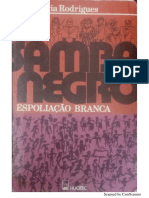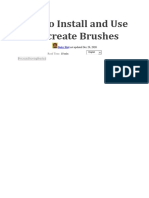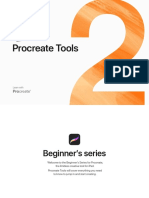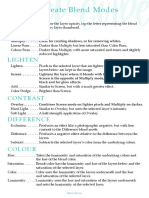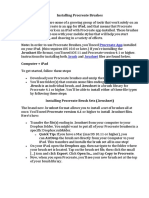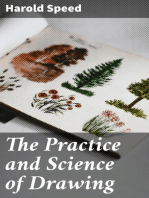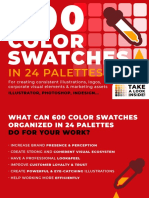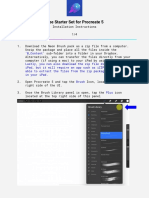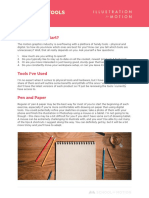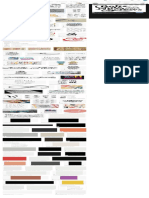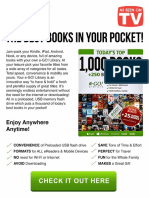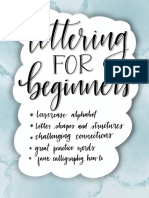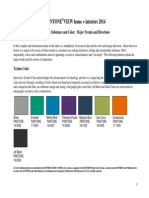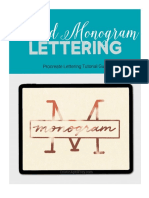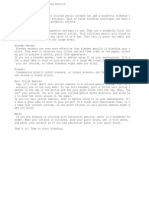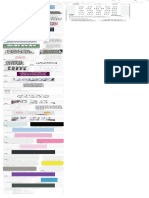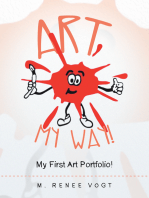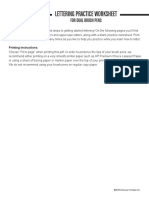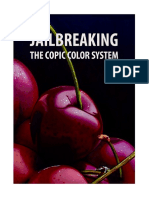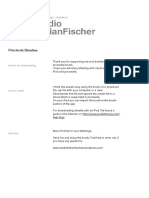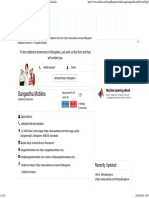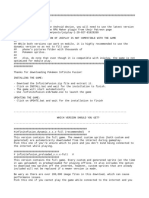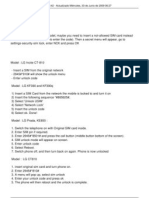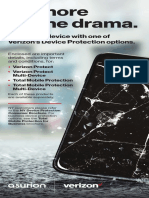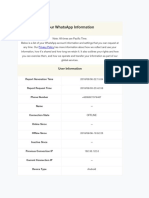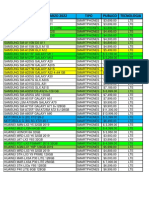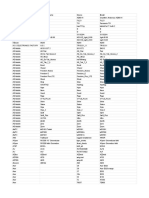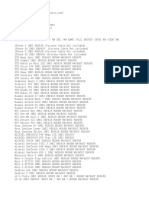Professional Documents
Culture Documents
Kelly Sikkema: Requirements
Kelly Sikkema: Requirements
Uploaded by
FelipeCopyright:
Available Formats
You might also like
- Samba Negro Espoliação BrancaDocument166 pagesSamba Negro Espoliação BrancaFabiana Cunha100% (2)
- Dale Rio - Planet Ink - The Art and Studios of The World's Top Tattoo Artists-Voyageur Press (2012)Document162 pagesDale Rio - Planet Ink - The Art and Studios of The World's Top Tattoo Artists-Voyageur Press (2012)Severin13No ratings yet
- Look Inside Taylor CampDocument28 pagesLook Inside Taylor CampMarianaFeitosa100% (1)
- Procreate User GuideDocument227 pagesProcreate User Guidegiotrahx50% (4)
- Procreate User GuideDocument261 pagesProcreate User Guideczarmaine2950% (2)
- Color Theory in Procreate by Art With Flo PDFDocument24 pagesColor Theory in Procreate by Art With Flo PDFMădălina Diaconu80% (5)
- Official Lulubox Apk - Download Lulubox Latest Version For AndroidDocument11 pagesOfficial Lulubox Apk - Download Lulubox Latest Version For Androidmaverdload me50% (2)
- Platform User ManualDocument15 pagesPlatform User ManualJuan Brito100% (3)
- How To Install and Use Procreate BrushesDocument36 pagesHow To Install and Use Procreate BrushesWahyu H SuryaNo ratings yet
- Procreate Tools: Beginner'S SeriesDocument23 pagesProcreate Tools: Beginner'S SeriesBrandon Reyes CortezNo ratings yet
- Instructions:: Option 1. Download Jingsketch Brushes (ZIP Folder), Unzip It, and Tap Each ofDocument4 pagesInstructions:: Option 1. Download Jingsketch Brushes (ZIP Folder), Unzip It, and Tap Each ofglimmerghost100% (1)
- Igb Brush Guide SketchboxDocument25 pagesIgb Brush Guide SketchboxSyuhada RidzoniNo ratings yet
- CC Paint&Blend ReadmeDocument1 pageCC Paint&Blend ReadmeMarcos Afolayan FujimotoNo ratings yet
- 724.procreate User GuideDocument21 pages724.procreate User Guideebell1847100% (5)
- Procreate Brushes PDFDocument1 pageProcreate Brushes PDFmike0% (1)
- Procreate Blend Modes: DarkenDocument1 pageProcreate Blend Modes: DarkenIrhah ArshadNo ratings yet
- Resources + SkillshareDocument1 pageResources + SkillshareLucas PegoraroNo ratings yet
- Procreate Handbook: Procreate Procreate Pocket Support CommunityDocument5 pagesProcreate Handbook: Procreate Procreate Pocket Support CommunityNat0% (2)
- Installing Procreate BrushesDocument2 pagesInstalling Procreate BrushesnokolNo ratings yet
- Layers and Masking in ProcreateDocument6 pagesLayers and Masking in ProcreateBrandon S100% (1)
- Procreate Practice Sheet InstructionsDocument3 pagesProcreate Practice Sheet InstructionsSónia CunhaNo ratings yet
- How To Begin A Digital Drawing Using ProcreateDocument3 pagesHow To Begin A Digital Drawing Using Procreateapi-445291783100% (1)
- Canvas X - Quick Start Guide PDFDocument11 pagesCanvas X - Quick Start Guide PDFlinda black100% (1)
- In 24 Palettes: For Creating Consistent Illustrations, Logos, Corporate Visual Elements & Marketing AssetsDocument38 pagesIn 24 Palettes: For Creating Consistent Illustrations, Logos, Corporate Visual Elements & Marketing AssetsJas SunNo ratings yet
- Show Me Your Drills - Big Pens Full WorkbookDocument37 pagesShow Me Your Drills - Big Pens Full WorkbookShinko Art StudioNo ratings yet
- Coloring LineartDocument6 pagesColoring Linearto_dimitrov50% (2)
- GP Procreate Free Starter - Installation InstructionsDocument4 pagesGP Procreate Free Starter - Installation InstructionsKevin LamNo ratings yet
- Tutorial Martha DahligDocument3 pagesTutorial Martha DahligalfredovidyNo ratings yet
- Copperplate Calligraphy - The Bombay Lettering Company: 8mm GuidesheetDocument4 pagesCopperplate Calligraphy - The Bombay Lettering Company: 8mm GuidesheetJagmeet SinghNo ratings yet
- Case Study - Bleach by Sharon Milne Aka Chewedkandi: 16 Attachments, 1.3 MBDocument17 pagesCase Study - Bleach by Sharon Milne Aka Chewedkandi: 16 Attachments, 1.3 MBAndrew Thomas100% (1)
- Different Tools: Where Do You Start?Document8 pagesDifferent Tools: Where Do You Start?Demian HagelsiebNo ratings yet
- Top Tools For CalligraphersDocument2 pagesTop Tools For CalligrapherstpplantNo ratings yet
- Culturetypography PDFDocument209 pagesCulturetypography PDFArmando RodriguezNo ratings yet
- How To Draw A Model: Life-Drawing Tips For BeginnersDocument8 pagesHow To Draw A Model: Life-Drawing Tips For BeginnersF15HEZ1837100% (1)
- Refilling Markers FAQDocument2 pagesRefilling Markers FAQfdsafdsa100% (1)
- Procreate User GuideDocument1 pageProcreate User GuideLawlman The FirstNo ratings yet
- And Lettering - Google SearchDocument1 pageAnd Lettering - Google SearchOlivia De Otegui SánchezNo ratings yet
- The BasicsDocument3 pagesThe BasicsLINA PASSION100% (2)
- Drawing Caricatures and Outlets For CommissionsDocument27 pagesDrawing Caricatures and Outlets For CommissionsrdandapsNo ratings yet
- Paper Texture Instructions PDFDocument7 pagesPaper Texture Instructions PDFMike Knight100% (1)
- Pantone Color of The Year 2019 Palette Exploration - Living Coral 16-1546Document3 pagesPantone Color of The Year 2019 Palette Exploration - Living Coral 16-1546aleNo ratings yet
- Procreate User GuideDocument75 pagesProcreate User GuideOmar Páez0% (1)
- Olor-In-Ats: A Little Book of Original Artwork by Cat Whipple For Your Coloring PleasureDocument9 pagesOlor-In-Ats: A Little Book of Original Artwork by Cat Whipple For Your Coloring Pleasurecat100% (5)
- BLUEBIRD PRACTICE KIT File PDFDocument13 pagesBLUEBIRD PRACTICE KIT File PDFSergio Soto100% (1)
- LFB 40Document19 pagesLFB 40Luna100% (2)
- PANTONEVIEW Home Interiors 2014 Color PalettesDocument9 pagesPANTONEVIEW Home Interiors 2014 Color PalettesChetna Shetty DikkarNo ratings yet
- Procreate Tutorial - Foil Split MonogramDocument21 pagesProcreate Tutorial - Foil Split MonogramMokshita Jain100% (1)
- 5 Tips For Blending Colored PencilsDocument1 page5 Tips For Blending Colored PencilsJessica HibbertNo ratings yet
- Tips For Pencil DrawingsDocument3 pagesTips For Pencil DrawingsDr Srinivasan Nenmeli -K100% (10)
- DrawingDocument16 pagesDrawingAndrija Vukašinović100% (2)
- How To Draw Every Hairstyle PDFDocument94 pagesHow To Draw Every Hairstyle PDFjuan_emilio0% (1)
- Bubble Graffiti Letters - Google SearchDocument1 pageBubble Graffiti Letters - Google SearchLexie CejaNo ratings yet
- Lettering Practice Worksheet: For Dual Brush PensDocument17 pagesLettering Practice Worksheet: For Dual Brush PensRini AristaNo ratings yet
- MARKERDocument9 pagesMARKERARTEdaARTENo ratings yet
- Interview 01Document14 pagesInterview 01CristianOrtegaEspinozaNo ratings yet
- Layers of Reality: Lesson IdeaDocument16 pagesLayers of Reality: Lesson IdeaRobert Smoothop80% (5)
- Procreate Brushes PDFDocument1 pageProcreate Brushes PDFFabian BohorquezNo ratings yet
- Lom LogDocument8 pagesLom LogcarlosalexanderbautistafajardoNo ratings yet
- Emailreceipt VerizonDocument1 pageEmailreceipt VerizonMichel GandhiNo ratings yet
- Sangeetha Mobiles in Indira Nagar, Bangalore - 12 People Reviewed - AskLailaDocument10 pagesSangeetha Mobiles in Indira Nagar, Bangalore - 12 People Reviewed - AskLailalaksh4uNo ratings yet
- Mobile Phones Database by Teoalida SAMPLEDocument71 pagesMobile Phones Database by Teoalida SAMPLEkdsjfhkdljhkNo ratings yet
- ABC BookDocument604 pagesABC BookSoniya SherpaNo ratings yet
- Program To Locate User's Current Location:-Activity - Main - XML: - Main - Axtivity - XMLDocument5 pagesProgram To Locate User's Current Location:-Activity - Main - XML: - Main - Axtivity - XMLMonika PatilNo ratings yet
- Composing Mobile AppDocument2 pagesComposing Mobile AppSasidharan SNo ratings yet
- INSTALL INSTRUCTIONS Pokemon Infinite FusionDocument2 pagesINSTALL INSTRUCTIONS Pokemon Infinite Fusiontobias robledoNo ratings yet
- GoogleDocument229 pagesGooglezytNo ratings yet
- PK Abb 0422000990Document1 pagePK Abb 0422000990coding clothNo ratings yet
- How To Enter My Unlock Code On LG ElectronicsDocument6 pagesHow To Enter My Unlock Code On LG ElectronicsnguanonNo ratings yet
- აგათა კრისტი - მკვლელობა გოლფის მოედანზე -сжатый PDFDocument230 pagesაგათა კრისტი - მკვლელობა გოლფის მოედანზე -сжатый PDFSaba ChavchavadzeNo ratings yet
- Minecraftpe 2020 01 18 104754.ipsDocument38 pagesMinecraftpe 2020 01 18 104754.ipsmarielNo ratings yet
- Stock Report Summary-28-04-2021 - 1619615175201Document12 pagesStock Report Summary-28-04-2021 - 1619615175201MardiansahNo ratings yet
- Enjoy Your Device With One of Verizon's Device Protection OptionsDocument18 pagesEnjoy Your Device With One of Verizon's Device Protection Optionshutz5000No ratings yet
- New Xiaomi Redmi Note 7-4-64 Tam Barusan Datang Murah Saja IDzHeajDocument1 pageNew Xiaomi Redmi Note 7-4-64 Tam Barusan Datang Murah Saja IDzHeajPaket NusveyNo ratings yet
- Content Beyond The SyllabusDocument3 pagesContent Beyond The SyllabusRamya Samuel100% (1)
- Your Whatsapp InformationDocument6 pagesYour Whatsapp Informationferdian rizkyNo ratings yet
- User Manual Beca BHT-003Document2 pagesUser Manual Beca BHT-003Tamo NekoNo ratings yet
- File DelDocument220 pagesFile DelSeptian Tri hidayatNo ratings yet
- Lista de Precios Payjoy 14 Marzo 2022Document1 pageLista de Precios Payjoy 14 Marzo 2022ESTRELLA FANYA SERRANO RAMIREZNo ratings yet
- QC Device ListDocument20 pagesQC Device Listazzmem1No ratings yet
- s24 Ultra Bumpedup 5k 4feb24Document12 pagess24 Ultra Bumpedup 5k 4feb24Xerc TamNo ratings yet
- Google Play Supported Devices - Sheet 1Document272 pagesGoogle Play Supported Devices - Sheet 1JNo ratings yet
- ReadmeDocument2 pagesReadmeJesus MorenoNo ratings yet
- Iphone 12pro Price in Canada - Google SearchDocument1 pageIphone 12pro Price in Canada - Google SearchJonassy SumaïliNo ratings yet
- PM Debug InfoDocument176 pagesPM Debug Infobagasso3009No ratings yet
Kelly Sikkema: Requirements
Kelly Sikkema: Requirements
Uploaded by
FelipeOriginal Description:
Original Title
Copyright
Available Formats
Share this document
Did you find this document useful?
Is this content inappropriate?
Report this DocumentCopyright:
Available Formats
Kelly Sikkema: Requirements
Kelly Sikkema: Requirements
Uploaded by
FelipeCopyright:
Available Formats
Hi there!
Thanks for downloading my Pen Drawer set of Procreate lettering
brushes. Here’s a handy guide to installing them on your iPad, and getting the
most out of using them.
This Procreate Brush set is inspired by the many lettering and calligraphy pens
and markers I have accumulated over the years. I hand-crafted these brushes
based on marks and textures made by the physical marks of each of the pencils,
pens and markers. First by drawing with them, then scanning in the marks, and
fine-tuning a shape and grain for each one.
Also included are 9 high-resolution texture images, which you can use as
backgrounds or overlays for your drawing / lettering work.
These brushes are my own creation, inspired by the physical marks made by
popular writing utensils, and are in no way affiliated with or sponsored by the
pen manufacturers.
KELLY SIKKEMA
InkyPixels Shop Owner
inkypixelsdesign@gmail.com
Requirements: If you’re unfamiliar with downloading
• Procreate App on iOS (these brushes do not work in Photoshop
and installing Procreate brushes, check
or other apps)
out the Procreate Handbook for detailed
• Apple Pencil (or similar pressure-sensitive stylus) instructions.
Each brush is shown with a “small, medium and large” brush size - play around with
them, depending on your canvas size for different results!
PUSHING THE Brush Size
If you can’t get a brush as big or small as you
would like while you’re using, feel free to adjust
the minimum and maxiumum size limits for the
brush. They were created to stay somewhat close
to the original writing tool, but you can adjust
however you want!
Feel free to ask me questions or comments through the Creative Market
contact form, or by emailing inkypixelsdesign@gmail.com. I’m happy to
help however I can!
How to Install brushes
If you’re unfamiliar with downloading and installing Procreate brushes, check out the
Procreate Handbook for detailed instructions.
A Few Notes:
If your brush doesn’t seem to be turned in the
right direction, play around with the direction
of your Apple Pencil or stylus. They are set to
change direction based on how you’re holding
your stylus (called ‘Azimuth’ in the settings).
If the brush is too “flowy” or doesn’t feel natural
with your motion, try adjusting the “Streamline”
setting under your brush settings.
QUESTIONS / COMMENTS?
Feel free to ask me questions or comments through the Creative Market
contact form, or by emailing inkypixelsdesign@gmail.com. I’m happy to
help however I can!
You might also like
- Samba Negro Espoliação BrancaDocument166 pagesSamba Negro Espoliação BrancaFabiana Cunha100% (2)
- Dale Rio - Planet Ink - The Art and Studios of The World's Top Tattoo Artists-Voyageur Press (2012)Document162 pagesDale Rio - Planet Ink - The Art and Studios of The World's Top Tattoo Artists-Voyageur Press (2012)Severin13No ratings yet
- Look Inside Taylor CampDocument28 pagesLook Inside Taylor CampMarianaFeitosa100% (1)
- Procreate User GuideDocument227 pagesProcreate User Guidegiotrahx50% (4)
- Procreate User GuideDocument261 pagesProcreate User Guideczarmaine2950% (2)
- Color Theory in Procreate by Art With Flo PDFDocument24 pagesColor Theory in Procreate by Art With Flo PDFMădălina Diaconu80% (5)
- Official Lulubox Apk - Download Lulubox Latest Version For AndroidDocument11 pagesOfficial Lulubox Apk - Download Lulubox Latest Version For Androidmaverdload me50% (2)
- Platform User ManualDocument15 pagesPlatform User ManualJuan Brito100% (3)
- How To Install and Use Procreate BrushesDocument36 pagesHow To Install and Use Procreate BrushesWahyu H SuryaNo ratings yet
- Procreate Tools: Beginner'S SeriesDocument23 pagesProcreate Tools: Beginner'S SeriesBrandon Reyes CortezNo ratings yet
- Instructions:: Option 1. Download Jingsketch Brushes (ZIP Folder), Unzip It, and Tap Each ofDocument4 pagesInstructions:: Option 1. Download Jingsketch Brushes (ZIP Folder), Unzip It, and Tap Each ofglimmerghost100% (1)
- Igb Brush Guide SketchboxDocument25 pagesIgb Brush Guide SketchboxSyuhada RidzoniNo ratings yet
- CC Paint&Blend ReadmeDocument1 pageCC Paint&Blend ReadmeMarcos Afolayan FujimotoNo ratings yet
- 724.procreate User GuideDocument21 pages724.procreate User Guideebell1847100% (5)
- Procreate Brushes PDFDocument1 pageProcreate Brushes PDFmike0% (1)
- Procreate Blend Modes: DarkenDocument1 pageProcreate Blend Modes: DarkenIrhah ArshadNo ratings yet
- Resources + SkillshareDocument1 pageResources + SkillshareLucas PegoraroNo ratings yet
- Procreate Handbook: Procreate Procreate Pocket Support CommunityDocument5 pagesProcreate Handbook: Procreate Procreate Pocket Support CommunityNat0% (2)
- Installing Procreate BrushesDocument2 pagesInstalling Procreate BrushesnokolNo ratings yet
- Layers and Masking in ProcreateDocument6 pagesLayers and Masking in ProcreateBrandon S100% (1)
- Procreate Practice Sheet InstructionsDocument3 pagesProcreate Practice Sheet InstructionsSónia CunhaNo ratings yet
- How To Begin A Digital Drawing Using ProcreateDocument3 pagesHow To Begin A Digital Drawing Using Procreateapi-445291783100% (1)
- Canvas X - Quick Start Guide PDFDocument11 pagesCanvas X - Quick Start Guide PDFlinda black100% (1)
- In 24 Palettes: For Creating Consistent Illustrations, Logos, Corporate Visual Elements & Marketing AssetsDocument38 pagesIn 24 Palettes: For Creating Consistent Illustrations, Logos, Corporate Visual Elements & Marketing AssetsJas SunNo ratings yet
- Show Me Your Drills - Big Pens Full WorkbookDocument37 pagesShow Me Your Drills - Big Pens Full WorkbookShinko Art StudioNo ratings yet
- Coloring LineartDocument6 pagesColoring Linearto_dimitrov50% (2)
- GP Procreate Free Starter - Installation InstructionsDocument4 pagesGP Procreate Free Starter - Installation InstructionsKevin LamNo ratings yet
- Tutorial Martha DahligDocument3 pagesTutorial Martha DahligalfredovidyNo ratings yet
- Copperplate Calligraphy - The Bombay Lettering Company: 8mm GuidesheetDocument4 pagesCopperplate Calligraphy - The Bombay Lettering Company: 8mm GuidesheetJagmeet SinghNo ratings yet
- Case Study - Bleach by Sharon Milne Aka Chewedkandi: 16 Attachments, 1.3 MBDocument17 pagesCase Study - Bleach by Sharon Milne Aka Chewedkandi: 16 Attachments, 1.3 MBAndrew Thomas100% (1)
- Different Tools: Where Do You Start?Document8 pagesDifferent Tools: Where Do You Start?Demian HagelsiebNo ratings yet
- Top Tools For CalligraphersDocument2 pagesTop Tools For CalligrapherstpplantNo ratings yet
- Culturetypography PDFDocument209 pagesCulturetypography PDFArmando RodriguezNo ratings yet
- How To Draw A Model: Life-Drawing Tips For BeginnersDocument8 pagesHow To Draw A Model: Life-Drawing Tips For BeginnersF15HEZ1837100% (1)
- Refilling Markers FAQDocument2 pagesRefilling Markers FAQfdsafdsa100% (1)
- Procreate User GuideDocument1 pageProcreate User GuideLawlman The FirstNo ratings yet
- And Lettering - Google SearchDocument1 pageAnd Lettering - Google SearchOlivia De Otegui SánchezNo ratings yet
- The BasicsDocument3 pagesThe BasicsLINA PASSION100% (2)
- Drawing Caricatures and Outlets For CommissionsDocument27 pagesDrawing Caricatures and Outlets For CommissionsrdandapsNo ratings yet
- Paper Texture Instructions PDFDocument7 pagesPaper Texture Instructions PDFMike Knight100% (1)
- Pantone Color of The Year 2019 Palette Exploration - Living Coral 16-1546Document3 pagesPantone Color of The Year 2019 Palette Exploration - Living Coral 16-1546aleNo ratings yet
- Procreate User GuideDocument75 pagesProcreate User GuideOmar Páez0% (1)
- Olor-In-Ats: A Little Book of Original Artwork by Cat Whipple For Your Coloring PleasureDocument9 pagesOlor-In-Ats: A Little Book of Original Artwork by Cat Whipple For Your Coloring Pleasurecat100% (5)
- BLUEBIRD PRACTICE KIT File PDFDocument13 pagesBLUEBIRD PRACTICE KIT File PDFSergio Soto100% (1)
- LFB 40Document19 pagesLFB 40Luna100% (2)
- PANTONEVIEW Home Interiors 2014 Color PalettesDocument9 pagesPANTONEVIEW Home Interiors 2014 Color PalettesChetna Shetty DikkarNo ratings yet
- Procreate Tutorial - Foil Split MonogramDocument21 pagesProcreate Tutorial - Foil Split MonogramMokshita Jain100% (1)
- 5 Tips For Blending Colored PencilsDocument1 page5 Tips For Blending Colored PencilsJessica HibbertNo ratings yet
- Tips For Pencil DrawingsDocument3 pagesTips For Pencil DrawingsDr Srinivasan Nenmeli -K100% (10)
- DrawingDocument16 pagesDrawingAndrija Vukašinović100% (2)
- How To Draw Every Hairstyle PDFDocument94 pagesHow To Draw Every Hairstyle PDFjuan_emilio0% (1)
- Bubble Graffiti Letters - Google SearchDocument1 pageBubble Graffiti Letters - Google SearchLexie CejaNo ratings yet
- Lettering Practice Worksheet: For Dual Brush PensDocument17 pagesLettering Practice Worksheet: For Dual Brush PensRini AristaNo ratings yet
- MARKERDocument9 pagesMARKERARTEdaARTENo ratings yet
- Interview 01Document14 pagesInterview 01CristianOrtegaEspinozaNo ratings yet
- Layers of Reality: Lesson IdeaDocument16 pagesLayers of Reality: Lesson IdeaRobert Smoothop80% (5)
- Procreate Brushes PDFDocument1 pageProcreate Brushes PDFFabian BohorquezNo ratings yet
- Lom LogDocument8 pagesLom LogcarlosalexanderbautistafajardoNo ratings yet
- Emailreceipt VerizonDocument1 pageEmailreceipt VerizonMichel GandhiNo ratings yet
- Sangeetha Mobiles in Indira Nagar, Bangalore - 12 People Reviewed - AskLailaDocument10 pagesSangeetha Mobiles in Indira Nagar, Bangalore - 12 People Reviewed - AskLailalaksh4uNo ratings yet
- Mobile Phones Database by Teoalida SAMPLEDocument71 pagesMobile Phones Database by Teoalida SAMPLEkdsjfhkdljhkNo ratings yet
- ABC BookDocument604 pagesABC BookSoniya SherpaNo ratings yet
- Program To Locate User's Current Location:-Activity - Main - XML: - Main - Axtivity - XMLDocument5 pagesProgram To Locate User's Current Location:-Activity - Main - XML: - Main - Axtivity - XMLMonika PatilNo ratings yet
- Composing Mobile AppDocument2 pagesComposing Mobile AppSasidharan SNo ratings yet
- INSTALL INSTRUCTIONS Pokemon Infinite FusionDocument2 pagesINSTALL INSTRUCTIONS Pokemon Infinite Fusiontobias robledoNo ratings yet
- GoogleDocument229 pagesGooglezytNo ratings yet
- PK Abb 0422000990Document1 pagePK Abb 0422000990coding clothNo ratings yet
- How To Enter My Unlock Code On LG ElectronicsDocument6 pagesHow To Enter My Unlock Code On LG ElectronicsnguanonNo ratings yet
- აგათა კრისტი - მკვლელობა გოლფის მოედანზე -сжатый PDFDocument230 pagesაგათა კრისტი - მკვლელობა გოლფის მოედანზე -сжатый PDFSaba ChavchavadzeNo ratings yet
- Minecraftpe 2020 01 18 104754.ipsDocument38 pagesMinecraftpe 2020 01 18 104754.ipsmarielNo ratings yet
- Stock Report Summary-28-04-2021 - 1619615175201Document12 pagesStock Report Summary-28-04-2021 - 1619615175201MardiansahNo ratings yet
- Enjoy Your Device With One of Verizon's Device Protection OptionsDocument18 pagesEnjoy Your Device With One of Verizon's Device Protection Optionshutz5000No ratings yet
- New Xiaomi Redmi Note 7-4-64 Tam Barusan Datang Murah Saja IDzHeajDocument1 pageNew Xiaomi Redmi Note 7-4-64 Tam Barusan Datang Murah Saja IDzHeajPaket NusveyNo ratings yet
- Content Beyond The SyllabusDocument3 pagesContent Beyond The SyllabusRamya Samuel100% (1)
- Your Whatsapp InformationDocument6 pagesYour Whatsapp Informationferdian rizkyNo ratings yet
- User Manual Beca BHT-003Document2 pagesUser Manual Beca BHT-003Tamo NekoNo ratings yet
- File DelDocument220 pagesFile DelSeptian Tri hidayatNo ratings yet
- Lista de Precios Payjoy 14 Marzo 2022Document1 pageLista de Precios Payjoy 14 Marzo 2022ESTRELLA FANYA SERRANO RAMIREZNo ratings yet
- QC Device ListDocument20 pagesQC Device Listazzmem1No ratings yet
- s24 Ultra Bumpedup 5k 4feb24Document12 pagess24 Ultra Bumpedup 5k 4feb24Xerc TamNo ratings yet
- Google Play Supported Devices - Sheet 1Document272 pagesGoogle Play Supported Devices - Sheet 1JNo ratings yet
- ReadmeDocument2 pagesReadmeJesus MorenoNo ratings yet
- Iphone 12pro Price in Canada - Google SearchDocument1 pageIphone 12pro Price in Canada - Google SearchJonassy SumaïliNo ratings yet
- PM Debug InfoDocument176 pagesPM Debug Infobagasso3009No ratings yet