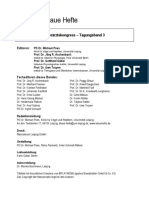Professional Documents
Culture Documents
0 ratings0% found this document useful (0 votes)
2 views300310
300310
Uploaded by
ThomasCopyright:
© All Rights Reserved
Available Formats
Download as PDF or read online from Scribd
You might also like
- The Subtle Art of Not Giving a F*ck: A Counterintuitive Approach to Living a Good LifeFrom EverandThe Subtle Art of Not Giving a F*ck: A Counterintuitive Approach to Living a Good LifeRating: 4 out of 5 stars4/5 (5822)
- The Gifts of Imperfection: Let Go of Who You Think You're Supposed to Be and Embrace Who You AreFrom EverandThe Gifts of Imperfection: Let Go of Who You Think You're Supposed to Be and Embrace Who You AreRating: 4 out of 5 stars4/5 (1093)
- Never Split the Difference: Negotiating As If Your Life Depended On ItFrom EverandNever Split the Difference: Negotiating As If Your Life Depended On ItRating: 4.5 out of 5 stars4.5/5 (852)
- Grit: The Power of Passion and PerseveranceFrom EverandGrit: The Power of Passion and PerseveranceRating: 4 out of 5 stars4/5 (590)
- Hidden Figures: The American Dream and the Untold Story of the Black Women Mathematicians Who Helped Win the Space RaceFrom EverandHidden Figures: The American Dream and the Untold Story of the Black Women Mathematicians Who Helped Win the Space RaceRating: 4 out of 5 stars4/5 (898)
- Shoe Dog: A Memoir by the Creator of NikeFrom EverandShoe Dog: A Memoir by the Creator of NikeRating: 4.5 out of 5 stars4.5/5 (540)
- The Hard Thing About Hard Things: Building a Business When There Are No Easy AnswersFrom EverandThe Hard Thing About Hard Things: Building a Business When There Are No Easy AnswersRating: 4.5 out of 5 stars4.5/5 (349)
- Elon Musk: Tesla, SpaceX, and the Quest for a Fantastic FutureFrom EverandElon Musk: Tesla, SpaceX, and the Quest for a Fantastic FutureRating: 4.5 out of 5 stars4.5/5 (474)
- Her Body and Other Parties: StoriesFrom EverandHer Body and Other Parties: StoriesRating: 4 out of 5 stars4/5 (822)
- The Sympathizer: A Novel (Pulitzer Prize for Fiction)From EverandThe Sympathizer: A Novel (Pulitzer Prize for Fiction)Rating: 4.5 out of 5 stars4.5/5 (122)
- The Emperor of All Maladies: A Biography of CancerFrom EverandThe Emperor of All Maladies: A Biography of CancerRating: 4.5 out of 5 stars4.5/5 (271)
- The Little Book of Hygge: Danish Secrets to Happy LivingFrom EverandThe Little Book of Hygge: Danish Secrets to Happy LivingRating: 3.5 out of 5 stars3.5/5 (403)
- The World Is Flat 3.0: A Brief History of the Twenty-first CenturyFrom EverandThe World Is Flat 3.0: A Brief History of the Twenty-first CenturyRating: 3.5 out of 5 stars3.5/5 (2259)
- Devil in the Grove: Thurgood Marshall, the Groveland Boys, and the Dawn of a New AmericaFrom EverandDevil in the Grove: Thurgood Marshall, the Groveland Boys, and the Dawn of a New AmericaRating: 4.5 out of 5 stars4.5/5 (266)
- The Yellow House: A Memoir (2019 National Book Award Winner)From EverandThe Yellow House: A Memoir (2019 National Book Award Winner)Rating: 4 out of 5 stars4/5 (98)
- A Heartbreaking Work Of Staggering Genius: A Memoir Based on a True StoryFrom EverandA Heartbreaking Work Of Staggering Genius: A Memoir Based on a True StoryRating: 3.5 out of 5 stars3.5/5 (231)
- Team of Rivals: The Political Genius of Abraham LincolnFrom EverandTeam of Rivals: The Political Genius of Abraham LincolnRating: 4.5 out of 5 stars4.5/5 (234)
- On Fire: The (Burning) Case for a Green New DealFrom EverandOn Fire: The (Burning) Case for a Green New DealRating: 4 out of 5 stars4/5 (74)
- The Unwinding: An Inner History of the New AmericaFrom EverandThe Unwinding: An Inner History of the New AmericaRating: 4 out of 5 stars4/5 (45)
- Leipziger Blaue Hefte: LBH: 6. Leipziger Tierärztekongress - Tagungsband 3Document565 pagesLeipziger Blaue Hefte: LBH: 6. Leipziger Tierärztekongress - Tagungsband 3Thomas100% (1)
- 2Document6 pages2ThomasNo ratings yet
- 4Document2 pages4ThomasNo ratings yet
- 3Document4 pages3ThomasNo ratings yet
300310
300310
Uploaded by
Thomas0 ratings0% found this document useful (0 votes)
2 views11 pagesCopyright
© © All Rights Reserved
Available Formats
PDF or read online from Scribd
Share this document
Did you find this document useful?
Is this content inappropriate?
Report this DocumentCopyright:
© All Rights Reserved
Available Formats
Download as PDF or read online from Scribd
Download as pdf
0 ratings0% found this document useful (0 votes)
2 views11 pages300310
300310
Uploaded by
ThomasCopyright:
© All Rights Reserved
Available Formats
Download as PDF or read online from Scribd
Download as pdf
You are on page 1of 11
300
GaBi Manual
Tool Bar
Email Reply ‘Sends reply mail to person requesting data.
(Open (Opens an existing file.
Save ‘Saves the current file.
cat Moves the current selection to the clipboard.
Copy Copies the current selection to the clipboard
Paste Pastes the contents of the clipboard to the selected field.
Contents: Opens the on-line Help table of contents.
Right Mouse Menu (Process List)
New
Creates new object.
Delete
Deletes object (only newly created objects).
Right Mouse Menu (Flow Hierarchy)
New Creates new object.
Edit Edits object properties,
Delete Deletes object (only newly created objects).
9.1.3 Saving Changes and Sending Reply Mail
Click the “Reply” tool or use the corresponding menu function to open a preformatted window of your e-mail
program (MAPI interface required, e.g. MS Outlook). Add text to the e-mail as needed and send the message.
If your e-mail program does not feature a MAPI interface or your computer does not have an e-mail program
installed you can also send the GPR file (".gpr” extension) on a diskette or send the file manually using a different
computer.
9.2 Window to create new flows
GaBi manages flows (substances, materials) in a tree structure referred to as the flow group hierarchy. In the
GaBi system, flows carry basic information for different types of balances (e.g. mass, energy, active, economic
balances, ete.) and are used by GaBi processes as inputs or outputs,
(©2012 PE INTERNATIONAL AG. All Rights Reserved.
GaBi Manual 301
od dese naa
ber of paces
(est change: System, 17/08/2007 13:2843
igure: Window to create new flows
A GaBi flow consists of the following
Name Max. 50 characters
Addition Max. 30 characters
CAS code Max. 15 characters
Chemical formula ‘Max. 20 characters
Basis Max. 50 characters
Reference quantity ‘Gabi quantity usually used to specify amounts for the flow.
Comment/synonyms ‘As many characters as desired
Flow quantities List
Quantity Gabi quantity
Conversion factor 5.0" 10°94. 1.7* 10308
Measuring unit GaBi unit
‘Standard deviation 05596 % . 65556 %
Conversion factor 5.0 * 10°94. 1.7* 10308
(©2012 PE INTERNATIONAL AG. All Rights Reserved.
302 GaBi Manual
10 Optional Feature: GaBi DfX
GaBi DfX is the bill of materials (BOM) import tool and produet lifecycle management (PLM) integration module for
rapid LCA and compliance analysis of complex assemblies to support complete product portfolio reporting. With
this tool you can consider different regulations during product design, such as the EU directives for end-of-life
vehicles, for electrical and electronic equipment waste, or for the restriction of hazardous substances while
simultaneously keeping the environmental performance of your product in focus.
10.1 Parameter import
With the GaBi Parameter import all free parameters of a plan system can be imported at once.
1. Select the top plan of a plan system in the database manager.
2, Select "Database", "Impor
Parameter import
Brera ~
E a.
eee annem ns
Si Resemmemerinso
Figure: Parameter import
3. Anew window "Parameter import” will open. On the left side the "Object tre
plan system, Select the top object to get objects of the system displayed on the left.
displays a tree structure of the
‘+ The objects highlighted in the object tree determine the parameters that will be shown in the window's right-
hhand frame. By using the right mouse menu in the left part of the window you can select all, brances, or clear
the selection. The right part of the window will display parameters accordingly.
4. Change the parameters in one of the following ways:
‘© Manually enter values in the column "New value".
«Select all parameters inthe list an click Ll buton. Open an Excel sheet and past the values, Change the
values in the "Value" column, Copy the entire table from Excel. Go back to the import window and click the
button,
Note: The same applies for the tab "Groupings" where you can change the groupings of the process/plan
instances.
(©2012 PE INTERNATIONAL AG. All Rights Reserved.
GaBi Manual 303
aa
‘igure: Parameter import completed.
Ifyou believe you have cahnged all relevant parameters , tick the box "Hide unchanged” to get an overview of
‘your parameters. If you are missing an object untick the box again to look out for it.
With the field "Emphasiz
highlighted in red.
5. Click "Apply" to save the new parameter values.
you can define the threshold for percental differnece when the changes are
10.2 Copy assistant
‘The GaBi Copy assistant allows to copy entire plan systems or product models at once.
Note: If you copy an object in the database manager in GaBi, the objects it uses will not be copied. Both the copy
and the orignal will use instances referencing to the same database object. To learn more about the difference
between database objects and instances click here (Section 7.2.1).
1 Select the object you want to copy in the database manager.
2. Select "Extras". "Copy assistant .." in the GaBi menu.
3. Anew window "Copy assistant" will open. On the left side the "Object tree” tab is selected and displays a tree
structure of the system, Select the top object to get objects of the system displayed on the let.
+ Alternatively, the tab "Object types" sorts the objects by their location in the GaBi database.
+ Ifthe object is a folder in the GaBi database the column "Object" will be empty and the column "Type" will
display the folder name.
+ The objects highlighted in the object tree determine the parameters that will be shown in the window's right-
hhand frame. By using the right mouse menu in the left part of the window you can select all, brances, levels or
clear the selection. ‘The right part of the window will display objects accordingly.
(©2012 PE INTERNATIONAL AG. All Rights Reserved.
304 GaBi Manual
Garment = ele
‘Example Plan
Taio Le = ———
seer
te ee ree
Pees tied] emaerean cay
aminael oammhcai oes
Bomreaizes| wate!
3 Saran
Cie tac obec
Ew yeni rs tn
asa pt =
Figure: Copy assistant
Untick the box "Show only modules (plans, processes)" to see flows and all their underlying objects as well.
Always bear in mind that copies of standard objects will not be benefit from database updates.
4. Click the
can also type
5. Enabling objects will unlock the column "Name of copy” in which you can define how the copy shall be named.
‘The fields "Rename created copies" allow you to perform bulk renamings of objects:
Enter a term in both fields and the term in the leftfield will be replaced by the term in the right field if found in
the objects.
in "Enabled for those objects that you want to copy. An "X" will appear for enabled objects. You
con you keyboard.
Enter only a term in the right field and every object will receive this as an addition at the end of its name.
Bs z
enol Pn
‘Seah
eee ete
| eee: mone
sate? ee ee ene
Pimeat a
Soe Shan
hin die
ec abet
Saonescee Piss
Figure: Bulk renaming of copies
Ifyou believe you have enabled all objects that you want to copy, tick the box "Hide disabled” to get an overview
of your objects. If you are missing an object untick the box again to look out for it.
6, Click "Create copies" to create copies of all your enabled objects.
(©2012 PE INTERNATIONAL AG. All Rights Reserved.
GaBi Manual 305
7.A message will confirm success,
If a project is activated when using the copy assistant is used, the newly created objects will be added to
the project. This way you can easily delete entire copied systems.
J otiect eat view Hep -
} B\4zRBEx|eq|a9@
Project administration
a Open
History
(ce ae
Baince ealention
Change A stitus
Vrage
Cony cone
Pate cuew
X Deve Du
Dee otectsromO8
‘Save plan a2 proces:
Figure: Deleting copied objects
10.3 SlimLCl: BOM Import
‘The GaBi BOM Import tool enables the import ofa Bill of Materials (BOM) into the GaBi software. Using the BOM
Import tool, a BOM of a product, which is a file containing information about materials and production steps of a
product, can be opened. The materials and production steps listed are matched to GaBi database objects by using @
‘mapping list and a product model is created automatically.
Upon first start, you have to connect GaBi BOM Import to the GaBi license file:
1, Start the GaBi_BOM.exe file located in your GaBi installation directory (¢.g,, C:\Program Files(x86)\PE
International GaBi). The following message will appear:
(©2012 PE INTERNATIONAL AG. All Rights Reserved.
306 GaBi Manual
Figure: No license file found
2. Press OK
3. In the GaBi BOM Import Menu select "Help", "License
"Select license file
Sart Licence »
Select cence fle
&
Licence viewer
Send install codes to vendor
Import fie, >] No fite se
Mapping ist A) c\users!
Figure: Select license file in GaBi BOM Import,
4. Anew window will open. Navigate to the location of your license file (standard location Windows 7: C:\Program
Data\PE International\ GaBi) and select it
Note: The name of the file should be the same serial number you entered during the installation and activation
process
5. Press ‘Open’.
10.3.1 SlimLCI: Preparations for a BOM Import
To run a BOM Import, do the following:
4. Create an Excel file following the formatting outlined in the Figure: BOM in Excel
tot > ‘ * "
2S"
: ppc |
= t ra [Saitied faeces ieadatameed Tees —Neersenaes saeco
Figure: BOM in Excel
Note: The colors of the fields do not have any effect on the import, they can be used for the clarification of the
component structure.
(©2012 PE INTERNATIONAL AG. All Rights Reserved.
GaBi Manual
307
Note: If the field "Product name" exists, its content is used as name of the generated Product model otherwise,
the import file name is used.
Field Content
Tree level With levels the Component structure is determined in hierarchical level. Level 0
is the product itself, Level one are components of the produet and so on.
1D ‘A special identifier ean be specified for each component.
Material Specifies the material of the components.
Material class Specifies the material classification of the material. In GaBi DIX the material
composition of the product can be analysed in accordance with this material
classification.
Weight ‘Weight of one piece of the component.
Pieces ‘Number of pieces of the component.
Note: The number of pieces follows the hierarchy: If you enter 2 pieces of a
component, and 2 pieces for its subcomponent, the overall model this will sum
up to 4 pieces of the subcomponent.
Manufacturing ‘Specification of the manufacturing step for the component.
Comment ‘Comment on the component,
The column ‘part name’ and the number of units must be filled in. In cases where all components of a part have
the same number of pieces, itis possible to define this number at the part level, and set the component to one
(eg,, the amount of the brake components is
et to one and on the part level, the amount of brake is specified with
two pieces). Otherwise, if the components of a part differ in their number of pieces, the number of pieces has to
be specified for each single component and the amount of the part will be set to one piece. A detailed description.
of the format of an import file can be found under the tab ‘format description’ in each ‘GaBi BOMimport
format.als’ (MS Excel (TM)-Datei). The above-mentioned Excel file displays an example of the import file.
Figure: BOM as TXT file
2. Save this file as a TXT file by using the "Save as" functionality in Excel.
10.3.2 SlimLCl: Start settings
To begin an import, the "Start" settings must be defined, This can be done as follows:
1. Select a database. Use the dropdown menu to select previously used databases or use "Browse" if you want to
select a new database. The database used previously is preselected here.
(©2012 PE INTERNATIONAL AG. All Rights Reserved.
308 GaBi Manual
a)
Peemecer — aera
|
|
) 2X) Cente new mapone tt
[ieonnen fe (ete seck)
wre oad
urease 1] Doon
Dentin } Ca)
Sppeiie [Time ofp
Figure: Select a database for BOM Import
2. You may tick the box "Create Copy”.
3. Click "Activate" to load the selected GaBi database. 1f you have ticked the box "Create Copy" a browse window
‘will open in which you can define storage place and name of the copy.
(©2012 PE INTERNATIONAL AG. All Rights Reserved.
GaBi Manual
309
linger nied
Fie Wie tans ep
sat
ciidostoe (Sande sce ses? [aa]
(were) 2) ee wet.
[ | (26) creates new mapping ist
limon ted |
veda Reoare
sie oo
sme es Cm
Figure: Activate database and create database copy
4, Select the import file by clicking "Import file...". This has to be a TXT file. When an import file is selected, its
location and file name are displayed.
Note: Click I to delete the current selection.
(©2012 PE INTERNATIONAL AG. All Rights Reserved.
310 GaBi Manual
(@ Wolenagen scl =a)
Fie view Star Hep
Mpg | Conca
i
=) Q) estes now maoona et
joeste cry Pate |
lest \amplevorn.tet
[W seandmnng (idee)
praia) (K] ceste new maemo it
aap
oc i Waar
(es
Figure: Select the import file
5. You may select an existing mapping file. In a mapping file, the links between materials/manufacturing steps in
BOM-lists and GaBi database objects are saved. The mapping file that was used previously is preselected.
Note: In the case you do not select a mapping file, a new file will be created.
6. You may select a second mapping file. The first mapping list is then write protected and all changes will be
saved in the second mapping list
Note: Select "File", "Save combined mapping list as ..” to merge both mapping lists. This merged mapping list is
automatically connected as the first mapping list.
7. Click "Next" to start the mapping,
10.3.3 SlimLCI: Modelling options for the mapping
‘The area "Modelling" in the "Start" tab provides you with additional options for advanced mapping.
4, The dropdown menu "Geographic reference allows you to select "site specific" or “country specific" values from
tthe respective columns in the BOM.
If you choose this option, the material will be displayed as a combination of material name and either the country or
the site. This makes it easier for you to identify the respective GaBi process to apply the mapping, Open inputs that
might appear during the mapping process will also be handled country or site specific. These information will later
on be displayed in the "Structure" tab of the component in your product model.
2. The tick-box “Transports” allows you to consider the method and the distance the component is transported.
If your BOM contains information about the transport method and the distance, you will be able to tick this check
box. Ifyou select this option you will be able to apply a mapping to transport processes available in the connected
database.
(©2012 PE INTERNATIONAL AG. All Rights Reserved.
You might also like
- The Subtle Art of Not Giving a F*ck: A Counterintuitive Approach to Living a Good LifeFrom EverandThe Subtle Art of Not Giving a F*ck: A Counterintuitive Approach to Living a Good LifeRating: 4 out of 5 stars4/5 (5822)
- The Gifts of Imperfection: Let Go of Who You Think You're Supposed to Be and Embrace Who You AreFrom EverandThe Gifts of Imperfection: Let Go of Who You Think You're Supposed to Be and Embrace Who You AreRating: 4 out of 5 stars4/5 (1093)
- Never Split the Difference: Negotiating As If Your Life Depended On ItFrom EverandNever Split the Difference: Negotiating As If Your Life Depended On ItRating: 4.5 out of 5 stars4.5/5 (852)
- Grit: The Power of Passion and PerseveranceFrom EverandGrit: The Power of Passion and PerseveranceRating: 4 out of 5 stars4/5 (590)
- Hidden Figures: The American Dream and the Untold Story of the Black Women Mathematicians Who Helped Win the Space RaceFrom EverandHidden Figures: The American Dream and the Untold Story of the Black Women Mathematicians Who Helped Win the Space RaceRating: 4 out of 5 stars4/5 (898)
- Shoe Dog: A Memoir by the Creator of NikeFrom EverandShoe Dog: A Memoir by the Creator of NikeRating: 4.5 out of 5 stars4.5/5 (540)
- The Hard Thing About Hard Things: Building a Business When There Are No Easy AnswersFrom EverandThe Hard Thing About Hard Things: Building a Business When There Are No Easy AnswersRating: 4.5 out of 5 stars4.5/5 (349)
- Elon Musk: Tesla, SpaceX, and the Quest for a Fantastic FutureFrom EverandElon Musk: Tesla, SpaceX, and the Quest for a Fantastic FutureRating: 4.5 out of 5 stars4.5/5 (474)
- Her Body and Other Parties: StoriesFrom EverandHer Body and Other Parties: StoriesRating: 4 out of 5 stars4/5 (822)
- The Sympathizer: A Novel (Pulitzer Prize for Fiction)From EverandThe Sympathizer: A Novel (Pulitzer Prize for Fiction)Rating: 4.5 out of 5 stars4.5/5 (122)
- The Emperor of All Maladies: A Biography of CancerFrom EverandThe Emperor of All Maladies: A Biography of CancerRating: 4.5 out of 5 stars4.5/5 (271)
- The Little Book of Hygge: Danish Secrets to Happy LivingFrom EverandThe Little Book of Hygge: Danish Secrets to Happy LivingRating: 3.5 out of 5 stars3.5/5 (403)
- The World Is Flat 3.0: A Brief History of the Twenty-first CenturyFrom EverandThe World Is Flat 3.0: A Brief History of the Twenty-first CenturyRating: 3.5 out of 5 stars3.5/5 (2259)
- Devil in the Grove: Thurgood Marshall, the Groveland Boys, and the Dawn of a New AmericaFrom EverandDevil in the Grove: Thurgood Marshall, the Groveland Boys, and the Dawn of a New AmericaRating: 4.5 out of 5 stars4.5/5 (266)
- The Yellow House: A Memoir (2019 National Book Award Winner)From EverandThe Yellow House: A Memoir (2019 National Book Award Winner)Rating: 4 out of 5 stars4/5 (98)
- A Heartbreaking Work Of Staggering Genius: A Memoir Based on a True StoryFrom EverandA Heartbreaking Work Of Staggering Genius: A Memoir Based on a True StoryRating: 3.5 out of 5 stars3.5/5 (231)
- Team of Rivals: The Political Genius of Abraham LincolnFrom EverandTeam of Rivals: The Political Genius of Abraham LincolnRating: 4.5 out of 5 stars4.5/5 (234)
- On Fire: The (Burning) Case for a Green New DealFrom EverandOn Fire: The (Burning) Case for a Green New DealRating: 4 out of 5 stars4/5 (74)
- The Unwinding: An Inner History of the New AmericaFrom EverandThe Unwinding: An Inner History of the New AmericaRating: 4 out of 5 stars4/5 (45)
- Leipziger Blaue Hefte: LBH: 6. Leipziger Tierärztekongress - Tagungsband 3Document565 pagesLeipziger Blaue Hefte: LBH: 6. Leipziger Tierärztekongress - Tagungsband 3Thomas100% (1)
- 2Document6 pages2ThomasNo ratings yet
- 4Document2 pages4ThomasNo ratings yet
- 3Document4 pages3ThomasNo ratings yet