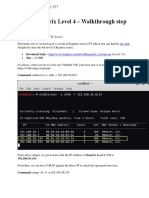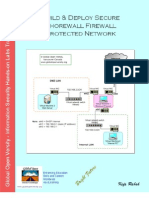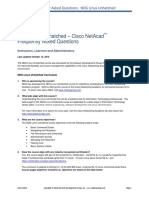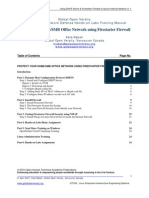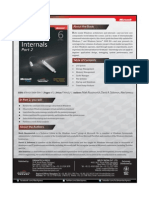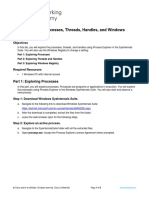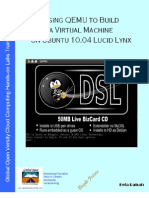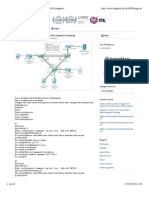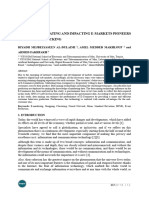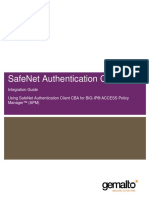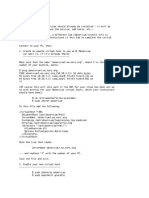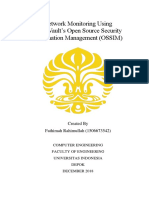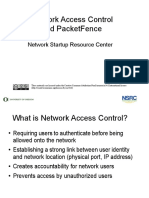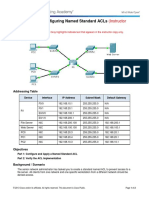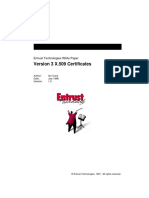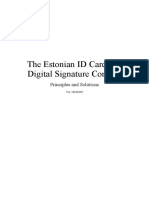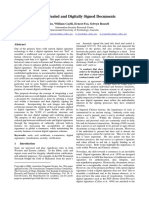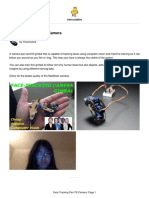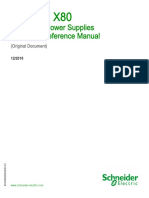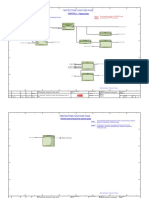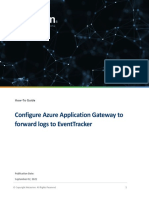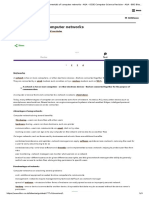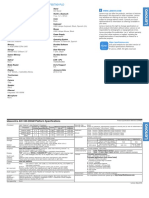Professional Documents
Culture Documents
EJBCA On Windows
EJBCA On Windows
Uploaded by
Hà ViCopyright:
Available Formats
You might also like
- OceanTools Video Overlay TutorialDocument10 pagesOceanTools Video Overlay TutorialFilip EmNo ratings yet
- MSFVenom CheatsheetDocument2 pagesMSFVenom CheatsheetmanuelNo ratings yet
- Snorby Installation GuideDocument7 pagesSnorby Installation Guidenewlife439No ratings yet
- SQL InjectionDocument22 pagesSQL InjectionNabeel Muhammed NNo ratings yet
- Penetration Testing With Kali Linux - 5 DaysDocument9 pagesPenetration Testing With Kali Linux - 5 DaysAshish Kolambkar50% (2)
- Snort ProjectDocument12 pagesSnort ProjectOumaima KaoukabiNo ratings yet
- Procedures To Install and Configure NETCONF Protocol and YANG Support On Linux-Based Platforms and Cisco Devices.Document18 pagesProcedures To Install and Configure NETCONF Protocol and YANG Support On Linux-Based Platforms and Cisco Devices.bilel ameurNo ratings yet
- Build and Deploy Enterprise SipXecs 4.2 IP PBX Integration With Openfire/XMPPDocument15 pagesBuild and Deploy Enterprise SipXecs 4.2 IP PBX Integration With Openfire/XMPPKefa Rabah100% (1)
- PrimeKey PKI Appliance Operations ManualDocument20 pagesPrimeKey PKI Appliance Operations ManualRa BalsamaNo ratings yet
- Ejbca Installation Guide For UbuntuDocument1 pageEjbca Installation Guide For Ubuntuankitku920% (1)
- CTF - Kioptrix Level 4 - Walkthrough Step by Step: @hackermuxam - Edu.vnDocument12 pagesCTF - Kioptrix Level 4 - Walkthrough Step by Step: @hackermuxam - Edu.vnNguyenDucNo ratings yet
- Build & Deploy Secure Shorewall Firewall Protected Network v1.2Document9 pagesBuild & Deploy Secure Shorewall Firewall Protected Network v1.2Kefa RabahNo ratings yet
- Install Guide Ubuntu 10 04 LTS Lucid Lynx Server v1 5Document52 pagesInstall Guide Ubuntu 10 04 LTS Lucid Lynx Server v1 5_vic__No ratings yet
- History of Selenium: Practical 1Document59 pagesHistory of Selenium: Practical 1sankalpNo ratings yet
- IPSec Tunnel - Mikrotik to pfSense - ODλ Zero DispersionDocument12 pagesIPSec Tunnel - Mikrotik to pfSense - ODλ Zero DispersionFlavio LeonelNo ratings yet
- HARLYUMBOH-NDG Linux Unhatched - CertificateDocument1 pageHARLYUMBOH-NDG Linux Unhatched - CertificateHarly UmbohNo ratings yet
- Install Zabbix In-5 Minutes 6.2Document18 pagesInstall Zabbix In-5 Minutes 6.2GoguNo ratings yet
- NDG Linux Unhatched FaqDocument4 pagesNDG Linux Unhatched FaqRoNaldo FernAyNo ratings yet
- Attacking and Defending Active DirectoryDocument59 pagesAttacking and Defending Active DirectoryRicardoNo ratings yet
- Protect Your Home/SMB Office Network Using Firestarter Firewall On Linux v1.1Document25 pagesProtect Your Home/SMB Office Network Using Firestarter Firewall On Linux v1.1Kefa RabahNo ratings yet
- Overview Opennac Org Eng v9Document42 pagesOverview Opennac Org Eng v9JUNFERNNo ratings yet
- Nessus Basics NotesDocument13 pagesNessus Basics NotesMoïse Guilavogui100% (1)
- Netwrix Auditor Installation Configuration GuideDocument202 pagesNetwrix Auditor Installation Configuration Guideluckman212No ratings yet
- Windows Internals, Sixth Edition, Part IIDocument1 pageWindows Internals, Sixth Edition, Part IIDreamtech Press0% (2)
- 10 Things You Should Know About WSUSDocument3 pages10 Things You Should Know About WSUSanandsinghcbnNo ratings yet
- Observium NM FR 2018 PDFDocument15 pagesObservium NM FR 2018 PDFfranckkiemdeNo ratings yet
- 2.1.2.10 Lab - Exploring Processes, Threads, Handles, and Windows RegistryDocument8 pages2.1.2.10 Lab - Exploring Processes, Threads, Handles, and Windows RegistryJáder LimaNo ratings yet
- Mimikatz PhdaysDocument51 pagesMimikatz PhdaysCarlos VizcarraNo ratings yet
- Cisco Secure Sd-Wan (Viptela) - Single Dcv1: Americas HeadquartersDocument52 pagesCisco Secure Sd-Wan (Viptela) - Single Dcv1: Americas HeadquartersOmar KadirovNo ratings yet
- Using QEMU To Build and Deploy Virtual Machines (VMS) From Scratch On Ubuntu 10.04 LTS v1.2Document15 pagesUsing QEMU To Build and Deploy Virtual Machines (VMS) From Scratch On Ubuntu 10.04 LTS v1.2Kefa RabahNo ratings yet
- Solution PT Activity 7.6.1: Packet Tracer Skills Integratio..Document13 pagesSolution PT Activity 7.6.1: Packet Tracer Skills Integratio..BasmaOueslati100% (1)
- Create Forensic Images of Digital Devices From Volatile Data Such As Memory Using Imager For: (I) Computer System Server Mobile DeviceDocument4 pagesCreate Forensic Images of Digital Devices From Volatile Data Such As Memory Using Imager For: (I) Computer System Server Mobile DevicevipulsalujaNo ratings yet
- Installing and Configuring Suricata On Centos 7Document28 pagesInstalling and Configuring Suricata On Centos 7AlexanVONo ratings yet
- Factor Participating and Impacting E-Markets Pioneers Behavioral TrackingDocument7 pagesFactor Participating and Impacting E-Markets Pioneers Behavioral Trackingindex PubNo ratings yet
- Nextcloud ManualDocument69 pagesNextcloud ManualVictor Paulo de SeixasNo ratings yet
- Easyctf WriteupsDocument64 pagesEasyctf WriteupsSaishDabholkarNo ratings yet
- CIS Controls v8 NEW MAPPING To ISO - IEC 27001.2022 2 2023Document109 pagesCIS Controls v8 NEW MAPPING To ISO - IEC 27001.2022 2 2023Franck BNo ratings yet
- OSSEC Implementation Guide - Information Technology ServicesDocument10 pagesOSSEC Implementation Guide - Information Technology Serviceslara2005No ratings yet
- SAC Integration Guide F5 Big-IP APM CBADocument36 pagesSAC Integration Guide F5 Big-IP APM CBAJasonNo ratings yet
- NSE 2 Master Course Description 2018Q1Document1 pageNSE 2 Master Course Description 2018Q1Ilham SmileNo ratings yet
- Eap Auth Protocols Leap Eap Peap1Document4 pagesEap Auth Protocols Leap Eap Peap1Le QuyNo ratings yet
- Observium Lab 1Document7 pagesObservium Lab 1Davi Sadaseeven SaminadenNo ratings yet
- Osy Chapter 3Document19 pagesOsy Chapter 3NNo ratings yet
- CEH Exams: 312 - 50v10 Passing Score: 800 Time Limit: 120 MNDocument10 pagesCEH Exams: 312 - 50v10 Passing Score: 800 Time Limit: 120 MNsecuopNo ratings yet
- Lab Sous Gns3-Configuring A Site-To-Site Ipsec VPN Using CCP and AsdmDocument31 pagesLab Sous Gns3-Configuring A Site-To-Site Ipsec VPN Using CCP and Asdmaboubakeriam djibirldararNo ratings yet
- Network Monitoring Using AlienVaultDocument15 pagesNetwork Monitoring Using AlienVaultFathimah RahimullahNo ratings yet
- FMS Deployment Guide For LinuxDocument19 pagesFMS Deployment Guide For LinuxJayanat HarinrojsobhonNo ratings yet
- Windows Server 2019 AdministrationDocument9 pagesWindows Server 2019 AdministrationAlok SharmaNo ratings yet
- Windows Live ResponseDocument14 pagesWindows Live ResponseShafeeque Olassery KunnikkalNo ratings yet
- Quiz 3 - Nse 2 v3 OkDocument2 pagesQuiz 3 - Nse 2 v3 OkJohn Angelo Recalde MonarNo ratings yet
- Cclab ManualDocument69 pagesCclab ManualNandhaNo ratings yet
- Integrating Snort and OSSIMDocument7 pagesIntegrating Snort and OSSIMMarcelo LaurentiNo ratings yet
- How To Configure Site-To-Site IKEv2 IPSec VPN Using Pre-Shared Key AuthenticationDocument12 pagesHow To Configure Site-To-Site IKEv2 IPSec VPN Using Pre-Shared Key AuthenticationÑito RodriguezNo ratings yet
- Steps Wifi SlaxDocument4 pagesSteps Wifi Slaxsabun858No ratings yet
- Packetfence NacDocument33 pagesPacketfence Nacbigq4mayorNo ratings yet
- 9.2.1.11 Packet Tracer - Configuring Named Standard ACLs Instructions IG - Alexis PedrozaDocument10 pages9.2.1.11 Packet Tracer - Configuring Named Standard ACLs Instructions IG - Alexis Pedrozaalexis pedrozaNo ratings yet
- Elk Stack Implementation On WindowsDocument4 pagesElk Stack Implementation On WindowsTodd WatsonNo ratings yet
- Install and Configure IIS, SMTP, POP3 Servers & Outlook 2k7 Mail Client HowTo v1.0Document3 pagesInstall and Configure IIS, SMTP, POP3 Servers & Outlook 2k7 Mail Client HowTo v1.0Kefa Rabah50% (2)
- Ejbca 1Document5 pagesEjbca 1Jennifer HansenNo ratings yet
- J2EEDocument66 pagesJ2EEapi-3716240No ratings yet
- Komputasi Awan Oci Lab1 FinalDocument3 pagesKomputasi Awan Oci Lab1 FinalstudentwhostudyinghardNo ratings yet
- ETSI TS 101 456: Policy Requirements For Certification Authorities Issuing Qualified CertificatesDocument43 pagesETSI TS 101 456: Policy Requirements For Certification Authorities Issuing Qualified CertificatesHà ViNo ratings yet
- ACC626 WebTrust For Certification Authorities F ZamanDocument23 pagesACC626 WebTrust For Certification Authorities F ZamanHà ViNo ratings yet
- Version 3 X.509 Certificates: Entrust Technologies White PaperDocument12 pagesVersion 3 X.509 Certificates: Entrust Technologies White PaperHà ViNo ratings yet
- The Estonian ID Card and Digital Signature ConceptDocument13 pagesThe Estonian ID Card and Digital Signature ConceptHà ViNo ratings yet
- Visually Sealed and Digitally Signed Documents: Vicky Liu, William Caelli, Ernest Foo, Selwyn RussellDocument8 pagesVisually Sealed and Digitally Signed Documents: Vicky Liu, William Caelli, Ernest Foo, Selwyn RussellHà ViNo ratings yet
- We Are Here To Help: How FIPS 140 Helps (And Hurts) SecurityDocument34 pagesWe Are Here To Help: How FIPS 140 Helps (And Hurts) SecurityHà ViNo ratings yet
- Graphical Display: Graphics Cards Tested : Release 19.1 Minimum Graphics RequirementsDocument2 pagesGraphical Display: Graphics Cards Tested : Release 19.1 Minimum Graphics RequirementsHaile SolomonNo ratings yet
- WSP Virtual Implementation PDFDocument640 pagesWSP Virtual Implementation PDFBry AnNo ratings yet
- Cisco Catalyst 9300 IOS XE Upgrade 1690276850Document9 pagesCisco Catalyst 9300 IOS XE Upgrade 1690276850Amit kumarNo ratings yet
- Face Tracking Pan-Tilt Camera: InstructablesDocument7 pagesFace Tracking Pan-Tilt Camera: InstructablesDanny Peto100% (1)
- Adc Ha-1Document4 pagesAdc Ha-1Sri Lasya Priya BhattiproluNo ratings yet
- Lehx0479-06 (1) R230Document1 pageLehx0479-06 (1) R230CarlosNo ratings yet
- Datasheets/BLUE/APx4 DatasheetDocument51 pagesDatasheets/BLUE/APx4 Datasheetfoxxx666No ratings yet
- Modicon X80Racks and Power SuppliesHardware Reference ManualDocument134 pagesModicon X80Racks and Power SuppliesHardware Reference ManualgrangNo ratings yet
- Position EncodersDocument12 pagesPosition EncodersGoran MiljkovicNo ratings yet
- Harddisk ExternalDocument2 pagesHarddisk ExternalCandra PowitNo ratings yet
- Emailing Lyla B DasDocument378 pagesEmailing Lyla B DasNotes50% (2)
- How To Draw A Bitmap in A MFC Dialog WindowDocument9 pagesHow To Draw A Bitmap in A MFC Dialog WindowkalaiarasibeNo ratings yet
- Planning An Angular Web ApplicationDocument21 pagesPlanning An Angular Web ApplicationRaresStanciuNo ratings yet
- TRPPTRC1 - Tripping LogicDocument7 pagesTRPPTRC1 - Tripping Logicsquare17.gopiNo ratings yet
- Alternator Working and Its Diagnosing - An Automotive Charging CircuitDocument23 pagesAlternator Working and Its Diagnosing - An Automotive Charging Circuitvijay anandhNo ratings yet
- Les 05 Create BuDocument40 pagesLes 05 Create Bumohr_shaheenNo ratings yet
- Server-Centric It Architecture and Its LimitationsDocument12 pagesServer-Centric It Architecture and Its LimitationsjohnNo ratings yet
- Xilinx Edge Processors: Aie Engineering Team Hotchips-33 Conference, August 2021Document21 pagesXilinx Edge Processors: Aie Engineering Team Hotchips-33 Conference, August 2021ddscribeNo ratings yet
- Test LinuxDocument39 pagesTest LinuxStănescu MihaelaNo ratings yet
- Viva Voce For Class Xii Computer Science CbseDocument3 pagesViva Voce For Class Xii Computer Science CbseAravind M Nair48% (29)
- ProxySG Family Specifications DatasheetDocument2 pagesProxySG Family Specifications DatasheetCuong DoanNo ratings yet
- Rain Technology SeminarDocument18 pagesRain Technology Seminarmanaskollam67% (3)
- How To Configure Azure Application Gateway To Forward Logs To EventTrackerDocument7 pagesHow To Configure Azure Application Gateway To Forward Logs To EventTrackercristian080989No ratings yet
- UNIKOM - Rangga Djatikusuma Lukman - Jurnal Dalam Bahasa InggrisDocument8 pagesUNIKOM - Rangga Djatikusuma Lukman - Jurnal Dalam Bahasa InggrisiqkunNo ratings yet
- Ese 570 Mos Inverters: Static CharacteristicsDocument42 pagesEse 570 Mos Inverters: Static CharacteristicsVipul MistryNo ratings yet
- Register Transfer Language: Prepared By: Pratpal Singh Lecturer AimcaDocument42 pagesRegister Transfer Language: Prepared By: Pratpal Singh Lecturer AimcamonikchauhanNo ratings yet
- Networks - Fundamentals of Computer Networks - AQA - GCSE Computer Science Revision - AQA - BBC BitesizeDocument3 pagesNetworks - Fundamentals of Computer Networks - AQA - GCSE Computer Science Revision - AQA - BBC BitesizeMike MikkelsenNo ratings yet
- Program Directory For MQ v9Document76 pagesProgram Directory For MQ v9leo0037No ratings yet
- Ideacentre AIO 330-20IGM: F0D7001PLDDocument3 pagesIdeacentre AIO 330-20IGM: F0D7001PLDOscar Gayosso LopezNo ratings yet
EJBCA On Windows
EJBCA On Windows
Uploaded by
Hà ViOriginal Title
Copyright
Available Formats
Share this document
Did you find this document useful?
Is this content inappropriate?
Report this DocumentCopyright:
Available Formats
EJBCA On Windows
EJBCA On Windows
Uploaded by
Hà ViCopyright:
Available Formats
Global Open Versity ICT Labs Step-by-Step Install Guide EJBCA Enterprise PKI with JBoss on Win2k8 AD DC v1.
Global Open Versity
IT Security & PKI Integration Hands-on Labs Training Manual
Step-by-Step Install Guide EJBCA Enterprise PKI with JBoss
on Win2k8 Active Directory
Kefa Rabah
Global Open Versity, Vancouver Canada
krabah@globalopenversity.org
www.globalopenversity.org
Table of Contents Page No.
STEP-BY-STEP INSTALL GUIDE EJBCA PKI WITH JBOSS ON WIN2K8 AD DC 2
Introduction 2
Part 1: Prerequisites 3
Step 1: Clean Install Windows Server 2008 Active Directory DC 3
Step 2: Install SUN JDK1.6 4
Step 3: Install JBoss Application Server 4
Step 4: Install Ant Package 6
Step 5: Install JCE 6
Step 6: Configuring the Base Packages 7
Part 2: Download and Install EJBCA 10
Step 1: Download and prepare EJBCA 10
Step 2: Deploy EJBCA and supplementary Components 10
Step 3: Import Certificate 13
Step 4: Testing 17
Step 5: Accessing EJBCA Administration Page 18
Part 3: Need More Training on Linux: 19
EJBCA PKI Administration Training 19
Part 4: Hands-on Labs Assignments 20
A GOV Open Knowledge Access Technical Academic Publications
Enhancing education & empowering people worldwide through eLearning in the 21st Century
1
© April 2007, Kefa Rabah, Global Open Versity, Vancouver Canada
www.globalopenversity.org ICT303 – EJBCA PKI Administration Training
Global Open Versity ICT Labs Step-by-Step Install Guide EJBCA Enterprise PKI with JBoss on Win2k8 AD DC v1.0
Global Open Versity
IT Security & PKI Integration Hands-on Labs Training Manual
Step-by-Step Install Guide EJBCA Enterprise PKI with JBoss on
Win2k8 Active Directory
By Kefa Rabah, krabah@globalopenversity.org June 10, 2010 GTS Institute
Introduction
Enterprise Java Bean Certificate Authority (EJBCA) is an open source fully functional enterprise class
Public Key Infrastructure (PKI) Certificate Authority built in Java base software package maintained and
sponsored by the Swedish for-profit company PrimeKey Solutions AB, which holds the copyright to most
of the codebase. Based on J2EE technology it constitutes a robust, high performance and component
based CA. Both flexible and platform independent, EJBCA can be used standalone or integrated in any
J2EE application.
It’s intended for the serious PKI management. And can be used for Certificate issuance, Validation
service, and SSO, signing and tamping. For example, it can be used to issue certificates for network
authentication, digital signatures, smart card logon just to mention etc. You can use EJBCA to setup a CA-
independent, high performance, highly available OCSP responder service. The Online Certificate Status
Protocol (OCSP) is an Internet protocol used for obtaining the revocation status of an X.509 digital
certificate. Finally, you can use EJBCA to provide the necessary infrastructure for other software to
perform e.g., single-sign-on (SSO), time stamping, digital signature, encryption and issuance of electronic
passport and hard tokens (smart cards). Others: implement VPN connections by issuing certificates to
your VPN routers such as OpenVPN, Cisco, Juniper etc; Client VPN access with certificates in users VPN
clients; Single sign-on by using a single certificate to secure logon to web applications; Creating signed
documents, and Issue citizen certificates for access to government recourses, used in passports etc.
Windows Server® 2008 R2: Microsoft wants administrators of Windows Server 2008 editions (which
ships in the usual flavors of Standard, Enterprise, Data Center and Itanium-specific code) to think of the
server as playing certain roles. Server roles are aggregated objects that suit commonly thought-of
services, such as print services, file sharing, DNS, DHCP, Active Directory Domain Controller and IIS-
based Web services. Microsoft has defined 18 roles in all.
Microsoft Active Directory provides the structure to centralize the network management and store
information about network resources across the entire domain. Active Directory uses Domain Controllers
to keep this centralized storage available to network users. In order to configure a Windows Server 2008
machine to act as Domain Controller, several considerations and prerequisites should be taken into
account, and several steps should be performed. Domain Controller requires that a DNS server is
installed and configured appropriately.
2
© April 2007, Kefa Rabah, Global Open Versity, Vancouver Canada
www.globalopenversity.org ICT303 – EJBCA PKI Administration Training
Global Open Versity ICT Labs Step-by-Step Install Guide EJBCA Enterprise PKI with JBoss on Win2k8 AD DC v1.0
In this Hands-on Labs you’ll learn how to install EJBCA (3.6.0) with JBoss (4.2.2.GA) application server on
Windows Server 2008 Active Directory DC. It is for testing purpose only. For building production, please
refer to EJBCA official website here. The EJBCA Homepage can be found at http://ejbca.org/.
For more reading on cryptosystems knowledge base, check these articles:
1. Data Security & Cryptographic Techniques
2. Using Elliptic Curve Cryptography to Secure Online Data & Content
3. Elliptic Curve Cryptography Theory
4. Using Elliptic Curve Cryptography for Information Security
5. Module 11- PHP MySQL Database Security
Assumptions:
It’s assumed that you have a good understanding of Windows operating system and its working
environment. It’s also assumed that you know how to install and configure Windows Server 2008Active
Directory DC integrated with Exchange Server 2007. If not then you can check out an excellent article on
docstoc.com entitled “Install Guide MS Exchange Server 2007 on Windows Server 2008 Active Directory”
to get you started.
Part 1: Prerequisites
This document describes installation of EJBCA3_6_0, starting from a clean Windows Server 2008 and a
clean Window XP Professional.
In this document, EJBCA 3_6_0 is used together with:
• JCE6
• ApacheAnt1.7.0
• Jboss4.2.2.GA
• 5. JDK 6 Update 20
• GemSAFE toolbox
• GemSAFE PCSC token
for workstation smart card logon. The procedures to use EJBCA for email signing, email encryption and
SSL service will be described in another hands-on document in series
Step 1: Clean Install Windows Server 2008 Active Directory DC
1. Clean install of base Windows Server 2008 Enterprise Edition and Windows XP Pro Systems, and
ensure that they’re effectively updated and patched up with hot fixes.
2. Promote Win2k8 Server Enterprise Edition into Active Directory Domain Controller using the
"DCPROM" command, with following parameters:
Server name: server01.rabahtech.com
Domain name: rabahtech.com
IP address: 192.168.83.6
3
© April 2007, Kefa Rabah, Global Open Versity, Vancouver Canada
www.globalopenversity.org ICT303 – EJBCA PKI Administration Training
Global Open Versity ICT Labs Step-by-Step Install Guide EJBCA Enterprise PKI with JBoss on Win2k8 AD DC v1.0
3. Issue the NSLOOKUP command to test that your server is correctly installed and configured
appropriately to act as Active Directory DC, as shown in Fig. 1.
Fig. 1
4. We’re done with this section
Step 2: Install SUN JDK1.6
1. To download Java SE SDK 6, just go to http://java.sun.com/javase/downloads/index.jsp, and follow
the instructions to download a file called: jdk-6u20-windows-i586-p.exec, and save and Run and
install it in from "C:\java" folder. You may have to create the java directory if it’s not there.
2. Now ensure that the paths for jdk6 and jre6 are follows:
• JDK6 at "C:\java\java1.6.0_20"
• JRE6 at "C:\jre\java1.6.0_20"
3. We’re done with this section
Step 3: Install JBoss Application Server
1. Hope over and download and unzip "jboss-4.2.2.GA.zip" from
http://www.jboss.org/jbossas/downloads/ save it under "C:\jboss422"
2. Start/Stop JBoss: to test that JBoss Application server is successfully installed, move to the
"C:\jboss422\bin":
Double-click: run \ starts Jboss AS (see Fig. 2)
4
© April 2007, Kefa Rabah, Global Open Versity, Vancouver Canada
www.globalopenversity.org ICT303 – EJBCA PKI Administration Training
Global Open Versity ICT Labs Step-by-Step Install Guide EJBCA Enterprise PKI with JBoss on Win2k8 AD DC v1.0
Fig. 2
Note: You can also start JBoss with the normal command 'run/cmd' from APPSRV_HOME/bin.
When start-up completes, you should see final line as shown in Fig. 3.
Fig. 3
1. Now start your browser & enter URL: http://localhost:8080, or http://<ip-address>:8080 or
http://<domain-name>:8080 to access Jboss homepage, as shown in Fig. 4.
Fig. 3
5
© April 2007, Kefa Rabah, Global Open Versity, Vancouver Canada
www.globalopenversity.org ICT303 – EJBCA PKI Administration Training
Global Open Versity ICT Labs Step-by-Step Install Guide EJBCA Enterprise PKI with JBoss on Win2k8 AD DC v1.0
2. Shutdown JBoss: - issue "Ctrl C" or double-click "shutdown" to stop JBoss, when prompted
with <Y/N> to confirm stopping JBoss, type Y and hit Enter key. When done stopping JBoss.
3. We’re done with this section
Step 4: Install Ant Package
1. The source code compilation process for EJBCA is managed by the Ant package. Head over to
http://ant.apache.org/bindownload.cgi and download "apache-ant-1.7.0-bin.zip" and unzip it
under "C:\ant170":
Note: Due to Java’s memory handling you may need to assign more memory to ant in order to build
the system without OutOfMemory errors. You can do this by setting an environment variable, as
follows:
ANT_OPTS=-Xmx512m
2. We’re done with this section
Step 5: Install JCE
EJBCA makes use of strong crypto and keystore passwords longer than 7 characters. For this to work
you must install the 'Unlimited Strength Jurisdiction Policy Files' for JDK. The policy
files can be found at the same place as the JDK download at java.sun.com. The text "Using
exportable cryptography" is shown on the first page in the Admin GUI if you fail to install this
package. Further information on this can be found in the Sun documentation on the JCE.
To download and setup the "Unlimited Strength Jurisdiction Policy Files", perform the
following procedures:
1. Fire your browser and hope over to: http://java.sun.com/javase/downloads/index.jsp, and download
the “Java Cryptography Extension (JCE) Unlimited Strength Jurisdiction Policy Files 6” in the
"C:\jce6" folder, or change as desired.
2. Next, perform the following procedure to set the files in the appropriate location:
Overwrite Using
C:\java\jdk1.6.0_06\jre\lib\security\local_policy.jar C:\jce\local_policy.jar
C:\java\jdk1.6.0_06\jre\lib\security\local_policy.jar C:\jce\local_policy.jar
C:\java\jre1.6.0_06\lib\security\US_export_policy.jar C:\jce\US_export_policy.jar
C:\java\jre1.6.0_06\lib\security\US_export_policy.jar C:\jce\US_export_policy.jar
3. We’re done with this section
6
© April 2007, Kefa Rabah, Global Open Versity, Vancouver Canada
www.globalopenversity.org ICT303 – EJBCA PKI Administration Training
Global Open Versity ICT Labs Step-by-Step Install Guide EJBCA Enterprise PKI with JBoss on Win2k8 AD DC v1.0
Step 6: Configuring the Base Packages
A few environment variables need to be set to support EJBCA server. Our installed pre-requisite
packages now looks like shown in Fig. 5.
Fig. 5
Add user variables
4. Click Start Æ Control Panel Æ Double-click System Æ Advanced system settings Æ
System Properties Æ Advanced Æ click Environment Variables button Æ under
User variable for Administrator Æ click New button"
5. Add user variable one by one form the table below, e.g., starting with C:\Ant170, as shown in Fig. 6.
Fig. 6
User Variables Value
ANT_HOME C:\ant170
ANT_OPTS -Xmx512m
APPSRV_HOME C:\jboss422
CLASSPATH C:\java\jdk1.6.0_20\lib
EJBCA _HOME C:\ejbca3101
JAVA_HOME C:\java\jdk1.6.0_20
7
© April 2007, Kefa Rabah, Global Open Versity, Vancouver Canada
www.globalopenversity.org ICT303 – EJBCA PKI Administration Training
Global Open Versity ICT Labs Step-by-Step Install Guide EJBCA Enterprise PKI with JBoss on Win2k8 AD DC v1.0
when completed it should look like shown in Fig. 7.
Fig. 7: Setting up Environment variable
6. When done setting Environment variable, now set Path. Under System variables, double-click Path
and then add ";" at the end. Next add the new directory to the value, as shown in the table below and
Fig. 8.
System variables Value
Path C:\java\jdk1.6.0_20\bin;C:\ant181
8
© April 2007, Kefa Rabah, Global Open Versity, Vancouver Canada
www.globalopenversity.org ICT303 – EJBCA PKI Administration Training
Global Open Versity ICT Labs Step-by-Step Install Guide EJBCA Enterprise PKI with JBoss on Win2k8 AD DC v1.0
Fig. 8
7. The infrastructure is now in place and it is time to get the EJBCA source code.
8. Test that JDK6 and Ant are set correctly on Environment Variable and System Path, issue this two
commands to the respective version installed, as shown in Fig. 9:
Fig. 9
9. We’re done with this section.
9
© April 2007, Kefa Rabah, Global Open Versity, Vancouver Canada
www.globalopenversity.org ICT303 – EJBCA PKI Administration Training
Global Open Versity ICT Labs Step-by-Step Install Guide EJBCA Enterprise PKI with JBoss on Win2k8 AD DC v1.0
Part 2: Download and Install EJBCA
Step 1: Download and prepare EJBCA
1. Fire your browser and hope over to: http://ejbca.org/download.html, and download and unzip:
"ejbca_3_6_0.zip" in the folder "C:\ejbca360".
2. Rename the file "ejbca.properties.sample" in "C:\ejbca60\conf", as follows (see Fig. 10):
Renames Value
C:\ejbca360\conf\ejbca.properties.sample" ejbca.properties
Fig.10
Step 2: Deploy EJBCA and supplementary Components
1. Bootstrap: Open a command prompt: StartÆ type "cmd" and hit Enter key.
2. Change to the ejbca directory, C:\ejbca360 and issue the "ant bootstrap" command, as
shown in Fig. 11.
10
© April 2007, Kefa Rabah, Global Open Versity, Vancouver Canada
www.globalopenversity.org ICT303 – EJBCA PKI Administration Training
Global Open Versity ICT Labs Step-by-Step Install Guide EJBCA Enterprise PKI with JBoss on Win2k8 AD DC v1.0
Fig. 11
Note: it will compile, jar, war, ear everything and deploy it to JBoss
You should see the printout indicating BUILD SUCCESSFUL.
Note: if the ant bootstrap is completed successfully, then start Jboss AS.
3. Start JBoss: Open another command prompt, start JBoss service by going to “C:\jboss422\bin” and
double click on "run", and then wait for it complete the start-up process, see Fig. 12.
Note: During the start-up process, you should see JBoss picking up everything and deploying the ear
without errors, as shown in Fig. 13.
Fig. 12
When done starting Jboss, run "ant install".
4. Install in EJBCA terminal: Move back to EJBCA terminal and issue the command:
C:\ejbca360> ant install
Warning! The command 'ant install' is only run once, when the CA is first installed. It can not
be run again (it will give an error if you try)
11
© April 2007, Kefa Rabah, Global Open Versity, Vancouver Canada
www.globalopenversity.org ICT303 – EJBCA PKI Administration Training
Global Open Versity ICT Labs Step-by-Step Install Guide EJBCA Enterprise PKI with JBoss on Win2k8 AD DC v1.0
5. To use default setting for super admin certificate, just hit the “Enter” key when command prompt
prompts you to input anything, see Fig. 13.
Fig. 13
Note 1: It generate all certificates, keys, etc needed to run with an initial CA. You will find admin keys
in ${ejbca.home}/p12. (do not delete those files!)
Note 1: Superadmin.p12 should be imported in your browser, that's your administration certificate.
I’ll show you how to do this later in the text.
6. Again when done "ant install" without error, you should see BUILD SUCCESSFUL, see Fig. 14.
Fig. 14
6. Stop JBoss in JBoss terminal: Use Ctrl c (or whatever), when prompted with <Y/N> to confirm
stopping JBoss, type Y and hit Enter key. When done stopping JBoss, run ant deploy command.
7. Deploy in EJBCA terminal issue:
C:\ejbca360> ant deploy
Again when done "ant deploy" without error, you should see BUILD SUCCESSFUL, see Fig. 15.
12
© April 2007, Kefa Rabah, Global Open Versity, Vancouver Canada
www.globalopenversity.org ICT303 – EJBCA PKI Administration Training
Global Open Versity ICT Labs Step-by-Step Install Guide EJBCA Enterprise PKI with JBoss on Win2k8 AD DC v1.0
Fig. 15
Note: Import C:\ejbca360\p12\superadmin.p12 to web the browser with default password
"ejbca" (or use the password used during the ant install command!)
Step 3: Import Certificate
1. If build successfully in previous step, Import super administrator’s certificate from
C:\ejbca360\p12\superadmin.p12
2. Change to the “C:\ejbca360\p12" directory and double-click "superadmin.p12" certificate file,
see Fig. 16.
Fig. 16
3. From Fig. 17, click Next to continue.
13
© April 2007, Kefa Rabah, Global Open Versity, Vancouver Canada
www.globalopenversity.org ICT303 – EJBCA PKI Administration Training
Global Open Versity ICT Labs Step-by-Step Install Guide EJBCA Enterprise PKI with JBoss on Win2k8 AD DC v1.0
Fig. 17
4. From 18, click on the Browse button to locate and select the respective certificate. Click Next to
continue.
Fig. 18
14
© April 2007, Kefa Rabah, Global Open Versity, Vancouver Canada
www.globalopenversity.org ICT303 – EJBCA PKI Administration Training
Global Open Versity ICT Labs Step-by-Step Install Guide EJBCA Enterprise PKI with JBoss on Win2k8 AD DC v1.0
5. You should be prompted for a password, as shown in Fig. 19, type "ejbca", if you used the default
install is in our case. Click Next to continue.
Fig. 19
6. From Fig. 20, accept the default selection and then click Next to continue.
Fig. 20
15
© April 2007, Kefa Rabah, Global Open Versity, Vancouver Canada
www.globalopenversity.org ICT303 – EJBCA PKI Administration Training
Global Open Versity ICT Labs Step-by-Step Install Guide EJBCA Enterprise PKI with JBoss on Win2k8 AD DC v1.0
7. From Fig. 21, click Finish to complete import certificate process.
Fig. 21
8. When you click Finish from Fig. 21, you’ll be prompted with Security Warning window as shown
in Fig. 22. Click Yes to accept the warning close the window.
Fig. 22
16
© April 2007, Kefa Rabah, Global Open Versity, Vancouver Canada
www.globalopenversity.org ICT303 – EJBCA PKI Administration Training
Global Open Versity ICT Labs Step-by-Step Install Guide EJBCA Enterprise PKI with JBoss on Win2k8 AD DC v1.0
9. Click OK when prompted.
10. We’re done with this section.
Step 4: Testing
1. Start JBoss in JBoss service again by going to "C:\jboss422\bin", and double-click on
"run.bat".
2. Fire-up your browser again and enter: http://hostname:8080/ejbca/ for the public access pages, or
https://hostname:8443/ejbca to access the admin-GUI page.
11. Now access https://hostname:8080/ejbca/, if you see the welcome page, as shown in Fig. 23, then
well done! Ask your boss for a paycheck raise!
Fig. 23: EJBCA public access welcome page
17
© April 2007, Kefa Rabah, Global Open Versity, Vancouver Canada
www.globalopenversity.org ICT303 – EJBCA PKI Administration Training
Global Open Versity ICT Labs Step-by-Step Install Guide EJBCA Enterprise PKI with JBoss on Win2k8 AD DC v1.0
Step 5: Accessing EJBCA Administration Page
Now we need to access https://hostname:8443/ejbca/ page, which requires that we import the certificate
we had generated earlier during the installation step. To do this, you first need to import the certificate to
your browser, by performing the following procedures
1. From your browser page, click Tools menu Æ Options…, click Advance tab Æ click View
Certificate button. From the Certificate Manager dialog box, click Your Certificate Æ Import …
button and follows the process to import your certificate.
2. Now start your browser and point it to: https://hostname:8443/ejbca/adminweb, and accept the
warning and you should the User Identification Request dialog box, as shown in Fig. 24. Click Ok to
accept.
Fig. 24
3. If you see the EJBCA Administration welcome page, as shown in Fig. 25, then well done!
18
© April 2007, Kefa Rabah, Global Open Versity, Vancouver Canada
www.globalopenversity.org ICT303 – EJBCA PKI Administration Training
Global Open Versity ICT Labs Step-by-Step Install Guide EJBCA Enterprise PKI with JBoss on Win2k8 AD DC v1.0
Fig. 25: EJBCA Administration home page.
4.
5. Shutdown JBoss AS
6. Power down your server
7. We’re done with this section.
8. We’ll be back shortly to continue with this labs session!
Part 3: Need More Training on Linux:
Are you having trouble understanding or comprehending the working of Linux OS, if so, then check out
some of our introductory courses on Linux at: Global Open Versity, Vancouver Canada.
EJBCA PKI Administration Training
You can now register and take our superb On-Demand EJBCA Training course:
• ICT303 - EJBCA PKI Administration Training
19
© April 2007, Kefa Rabah, Global Open Versity, Vancouver Canada
www.globalopenversity.org ICT303 – EJBCA PKI Administration Training
Global Open Versity ICT Labs Step-by-Step Install Guide EJBCA Enterprise PKI with JBoss on Win2k8 AD DC v1.0
Call us today:
Tel: +1-604-495-6361
Email: info@globalopenversity.org. URL: www.globalopenversity.org
Part 4: Hands-on Labs Assignments
1. Install and update Window Server 2008
2. Promote as-installed Window Server 2008 to Active Directory DC
3. Install all the pre-requisite software needed for installing EJBCA
4. Install EJBCA
-----------------------------------------------
Kefa Rabah is the Founder of Global Technology Solutions Institute. Kefa is knowledgeable in several
fields of Science & Technology, Information Security Compliance and Project Management, and
Renewable Energy Systems. He is also the founder of Global Open Versity, a place to enhance your
educating and career goals using the latest innovations and technologies.
20
© April 2007, Kefa Rabah, Global Open Versity, Vancouver Canada
www.globalopenversity.org ICT303 – EJBCA PKI Administration Training
You might also like
- OceanTools Video Overlay TutorialDocument10 pagesOceanTools Video Overlay TutorialFilip EmNo ratings yet
- MSFVenom CheatsheetDocument2 pagesMSFVenom CheatsheetmanuelNo ratings yet
- Snorby Installation GuideDocument7 pagesSnorby Installation Guidenewlife439No ratings yet
- SQL InjectionDocument22 pagesSQL InjectionNabeel Muhammed NNo ratings yet
- Penetration Testing With Kali Linux - 5 DaysDocument9 pagesPenetration Testing With Kali Linux - 5 DaysAshish Kolambkar50% (2)
- Snort ProjectDocument12 pagesSnort ProjectOumaima KaoukabiNo ratings yet
- Procedures To Install and Configure NETCONF Protocol and YANG Support On Linux-Based Platforms and Cisco Devices.Document18 pagesProcedures To Install and Configure NETCONF Protocol and YANG Support On Linux-Based Platforms and Cisco Devices.bilel ameurNo ratings yet
- Build and Deploy Enterprise SipXecs 4.2 IP PBX Integration With Openfire/XMPPDocument15 pagesBuild and Deploy Enterprise SipXecs 4.2 IP PBX Integration With Openfire/XMPPKefa Rabah100% (1)
- PrimeKey PKI Appliance Operations ManualDocument20 pagesPrimeKey PKI Appliance Operations ManualRa BalsamaNo ratings yet
- Ejbca Installation Guide For UbuntuDocument1 pageEjbca Installation Guide For Ubuntuankitku920% (1)
- CTF - Kioptrix Level 4 - Walkthrough Step by Step: @hackermuxam - Edu.vnDocument12 pagesCTF - Kioptrix Level 4 - Walkthrough Step by Step: @hackermuxam - Edu.vnNguyenDucNo ratings yet
- Build & Deploy Secure Shorewall Firewall Protected Network v1.2Document9 pagesBuild & Deploy Secure Shorewall Firewall Protected Network v1.2Kefa RabahNo ratings yet
- Install Guide Ubuntu 10 04 LTS Lucid Lynx Server v1 5Document52 pagesInstall Guide Ubuntu 10 04 LTS Lucid Lynx Server v1 5_vic__No ratings yet
- History of Selenium: Practical 1Document59 pagesHistory of Selenium: Practical 1sankalpNo ratings yet
- IPSec Tunnel - Mikrotik to pfSense - ODλ Zero DispersionDocument12 pagesIPSec Tunnel - Mikrotik to pfSense - ODλ Zero DispersionFlavio LeonelNo ratings yet
- HARLYUMBOH-NDG Linux Unhatched - CertificateDocument1 pageHARLYUMBOH-NDG Linux Unhatched - CertificateHarly UmbohNo ratings yet
- Install Zabbix In-5 Minutes 6.2Document18 pagesInstall Zabbix In-5 Minutes 6.2GoguNo ratings yet
- NDG Linux Unhatched FaqDocument4 pagesNDG Linux Unhatched FaqRoNaldo FernAyNo ratings yet
- Attacking and Defending Active DirectoryDocument59 pagesAttacking and Defending Active DirectoryRicardoNo ratings yet
- Protect Your Home/SMB Office Network Using Firestarter Firewall On Linux v1.1Document25 pagesProtect Your Home/SMB Office Network Using Firestarter Firewall On Linux v1.1Kefa RabahNo ratings yet
- Overview Opennac Org Eng v9Document42 pagesOverview Opennac Org Eng v9JUNFERNNo ratings yet
- Nessus Basics NotesDocument13 pagesNessus Basics NotesMoïse Guilavogui100% (1)
- Netwrix Auditor Installation Configuration GuideDocument202 pagesNetwrix Auditor Installation Configuration Guideluckman212No ratings yet
- Windows Internals, Sixth Edition, Part IIDocument1 pageWindows Internals, Sixth Edition, Part IIDreamtech Press0% (2)
- 10 Things You Should Know About WSUSDocument3 pages10 Things You Should Know About WSUSanandsinghcbnNo ratings yet
- Observium NM FR 2018 PDFDocument15 pagesObservium NM FR 2018 PDFfranckkiemdeNo ratings yet
- 2.1.2.10 Lab - Exploring Processes, Threads, Handles, and Windows RegistryDocument8 pages2.1.2.10 Lab - Exploring Processes, Threads, Handles, and Windows RegistryJáder LimaNo ratings yet
- Mimikatz PhdaysDocument51 pagesMimikatz PhdaysCarlos VizcarraNo ratings yet
- Cisco Secure Sd-Wan (Viptela) - Single Dcv1: Americas HeadquartersDocument52 pagesCisco Secure Sd-Wan (Viptela) - Single Dcv1: Americas HeadquartersOmar KadirovNo ratings yet
- Using QEMU To Build and Deploy Virtual Machines (VMS) From Scratch On Ubuntu 10.04 LTS v1.2Document15 pagesUsing QEMU To Build and Deploy Virtual Machines (VMS) From Scratch On Ubuntu 10.04 LTS v1.2Kefa RabahNo ratings yet
- Solution PT Activity 7.6.1: Packet Tracer Skills Integratio..Document13 pagesSolution PT Activity 7.6.1: Packet Tracer Skills Integratio..BasmaOueslati100% (1)
- Create Forensic Images of Digital Devices From Volatile Data Such As Memory Using Imager For: (I) Computer System Server Mobile DeviceDocument4 pagesCreate Forensic Images of Digital Devices From Volatile Data Such As Memory Using Imager For: (I) Computer System Server Mobile DevicevipulsalujaNo ratings yet
- Installing and Configuring Suricata On Centos 7Document28 pagesInstalling and Configuring Suricata On Centos 7AlexanVONo ratings yet
- Factor Participating and Impacting E-Markets Pioneers Behavioral TrackingDocument7 pagesFactor Participating and Impacting E-Markets Pioneers Behavioral Trackingindex PubNo ratings yet
- Nextcloud ManualDocument69 pagesNextcloud ManualVictor Paulo de SeixasNo ratings yet
- Easyctf WriteupsDocument64 pagesEasyctf WriteupsSaishDabholkarNo ratings yet
- CIS Controls v8 NEW MAPPING To ISO - IEC 27001.2022 2 2023Document109 pagesCIS Controls v8 NEW MAPPING To ISO - IEC 27001.2022 2 2023Franck BNo ratings yet
- OSSEC Implementation Guide - Information Technology ServicesDocument10 pagesOSSEC Implementation Guide - Information Technology Serviceslara2005No ratings yet
- SAC Integration Guide F5 Big-IP APM CBADocument36 pagesSAC Integration Guide F5 Big-IP APM CBAJasonNo ratings yet
- NSE 2 Master Course Description 2018Q1Document1 pageNSE 2 Master Course Description 2018Q1Ilham SmileNo ratings yet
- Eap Auth Protocols Leap Eap Peap1Document4 pagesEap Auth Protocols Leap Eap Peap1Le QuyNo ratings yet
- Observium Lab 1Document7 pagesObservium Lab 1Davi Sadaseeven SaminadenNo ratings yet
- Osy Chapter 3Document19 pagesOsy Chapter 3NNo ratings yet
- CEH Exams: 312 - 50v10 Passing Score: 800 Time Limit: 120 MNDocument10 pagesCEH Exams: 312 - 50v10 Passing Score: 800 Time Limit: 120 MNsecuopNo ratings yet
- Lab Sous Gns3-Configuring A Site-To-Site Ipsec VPN Using CCP and AsdmDocument31 pagesLab Sous Gns3-Configuring A Site-To-Site Ipsec VPN Using CCP and Asdmaboubakeriam djibirldararNo ratings yet
- Network Monitoring Using AlienVaultDocument15 pagesNetwork Monitoring Using AlienVaultFathimah RahimullahNo ratings yet
- FMS Deployment Guide For LinuxDocument19 pagesFMS Deployment Guide For LinuxJayanat HarinrojsobhonNo ratings yet
- Windows Server 2019 AdministrationDocument9 pagesWindows Server 2019 AdministrationAlok SharmaNo ratings yet
- Windows Live ResponseDocument14 pagesWindows Live ResponseShafeeque Olassery KunnikkalNo ratings yet
- Quiz 3 - Nse 2 v3 OkDocument2 pagesQuiz 3 - Nse 2 v3 OkJohn Angelo Recalde MonarNo ratings yet
- Cclab ManualDocument69 pagesCclab ManualNandhaNo ratings yet
- Integrating Snort and OSSIMDocument7 pagesIntegrating Snort and OSSIMMarcelo LaurentiNo ratings yet
- How To Configure Site-To-Site IKEv2 IPSec VPN Using Pre-Shared Key AuthenticationDocument12 pagesHow To Configure Site-To-Site IKEv2 IPSec VPN Using Pre-Shared Key AuthenticationÑito RodriguezNo ratings yet
- Steps Wifi SlaxDocument4 pagesSteps Wifi Slaxsabun858No ratings yet
- Packetfence NacDocument33 pagesPacketfence Nacbigq4mayorNo ratings yet
- 9.2.1.11 Packet Tracer - Configuring Named Standard ACLs Instructions IG - Alexis PedrozaDocument10 pages9.2.1.11 Packet Tracer - Configuring Named Standard ACLs Instructions IG - Alexis Pedrozaalexis pedrozaNo ratings yet
- Elk Stack Implementation On WindowsDocument4 pagesElk Stack Implementation On WindowsTodd WatsonNo ratings yet
- Install and Configure IIS, SMTP, POP3 Servers & Outlook 2k7 Mail Client HowTo v1.0Document3 pagesInstall and Configure IIS, SMTP, POP3 Servers & Outlook 2k7 Mail Client HowTo v1.0Kefa Rabah50% (2)
- Ejbca 1Document5 pagesEjbca 1Jennifer HansenNo ratings yet
- J2EEDocument66 pagesJ2EEapi-3716240No ratings yet
- Komputasi Awan Oci Lab1 FinalDocument3 pagesKomputasi Awan Oci Lab1 FinalstudentwhostudyinghardNo ratings yet
- ETSI TS 101 456: Policy Requirements For Certification Authorities Issuing Qualified CertificatesDocument43 pagesETSI TS 101 456: Policy Requirements For Certification Authorities Issuing Qualified CertificatesHà ViNo ratings yet
- ACC626 WebTrust For Certification Authorities F ZamanDocument23 pagesACC626 WebTrust For Certification Authorities F ZamanHà ViNo ratings yet
- Version 3 X.509 Certificates: Entrust Technologies White PaperDocument12 pagesVersion 3 X.509 Certificates: Entrust Technologies White PaperHà ViNo ratings yet
- The Estonian ID Card and Digital Signature ConceptDocument13 pagesThe Estonian ID Card and Digital Signature ConceptHà ViNo ratings yet
- Visually Sealed and Digitally Signed Documents: Vicky Liu, William Caelli, Ernest Foo, Selwyn RussellDocument8 pagesVisually Sealed and Digitally Signed Documents: Vicky Liu, William Caelli, Ernest Foo, Selwyn RussellHà ViNo ratings yet
- We Are Here To Help: How FIPS 140 Helps (And Hurts) SecurityDocument34 pagesWe Are Here To Help: How FIPS 140 Helps (And Hurts) SecurityHà ViNo ratings yet
- Graphical Display: Graphics Cards Tested : Release 19.1 Minimum Graphics RequirementsDocument2 pagesGraphical Display: Graphics Cards Tested : Release 19.1 Minimum Graphics RequirementsHaile SolomonNo ratings yet
- WSP Virtual Implementation PDFDocument640 pagesWSP Virtual Implementation PDFBry AnNo ratings yet
- Cisco Catalyst 9300 IOS XE Upgrade 1690276850Document9 pagesCisco Catalyst 9300 IOS XE Upgrade 1690276850Amit kumarNo ratings yet
- Face Tracking Pan-Tilt Camera: InstructablesDocument7 pagesFace Tracking Pan-Tilt Camera: InstructablesDanny Peto100% (1)
- Adc Ha-1Document4 pagesAdc Ha-1Sri Lasya Priya BhattiproluNo ratings yet
- Lehx0479-06 (1) R230Document1 pageLehx0479-06 (1) R230CarlosNo ratings yet
- Datasheets/BLUE/APx4 DatasheetDocument51 pagesDatasheets/BLUE/APx4 Datasheetfoxxx666No ratings yet
- Modicon X80Racks and Power SuppliesHardware Reference ManualDocument134 pagesModicon X80Racks and Power SuppliesHardware Reference ManualgrangNo ratings yet
- Position EncodersDocument12 pagesPosition EncodersGoran MiljkovicNo ratings yet
- Harddisk ExternalDocument2 pagesHarddisk ExternalCandra PowitNo ratings yet
- Emailing Lyla B DasDocument378 pagesEmailing Lyla B DasNotes50% (2)
- How To Draw A Bitmap in A MFC Dialog WindowDocument9 pagesHow To Draw A Bitmap in A MFC Dialog WindowkalaiarasibeNo ratings yet
- Planning An Angular Web ApplicationDocument21 pagesPlanning An Angular Web ApplicationRaresStanciuNo ratings yet
- TRPPTRC1 - Tripping LogicDocument7 pagesTRPPTRC1 - Tripping Logicsquare17.gopiNo ratings yet
- Alternator Working and Its Diagnosing - An Automotive Charging CircuitDocument23 pagesAlternator Working and Its Diagnosing - An Automotive Charging Circuitvijay anandhNo ratings yet
- Les 05 Create BuDocument40 pagesLes 05 Create Bumohr_shaheenNo ratings yet
- Server-Centric It Architecture and Its LimitationsDocument12 pagesServer-Centric It Architecture and Its LimitationsjohnNo ratings yet
- Xilinx Edge Processors: Aie Engineering Team Hotchips-33 Conference, August 2021Document21 pagesXilinx Edge Processors: Aie Engineering Team Hotchips-33 Conference, August 2021ddscribeNo ratings yet
- Test LinuxDocument39 pagesTest LinuxStănescu MihaelaNo ratings yet
- Viva Voce For Class Xii Computer Science CbseDocument3 pagesViva Voce For Class Xii Computer Science CbseAravind M Nair48% (29)
- ProxySG Family Specifications DatasheetDocument2 pagesProxySG Family Specifications DatasheetCuong DoanNo ratings yet
- Rain Technology SeminarDocument18 pagesRain Technology Seminarmanaskollam67% (3)
- How To Configure Azure Application Gateway To Forward Logs To EventTrackerDocument7 pagesHow To Configure Azure Application Gateway To Forward Logs To EventTrackercristian080989No ratings yet
- UNIKOM - Rangga Djatikusuma Lukman - Jurnal Dalam Bahasa InggrisDocument8 pagesUNIKOM - Rangga Djatikusuma Lukman - Jurnal Dalam Bahasa InggrisiqkunNo ratings yet
- Ese 570 Mos Inverters: Static CharacteristicsDocument42 pagesEse 570 Mos Inverters: Static CharacteristicsVipul MistryNo ratings yet
- Register Transfer Language: Prepared By: Pratpal Singh Lecturer AimcaDocument42 pagesRegister Transfer Language: Prepared By: Pratpal Singh Lecturer AimcamonikchauhanNo ratings yet
- Networks - Fundamentals of Computer Networks - AQA - GCSE Computer Science Revision - AQA - BBC BitesizeDocument3 pagesNetworks - Fundamentals of Computer Networks - AQA - GCSE Computer Science Revision - AQA - BBC BitesizeMike MikkelsenNo ratings yet
- Program Directory For MQ v9Document76 pagesProgram Directory For MQ v9leo0037No ratings yet
- Ideacentre AIO 330-20IGM: F0D7001PLDDocument3 pagesIdeacentre AIO 330-20IGM: F0D7001PLDOscar Gayosso LopezNo ratings yet