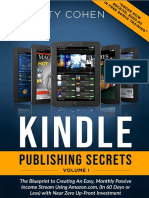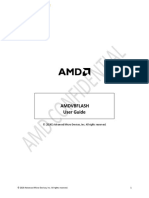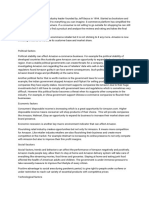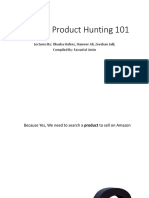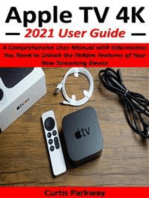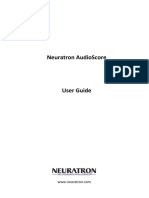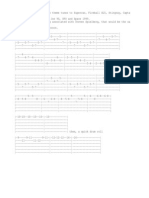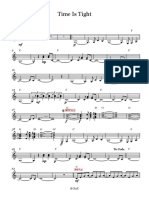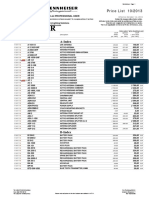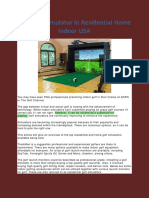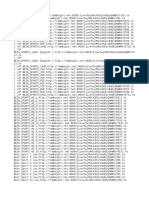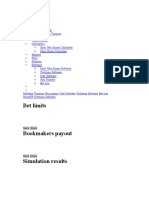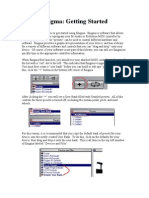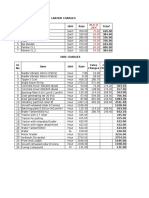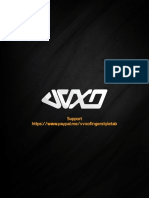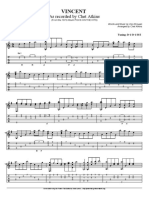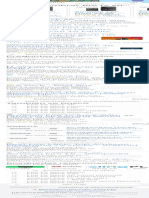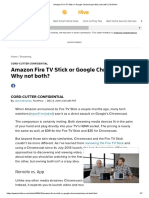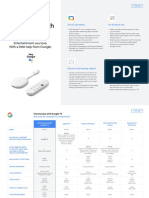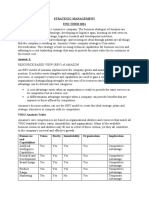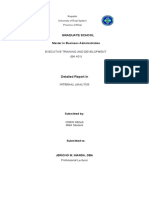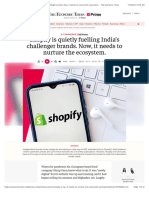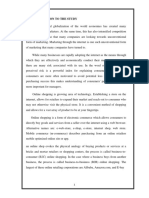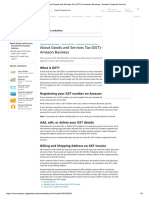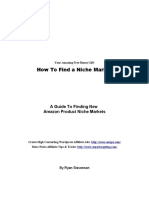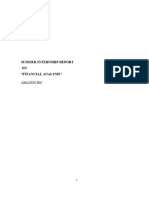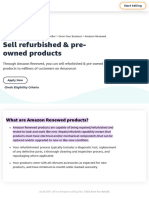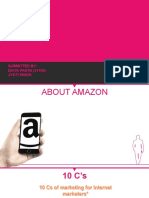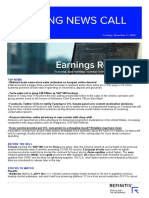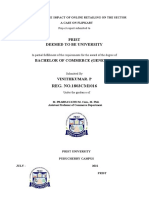Professional Documents
Culture Documents
Fire TV Stick User Guide: Downloaded From Manuals Search Engine
Fire TV Stick User Guide: Downloaded From Manuals Search Engine
Uploaded by
FBOriginal Description:
Original Title
Copyright
Available Formats
Share this document
Did you find this document useful?
Is this content inappropriate?
Report this DocumentCopyright:
Available Formats
Fire TV Stick User Guide: Downloaded From Manuals Search Engine
Fire TV Stick User Guide: Downloaded From Manuals Search Engine
Uploaded by
FBCopyright:
Available Formats
Fire TV Stick User Guide
Downloaded from www.Manualslib.com manuals search engine
Fire TV Stick User Guide (PDF)
Fire TV Stick User Guide (PDF)
Fire TV Stick Basics
• Fire TV Stick Hardware Basics on page 5
• Navigate Your Amazon Fire TV Device on page 6
• Main Menu Basics on page 8
• Settings Basics on page 10
• Register or Deregister Your Amazon Fire TV Device on page 12
• Access & Remove Content on page 13
• Set Up Parental Controls on page 15
• Use Your Voice to Search Amazon Fire TV Devices on page 16
• Differences between Amazon Fire TV and Fire TV Stick on page 17
Remote & Game Controller Basics
• Remote Basics on page 20
• Compatible Remotes for Amazon Fire TV Devices on page 26
• Game Controller Basics on page 27
• Pair a Remote or Game Controller on page 29
Fire TV Remote App Basics
• Fire TV Remote App Basics on page 31
• Download & Pair the Fire TV Remote App on page 33
Quick Fixes
• Can't Connect to Wi-Fi on page 35
• Can't Pair a Remote or Game Controller on page 36
• Video Issues on Your Amazon Fire TV Device on page 37
• Basic Troubleshooting for Amazon Fire TV Devices on page 38
• Can't Pair the Fire TV Remote App on page 40
Set Up Fire TV Stick
• Get Started with Fire TV Stick on page 42
• Set Up Fire TV Stick Hardware on page 44
• Set Up a Wireless or Wired Connection on page 45
• Connect Your Amazon Fire TV Device to a Public Wi-Fi Network on page 46
Watch Movies & TV Shows
• Buy or Rent Movies & TV Shows on page 48
• Watch Movies & TV Shows on page 49
• Use an Amazon Fire TV Device as a Display Mirroring Destination on page 50
• Use an Amazon Fire TV Device with a Second Screen Device on page 51
Downloaded from www.Manualslib.com manuals search engine
Fire TV Stick User Guide (PDF)
• Turn On or Customize Closed Captions on page 54
• View Actor and Scene Information on Amazon Fire TV Devices on page 52
Play Games & Apps
• Buy, Download and Uninstall Games & Apps on page 56
• Play Games & Apps on page 58
• Turn Off In-App Purchasing on page 60
• About GameCircle on page 61
Listen to Music
• Listen to Music on page 64
• View Song Lyrics on page 65
• Listen to Prime Music with an Amazon Fire TV Device on page 66
Manage Photos & Personal Videos
• View Photos & Personal Videos on page 68
• Add Photos & Personal Videos to Cloud Drive on page 70
• Set Screen Savers on page 71
Learn More
• Manage Subscriptions for your Amazon Fire TV Device on page 72
• Sharing Content On Amazon Fire TV Devices on page 73
• Use Amazon Fire TV Devices in a Different Country on page 74
Downloaded from www.Manualslib.com manuals search engine
Amazon Fire TV Device Basics
Amazon Fire TV Device Basics
Learn how to navigate and access content and settings on your Amazon Fire TV device.
In This Section
• Amazon Fire TV Hardware Basics
• Fire TV Stick Hardware Basics on page 5
• Navigate Your Amazon Fire TV Device on page 6
• Main Menu Basics on page 8
• Settings Basics on page 10
• Register or Deregister Your Amazon Fire TV Device on page 12
• Access & Remove Content on page 13
• Set Up Parental Controls on page 15
• Use Your Voice to Search Amazon Fire TV Devices on page 16
• Differences between Amazon Fire TV and Fire TV Stick on page 17
Downloaded from www.Manualslib.com manuals search engine
Fire TV Stick Hardware Basics
Fire TV Stick Hardware Basics
Hardware Description
Fire TV Stick The Fire TV Stick includes a micro-USB port (for power
only) and an HDMI connector. The HDMI connector goes
directly into your TV or into the included HDMI extender.
Note: Fire TV Stick only supports HDMI output.
USB Cable and Power Adapter The USB cable connects your Fire TV Stick to a power
source. Plug one end of the cable into the micro-USB
port on your Fire TV Stick and the other end into the
included power adapter and a power outlet.
You can also plug the USB cable into a USB port on your
TV for power, but using the included power adapter and
plugging it into a power outlet is recommended for
optimal performance.
The USB port can't be used to connect Fire TV Stick to
computers or other devices.
To turn off Fire TV Stick, unplug the USB cable from the
device or from the power source.
Note: It is not necessary to turn off Fire TV Stick when
you are finished using it. Your Fire TV Stick is designed
to conserve energy by going into sleep mode after 30
minutes, while continuing to automatically receive
important software updates.
HDMI Extender Cable The HDMI extender is included with your Fire TV Stick
and can be used to ensure your Fire TV Stick fits
securely into your TV. The HDMI extender may also
improve your Wi-Fi connection.
To use the HDMI extender, plug the Fire TV Stick into the
HDMI extender, and then plug the HDMI extender into an
available HDMI port on your TV.
Downloaded from www.Manualslib.com manuals search engine
Navigate Your Amazon Fire TV Device
Navigate Your Amazon Fire TV Device
Use your compatible remote to access the Home screen and your movies, TV shows, games, and apps.
Press the 5-way directional track pad to move up, down, left, or right. Press the middle Select button to
select a content item, function, or category.
To learn more about using your smartphone as a remote, go to Fire TV Remote App Basics on page 31.
To do this... Try this...
Go to the Home screen
Press the Home button.
Return to the previous screen
Press the Back button.
Select a movie, TV show, game, or app
Press the middle Select button.
Wake up your Amazon Fire TV device Press any button to wake up your Amazon Fire TV
device. Your Amazon Fire TV device goes into sleep
mode after 30 minutes of inactivity or shows the screen
saver according to your screen saver settings.
Put your Amazon Fire TV device to Sleep Your Amazon Fire TV device goes into sleep mode after
30 minutes of inactivity. However, you can manually put
the device into Sleep mode:
From the Home screen, go toSettings > System >
Sleep.
Tip: Quickly access various features with the Quick
Access Menu. To open it, press and hold the Home
button on your Amazon remote.
Access purchased movies, TV shows, games, and apps From the Home screen, select one of the following
options from the Main Menu:
• Video Library - Your purchased or rented Amazon
Instant Video movies and TV shows.
Note: Movies and TV shows from third-party apps,
such as Netflix and Hulu, are only accessible directly
from the apps, not the Video Library.
• Games - Your purchased games appear in Your
Games Library.
• Apps - Your purchased apps appear in Your Apps
Library.
• Music - Purchased, imported, and Prime content
added to your library will appear in Your Music
Library.
Remove content from the Home screen To remove an item from the Recent carousel, navigate to
the item, and then select Remove from Recent.
Downloaded from www.Manualslib.com manuals search engine
Navigate Your Amazon Fire TV Device
To do this... Try this...
To remove a title from Recommended Movies and TV,
navigate to the item, and then select Not Interested.
Change the screen saver settings From the Home screen, select Settings > System >
Screen Saver . Update the screen saver slide style, slide
speed, start time, and photo album.
Turn off your Amazon Fire TV device To turn off your Amazon Fire TV device, unplug the
power cord from the back of the device or from the wall
outlet.
You can also put the device into Sleep mode:
From the Home screen, go to Settings > System >
Sleep.
Note: You don't need to turn off the Amazon Fire TV
device when you are finished using it. It will to go into
sleep mode after 30 minutes, while continuing to
automatically receive important software updates. On
Amazon Fire TV, the LED indicator on the front of the
device will turn off when the device is in sleep mode.
Figure 1: Video: Basics
Downloaded from www.Manualslib.com manuals search engine
Main Menu Basics
Main Menu Basics
The Home screen includes the Main Menu, which allows you to access your account and device settings,
along with movie, TV show, game, and app content libraries.
Press the Home button on the remote to return to the Home screen and Main Menu options.
Main Menu option Description
Search Search for movies, TV shows, games, apps, music, and
music videos from Vevo. Use the remote to search for
content titles using voice input or an onscreen keyboard.
Home Review content recommendations and recent activity.
Recent - Your recently viewed movies, TV shows,
games, Cloud Drive photos/videos, or apps. To remove
an item from Recent, navigate to item and then select
Remove from Recent.
Featured Movies & TV or Apps & Games - Timely and
relevant promotions featured by Amazon and other
content providers. You cannot remove items from the
Featured listings.
Other Movies, TV, Apps & Games – Automated listings
that include Amazon’s newest (New Releases, Recently
Added to Prime), best (Top Movies, Free Games), or
recommended content (Recommended Movies,
Recommended TV). You can only remove items from the
Recommended Movies and TV listings.
Prime Video If you are an Amazon Prime member, you can quickly
and easily browse the Prime Instant Video library and
watch movies and TV shows in this category at no extra
cost.
Movies Rent, buy, and watch movies from the Amazon Instant
Video store and some other installed video apps.
If you are an Amazon Prime member, you can quickly
and easily browse the Prime Instant Video library and
watch movies and TV shows in this category at no extra
cost.
TV Buy and watch TV show episodes or seasons from the
Amazon Instant Video store and some other installed
video apps.
If you are an Amazon Prime member, you can quickly
and easily browse the Prime Instant Video library and
watch movies and TV shows in this category at no extra
cost.
Watchlist Access your Amazon Instant Video Watchlist. Your
Watchlist is a list of movies or TV shows you want to buy,
Downloaded from www.Manualslib.com manuals search engine
Main Menu Basics
Main Menu option Description
rent, or watch later. After you buy or rent the movie or TV
show, it is available to stream from your Video Library.
Video Library Your Video Library includes all of the Amazon Instant
Video movies and TV shows you’ve purchased or are
currently renting, but does not include the movies and TV
shows that you've watched through Prime Instant Video.
Content you purchase is stored in the Cloud and
available to stream to your device.
Movies and TV shows from third-party apps, such as
Netflix and Hulu, are only accessible directly from the
apps, not the Video Library.
FreeTime (only available on Amazon Fire TV) Set up and manage Amazon FreeTime profiles from your
Amazon Fire TV. Amazon FreeTime allows you to create
up to four personalized profiles for your children to
access videos, apps, and games that you selected for
them.
Games Shop for, buy, and play games from the Amazon
Appstore. Use your Amazon GameCircle profile to view
and compare achievements, leaderboards, and time
played in a game.
You can pair Amazon Fire or Bluetooth game controllers
with your device.
Apps Shop for and buy games and apps from the Amazon
Appstore. Movies and TV shows available through third-
party apps, such as Netflix and Hulu, can be accessed
through those apps in the Apps menu.
Music Browse and stream the music from Your Amazon Music
Library, including songs you purchased from the Digital
Music Store or imported to Your Music Library. Listen to
Prime Music that you added to you library from another
device. While listening to songs on your Amazon Fire TV
device, X-Ray for Music displays the lyrics so you can
follow along, if available.
Note: You will only be able to play Prime music that has
been added to your library from a computer or another
compatible device, such as the Amazon Music app on
your phone or your Fire Tablet. You cannot add new
Prime Music from your Amazon Fire TV device.
Photos Access photos and personal videos from your Amazon
Cloud Drive account. You can also start photo slideshows
and set individual photos as screen savers.
Settings View and manage your Amazon Fire TV device apps,
controllers, parental controls, Internet connection, and
more.
Downloaded from www.Manualslib.com manuals search engine
Settings Basics
Settings Basics
Your Amazon Fire TV device is designed to make most configuration settings automatic, but you can use
the Settings menu to further manage your apps, Internet connection, controllers, screen savers, and more.
From the Home screen, select Settings.
Tip: You can quickly access Settings by pressing and holding the Home button on your remote or on the most recent
version of the Fire TV Remote App.
Setting Description
Display and Sounds Set a screen saver, configure the display, mirror a
compatible device, and manage audio settings.
Second Screen Notifications
Enable discovery of Amazon Instant Video playback and
Photos on Amazon Fire TV device from nearby
compatible mobile devices.
To learn more, go to Use an Amazon Fire TV Device with
a Second Screen Device on page 51.
(FreeTime &) Parental Controls Enable or disable Amazon FreeTime, which allows you to
create a personalized profile for your child to access
videos, apps, and games that you selected for them.
Parental Controls restrict purchasing, content types, and
access to other features.
On Amazon Fire TV, enable or disable Amazon
FreeTime, which allows you to create a personalized
profile for your child to access videos, apps, and games
that you selected for them. Amazon FreeTime is not
available on Fire TV Stick.
Note: Parental Controls will not restrict content in third-
party applications. Parental controls for third-party
applications are determined by the app provider.
Controllers and Bluetooth Devices Add, unpair, or update remotes and Bluetooth game
controllers. View paired remote apps and third party
remotes.
Go to Fire TV Remote App Basics on page 30 to learn
how to pair and update the Fire TV Remote App.
Add and unpair supported Bluetooth accessories, such
as headphones. Go to Connect a Bluetooth Accessory to
Your Amazon Fire TV for more information.
Applications • Manage Amazon GameCircle, Appstore, and install
application settings.
• Enable or disable GameCircle nickname sharing,
Whispersync for Games, Appstore automatic
updates, and in-app purchases.
• force stop, clear data, clear cache, or uninstall
downloaded applications.
10
Downloaded from www.Manualslib.com manuals search engine
Settings Basics
Setting Description
Note: If you clear data, the app will not be deleted;
however, your saved information, such as game scores,
may be lost.
System • Put your Amazon Fire TV device to sleep
• Restart your device
• View device information
• Manage USB Storage (Amazon Fire TV only)
• Change network or time zone settings
• Disable app notifications (Quiet Time)
• Check for software updates
• Factory reset your device
Help Access help videos, quick tips, and Amazon customer
service information.
My Account Register or deregister your Amazon Fire TV device with
your Amazon account. You can also select Sync
Amazon Content to make sure your latest content
purchases are available on your device.
Figure 2: Video: Settings
11
Downloaded from www.Manualslib.com manuals search engine
Register or Deregister Your Amazon Fire TV Device
Register or Deregister Your Amazon Fire TV
Device
In order to use your Amazon Fire TV device, register it to your Amazon account.
To register your device, connect it to the Internet. To learn more, go to Set Up a Wireless or Wired
Connection on page 45.
If you purchased your Amazon Fire TV device online from Amazon using your Amazon account, it should
already be registered to you. If you purchased your Amazon Fire TV device from another retailer or
received it as a gift, follow the on-screen instructions for entering your Amazon account information and
password.
To verify that your Amazon Fire TV device is registered to your Amazon account:
1. From the Home screen, select Settings > My Account.
• If no account is currently registered, select Register to register your Amazon Fire TV device to the
desired Amazon account.
• If you would like to register a different Amazon account, select the Amazon account that is currently
registered, and then select Deregister.
Related Help Topics
Change Your 1-Click Settings
Set Up a Wireless or Wired Connection on page 45
12
Downloaded from www.Manualslib.com manuals search engine
Access & Remove Content
Access & Remove Content
Your Amazon Fire TV device can access Amazon and third-party apps, games, music, videos, and more,
which are referred to as “content” throughout our Help pages. There are several ways to access and
remove content from your Amazon Fire TV device.
To find content, such as movies, TV shows, games, and apps, select a content type from the Main Menu
on the Home screen.
To access... Do this...
Prime Instant Video Movies & TV shows Navigate to the Recently Added Prime Movies & TV or
Top Prime Movies or TV listings.
If you are a Prime member and a movie or TV show is
eligible for Prime Instant Video, select the artwork of the
video to watch it at no additional cost.
Amazon Instant Video purchases or rentals From the Home screen, select Video Library. Your
Video Library includes all the Amazon Instant Video
movies and TV shows you’ve purchased and all active
rentals. Once a rental period has expired, you will no
longer see the video in your Video Library.
Amazon Instant Videos to buy, rent, or watch later From the Home screen, select Watchlist. Your Watchlist
is a list of Amazon Instant Video movies or TV shows you
want to buy, rent, or watch later. After you buy or rent the
movie or TV show, it is also available from your Video
Library.
Note: Content from third-party apps, such as Netflix and
Hulu, cannot be added to your Watchlist or Video Library.
Music From the Home screen, select Music to access all of the
music in your Amazon Music Library.
Note: You cannot browse or add Prime Music to your
collection with your Amazon Fire TV device. Add Prime
Music to your collection from the Amazon Music app on a
supported device. You can also go to www.amazon.com/
primemusic to add Prime Music to your library.
Game Purchases From the Home screen, select Games. Your purchased
games appear in Your Games Library. Your Games
Library includes all the games you purchased from the
Amazon Appstore.
App Purchases From the Home screen, select Apps. Your purchased
apps appear in Your Apps Library. Your Apps Library
includes all the apps you purchased from the Amazon
Appstore.
13
Downloaded from www.Manualslib.com manuals search engine
Remove Content from Your Amazon Fire TV Device
Remove Content from Your Amazon Fire TV
Device
If you have content that you no longer use, you can remove items from your Amazon Fire TV device. Any
purchases made from Amazon are saved to the Cloud and can be downloaded again to your device.
Note: Individual app settings or in-app items may be lost when removed from your Amazon Fire TV device.
To remove content from... Do this...
Watchlist From Watchlist, navigate to a movie or TV show, and
then select Remove from Watchlist.
Recently Watched sections From Movies or TV, navigate to a movie or TV show, and
then select the Remove from Recently Watched.
Video Library You cannot remove content from your Video Library
using Amazon Fire TV device. The content you purchase
is stored in the Cloud and can only be removed from
Manage Your Content and Devices (Amazon.com full
site).
Recent carousel On the Home screen, you’ll see personalized
recommendations in the Recent section. The listings that
display are based on your recent activity.
To remove an item, navigate to the item and then select
Remove from Recent.
Note: You cannot remove Featured or Top content on
the Home screen.
Games or Apps Go to Buy, Download and Uninstall Games & Apps on
page 56 for details.
14
Downloaded from www.Manualslib.com manuals search engine
Set Up Parental Controls
Set Up Parental Controls
With Parental Controls, you can block purchases and restrict access to Amazon movies, TV shows,
games, apps, photos, and more.
Note: Parental controls do not restrict content in third-party applications. Parental controls for third-party applications
are determined by the app provider.
When entering the PIN, you will need to use an Amazon remote or the Fire TV Remote App. You cannot
use a third-party remote.
1. From the Home screen, select Settings, and then select Parental Controls.
2. Using your remote, press the Select button to turn parental controls On or Off.
3. Enter your Parental Controls PIN, and then select Next.
Your PIN is the same PIN you use for other Amazon services such as Amazon Instant Video.
Note: If you forget your PIN, go to Amazon Instant Video SettingsAmazon Instant Video Settings (Amazon.com full
site)Amazon Instant Video Settings (https://www.amazon.com/video/settings) to reset your Parental Controls PIN.
4. After you set a PIN, you can set one or more of the following settings:
• Require a PIN for all purchases
• Require a PIN for Amazon Instant Video only
• Block the ability to view or purchase certain content types, such as games, apps, or photos
• Change your Parental Controls PIN
After you enable Parental Controls, most actions related to content viewing, purchasing, or changing
settings will require you to enter your Parental Controls PIN.
Related Help Topics
Turn Off In-App Purchasing on page 60
Set Up Your Amazon Instant Video PIN
15
Downloaded from www.Manualslib.com manuals search engine
Use Your Voice to Search Amazon Fire TV Devices
Use Your Voice to Search Amazon Fire TV
Devices
The Voice Search feature allows you to use your voice to search for movies, TV shows, apps, games, and
more.
To use your voice to search, you must have the Amazon Fire TV Voice Remote or the Fire TV Remote App
installed on a compatible device. Voice search will not work with third-party voice-enabled remotes. The
Amazon Fire TV Remote, which is included with Fire TV Stick, does not support voice search.
Note: If you pair multiple voice remotes or remote apps with your Amazon Fire TV device at the same time, Voice
Search will only work with the first paired remote.
1.
On your Amazon Fire TV Voice Remote, press and hold the button.
A microphone icon should appear on the screen, and you will see Listening...
Tip: If you are using the Fire TV Remote App, press and hold the Voice icon and drag down on the screen.
2. Continue to hold the Voice button and say keywords related to the content items you want to search for
(such as the title or genre), and then release the Voice button when you're done speaking.
Your Amazon Fire TV device will search your content library, the Amazon stores, and any compatible
apps for related content. The results will appear on your TV screen.
Tip: To optimize your Voice Search experience, make sure you:
Speak one to eight inches from the microphone
Have one person speak at a time
Reduce background noise
Say a movie title, actor name, character name, or genre instead of full sentences or commands, as your
Amazon Fire TV device does not support natural language commands.
To search for videos that are included with Amazon Prime at no additional charge, add the phrase "Prime only"
to a voice search.
3. Use the directional track pad on the remote to review your search results, and then press the Select
button to select an item.
If you experience issues searching for content using voice input, press up on the remote to use Text
Search to enter your search terms with the onscreen keyboard.
Related Help Topics
Voice Search FAQ
Fire TV Remote App Basics on page 30
16
Downloaded from www.Manualslib.com manuals search engine
Differences between Amazon Fire TV and Fire TV Stick
Differences between Amazon Fire TV and Fire
TV Stick
There are some hardware and software differences between Amazon Fire TV and Fire TV Stick
Category Amazon Fire TV Fire TV Stick
Internet Connection Wired or Wireless Wireless only
Public Wi-Fi compatible Public Wi-Fi compatible
Audio Output Dolby Digital Plus and 5.1 surround Dolby Digital Plus
sound
Music Same availability Same availability
• Your Amazon Music • Your Amazon Music
• Prime Music that you added to • Prime Music that you added to
your library your library
• Third-party apps • Third-party apps
Videos Same availability Same availability
• Amazon Instant Video • Amazon Instant Video
• Prime Instant Video • Prime Instant Video
• Third-party apps • Third party apps
• X-Ray information for select • X-Ray information for select
Amazon and Prime Instant Video Amazon and Prime Instant Video
titles titles
Games All games, including those with high All games listed as being compatible
end graphics like Sev Zero. with Fire TV Stick. From a game or
app detail page, view the Works With
box, or filter your search results.
Apps All apps All apps listed as being compatible
with Fire TV Stick. From a game or
app detail page, view the Works With
box, or filter your search results.
Amazon FreeTime and Amazon Available Not Available
FreeTime Unlimited
Remotes Included Amazon Fire TV Voice Remote Amazon Fire TV Remote (compatible
(compatible with Fire TV Stick) with Amazon Fire TV)
Hardware • 8 GB storage • 8 GB storage
• 2 GB memory • 1 GB memory
USB Compatibility • USB storage Note Available
• Xbox 360 wireless gaming
receivers
17
Downloaded from www.Manualslib.com manuals search engine
Differences between Amazon Fire TV and Fire TV Stick
Category Amazon Fire TV Fire TV Stick
• Keyboards and mice
• Flirc USB dongle
Compatible Blueooth Accessories • Bluetooth game controllers • Bluetooth Game Controllers
• Headphones
• Keyboards
• Mice
• Some third-party remotes
Go to Compatible Bluetooth
Accessories for Amazon Fire TV for
more information.
18
Downloaded from www.Manualslib.com manuals search engine
Remote & Game Controller Basics
Remote & Game Controller Basics
Navigate and interact with your Amazon Fire TV device by pairing the included remote and optional game
controllers.
In This Section
• Remote Basics on page 20
• Game Controller Basics on page 27
• Pair a Remote or Game Controller on page 29
• Compatible Remotes for Amazon Fire TV Devices on page 26
19
Downloaded from www.Manualslib.com manuals search engine
Remote Basics
Remote Basics
Your Amazon Fire TV device includes a wireless remote with a 5-way directional track pad that allows you
to quickly and easily navigate your device.
Before you can use the remote, you must install the 2 AAA batteries (included) and pair it with your
Amazon Fire TV device.
To pair a third party remote, go to Connect a Bluetooth Accessory to Your Amazon Fire TV. Controls and
performance may vary.
Amazon Fire TV Voice Remote (Front)
Included with Amazon Fire TV.
Amazon Fire TV Voice Remote (Back)
To insert the 2 AAA batteries into the Amazon Fire TV Voice Remote:
1. Firmly press down the latch on the back of the remote and lift upwards.
20
Downloaded from www.Manualslib.com manuals search engine
Remote Basics
Amazon Fire TV Voice Remote (Front)
Note: It can take a considerable amount of pressure to open the battery door.
2. Pull away the battery door.
3. Insert two AAA Batteries.
4. Slide the door back in place. Press down to secure.
21
Downloaded from www.Manualslib.com manuals search engine
Remote Basics
Amazon Fire TV Voice Remote (Front)
Amazon Fire TV Remote (Front)
Included with Fire TV Stick.
Amazon Fire TV Remote (Back)
To insert the 2 AAA batteries into the Amazon Fire TV Remote:
1. Rotate the Fire TV Remote so the top edge is facing downwards.
22
Downloaded from www.Manualslib.com manuals search engine
Remote Basics
Amazon Fire TV Remote (Front)
2. Apply pressure on the indent of the battery door and slide upwards.
Note: It can take a considerable amount of pressure to open the battery door.
3. Pull away the battery door and insert 2 AAA batteries.
23
Downloaded from www.Manualslib.com manuals search engine
Remote Basics
Amazon Fire TV Remote (Front)
4. Slide the door back into place and push in to secure.
Button Description
Voice Only available on the Amazon Fire TV Search for movies, TV shows, games, or apps using voice commands.
Voice Remote Voice search uses two built-in microphones to search for items using
your voice commands.
Directional Navigation • Press right to move to the right on your TV screen. Moving to the
right from the Main Menu allows you to access the content
libraries or storefronts such as movies, TV, games, apps, photos,
and more.
• Press left to move to the left on your TV screen. Moving to the left
allows you to return to the Main Menu from any content library or
storefront.
• Press up to move up and press down to move down.
Select Select an item, function, or category.
Home Returns you to the Home screen from any screen on your Amazon
Fire TV device.
Tip: Quickly access various features with the Quick Access Menu. To
open it, press and hold the Home button on your Amazon remote.
Menu Presents various functions and settings depending on which screen
you are accessing.
Back Returns you to the previous screen or action.
24
Downloaded from www.Manualslib.com manuals search engine
Remote Basics
Button Description
Rewind Media control buttons let you rewind, play, pause, and fast-forward
video.
Press the rewind or forward button once to skip 10 seconds backward
or forward. Press and hold the rewind or forward button to continue
Play/pause
navigating backward or forward in the video. Additional presses allow
you to cycle through the available speed options.
Fast Forward
25
Downloaded from www.Manualslib.com manuals search engine
Compatible Remotes for Amazon Fire TV Devices
Compatible Remotes for Amazon Fire TV
Devices
You can control your Amazon Fire TV device with any of these remotes:
• Amazon Fire TV Voice Remote
• Amazon Fire TV Remote
• Fire TV Remote App on Fire phone, Fire Tablets, iOS devices (7.0 and higher) and Android devices
(4.0 and higher)
• Amazon Fire Game Controller (sold separately)
• USB or Bluetooth keyboard
• Some third party Bluetooth game controllers
• Some third-party Bluetooth remotes
• Some third-party wireless USB receivers/remotes
To learn more about supported game controllers, visit https://www.amazon.com/mfkcontrollers.
Related Help Topics
Use Your Voice to Search Amazon Fire TV Devices on page 16
Fire TV Remote App Basics on page 30
26
Downloaded from www.Manualslib.com manuals search engine
Game Controller Basics
Game Controller Basics
The Amazon Fire Game Controller (sold separately) is a wireless game controller that can be used to play
games and access GameCircle with your Amazon Fire TV device. The Amazon Fire Game Controller can
also be used as a remote, allowing you to access your movies, TV shows, games, and apps.
Before you can use the Amazon Fire Game Controller, you must install 2 AA batteries and pair it with your
Amazon Fire TV device. As soon as you install the 2 AA batteries, the controller is immediately
“discoverable” by your Amazon Fire TV. If your Amazon Fire Game Controller isn’t discovered, press the
Home button on the controller for at least five seconds, and then release it.
Note: The Amazon Fire Game Controller is not shipped with Amazon Fire TV devices and is not compatible with all
games.
To see which controllers are compatible with a game, navigate to a game and then select More Info. On
the overview page, you’ll find the controller information in the Works With box. When searching for games
and apps, you can also filter the search results by:
• All
• Fire TV Remote
• Tablet Games on Fire TV
• Fire TV Game Controller
• Fire TV Stick (only visible on Fire TV Stick)
Many third-party Bluetooth game controllers work with Amazon Fire TV devices. To learn more about
compatible game controllers, visit www.amazon.com/mfkcontrollers.
Button Description
Back Returns you to the previous screen or action.
27
Downloaded from www.Manualslib.com manuals search engine
Game Controller Basics
Button Description
Home Returns you to the Home screen from any screen on Amazon Fire TV.
Amazon GameCircle Access your GameCircle dashboard while in a game, or access your
Games Library.
Menu View and manage your Amazon Fire TV apps, controllers, and more.
Play / Pause / Fast Forward / Rewind These buttons are mainly used for gaming. Their specific features may
change depending on the game being played.
Y, X, A, B
Tablet Games on Fire TV:
Left and right shoulder and trigger
buttons These games require an Amazon Fire Game Controller or an Xbox
360 controller with a wireless USB receiver to be played.
• Left joystick: Move "mouse" pointer
• A button: A single tap or click
• B button: Back (if available)
• Left shoulder button: Decrease cursor speed
• Right shoulder button: Increase cursor speed
Status Lights LED indicators at the front of the controller light up when the remote is
on to indicate what player number the controller has been assigned (if
the game uses player numbers).
Figure 3: Video: Games and Apps
Related Help Topics
Pair a Remote or Game Controller on page 29
About GameCircle on page 61
28
Downloaded from www.Manualslib.com manuals search engine
Pair a Remote or Game Controller
Pair a Remote or Game Controller
You can pair your Amazon Fire TV device with Amazon Fire TV remotes, game controllers, and some
compatible third-party Bluetooth controllers. Up to seven of these devices may be connected at a time.
Note: If you're setting up your included Amazon remote for the first time, simply insert the two included AAA batteries
into the remote, and it will be automatically paired with your Amazon Fire TV device. For details, go to Set Up Amazon
Fire TV Hardware or Set Up Fire TV Stick Hardware on page 44. If your remote isn't discovered, press the Home
button for at least five seconds, and then release it.
If you're setting up a third-party Bluetooth remote, go to Connect a Bluetooth Accessory to Your Amazon
Fire TV.
Pair an Additional or Replacement Remote
Before you pair an Amazon remote, verify that the remote is compatible with your Amazon Fire TV device,
is within range, and has the required batteries installed.
1. From the Home screen, select Settings.
2. Select Controllers > Fire TV Remotes > Add New Remote.
3. Press and hold the Home button on your remote for five seconds.
Your Amazon Fire TV device searches for the wireless signal of the remote. After the remote or game
controller is discovered, select it from the list of discovered devices using your already paired, existing
remote or game controller.
Pair a Game Controller
Before you pair a game controller, verify that the game controller is compatible with your Amazon Fire TV
device, is within range, and has the required batteries installed.
To see which controllers are compatible with a game, navigate to a game, and then select More Info. On
the overview page, you’ll find the controller information in the Works With box. Many third-party Bluetooth
game controllers work with your Amazon Fire TV device. To learn more about compatible game controllers,
visit www.amazon.com/mfkcontrollers.
Note: Amazon Fire TV supports Xbox 360 controllers through a wireless USB receiver. Use a wireless USB receiver to
connect up to four controllers. See manufacturer instructions for connecting to a wireless receiver.
1. From the Home screen, select Settings.
2. Select Controllers > Bluetooth Gamepads > Add Bluetooth Gamepads.
3. Press and hold the Home button on your game controller for five seconds.
Your Amazon Fire TV device searches for the wireless signal of the game controller. After the game
controller is discovered, select it from the list of discovered devices using your already paired, existing
remote or game controller.
Having trouble?
Can't Pair a Remote or Game Controller on page 36
29
Downloaded from www.Manualslib.com manuals search engine
Fire TV Remote App Basics
Fire TV Remote App Basics
Use your compatible smartphone or tablet as a remote for your Amazon Fire TV device.
In This Section
• Fire TV Remote App Basics on page 31
• Download & Pair the Fire TV Remote App on page 33
30
Downloaded from www.Manualslib.com manuals search engine
Fire TV Remote App Basics
Fire TV Remote App Basics
Use the Fire TV Remote App as an alternate way to navigate and use voice search on your Amazon Fire
TV device.
Before you use the Fire TV Remote App, connect the device with the app to the same Wi-Fi network as
your Amazon Fire TV device and pair the app with your device. To learn more, go to Download & Pair the
Fire TV Remote App on page 33
To Do This... Try This
Voice search 1.
Press and hold the Voice icon at the top of the screen, then
drag down. Don’t release the icon until you’re done speaking.
2. Say keywords related to the content items you want to search for
(such as the title or genre).
To learn more, go to Use Your Voice to Search Amazon Fire TV
Devices on page 16.
Navigate menu items and categories To move the selection…
• Up: Swipe from the middle to the top
• Down: Swipe from the middle to the bottom
• Left: Swipe from the middle to the left
• Right: Swipe from the middle to the right
• Scroll: Swipe and hold to a specific direction
Select an item Tap the device screen
Use navigation options: At the bottom of the screen, tap any of the navigation icons.
Tip: Quickly access various features with the Quick Access Menu. To
Home open it, press and hold the Home button on your Amazon remote.
Make sure you are on the latest version of the Fire TV Remote App.
Menu
Back
Enter text with a keyboard (may not be 1. Select the keyboard icon in the top right corner of the screen.
available in third party apps, such as Netflix)
2. Enter text.
3. Tap Done to close the keyboard.
Access media controls: 1. Swipe up from the bottom of the screen.
2. Select Rewind, Pause, or Skip.
Rewind
Play/pause
31
Downloaded from www.Manualslib.com manuals search engine
Fire TV Remote App Basics
To Do This... Try This
Fast Forward
Note: The Fire TV Remote App is not designed to play games. Some games might work, but performance will vary.
The app does not currently support Second Screen or Display Mirroring. For more information, go to Use an Amazon
Fire TV Device with a Second Screen Device on page 51 and Use an Amazon Fire TV Device as a Display Mirroring
Destination on page 50.
32
Downloaded from www.Manualslib.com manuals search engine
Download & Pair the Fire TV Remote App
Download & Pair the Fire TV Remote App
Download the Fire TV Remote App to your compatible mobile device and pair it with your Amazon Fire TV
device to use it as an alternate remote.
Compatibility
The Fire TV Remote App is available on:
• Amazon Fire phone
• Fire Tablets (with a microphone)
• Android 4.0 or higher
• iOS 7.0 or higher
The app is compatible with Amazon Fire TV on software version 1.4.1 or higher. It is also compatible with
Fire TV Stick. If you use advanced settings on your router, you must enable Multicast support to use the
Fire TV Remote App. Contact your router manufacturer for details.
Download
The app is available for download at these locations:
• Amazon Appstore
• Apple Store
• Google Play Store
To download the Fire TV Remote App, go to your preferred appstore from any compatible device and
search for "Amazon Fire TV Remote App." Follow the onscreen instructions to complete the installation.
Pair
To pair the Fire TV Remote App with your Amazon Fire TV device:
1. Connect to the same Wi-Fi network as your Amazon Fire TV device.
2. Launch the app and select the Amazon Fire TV device you want to pair with.
3. In the app, enter the code that is displayed on your TV screen. The app is now paired.
To see all of the remote apps that are paired with your Amazon Fire TV device, go to Settings >
Controllers and Bluetooth Devices > Fire TV Remotes.
Note: Once you pair the Fire TV Remote App with your Amazon Fire TV device, you cannot unpair it. However, if you
factory reset your Amazon Fire TV device, all paired devices will be removed. To block access to a paired device, you
can also change your Wi-Fi network password.
Having trouble?
Can't Pair the Fire TV Remote App on page 40
33
Downloaded from www.Manualslib.com manuals search engine
Quick Fixes
Quick Fixes
Get quick help setting up your Amazon Fire TV device.
In This Section
• Can't Connect to Wi-Fi on page 35
• Can't Pair a Remote or Game Controller on page 36
• Video Issues on Your Amazon Fire TV Device on page 37
• Basic Troubleshooting for Amazon Fire TV Devices on page 38
• Can't Pair the Fire TV Remote App on page 40
• Can't Connect a Bluetooth Accessory to Amazon Fire TV
34
Downloaded from www.Manualslib.com manuals search engine
Can't Connect to Wi-Fi
Can't Connect to Wi-Fi
If you can't connect to a Wi-Fi network from Amazon Fire TV device, check that your wireless connection is
turned on.
Check this first:
• Connect your Amazon Fire TV device to one of these network or router types:
• Open, WEP, WPA-PSK, and WPA2-PSK encrypted networks
• B, G, and N routers on 2.4Ghz
• A and N routers on 5Ghz
• Hidden networks
• Enable wireless connectivity on your Amazon Fire TV device. From the Home screen, select Settings >
System > Wi-Fi.
• Make sure you know your network password (if required). If you see a lock icon, a network password is
required. This password is not your Amazon account password.
• Make sure your Internet connection is not down. Restart your router and modem to solve most Wi-Fi
network issues.
• Do not place your wireless router or Amazon Fire TV device in a cabinet, as it impacts your Wi-Fi signal
strength.
Also, try this for Fire TV Stick:
• Use the included HDMI extender to optimize the location of your Fire TV Stick. The HDMI extender can
improve your wireless connectivity by positioning your Fire TV Stick further from the TV.
• Plug the power cord into the included power adapter and then into a wall outlet to ensure the device
receives enough power for optimal performance.
Still having trouble?
• Restart your Amazon Fire TV device. Disconnect the power cord from your Amazon Fire TV device for
three seconds, and then plug the power cord back in.
Tip: You can also restart your Amazon Fire TV device with your remote. Press and hold the Select button and the Play
button at the same time until the Amazon Fire TV device restarts (about five seconds). Or go to Settings > System >
Restart.
Related Help Topics
Set Up a Wireless or Wired Connection on page 45
35
Downloaded from www.Manualslib.com manuals search engine
Can't Pair a Remote or Game Controller
Can't Pair a Remote or Game Controller
If you can't pair your Amazon Fire TV remote or wireless game controller, it may not be within range or
compatible.
If you're having problems with a third-party Bluetooth remote, go to Can't Connect a Bluetooth Accessory
to Amazon Fire TV.
Check this first:
•
• If you have more than seven connected remotes or actively connected Bluetooth devices, turn one off.
• For Fire TV Stick, use the included HDMI extender to optimize the location of your Fire TV Stick. The
HDMI extender can improve your remote connectivity by positioning your Fire TV Stick further from the
TV.
• Do not place Amazon Fire TV in a cabinet, as it impacts signal strength to your remotes and game
controllers.
• Your remote must be within 30 feet of Amazon Fire TV device.
• Re-install the batteries. You have five minutes to pair your remote with your Amazon Fire TV device
before it goes into sleep mode.
• If your remote isn’t discovered, press the Home button for 5 - 10 seconds.
Still having trouble?
• Restart your Amazon Fire TV device. Disconnect the power cord from your Amazon Fire TV device for
three seconds, and then plug the power cord back in.
Tip: You can also restart your Amazon Fire TV device with your remote. Press and hold the Select button and the Play
button at the same time until the Amazon Fire TV device restarts (about five seconds). Or go to Settings > System >
Restart.
36
Downloaded from www.Manualslib.com manuals search engine
Video Issues on Your Amazon Fire TV Device
Video Issues on Your Amazon Fire TV Device
You can clear application data to resolve many intermittent video playback issues (such as "Error 13") on
Amazon Fire TV and Fire TV Stick.
Note: When you clear application data, it won't delete the app; however, for non-Amazon video apps (such as Netflix),
account information may need to be re-entered.
• Clear Amazon Instant Video Application Data
To clear application data from the Amazon Instant Video app:
a. From the Home screen, select Settings.
b. Select Applications > Manage All Installed Applications > Amazon Video.
c. Select Force Stop, and then select Clear Data.
d. When prompted to Delete App Data, select Clear Data again.
• Clear Application Data for Other Video Apps
To clear application data for other video apps installed on your device:
a. From the Home screen, select Settings.
b. Select Applications > Manage All Installed Applications.
c. Select the application you want to modify.
d. Select Force Stop, and then select Clear Data.
e. When prompted to Delete App Data, select Clear Data again.
After you clear the application data, restart your Amazon Fire TV device. Remove the power cord from the
device or from the power outlet, and then plug it back in . You should then be able to watch your video.
Tip: You can also restart your Amazon Fire TV device with your remote. Press and hold the Select button and the Play
button at the same time until the Amazon Fire TV device restarts (about five seconds). Or go to Settings > System >
Restart.
37
Downloaded from www.Manualslib.com manuals search engine
Basic Troubleshooting for Amazon Fire TV Devices
Basic Troubleshooting for Amazon Fire TV
Devices
Try these troubleshooting steps for resolving issues like a frozen screen, app errors, or problems with
content such as movies, TV shows, games, and apps.
Take Action: Many issues with your Amazon Fire TV device can be solved by simply restarting your
device. Disconnect the power cord from your device for three seconds, and then plug the power cord back
in.
Tip: You can also restart your Amazon Fire TV device with your remote. Press and hold the Select button and the Play
button at the same time until the Amazon Fire TV device restarts (about five seconds). Or go to Settings > System >
Restart.
Issue... Try this...
There is video but no sound • Make sure the TV audio is not muted.
• If the Amazon Fire TV device is connected to an AV
receiver, make sure it is on.
• From the Home screen, go to Settings > Display And
Sounds > Dolby Digital Output and make sure Dolby
Digital Plus is set to OFF.
The Amazon Fire TV device is on, but nothing is • Make sure the TV is on and set to the correct channel and/
on the screen or HDMI input.
• If the Amazon Fire TV device is connected through an A/V
receiver, connect it directly to the TV.
• Disconnect other devices from your TV's HDMI ports.
• Try setting the TV to a different resolution (1080P or
720P).
• On the remote, press Up and Rewind together for 5
seconds. The Amazon Fire TV device will cycle through
the possible output resolutions, starting with 1080p and
working its way down to 480p, pausing at each resolution
for 10 seconds. On the Amazon Fire TV, the indicator light
will blink yellow. If you see the correct resolution, select
Use Current Resolution.
Problems purchasing or accessing content • Confirm that your Amazon Fire TV device is connected to
the Internet. An Internet connection is required to buy,
stream, and sync your content.
• Verify that you are connected to the Internet by visiting
Home, select Settings > System > Wi-Fi..
• Verify that your 1-Click payment method is set up
correctly. To learn more, go to Change Your 1-Click
Settings.
Movies, photos, or purchased content not Verify that your Amazon Fire TV device is registered to the
showing correct Amazon account.
38
Downloaded from www.Manualslib.com manuals search engine
Basic Troubleshooting for Amazon Fire TV Devices
Issue... Try this...
To verify your registration, go to the Home screen, select
Settings > My Account . If you see the wrong account listed,
select Deregister. Then select Register to register the correct
account.
Specific app issues 1. From the Home screen, select Settings > Applications >
Manage All Installed Applications.
2. Select the application you want to modify. You can now :
• Change settings
• Move the app between internal and USB storage
(Amazon Fire TV only)
• Clear data
• Clear cache
• Force stop
• Uninstall the application
Note: If you clear data, it won't delete the app; however, saved
information such as game scores or account information may
be lost or need to be re-entered.
Forgot Amazon Instant Video PIN 1. Go to Amazon Instant Video SettingsAmazon Instant
Video Settings (Amazon.com full site)Amazon Instant
Video Settings (https://www.amazon.com/video/settings).
2. In the Your Amazon Instant Video PIN section, type a 5-
digit number to set up your PIN, or click View/Edit Your
PIN to change your current PIN.
Can't Access USB Storage 1. Make sure you are using a supported USB device. Go to
About USB Storage for Amazon Fire TV.
2. Eject the USB storage. Go Settings > System > USB
Storage > Eject. Wait for the confirmation before safely
removing the device.
3. Remove the USB device and plug it back in.
Figure 4: Video: Troubleshooting
39
Downloaded from www.Manualslib.com manuals search engine
Can't Pair the Fire TV Remote App
Can't Pair the Fire TV Remote App
If you can't pair your Fire TV Remote App, or if the app stops working, check your Wi-Fi network
connection.
Check this first:
• Make sure the device with the Fire TV Remote App is connected to the same Wi-Fi network as your
Amazon Fire TV device.
• Make sure another device isn't currently display mirroring to your Amazon Fire TV device, as this will
prevent the Fire TV Remote App from pairing.
• If you have advanced settings set up on your Wireless router, make sure Multicast support is enabled.
• If you used advanced settings on your Wireless router to manually assign a static IP address to your
Amazon Fire TV device, set the IP address to automatic.
• You can have up to seven Bluetooth accessories and Amazon remotes actively connected to your
Amazon Fire TV at any time. Disconnect unused devices.
Still having trouble?
• Restart your Amazon Fire TV device. Disconnect the power cord from your Amazon Fire TV device for
three seconds, and then plug the power cord back in.
• On the device with the app, clear the application data for the Fire TV Remote app. On Android devices,
go to Settings > Apps > Fire TV > Clear data. For Fire phone, go to Basic Troubleshooting for Fire
Phone for instructions on clearing application data.
• Reboot the mobile device and then open the app again.
Tip: You can also restart your Amazon Fire TV device with your remote. Press and hold the Select button and the Play
button at the same time until the Amazon Fire TV device restarts (about five seconds). Or go to Settings > System >
Restart.
40
Downloaded from www.Manualslib.com manuals search engine
Set Up Your Amazon Fire TV Device
Set Up Your Amazon Fire TV Device
To set up your Amazon Fire TV device, you need an Amazon account, Internet connection, high-definition
TV, and an HDMI cable.
In This Section
• Get Started with Amazon Fire TV
• Set Up Amazon Fire TV Hardware
• Get Started with Fire TV Stick on page 42
• Set Up Fire TV Stick Hardware on page 44
• Set Up a Wireless or Wired Connection on page 45
• Connect Your Amazon Fire TV Device to a Public Wi-Fi Network on page 46
41
Downloaded from www.Manualslib.com manuals search engine
Get Started with Fire TV Stick
Get Started with Fire TV Stick
To use Fire TV Stick, you need the following:
• Amazon account
You need an Amazon account to access movies, TV shows, games, music, and apps on Fire TV Stick.
• Wireless Internet Connection (not included)
You need a wireless connection to buy, download, and stream content on Fire TV Stick.
• High-definition TV (not included)
Fire TV Stick is compatible with high-definition TVs with HDMI ports.
• Fire TV Stick equipment
Equipment Image
Fire TV Stick Device
Amazon Fire TV Remote
Power Adapter
42
Downloaded from www.Manualslib.com manuals search engine
Get Started with Fire TV Stick
Equipment Image
USB Power Cable
HDMI Extender Cable
2 AAA Batteries (for the remote)
43
Downloaded from www.Manualslib.com manuals search engine
Set Up Fire TV Stick Hardware
Set Up Fire TV Stick Hardware
After you unpack your Fire TV Stick and remote, you will need to plug Fire TV Stick into your high-definition
TV and set up the remote.
Before you begin, locate the 2 AAA batteries (included) for the Amazon Fire TV Remote.
1. Plug the small end of the USB power cord into the Fire TV Stick device and the other end into the
power adapter. Then, plug the power adapter into a power source.
Note: It is recommended that you use the power adapter and plug it into a power outlet. Although some TVs have
USB ports, there may not be enough power for Fire TV Stick to work properly.
2. Plug the Fire TV Stick into an available HDMI port on your TV. If needed, you can use the included
HDMI extender to ensure your Fire TV Stick fits securely into your TV. The HDMI extender may also
improve your Wi-Fi connection. To use the HDMI extender, plug the Fire TV Stick into the HDMI
extender, and then plug the HDMI extender into an available HDMI port on your TV.
If your TV has more than one HDMI port, remember the number of the port into which you plugged your
Fire TV Stick.
3. Turn on your TV and select the applicable HDMI input.
4. Insert the 2 AAA batteries into the Amazon Fire TV Remote.
a. Push in on the line on the back of the remote and while doing this, slide the battery door down.
b. Insert 2 AAA batteries and put the door back in place.
After you insert the batteries, the Amazon Fire TV Remote automatically becomes “discoverable” and
will automatically pair with your Fire TV Stick. If your remote isn’t discovered, press the Home
button for at least five seconds, and then release it.
Figure 5: Video: Set Up
Related Help Topics
Download & Pair the Fire TV Remote App on page 33
Amazon Fire TV Device Basics on page 4
Remote & Game Controller Basics on page 19
Basic Troubleshooting for Amazon Fire TV Devices on page 38
44
Downloaded from www.Manualslib.com manuals search engine
Set Up a Wireless or Wired Connection
Set Up a Wireless or Wired Connection
Amazon Fire TV supports wireless or wired Internet connections. Fire TV stick requires a wireless
connection.Connect your Amazon Fire TV device to the Internet to access movies, TV shows, games, and
apps.
For information about connecting to a public Wi-Fi network, such as a hotel or school, go to Connect Your
Amazon Fire TV Device to a Public Wi-Fi Network on page 46.
Tip:
• For optimal wireless performance, do not place your Amazon Fire TV in an enclosed cabinet, as it impacts signal
strength to the device, remote, and game controllers.
• For Amazon Fire TV, if you are switching from a wired to a wireless connection, disconnect the Ethernet cable
from your Amazon Fire TV device before switching to a wireless connection.
• For Fire TV Stick, use the HDMI extender if your Fire TV Stick is blocked by an object that may impact signal
strength to the device, remote, and game controllers.
• Wireless Network Connection:
a. From the Home screen, select Settings > System > Wi-Fi.
Your Amazon Fire TV device automatically detects nearby Wi-Fi networks that broadcast their
network name. Some networks are open for everyone to join, while others require a password to
connect.
b. Under Available Networks, select a wireless network and enter the network password (if required)
using the onscreen keyboard.You can also use the keyboard in the Fire TV Remote App.
Note: If you don’t see your desired network, scroll down and select Join Other Network or Rescan.
c.
After you connect to a wireless network, press the Home button to display the Home screen.
• Wired Network Connection (Amazon Fire TV only):
a. Connect one end of an Ethernet cable (not included) to the back of your Amazon Fire TV, and then
connect the other end to your router.
b. From the Home screen, select Settings > System. Next to Network, you will see Wired.
c.
After you connect to a wired network, press the Home button to display the Home screen.
Having trouble?
Can't Connect to Wi-Fi on page 35
45
Downloaded from www.Manualslib.com manuals search engine
Connect Your Amazon Fire TV Device to a Public Wi-Fi Network
Connect Your Amazon Fire TV Device to a
Public Wi-Fi Network
Connect to public Wi-Fi networks like hotels and schools that require a browser sign in.
If you are traveling or using a Wi-Fi connection that requires a web browser to sign in, you can still connect
your Amazon Fire TV device.
1. From the Home screen, select Settings > System > Wi-Fi.
2. Under Available Networks, select the public Wi-Fi network. For networks that require a web page to
log in, a browser window will pop up after several seconds.
Note: In the browser pop-up, you can only access the sign in page for the public Wi-Fi network.
3. Follow the onscreen instructions to use your Amazon remote to select input fields. Press the Menu
button to enter cursor mode to select links or input fields. An onscreen keyboard will pop up for text
fields.
4. Enter in the required information. This could be a pre-shared password, room number, or just a button
to accept conditions for using the network. Contact the network owner for more information.
5. After your device connects to the network, the browser window closes automatically.
Note:
Note: : Internet speeds will vary on public Wi-Fi networks and could impact performance for your Amazon Fire TV
device.
Related Topics
Set Up a Wireless or Wired Connection on page 45
46
Downloaded from www.Manualslib.com manuals search engine
Watch Movies & TV Shows
Watch Movies & TV Shows
From your Amazon Fire TV, you can buy, rent, and stream Amazon Instant Video movies and TV shows.
You can also watch movies and TV shows through third-party apps like Netflix or Hulu.
In This Section
• Buy or Rent Movies & TV Shows on page 48
• Watch Movies & TV Shows on page 49
• Use an Amazon Fire TV Device as a Display Mirroring Destination on page 50
• Use an Amazon Fire TV Device with a Second Screen Device on page 51
• Turn On or Customize Closed Captions on page 54
• View Actor and Scene Information on Amazon Fire TV Devices on page 52
47
Downloaded from www.Manualslib.com manuals search engine
Buy or Rent Movies & TV Shows
Buy or Rent Movies & TV Shows
From Amazon Fire TV devices, you can buy, rent, and watch Amazon Instant Video movies and TV shows.
When you rent videos from Amazon Instant Video, you can watch them for a specified time period. When
you purchase videos from Amazon Instant Video, they will be accessible from Your Video Library and you
can watch them as often as you like. Movies and TV shows from third-party apps, such as Netflix and Hulu
Plus, can be accessed directly from the apps.
1. Locate the movies you want to buy or rent:
a. Browse through the categories under Movies or TV.
b. Search for a movie or TV show. There are several ways to search your Amazon Fire TV:
Amazon Fire TV Voice Remote : Press and hold the Voice button on your remote, and
then say a title, actor name, character name, or genre. Or, Select Search from the Home screen.
•
Fire TV Remote App: Press and hold the Voice icon, drag the icon down, and then say a
title, actor name, character name, or genre. You can also tap the Keyboard icon to use an
onscreen keyboard.
• Amazon Fire TV Remote: Select Search from the Home screen and use the onscreen
keyboard to enter search terms.
Tip: To only receive Prime Video results, add the phrase "Prime only" to a voice search. For example, say
"action movies Prime only."
2. From the search results, select a movie or TV show to view its product detail page.
Your Amazon Fire TV device will show search results from some third party apps.
3. Select Buy or Rent and follow the onscreen instructions. For Amazon Instant Videos, your purchase is
automatically charged to your 1-Click payment method and stored in Your Video Library. If a movie or
TV show is available in another service's catalog, the app will immediately open so you can watch the
content from there.
Note: If you are an Amazon Prime member and a movie or TV show is eligible for Prime Instant Video, select the
artwork of the video to watch at no additional cost.
4. Select Watch Now to immediately watch the movie or TV show from your Amazon Fire TV device.
Tip:
Select More Ways to Watch to see other purchase and viewing options. Amazon displays the best offer
available from Amazon and other third party apps, based on your account information and installed apps.
Some content providers may require additional authentication or subscription fees through their apps before
you can view the content.
Select Add to Watchlist to flag items you want to buy, rent, or watch later. These items will appear in the Your
Watchlist category in the Main Menu. Your Watchlist will only display Movies and TV shows provided directly
from Amazon.
Figure 6: Video: Movies and TV
48
Downloaded from www.Manualslib.com manuals search engine
Watch Movies & TV Shows
Watch Movies & TV Shows
Watch Amazon Instant Video movies or TV shows that you've purchased or rented on Amazon Fire TV
devices. You can also stream Prime Instant Video movies or TV shows at no additional cost with an
Amazon Prime membership.
If you purchased a video from another content provider, go to that app on your Amazon Fire TV device to
watch the video.
Note: Not all videos available in the Amazon Instant Video store are available in the Prime Instant Video catalog.
• To watch Amazon Instant Video movies or TV shows you've purchased or rented:
a. From the Home screen, select Video Library.
b. Locate the movie or TV show you want to watch and select Watch Now or Resume (if you
previously didn't finish the video) to begin streaming the movie or TV show.
Tip: If you have Auto Play enabled for your Amazon Instant Video Settings, your Amazon Fire TV device will
begin the next episode on a TV series or another recommended video. Go to About Auto-Play for more
information.
• To watch Prime Instant Video movies or TV shows:
a. From the Home screen, navigate to the Prime Video category. You can also browse the Recently
Added to Prime or Top Movies and TV on Prime lists on the Home screen or in the Movies and
TV categories.
b. Locate the movie or TV show you want to watch and select the video artwork to start streaming the
movie or TV show at no additional cost if you are an Amazon Prime member.
Note: Your Video Library includes all the Amazon Instant Video movies and TV shows you've purchased and
active rentals, but does not include the movies and TV shows that you watched through Prime Instant Video.
Content you purchase is stored in the Cloud and available to stream to your Amazon Fire TV device. Movies
and TV shows from third-party apps, such as Netflix and Hulu, can be accessed directly from the apps in the
Apps section, not the Video Library.
Figure 7: Video: Movies and TV
Related Help Topics
View Actor and Scene Information on Amazon Fire TV Devices on page 52
49
Downloaded from www.Manualslib.com manuals search engine
Use an Amazon Fire TV Device as a Display Mirroring Destination
Use an Amazon Fire TV Device as a Display
Mirroring Destination
You can wirelessly display your compatible phone or tablet screen and audio on your Amazon Fire TV
device.
You can mirror your display most phones or tablets that are Miracast capable. Some capable devices
include:
• Fire phone
• Fire HDX Tablets
• Devices running Android 4.2 (Jelly Bean) or higher. Performance may vary.
Important: Before you begin, make sure your Amazon Fire TV device and Miracast capable device are turned on and
within 30 feet of each other. If you're using a device that is not registered to the same Amazon account as the Amazon
Fire TV device, connect to the same Wi-Fi network as the Amazon Fire TV device.
Tip: To quickly start display mirroring, on your Amazon Fire TV remote press and hold the Home button and select
Mirroring. Then connect your compatible device.
Device Steps
Compatible Fire HDX Tablet 1. Swipe down from the top of the screen to open Quick
Settings, and then tap Settings.
2. Tap Display & Sounds, and then tap Display
Mirroring.
3. Select your Amazon Fire TV device. It may take up to
20 seconds for your Fire Tablet screen to appear on
your TV screen. To stop mirroring your Fire Tablet,
tap Stop Mirroring.
Fire phone 1. Open Quick Actions.
2. Under Display select Share your screen via
Miracast.
3. Select your Amazon Fire TV device. It may take up to
20 seconds for your Fire phone screen to appear on
your TV screen.
4. Tap Stop Mirroring to stop mirroring the screen of
your phone.
Android device running 4.2 or higher 1. On your Amazon Fire TV device, select Settings >
Display and Sounds > Enable Display Mirroring.
2. On your Miracast-certified device, connect to your
Amazon Fire TV . Contact technical support for your
device for more information on connecting.
3. Press any button on the remote to stop Display
Mirroring.
Tip: Press any button on the remote to stop Display Mirroring.
50
Downloaded from www.Manualslib.com manuals search engine
Use an Amazon Fire TV Device with a Second Screen Device
Use an Amazon Fire TV Device with a Second
Screen Device
You can enhance your experience with your Amazon Fire TV device by using Second Screen features
from compatible devices. Second Screen enables you to pass videos and photos from your compatible
device and view related X-Ray information (if available).
To learn about viewing X-Ray information directly on your Amazon Fire TV device, go to View Actor and
Scene Information on Amazon Fire TV Devices on page 52.
Second Screen is compatible on these devices:
• Kindle Fire HD 2nd Generation
• Kindle Fire HDX
• Fire HD 6
• Fire HD 7
• Amazon Fire phone
Before you begin:
• Both your capable device and your Amazon Fire TV device must be connected to the Internet. You will
have the best results if both devices are connected to the same home network.
• Both devices must be registered to the same Amazon account.
• Turn on Second Screen Notifications. Go to Settings > Display and Sounds > Second Screen
Notifications.
• For Amazon Instant Video movies or TV shows:
a. On your tablet, find an Amazon Instant Video movie or TV show you want to watch. The Watch
button should have the Send To icon enabled on it.
b. Tap the Send To icon and then select your Amazon Fire TV device from the list.
The video will start playing on your TV.
c. While watching, you can control playback by tapping the Play , Pause , or Jump Back
buttons, or by using the video progress bar to forward or rewind. Your mobile device will also display
related X-Ray information (if available).
Note: You can exit the companion experience to perform other tasks on your tablet while the movie or TV show
continues to play on your TV. To return to the companion experience and access the playback controls, swipe
down from the top of your tablet to display the notifications screen, and then select the row that corresponds to your
Second Screen content.
• For photos and personal videos:
a. On your tablet, tap Photos on the Home screen.
b. Swipe from the left edge of the screen, and then select a category under Library or select a specific
photo album. The Send To Send To icon will appear at the top right.
c. Tap the Send To icon to display the album on your TV.
To learn more about viewing photos and personal videos with Amazon Fire TV devices, go to View
Photos & Personal Videos on page 68
51
Downloaded from www.Manualslib.com manuals search engine
View Actor and Scene Information on Amazon Fire TV Devices
View Actor and Scene Information on Amazon
Fire TV Devices
Use X-Ray to quickly peek at or explore movie information in-depth on your Amazon Fire TV device. X-Ray
is available on Amazon Fire TV and Fire TV Stick.
X-Ray for Movies and TV Shows helps you discover and learn more about actors and characters in a
scene while watching video on your Amazon Fire TV device. X-Ray will also identify music in the scene as
it plays.
You can view X-Ray information directly on your Amazon Fire TV device or on other compatible devices,
such as a Fire Tablet. To learn more about viewing X-Ray information on other compatible devices, go to
Use an Amazon Fire TV Device with a Second Screen Device on page 51.
Note: If a movie or TV show has X-Ray available, you'll see View All X-Ray next to Options in the video controls. X-
Ray is only available on Amazon Instant Videos and Prime Instant Videos. Not all videos have X-Ray.
To view X-Ray information on your Amazon Fire TV device while an X-Ray supported video is playing:
To do this... Try this...
Peek at information about the current scene, such as the Open X-Ray Quick View:
song playing or involved actors, and continue video • Press Up or Pause on your Amazon Remote.
playback.
Tip: Press Down to hide X-Ray Quick View.
Look at in-depth information about actors and songs, as Open Full Screen X-Ray:
well as characters and trivia.
1. Open X-Ray Quick View by pressing Up or Pause on
your Amazon remote.
2. Press Up.
Close Full Screen X-Ray and resume video. Press Play on your Amazon remote.
Skip between scenes. 1. Open X-Ray Quick View by pressing Up or Pause on
your Amazon remote.
2. Press Up to open Full Screen X-Ray.
3. Select Scenes, then scroll through the video tiles.
52
Downloaded from www.Manualslib.com manuals search engine
View Actor and Scene Information on Amazon Fire TV Devices
53
Downloaded from www.Manualslib.com manuals search engine
Turn On or Customize Closed Captions
Turn On or Customize Closed Captions
While browsing Amazon Instant Video movies and TV shows, videos that include closed captions appear
with the closed caption symbol ("CC") on their overview pages. Most videos that support closed captions
include English text. Other languages may also be available.
To watch a video with closed captions:
1. Play the video you want to watch.
2. Once playback has started, press the Menu button on the remotee, or in the Fire TV Remote App
and then select Turn Captions On
Note: After you turn captions on, navigate left or right with the track pad on the remote to select the font size and
color scheme for the caption text. Your selections apply to all videos you play until you change them again.
3. Press the Menu button again to return to video playback with captions on.
4. To turn captions off, press the Menu button on the remote, and then select Turn Captions Off.
Tip: You can also manage your Amazon Instant Video closed caption settings under Subtitle Preferences at
www.amazon.com/cc. To update how closed caption text appears when you watch Netflix, visit Subtitle Appearance at
www.netflix.com/youraccount. You may also be able to update how closed caption text appears within other video
applications on your Amazon Fire TV device.
54
Downloaded from www.Manualslib.com manuals search engine
Play Games & Apps
Play Games & Apps
From your Amazon Fire TV device, shop for and download Amazon Appstore games and apps.
In This Section
• Buy, Download and Uninstall Games & Apps on page 56
• Play Games & Apps on page 58
• Turn Off In-App Purchasing on page 60
• About GameCircle on page 61
55
Downloaded from www.Manualslib.com manuals search engine
Buy, Download and Uninstall Games & Apps
Buy, Download and Uninstall Games & Apps
Shop for, buy, download, and uninstall games and apps from your Amazon Fire TV device.
To buy or download games and apps, you need to have a 1-Click payment method set up. To learn more,
go to Change Your 1-Click Settings.
1. Locate the game or app you want to buy. Browse the categories under Games or Apps. Or search for a
game or app with an app or remote:
• Amazon Fire TV Remote: Select Search from the Home screen and use the onscreen keyboard to
enter search terms.
•
Amazon Fire TV Voice Remote: Press the Voice button on your remote to search using your
voice or press up. Or select Search from the Home screen to use an onscreen keyboard.
•
Fire TV Remote App: Press and hold the Voice icon, drag the icon down, and then say the
name of a game or app. You can also tap the Keyboard icon to use an onscreen keyboard.
2. From your search results, select a game or app to view its overview page. On the overview page, you
can see the Works with box. Here you can see system and controller compatibility:
• All
• Fire TV Stick (only visible on Fire TV Stick)
• Fire TV Remote (both Amazon Fire TV Remote and Amazon Fire TV Voice Remote)
• Amazon Fire Game Controller
• Tablet Games on Fire TV (requires a game controller or mouse)
To learn more about compatible game controllers, visit www.amazon.com/mfkcontrollers
3. Select Buy, or if the app is free, select Free.
You can choose to purchase your game or app with your 1-Click payment method or any Amazon
Coins you have in your account. Once purchased, your game or app automatically begins downloading.
When the download is complete, the button will change to Open.
4. Select Open to being using your game or app.
The games or apps you purchase are available in Your Games Library or Your Apps Library on the
main Games or Apps screens.
Figure 8: Video: Games and Apps
56
Downloaded from www.Manualslib.com manuals search engine
Uninstall Games & Apps
Uninstall Games & Apps
You can uninstall games and apps from your Amazon Fire TV device or USB storage. Games and apps
you purchased and uninstalled can be reinstalled again from the game or app overview page.
Tip: If you are running out of space for games and apps on your Amazon Fire TV, attach USB storage. Go to Attach
USB Storage to Amazon Fire TV.
1. From the Home screen, select Settings > Manage All Applications.
To see apps that are only store in USB Storage or on your device select USB Storage or Fire TV.
Note: Any games or apps that are on a disconnected USB drive will not be available.
2. Scroll up or down to find the app you want to uninstall, and select it.
3. Select Uninstall, and then follow the onscreen instructions.
Related Help Topics
About Amazon Coins
Pair a Remote or Game Controller on page 29
Change Your 1-Click Settings
57
Downloaded from www.Manualslib.com manuals search engine
Play Games & Apps
Play Games & Apps
Play purchased games and apps from your Amazon Fire TV device. Your purchased games and apps can
be found in Your Games Library or Your Apps Library.
Note: Some games and apps can be played with the remote, while others require you to pair the Amazon Fire Game
Controller or a compatible wireless game controller to your Amazon Fire TV device.
When searching for games and apps, you can filter the search results by:
• All
• Fire TV Stick (only visible on Fire TV Stick)
• Fire TV Remote (both Amazon Fire TV Remote and Amazon Fire TV Voice Remote)
• Amazon Fire Game Controller
• Tablet Games on Fire TV (requires a game controller or mouse)
To learn more about compatible game controllers, visit www.amazon.com/mfkcontrollers.
To do this... Try this...
Find which controllers are compatible with a game 1. Navigate to a game and then select More Info.
2. In the Works With box, you will see controller
information.
Note: The Fire TV Remote App is not designed to play
games. Some games may work, but performance will
vary.
Launch a game or app 1. From the Home screen, select Games or Apps.
2. Under Your Games Library or Your Apps Library,
you’ll find your purchased games and apps.
3. Select a game or app to begin using or playing the
game or app.
Play Tablet games on Amazon Fire TV devices These games require an Amazon Fire Game Controller
or mouse to be played. To learn more, go to Game
Controller Basics on page 27 or Use a Keyboard or
Mouse with Amazon Fire TV.
To find a tablet style game:
1. From the Home screen, select Games
2. Filter by Tablet Games on Fire TV
To play a tablet style game with a game controller:
• Left joystick: Move "mouse" pointer
• A button: A single tap or click
• B button: Back (if available)
• Left shoulder button: Decrease cursor speed
• Right shoulder button: Increase cursor speed
58
Downloaded from www.Manualslib.com manuals search engine
Play Games & Apps
To do this... Try this...
To play a tablet style game with a mouse:
• Left Click: A single tap or click.
• Mouse Movement: Move "mouse" pointer.
Related Help Topics
Buy, Download and Uninstall Games & Apps on page 56
Remote & Game Controller Basics on page 19
About GameCircle on page 61
59
Downloaded from www.Manualslib.com manuals search engine
Turn Off In-App Purchasing
Turn Off In-App Purchasing
You can prevent accidental in-app purchases by turning on Parental Controls.
When purchasing is enabled, you can purchase items (such as in-game currency or premium unlocks)
within a free or paid app. These items unlock additional functionality, such as new levels in a game, or
allow you to purchase subscriptions and more. If you don't want in-app items to be purchased while using a
game or app, you can disable the option on your Amazon Fire TV device.
1. From the Home screen, select Settings > Parental Controls.
2. Press the Select button again to change the button to ON.
3. Enter your Amazon Parental Controls PIN (if you already have one) or create a new one, and then
select Next.
Parental control options will display.
Note: If you forget your PIN, visit www.amazon.com/PIN to reset your Parental Controls PIN.
4. Select PIN Protect Purchases to change the button to ON.
With Parental Controls enabled, all purchases on your Amazon Fire TV device will require a PIN.
Related Help Topics
#unique_71
Set Up Parental Controls on page 15
60
Downloaded from www.Manualslib.com manuals search engine
About GameCircle
About GameCircle
Amazon GameCircle enhances your gaming experience by storing your achievements, high scores, and
time played in the Cloud, so you can compare with your friends and other GameCircle users.
When you open a GameCircle-enabled game, a Welcome Back message is displayed. To see more
information, press the Home button on your remote or press the GameCircle button on your
Amazon Fire Game Controller.
For games and apps that use Whispersync for Games, GameCircle syncs your game progress across all
your Amazon Fire devices.
61
Downloaded from www.Manualslib.com manuals search engine
Hide Your GameCircle Profile
Hide Your GameCircle Profile
You can hide your gaming information from the GameCircle Settings screen.
Note: While your profile is hidden, you will not be able to send or receive friend requests, or view other users’ profiles.
1. From the Home screen, select Settings > Applications > Amazon GameCircle.
2. Select Share your GameCircle Nickname so that the feature is turned Off.
62
Downloaded from www.Manualslib.com manuals search engine
Listen to Music
Listen to Music
With Amazon Music, you can listen to songs purchased from the Digital Music Store or imported to Your
Music Library on your Amazon Fire TV device.If available, you can also view lyrics with X-Ray for Music.
In This Section
• Listen to Music on page 64
• View Song Lyrics on page 65
• Listen to Prime Music with an Amazon Fire TV Device on page 66
63
Downloaded from www.Manualslib.com manuals search engine
Listen to Music
Listen to Music
Browse and stream the music from Your Music Library with your Amazon Fire TV device, including songs
you purchased from the Digital Music Store, imported to Your Music Library, or Prime Music content added
to your Music Library. Use Voice Search to quickly find artists, albums, and songs in your library.
To stream Amazon Music, your Amazon Fire TV device must be authorized to your Amazon account. You
can have up to 10 devices authorized to your account, and each device can only be authorized to one
Amazon Music account at a time. To learn more, go to Authorize Your Device.
Note: If you are an Amazon Prime member, you can listen to Prime Music at no additional cost. Go to Listen to Prime
Music with an Amazon Fire TV Device on page 66 for more information. The Digital Music Store is currently not
available on Amazon Fire TV devices. However, you can stream music that you have already purchased or imported
from a computer or other device to Your Music Library.
1. From the Home screen, select Music.
2. Browse for music in the Recently Played list, or browse by Playlists, Artists, Albums, or Genres. Use
the alphabet above the music to browse quickly.
Tip: You can also use Voice Search to search your music. Press and hold the Voice button on the remote, and
then say an artist's name, album title, playlist title, or song title.
3. Select a playlist, artist, album, or song to start playing. Use the playback controls on the remote or in
the Fire TV Remote App to play, pause, forward, or rewind the music.
Tip:
• Exit to the Home screen at any time - the music will keep playing while you view photos or play games. You can
continue to use the playback controls on the remote.
• While browsing your music, press the Menu button on the remote to quickly return to the song that is currently
playing.
Related Help Topics
Amazon Music
64
Downloaded from www.Manualslib.com manuals search engine
View Song Lyrics
View Song Lyrics
While listening to songs on your Amazon Fire TV device, X-Ray for Music displays the lyrics so you can
follow along. Lyrics are highlighted line-by-line on your TV, in time with the song playback.
With X-Ray for Music, you can view lyrics for many songs purchased from the Digital Music Store,
accessed through Prime Music, or imported to Your Music Library and matched to music in the Digital
Music Store catalog.
1. To find songs with lyrics:
a. From the Home screen, select Music.
b. Browse your Albums or search for an album. Or, press and hold the Voice button and then say
an album title.
In the list of songs on the album, songs that have lyrics appear with [+Lyrics].
2. While a song is playing and the lyrics are displayed, press down or up on the remote to scroll ahead
and back through the lyrics, and then press Select to jump to that section of the song.
You can jump ahead and back through lyrics with owned Amazon music, but not with Prime Music.
Note:
Lyrics available through our service may change. Lyrics will stop displaying for songs when the lyrics for that
song are no longer available through our service.
Lyrics cannot be turned off. You can navigate away from the lyrics screen while the music continues to play
and you can continue to use the playback controls on the remote.
65
Downloaded from www.Manualslib.com manuals search engine
Listen to Prime Music with an Amazon Fire TV Device
Listen to Prime Music with an Amazon Fire TV
Device
From your Amazon Fire TV device, you can listen to Prime Music.
To listen to Prime Music, you must be an active Prime member.
To listen to Prime Music:
1. From the Home screen, select Music.
2. Select Your Prime Playlists or browse to a Prime Album in Your Albums.
Tip: You can also use the Amazon Fire TV Voice Remote or Fire TV Remote App to search your music. Press and
hold the Voice button, and then say an artist's name, album title, playlist title, or song title.
3. Select a playlist, artist, album, or song to start playing. Use the playback controls on the remote or Fire
TV Remote App to play, pause, forward, or rewind the music.
Note: You can shuffle individual albums or playlists, but you can't shuffle all of your Prime Music. You can only listen to
Prime Music on one device at a time.
Related Help Topics
About Prime Music
66
Downloaded from www.Manualslib.com manuals search engine
Manage Photos & Screen Savers
Manage Photos & Screen Savers
When you register your Amazon Fire TV device to your Amazon account, your Cloud Drive photos and
personal videos are available on your Amazon Fire TV device.
In This Section
• View Photos & Personal Videos on page 68
• Add Photos & Personal Videos to Cloud Drive on page 70
• Set Screen Savers on page 71
67
Downloaded from www.Manualslib.com manuals search engine
View Photos & Personal Videos
View Photos & Personal Videos
Any photos and personal videos you upload to Amazon Cloud Drive are automatically available on your
Amazon Fire TV device when you register your Amazon account. You can also display photos and
personal videos from some Fire Tablets and Fire phone.
Note: You can disable access to your photos and personal videos by setting up Parental Controls. To learn more, go
to Set Up Parental Controls on page 15.However, if you view your images/videos then a thumbnail of your photo/video
will still show up in your recently viewed items. This content will still be blocked if you restrict photos in Parental
Controls.
1. To view photos and personal videos from your Cloud Drive:
a. From the Home screen, select Photos.
b. Navigate the lists:
• All - Scroll right and left to view thumbnails of all of your photos and videos. Use the filters at the
top to jump to a specific year or month. Select a photo or video to view the full-sized version, and
then scroll right and left to continue viewing the full-sized versions of your photos and videos.
Press the Back button on your remote to return to the thumbnails.
• Favorites - All of the photos or videos that you have added to your Favorites list. To add an
item, select Add to Favorites below an individual photo or video. You can also filter by
Favorites in an album.
• Albums - Select an album to view the photos and videos in it.
• Videos - Select a video to watch it. Use the playback controls on the remote to pause, play,
rewind, and forward.
Tip: While viewing a collection of photos or videos, press the Menu button to sort by Date Taken or Date
Uploaded. You can also sort images by Newest First or Oldest First.
2. To display photos and personal videos directly from your compatible device:
a. Note: Compatible Fire devices include:
Kindle Fire HD 2nd Generation
Kindle Fire HDX
Fire HD 6
Fire HD 7
Amazon Fire phone
From your device, tap Photos.
b. Swipe from the left edge of the screen, and select a category or album.
c. Tap the Second Screen icon at the top to display your photos and/or videos on your TV.
To learn more, go to Use an Amazon Fire TV Device with a Second Screen Device on page 51.
Figure 9: Video: Photos, Personal Videos and Screen Savers
68
Downloaded from www.Manualslib.com manuals search engine
View Slideshows
View Slideshows
From your Amazon Fire TV device, you can launch a full-screen slideshow of your photos on your TV.
1. From the Home screen, select Photos.
2. Select an album, and then select Start Slideshow.
• The album slideshow automatically advances through photos and personal videos located in the
current album or list you are viewing.
• Your slideshow automatically restarts when it reaches the end.
• Press left or right to go forward or back in the album at your own speed.
Tip: You can manage your Slideshow settings by pressing the Menu key on your remote. Adjust settings like, slide
style, slide speed, and start time, while you preview the Slideshow in the background. Press the Menu key again to
exit.
Note: For personal videos, the first frame of the video will display as a photo in the slideshow.
69
Downloaded from www.Manualslib.com manuals search engine
Add Photos & Personal Videos to Cloud Drive
Add Photos & Personal Videos to Cloud Drive
Download the Amazon Cloud Drive mobile app to add photos and personal videos (under 20 minutes long)
from your mobile device to your Cloud Drive account. This will enable you to view your photos and
personal videos on other devices that are registered to the same Amazon account, such as your Amazon
Fire TV device.
1. From the Home screen, select Photos > Add Photos & Videos, and then select .
2. Follow the onscreen instructions:
a. Select Get the Mobile App for iOS or Android.
b. Enter your mobile number to receive a text message that includes a link to install the app.
c. Check your mobile device for the message, and then tap the link to automatically go to the Cloud
Drive app detail page in the Apple App Store or Google Play Store.
If you don't receive the message, select Send Again or Send to a Different Number.
d. After installing the app, open it and sign in with your Amazon account.
e. Accept the prompt to turn on Auto-Save. This will allow the photos and videos on your mobile
device to be added to your Amazon Cloud Drive and be available on your Amazon Fire TV device.
Tip: You can also download the mobile app from www.amazon.com/clouddriveapp.
To learn more about Amazon Cloud Drive and the mobile apps, go to Amazon Cloud Drive.
70
Downloaded from www.Manualslib.com manuals search engine
Set Screen Savers
Set Screen Savers
You can customize the screen saver on your Amazon Fire TV device by selecting your most recent 500
photos or an album from Amazon Cloud Drive.
Note: Any photos and personal videos you upload to Amazon Cloud Drive are automatically available on your Amazon
Fire TV device when you register your Amazon account. To add photos to your Cloud Drive account from a mobile
device or desktop computer, you can install the Cloud Drive app or you can add photos through your web browser. To
learn more, go to Add Photos & Personal Videos to Cloud Drive on page 70.
1. From the Home screen, select Photos to view your photo albums.
2. Select a photo or album, and then select Set As Screen Saver.
3. Pick your Screen Saver settings, such as the slide style, slide speed, and start time, while you preview
the Screen Saver.
The screen saver will launch when your Amazon Fire TV device is left idle.
Tip: You can also set your Screen Saver settings through the Settings menu: press the Home button, and then
select Settings > System > Screen Saver.
71
Downloaded from www.Manualslib.com manuals search engine
Manage Subscriptions for your Amazon Fire TV Device
Manage Subscriptions for your Amazon Fire
TV Device
On your Amazon Fire TV device, there are some subscriptions that you can sign up for without having to
visit a third party website.
Some Fire TV apps require a subscription to access content. A few of these apps, such as Sling TV, also
allow you to subscribe using your Amazon billing information. Before you sign up, you need to have a 1-
Click payment method set up. To learn more, go to Change Your 1-Click Settings.
While you are signing up, you must create a new username and password for the subscription to the third-
party service that is separate from your Amazon login.
Note: If you sign up for third-party subscription on your Amazon Fire TV device, you can only manage the subscription
on the Amazon website. You cannot manage the subscription on the third-party site.
To manage one of these subscriptions:
1. Go to www.amazon.com/appstoresubscriptions and use your Amazon username and password to sign
in.
2. Next to the subscription, select Actions and then a management option:
• Edit payment information
• View billing history
• Cancel your subscription
For other subscriptions that do not use your Amazon billing information, go to the application provider's
website to manage your subscription.
72
Downloaded from www.Manualslib.com manuals search engine
Sharing Content On Amazon Fire TV Devices
Sharing Content On Amazon Fire TV Devices
You can use Family Library on your Amazon Fire TV device to share your games and apps with one other
adult in an Amazon Household.
To share content with children on your Amazon Fire TV device, you will need to use Amazon FreeTime,
which is available on Amazon Fire TV. Go to Amazon FreeTime for more information.
Amazon FreeTime is not available on Fire TV Stick.
To share content with one other adult, invite them to your Household in Family Library. Go to About Family
Library for more information.
After you have included one other adult to your Household, you can sync the shared content on the
Amazon Fire TV device.
• Go to Settings > Account > Sync Content.
You can share the following content in a Household on Amazon Fire TV devices:
• Free and purchased games compatible with Amazon Fire TV devices
• Free and purchased apps compatible with Amazon Fire TV devices
• Payment methods (managed at Manage Your Content and DevicesManage Your Content and Devices
(Amazon.com full site)Manage Your Content and Devices (https://www.amazon.com/mycd)
(Amazon.com full site))
You cannot share the following content in a Household on Amazon Fire TV devices:
• Purchased Amazon Instant Videos
• Prime Instant Video
• Purchased Amazon Music
• Prime Music
• Third Party App Content or Information
• Games and apps on USB storage on different Amazon Fire TV devices
Related Help Topics
About Family Library
About Prime Instant Video
Share Your Amazon Prime Benefits
73
Downloaded from www.Manualslib.com manuals search engine
Use Amazon Fire TV Devices in a Different Country
Use Amazon Fire TV Devices in a Different
Country
Amazon Fire TV devices are supported in some countries outside of the U.S.
You can take your Amazon Fire TV device with you if you are moving or traveling to certain countries
outside of the U.S. Your Amazon Fire TV device will work in the following countries:
• United States
• United Kingdom (UK)
• Germany
• Austria (Fire TV Stick only)
In order to use your device outside of the U.S., you need to change the Country Settings for your Amazon
account.
Important:
• When you change the country for your Amazon account, you will no longer be able to access any of your
purchased or rented videos from Amazon Instant Video. Your purchased videos will still be available in the original
country if you change back to that country, but any rented videos will be unavailable.
• Some apps and games may not work in your new country. If you have any questions about app compatibility,
contact the app developer for more information
To change your country settings:
1. Go to the Settings tab in Manage Your Content and Devices .
2. Under Country Settings select Change.
3. Enter your new address.
4. Choose a supported country for Amazon Fire TV and then select Update.
5. In the notification that appears, select learn more and then select Transfer your Kindle account to.
6. On your Fire TV device, go to Home > Settings > My Account. Select Deregister. Return to My
Account and select Register.
You can now use your Amazon Fire TV in the supported country.
Note: Features and content will differ by region. Please see the product detail pages on our Amazon international sites
for more information about the availability of apps, TV, movies, music, and more in those regions.
Visit our international help pages for more information:
• Amazon.co.uk Fire TV Help
• Amazon.de Fire TV Help
74
Downloaded from www.Manualslib.com manuals search engine
You might also like
- Kindle Publishing Secrets Lurn PDFDocument127 pagesKindle Publishing Secrets Lurn PDFHeman100% (7)
- Fellowes Parts Manual 320Document8 pagesFellowes Parts Manual 320copiers99No ratings yet
- Amdvbflash User Guide NdaDocument14 pagesAmdvbflash User Guide NdaMilton Borges0% (1)
- PC-12 For FSX Pilot's Guide PDFDocument0 pagesPC-12 For FSX Pilot's Guide PDFNicholas VitórioNo ratings yet
- English Rider Manu Katche Tour 2015-2016Document10 pagesEnglish Rider Manu Katche Tour 2015-2016Augusto Coronel Díaz100% (1)
- Amazon PestelDocument2 pagesAmazon PestelaliNo ratings yet
- Amazon Product Hunting 101Document34 pagesAmazon Product Hunting 101wahaj100% (1)
- Apple TV 4K 2021 User Guide: A Comprehensive User Manual with Information You Need to Unlock the Hidden Features of Your New Streaming DeviceFrom EverandApple TV 4K 2021 User Guide: A Comprehensive User Manual with Information You Need to Unlock the Hidden Features of Your New Streaming DeviceRating: 3 out of 5 stars3/5 (1)
- Nashelp PDFDocument81 pagesNashelp PDFOskar WojciechowskiNo ratings yet
- New Kid in Town LyricsDocument2 pagesNew Kid in Town LyricsAnonymous aFWqnPSNpNo ratings yet
- Video Recorder ManualDocument28 pagesVideo Recorder ManualTony BerggrenNo ratings yet
- Thunderbirds ThemeDocument1 pageThunderbirds ThemeDarren WhiteleyNo ratings yet
- Time Is TightDocument2 pagesTime Is TightSSNo ratings yet
- Sennheiser Full Price ListDocument39 pagesSennheiser Full Price ListSladur BgNo ratings yet
- Best Golf Simulator in Residential Home Indoor USADocument5 pagesBest Golf Simulator in Residential Home Indoor USApraveen sanNo ratings yet
- Silent NightDocument2 pagesSilent Nightscaricone71No ratings yet
- Outside Woman BluesDocument2 pagesOutside Woman BluesAndre Machado100% (1)
- TuningsDocument5 pagesTuningsJair GonçalvesNo ratings yet
- DIV 04 LaborDocument11 pagesDIV 04 Laborrasputin0780803494No ratings yet
- Amanda Marshall - Let It RainDocument2 pagesAmanda Marshall - Let It Rainshikari87No ratings yet
- More Than A FeelingDocument4 pagesMore Than A Feelingapi-3742340No ratings yet
- Iptv ListDocument31 pagesIptv ListTamer LordNo ratings yet
- POD Farm Recording Setup Guide (Rev A)Document234 pagesPOD Farm Recording Setup Guide (Rev A)Jon-Jon Fajardo SalinasNo ratings yet
- 1979 IC MasterDocument2,398 pages1979 IC MasterIliuta JohnNo ratings yet
- Each Way SniperDocument6 pagesEach Way SniperMG7FILMESNo ratings yet
- Enigma - Getting StartedDocument5 pagesEnigma - Getting StartedRoman TomášNo ratings yet
- Acoustic Song List Mar 18Document21 pagesAcoustic Song List Mar 18api-247513710No ratings yet
- Peaceful Reflection: C Smooth Jazz Ballad A A D C/G GDocument1 pagePeaceful Reflection: C Smooth Jazz Ballad A A D C/G GAndrea TalaricoNo ratings yet
- 2012 Product CatalogDocument42 pages2012 Product Catalogremi GALEANo ratings yet
- The Slash ScaleDocument2 pagesThe Slash ScaleMario DelgadoNo ratings yet
- 8.50 Lacks Pipeline CorrectedDocument68 pages8.50 Lacks Pipeline CorrectedChimakurthy NagarapanchayatNo ratings yet
- Harp TABSDocument4 pagesHarp TABSxeoxNo ratings yet
- KIlling Me SoftlyDocument1 pageKIlling Me SoftlyJoaquin MolejonNo ratings yet
- Final Countdown EuropeDocument1 pageFinal Countdown EuropeMatheus BerniniNo ratings yet
- Akuma No Ko Guitar TabsDocument5 pagesAkuma No Ko Guitar Tabsgamer rules worldNo ratings yet
- John Frusciante ScratchesDocument4 pagesJohn Frusciante ScratchesMatías BlancoNo ratings yet
- MB 500 Owner'S ManualDocument12 pagesMB 500 Owner'S ManualAlessandro GalatiNo ratings yet
- Budapest PDFDocument1 pageBudapest PDFFau ddNo ratings yet
- Imovie Cheat SheetDocument3 pagesImovie Cheat SheetshipleylowerschoolNo ratings yet
- Depapepe Depapepe Plays The Classics: Moderate 126Document5 pagesDepapepe Depapepe Plays The Classics: Moderate 126Diane plays bassNo ratings yet
- 1234 Warm Ups For GuitarDocument1 page1234 Warm Ups For GuitarEdwardNo ratings yet
- Coy Baby Circuit DiagramDocument4 pagesCoy Baby Circuit DiagramWil MoránNo ratings yet
- Surrender Tab by Andra and The BackBoneDocument4 pagesSurrender Tab by Andra and The BackBoneI Gede Rai SudanaNo ratings yet
- Chet Atkins Vincent PDFDocument5 pagesChet Atkins Vincent PDFJuan A. SanchezNo ratings yet
- Love of My Life SantanaDocument1 pageLove of My Life SantanaachNo ratings yet
- Upgrade Guide PDFDocument5 pagesUpgrade Guide PDFJohn CabintaNo ratings yet
- ThePowerOfYourLove MarcelTiemensma PDFDocument4 pagesThePowerOfYourLove MarcelTiemensma PDFCenk AkyüzNo ratings yet
- Amazon Fire TV User GuideDocument90 pagesAmazon Fire TV User GuidekbrinaldiNo ratings yet
- Kodi InstructionsDocument6 pagesKodi InstructionsKodiNo ratings yet
- Fire TV Stick - Buscar Con GoogleDocument1 pageFire TV Stick - Buscar Con GoogleDiego IdroboNo ratings yet
- Amazon Fire TV Stick or Google Chromecast - Why Not Both - TechHiveDocument7 pagesAmazon Fire TV Stick or Google Chromecast - Why Not Both - TechHiveGaurav JakhuNo ratings yet
- All-New Amazon Fire TV Stick User Guide: Newbie to Expert in 1 Hour!From EverandAll-New Amazon Fire TV Stick User Guide: Newbie to Expert in 1 Hour!Rating: 3 out of 5 stars3/5 (2)
- Screenshot 2024-01-23 at 16.44.04Document1 pageScreenshot 2024-01-23 at 16.44.04timmillen347No ratings yet
- Pioneer PN43951-22U Televisor LED 4KDocument10 pagesPioneer PN43951-22U Televisor LED 4KinstalaseroficialNo ratings yet
- XClass TV User ManualDocument20 pagesXClass TV User Manualerick.elflaco28No ratings yet
- Fire Phone User Guide: Downloaded From Manuals Search EngineDocument112 pagesFire Phone User Guide: Downloaded From Manuals Search EnginevatasaNo ratings yet
- 08082014104446philips HTL2163B ManualDocument18 pages08082014104446philips HTL2163B ManualMI Kol EuanNo ratings yet
- 236024how You Can Watch YouTube On Television?Document4 pages236024how You Can Watch YouTube On Television?l2rmwhe231No ratings yet
- User Manual: 40PFT6709 40PFT6709S 50PFT6709 50PFT6709SDocument84 pagesUser Manual: 40PFT6709 40PFT6709S 50PFT6709 50PFT6709SRashad MammadovNo ratings yet
- Connecting Your Device To A TV Set Using A CableDocument1 pageConnecting Your Device To A TV Set Using A CabletonytomsonNo ratings yet
- OperatingManualDocument4 pagesOperatingManualAndres Rosano TabarezNo ratings yet
- How to use the Inventory Loader 如何使用库存加载工具Document26 pagesHow to use the Inventory Loader 如何使用库存加载工具TanayaNo ratings yet
- Strategic Management - EndTermDocument8 pagesStrategic Management - EndTermMridulNo ratings yet
- Mansi Manisha PPT - PPTMDocument25 pagesMansi Manisha PPT - PPTMvinit PatidarNo ratings yet
- FAQs For AmazonDocument6 pagesFAQs For AmazonYar MuhammadNo ratings yet
- Internal Analysis As On 10.9.21Document56 pagesInternal Analysis As On 10.9.21Ra JaNo ratings yet
- R4 Shopaccino The Economic TimesDocument12 pagesR4 Shopaccino The Economic TimesARUJA RUSTAGINo ratings yet
- Amazon Global SellingDocument17 pagesAmazon Global SellingshobikaNo ratings yet
- Amazon Is Flexing Its FMCG Muscle - So How Can Retailers Compete - AdimoDocument6 pagesAmazon Is Flexing Its FMCG Muscle - So How Can Retailers Compete - AdimoANANY RNo ratings yet
- Consumers Perceived Risk in Online ShoppingDocument53 pagesConsumers Perceived Risk in Online ShoppingMessiNo ratings yet
- About Goods and Services Tax (GST) For Amazon Business - Amazon Customer ServiceDocument2 pagesAbout Goods and Services Tax (GST) For Amazon Business - Amazon Customer Servicejoystocks777No ratings yet
- Math Expressions Grade 5 Homework and Remembering Unit 7Document6 pagesMath Expressions Grade 5 Homework and Remembering Unit 7afnayajtpxnetw100% (1)
- Social Media Marketing AssignmentDocument2 pagesSocial Media Marketing AssignmentMm SrgNo ratings yet
- Azkart Internet Pvt. LTD.: STP AnalysisDocument8 pagesAzkart Internet Pvt. LTD.: STP AnalysisDulcet LyricsNo ratings yet
- How To Find A Niche MarketDocument11 pagesHow To Find A Niche MarketAnti MatterNo ratings yet
- A Project Report of Flipkart and Amazon Bba 6 Sem Gunjan Correct FileDocument80 pagesA Project Report of Flipkart and Amazon Bba 6 Sem Gunjan Correct FileSalviaNo ratings yet
- Group Assignment: Technology Park MalaysiaDocument39 pagesGroup Assignment: Technology Park MalaysiaBhumi ShresthaNo ratings yet
- Financial Analysis - Amazon CompanyDocument88 pagesFinancial Analysis - Amazon Companymonishaha09No ratings yet
- Duolingo - ExO AnalysisDocument6 pagesDuolingo - ExO AnalysisPițurlea Eduard-CristianNo ratings yet
- Amazon Renewed - Sell Certified Refurbished Products - Amazon SerDocument7 pagesAmazon Renewed - Sell Certified Refurbished Products - Amazon SerA ValkuteNo ratings yet
- Electric Machinery (2nd Edition) by Peter F. RyffDocument3 pagesElectric Machinery (2nd Edition) by Peter F. Ryffosama100% (2)
- Group Project - Case Study AmazonDocument16 pagesGroup Project - Case Study AmazonShubham MittalNo ratings yet
- 10 C's of Amazon: Submitted By: DIVYA PANTA (21109) Jyoti SinghDocument51 pages10 C's of Amazon: Submitted By: DIVYA PANTA (21109) Jyoti SinghDivya PantaNo ratings yet
- Project Flipkart.Document50 pagesProject Flipkart.parvathy100% (1)
- Competences With The Aim ofDocument183 pagesCompetences With The Aim ofSita RamNo ratings yet
- Hush Money ReportDocument23 pagesHush Money ReportHariNo ratings yet
- MNCGeneric US 11172020Document6 pagesMNCGeneric US 11172020Er GaNo ratings yet
- A Study On The Impact of Online Retailing On The Sector A Case On FlipkartDocument40 pagesA Study On The Impact of Online Retailing On The Sector A Case On Flipkartvinith kumarNo ratings yet