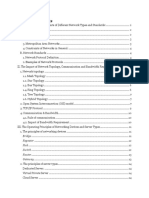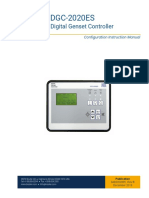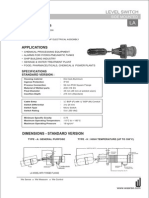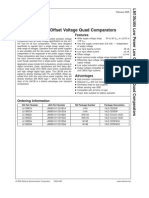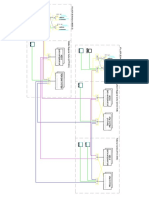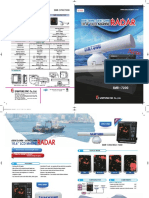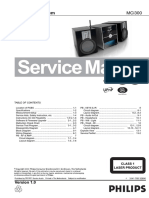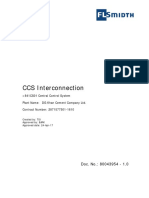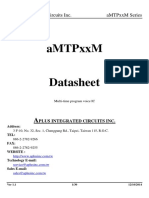Professional Documents
Culture Documents
NET485 RS422/485 Serial To Ethernet Adapter: Revision E October 14, 2013
NET485 RS422/485 Serial To Ethernet Adapter: Revision E October 14, 2013
Uploaded by
Franco M. CaverzanOriginal Title
Copyright
Available Formats
Share this document
Did you find this document useful?
Is this content inappropriate?
Report this DocumentCopyright:
Available Formats
NET485 RS422/485 Serial To Ethernet Adapter: Revision E October 14, 2013
NET485 RS422/485 Serial To Ethernet Adapter: Revision E October 14, 2013
Uploaded by
Franco M. CaverzanCopyright:
Available Formats
NET485
RS422/485 Serial to
Ethernet Adapter
Revision E October 14, 2013
Copyright and Trademark
Copyright 2010-2013, Grid Connect, Inc. All rights reserved.
No part of this manual may be reproduced or transmitted in any form for any purpose other than the
purchaser's personal use, without the express written permission of Grid Connect, Inc. Grid
Connect, Inc. has made every effort to provide complete details about the product in this manual, but
makes no warranty of any kind with regard to this material, including, but not limited to, the implied
warranties of merchantability or fitness for a particular purpose. In no event shall Grid Connect, Inc.
be liable for any incidental, special, indirect, or consequential damages whatsoever included but not
limited to lost profits arising out of errors or omissions in this manual or the information contained
herein.
Grid Connect, Inc. products are not designed, intended, authorized or warranted for use as
components in systems intended for surgical implant into the body, or in other applications intended
to support or sustain life, or in any other application in which the failure of a Grid Connect, Inc.
product could create a situation where personal injury, death, or severe property or environmental
damage may occur. Grid Connect, Inc. reserves the right to discontinue or make changes to its
products at any time without notice.
Grid Connect and the Grid Connect logo, and combinations thereof are registered trademarks of Grid
Connect, Inc. All other product names, company names, logos or other designations mentioned
herein are trademarks of their respective owners.
NET485 is a trademark of Grid Connect, Inc.
Warranty
For details on the Grid Connect warranty policy, please go to our web site at
http://gridconnect.com/customer-service/policies.
Contacts
Grid Connect, Inc.
1630 W. Diehl Rd
Naperville, Illinois 60563 USA
Toll Free: 800-975-4743
Phone: 630-245-1445
Fax: 630-245-1717
Technical Support
Online: http://gridconnect.com/customer-service/support
Sales Offices
For a current list of our domestic and international sales offices, go to the Grid Connect web site at
http://gridconnect.com/customer-service/dealers-distributors.
NET485 User Guide i
Disclaimer and Revisions
Operation of this equipment in a residential area is likely to cause interference in which case the
user, at his or her own expense, will be required to take whatever measures may be required to
correct the interference.
Attention: This product has been designed to comply with the limits for a Class B digital
device pursuant to Part 15 of FCC Rules. These limits are designed to provide reasonable
protection against harmful interference in a residential installation. This equipment
generates, uses, and can radiate radio frequency energy, and if not installed and used in
accordance with this guide, may cause harmful interference to radio communications.
Changes or modifications to this device not explicitly approved by Grid Connect will void the user's
authority to operate this device.
The information in this guide may change without notice. The manufacturer assumes no
responsibility for any errors that may appear in this guide.
Date Rev. Author Comments
05/17/05 A GR Preliminary Release
06/23/05 B GR Add notes about Product Info Base, Java RE, .NET
03/24/06 C GR Firmware to 6.1.0.2 and Web Manager update
07/06/10 D GR Remove Dev. Inst., add drawings.
10/14/13 E GR UL and CE agency approvals. Support for xPort-05.
ii NET485 User Guide
Contents
Table of Contents
1. NET485 Overview............................................................................................................ 1-1
1.1 Overview .............................................................................................................1-1
1.2 Overview of RS422 / RS485 ...............................................................................1-1
1.2.1 The RS485 Enable Signal ....................................................................1-2
1.2.2 RS422 Operation .................................................................................1-4
1.2.3 RS485 Operation .................................................................................1-5
1.3 RS422 / RS485 Network connections .................................................................1-6
1.3.1 RS422 Networks ..................................................................................1-6
1.3.2 RS485 Networks ..................................................................................1-7
2. Introduction ..................................................................................................................... 2-1
2.1 Typical Connections ............................................................................................2-1
2.2 Protocol Support ..................................................................................................2-2
2.3 Serial RS422/485 Interface ..................................................................................2-2
2.4 Full Duplex-Half Duplex Jumper ........................................................................2-3
2.5 Power Supply.......................................................................................................2-3
2.6 Ethernet Interface ................................................................................................2-4
2.7 Product CD ..........................................................................................................2-4
2.8 Additional Documentation ..................................................................................2-5
2.9 Technical Specifications ......................................................................................2-6
3. Getting Started ................................................................................................................. 3-1
3.1 Quick Rundown ...................................................................................................3-1
3.2 Physically Connecting the Unit ...........................................................................3-1
3.3 Methods of Assigning the IP Address .................................................................3-2
3.3.1 Hardware Address ...............................................................................3-2
3.3.2 IP Address ...........................................................................................3-2
3.3.3 DHCP ..................................................................................................3-2
3.3.4 AutoIP..................................................................................................3-3
3.4 Device Installer ....................................................................................................3-3
3.4.1 Channel 1 Configuration .....................................................................3-3
3.4.2 Configurable Pin Settings ....................................................................3-4
3.5 Configuration Using Telnet .................................................................................3-5
3.5.1 Telnet Connection................................................................................3-5
3.5.2 Telnet Messages ..................................................................................3-6
3.6 Server Configuration (Option 0 Network Configuration) ...................................3-8
3.6.1 IP Address ...........................................................................................3-8
3.6.2 Set Gateway IP Address ......................................................................3-8
3.6.3 Netmask: Number of Bits for Host Part ..............................................3-8
3.6.4 Set DNS Server IP Address .................................................................3-9
3.6.5 Change Telnet configuration password ...............................................3-9
3.6.6 DHCP Naming...................................................................................3-10
3.6.7 Enable DHCP FQDN option .............................................................3-11
3.7 Channel 1 Configuration (Serial Port Parameters) ............................................3-11
NET485 User Guide iii
Contents
3.7.1 Baudrate ............................................................................................ 3-11
3.7.2 I/F (Interface) Mode .......................................................................... 3-12
3.7.3 Flow .................................................................................................. 3-12
3.7.4 Port Number ...................................................................................... 3-13
3.7.5 Connect Mode ................................................................................... 3-14
3.7.6 Send the Escape Sequence (+++) in Modem Mode .......................... 3-19
3.7.7 Show IP Address after ‘RING’ ......................................................... 3-19
3.7.8 Auto Increment Source Port .............................................................. 3-20
3.7.9 Remote IP Address............................................................................ 3-20
3.7.10 Remote Port..................................................................................... 3-20
3.7.11 DisConnMode ................................................................................. 3-20
3.7.12 Flush Mode (Buffer Flushing) ........................................................ 3-21
3.7.13 Pack Control .................................................................................... 3-22
3.7.14 DisConnTime (Inactivity Timeout)................................................. 3-22
3.7.15 Send Characters............................................................................... 3-23
3.7.16 Telnet Terminal Type ...................................................................... 3-23
3.7.17 Channel (Port) Password ................................................................. 3-23
3.8 E-mail Settings .................................................................................................. 3-23
3.8.1 E-mail Setup ...................................................................................... 3-24
3.8.2 Trigger Setup..................................................................................... 3-24
3.9 Expert Settings .................................................................................................. 3-24
3.9.1 TCP Keepalive time in seconds ........................................................ 3-25
3.9.2 ARP Cache timeout in seconds ......................................................... 3-25
3.9.3 Enable High Performance ................................................................. 3-25
3.9.4 Disable Monitor Mode at Bootup ..................................................... 3-25
3.9.5 RS-485 TX Enable Active Level ...................................................... 3-25
3.9.6 HTTP Port Number ........................................................................... 3-25
3.9.7 SMTP Port Number .......................................................................... 3-26
3.9.8 MTU Size .......................................................................................... 3-26
3.9.9 TCP Re-transmission Timeout (500 – 4000) (ms): (500) ?............. 3-26
3.9.10 Enable Alternate MAC .................................................................... 3-26
3.9.11 Ethernet Connection Type............................................................... 3-26
3.10 Security Settings.............................................................................................. 3-27
3.10.1 Disable SNMP................................................................................. 3-27
3.10.2 SNMP Community Name ............................................................... 3-27
3.10.3 Disable Telnet Setup ....................................................................... 3-27
3.10.4 Disable TFTP Firmware Upgrade ................................................... 3-27
3.10.5 Disable Port 77FE (Hex) ................................................................. 3-27
3.10.6 Disable Web Server......................................................................... 3-28
3.10.7 Disable Web Setup .......................................................................... 3-28
3.10.8 Disable ECHO Ports ....................................................................... 3-28
3.10.9 Enable Encryption ........................................................................... 3-28
3.10.10 Enable Enhanced Password........................................................... 3-29
3.10.11 Disable Port 77F0 (Hex) ............................................................... 3-29
3.11 Defaults ........................................................................................................... 3-29
Exit Configuration Mode ........................................................................................ 3-30
4. Monitoring the Network .................................................................................................. 4-1
4.1.1 Entering Monitor Mode via the Network Port .................................... 4-1
4.1.2 Monitor Mode Commands .................................................................. 4-1
5. Updating Firmware .......................................................................................................... 5-1
iv NET485 User Guide
Contents
5.1 Obtaining Firmware .............................................................................................5-1
5.1.1 Reloading Firmware ............................................................................5-1
5.1.2 Via Device Installer .............................................................................5-1
6. Troubleshooting ............................................................................................................... 6-1
6.1.1 Problems and Error Messages .............................................................6-1
7. Binary to Hex Conversion ............................................................................................... 7-1
7.1.1 Conversion Table.................................................................................7-1
7.1.2 Scientific Calculator ............................................................................7-1
8. Agency Approvals ............................................................................................................ 8-1
8.1 Certificate of Compliance ....................................................................................8-2
8.2 Electromagnetic Compatibility Tests ..................................................................8-3
List of Figures
Figure 1 – RS422 Wiring........................................................................................................1-4
Figure 2 - RS485 Wiring ........................................................................................................1-5
Figure 3 - RS422 Four Wire Interface ....................................................................................1-6
Figure 4 - RS485 Network......................................................................................................1-7
Figure 5 - Main Features.........................................................................................................2-1
Figure 6 - Phoenix Connector .................................................................................................2-2
Figure 7 - J2 Setting for Half Duplex .....................................................................................2-3
Figure 8 - J2 Setting for Full Duplex ......................................................................................2-3
Figure 9 - Ethernet Jack ..........................................................................................................2-4
Figure 10 - Setup Mode Window ...........................................................................................3-7
Figure 11 - Hostlist Option ...................................................................................................3-16
NET485 User Guide v
Contents
List of Tables
Table 1 - RS422/485 Signals.................................................................................................. 2-2
Table 2 - NET485 LED Functions ......................................................................................... 2-4
Table 3 - Technical Specs ...................................................................................................... 2-6
Table 4 - Standard IP Network Netmasks .............................................................................. 3-8
Table 5 - Netmask Examples ................................................................................................. 3-9
Table 6 - Interface Mode Options ........................................................................................ 3-12
Table 7 - Common Interface Mode Settings ........................................................................ 3-12
Table 8 - Flow Control Options ........................................................................................... 3-12
Table 9 - Reserved Ports ...................................................................................................... 3-13
Table 10 - Connect Mode Options ....................................................................................... 3-14
Table 11 - Manual Connection Address Example................................................................ 3-16
Table 12 - Modem Mode Commands .................................................................................. 3-19
Table 13 - Disconnect Mode Options .................................................................................. 3-20
Table 14 - Flush Mode Options ........................................................................................... 3-21
Table 15 - Pack Control Options .......................................................................................... 3-22
vi NET485 User Guide
Overview
1. NET485 Overview
1.1 Overview
The NET485 is an RS422/485 serial to Ethernet converter Module. The RS422/485 side can connect to
serial devices over long distances (up to 4,000 ft.). The Ethernet side converts the serial data from
RS422/485 to Ethernet packets. You can now read RS422/485 data over Ethernet from anywhere in the
world.
Using RS485 two-wire mode, you can also connect the NET485’s serial interface to multiple devices in a
multi-drop network.
1.2 Overview of RS422 / RS485
RS232 is an EIA standard transmission system and has been around since 1962. RS232 provides single-
ended data communications between a transmitter and a receiver. In that era, it allowed for data
transmission from one transmitter to one receiver at relatively slow data rates (20k bits / second) and short
distances (up to 50 ft. at the maximum data rate).
While RS232 is well-known for connecting PC's to external devices, RS422 and RS485 are not as well
known. When communicating at high data rates, or over long distances in real world environments, single-
ended methods are often inadequate. RS422 and RS485 were designed to provide data communications over
longer distances, higher Baud rates and provide better immunity to external electro-magnetic noise.
RS422 and RS485 use differential data transmission (balanced differential signal). This offers superior
performance by canceling the effects of ground shifts and induced noise signals that can appear as common
mode voltages on a network. This also allows for data transmission at much higher data rates (up to 460K
bits / second) and longer distances (up to 4000 ft).
What is the difference between RS422 and RS485? Like RS232, RS422 is intended for point-to-point
communications. In a typical application, RS422 uses four wires (two separate Twisted Pairs of wires) to
transfer data in both directions simultaneously (Full Duplex) or independently (Half Duplex). EIA/TIA-422
specifies the use of one, unidirectional driver (transmitter) with a maximum of 10 receivers. RS422 is often
used in noisy industrial environments or to extend a RS232 line.
RS485 is used in applications where multiple devices want to share data communications on a single serial
network. RS485 can support up to 32 drivers and 32 receivers on a single two wire (one twisted pair) bus.
Most RS485 systems use a Master/Slave architecture, where each slave unit has its unique address and
responds only to packets addressed to it. However, peer to peer networks are also possible.
Specification RS-422 RS-485
Transmission Type Differential Differential
Maximum Data Rate 10 MB/s 10 MB/s
Maximum Cable Length 4000 ft. 4000 ft.
Driver Load Impedance 100 Ohm 54 Ohm
Receiver Input Resistance 4 KOhm min 12 KOhm min
Receiver Input Voltage Range -7V to +7V -7V to +12V
No of Drivers Per Line 1 32
No of Receivers Per Line 10 32
NET485 User Guide 1-1
Overview
1.2.1 The RS485 Enable Signal
In a balanced differential system the data signals are produced by a line driver. (See the drawing below) The
line driver generates a voltage across a pair of signal wires that transmits the data signals. A balanced line
driver can have an optional input signal called an “Enable” signal. The purpose of the enable signal is to
connect the driver to its output terminals. If the enable signal is off, the driver is disconnected from the
transmission line. When a driver is disconnected from the network it is referred to as being in the “tri-state”
condition. Because there are multiple drivers (transmitters) on a RS485 network and only one transmitter
can be enabled at a time, the use of this enable control signal is required on all RS485 networks.
The following drawing shows a typical RS485 driver. Pin 3 is the transmit enable pin. Pin 2, the receive
enable pin, is tied to 3.3V which forces the receiver to always be enabled. When Pin 3 is high the transmitter
is enabled and data passes out the transmit pins. The design of the circuit allows the receiver section to read
the data that is being transmitted. When Pin 3 is low the transmitter is disabled and the output goes to a “tri-
state” condition. In this condition, the receiver section is still listening to the network.
3.3V
U2
8
TRANS MIT 3 Vcc
ENABLE DE
4
DI
D
6
1 TXDA DATA
RO
R 7 LINE S
3.3V TXDB
2
RE
G ND
5
The NET485 provides the Transmit enable signal for RS485 two-wire applications. When configured for
RS485 two-wire applications, the NET485 automatically asserts the transmit enable when it is ready to
transmit data from its serial port. Once the data has been transmitted, the NET485 automatically de-asserts
the enable signal to allow other nodes to transmit their data.
The Transmit enable pin is called a Configurable Pin, meaning it can be selected to do several functions.
One of those options is the transmit enable, which is labeled “RS485 TX Enable”. The Quick Start Guide
explains how to configure the NET485 for proper RS485 operation.
WARNING: The NET485 comes from the factory already configured for RS485 operation. If you reset it to
factory defaults, you will have to reconfigure the unit for RS422/485.
NOTE: The RS485 transmit enable pin is configured in the Configurable Pins section of the Web Manager.
Note: There are different versions of the configurable pins window, depending on the version of firmware installed. Make
sure you select CP0 for older versions that label the pins CP0 to CP2. Select CP1 for versions labeled CP1-3.
This version of the configurable pins window shows CP 0-2. Web Manager 1.6.0.2.
1-2 NET485 User Guide
Overview
This version of the configurable pins window shows CP1-3. Web Manager 2.0.0.2.
The NET485 uses Configurable Pin 1 (CP1) for the transmit enable. You must enable CP1 for
RS485_TXEN during the configuration process. (See the Quick Start Guide for details)
The NET485 uses CP1 in the Active High condition. You must set CP1 to Active High during the
configuration process. (See the Quick Start Guide for details)
NET485 User Guide 1-3
Overview
1.2.2 RS422 Operation
The NET485 can handle both RS485 and RS422 communications. This is done by connecting the processor
(CPU) to a pair of RS485 transceivers. The following schematic demonstrates how the circuit is wired for
RS422.
For RS422 mode, use the four signals produced by the two transceivers plus a signal ground as shown in
Figure 1 – RS422 Wiring
3.3V 3.3V
2 8
3 Vcc
Vcc RS422
DE
Half-Duplex
4 4
Mode
TX
DI
D
6
1 TXDA (Pin 7)
RO
R 7
CPU 3.3V TXDB (Pin 6)
2
RE
GND
5
R13
6
CP0
10K 3.3V
8
3 Vcc
DE
3.3V D
4
DI
6
5 1 RXDA (Pin 5)
RX
RO
R 7
RXDB (Pin 4)
3 2 2
RE
GND J2 1 GND
1 5 SGND (Pin 3)
TXDA
TXDB
RXDA
RXDB
SGND
Figure 1 – RS422 Wiring
The transmit section of the CPU is labeled TX on pin 4. The receive section of the CPU is labeled RX on
pin 5. Note that the CP0 pin on the CPU pin 6, which is configured to control the level of RS485_TXEN, is
connected to both transceivers. The transmit section is enabled with a High signal on pin 3, U2 and the
receive section is enabled with a Low signal on pin 2, U4.
There is a jumper option J2 that permits RS485/RS422 Half Duplex or RS422 Full Duplex. With the jumper
in the factory set position between pins 2 and 3, the unit is set for RS485/RS422 Half Duplex.
1-4 NET485 User Guide
Overview
1.2.3 RS485 Operation
For RS485 mode, the TXDA signal is connected to the RXDA terminal, and the TXDB signal is connected
to the RXDB terminal. The three signals are TXDA, RXDB, and signal ground.
3.3V 3.3V
2 8
3 Vcc
Vcc
DE
4 4 RS485
TX
DI
D RS485 Mode
Mode
6
1 TXDA (Pin 7)
CPU R 7
RO TXDB (Pin 6)
3.3V
2
RE
GND
5
R13
6
CP0
10K 3.3V
8
3 Vcc
DE
3.3V D
4
DI
6
5 1 RXDA (Pin 5)
RX
RO
R 7
3 2 2 RXDB (Pin 4)
RE
GND J2 1 GND
1 5 SGND (Pin 3)
TXDA
TXDB
SGND
Figure 2 - RS485 Wiring
NET485 User Guide 1-5
Overview
1.3 RS422 / RS485 Network connections
1.3.1 RS422 Networks
A typical RS422 application uses a four-wire interface (two twisted pairs) and a shield. RS422 networks are
often used in a half-duplex mode, where a single master in a system sends a command to a slave device and
the slave responds with data. Typically one device (node) is addressed by the host computer and a response
is received from that device. Systems of this type (4-wire, half-duplex) are often constructed to avoid "data
collision" (bus contention) problems on a network. Figure 3 shows a typical RS422 four wire interface.
CP1 CP1
DE 4000 ft. DE
TX
DI
D DI
D TX
TXDA (Pin 7) TXDA
Rt
RO
R TXDB (Pin 6) TXDB RO
R
DE DE
D D
DI DI
RXDA (Pin 5) RXDA
Rt
RX
RO
R RXDB (Pin 4) RXDB
RO
R RX
SGND
SGND (Pin 3)
CP1 CP1
Rg Rg
Figure 3 - RS422 Four Wire Interface
Notice that 5 conductors are used (two twisted pairs and a ground wire). Also, when the cable lengths are
long and/or the data rates are high, the network must be terminated. To terminate the network, a resistor Rt
is added in parallel with the receiver’s A and B lines. Rg is an optional resistor between ground and the
shield. Rt termination resistors are available as option jumpers on the NET485.
Note: Do NOT install termination resistors on short wire networks. See the Application Notes on the product CD for more
information about networks and termination procedures.
1-6 NET485 User Guide
Overview
1.3.2 RS485 Networks
RS485 permits a balanced transmission line to be shared in a party line or multi-drop configuration. As
many as 32 driver / receiver pairs can share a multi-drop network on a single two wire bus. The length of
the network is limited to 4,000 ft. between the first node and the last node. RS485 can be used in two-wire
or four-wire multi-drop network applications.
Figure 4 shows a typical RS485 two-wire multi-drop network. The tri-state capabilities of 485 allow a single
pair of wires to share transmit and receive signals for half-duplex communications. In this configuration, it
is important to prevent more than one device from transmitting at the same time. This is controlled by
software and the communications protocol. Note that the transmission line is terminated on both ends of the
line but not at drop points in the middle of the line. Termination is only required with high data rates and / or
long wire runs.
Note: Do NOT install termination resistors on short wire networks. See the Application Notes on the product CD for more
information about networks and termination procedures.
CP1 CP1
DE DE
TX
DI
D DI
D TX
SGND (Pin 3) SGND
TXDA (Pin 7) TXDA
RO
R RO
R
TXDB (Pin 6)
DE DE
D D
DI DI
RXDA (Pin 5)
RX
RO
R RO
R RX
RXDB (Pin 4) RXDB
CP1 CP1
CP1
DE
DI
D TX
SGND
TXDA
RO
R
DE
D
DI
RO
R RX
RXDB
CP1
Figure 4 - RS485 Network
NET485 User Guide 1-7
Introduction
2. Introduction
The NET485 product allows you to connect an RS422/RS485 device to the Ethernet. Using RS485 two-wire
mode, you can connect the NET485’s serial interface to multiple devices in a multi-drop network.
To quickly setup the NET485, please refer to the Quick Start Guide. This section discusses the general
details of the NET485.
Terminator Jumpers Ethernet Connection
RS422/485 Terminals Power LED
Power Terminals
Figure 5 - Main Features
2.1 Typical Connections
Many electronic devices use the RS422/485 interface for its ability to connect equipment over long
distances. The interface design provides for multiple units to connect in a multi-drop protocol. The wiring
for these types of networks helps reduce noise and provides for reliable communications. However, the
distances are limited to about 4000 feet.
The NET485 allows you to connect an RS422/485 device to the Internet so that you can connect to the
device from anywhere there is an Internet connection. Many industrial computers have an RS422/485
interface to connect to their control systems. The software generally connects to one of the communication
ports such as COM1. You can still use the same software with the NET485 by installing Com Port
Redirector software.
Com Port Redirector v.4 (CPR), is a software utility for network-enabling software applications that do not
have network support. Com Port Redirector installs virtual communication ports; these communication
(com) ports are redirected over a network to the serial port of a device server.
The drawing shows a PC running Com Port Redirector software. When you run your application software,
you can now pick a virtual com port instead of a physical port. Instead of a cable running from the PC to the
RS485 device, you can now connect to it through a virtual com port and the NET485.
ETHERNET
Virtual COM Port
RS485 PC
DEVICE NET485 PC with Comm Port Redirec tor
NET485 User Guide 2-1
Introduction
2.2 Protocol Support
The NET485 uses the Internet Protocol (IP) for network communications and the Transmission Control
Protocol (TCP) to assure that no data is lost or duplicated and that everything sent to the connection arrives
correctly at the target.
Other supported protocols include:
ARP, UDP, TCP, ICMP, Telnet, TFTP, AutoIP, DHCP, HTTP, and SNMP for network
communications and management.
TCP, UDP, and Telnet for connections to the serial port.
TFTP for firmware and web page updates.
IP for addressing, routing, and data block handling over the network.
User Datagram Protocol (UDP) for typical datagram applications in which devices interact with
other devices without maintaining a point-to-point connection.
2.3 Serial RS422/485 Interface
The table below lists the RS422/485 signals for the NET485. The RS422/485 and power interface is a 7-pin
removable Phoenix connector, with two of the pins used for power.
Table 1 - RS422/485 Signals
NET485 Signal 7-Pin Phoenix
TXDA 7
TXDB 6
RXDA 5
RXDB 4
SGND 3
GND 2
8-24VDC 1
RX TERM
TX TERM
TXDA
TXDB
RXDA
RXDB
SGND
GND
8-24VDC
Termination Jumpers
Figure 6 - Phoenix Connector
The NET485 uses protective clamping structures on its inputs and outputs that clamp the voltage to a safe
level and dissipate the energy present in ESD (electrostatic) and EFT (electrical fast transients) discharges.
This protection structure achieves ESD protection up to 8 kV according to IEC1000-4-2, and EFT protection
up to 2 kV on all input/output (I/O) lines.
The NET485 has jumper terminals for adding termination resistors to the RX and TX lines. Add these
jumpers ONLY if you have long transmission lines and termination resistors are needed.
WARNING: Jumpers must be installed vertically.
Note: Do NOT use RX Term and TX Term jumpers on short transmission lines. Remove these jumpers to remove the
120 Ohm resistors from the transmit and receive lines.
Note: See the Application Notes on the product CD for more information about networks and termination procedures.
2-2 NET485 User Guide
Introduction
2.4 Full Duplex-Half Duplex Jumper
The NET485 is factory set for RS485. You can change it to RS422 by changing the protocol for the port
setting. See Channel 1 Configuration on page 3-3. You can select Full or Half Duplex by changing the
internal jumper J2. The factory default setting is Half Duplex, pins 2 and 3 are connected.
J2
Figure 7 - J2 Setting for Half Duplex
To change the jumper J2 to Full Duplex, open the case and locate the jumper J2. Move the jumper to pins 1
and 2 as shown in the drawing.
J2
Figure 8 - J2 Setting for Full Duplex
2.5 Power Supply
The NET485 can use a DC power source from 5VDC to 24VDC, even though the label shows 8-24VDC.
The current draw is determined by network activity and serial port communications. In general, a 2.5W
supply will handle the load.
Most modular power supplies use the same method of designating which lead is positive and which one is
negative. Generally, the lead with a white stripe, or white markings, is the positive lead. Verify the lead
markings with a meter before connecting a power source to the NET485.
Connect the positive lead to the terminal marked 8-24VDC. Connect the negative lead to the terminal
marked GND. See Figure 6 for lead identification. The power LED will come on when power is supplied.
The unit will go through a self-test and will attempt to connect to a server. The LEDs on the Ethernet
connector will indicate the connection status.
NET485 User Guide 2-3
Introduction
2.6 Ethernet Interface
The NET485 device contains the following LEDs:
10BaseT/100BaseTX (Bi-color, Left LED)
Full/Half Duplex (Bi-color, Right LED)
POWER LEFT
LED LED
Figure 9 - Ethernet Jack
Table 2 - NET485 LED Functions
Left LED Right LED Meaning
Solid Amber 10BASE-T
Solid Green 100BASE-Tx
Blinking Amber Half Duplex Activity
Blinking Green Full Duplex Activity
2.7 Product CD
The CD sent with the NET485 contains software and technical manuals to support the NET485. Device
Installer is one of the main software utilities that allows for fast and easy configuration of the NET485.
1. Insert the CD into your CD-ROM drive. The CD will automatically start and display the main window.
If the CD does not launch automatically:
a) Click the Start button on the Task Bar and select Run.
b) Enter your CD drive letter, colon, backslash, autorun.exe (e.g., D:\autorun.exe).
To view the Quick Start Guide, click on NET485 Quick Start button.
The technical manuals are in PDF format. If you do not have Acrobat Reader installed, you can install it
from the Adobe website.
To install Device Installer, click the Go to Software Page button, then select Device Installer button.
2-4 NET485 User Guide
Introduction
2.8 Additional Documentation
The following guides are available on the product CD. There are several other manuals on the CD, however,
they do not apply to the NET485 product.
Title Description File Name
NET485 User This manual in PDF format. NET485_UM.pdf
Guide
Device Installer Information about installing and using DeviceInstaller_UG.pdf
User Guide Device Installer Utility.
NET485 Quick Quick steps to get the unit up and NET485_QS.pdf
Start Guide running.
Comm Port Provides information on using the Redirector_UG_800235.pdf
Redirector Guide Windows based utility to create a
virtual com port.
Web Enable User Explains the steps to get your device Web_Enabling_UG_800236.pdf
Guide Web enabled.
UDP Configuration How to use UDP to configure the unit. UDPconfig_800238.pdf
Guide How to acquire and use setup records
to configure a unit.
Tech Notes Additional information to aid in using 485_Notes_800239.pdf
the NET485.
Application Note Serial Tunneling AN_SerTun_800304.pdf
Technical FAQ Frequently Asked Questions Technical FAQ.pdf
NET485 User Guide 2-5
Introduction
2.9 Technical Specifications
Table 3 - Technical Specs
The transceiver used in the NET485 is intended for balanced data transmission and complies with both EIA
Standards RS-485 and RS-422. It contains a differential line driver and a differential line receiver, and is
suitable for half-duplex transfer. The input impedance is 19KOhm allowing up to 50 transceivers to be
connected on the bus.
Category Description
CPU DSTni-EX 186 CPU, 256 KB zero wait state SRAM
2048KB Flash, 16KB Boot ROM, 1024KB SRAM
Firmware Upgradeable via TFTP
Reset Circuit Reset In is low active. (Software reset only)
Serial Interface RS422/485. Baudrate software selectable (300 to 921600)
Serial Line Formats 7 or 8 data bits, 1-2 Stop bits, Parity: odd, even, none
Network Interface RJ45 Ethernet 10Base-T or 100Base-TX (Auto-sensing)
Compatibility Ethernet: Version 2.0/IEEE 802.3
Protocols Supported ARP, UDP, TCP, Telnet, ICMP, SNMP, DHCP, BOOTP, TFTP, Auto IP, SMTP, and
HTTP
Power Input 5VDC to 24VDC, approximately 2.5 W.
LEDs 10Base-T & 100Base-TX Activity, Full/half duplex.
Management Internal web server, SNMP (read only) Serial login, Telnet login
Security Password protection, Locking features, optional Rijndael 128-bit encryption
Internal Web Server Serves static web pages and Java applets
Weight 1.7oz
Material Case: Flame Retardant
Temperature Operating range: -40°C to +85°C (-40°F to 185°F) High performance mode has an
upper temperature limit of 75°C.
Relative Humidity Operating: 5% to 95% non-condensing
Warranty 1-year limited warranty
Included Software Windows™ NT/2000/XP based Device Installer configuration software, Windows™
based Comm Port Redirector.
EMI Compliance Radiated & conducted emissions - complies with Class B limits of EN 55022:1998
Direct & Indirect ESD - complies with EN55024:1998
RF Electromagnetic Field Immunity - complies with EN55024:1998
Electrical Fast Transient/Burst Immunity - complies with EN55024:1998
Power Frequency Magnetic Field Immunity - complies with EN55024:1998
RF Common Mode Conducted Susceptibility - complies with EN55024:1998
UL Certification UL 60950-1, 2nd Edition, 2011-12-19 (Information Technology Equipment - Safety -
E357346-A1 Part 1: General Requirements)
CSA C22.2 No. 60950-1-07, 2nd Edition, 2011-12 (Information Technology Equipment -
Safety - Part 1: General Requirements)
NWGQ, NWGQ7 (Information Technology Equipment Including Electrical Business
Equipment)
2-6 NET485 User Guide
Device Installer
3. Getting Started
This chapter covers the required steps to get the NET485 Serial to Ethernet adapter on-line and working.
The NET485 contains a complete device server that controls the network communications.
Note: See the Quick Start Guide for a quick setup procedure.
3.1 Quick Rundown
For the unit to operate correctly on a network, it must have a unique IP address on the network. There are
three basic methods for logging into the device server and assigning the IP address:
DHCP: By default, Dynamic Host Configuration Protocol (DHCP) is enabled on the device server.
DHCP allows a DHCP server to automatically assign an IP address to the device server. If you use
DHCP, the device server is assigned a new IP address each time it boots.
Device Installer: You can manually assign the IP address using a graphical user interface (GUI) on
a PC attached to a network.
Serial Port Login: With this method, you connect a terminal or a PC running a terminal emulation
program to the unit’s serial port.
All of the methods for assigning an IP address will be discussed in Methods of Assigning the IP Address on
page 3-2.
It is important to consider the following points before logging into and configuring the device server:
The device server’s IP address must be configured before a network connection is available.
Only one person at a time may be logged into the network port. This eliminates the possibility of
several people simultaneously attempting to configure the device server.
Network port logins can be disabled. The system manager will not be able to access the unit. This
port can also be password protected.
For the unit to operate correctly with your device, you must configure the serial port properties. Make sure
the unit is configured for RS422/485, the baud rate matches your device, and the wiring matches the
diagrams shown in previous sections.
3.2 Physically Connecting the Unit
1. Connect an active network Ethernet cable to the NET485’s Ethernet port.
NET485 User Guide 3-1
Device Installer
2. Supply power to your unit. See the specifications table for input power range.
3. Attach signal cables to the unit, based on RS422 or RS485 interface requirements. See previous chapter
for wiring details.
4. Select half or full duplex operation.
Note: The unit is shipped from the factory set for Half Duplex and configured for RS485 operation.
3.3 Methods of Assigning the IP Address
The unit's IP address must be configured before a network connection is available. You have several options
for assigning an IP to your unit, however, we recommend Device Installer on page 3-3.
Method Description
Device You manually assign the IP address using a Graphical User Interface on a PC
Installer attached to the network.
See Device Installer on page 3-3.
Telnet You manually assign the IP address and other network settings at a command prompt
using a UNIX or Windows-based system. Only one person at a time can be logged
into the configuration port (port 9999). This eliminates the possibility of several people
simultaneously attempting to configure the unit. See Telnet Connection on page 3-5.
3.3.1 Hardware Address
You need to know the unit's hardware address (also known as MAC address), which is on the manufacturers
ID label on the bottom of the unit. It is in the format: 00-20-4a-XX-XX-XX, where the XXs are unique
numbers assigned to the product.
Hardware Address: 00-20-4a- ____ - ____ - ____
3.3.2 IP Address
Your NET485 must have a unique IP address on your network. The systems administrator generally
provides the IP address and corresponding subnet mask and gateway. The IP address must be within a valid
range, unique to your network, and in the same subnet as your PC.
IP Address: _____ _____ _____ _____
Subnet Mask: _____ _____ _____ _____
Gateway: _____ _____ _____ _____
3.3.3 DHCP
The unit ships with a default IP address of 0.0.0.0, which automatically enables DHCP.
Provided a DHCP server exists on the network, it will provide the unit with an IP address, gateway address,
and subnet mask when the unit boots up.
You can use the Device Installer software to search the network for the IP address your unit has been
assigned by the DHCP server and add it to the managed list.
3-2 NET485 User Guide
Device Installer
3.3.4 AutoIP
The unit ships with a default IP address of 0.0.0.0, which automatically enables Auto IP within the unit.
AutoIP is an alternative to DHCP that allows hosts to automatically obtain an IP address in smaller networks
that may not have a DHCP server. A range of IP addresses (from 169.254.0.1 to 169.254.255.1) has been
explicitly reserved for AutoIP-enabled devices. The range of Auto IP addresses is not to be used over the
Internet.
If your unit cannot find a DHCP server, and you have not manually assigned an IP address to it, the unit
automatically selects an address from the AutoIP reserved range. Then, your unit sends out a (ARP) request
to other nodes on the same network to see whether the selected address is being used.
If the selected add
If another device is using the selected IP address, the unit selects another address from the AutoIP
range and reboots. After reboot, the unit sends out another ARP request to see if the selected
address is in use, and so on.
AutoIP is not intended to replace DHCP. The unit will continue to look for a DHCP server on the network.
If a DHCP server is found, the unit will switch to the DHCP server-provided address and reboot.
Note: If a DHCP server is found, but it denies the request for an IP address, the unit does not attach to the network, but
waits and retries.
AutoIP can be disabled by setting the unit’s IP address to 0.0.1.0. This setting enables DHCP but disables
AutoIP.
3.4 Device Installer
Device Installer is a Windows-based utility for configuring embedded device servers found in products such
as the NET232, NET232jr and NET485 Serial to Ethernet adapters. Device Installer supports several
functions such as setting network parameters, pinging a network device, and changing baud rate. The first
operation you must do is to locate the device on your network and assign the device a fixed IP address. Once
the unit has a fixed IP address, you can use several methods to setup the unit for your specific application.
Please locate and read the Device Installer User Guide found on the product CD. The manual can be read
by clicking the Device Installer Manual button on the software page of the product CD. You can also
browse the CD to find the manual. Locate the doc folder and double-click on DeviceInstaller_UG.pdf.
Device Installer is used to configure many different types of Ethernet devices. There are some important differences
when configuring a NET485.
3.4.1 Channel 1 Configuration
To configure the channel’s serial settings:
1. On the main menu, click Serial Settings (under Channel 1) to display the Serial Settings window.
2. In the Protocol field, enter RS485 2-wire OR RS422/RS485 4-wire.
NET485 User Guide 3-3
Device Installer
3. When you are finished, click the OK button.
4. On the main menu, click Apply Settings.
3.4.2 Configurable Pin Settings
There are three configurable hardware pins on the NET485. See the notes in The RS485 Enable Signal on
page 1-2.
To configure the NET485 for RS485 Tx Enable:
1. On the main menu, click Configurable Pins. The Configurable Pins page opens.
2. Set CP1 to RS485 TxEnable and Active level HIGH.
3. When you are finished, click the OK button.
4. On the main menu, click Apply Settings.
3-4 NET485 User Guide
Device Installer
3.5 Configuration Using Telnet
You must configure the unit so that it can communicate on a network with your serial device. The unit’s
configuration is stored in nonvolatile memory and is retained without power. You can change the
configuration at any time. The unit performs a reset after the configuration has been changed and stored.
You can establish a Telnet connection by clicking the Telnet Configuration tab in the Device Installer
window or by starting a Telnet session in command mode.
Telnet Configuration using Device Installer
Click the Telnet Configuration tab. When the window opens, click the Connect button.
Go to Telnet Messages on page 3-6
3.5.1 Telnet Connection
To configure the unit over the network, establish a Telnet connection to port 9999.
Note: If you use the Telnet Configuration tab on Device Installer, skip steps 1and 2.
1. From the Windows Start menu, click Run and type the following command, where x.x.x.x is the IP
address and 9999 is the unit’s fixed network configuration port number.
telnet x.x.x.x 9999
Note: Be sure to include a space between the IP address and 9999.
2. Click OK.
NET485 User Guide 3-5
Device Installer
3.5.2 Telnet Messages
3. The window displays:
MAC address 0080A399B8B5
Software version V6.9.0.2 (130207) XPTEXE
Press Enter for Setup Mode
4. To enter the Setup Mode, you must press Enter within 5 seconds. The configuration settings will
appear.
5. Select an option on the menu by entering the number of the option in the Your choice ? field and
pressing Enter.
6. To enter a value for a parameter, type the value and press Enter, or to confirm a current value, just press
Enter.
7. When you are finished, save the new configurations (option 9). The unit will reboot.
*** basic parameters
Hardware: Ethernet TPI
IP addr 0.0.0.0/DHCP/BOOTP/AutoIP, no gateway set
DNS Server not set
DHCP device name : not set
DHCP FQDN option: Disabled
*** Security
SNMP is enabled
SNMP Community Name: public
Telnet Setup is enabled
TFPT Download is enabled
Port 77Feh is enabled
Web Server is enabled
Web Setup is enabled
ECHO is disabled
Encryption is disabled (not in all units)
Enhanced Password is disabled
Port 77F0h is enabled
*** Channel 1
Baudrate 9600, I/F Mode 4C, Flow 00
Port 10001
Connect Mode : C0
Send ‘+++’ in Modem Mode enabled
Show IP addr after ‘RING’ enabled
Auto increment source port disabled
Remote IP Adr: --- none ---, Port 00000
Disconn Mode : 00
Flush Mode : 00
*** Expert
TCP Keepalive : 45s
ARP cache timeout : 600s
CPU performance : Regular
Monitor Mode @ bootup : enabled
RS485 tx enable : active low (Should be set to high for NET485)
HTTP Port Number : 80
SMTP Port Number : 25
MTU Size: 1400
TCP Re-transmission timeout: 500 ms
Alternate MAC: disabled
Ethernet connection type: auto-negotiate
3-6 NET485 User Guide
Device Installer
***************** E-mail *****************
Mail server: 0.0.0.0
Unit :
Domain :
Recipient 1:
Recipient 2:
*** Trigger 1
Serial trigger input: disabled
Channel: 1
Match: 00,00
Trigger input1: x
Trigger input2: x
Trigger input3: x
Message :
Priority: L
Min. notification interval: 1 s
Re-notification interval : 0 s
*** Trigger 2
Serial trigger input: disabled
Channel: 1
Match: 00,00
Trigger input1: x
Trigger input2: x
Trigger input3: x
Message :
Priority: L
Min. notification interval: 1 s
Re-notification interval : 0 s
*** Trigger 3
Serial trigger input: disabled
Channel: 1
Match: 00,00
Trigger input1: x
Trigger input2: x
Trigger input3: x
Message :
Priority: L
Min. notification interval: 1 s
Re-notification interval : 0 s
Change Setup:
0 Server
1 Channel 1
3 E-mail
5 Expert
6 Security
7 Defaults
8 Exit without save
9 Save and exit Your choice ?
Figure 10 - Setup Mode Window
NET485 User Guide 3-7
Device Installer
3.6 Server Configuration (Option 0 Network Configuration)
These are the unit’s basic network parameters. The following parameters are displayed when you select
Server(Option 0).
IP Address : (000) .(000) .(000) .(000)
Set Gateway IP Address (N)
Netmask: Number of Bits for Host Part (0=default) (0)
Set DNS Server IP addr (N)
Change telnet config password (N)
Change DHCP device name (not set) ? (N) ?
Enable DHCP FQDN option : (N)
3.6.1 IP Address
DHCP is not used to assign IP addresses, enter the IP address manually. The IP address must be set to a
unique value in the network. Enter each octet and press Enter between each section. The current value displays
in parentheses.
If DHCP is used, the third octet of the IP address sets the BootP/DHCP/AutoIP options. The following table
shows the bits you can manually configure to force the XPort to disable AutoIP, DHCP, or BootP. To disable an
option, set the appropriate bit.
Options Bit
AutoIP 0
DHCP 1
BootP 2
For example, if the third octet is 0.0.5.0, the AutoIP and BootP options are disabled; only DHCP is enabled. (The
value 5 results from adding the binary equivalents of 0 and 2.) This is the most common setting when using
DHCP.
3.6.2 Set Gateway IP Address
The gateway address, or router, allows communication to other LAN segments. The gateway address should
be the IP address of the router connected to the same LAN segment as the unit. The gateway address must
be within the local network. The default is N (No), meaning the gateway address has not been set. To set the
gateway address, type Y and enter the address.
3.6.3 Netmask: Number of Bits for Host Part
A netmask defines the number of bits taken from the IP address that are assigned for the host section.
Note: Class A: 24 bits; Class B: 16 bits; Class C: 8 bits.
The unit prompts for the number of host bits to be entered, then calculates the netmask, which is displayed
in standard decimal-dot notation when the saved parameters display (for example, 255.255.255.0).
Table 4 - Standard IP Network Netmasks
Network Class Host Bits Netmask
A 24 255.0.0.0
B 16 255.255.0.0
C 8 255.255.255.0
3-8 NET485 User Guide
Device Installer
Table 5 - Netmask Examples
Netmask Host Bits
255.255.255.252 NOT Recommended
255.255.255.248 3
255.255.255.240 4
255.255.255.224 5
255.255.255.192 6
255.255.255.128 7
255.255.255.0 8
255.255.254.0 9
255.255.252.0 10
255.255.248.0 11
255.255.240.0 12
255.255.224.0 13
255.255.192.0 14
255.255.128.0 15
255.255.0.0 16
255.254.0.0 17
255.252.0.0 18
255.248.0.0 19
255.240.0.0 20
255.224.0.0 21
255.192.0.0 22
255.128.0.0 23
255.0.0.0 24
3.6.4 Set DNS Server IP Address
The DNS server allows the name of a remote machine to be resolved automatically. Enter the IP address of
the DNS server. If the device is DHCP enabled, the DHCP server provides the DNS server IP address,
which will override this configured value.
Note: This setting is applicable only in Manual Connection mode.
3.6.5 Change Telnet configuration password
Setting the Telnet configuration password prevents unauthorized access of the setup menu via a Telnet
connection to port 9999 or through Web pages. The password is limited to 4 characters. An enhanced
password setting of 16 characters is available under Security Settings for Telnet access only.
NET485 User Guide 3-9
Device Installer
3.6.6 DHCP Naming
If a DHCP server has automatically assigned the IP address and network settings, you can discover the unit by
using the Device Installer network search feature.
There are 3 methods for assigning DHCP names to these products.
1) Default DHCP name. If you do not change the DHCP name, and you are using an IP of 0.0.0.0, then the
DHCP name will default to CXXXXXX (XXXXXX is the last 6 digits of the MAC address shown on the
label on the bottom/side of the unit). For example, if the MAC address is 00-20-4A-12-34-56, then the
default DHCP name is C123456.
2) Custom DHCP name. You can create your own DHCP name on these products. If you are using an IP
address of 0.0.0.0, then the last option in "Server configuration" will be "Change DHCP device name". The
"Change DHCP device name" option will allow you to change the DHCP name to an alpha-numeric name.
Change DHCP device name (not set) ? (N) Y
Enter new DHCP device name : LTX
3-10 NET485 User Guide
Device Installer
3) Numeric DHCP name. You are able to change the DHCP name by specifying the last octet of the IP
address. When you use this method, the DHCP name will be LTXYY where YY is what you chose for the
last octet of the IP address. If the IP address you specify is 0.0.0.12, then the DHCP name will be LTX12.
This method will only work with 2 digit numbers (0-99).
3.6.7 Enable DHCP FQDN option
FQDN is the fully qualified domain name of the remote host
Dynamic update enables a DHCP server to register address (A) and pointer (PTR) resource records on
behalf of a DHCP client by using DHCP Client FQDN option 81. Option 81 enables the DHCP client to
provide its FQDN to the DHCP server. The DHCP client also provides instructions to the DHCP server
describing how to process DNS dynamic updates on behalf of the DHCP client.
3.7 Channel 1 Configuration (Serial Port Parameters)
This section describes how to setup the serial port. The following parameters are displayed when you select
Channel 1 (Option 1).
Baudrate (9600)
I/F Mode (4C)
Flow (00)
Port No (10001)
ConnectMode (C0)
Send ‘+++’ in Modem Mode (Y) ?
Show IP addr after ‘RING’ (Y) ?
Auto increment source port (N) ?
Remote IP Address : (000).(000).(000).(000)
Remote Port (00000)
DisConnMode (00)
FlushMode (00)
DisConnTime (00:00) :
SendChar 1 (00)
SendChar 2 (00)
3.7.1 Baudrate
The unit and attached serial device, such as a modem, must agree on a speed or baud rate to use for the
serial connection. Valid baud rates are 300, 600, 1200, 2400, 4800, 9600 (default), 19200, 38400, 57600,
115200, and 230400 bits per second. XPort-03 and greater units also support high-performance baud rates
of 460800 and 921600 bps.
NET485 User Guide 3-11
Device Installer
3.7.2 I/F (Interface) Mode
The Interface (I/F) Mode is a bit-coded byte that you enter in hexadecimal notation.
Table 6 - Interface Mode Options
I/F Mode Option 7 6 5 4 3 2 1 0
(1)
RS-232C 0 0
RS-422/485 0 1
RS-485 2-wire 1 1
7 Bit 1 0
8 Bit 1 1
No Parity 0 0
Even Parity 1 1
Odd Parity 0 1
1 Stop bit 0 1
(1)
2 Stop bit 1 1
(1) 2 stop bits are implemented by software. This might have influence on performance.
Note: RS-422/485 I/F Modes are supported on XPort-03 with firmware 6.1.0.0 and above.
The following table demonstrates how to build some common Interface Mode settings:
Table 7 - Common Interface Mode Settings
Common I/F Mode Setting Binary Hex
RS-232C, 8-bit, No Parity, 1 stop bit 0100 1100 4C
RS-232C, 7-bit, Even Parity, 1 stop bit 0111 1000 78
3.7.3 Flow
Flow control sets the local handshaking method for stopping serial input/output.
Table 8 - Flow Control Options
Flow Control Option Hex
No flow control 00
XON/XOFF flow control 01
Hardware handshake with RTS/CTS lines (see note) 02
XON/XOFF pass characters to host 05
3-12 NET485 User Guide
Device Installer
3.7.4 Port Number
The setting represents the source port number in TCP connections. It is the number used to identify the
channel for remotely initiating connections.
Note: When using Comm Port Redirector software, use this port number.
Default setting for Port 1 is 10001. Range: 1-65535 except for the following reserved port numbers:
Table 9 - Reserved Ports
Port Numbers Reserved for
1 – 1024 Reserved (well known ports)
9999 Telnet setup
14000-14009 Reserved for Comm Port Redirector
30704 Reserved (77F0h)
30718 Reserved (77FEh)
Warning: We recommend that you not use the reserved port numbers for this setting as incorrect operation may result.
The port number functions as the TCP/UDP source port number for outgoing packets. Packets sent to the
unit with this port number are received to this channel. The port number selected is the Incoming TCP/UDP
port and Outgoing TCP/UDP source port. Port 0 is used when you want the outgoing source port to change
with each connection.
If the port number is set to 0, the initial value of 50000 will be used to actively establish a connection. Each
subsequent connection will increment the number by 1. When the port number reaches 59999, it will wrap
back to 50000.
The automatic port increment feature must only be used when this device is the one initiating a connection
using TCP. The port must be set to a non-zero value when this is a passive device or when UDP is being
used instead of TCP.
NET485 User Guide 3-13
Device Installer
3.7.5 Connect Mode
Connect Mode defines how the unit makes a connection, and how it reacts to incoming connections over the
network. Enter Connect Mode options in hexadecimal notation.
Note: If you do not want to convert the binary numbers to hexadecimals yourself, look up the values in the Tech Notes
guide.
Table 10 - Connect Mode Options
Connect Mode Option 7 6 5 4 3 2 1 0
Incoming Connection
Never accept incoming 0 0 0
Accept with DTR Active 0 1 0
Always Accept 1 1 0
Response
Nothing (quiet) 0
Character response (C=connect,
1
D=disconnect, N=unreachable)
Active Startup
No active startup 0 0 0 0
With any character 0 0 0 1
With DTR Active 0 0 1 0
With a specific start character 0 0 1 1
Manual connection 0 1 0 0
Autostart 0 1 0 1
Hostlist 0 0 1 0
Datagram Type
Directed UDP 1 1 0 0
Modem Mode
No Echo 0 0 1 1
Data Echo and Modem Response
0 1 1 1 1
(Numeric)
Data Echo and Modem Response
0 1 1 1 0
(Verbose)
Modem Response Only (Numeric) 0 0 1 1 1 1
Modem Response Only (Verbose) 0 0 1 1 1 0
3-14 NET485 User Guide
Device Installer
INCOMING CONNECTION:
Never Accept Incoming: Rejects all external connection attempts.
Accept with DTR Active: Accept external connection requests only when the DTR input is asserted.
Cannot be used with Modem Mode.
Always Accept: Accept any incoming connection when a connection is not already
established. This is the default setting.
RESPONSE:
Character Response: A single character is transmitted to the serial port when there is a change in
connection state: C = connected, D = disconnected, N = host unreachable.
This option is overridden when the Active Start Modem Mode or Active
Start Host List is in effect. Default setting is Nothing (quiet).
ACTIVE STARTUP:
No Active Startup: No attempt to initiate a connection under any circumstance. This is the
default setting.
With Any Character: Attempts to connect when any character is received from the serial port.
With DTR Active: Attempts to connect when the DTR input changes from not asserted to
asserted.
With a Specific Start Char: Attempts to connect when it receives a specific start character from the
serial port. The default start character is carriage return.
Manual Connection: Attempts to connect when directed by a command string received from the
serial port. The first character of the command string must be a C (ASCII
0x43), and the last character must be either a carriage return (ASCII 0x0D)
or a line feed (0x0A). No blanks or space characters in the command string.
Between the first and last command string characters must be a full or
partial destination IP address and may be a destination port number.
The IP address must be presented in standard dot-decimal notation and may
be a partial address, representing the least significant 1, 2 or 3 bytes of the
remote IP address. The period is required between each pair of IP address
numbers.
If present, the port number must follow the IP address, must be presented as
a decimal number in the range 1-65535 and must be preceded by a forward
slash (ASCII 0x2F). The slash separates the IP address and the port number.
If the port number is omitted from a command string, the internally stored
remote port number is used to start a connection.
For Active Start options requiring internally stored destination IP address
and port number, the unit will not attempt a connection if this information is
not configured (all zeros).
If a partial IP address is presented in a command string, it will be
interpreted to be the least significant bytes of the IP address and will use the
internally stored remote IP address to provide the most significant bytes of
the IP address.
For example, if the remote IP address already configured in the unit is
129.1.2.3, then an example command string would be C3/7. (This would
connect to 129.1.2.3 and port 7.) You may also use a different ending for
the connection string. For example, C50.1/23 would connect you to
129.1.50.1 and port 23.
NET485 User Guide 3-15
Device Installer
Table 11 - Manual Connection Address Example
Command String Result if remote IP is 129.1.2.3 and remote port is 1234
C121.2.4.5/1 Complete override; connection is started with host 121.2.4.5, port 1
C5 Connect to 129.1.2.5, port 1234
C28.10/12 Connect to 129.1.28.10, port 12
C0.0.0.0/0 Enter Monitor Mode
Autostart (Automatic Connection):
If Autostart is enabled, the unit automatically connects to the remote IP
address and remote port specified when the firmware starts.
Hostlist: If you enable this option, the unit scrolls through the hostlist until it
connects to a device listed in the hostlist table. Once it connects, the unit
stops trying to connect to any others. If this connection fails, the unit
continues to scroll through the table until it is able to connect to another IP
in the hostlist.
Hostlist supports a minimum of 1 and a maximum of 12 entries. Each entry
contains the IP address and the port number. The host list will be disabled
for Manual Mode and for Modem Mode. The unit will not accept a data
connection from a remote device when the host list option is enabled.
Baudrate (9600)
I/F Mode (4C)
Flow (00)
Port No (10001)
ConnectMode (21)
Send ‘+++’ in Modem Mode (Y) ?
Auto increment source port (N) ?
Hostlist :
01. IP : 010.010.010.001 Port : 00023
02. IP : 010.010.010.002 Port : 00023
03. IP : 010.010.010.003 Port : 00023
Change Hostlist ? (N)
Hostlist Retrycounter (3)
Hostlist Retrytimeout (250)
DisConnMode (00)
FlushMode (00)
DisConnTime (00:00) :
SendChar 1 (00)
SendChar 2 (00)
Figure 11 - Hostlist Option
To use the Hostlist option, follow these steps:
1. Enter a Connect Mode of 0x20 (2X). The menu shows you a list of current entries already defined in
the product.
3-16 NET485 User Guide
Device Installer
2. To delete, modify, or add an entry, select Yes. If you enter an IP address of 0.0.0.0, that entry and all
others after it are deleted.
3. After completing the hostlist, repeat the previous step if necessary to edit the hostlist again.
4. For Retrycounter, enter the number of times the unit should try to make a good network connection to
a hostlist entry that it has successfully ARPed. The range is 1-15, with the default set to 3.
5. For Retrytimeout, enter the number of seconds the unit should wait before failing an attempted
connection. The time is stored as units of milliseconds in the range of 1-65535. The default value is 250.
DATAGRAM TYPE:
Directed UDP: When selecting this option, you will be prompted for the Datagram type.
Enter 01 for directed or broadcast UDP.
When the UDP option is in effect, the unit will never attempt to initiate a
TCP connection because it will use UDP datagrams to send and receive
data.
MODEM MODE:
In Modem (Emulation) Mode, the unit presents a modem interface to the attached serial device. It accepts
AT-style modem commands and handles the modem signals correctly.
Normally there is a modem connected to a local PC and a modem connected to a remote machine. A user
must dial from the local PC to the remote machine, accumulating phone charges for each connection.
Modem Mode allows you to replace modems with NET232/USBs, and to use an Ethernet connection
instead of a phone call, without having to change communications applications and make potentially
expensive phone calls.
To select Modem Mode, set the Connect Mode to 06 (no echo), 16 (echo with full verbose), or 17 (echo
with 1-character response).
Note: If the unit is in Modem Mode and the serial port is idle, the unit can still accept network TCP connections to the
serial port if Connect Mode is set to 06 (no echo), 16 (echo with full verbose), or 17 (echo with 1-character response).
NET485 User Guide 3-17
Device Installer
Without Echo: In Modem Mode, echo refers to the echo of all of the characters entered
in command mode; it does not mean to echo data that is transferred.
Quiet Mode (without echo) refers to the modem not sending an answer
to the commands received (or displaying what was typed).
Data Echo & Full Verbose: The unit echoes modem commands and responds to a
Modem Response command with a message string shown in the table below.
Numeric Response: The unit echoes modem commands and responds
to a command with a numeric response.
Modem Responses Full Verbose: The unit does not echo modem commands and responds
Only to a command with a message string shown in the table below.
Numeric Response: The unit does not echo modem commands and
responds to a command with a numeric response.
Message Meaning
OK Command was executed without error.
CONNECT A network connection has been established.
DISCONNECT A network connection has been closed.
A remote device, having IP address n.n.n.n, is connecting to this
RING n.n.n.n.
device.
Message Meaning
OK Command was executed without error.
CONNECT A network connection has been established
NO CARRIER A network connection has been closed.
A remote device, having IP address n.n.n.n, is connecting to this
RING n.n.n.n
device.
0 OK
1 Connected
2 Ring
3 No Carrier
4 Error
Received commands must begin with the two-character sequence AT and must be terminated with a
carriage return character.
Any character sequence received not starting with AT will be ignored. The unit will only recognize and
process single AT-style commands. Compound AT commands will be treated as unrecognized commands.
If the Full Verbose option is in effect, an unrecognized command string that is otherwise formatted
correctly (begins with AT and ends with carriage return) will be responded to with the OK message and no
further action is taken.
If the Numeric Response option is in effect, unrecognized command strings that are otherwise formatted
correctly will be responded to with OK and no further action is taken.
When an active connection is in effect, the unit will be transferring data and will not process commands
received from the serial interface.
When a connection is terminated or lost, the unit will revert to command mode.
When an active connection is in effect, the unit will terminate the connection if the following sequence is
received from the attached serial device:
1. No serial data is received for one second.
2. The character sequence +++ is received, with no more than one second between each two characters.
3-18 NET485 User Guide
Device Installer
3. No serial data is received for one second after the last + character. At this time the unit will respond
affirmatively per the selected echo/response mode.
4. The character string ATH is received, terminated with a carriage return. The unit will respond
affirmatively per the selected echo/response mode and drop the network connection. The serial interface
will revert to accepting command strings.
If the above sequence is not followed, the unit will remain in data transfer mode.
Table 12 - Modem Mode Commands
Modem Mode Function
Command
ATDTx.x.x.x,pppp or Makes a connection to an IP address (x.x.x.x) and a remote port number
ATDTx.x.x.x/pppp (pppp).
Makes a connection to an IP address (x.x.x.x) and the remote port number
ATDTx.x.x.x
defined within the unit.
Forces the unit into Monitor Mode if a remote IP address and port number are
ATD0.0.0.0
defined within the unit.
Forces the unit into Monitor Mode if a remote IP address and port number are
ATD
not defined within the unit.
Makes a connection to an IP address (x.x.x.x) and the remote port number
ATDx.x.x.x
defined within the unit.
ATH Hangs up the connection (Entered as +++ATH ).
Enables or disables connections from the network going to the serial
port.
n=0 disables the ability to make a connection from the network to the serial port.
ATS0=n
n=1-9 enables the ability to make a connection from the network
to the serial port.
n>1-9 is invalid.
Enables or disables character echo and responses.
ATEn n=0 disables character echo and responses.
n=1 enables character echo and responses.
Enables 1-character response or full verbose.
ATVn n=0 enables 1-character response.
n=1 enables full verbose.
Note: These AT commands are only recognized as single commands like ATE0 or ATV1; compound commands such as
ATE0V1 are not recognized. All other AT commands with Modem Mode set to full verbose acknowledge with an OK, but
no action is taken.
3.7.6 Send the Escape Sequence (+++) in Modem Mode
Disable or enable the ability to send the escape sequence. The default is Y (Yes) (send the escape sequence).
3.7.7 Show IP Address after ‘RING’
The ability to enable or disable the display of the remote IP address in modem mode. Not used with
NET485.
NET485 User Guide 3-19
Device Installer
3.7.8 Auto Increment Source Port
Y (Yes) auto increment the source port. The NET232 increments the port number used with each new
connection.
3.7.9 Remote IP Address
This is the destination IP address used with an outgoing connection.
Note: This option does not display when Hostlist is enabled from the ConnectMode prompt.
3.7.10 Remote Port
The remote TCP port number must be set for the unit to make outgoing connections. This parameter defines
the port number on the target host to which a connection is attempted.
To connect an ASCII terminal to a host using the unit for login purposes, use the remote port number 23
(Internet standard port number for Telnet services).
Note: This option does not display when Hostlist is enabled from the ConnectMode prompt.
3.7.11 DisConnMode
This setting determines the conditions under which the unit will cause a network connection to terminate.
Note: In DisConnMode (Disconnect Mode), DTR drop either drops the connection or is ignored.
Note: DTR is not factory enabled.
Note: There is no State LED on the NET485.
Table 13 - Disconnect Mode Options
Disconnect Mode Option 7 6 5 4 3 2 1 0
(6)
Disconnect with DTR drop 1
Ignore DTR 0
Telnet mode and terminal
(1) 1
type setup
(2)
Channel (port) password 1
(3)
Hard disconnect 0
Disable hard disconnect 1
State LED off with connection
(4) 1
(5)
Disconnect with EOT (^D) 1
1. The NET485 will send the "Terminal Type" upon an outgoing connection.
2. A password is required for a connection to the serial port from the network.
3. The TCP connection will close even if the remote site does not acknowledge the disconnection.
4. When there is a network connection to or from the serial port, the state LED will turn off instead of blink.
5. When Ctrl+D or Hex 04 is detected, the connection is dropped. Both Telnet mode and Disconnect with EOT must be enabled for Disconnect with
EOT to function properly. Ctrl+D will only be detected going from the serial port to the network.
6. When DTR transitions from a high state to a low state, then the network connection to or from the serial port will drop.
3-20 NET485 User Guide
Device Installer
3.7.12 Flush Mode (Buffer Flushing)
Using this parameter, you can control line handling and network buffers with connection startup and
disconnect. You can also select between two different packing algorithms.
Table 14 - Flush Mode Options
Function 7 6 5 4 3 2 1 0
Input Buffer (Serial to Network)
Clear with a connection that is initiated from
1
the device to the network
Clear with a connection initiated from the
1
network to the device
Clear when the network connection to or from
1
the device is disconnected
Output Buffer (Network to Serial)
Clear with a connection that is initiated from
1
the device to the network
Clear with a connection initiated from the
1
network to the device
Clear when the network connection to or from
1
the device is disconnected
Alternate Packing Algorithm (Pack Control)
Enable 1
NET485 User Guide 3-21
Device Installer
3.7.13 Pack Control
Two firmware-selectable packing algorithms define how and when packets are sent to the network. The
standard algorithm is optimized for applications in which the unit is used in a local environment, allowing
for very small delays for single characters while keeping the packet count low. The alternate packing
algorithm minimizes the packet count on the network and is especially useful in applications in a routed
Wide Area Network (WAN). Adjusting parameters in this mode can economize the network data stream.
Pack control settings are enabled in Flush Mode. Set this value to 00 if specific functions are not needed.
Table 15 - Pack Control Options
Option 7 6 5 4 3 2 1 0
Packing Interval
Interval: 12ms 0 0
Interval: 52ms 0 1
Interval: 250ms 1 0
Interval: 5sec 1 1
Trailing Characters
None 0 0
One 0 1
Two 1 0
Send Characters
2-Byte Send Character
1
Sequence
Send Immediately After
1
Send chars
Packing Interval: Packing Interval defines how long the unit should wait before sending accumulated
characters. This wait period is between successive network segments containing data. For alternate packing,
the default interval is 12 ms.
Trailing Characters: In some applications, CRC, Checksum, or other trailing characters follow the end-of-
sequence character; this option helps to adapt frame transmission to the frame boundary.
Send Characters: If 2-Byte Send Character Sequence is enabled, the unit interprets the sendchars as a 2-
byte sequence; if not set, they are interpreted independently.
If Send Immediately After Send Characters is not set, any characters already in the serial buffer are
included in the transmission after a "transmit" condition is found. If set, the unit sends immediately after
recognizing the transmit condition (sendchar or timeout).
Note: A transmission might occur if status information needs to be exchanged or an acknowledgment needs to be sent.
3.7.14 DisConnTime (Inactivity Timeout)
Use this parameter to set an inactivity timeout. The connection is dropped if there is no activity on the serial
line before the set time expires. Enter time in the following format: mm:ss, where m is the number of
minutes and s is the number of seconds. To disable the inactivity timeout, enter 00:00. Range is 0 (disabled)
to 5999 seconds (99 minutes, 59 seconds). Default setting is 0.
3-22 NET485 User Guide
Device Installer
3.7.15 Send Characters
You can enter up to two characters in hexadecimal representation in the parameters "sendchar." If a
character received on the serial line matches one of these characters, it is sent immediately, along with any
awaiting characters, to the TCP connection. This minimizes the response time for specific protocol
characters on the serial line (for example, ETX, EOT, etc.). Setting the first sendchar to 00 disables the
recognition of the characters. Alternatively, the two characters can be interpreted as a sequence.
3.7.16 Telnet Terminal Type
This parameter appears only if the terminal type option is enabled in Disconnect Mode. If this option is
enabled, you can use the terminal name for the Telnet terminal type. Enter only one name.
If the terminal type option is enabled, the unit also reacts to the EOR (end of record) and binary options,
which can be used for applications like terminal emulation to IBM hosts.
3.7.17 Channel (Port) Password
This parameter appears only if the channel (port) password option is enabled in Disconnect Mode. If the
option is enabled, you can set a password on the serial port.
3.8 E-mail Settings
Note: Part of the NeET485 design is the option of using three I/O pins for different purposes. These are
referred to as Configurable Pins and are designated CP1, CP2, and CP3 in the Web Manager.
In order to use the E-mail function on the XPort, you will need access to the configurable pins. The NET485
limits the access so you cannot use the configurable pins to trigger an E-mail message. Your only option is
to use a two-byte serial string to initiate a trigger.
If your device sends out a lot of character strings, then it might not be a good choice to use with the E-mail
trigger option.
Note: You can change these settings via Telnet or serial connections only, not on the Web-Manager. To configure e-
mail settings via DeviceInstaller, see E-mail Notification in the DeviceInstaller User Guide.
***************** E-mail *****************
Mail server (0.0.0.0) (000) .(000) .(000) .(000)
Unit name ():
Domain name ():
Recipient 1 ():
Recipient 2 ():
- Trigger 1
Enable serial trigger input (N) ?
Trigger input1 [A/I/X] (X) ?
Trigger input2 [A/I/X] (X) ?
Trigger input3 [A/I/X] (X) ?
Message ():
Priority (L):
Min. notification interval (1 s):
Re-notification interval (0 s):
NET485 User Guide 3-23
Device Installer
*** Trigger 2
Enable serial trigger input (N) ?
Trigger input1 [A/I/X] (X) ?
Trigger input2 [A/I/X] (X) ?
Trigger input3 [A/I/X] (X) ?
Message ():
Priority (L):
Min. notification interval (1 s):
Re-notification interval (0 s):
*** Trigger 3
Enable serial trigger input (N) ?
Trigger input1 [A/I/X] (X) ?
Trigger input2 [A/I/X] (X) ?
Trigger input3 [A/I/X] (X) ?
Message ():
Priority (L):
Min. notification interval (1 s):
Re-notification interval (0 s):
3.8.1 E-mail Setup
E-mail setup requires you to set up the e-mail server location as follows:
Mail server: The IP address in decimal-dot notation.
Unit: The user name used by the NET485 to send e-mail messages
Domain: The Domain name of your e-mail server
Recipient 1: Full e-mail address of the recipient.
Recipient 2: Full e-mail address of the second recipient.
3.8.2 Trigger Setup
A trigger event can occur by receiving two bytes of a specified sequence on the serial port. If the serial
sequence is set to 00,00 then it is disabled. At the Serial Sequence prompt, enter the ASCII Hex value.
Example: A two byte sequence of 12 would be 0x31, 0x32.
Set all the configurable pins to X (Don’t Care) so they are disabled. If both the serial sequence and the
configurable pins are disabled, the trigger is disabled.
Message: Enter the subject line of the e-mail.
Priority: L is for normal priority, H is for High Priority.
Min. notification interval: The minimum time allowed between individual triggers. If a trigger event
occurs faster than the minimum interval, the trigger will be ignored.
Re-notification interval: If a single trigger event stays asserted, then an e-mail message will be sent
at this time interval.
Each trigger is independent from the others. Each condition within an individual trigger must be met before
the e-mail will be sent.
3.9 Expert Settings
Note: You can change these settings via Telnet or serial connections only, not on the Web-Manager.
3-24 NET485 User Guide
Device Installer
These parameters should only be changed if you are an expert
and definitely know the consequences the changes might have.
TCP Keepalive time in s (1s – 65s; 0s=disable): (45)
ARP Cache timeout in s (1s – 600s) : (600) ?
CPU Performance (0=Regular, 1=Low, 2=High): (0) ?
Disable Monitor Mode @ bootup (N) ?
RS485 tx enable active level (0=low; 1=high): (0) ?
HTTP Port Number : (80) ?
SMTP Port Number : (25) ?
MTU Size (512 – 1400): (1400) ?
TCP Re-transmission Timeout (500 – 4000) (ms): (500) ?
Enable alternate MAC (N) ?
Ethernet connection type: (0) ?
3.9.1 TCP Keepalive time in seconds
This option allows you to change how many seconds the unit will wait during a silent connection before
attempting to see if the currently connected network device is still on the network. If the unit then gets no
response, it will drop that connection.
3.9.2 ARP Cache timeout in seconds
Whenever the unit communicates with another device on the network, it will add an entry into its ARP table.
The ARP Cache timeout option allows you to define how many seconds (1-600) the unit will wait before
timing out this table.
3.9.3 Enable High Performance
This option applies to XPort-03 and greater units only. It allows you to increase the CPU performance and
utilize the higher baud rates on the serial interface (i.e. 460Kbps and 920Kbps). Increasing CPU
performance requires more power and lowers the unit’s operating temperature. The standard CPU
performance mode supports up to 230400 baud.
Note: If baud rates of 460Kbps or 920Kbps is set and the high performance mode disabled, the operation of the serial
channel would be out of the specified error tolerance thereby leading to inconsistent speed settings on the two ends of
the serial channel.
3.9.4 Disable Monitor Mode at Bootup
This option allows you to disable the Monitor Mode only during the startup sequence. This prevents all
entries into Monitor Mode except thru 'xxx' followed by 'M'. All other Monitor Mode entry sequences, e.g.
'zzz' and 'yyy', are blocked during startup.
Note: Since the NET485 is not capable of Monitor Mode at Bootup, this option is not used.
3.9.5 RS-485 TX Enable Active Level
This option allows the selection of the active level (either active high or active low) for the RS485_TXEN
signal.
For the RS-485 interface mode to operate correctly, configure CP1 to RS485_TXEN and set Active Level
High. To change the configurable pins’ settings, use DeviceInstaller or send setup records to port 77FE.
Note: The NET485 must be configured for CP1 to RS485 Tx Enable and Active Level HIGH.
3.9.6 HTTP Port Number
This option allows changing the HTTP port number. The valid range is from 1 - 65535. The default value is
80.
NET485 User Guide 3-25
Device Installer
3.9.7 SMTP Port Number
This option allows you to configure the SMTP (email) port number. Valid range is from 1 - 65535. The
default value is 25.
3.9.8 MTU Size
The Maximum Transmission Unit (MTU) is the largest physical packet size a network can transmit for TCP
and UDP. Enter between 512 and 1400 bytes. The default is 1400 bytes.
3.9.9 TCP Re-transmission Timeout (500 – 4000) (ms): (500) ?
This feature allows the configuration of the desired TCP re-transmission timeout value. If the ACK is not
received for a packet sent from the xPort device, then the unit will retransmit the data. The valid range is
500-4000 msec. Enable Alternate MAC
If necessary, enable the alternate MAC address (if specified in the OEM setup record).
3.9.10 Enable Alternate MAC
If necessary, enable the alternate MAC address (if specified in the OEM setup record).
3.9.11 Ethernet Connection Type
The NET485 allows for the Ethernet speed and duplex to be manually configured. Enter 0 for auto-
negotiation (default). To select the speed and duplex, enter one of the following: 2 (10Mbit/half duplex), 3
(10Mbit/full duplex), 4 (100Mbit/half duplex), or 5 (100Mbit/full duplex).
3-26 NET485 User Guide
Device Installer
3.10 Security Settings
Note: You can change these settings via Telnet or serial connections only, not on the Web-Manager. We recommend
that you set security over the dedicated network or over the serial setup. If you set parameters over the network (Telnet
9999), someone else could capture these settings.
Caution: Disabling both Telnet Setup and Port 77FE will prevent users from accessing the setup menu from the
network. Disabling Port 77FE also disables the Web from configuring the device.
Disable SNMP (N)
SNMP Community Name (public):
Disable Telnet Setup (N)
Disable TFTP Firmware Update (N)
Disable Port 77FEh (N)
Disable Web Server (N)
Disable Web Setup (N)
Disable ECHO ports (Y)
Enable Encryption (N) (Only if Encrypted NET485)
Enable Enhanced Password (N)
Disable Port 77F0h (N)
3.10.1 Disable SNMP
This setting allows you to disable the SNMP protocol on the unit for security reasons.
3.10.2 SNMP Community Name
This option allows you to change the SNMP Community Name on the unit. This allows for ease of
management, and possibly some security. If someone tries to violate security but doesn’t know what
community to connect to, that person will be unable to get the SNMP community information from the unit.
The name is a string of 1 to 13 characters plus a null-terminator (14 bytes total). The default setting is
public.
3.10.3 Disable Telnet Setup
Note: If you choose to disable this option, keep in mind that disabling both Telnet Setup and Port 77FE will prevent
users from accessing the setup menu from the network.
This setting defaults to the N (No) option. The Y (Yes) option disables access to this Configuration Menu by
Telnet (port 9999). It only allows access locally via the Web pages and the serial port of the unit.
3.10.4 Disable TFTP Firmware Upgrade
This setting defaults to the N (No) option. The Y (Yes) option disables the use of TFTP to perform network
firmware upgrades. With this option, firmware upgrades can be downloaded over the serial port using
Device Installer’s Recover Firmware procedure.
3.10.5 Disable Port 77FE (Hex)
Note: If you choose to disable this option, keep in mind that disabling both Telnet Setup and Port 77FE will prevent
users from accessing the setup menu from the network.
NET485 User Guide 3-27
Device Installer
Port 77FE is a setting that allows Device Installer, Web-manager, and custom programs to configure the unit
remotely. You may want to disable this capability for security purposes.
The default setting is the N (No) option, which enables remote configuration. You can configure the unit by
using Device Installer, web pages, Telnet, or serial configuration.
The Y (Yes) option disables remote configuration and web sites.
Note: The Y (Yes) option disables many of the GUI tools for configuring the unit, including the embedded Web-Manager
tool.
3.10.6 Disable Web Server
This setting defaults to the N (option). The Y (Yes) option disables web server.
3.10.7 Disable Web Setup
The Y (Yes) option disables configuration using the Web-Manager. This setting defaults to the N (option).
3.10.8 Disable ECHO Ports
Controls whether the serial port will echo characters it receives.
3.10.9 Enable Encryption
Rijndael is the block cipher algorithm chosen by the National Institute of Science and Technology (NIST) as
the Advanced Encryption Standard (AES) to be used by the US government. The NET485 supports 128-,
192-, and 256-bit encryption key lengths.
Note: Configuring encryption should be done through a local connection to the serial port of the NET485, or via a
secured network connection. Initial configuration information, including the encryption key, is sent in clear text over the
network.
To configure AES encryption on the NET485:
1. When prompted to enable encryption, select Y.
2. When prompted, enter the encryption key length. The NET485 supports 128-, 192-, and 256-bit
encryption key lengths.
3. When prompted to change keys, select Y.
4. At the Enter Keys prompt, enter your encryption key. The encryption keys are entered in
hexadecimal. The hexadecimal values are echoed as asterisks to prevent onlookers from seeing the
key. Hexadecimal values are 0-9 and A-F.
For a 128-bit key length, enter 32 hexadecimal characters.
For a 192-bit key length, enter 48 hexadecimal characters.
For a 256-bit key length, enter 64 hexadecimal characters
5. Continue pressing Enter until you return to the Change Setup menu.
6. From the Change Setup menu, select option 9 to save and exit.
Encryption only applies to the port selected for data tunneling (default 10001), regardless of whether you are
using TCP or UDP.
Generally, one of two situations applies:
Encrypted NET485-to-NET485 communication. Be sure to configure both NET485 devices
with the same encryption key.
3-28 NET485 User Guide
Device Installer
Third-party application to NET485-encrypted communication: NET485 uses standard AES
encryption protocols. To communicate successfully, products and applications on the peer
side must use the same protocols and the same encryption key as the NET485.
Lantronix Secure Com Port Redirector provides an encrypted connection from Windows-based
applications to the NET485. Information about SCPR is at
http://www.lantronix.com/device-networking/software-services/scpr.html
Note: Developers can license the Lantronix Encryption Library Suite. See http://www.lantronix.com/device-
networking/utilities-tools/.
3.10.10 Enable Enhanced Password
This setting defaults to the N (option), which allows you to set a 4-character password that protects the
Configuration Menu via Telnet and Web pages. The Y (Yes) option allows you to set an extended security
password of 16-characters for protecting Telnet and web page access.
3.10.11 Disable Port 77F0 (Hex)
Port 77F0 is a setting that allows a custom application to query or set the three NET485 configurable pins
when they are functioning as general purpose I/O (GPIO). You may want to disable this capability for
security purposes. The default setting is the N (No) option, which enables GPIO control. The Y (Yes) option
disables the GPIO control interface.
Note: The function of the configurable pins on the NET485 should be changed with caution. Some of the configurable
pins are not connected or used for other functions.
3.11 Defaults
Select 7 to reset the unit’s Channel 1 configuration, email settings, and expert settings to the default settings.
The server configuration settings for IP address, gateway IP address, and netmask remain unchanged. The
configurable pins’ settings also remain unchanged. The specific settings that this option changes are listed
below:
Note: If you use default settings, the NET485 will not work properly. You must change the serial port setting for the
NET485. See I/F (Interface) Mode on page 3-12.
Channel 1 Configuration Defaults
Baudrate 9600
I/F Mode 4C (1 stop bit, no parity, 8 bit, RS-232C) See Note
above
Flow 00
Port number 10001
Connect Mode C0 (always accept incoming connection; no active
connection startup.
Send ‘+++’ in Modem Mode Enabled
Show IP addr after 'RING'
Auto increment source port
Hostlist retry counter 3
Hostlist retry timeout 250 (msec)
Start character for serial channel 1 0xDD (CR)
All other parameters 0
Expert Settings Defaults
TCP Keepalive time in s 45
ARP Cache timeout in s 600
NET485 User Guide 3-29
Device Installer
CPU Performance 0 (Regular)
Disable Monitor Mode @ bootup No
RS485 tx enable active low
HTTP Port Number 80
(1-65535)
SMTP Port Number 25
(1-65535)
MTU Size (512 – 1400) 0 (resulting in an operational
value of 1400)
TCP Re-transmission Timeout 500 (ms)
(500-4000)
Alternate MAC Disabled ( for OEM use only)
Ethernet Connection Type 0 (auto-negotiate)
Security Settings Defaults
Disable SNMP No
SNMP community name public
Disable Telnet setup No
Disable TFTP Firmware Update No
Disable Port 77FEh No
Disable Web Server No
Disable Web Setup No
Disable ECHO ports Yes
Enable Encryption No
Enable Enhanced Password No
Disable Port 77F0h No
Email Settings
Priority L
Min. notification interval 1 (second)
All other parameters 0 (e.g., email notification and
triggers are disabled)
Exit Configuration Mode
Select 8 to exit the configuration mode without saving any changes or rebooting.
Select 9 to save all changes and reboot the device. All values are stored in nonvolatile memory.
3-30 NET485 User Guide
Monitor Mode
4. Monitoring the Network
Monitor Mode is a command-line interface used for diagnostic purposes.
4.1.1 Entering Monitor Mode via the Network Port
To enter Monitor Mode using a Telnet connection:
1. Establish a Telnet session to the configuration port (9999). The following message appears:
MAC address 00204A0113A3
Software version 01.8 (040806) XPT485
Press Enter to go into Setup Mode
2. Type M (upper case). The following message appears:
*** NodeSet 2.0 ***
A 0> prompt indicates that you have successfully entered Monitor Mode.
4.1.2 Monitor Mode Commands
The following commands are available in Monitor Mode.
Note: All commands must be in capital letters.
Command Command Name Function
VS Version Queries software header record (16 bytes) of unit.
GC Get Configuration Gets configuration of unit as hex records (120 bytes).
SC Send Configuration Sets configuration of unit from hex records.
PI x.x.x.x Ping Pings unit with IP address x.x.x.x to check device status.
AT ARP Table Shows the unit’s ARP table entries.
TT TCP Connection Shows all incoming and outgoing TCP connections.
Table
NC Network Connection Shows the unit’s current IP address.
RS Reset Resets the unit.
QU Quit Exits diagnostics mode.
G0 to G8 Get configuration Gets a memory page of configuration information from the
from memory page device.
S0 to S8 Set configuration to Sets a memory page of configuration information on the
memory page device.
Responses to some of the commands are given in Intel Hex format.
Note: Entering any of the commands listed above generates one of the following command response codes:
Command Response Codes
Response Meaning
0> OK; no error
1> No answer from remote device
2> Cannot reach remote device or no answer
8> Wrong parameter(s)
9> Invalid command
NET485 User Guide 4-1
Firmware
5. Updating Firmware
5.1 Obtaining Firmware
You can obtain the most up-to-date firmware and release notes for the unit from Grid Connect. Do not
upgrade firmware unless directed by Technical Support.
5.1.1 Reloading Firmware
Reloading the firmware of a device will destroy all settings and configurations.
Firmware files are not freely distributed since changing the firmware of a device will change is operational
features. This should only be done under the direction of technical support.
5.1.2 Via Device Installer
After copying the firmware to your computer, use Device Installer to install it.
1. Store the firmware in a subfolder on your computer.
2. Start Device Installer and search the network for the device you want to upgrade.
3. Select the desired unit and click the Upgrade icon or select Upgrade from the Device menu. The
Device Upgrade Wizard appears. Follow the instructions on the wizard screens.
The unit performs a power reset after the firmware has been loaded and stored.
NET485 User Guide 5-1
Troubleshooting
6. Troubleshooting
This chapter discusses how you can diagnose and fix errors quickly without having to contact Grid Connect.
When troubleshooting, always ensure that the physical connections (power cable, network cable, and serial
cable) are secure.
NOTE: You cannot configure the NET485 through the serial port. The boot program has no control over the
Configurable Pins, so the NET485 will never be able to send data during the boot period (initial 5 seconds).
Note: Some unexplained errors might be caused by duplicate IP addresses on the network. Make sure that your unit's
IP address is unique.
6.1.1 Problems and Error Messages
Problem/Message Reason Solution
Cannot ping or connect to the The DHCP server is not Contact the Network
NET485 DHCP name. automatically setting the DHCP Administrator to manually add the
name in DNS on the network. NET485 to DNS.
When you issue the ARP –S Your user login does not have Have your IT department log you
command in Windows, The ARP the right to use this command on in with sufficient rights.
entry addition failed: 5 message this PC.
displays.
Problem/Message Reason Solution
When you attempt to assign an The ARP method only creates a Telnet back to Port 1. Wait for it to
IP address to the unit by the temporary password. When you fail, then Telnet to port 9999
ARP method and Telnet to the Telnet to port 1, the connection again. Make sure you press Enter
device server through port 1, the should fail. When you Telnet into within 5 seconds.
connection fails. port 9999 and do not press Enter
quickly, the device server
reboots, causing it to lose the IP
address.
When you Telnet to port 9999, To enter Setup Mode via Telnet, Telnet to port 9999 again and
the Press Enter to go into the Enter key must be pressed press Enter as soon as you see
Setup Mode message displays. within 5 seconds. the Press Enter to go into Setup
However, nothing happens when Mode message.
you press Enter, or your
connection is closed.
When you Telnet to port 1 to You may have entered the Confirm that the Ethernet address
assign an IP address to the Ethernet address incorrectly with that you entered with the ARP
device server, the Telnet window the ARP command. command is correct. The Ethernet
address must only include
numbers 0-9 and letters A-F. In
Windows and usually in Unix, the
segments of the Ethernet address
are separated by dashes. In some
forms of Unix, the Ethernet
address is segmented with
colons.
The IP address you are trying to Confirm that your PC has an IP
assign is not on your logical address and that it is in the same
subnet. logical subnet that you are trying
to assign to the device server.
NET485 User Guide 6-1
Troubleshooting
does not respond for a long time.
The device server may not have Make sure that the Link LED is lit.
a network connection. If the Link LED is not lit, then the
device server does not have a
network connection.
The device server is not The most likely reason is the The serial settings for the serial
communicating with the serial wrong serial settings were device and the device server must
device it is attached to. chosen. match. The default serial settings
for the device server are RS-232,
9600 baud, 8 character bits, no
parity, 1 stop bit, no flow control.
For NET485, you must change the
setting to RS422 or RS485.
When you try to enter the setup Setup Mode via the serial port is Setup Mode via the serial port is NOT
mode on the device server via NOT supported on the NET485 supported on the NET485. The unit is
the serial port, you get no able to receive data but it cannot
response. transmit, since the TXEN enable pin
is not accessible to the boot firmware.
You can ping the device server, There may be an IP address Turn the device server off and
but not Telnet to the device conflict on your network then issue the following
server on port 9999. The Telnet configuration port commands at the DOS prompt of
your computer:
(9999) is disabled within the device ARP -D X.X.X.X (X.X.X.X is the IP of
server security settings. the device server).
PING X.X.X.X (X.X.X.X is the IP of
the device server).
If you get a response, then there is a
duplicate IP address on the network.
If you do not get a response, use the
serial port to verify that Telnet is not
disabled.
6-2 NET485 User Guide
Tables
7. Binary to Hex Conversion
Many of the unit’s configuration procedures require assembling a series of options (represented as bits) into
a complete command (represented as a byte). Convert the resulting binary value to a hexadecimal
representation.
Following are two simple ways to convert binary numbers to hexadecimals.
7.1.1 Conversion Table
Hexadecimal digits have values ranging from 0 to F, which are represented as 09, A (for 10), B (for 11), etc.
To convert a binary value (for example, 0100 1100) to a hexadecimal representation, the upper and lower
four bits are treated separately, resulting in a two-digit hexadecimal number (in this case, 4C). Use the following
table to convert values from binary to hexadecimal.
Decimal Binary Hex
0 0000 0
1 0001 1
2 0010 2
3 0011 3
4 0100 4
5 0101 5
6 0110 6
7 0111 7
8 1000 8
9 1001 9
10 1010 A
11 1011 B
12 1100 C
13 1101 D
14 1110 E
15 1111 F
7.1.2 Scientific Calculator
Another simple way to convert binary to hexadecimals is to use a scientific calculator, such as the one
available on Windows’ operating systems. For example:
1. On the Windows’ Start menu, click Programs/Accessories/Calculator.
2. On the View menu, select Scientific. The scientific calculator displays.
3. Click Bin (Binary), and type the number to convert.
NET485 User Guide 7-1
Tables
Click Hex. The hexadecimal value displays.
7-2 NET485 User Guide
Tables
8. Agency Approvals
Revised label for CE and UL marks. For UL marks, see the online database at www.ul.com/database for
additional information.
NET485 User Guide 8-1
Tables
8.1 Certificate of Compliance
8-2 NET485 User Guide
Tables
8.2 Electromagnetic Compatibility Tests
Purpose:
This test series was performed to determine if the NET485 would meet selected requirements of the IEC
61000-6-1 and IEC 61000-6-3 specifications.
Deviations, Additions and Exclusions:
There were no deviations, additions to, or exclusions from the test specification during this test series.
EMC Laboratory Identification:
The electromagnetic compatibility tests were performed by Elite Electronic Engineering Incorporated of
Downers Grove, Illinois. Engineering Test Report No. 1302913-01.
Summary of Tests Performed:
The following electromagnetic compatibility tests were performed on the EUT in accordance with IEC
61000-6-1 and IEC 61000-6-3:
Test Description Test Range Result
RE Radiated Emissions 30MHz to 1GHz Pass
ESD Electrostatic Discharge 4kV Pass
RI Radiated Immunity 80MHz to 2.7GHz Pass
EFT Electrical Fast Trans - Power 500V Pass
CI Conducted Immunity 150kHz to 80MHz Pass
IEC 61000-6-1:2005 “Electromagnetic Compatibility (EMC) - Part 6-1: Generic standards – Immunity for
residential, commercial and light-industrial environments”
IEC 61000-6-3:2011 “Electromagnetic Compatibility (EMC) - Part 6-3: Generic standards – Emission
standard for residential, commercial and light-industrial environments”
IEC 61000-4-2:2008 "Electromagnetic Compatibility (EMC), Part 4: Testing and Measurement Techniques,
Section 2: Electrostatic Discharge Test"
IEC 61000-4-3:2010 "Electromagnetic Compatibility (EMC) - Part 4: Testing and Measurement Techniques,
Section 3: Radiated, Radio-Frequency, Electromagnetic Fields"
IEC 61000-4-4:2011 "Electromagnetic Compatibility (EMC) - Part 4: Testing and Measurement Techniques,
Section 4: Electrical Fast Transient/Burst Immunity”
IEC 61000-4-6:2008 "Electromagnetic Compatibility (EMC), Part 4: Testing and Measurement Techniques,
Section 6: Immunity to conducted disturbances, induced by radio frequency fields"
NET485 User Guide 8-3
You might also like
- The Subtle Art of Not Giving a F*ck: A Counterintuitive Approach to Living a Good LifeFrom EverandThe Subtle Art of Not Giving a F*ck: A Counterintuitive Approach to Living a Good LifeRating: 4 out of 5 stars4/5 (5822)
- The Gifts of Imperfection: Let Go of Who You Think You're Supposed to Be and Embrace Who You AreFrom EverandThe Gifts of Imperfection: Let Go of Who You Think You're Supposed to Be and Embrace Who You AreRating: 4 out of 5 stars4/5 (1093)
- Never Split the Difference: Negotiating As If Your Life Depended On ItFrom EverandNever Split the Difference: Negotiating As If Your Life Depended On ItRating: 4.5 out of 5 stars4.5/5 (852)
- Grit: The Power of Passion and PerseveranceFrom EverandGrit: The Power of Passion and PerseveranceRating: 4 out of 5 stars4/5 (590)
- Hidden Figures: The American Dream and the Untold Story of the Black Women Mathematicians Who Helped Win the Space RaceFrom EverandHidden Figures: The American Dream and the Untold Story of the Black Women Mathematicians Who Helped Win the Space RaceRating: 4 out of 5 stars4/5 (898)
- Shoe Dog: A Memoir by the Creator of NikeFrom EverandShoe Dog: A Memoir by the Creator of NikeRating: 4.5 out of 5 stars4.5/5 (540)
- The Hard Thing About Hard Things: Building a Business When There Are No Easy AnswersFrom EverandThe Hard Thing About Hard Things: Building a Business When There Are No Easy AnswersRating: 4.5 out of 5 stars4.5/5 (349)
- Elon Musk: Tesla, SpaceX, and the Quest for a Fantastic FutureFrom EverandElon Musk: Tesla, SpaceX, and the Quest for a Fantastic FutureRating: 4.5 out of 5 stars4.5/5 (474)
- Her Body and Other Parties: StoriesFrom EverandHer Body and Other Parties: StoriesRating: 4 out of 5 stars4/5 (822)
- The Sympathizer: A Novel (Pulitzer Prize for Fiction)From EverandThe Sympathizer: A Novel (Pulitzer Prize for Fiction)Rating: 4.5 out of 5 stars4.5/5 (122)
- The Emperor of All Maladies: A Biography of CancerFrom EverandThe Emperor of All Maladies: A Biography of CancerRating: 4.5 out of 5 stars4.5/5 (271)
- The Little Book of Hygge: Danish Secrets to Happy LivingFrom EverandThe Little Book of Hygge: Danish Secrets to Happy LivingRating: 3.5 out of 5 stars3.5/5 (403)
- The World Is Flat 3.0: A Brief History of the Twenty-first CenturyFrom EverandThe World Is Flat 3.0: A Brief History of the Twenty-first CenturyRating: 3.5 out of 5 stars3.5/5 (2259)
- Devil in the Grove: Thurgood Marshall, the Groveland Boys, and the Dawn of a New AmericaFrom EverandDevil in the Grove: Thurgood Marshall, the Groveland Boys, and the Dawn of a New AmericaRating: 4.5 out of 5 stars4.5/5 (266)
- The Yellow House: A Memoir (2019 National Book Award Winner)From EverandThe Yellow House: A Memoir (2019 National Book Award Winner)Rating: 4 out of 5 stars4/5 (98)
- A Heartbreaking Work Of Staggering Genius: A Memoir Based on a True StoryFrom EverandA Heartbreaking Work Of Staggering Genius: A Memoir Based on a True StoryRating: 3.5 out of 5 stars3.5/5 (231)
- Team of Rivals: The Political Genius of Abraham LincolnFrom EverandTeam of Rivals: The Political Genius of Abraham LincolnRating: 4.5 out of 5 stars4.5/5 (234)
- noNameMark GCH18465 Networking Assignment 1Document20 pagesnoNameMark GCH18465 Networking Assignment 1Minh Tú Hoàng100% (2)
- On Fire: The (Burning) Case for a Green New DealFrom EverandOn Fire: The (Burning) Case for a Green New DealRating: 4 out of 5 stars4/5 (74)
- The Unwinding: An Inner History of the New AmericaFrom EverandThe Unwinding: An Inner History of the New AmericaRating: 4 out of 5 stars4/5 (45)
- Stoddart Aircraft Radio Co. Model NM-30A Instruction Manual, June 1954.Document97 pagesStoddart Aircraft Radio Co. Model NM-30A Instruction Manual, June 1954.Bob Laughlin, KWØRLNo ratings yet
- Series Ts 910 100 - 400 AMP: Automatic Transfer SwitchesDocument4 pagesSeries Ts 910 100 - 400 AMP: Automatic Transfer SwitchesFranco M. CaverzanNo ratings yet
- DGC-2020ES: Digital Genset ControllerDocument156 pagesDGC-2020ES: Digital Genset ControllerFranco M. CaverzanNo ratings yet
- Cny70 DatasheetDocument7 pagesCny70 DatasheetJohn ChaparroNo ratings yet
- Level Switch: ApplicationsDocument2 pagesLevel Switch: ApplicationsFranco M. CaverzanNo ratings yet
- XL Series Actuators 1: Installation, Operating and Maintenance InstructionsDocument8 pagesXL Series Actuators 1: Installation, Operating and Maintenance InstructionsFranco M. CaverzanNo ratings yet
- Catalogo Conectores Din Rectangulares FestoDocument274 pagesCatalogo Conectores Din Rectangulares FestoFranco M. Caverzan100% (1)
- Catalogo Conectores Din Rectangulares Elcom PDFDocument28 pagesCatalogo Conectores Din Rectangulares Elcom PDFFranco M. CaverzanNo ratings yet
- LM139JAN Low Power Low Offset Voltage Quad Comparators: General Description FeaturesDocument21 pagesLM139JAN Low Power Low Offset Voltage Quad Comparators: General Description FeaturesFranco M. CaverzanNo ratings yet
- HD71 User Manual (V1 - 0)Document108 pagesHD71 User Manual (V1 - 0)Quang BáchNo ratings yet
- Instruction Level ParallelismDocument2 pagesInstruction Level ParallelismRam1028No ratings yet
- Antenna Site Monitor Antenna ReceiverDocument1 pageAntenna Site Monitor Antenna ReceiverTran Duy TrongNo ratings yet
- Radar Smr-7200 eDocument2 pagesRadar Smr-7200 egenaro guzmanNo ratings yet
- 5G TransportDocument3 pages5G TransportLionel Marcos Aguilar OlivarezNo ratings yet
- EN Tco4 Pro4 Quick Start Guide PDFDocument4 pagesEN Tco4 Pro4 Quick Start Guide PDFBopit TovaranonteNo ratings yet
- Trafoindo Catalogue Oil Immersed Transformers PDFDocument2 pagesTrafoindo Catalogue Oil Immersed Transformers PDFiyan ahyaniNo ratings yet
- Philips Mci300Document40 pagesPhilips Mci300nikola1660No ratings yet
- 2nd Sem Basic ElectronicsDocument4 pages2nd Sem Basic ElectronicsshinoNo ratings yet
- IES2013 EEE Objective Paper 1Document20 pagesIES2013 EEE Objective Paper 1Srinivas DalliNo ratings yet
- CCS InterconnectionDocument16 pagesCCS InterconnectionAtiq Ur RehmanNo ratings yet
- AMTPxxM-Datasheet V1.1 20141216Document30 pagesAMTPxxM-Datasheet V1.1 20141216Mike ThomsonNo ratings yet
- Von Neumann Computer Architecture WorksheetDocument2 pagesVon Neumann Computer Architecture Worksheetdrishti0% (1)
- PC Builder - Build Your Own Computer - Star TechDocument2 pagesPC Builder - Build Your Own Computer - Star TechSaurav ChatterjeeNo ratings yet
- Nokia 8XXX RepairDocument36 pagesNokia 8XXX RepairsubcontractorNo ratings yet
- TK-2400 TK-3400: Instruction ManualDocument72 pagesTK-2400 TK-3400: Instruction ManualAlejandra PortelaNo ratings yet
- Non-Illuminated Selector Switches 2, 3 Positions, Round SeriesDocument8 pagesNon-Illuminated Selector Switches 2, 3 Positions, Round SeriesFabien LebaigneurNo ratings yet
- NI 9422 Data SheetDocument7 pagesNI 9422 Data SheethieuhuechchNo ratings yet
- Connector: Product SpecificationsDocument2 pagesConnector: Product Specificationspo truongNo ratings yet
- T2 - Precision PDFDocument4 pagesT2 - Precision PDFStephen BridgesNo ratings yet
- RT8206 PDFDocument26 pagesRT8206 PDFgersonrlopesNo ratings yet
- Lista de Pre Os Inform Tica e Cia - Tabela de Garantias 01-03-08Document12 pagesLista de Pre Os Inform Tica e Cia - Tabela de Garantias 01-03-08Alface100% (3)
- Metso LCU1Document96 pagesMetso LCU1Tứ Hồ QuốcNo ratings yet
- 7000 Um150e en P Dec03Document456 pages7000 Um150e en P Dec03Cristian VegaNo ratings yet
- Vishnu Institute of Technology: A Seminar Presentation ON Plastic Solar Cell TechnologyDocument12 pagesVishnu Institute of Technology: A Seminar Presentation ON Plastic Solar Cell Technologymyla ashwiniNo ratings yet
- ITMF 2011 03 Langnaese Weiher ENUDocument11 pagesITMF 2011 03 Langnaese Weiher ENUbcqbaoNo ratings yet
- Assignment Four AnswersDocument3 pagesAssignment Four AnswersOluNo ratings yet
- USR TCP232 T24 User ManualDocument55 pagesUSR TCP232 T24 User Manualanh.tht09No ratings yet