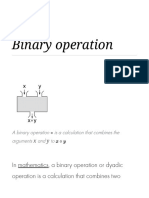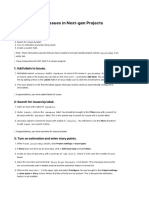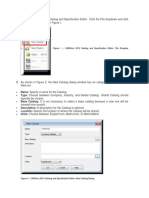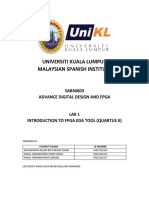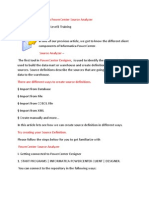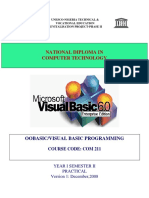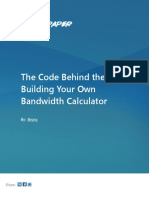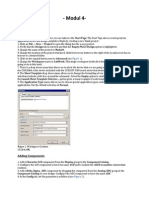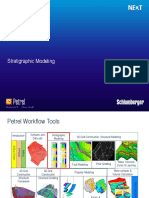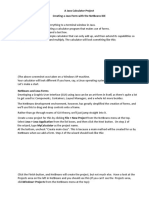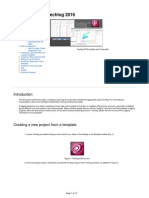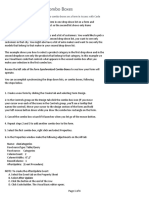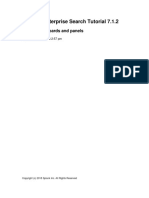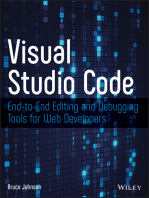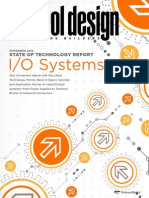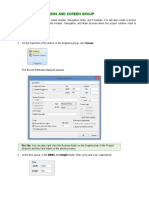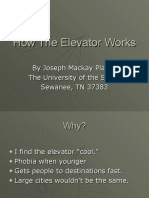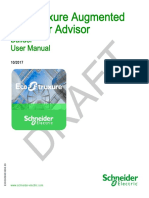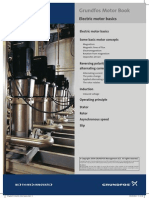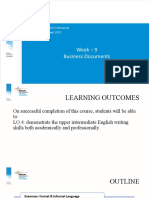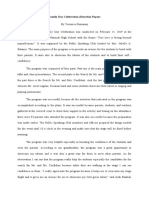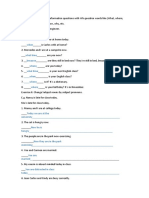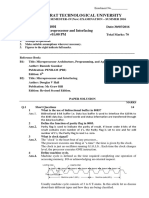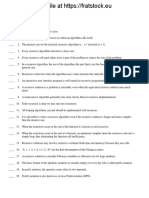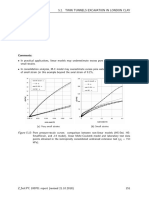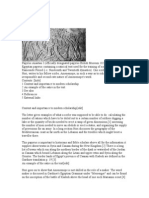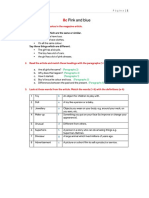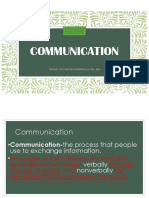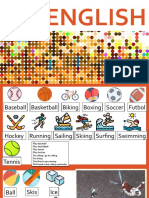Professional Documents
Culture Documents
LAB 2 - Create Project Tags
LAB 2 - Create Project Tags
Uploaded by
PandaGendutOriginal Description:
Copyright
Available Formats
Share this document
Did you find this document useful?
Is this content inappropriate?
Report this DocumentCopyright:
Available Formats
LAB 2 - Create Project Tags
LAB 2 - Create Project Tags
Uploaded by
PandaGendutCopyright:
Available Formats
LAB 2 - CREATE PROJECT TAGS
In this lab you will create tags used in subsequent labs.
Create a single tag
1. There are several ways to create a tag. The simplest way is to click Tag in the Global group on the Insert
tag of the Ribbon.
Pro Tip: You can also insert a single tag by right-clicking on the Project Tags folder in the
Project Explorer and selecting Insert Tag.
2. Selecting Tag opens the New Tag dialog, allowing easy tag creation.
3. Fill on the fields as shown in the above image and click OK to add the tag called iVar1 to the Tags
Database.
Pro Tip: You can quickly monitor your current tag count by using the Status Bar. The
information at the far right side, Tag Count , will give you the current number of
user- created tags.
Create multiple tags
1. Expand the Project Tags folder under the Global Tab of the Project Explorer. Open the Tags Database
by double-clicking the Datasheet View icon.
2. The Tags Database Worksheet is opened.
3. Create two more tags called iVar2 and iVar3 by filling out the tags database worksheet as
shown below.
4. Close the tags database worksheet.
Create classes and class tag arrays
The primary values needed for this project are as follows:
Each storage tank has values for Pressure, Temperature, Level, and Contents
Each tank has an Empty valve and Fill Valve. Each Valve has a Command and State value.
The simplest way to do this is by creating arrays of class tags.
1. In the Insert tab of the Ribbon, click on Class under Global.
Pro Tip: You can also create a new class by right-clicking on the Classes folder in the
Project Explorer and selecting Insert Class.
2. Type Tank in the Name field of the Insert Class dialog as shown below and click OK.
3. The new class worksheet will be displayed in the Workspace.
4. Configure the class members called rLevel, rPressure, rTemperature, and sContents as shown below.
5. Close the Class: Tank tab.
6. In the Insert tab of the Ribbon, click on Class under Global.
7. Type Valve in the Name field of the Insert Class dialog as shown below and click OK to open the new
class
8. Configure the class members called bCommand and bState as shown below.
9. Close the Class: Valve.
10. In the Global tab of the Project Explorer, expand the Project Tags folder and double-click on Datasheet
View to open the tags database worksheet.
11. Configure the cTank, cFillValve, and cEmptyValve tags as shown below
12. Close the project tags datasheet view.
The status bar should indicate that you are using 35 Tags, as each combination of tag, class member
and array element provides us with access to a different value in the Project.
You might also like
- FlowMaster Course - Tutorial - v2023 PDFDocument14 pagesFlowMaster Course - Tutorial - v2023 PDFRamil EnsarNo ratings yet
- G10 English Lesson Exemplar 4th QuarterDocument57 pagesG10 English Lesson Exemplar 4th QuarterCharlieGuazonIntano91% (64)
- OLGA TutorialDocument41 pagesOLGA TutorialEl Amin Belkadi100% (6)
- WinCC Professional Getting StartedDocument144 pagesWinCC Professional Getting StartedThEbEsT0280% (5)
- (Practice Test 2) : Task 1Document11 pages(Practice Test 2) : Task 1Eki SunriseNo ratings yet
- c08 Simulation Mech 2014 EvalDocument72 pagesc08 Simulation Mech 2014 Evalru4angelNo ratings yet
- Marcel - Dekker.protective - Relaying.theory - And.applications.2nd - Ebook TLFeBOOKDocument426 pagesMarcel - Dekker.protective - Relaying.theory - And.applications.2nd - Ebook TLFeBOOKMahesh Singh94% (17)
- Open Modbus TCP Siemens CPDocument55 pagesOpen Modbus TCP Siemens CPPandaGendutNo ratings yet
- Binary Operation - WikipediaDocument15 pagesBinary Operation - WikipediaFrank Clint100% (1)
- 07 Laboratory Exercise 1Document7 pages07 Laboratory Exercise 1DEI DEINo ratings yet
- Lab: Configuring Issues in Next-Gen Projects: 1: Add Labels To IssuesDocument2 pagesLab: Configuring Issues in Next-Gen Projects: 1: Add Labels To IssuesSergio BoteroNo ratings yet
- 07 Laboratory Exercise 1-ParnadaDocument8 pages07 Laboratory Exercise 1-ParnadaDEI DEINo ratings yet
- Getting Started With MSP430 IAR EWDocument17 pagesGetting Started With MSP430 IAR EWShreerama Samartha G BhattaNo ratings yet
- FlowMaster 04 How Do IDocument7 pagesFlowMaster 04 How Do Ijoseluis789No ratings yet
- Cadworx Catalog Creation: Name: Type: Base Catalog: Description: Location: UnitsDocument4 pagesCadworx Catalog Creation: Name: Type: Base Catalog: Description: Location: UnitsElisa S Carrera100% (1)
- Howto SelectMultipleRecordsinaBlockusinganRGDocument12 pagesHowto SelectMultipleRecordsinaBlockusinganRGevalthNo ratings yet
- Configuring The AGK Trial Template ProjectDocument7 pagesConfiguring The AGK Trial Template ProjectscootertchnNo ratings yet
- StormCAD QuickStartDocument62 pagesStormCAD QuickStartHariSumaryonoNo ratings yet
- Lab 1 FpgaDocument31 pagesLab 1 FpgaFarhana FadzliNo ratings yet
- Quartus Tutorial 2 Simulation PDFDocument25 pagesQuartus Tutorial 2 Simulation PDFBill GonzálezNo ratings yet
- Source AnalyserDocument10 pagesSource Analyser1raju1234No ratings yet
- Com 211 Oobasicvisual Basic Programming PracticalDocument51 pagesCom 211 Oobasicvisual Basic Programming PracticalAdeyemiNo ratings yet
- The Code Behind The Tool: Building Your Own Bandwidth CalculatorDocument19 pagesThe Code Behind The Tool: Building Your Own Bandwidth CalculatorABCDNo ratings yet
- Aditya Yadav 10 FDocument8 pagesAditya Yadav 10 Fkanit8713No ratings yet
- By The End of This Practical Section, The Students Should Be Able ToDocument23 pagesBy The End of This Practical Section, The Students Should Be Able ToKKCheahNo ratings yet
- Modul 4-: Starting A New ProjectDocument5 pagesModul 4-: Starting A New ProjectDidit Setyo PamujiNo ratings yet
- Offline Tags, Tag BrowserDocument2 pagesOffline Tags, Tag Browserdevon hendrixNo ratings yet
- Steps To Run Wordcount Application in EclipseDocument2 pagesSteps To Run Wordcount Application in Eclipsemunish kumar agarwalNo ratings yet
- EPLAN NotesDocument6 pagesEPLAN NotesSweta PandeyNo ratings yet
- Open Up The Cadworx Catalog and Specification Editor. Click The File Dropdown and Click New Project As Shown in Figure 1Document2 pagesOpen Up The Cadworx Catalog and Specification Editor. Click The File Dropdown and Click New Project As Shown in Figure 1Elisa S Carrera100% (1)
- Caats Tutorial (See Idea CD Enclosed)Document34 pagesCaats Tutorial (See Idea CD Enclosed)Dr-Hend ElgamelNo ratings yet
- Creating A MasterDocument100 pagesCreating A MasterFarhan AshrafNo ratings yet
- M3 Stratigraphic ModelingDocument26 pagesM3 Stratigraphic ModelingAnonymous 4hvWNxu9V67% (3)
- IT Project Class 10Document27 pagesIT Project Class 10Balkishan JajoriaNo ratings yet
- Class Handout CS317848 LNavisworks Clash Detection Saving Timeand Moneyby Setting Up Clash Templates Deepak MainiDocument27 pagesClass Handout CS317848 LNavisworks Clash Detection Saving Timeand Moneyby Setting Up Clash Templates Deepak MainiHamza DjellalNo ratings yet
- NI Tutorial 3303 enDocument4 pagesNI Tutorial 3303 enlizxcanoNo ratings yet
- Analyzing Data Using AccessDocument9 pagesAnalyzing Data Using AccessEnjoylife VirNo ratings yet
- MS Word Chapter 21Document9 pagesMS Word Chapter 21Shahwaiz Bin Imran Bajwa100% (1)
- Creating Test PlanDocument16 pagesCreating Test PlantempnameNo ratings yet
- IT 5 Lesson 7 - A Java Calculator ProjectDocument25 pagesIT 5 Lesson 7 - A Java Calculator ProjectmarksalaoNo ratings yet
- Using The Content Center Part3Document7 pagesUsing The Content Center Part3kaoblekstenaNo ratings yet
- 06 Task Performance 1 AppDevDocument7 pages06 Task Performance 1 AppDevAdones antimaroNo ratings yet
- Room Occupiency Tag in Revit Along With ScheduleDocument10 pagesRoom Occupiency Tag in Revit Along With ScheduleraviNo ratings yet
- Microsoft Virtual Labs: Biztalk Server 2009: Working With SchemasDocument16 pagesMicrosoft Virtual Labs: Biztalk Server 2009: Working With SchemasbirrozNo ratings yet
- STD X Practical File IT 402Document20 pagesSTD X Practical File IT 402Ru Do If FL100% (1)
- Data Import and QC of Input: Important Icons Used in This Process StepDocument6 pagesData Import and QC of Input: Important Icons Used in This Process StepPeter LeOn LeOnNo ratings yet
- LMUG BasicPlottinginTechlog2016 270922 1446 152Document17 pagesLMUG BasicPlottinginTechlog2016 270922 1446 152Ahmed RiyadhNo ratings yet
- CADWorx Spec Editor Catalog PopulationDocument29 pagesCADWorx Spec Editor Catalog Populationkad-7No ratings yet
- Word Has This Nice Feature Which Enables Insertion of Text FieldsDocument6 pagesWord Has This Nice Feature Which Enables Insertion of Text FieldssamNo ratings yet
- 10 - SYSINFO - OOAA - Excel Basic VBADocument35 pages10 - SYSINFO - OOAA - Excel Basic VBAJose Lorenz Gerard CutaranNo ratings yet
- Arc Objects - Geodetic SystemsDocument9 pagesArc Objects - Geodetic SystemsrajaanwarNo ratings yet
- TSMP3002 - SmartPlant 3D Equipment Reference Data Labs v7Document20 pagesTSMP3002 - SmartPlant 3D Equipment Reference Data Labs v7Gopi BNo ratings yet
- How To Synchronize Two Combo Boxes On A Form in Access With CodeDocument4 pagesHow To Synchronize Two Combo Boxes On A Form in Access With Codeaghilas yassineNo ratings yet
- Prelim Lab Exam-UGRD-CS6302 Application Lifecycle ManagementDocument12 pagesPrelim Lab Exam-UGRD-CS6302 Application Lifecycle Managementpatricia geminaNo ratings yet
- Lab: Configuring Issues in Classic Projects: 1: Add Labels To IssuesDocument3 pagesLab: Configuring Issues in Classic Projects: 1: Add Labels To IssuesSergio BoteroNo ratings yet
- ADOH Tutorial GettingStartedwithPCBDesign 110114 1356 41300Document55 pagesADOH Tutorial GettingStartedwithPCBDesign 110114 1356 41300Gheliuc FlorinNo ratings yet
- Cc ProgramsDocument23 pagesCc Programsbharath reddyNo ratings yet
- Splunk Enterprise Search Tutorial 7.1.2: Create Dashboards and PanelsDocument9 pagesSplunk Enterprise Search Tutorial 7.1.2: Create Dashboards and PanelswmipdivarathneNo ratings yet
- Excel 2016 Expert Practice Exam 3Document17 pagesExcel 2016 Expert Practice Exam 3LỘC THÁI HỒNGNo ratings yet
- Visual Studio Code: End-to-End Editing and Debugging Tools for Web DevelopersFrom EverandVisual Studio Code: End-to-End Editing and Debugging Tools for Web DevelopersNo ratings yet
- How to Write a Bulk Emails Application in Vb.Net and Mysql: Step by Step Fully Working ProgramFrom EverandHow to Write a Bulk Emails Application in Vb.Net and Mysql: Step by Step Fully Working ProgramNo ratings yet
- LAB 4 - Using Symbol LibraryDocument7 pagesLAB 4 - Using Symbol LibraryPandaGendutNo ratings yet
- LAB 1 - Create Training ProjectDocument3 pagesLAB 1 - Create Training ProjectPandaGendutNo ratings yet
- Control Design-Automation IO EbookDocument65 pagesControl Design-Automation IO EbookPandaGendut100% (1)
- LAB 3 - Create Project ScreenDocument6 pagesLAB 3 - Create Project ScreenPandaGendutNo ratings yet
- How The Elevator WorksDocument15 pagesHow The Elevator WorksPandaGendutNo ratings yet
- Augmented Operator AdvisorDocument60 pagesAugmented Operator AdvisorPandaGendutNo ratings yet
- Vijeo XL Training Manual PDFDocument280 pagesVijeo XL Training Manual PDFPandaGendut100% (1)
- PLC Vs PACDocument2 pagesPLC Vs PACPandaGendutNo ratings yet
- Motor AC ProtectionDocument21 pagesMotor AC ProtectionPandaGendutNo ratings yet
- Standards For AC MotorsDocument37 pagesStandards For AC MotorsPandaGendut100% (1)
- Motor AC Starting MethodsDocument10 pagesMotor AC Starting MethodsPandaGendut100% (1)
- 1 Electric Motor BasicsDocument13 pages1 Electric Motor BasicsPandaGendutNo ratings yet
- PID - Lambda TuningDocument8 pagesPID - Lambda TuningPandaGendutNo ratings yet
- Self Learning Module For Senior High School LearnersDocument8 pagesSelf Learning Module For Senior High School LearnersPolarisse AgricheNo ratings yet
- Summary On Feminist ManifestoDocument1 pageSummary On Feminist ManifestoSilvia LópezNo ratings yet
- PPT 9Document25 pagesPPT 9Gunawan WibisonoNo ratings yet
- Reformed Theology and ScholasticismDocument15 pagesReformed Theology and Scholasticismgrace373No ratings yet
- Family Day Celebration (Reaction Paper)Document3 pagesFamily Day Celebration (Reaction Paper)Veronica Salvador DumanopNo ratings yet
- Chat ServerDocument4 pagesChat ServerPrathyusha KoguruNo ratings yet
- OmeialaDocument248 pagesOmeialaEloy Hernández SilveiraNo ratings yet
- Daily Lesson Log Of: 4. Additional Materials From Learning Resource (LR) PortalDocument2 pagesDaily Lesson Log Of: 4. Additional Materials From Learning Resource (LR) PortalMelody PagsuyuinNo ratings yet
- Exercise L 2.2Document3 pagesExercise L 2.2Daniela MatiasNo ratings yet
- DBMS Objective TypeDocument8 pagesDBMS Objective TypeSaritha PuttaNo ratings yet
- Mpi 11002Document21 pagesMpi 11002alkesh.eng0% (1)
- Definition of Lyric PoetryDocument6 pagesDefinition of Lyric PoetryRoger WhiteNo ratings yet
- Education, Values and Mind - Essays For R. S. Peters - David Cooper PDFDocument168 pagesEducation, Values and Mind - Essays For R. S. Peters - David Cooper PDF101176No ratings yet
- Chapter 2 True FalseDocument8 pagesChapter 2 True FalseMotseilekgoaNo ratings yet
- Model of CommunicationDocument4 pagesModel of CommunicationKyle AtinonNo ratings yet
- The Hardening Soil Model A Pratical Guidebook (151-205)Document55 pagesThe Hardening Soil Model A Pratical Guidebook (151-205)rullyirwandiNo ratings yet
- Papyrus Anastasi IDocument4 pagesPapyrus Anastasi INabil RoufailNo ratings yet
- Unidad 8C ElementaryDocument2 pagesUnidad 8C ElementaryDarlin Orsini BarrientosNo ratings yet
- Easter, 1916 Summary by WB YeatsDocument5 pagesEaster, 1916 Summary by WB Yeatsasadchud302No ratings yet
- NCM 103 Lecture - COMMUNICATIONDocument46 pagesNCM 103 Lecture - COMMUNICATIONAngelyn SalimbajonNo ratings yet
- English Lession 6Document17 pagesEnglish Lession 6Camila FragaNo ratings yet
- Mantra To Remove House LizardsDocument1 pageMantra To Remove House LizardsChakradhar DNo ratings yet
- Three-Schema ApproachDocument4 pagesThree-Schema Approachkatherine976No ratings yet
- Implementation of MVC Pattern in Content Management System Using Codeigniter As Skeleton Framework.Document11 pagesImplementation of MVC Pattern in Content Management System Using Codeigniter As Skeleton Framework.dataprodcsNo ratings yet
- RAZ-D Our Good Night StoryDocument12 pagesRAZ-D Our Good Night StoryMery Avetisyan100% (1)
- JavaBy TajendarAroraFinal PDFDocument198 pagesJavaBy TajendarAroraFinal PDFJoseph EscovidalNo ratings yet
- Glpi Agent Readthedocs Io en LatestDocument95 pagesGlpi Agent Readthedocs Io en Latesta.guergouhNo ratings yet
- Tested On Windows7 ProDocument2 pagesTested On Windows7 ProManjunath ShashiNo ratings yet