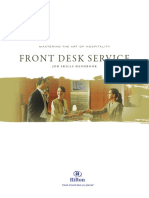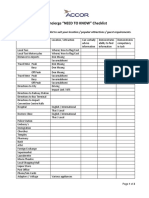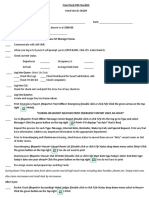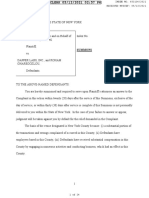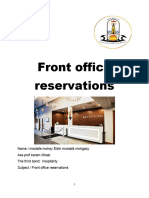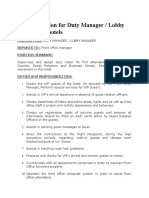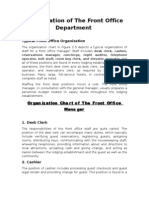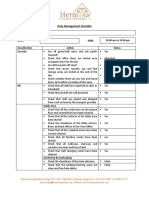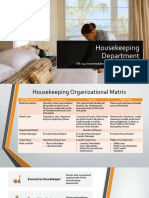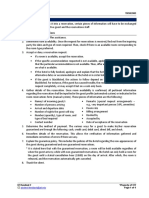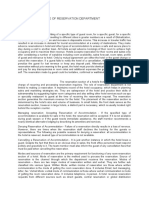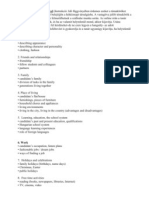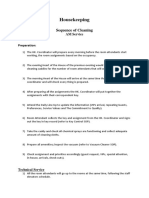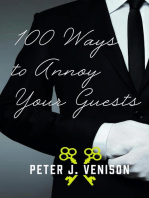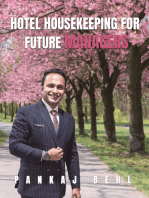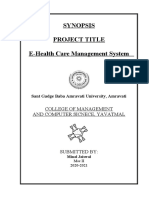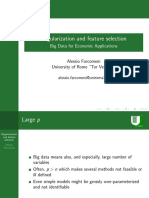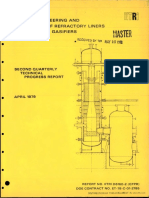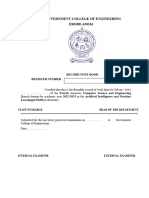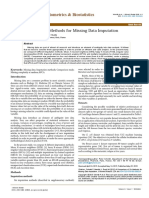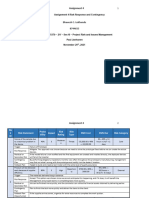Professional Documents
Culture Documents
Best Practice OnQ Property Automated Housekeeping V1.3
Best Practice OnQ Property Automated Housekeeping V1.3
Uploaded by
Juan Daniel Alva MorCopyright:
Available Formats
You might also like
- DP-203T00 Microsoft Azure Data Engineering-02Document23 pagesDP-203T00 Microsoft Azure Data Engineering-02Javier MadrigalNo ratings yet
- Night AuditDocument14 pagesNight AuditDinah Mae Alagao100% (1)
- 4 - 2D Design HelpsheetsDocument2 pages4 - 2D Design HelpsheetsSascha ALVARES100% (2)
- Hotel Internal Audit For Front OfficeDocument17 pagesHotel Internal Audit For Front OfficeAgustinus Agus Purwanto97% (29)
- Sony Muteki 7 2 Channel Surround Sound System ManualDocument3 pagesSony Muteki 7 2 Channel Surround Sound System ManualMarco Romasanta100% (3)
- Delphi Multi Property Edition ISM Guide EU Based MPE (Watford)Document12 pagesDelphi Multi Property Edition ISM Guide EU Based MPE (Watford)Juan Daniel Alva MorNo ratings yet
- Technology Wiring StandardsDocument15 pagesTechnology Wiring StandardsJuan Daniel Alva MorNo ratings yet
- Front Desk Service: Mastering The Art of HospitalityDocument12 pagesFront Desk Service: Mastering The Art of HospitalityIsabel100% (1)
- Opera Learning Work BookDocument6 pagesOpera Learning Work BookSaw Han LinNo ratings yet
- Provide Acommodation & Reception Service Preparing For Guest ArrivalDocument27 pagesProvide Acommodation & Reception Service Preparing For Guest ArrivalGregory Treston100% (1)
- QA Standards of MarriottDocument30 pagesQA Standards of MarriottQasim Ali100% (4)
- Job Descriptions - Room Division - Front OfficeDocument98 pagesJob Descriptions - Room Division - Front Officetaola88% (8)
- Concierge "NEED TO KNOW" ChecklistDocument3 pagesConcierge "NEED TO KNOW" ChecklistDIAN SAFRIZALNo ratings yet
- l4 Front Desk OperationsDocument4 pagesl4 Front Desk OperationsMikhail Angelo AnchetaNo ratings yet
- Front Desk PM ChecklistDocument3 pagesFront Desk PM ChecklistAlyssaNo ratings yet
- Dapper Labs ComplaintDocument24 pagesDapper Labs ComplaintfleckaleckaNo ratings yet
- Front Office ReservationsDocument16 pagesFront Office Reservationsmostafamoghazy399No ratings yet
- Guest CycleDocument20 pagesGuest CycleMohanah JayakumaranNo ratings yet
- Housekeeping Coordination & ControlDocument15 pagesHousekeeping Coordination & Controlmeenakshi sharmaNo ratings yet
- Duty Manager - NightDocument3 pagesDuty Manager - NightKumarSv100% (1)
- Front Office OperationDocument21 pagesFront Office OperationCherrielyn LawasNo ratings yet
- Job Description For Duty ManagerDocument6 pagesJob Description For Duty ManagerFazal Ahmed ShaikNo ratings yet
- Organization and The Front Office PersonnelDocument43 pagesOrganization and The Front Office PersonnelDan DanutNo ratings yet
- P&P-Hotel TerminologyDocument6 pagesP&P-Hotel TerminologyNafuiiiiNo ratings yet
- (HTM100) 4.organization of The Front Office DepartmentDocument4 pages(HTM100) 4.organization of The Front Office Departmentchiasoonshian100% (6)
- Hotel Occupancy ManualDocument61 pagesHotel Occupancy ManualLong NgoNo ratings yet
- Hotel Reservation ManagementDocument8 pagesHotel Reservation ManagementMr JUN Edu ChannelNo ratings yet
- 21 Tips For Upselling Guest Rooms in Hotel Front OfficeDocument2 pages21 Tips For Upselling Guest Rooms in Hotel Front Officetesfaneh mengistuNo ratings yet
- Duty Management Checklist Duty Manager Date: Shift:: 10.00 Am To 10.00 PMDocument3 pagesDuty Management Checklist Duty Manager Date: Shift:: 10.00 Am To 10.00 PMAssistant ManagerNo ratings yet
- Hotel Organization Hotel and Rooms Division Operation: C H A P T E RDocument36 pagesHotel Organization Hotel and Rooms Division Operation: C H A P T E RMonsoon HazarikaNo ratings yet
- Housekeeping Department: TRE 104 Accommodation Operations and ManagementDocument43 pagesHousekeeping Department: TRE 104 Accommodation Operations and ManagementClerk Janly R Facunla100% (1)
- Front Office PolicyDocument3 pagesFront Office Policynilepharoah100% (1)
- Night Duty & Night Audit at ReceptionDocument4 pagesNight Duty & Night Audit at Receptionvickie_sunnie100% (1)
- Duty Manager ScheduleDocument2 pagesDuty Manager ScheduleKing HiramNo ratings yet
- Theme 7 Front OfficeDocument35 pagesTheme 7 Front OfficeСофи БреславецNo ratings yet
- Front Office Instruction BookletDocument50 pagesFront Office Instruction BookletSurendra Madhavan100% (5)
- SopDocument5 pagesSopBinh KieuNo ratings yet
- HOTEL POLICY La LuzDocument4 pagesHOTEL POLICY La LuzJose Dominique PerezNo ratings yet
- Guidelines in Taking Reservations: Reservation SimulationDocument4 pagesGuidelines in Taking Reservations: Reservation SimulationZaifhel Tizon100% (1)
- Room Cleaning Strategy (Kashish)Document7 pagesRoom Cleaning Strategy (Kashish)Piyush PriyadarshiNo ratings yet
- Role of Reservation DepartmentDocument3 pagesRole of Reservation DepartmentIndira Ghandhi National Open UniversityNo ratings yet
- Front Office NotesDocument8 pagesFront Office NotesLyn AbuanNo ratings yet
- Opera Hotel Pre-Installation Guide S&C - Version 5.0Document42 pagesOpera Hotel Pre-Installation Guide S&C - Version 5.0Nelson Fernando Osorio AcevedoNo ratings yet
- Hyatt Hotel Policies & Procedures - SalesDocument7 pagesHyatt Hotel Policies & Procedures - SalesKirby C. LoberizaNo ratings yet
- Front Desk SOP 2020Document42 pagesFront Desk SOP 2020Savoeurn Relent100% (2)
- Coordination of Housekeeping With Other DepartmentsDocument63 pagesCoordination of Housekeeping With Other DepartmentsDeepak KumarNo ratings yet
- Housekeeper-Room Attendant Training SectionDocument9 pagesHousekeeper-Room Attendant Training Sectionapi-26834390No ratings yet
- Hotel Business DevelopmentDocument9 pagesHotel Business DevelopmentSuhil PatelNo ratings yet
- Guest Service PresentationDocument30 pagesGuest Service PresentationsmithmichielNo ratings yet
- Manager On Duty Check List: AreasDocument12 pagesManager On Duty Check List: AreasRyan WiwidNo ratings yet
- Job DescriptionDocument37 pagesJob DescriptionLucian Kiritza100% (1)
- Front Office BasicDocument35 pagesFront Office BasicSunil Kumar100% (1)
- Night AuditorDocument2 pagesNight AuditorschakurtNo ratings yet
- Basic Concepts of Guest Accounting - PT 2Document36 pagesBasic Concepts of Guest Accounting - PT 2Leonardo FloresNo ratings yet
- Rooms DivisionDocument35 pagesRooms Divisionzei13100% (1)
- Hotel Guest Complaint Handling SystemDocument4 pagesHotel Guest Complaint Handling Systemfcleong69No ratings yet
- Hotel Front Office TerminologyDocument19 pagesHotel Front Office TerminologyZach YolkNo ratings yet
- FOM Job DescriptionDocument4 pagesFOM Job Descriptionhongchi9905100% (1)
- Housekeeping: Sequence of CleaningDocument9 pagesHousekeeping: Sequence of CleaningIzlalNo ratings yet
- What Is Hotel Quality AssuranceDocument8 pagesWhat Is Hotel Quality AssuranceGeorges OtienoNo ratings yet
- The Front Office DepartmentDocument27 pagesThe Front Office DepartmentdamianuskrowinNo ratings yet
- A Standard Smart Hotel TV With Pro:Centric SmartDocument11 pagesA Standard Smart Hotel TV With Pro:Centric SmartJuan Daniel Alva MorNo ratings yet
- Slim Direct LED IPTV and - Lan With Integrated: Pro:Centric Smart TVDocument4 pagesSlim Direct LED IPTV and - Lan With Integrated: Pro:Centric Smart TVJuan Daniel Alva MorNo ratings yet
- Cs431 CD Lab Manual - Knpy PDFDocument47 pagesCs431 CD Lab Manual - Knpy PDFVishnu SNo ratings yet
- MCC Unit 1Document101 pagesMCC Unit 1UDAYA ALLANINo ratings yet
- JQ International Construction, IncDocument2 pagesJQ International Construction, Incyael rodriguez100% (1)
- Revised - DLP - Gacias Danica Joi L. BSED ENGLISH 3A 2 PDFDocument10 pagesRevised - DLP - Gacias Danica Joi L. BSED ENGLISH 3A 2 PDFMaicy Joy BalbinNo ratings yet
- Integer Programming (IP) : Prof. Yong Won Seo (Seoyw@cau - Ac.kr) College of Business Administration, CAUDocument53 pagesInteger Programming (IP) : Prof. Yong Won Seo (Seoyw@cau - Ac.kr) College of Business Administration, CAUk leeNo ratings yet
- Sawdust Ash As Concrete Material: Felix F. Udoeyo and Philibus U. DashibilDocument4 pagesSawdust Ash As Concrete Material: Felix F. Udoeyo and Philibus U. Dashibildiablo kouamNo ratings yet
- EEX 107.03 Evaluating Applied-Potential TestsDocument44 pagesEEX 107.03 Evaluating Applied-Potential TestsJellyn Base100% (1)
- Synopsis Project Title E-Health Care Management System: College of Management and Computer Sicnece, YavatmalDocument6 pagesSynopsis Project Title E-Health Care Management System: College of Management and Computer Sicnece, YavatmalAshish MOHARENo ratings yet
- 4936 Im Ap 02 10005Document7 pages4936 Im Ap 02 10005mauroalexandreandreNo ratings yet
- Vector Operating Manual RevJ 031920Document81 pagesVector Operating Manual RevJ 031920Myname Is MLKNo ratings yet
- Irfp 462Document7 pagesIrfp 462scribderougNo ratings yet
- Regularization and Feature Selection: Big Data For Economic ApplicationsDocument39 pagesRegularization and Feature Selection: Big Data For Economic ApplicationsValerio ZarrelliNo ratings yet
- Design, Engineering and Evaluation of Refractory Liners For Slagging GasifiersDocument89 pagesDesign, Engineering and Evaluation of Refractory Liners For Slagging Gasifiersfzl123007No ratings yet
- Mechanical Properties of Glass PowderDocument11 pagesMechanical Properties of Glass PowderMR. ESHAN GHARPURENo ratings yet
- "Open Sans" Sans-Serif #444444: HoverDocument21 pages"Open Sans" Sans-Serif #444444: HoverismailaNo ratings yet
- Nokia Case StudyDocument73 pagesNokia Case StudySwapnilNo ratings yet
- Unit 3Document106 pagesUnit 3A Good YoutuberNo ratings yet
- MM Process Feedback - DT 14 Feb 2023Document41 pagesMM Process Feedback - DT 14 Feb 2023VIKRANTNo ratings yet
- Ai&ml RecordDocument57 pagesAi&ml Recordhemapardeep8No ratings yet
- Directional DrillingDocument32 pagesDirectional DrillingDante SchneiderNo ratings yet
- Primus Iron MachineDocument67 pagesPrimus Iron MachineKonstantinos Politis100% (1)
- Ant e 0107 G Ed 3003 Planta General Rev 2 v01Document2 pagesAnt e 0107 G Ed 3003 Planta General Rev 2 v01claudio3aNo ratings yet
- A Comparison of Six Methods For Missing Data Imputation 2155 6180 1000224 PDFDocument6 pagesA Comparison of Six Methods For Missing Data Imputation 2155 6180 1000224 PDFYoussef ChtaibiNo ratings yet
- Assignment - 4 - Risk Response, Contingency and ControlDocument4 pagesAssignment - 4 - Risk Response, Contingency and Controlsandeepca14.92No ratings yet
- Tybca 15 MarksDocument30 pagesTybca 15 Marksapi-446272000No ratings yet
- UML复习Document14 pagesUML复习xinrui.zhang77No ratings yet
Best Practice OnQ Property Automated Housekeeping V1.3
Best Practice OnQ Property Automated Housekeeping V1.3
Uploaded by
Juan Daniel Alva MorOriginal Description:
Copyright
Available Formats
Share this document
Did you find this document useful?
Is this content inappropriate?
Report this DocumentCopyright:
Available Formats
Best Practice OnQ Property Automated Housekeeping V1.3
Best Practice OnQ Property Automated Housekeeping V1.3
Uploaded by
Juan Daniel Alva MorCopyright:
Available Formats
Hilton Hotels Corporation 23/04/10
BEST PRACTICE #1068
ONQ PROPERTY
AUTOMATED HOUSEKEEPING
Private & Confidential Page 1 of 66
Automated Housekeeping
Hilton Hotels Corporation 23/04/10
Document Information
Document Name OnQ Property Automated Housekeeping
Document Type Best Practice
Author Ute Friedenauer
Geographic Scope
Europe Middle East & Africa Asia Pacific
Americas
Brand Scope Hilton Waldorf=Astoria Collection
Conrad Resorts & Hotels Embassy Suites
Doubletree by Hilton Homewood Suites by Hilton
Hilton Garden Inn Hilton Grand Vacations
Hampton by Hilton
Version V1.3
Created July 2007
Document Owner Caroline van Beesten
Reference
Amendments
Date Who Description New Version
January 2007 UF Writing the BP
May 2007 UF Amending BP
June 2007 UF Adding points 8, 9 & 10
30 Jul 2007 TDW Review document V1.1
21 Aug 2007 DN Approved V1.2
23 Apr 2010 TK Change of document name V1.3
Private & Confidential Page 2 of 66
Automated Housekeeping
Hilton Hotels Corporation 23/04/10
Overview
To describe the Housekeeping Procedures for hotels using OnQ
PURPOSE
Property
TARGET • Executive Housekeepers
AUDIENCE • Housekeeping Supervisors
If you are part of the target audience, this document will:
WHY READ
• Explain the automated housekeeping functionality within OnQ
THIS
Property
DOCUMENT
• Emphasise business processes related to Housekeeping
QUESTION
AFTER If you have un-answered questions after reading this document,
READING please contact the OnQ Development Group based in Maple Court.
THIS
DOCUMENT
• OnQ Property e-learning
OTHER
• Best Practice 1053 OnQ Property Room Blocks
RELATED
• Best Practice 1058 OnQ Property Tape Chart
DOCUMENTS
• Best Practice 1092 OnQ Property Out of Order
1 Introduction
Logon to OnQ Property Housekeeping
1.1 Access via the Desktop
1.2 Access via the Front Desk Application
2 Reports
3 Changing the Housekeeping Rule Set
3.1 Credit Rules
3.2 Location
3.3 Travelling Rules
3.4 Assignment Rules
4 Modifying Room Credits
4.1 “Day of Week” tab
CONTENTS 4.2 “Override Room” tab
4.3 “Override Room Types” tab
4.4 “Override Floor” tab
5 Attendants
5.1 Adding an Attendant
5.2 Deleting an Attendant
6 Preparing Room Attendant Sheets
6.1 Determining the Number of Rooms to be Cleaned
6.2 Scheduling Effort
6.3 Maintain Days Off
6.4 Creating Daily Zones
6.5 Modifying Daily Zones
6.6 Assigning Attendants to Daily Zones
Private & Confidential Page 3 of 66
Automated Housekeeping
Hilton Hotels Corporation 23/04/10
6.7 Un-assign Attendants from Daily Zones
6.8 Adding Attendant Messages
6.9 Printing Daily Assignment Sheets
7 Key Maintenance
7.1 Adding Keys
7.2 Deleting Keys
7.3 Assigning Keys
7.4 Un-assign keys
8 Changes of Room Statuses
8.1 Manual change of room statuses
8.2 Adding an Out of Order Rooms
8.3 Deleting an Out of Order Room
8.4 Adding a Hotel Room Block
8.5 Deleting a Hotel Room Block
9 Viewing Room History
Private & Confidential Page 4 of 66
Automated Housekeeping
Hilton Hotels Corporation 23/04/10
1 Introduction
Automated Housekeeping is very useful tool to maintain the team member profiles
and update the credit values of the rooms in the hotel.
Based on these details, the system can automatically create a team member
schedule and on the day itself, divide the rooms that need to be cleaned into “Daily
Zones”.
It is therefore every important that all details are kept up to date including changes in
the credit values of a room or the off days of the room attendants.
This document gives a brief overview of the daily tasks within the Housekeeping
department and the individual steps that should be taken to be able to divide the
different zones over the team members.
Private & Confidential Page 5 of 66
Automated Housekeeping
Hilton Hotels Corporation 23/04/10
Logon to OnQ Property Housekeeping
There are several options to logon to the Housekeeping application in OnQ Property.
1.1 Access via the Desktop
To access the Housekeeping section of OnQ Property, double click on the
“Housekeeping” icon on the desktop.
In the “Verify User” screen fill out the User ID and Password, followed by the ‘OK”
button.
Private & Confidential Page 6 of 66
Automated Housekeeping
Hilton Hotels Corporation 23/04/10
The ‘Housekeeping” screen displays
1.2 Access via the Front Desk Application
It is also possible to access the “Housekeeping” application via the “Front Desk”
module.
To access the Front Desk section of OnQ Property, double click on the “Front Desk”
icon on the desktop.
Private & Confidential Page 7 of 66
Automated Housekeeping
Hilton Hotels Corporation 23/04/10
In the “Verify User” screen fill out the User ID and Password, followed by the ‘OK”
button.
Once logged into Front Desk open the ‘Other Functions” menu and select
‘Housekeeping”.
Private & Confidential Page 8 of 66
Automated Housekeeping
Hilton Hotels Corporation 23/04/10
The log in screen will be displayed again. Fill out the User ID and Password followed
by the “OK” button.
The ‘Housekeeping” screen displays
Private & Confidential Page 9 of 66
Automated Housekeeping
Hilton Hotels Corporation 23/04/10
2 Reports
At the start of each shift the “Housekeeping Report Packets” should be printed. The
Report Packet includes different reports with information that is needed during the
shift.
From the Housekeeping section select the “Reports” icon.
Alternatively access the reports screen through “Reports List” in the “Reports” menu.
Private & Confidential Page 10 of 66
Automated Housekeeping
Hilton Hotels Corporation 23/04/10
The “Reports List” displays
Click on the ”Hotel Specific Report Packets” option. This will open the folder with
hotel specific report packets.
Private & Confidential Page 11 of 66
Automated Housekeeping
Hilton Hotels Corporation 23/04/10
From the list, highlight the “Housekeeping Morning Reports” and click on the “Print”
button. All reports included in the report packages are displayed in the “Reports”
field.
The following reports are included in the report packet:
Report name Explanation
Day Use Rooms Report Review report for any Day Use reservations.
Adjust room assignments accordingly to
accommodate for check out time
Guest Request & Comment Report This report has been configured to highlight
any guest records with specific Housekeeping
requests such as type of pillows, bedding
requests, etc. Use this information to prepare
room attendants with request items.
Out of Order Rooms Report Use this report to verify out of order rooms and
to insure that any rooms that come back into
service are handled accordingly and placed on
a cleaning schedule
Pending Rooms Report Review this report to insure that there are no
guests currently waiting for a Ready room.
Rooms on this report should take priority for
cleaning
Pre-Assigned Rooms Report Review this report to insure that any rooms
pre-assigned for the day are handled in priority
order. If the rooms on this list are not going to
be available in a timely manner, the front desk
will need to be contacted as soon as possible
for reassignment.
Room Status Discrepancy Report Review this report for discrepancies between
the front desk status of the room and the
housekeeping status of a room. This report
should be reconciled before beginning
assignments for the day
Private & Confidential Page 12 of 66
Automated Housekeeping
Hilton Hotels Corporation 23/04/10
Report name Explanation
Room Status Detail by Housekeeping This report should be retained as a snapshot
Status Report of the status of the house at the beginning of
the day. Review this report before performing
attendant room assignments.
Special Needs Report This report reviews any guests arriving or in-
house with special needs. Use this report to
place comments on the room attendant sheets
to make them aware of any room entry
requirements.
Trace Report – All Status Review for any action items that need to be
considered in room assignments. Place notes
in Attendant Messages if necessary
VIP Report Review VIP report for any particular
housekeeping requests or needs
IMPORTANT INFORMATION
At the start of each shift the correct reports packet should be printed. This is
done in the same way as explained for the Morning reports
3 Changing the Housekeeping Rule Set
The default Housekeeping Rule Set is set up in Data Base Maintenance. If the hotel
only uses one Housekeeping Rule Set, this will also be used to set a special rule for
the day.
To access the “Rule Set” option, select the “Administrative” menu and click on the
‘Housekeeping Rule Sets” option.
Private & Confidential Page 13 of 66
Automated Housekeeping
Hilton Hotels Corporation 23/04/10
The “Housekeeping Rule Sets” screen will display.
3.1 Credit Rules
The credit rules are used to determine the number of “Points” that can be allocated to
a daily zone and which situations will decrease these number of points.
The first tab “Credit Rules” is used to set the “basic” rules that will be used to
calculate the number of rooms that will be allocated to a room attendant.
Option Explanation
Maximum credits allowed in a daily The maximum number of credits that can be
zone allocated to one daily zone
Minimum credits required to create a The minimum number of credits that should
Daily Zone be available to calculate a daily zone
Credits assigned to a room/suite with Credit allocated to a room with the “Pick up”
status of pickup status
Private & Confidential Page 14 of 66
Automated Housekeeping
Hilton Hotels Corporation 23/04/10
The second tab “Special Situations” is used to decrease the number of credits
allowed in a daily zone when specific situations are included
Option Explanation
X or more guests in the room The number of credits that will be dropped
when “X” number of persons (or more) are
staying in one room
X or more rooms are Due Out / The number of credits that will be dropped
Check Out when “X” number of rooms have the Due Out
/ Check Out status
X or more floors crossing The number of credits that will be dropped
when the room attendant has to work on “X”
different floors or more
X or more buildings crossing The number of credits that will be dropped
when the room attendant has to work on “X”
buildings or more
3.2 Location
The “Location” tab indicates which floors are included in the rule set.
Private & Confidential Page 15 of 66
Automated Housekeeping
Hilton Hotels Corporation 23/04/10
3.3 Travelling Rules
In the “Travelling Rule” it is determined whether static zones, floors, buildings or
compounds can be crossed while creating daily zones.
Please not that if “Static Zones” is un-ticked, it will automatically un-tick the Floors
tick too. This is because it is not possible to cross any floors without crossing Static
Zones.
If the Static Zones would cross Buildings they would have to cross Static Zones and
Floors too and the ticks would automatically be selected.
Private & Confidential Page 16 of 66
Automated Housekeeping
Hilton Hotels Corporation 23/04/10
3.4 Assignment Rules
The “Assignment Rules” tab tells the system whether assignments are created by
seniority, alphabetically or not at all.
4 Modifying Room Credits
The cleaning credits for all the rooms of the hotel are set up in Database
Maintenance. In case these cleaning credits should be temporarily changed, this can
be done in OnQ Housekeeping.
Open the “Administrative” menu and select the “Modify Credits” option.
Private & Confidential Page 17 of 66
Automated Housekeeping
Hilton Hotels Corporation 23/04/10
4.1 “Day of Week” tab
The bottom of the “Day of Week screen displays the default “Housekeeping Rules.
The first tab is the “Day of Week” tab. this is where the room cleaning credits can be
modified by Day of Week. This is useful in hotels where Family Rooms are used as
Double or Single Rooms during the week but as Family Rooms, which take longer to
clean, at the weekends.
Private & Confidential Page 18 of 66
Automated Housekeeping
Hilton Hotels Corporation 23/04/10
The number of credits can be modified field by field or the new value can be entered
in the first field (Sun). Select the “Fill Row” button and the remaining week days will
automatically update.
IMPORTANT INFORMATION
The new values will be applicable until they are changed again.
4.2 “Override Room” tab
To change the credits of an individual room, select the “Override Room” tab. This can
be used for example when a specific room within a room type differs very much from
the other rooms within the same room type (for example a suite that is much larger)
On this screen the following details show:
Option Explanation
Room Room number
Floor Floor the room is located
Credits Modified credit value of the room
None No individual credit modification
applied
Value (number) New credit value
Perm Override Selecting this box will apply the new values until
changed again. When this box is not selected, the new
values will only be applicable until the next Night Audit
procedure.
Private & Confidential Page 19 of 66
Automated Housekeeping
Hilton Hotels Corporation 23/04/10
The modified screen will be as follows:
4.3 “Override Room Types” tab
To change the cleaning credits for all rooms of the same room type click on the
“Override Room Types” tab. This tab might be useful when for example all Twin
Rooms in the hotel get changed to Twin Executive Rooms and they need longer to
get cleaned.
Private & Confidential Page 20 of 66
Automated Housekeeping
Hilton Hotels Corporation 23/04/10
On this screen the following details show:
Option Explanation
Room Type Room Type
Credits Modified credit value of the room
None No individual credit modification
applied
Value (number) New credit value
The modified screen will be as follows:
IMPORTANT INFORMATION
The new values will be applicable until they are changed again.
Private & Confidential Page 21 of 66
Automated Housekeeping
Hilton Hotels Corporation 23/04/10
4.4 “Override Floor” tab
To change the cleaning credits for all rooms on a specific floor select the “Override
Floor” tab. This tab can get be used when a floor is for example getting a spring
clean and the rooms will take longer to clean. Please note that this will only change
the credit value for today.
On this screen the following details show:
Option Explanation
Floor Floor number
Credits Modified credit value of the room
None No individual credit modification
applied
Value (number) New credit value
IMPORTANT INFORMATION
The new values will only be applicable until the next Night Audit Procedure.
IMPORTANT INFORMATION
To save the changes in one (or all) of these tabs, select the “Save” button.
Private & Confidential Page 22 of 66
Automated Housekeeping
Hilton Hotels Corporation 23/04/10
5 Attendants
5.1 Adding an Attendant
Every new attendant needs to be setup in OnQ Housekeeping to make sure it is
possible to schedule and to assign a zone to them.
To set up a new attendant open the “Administrative Menu” and select the “Modify
Employees” option.
A list of existing attendants will be displayed.
Private & Confidential Page 23 of 66
Automated Housekeeping
Hilton Hotels Corporation 23/04/10
In this screen it is possible to sort the existing employees profile by selecting one of
the options of the “Employee Filter” drop down menu.
The sort options are:
Option Explanation
Show Room Attendants Displays all team member profiles that are setup as
“Room Attendant”
Show All Displays all team member profiles that are setup in OnQ
Property
Show Other Displays all team members that are setup as “Floater”,
which means they are no Room Attendant but they can
clean rooms if necessary.
To create a new profile, click on the “Add” button.
The “Attendant Profile” screen displays. The “General” information part is used to
enter profile details of the team member:
Private & Confidential Page 24 of 66
Automated Housekeeping
Hilton Hotels Corporation 23/04/10
In these fields the following details can be filled out:
Option Explanation
Name (Last, First, MI) The Last Name, First name and Middle Name of the
team member
ID The User ID of the Team Member, this is usually the first
2 letters of the first name and the first 2 letters of the last
name. In case there are more team members with the
same ID’s the next one will have an additional sequence
number
Job Description Drop down list with 2 options
Room Attendant Team member who primarily
cleans rooms
Other Team member who primarily
performs a different task within
the Housekeeping department
but who could clean rooms if
necessary
Option Explanation
Street Not filled out in this application as it is held by HR
City Not filled out in this application as it is held by HR
State Not filled out in this application as it is held by HR
Zip Not filled out in this application as it is held by HR
Phone Number Contact Phone number of the team member
Phone Comments Additional information with regards to contact times etc
Comments Additional information with regards to the team member,
their preferences, their specific agreements etc
Seniority Applicable for Room Attendants only. It is used to assign
zones to those attendants that have “Assigned Zones”
linked to their profile. It can be setup with a number from
1 to 999999999 or with the contract start date
(YYYYMMDD). The “lowest” number will get the highest
priority by the system when assigning zones
Hire Date The contract start date of the team member
Term Date The contract end date of the team member
Private & Confidential Page 25 of 66
Automated Housekeeping
Hilton Hotels Corporation 23/04/10
The “Cleaning Information” part of the Attendant Profile screen is used to enter
“Cleaning” specifications.
Option Explanation
Clean Room Indicator This option is only available when the option “Other” is
selected in the “Job Description” field. It should be
selected when the team member is not primary a Room
Attendant but can clean rooms if necessary
Assigned to Zones Option selected for team
members who have specific
zones assigned to the profile
Floater Attendant can clean rooms in
any section of the hotel
Private & Confidential Page 26 of 66
Automated Housekeeping
Hilton Hotels Corporation 23/04/10
Option Explanation
Attendant Credit limit Maximum credits the attendant will clean. A new
attendant may start with 8 and gradually take the credits
up to the maximum number of credits.
Primary Zone Preferred zone of the attendant
Secondary Zones Additional zones of the attendant that can be assigned
(maximum 10) when the primary zone can not be assigned.
To be able to assign zones to an Attendant the option “Assign to Zones” must be
selected.
Select the Primary Zone, which will be assigned to the attendant whenever possible.
Once the “Primary Zone” is selected a maximum of 10 Secondary Zones can be
linked to the profile. One of these zones will be automatically assigned in case the
Primary Zone is not available.
To “Add” a zone click on the “Add Zone” button and select the correct zone from the
drop down list. To “Remove” a zone, highlight the correct zone and click on the
“Remove Zone” button.
Private & Confidential Page 27 of 66
Automated Housekeeping
Hilton Hotels Corporation 23/04/10
Once all details are filled out in the “Attendant Profile” screen, select the “OK” button
to save the details.
The system returns to the “Attendant” list and displays the name of the new profile.
Private & Confidential Page 28 of 66
Automated Housekeeping
Hilton Hotels Corporation 23/04/10
5.2 Deleting an Attendant
If an attendant leaves the hotel, it is possible to delete the profile.
Open the “Attendant List, highlight the name of the team member and click on the
“Delete” button.
A message displays to verify the profiles should really be deleted. Select the “Yes”
button to continue.
The system returns to the “Attendant List” and the name of the team member no
longer displays.
6 Preparing Room Attendant Sheets
After the reports have been reviewed, begin the room assignment sheet process.
6.1 Determining the Number of Rooms to be Cleaned
In order to determine the correct number of rooms to be cleaned, select the
“Assign Rooms” icon.
Private & Confidential Page 29 of 66
Automated Housekeeping
Hilton Hotels Corporation 23/04/10
This screen is displayed. The first thing to do is to find out how many rooms there are
to clean today. To do this selects the “Remove All” button.
A “Housekeeping” message will display. Select “Yes” to close the message.
IMPORTANT INFORMATION
Selecting the option to remove the all zones should only be done at the
beginning of the shift, otherwise it will also delete the assignments that are
made for the current business day already.
Once the screen is updated, make a note of the number of “Rooms” in the lower right
corner of the screen. This number represents the actual number of Dirty and Pickup
rooms that need to be cleaned by attendants today.
Private & Confidential Page 30 of 66
Automated Housekeeping
Hilton Hotels Corporation 23/04/10
Click on “Save” to save the changes and the “OK” button to close the screen.
6.2 Scheduling Effort
Once the number of rooms to be cleaned has been determined from the “Scheduling”
menu, select the option “Scheduling Effort”.
Private & Confidential Page 31 of 66
Automated Housekeeping
Hilton Hotels Corporation 23/04/10
The “Scheduling Effort” screen displays.
On this screen the following details can be seen:
Option Explanation
Forecasted Occ Rooms The number of Forecasted Occupied rooms should
be filled out. It will be updated daily with the actual
number of rooms to be cleaned for the day
Factor The average number of credits per attendant should
be filled out here
Attendants needed Sum of the Forecasted Occupied rooms divided by
the Factor
Calendar The “Yellow” dates are the days the attendants are
calculated for
IMPORTANT INFORMATION
The actual number of “Needed” attendants might be different than the
forecasted number as the actual number of occupied rooms might have
changed compared to the forecasted.
Once all entries are made, select the “Save” button.
Private & Confidential Page 32 of 66
Automated Housekeeping
Hilton Hotels Corporation 23/04/10
6.3 Maintain Days Off
In case there are attendant who call in sick in the morning it is necessary to update
this in the “Days Off” overview.
Open the “Scheduling” menu and select the “Days Off” option.
This screen will be displayed.
Highlight the person who called in sick by clicking the little arrow. Than highlight the
day the attendant called in sick. Click the radio button in the “MED” (short for
Medical) field and tick “Approved”.
To save the details, click on the “Save” button.
Private & Confidential Page 33 of 66
Automated Housekeeping
Hilton Hotels Corporation 23/04/10
A message will display that the employee was scheduled to work. To confirm this day
off, select the “Yes” button.
The day has now been changed into “Red” in the calendar. This indicates a day off
has been approved for the attendant and it is not possible to schedule them to work
on that day.
To update the schedule, click on the “Maintain Schedule” button.
Private & Confidential Page 34 of 66
Automated Housekeeping
Hilton Hotels Corporation 23/04/10
In the overview it shows “Med” behind the attendants name which means the
attendant has a day off sick and cannot be ticked to work that day.
Click “Save” to save the changes followed by the “OK” button to exit. .
The top part of Attendant Schedule gives a list of reasons that can be used to give a
day off.
Option Explanation
REQ Used for a requested a day off
VAC Used for a requested a holiday and it has been
approved
HOL Used for a Bank Holiday
FHD Used for a requested holiday that has not been
approved yet
LOA Used for long term sickness or maternity leave
MED Used for a Sick Day
PTO Used for an unpaid day that is requested for personal
reason
VTO Used during low season periods and the attendant
volunteered to take some holiday days
Private & Confidential Page 35 of 66
Automated Housekeeping
Hilton Hotels Corporation 23/04/10
Option Explanation
FMLA Used for the legal maternity leave of a male team
member when his wife gave birth
JRY Used for attendants that are on Jury Service
BDY Used for a day off because of the attendants birthday
ANV Used for a work anniversary
BRV Used for a day of because of bereavement
HU1 Hotel to decided what it is used for
HU2 Hotel to decided what it is used for
On the schedule, the days in green, this means an attendant would like to have this
day off but it has not been approved yet. This could be because too many people are
off that day already and it is too busy to confirm another day off. The attendant could
still be selected to work that day.
To schedule that attendant place a tick into the white square inside the green field.
To give the attendant the day off leaves it un-ticked so they will not be scheduled.
Private & Confidential Page 36 of 66
Automated Housekeeping
Hilton Hotels Corporation 23/04/10
6.4 Creating Daily Zones
Once the “Assign Rooms” icon is selected, the system will automatically create the
Daily Zones, which are groups of rooms to be cleaned today.
These zones are created based on the attendant credit limit which is defined in the
attendant profile and the Housekeeping rule set for this particular day. Daily Zones
are created following the Housekeeping Sequence, which is defined prior to
conversion in Database Maintenance.
The zones will be displayed in the screen.
Looking at the example above, the following details are shown:
Option Explanation
Unassigned (3) Rooms with a total of 3 credits are unassigned
1A (14), 1B (15) etc The daily zones with the number of credits in each
zone
Dropped (0) Credits of rooms that will not be cleaned
Do Not Disturb (0) Credits of the rooms that can not be cleaned due to a
Do Not Disturb sign or request
Late Check Out (0) Credits of the rooms that can not be cleaned due to a
late check out
Private & Confidential Page 37 of 66
Automated Housekeeping
Hilton Hotels Corporation 23/04/10
Option Explanation
Refused Service (0) Credits of the rooms that can not be cleaned because
the guest has refused to have the room cleaned
Sleep Out (0) Credits of the rooms that do not need to be cleaned
because the guest had booked a room but has not
used it.
The last groups of rooms (as of “Dropped”) will be added manually throughout the
shift. These rooms will be dragged and dropped into these Room Groups when the
maid has been to the rooms and marked them on her Attendant sheet.
In the “Daily Zone Creation” it is possible to show different groups of rooms.
Option Explanation
All All rooms that need to be cleaned today
Assigned All rooms that have been assigned to a zone
Unassigned All rooms that have not bee assigned to a zone
Private & Confidential Page 38 of 66
Automated Housekeeping
Hilton Hotels Corporation 23/04/10
6.5 Modifying Daily Zones
There might be occasions where not all rooms that need to be cleaned can be
assigned to a Daily Zone. The reason can be that either these rooms are not set up
to be included in a Daily Zone or there are not enough rooms to create a Zone.
These rooms will than appear on the “Unassigned” rooms list. The Daily Zones have
been created but not all of the rooms have been assigned to zones. These rooms
need to be added manually to zones.
In the drop down box on the right hand side of the screen the option “Unassigned”
rooms is automatically selected.
The floors these rooms are located are displayed. To see the list of all rooms, click
on the little “+” to display the unassigned rooms.
Private & Confidential Page 39 of 66
Automated Housekeeping
Hilton Hotels Corporation 23/04/10
Highlight the room and the zone that should be assigned and click the “Add Room”
button.
The room is now assigned to the selected zone and no longer displays in the
“Unassigned Rooms” column.
Repeat these steps until all unassigned rooms are assigned. Click the “Save” button
to save the changes, followed by the “OK” button to exit.
Private & Confidential Page 40 of 66
Automated Housekeeping
Hilton Hotels Corporation 23/04/10
6.6 Assigning Attendants to Daily Zones
Once all changes are made to the zones it is possible to assign attendants to them.
To do this click on the “Daily Zone Assignment” tab
There might be days where there are not enough attendants to clean the rooms that
need to be cleaned. If there are public area cleaners who usually clean public areas
but who can also clean rooms they are set up in the attendant profile as floaters.
They will appear on the schedule and it possible to schedule them for cleaning
rooms, but they will not be scheduled by default.
Private & Confidential Page 41 of 66
Automated Housekeeping
Hilton Hotels Corporation 23/04/10
In the Daily Zone Assignments tab there is the option to choose the “type” of
attendants from the drop down list.
The following “types” of attendants are available:
Option Explanation
All All team members that have in their profile that they
can be used to clean rooms
Scheduled Attendants All attendants that are scheduled to work
Scheduled Unassigned All attendants that are scheduled but have no zone
assigned yet
Unscheduled Attendants Attendants that are not scheduled to work
Non-Room Attendants All “Floaters”, which are employees such as Public
Area Cleaners etc who can clean rooms is necessary
Private & Confidential Page 42 of 66
Automated Housekeeping
Hilton Hotels Corporation 23/04/10
The right hand side of the screen shows that there are 21 attendants working today.
Some of the zones have an attendant name assigned to them, which can be seen on
the left hand side of the screen. OnQ Housekeeping tries to give each attendant who
had a preferred zone set up in their attendant profile their preferred zone. The other
zones remain unassigned.
Selecting the option “Scheduled, Unassigned”, will display a list of attendants that still
needs to have a zone assigned to them.
Private & Confidential Page 43 of 66
Automated Housekeeping
Hilton Hotels Corporation 23/04/10
Now highlight a zone that is not assigned to an attendant and highlight an attendant
form the “Scheduled, Unassigned” list that should clean this section, followed by the
“Assign” button.
The selected zone has been assigned to the selected attendant.
Private & Confidential Page 44 of 66
Automated Housekeeping
Hilton Hotels Corporation 23/04/10
6.7 Un-assign Attendants from Daily Zones
In case a mistake has been made and a zone has been assigned to an attendant
who should have another zone it is possible to “un-assign” the attendant of a zone.
Highlight the zone with the attendant that should be un-assigned and click the
“Unassign” button. This will take the attendant off the zone and put them back to the
“Scheduled, Unassigned” attendants list
Continue with assigning the rest of the zones to the remaining attendants until all
zones have been assigned to the scheduled attendants.
Once all attendants are assigned to all the Daily Zones, select the “Save” button to
save the changes.
6.8 Adding Attendant Messages
After all daily zones are created and assigned to an attendant it is possible to add
“Attendant Messages”. These messages can be used to add a job of the day for all
room attendants or a special job for selected attendants only The attendant
message will be displayed at the bottom of the attendant assignment sheet.
Private & Confidential Page 45 of 66
Automated Housekeeping
Hilton Hotels Corporation 23/04/10
To add the “Attendant Message”, open the “Administrative” menu and select the
“Attendant Message” option.
The “Attendant Messages” screen displays.
On this screen the following messages can be entered:
Option Explanation
Daily message for all Message that will display at the bottom of each “Daily
attendants Assignment” sheet
Daily Message Personal message that will display at the bottom of
the “Daily Assignment” sheet of the selected
Attendant only
Once all messages are added, select the “OK” button to save them.
6.9 Printing Daily Assignment Sheets
Once all zones have been assigned to an attendant and the messages are added, it
is possible to print the “Daily Assignment Sheets”.
Private & Confidential Page 46 of 66
Automated Housekeeping
Hilton Hotels Corporation 23/04/10
Return to the “Assign Rooms” screen and open the “Daily Zone Assignment” tab.
Select the “Print” button to print the “Daily Assignment Sheets”.
The “Print Daily Assignment” screen displays. Click on the “Select All Attendants”
button, this will highlight the names of all attendants, followed by the “Print” button to
start printing.
Private & Confidential Page 47 of 66
Automated Housekeeping
Hilton Hotels Corporation 23/04/10
In case the “Daily Assignment List” of selected attendants only should be printed,
highlight the name of individual attendants followed by the “Print” button. This will
only print the attendant assignment sheets for the highlighted attendants.
To print the “Do Not Disturb” rooms, highlight the “Do Not Disturb” line and select the
“Print” button.
The “Daily Assignments sheets” can be printed any time of the day.
7 Key Maintenance
The “Key Maintenance” option will help to keep track of all master keys. It will show
which keys have been given and which attendant.
7.1 Adding Keys
To add a key, open the “Administrative” menu, followed by the “Modify Keys” option.
Private & Confidential Page 48 of 66
Automated Housekeeping
Hilton Hotels Corporation 23/04/10
The “Modify Keys” screen displays with an overview of all keys that are currently
setup in the system.
At the bottom of the screen, a blank line displays. To add a new key, enter the name
of the key in the “Key” column and a short description in the “Description” field in the
blank line, followed by the “OK” button to save the details.
7.2 Deleting Keys
In order to delete a key, highlight the key in the “Modify Keys” screen and select the
“Delete” button. The key will just disappear from the list. To exit the screen, select the
“OK” button.
Private & Confidential Page 49 of 66
Automated Housekeeping
Hilton Hotels Corporation 23/04/10
7.3 Assigning Keys
To assign a key to an attendant, open the “Administrative” menu and select the
“Assign Key” option.
The “Assign Keys” screen displays
In the top part of the screen it shows which attendant is assigned to which floor. The
“Keys” column is empty because there are no keys assigned yet.
On the bottom part of the screen the “Key ID” and the “Key Description” is displayed.
Private & Confidential Page 50 of 66
Automated Housekeeping
Hilton Hotels Corporation 23/04/10
To assign a key to an attendant click on the “Keys” field of the attendant who should
get the Keys assigned.
The “Key Master” screen displays. Select the key by clicking on the little box in front
of the “Key ID”.
Private & Confidential Page 51 of 66
Automated Housekeeping
Hilton Hotels Corporation 23/04/10
A tick will appear. Select the “OK” button to save the selection.
In case multiple keys are given to an attendant select all the Key ID’s and click on the
“OK” button.
The system returns to the Assign Keys” screen and displays the selected “Key ID” in
the “Keys” screen. In case multiple keys are assigned to one attendant, all these
“Key ID’s” will display in this field.
Repeat these steps until all attendants have a key assigned to them.
Private & Confidential Page 52 of 66
Automated Housekeeping
Hilton Hotels Corporation 23/04/10
7.4 Un-assign keys
To un-assign a key, click on the “Keys” field with the key number again.
The “Key Master” screen displays with a tick in the selected “Key ID”.
Private & Confidential Page 53 of 66
Automated Housekeeping
Hilton Hotels Corporation 23/04/10
To un-select the Key ID, click on the little box with the tick, this removes the tick. To
save the changes select the “OK” button, which will close the screen and return to
the “Assign Keys” screen.
8 Changes of Room Statuses
8.1 Manual change of room statuses
A lot of hotels use the dial down codes on the phone to change the status of the
rooms, however, it is also possible to do this manually in OnQ Housekeeping.
Open the “Rooms” menu and select the “Status & Conditions” option.
Private & Confidential Page 54 of 66
Automated Housekeeping
Hilton Hotels Corporation 23/04/10
The “Status and Conditions – Room” screen will display.
In this screen the following options can be selected:
Option Explanation
Change selected Rooms’ Drop down list with the possible new room statuses
Status
Enter a room number Field to enter a specific room number
Select a Room Status to filter Drop down list with the possible actual room statuses
by
Private & Confidential Page 55 of 66
Automated Housekeeping
Hilton Hotels Corporation 23/04/10
The “Select a Room Status to Filter by Field” can be used to displays all rooms that
have the same status.
To change the status of all selected rooms, select the new status from the “Change
selected Rooms’ status” drop down list, followed by the “Save” button.
Private & Confidential Page 56 of 66
Automated Housekeeping
Hilton Hotels Corporation 23/04/10
To change the status of a specific room search for the room in the “Enter a Room
number” field and hit the search button.
The little tick will be in front of the selected room number. Highlight the new room
status form the drop down box.
The new status display, select the “Save” button to save the changes.
Private & Confidential Page 57 of 66
Automated Housekeeping
Hilton Hotels Corporation 23/04/10
8.2 Adding an Out of Order Rooms
Rooms that cannot be sold, for example because of maintenance work, can be put
“Out of Order”.
IMPORTANT INFORMATION
Out of Order rooms are taken out of the inventory of the hotel as the room
cannot be sold. Make sure to inform the Revenue Manager of any Out of Order
room as it has a direct impact on the availability of the hotel.
To access the “Out of Order” application, open the “Rooms” menu followed by the
“Out of Order” option.
The “Out of Order” screen displays, which displays a list of rooms that are already
out of order.
To add a new Out of Order room, select the “New” button.
Private & Confidential Page 58 of 66
Automated Housekeeping
Hilton Hotels Corporation 23/04/10
The “Out of Order New” screen displays
On this screen the following details can be entered or selected:
Option Explanation
Select Multiple Rooms from List Used to add several room numbers at the same
time
Select Room Used to add a single room number
Select Floor Used to add one or more floors
From Date (mandatory) Enter the from date in the format DD/MM/YY
To Date (mandatory) Enter the to date in the format DD/MM/YY
Return Time (optional) Enter a time the room is planned to become
available.
Reason (mandatory) This is the department that requested the room(s)
to be set Out of Order
Comments This field can be used to enter a short explanation
of why the room is out of order if this is not
covered sufficiently by the reason.
Return to Inventory Status This is the status that is assigned to that room
once it has been returned to be availability.
Dirty Rooms needs to be cleaned by
a room attendant
Pick Up Room need to be inspected by
a floor supervisor. But no major
cleaning is expected
Clean Room has been cleaned by a
room attendant and is expected
to be checked by a floor
supervisor
Ready Room has been checked by a
floor supervisor and is now
available to be assigned to a
guest reservation.
Once all fields are filled in, click the “OK” button to save the changes.
Private & Confidential Page 59 of 66
Automated Housekeeping
Hilton Hotels Corporation 23/04/10
8.3 Deleting an Out of Order Room
Once an issue in a room has been resolved the room should be manually deleted
from the Out of Order list to make the room available to be sold again.
Highlight the room that should be removed and click on the “Delete” button.
An “Out of Order Delete” message displays, select the “OK” button to close the
message.
IMPORTANT INFORMATION
Out of Order rooms are not returned automatically back to inventory. All Out of
Order rooms need to be manually deleted, in order to return them back to
inventory.
Private & Confidential Page 60 of 66
Automated Housekeeping
Hilton Hotels Corporation 23/04/10
8.4 Adding a Hotel Room Block
When a room cannot be used for the day, but can be sold during the night it can be
put in a “Room Block”. Room Blocks prevent the room from being assigned to a
reservation or arriving guest, but will not take the room out of inventory, therefore not
affecting the overall availability of the hotel. This can be used for example when
curtains are being washed during the day.
To create a “Room Block, open the “Guest” menu in the “Guest Listing” screen,
followed by the “Hotel Room Block” option.
The “Hotel Room Blocks Listing” screen displays. To add a room to the list, select the
“Create a New Hotel Room Block” icon.
Private & Confidential Page 61 of 66
Automated Housekeeping
Hilton Hotels Corporation 23/04/10
The “Add Hotel Room Blocks” screen displays
To add a “Room Block” for Housekeeping purposes, the following details should be
filled out:
Option Explanation
Block Type Select “Regular” from the drop down list
From Date The first date the block should be active
Thru Date The last date the block should be active
End Only applicable for Permanent blocks where it replaces
the “Thru Date”. These blocks will not have an end date
and will last until they are released by a Manager
Group Code N/A
Rate Type N/A
Rate Plan N/A
Block name Name of the Room Block
Reason Reason for the Room Block
Private & Confidential Page 62 of 66
Automated Housekeeping
Hilton Hotels Corporation 23/04/10
When the room number is known, it can be entered in the “Select Rm# field” or when
it isn’t known, the “Show List” button can be selected. This will display the list of all
available room numbers.
Highlight the correct room number and click on the “OK” button.
Fill out the correct User ID and Password, followed by the “OK” button.
The “Add Hotel Room Blocks” message will display. Select the “OK” button to close
the message.
The room block will display on the “Hotel Room Blocks Listing” screen. Click on the
“Exit” button to close the screen.
Private & Confidential Page 63 of 66
Automated Housekeeping
Hilton Hotels Corporation 23/04/10
8.5 Deleting a Hotel Room Block
In order to delete a room from a Hotel Room Block highlight the room from the “Hotel
Room Block List” and select the “Delete Hotel Room Block” icon
Fill out the correct User ID and Password, followed by the “OK” button.
The “Delete Existing Hotel Room Blocks” screen will display. Fill out the reason of the
deletion and select the “OK” button.
The “Delete Existing Hotel Room Blocks” message displays, click on the “OK” button
to close the message.
9 Viewing Room History
The might be occasions when it necessary to find out who changed the status of a
room or what time a guest was checked into a specific room.
To find this out open the “Rooms” menu and select the “View Room History” option
Private & Confidential Page 64 of 66
Automated Housekeeping
Hilton Hotels Corporation 23/04/10
The “Room History” screen displays.
A filter can be set to see only specific changes:
Option Explanation
From – To Dates can be entered in these fields to only see the
changes made in a specific period
User ID A User ID can be entered here to see only the changes
made by that specific user
Room Assignments To see changes made related to the assignment of the
room
Room Blocks To only see changes made related to Room Blocks
HK Changes To see changes in the Housekeeping Status of the room
Out of Order To see changes made with regards to the Out of Order
Status
Forces Unblock Rooms To see when the room was Forces Unblocked from a
Room Block.
Private & Confidential Page 65 of 66
Automated Housekeeping
Hilton Hotels Corporation 23/04/10
To see the Housekeeping changes of a specific room number and who assigned a
room to a reservation fill out the room number and select the option “HK Changes”
and “Room Assignment”, followed by the “Retrieve History” button.
The screen now displays all changes in the category “Room Assignment” and “HK
Changes”, made to the selected room.
The history overview will show the following details:
Option Explanation
Date / Time The date and time the change was made
User ID The user who made the change
Trans The Transaction that was done
Reason The description of the transaction
The possible transactions are the following:
Option Explanation
ADDBLK Add Room Block
ADDOOO Add Out of Order Room
ASRM Front Desk Room Assignment
DELBLK Delete Room Block
DELOOO Return room from Out of Order
FDELBLK Forced deleted room blocks
MODBLK Modify Room Blocks
MODOOO Modify Out of Order
RMSTS Housekeeping Room Status changes
To exit this screen, select the “OK” button.
Private & Confidential Page 66 of 66
Automated Housekeeping
You might also like
- DP-203T00 Microsoft Azure Data Engineering-02Document23 pagesDP-203T00 Microsoft Azure Data Engineering-02Javier MadrigalNo ratings yet
- Night AuditDocument14 pagesNight AuditDinah Mae Alagao100% (1)
- 4 - 2D Design HelpsheetsDocument2 pages4 - 2D Design HelpsheetsSascha ALVARES100% (2)
- Hotel Internal Audit For Front OfficeDocument17 pagesHotel Internal Audit For Front OfficeAgustinus Agus Purwanto97% (29)
- Sony Muteki 7 2 Channel Surround Sound System ManualDocument3 pagesSony Muteki 7 2 Channel Surround Sound System ManualMarco Romasanta100% (3)
- Delphi Multi Property Edition ISM Guide EU Based MPE (Watford)Document12 pagesDelphi Multi Property Edition ISM Guide EU Based MPE (Watford)Juan Daniel Alva MorNo ratings yet
- Technology Wiring StandardsDocument15 pagesTechnology Wiring StandardsJuan Daniel Alva MorNo ratings yet
- Front Desk Service: Mastering The Art of HospitalityDocument12 pagesFront Desk Service: Mastering The Art of HospitalityIsabel100% (1)
- Opera Learning Work BookDocument6 pagesOpera Learning Work BookSaw Han LinNo ratings yet
- Provide Acommodation & Reception Service Preparing For Guest ArrivalDocument27 pagesProvide Acommodation & Reception Service Preparing For Guest ArrivalGregory Treston100% (1)
- QA Standards of MarriottDocument30 pagesQA Standards of MarriottQasim Ali100% (4)
- Job Descriptions - Room Division - Front OfficeDocument98 pagesJob Descriptions - Room Division - Front Officetaola88% (8)
- Concierge "NEED TO KNOW" ChecklistDocument3 pagesConcierge "NEED TO KNOW" ChecklistDIAN SAFRIZALNo ratings yet
- l4 Front Desk OperationsDocument4 pagesl4 Front Desk OperationsMikhail Angelo AnchetaNo ratings yet
- Front Desk PM ChecklistDocument3 pagesFront Desk PM ChecklistAlyssaNo ratings yet
- Dapper Labs ComplaintDocument24 pagesDapper Labs ComplaintfleckaleckaNo ratings yet
- Front Office ReservationsDocument16 pagesFront Office Reservationsmostafamoghazy399No ratings yet
- Guest CycleDocument20 pagesGuest CycleMohanah JayakumaranNo ratings yet
- Housekeeping Coordination & ControlDocument15 pagesHousekeeping Coordination & Controlmeenakshi sharmaNo ratings yet
- Duty Manager - NightDocument3 pagesDuty Manager - NightKumarSv100% (1)
- Front Office OperationDocument21 pagesFront Office OperationCherrielyn LawasNo ratings yet
- Job Description For Duty ManagerDocument6 pagesJob Description For Duty ManagerFazal Ahmed ShaikNo ratings yet
- Organization and The Front Office PersonnelDocument43 pagesOrganization and The Front Office PersonnelDan DanutNo ratings yet
- P&P-Hotel TerminologyDocument6 pagesP&P-Hotel TerminologyNafuiiiiNo ratings yet
- (HTM100) 4.organization of The Front Office DepartmentDocument4 pages(HTM100) 4.organization of The Front Office Departmentchiasoonshian100% (6)
- Hotel Occupancy ManualDocument61 pagesHotel Occupancy ManualLong NgoNo ratings yet
- Hotel Reservation ManagementDocument8 pagesHotel Reservation ManagementMr JUN Edu ChannelNo ratings yet
- 21 Tips For Upselling Guest Rooms in Hotel Front OfficeDocument2 pages21 Tips For Upselling Guest Rooms in Hotel Front Officetesfaneh mengistuNo ratings yet
- Duty Management Checklist Duty Manager Date: Shift:: 10.00 Am To 10.00 PMDocument3 pagesDuty Management Checklist Duty Manager Date: Shift:: 10.00 Am To 10.00 PMAssistant ManagerNo ratings yet
- Hotel Organization Hotel and Rooms Division Operation: C H A P T E RDocument36 pagesHotel Organization Hotel and Rooms Division Operation: C H A P T E RMonsoon HazarikaNo ratings yet
- Housekeeping Department: TRE 104 Accommodation Operations and ManagementDocument43 pagesHousekeeping Department: TRE 104 Accommodation Operations and ManagementClerk Janly R Facunla100% (1)
- Front Office PolicyDocument3 pagesFront Office Policynilepharoah100% (1)
- Night Duty & Night Audit at ReceptionDocument4 pagesNight Duty & Night Audit at Receptionvickie_sunnie100% (1)
- Duty Manager ScheduleDocument2 pagesDuty Manager ScheduleKing HiramNo ratings yet
- Theme 7 Front OfficeDocument35 pagesTheme 7 Front OfficeСофи БреславецNo ratings yet
- Front Office Instruction BookletDocument50 pagesFront Office Instruction BookletSurendra Madhavan100% (5)
- SopDocument5 pagesSopBinh KieuNo ratings yet
- HOTEL POLICY La LuzDocument4 pagesHOTEL POLICY La LuzJose Dominique PerezNo ratings yet
- Guidelines in Taking Reservations: Reservation SimulationDocument4 pagesGuidelines in Taking Reservations: Reservation SimulationZaifhel Tizon100% (1)
- Room Cleaning Strategy (Kashish)Document7 pagesRoom Cleaning Strategy (Kashish)Piyush PriyadarshiNo ratings yet
- Role of Reservation DepartmentDocument3 pagesRole of Reservation DepartmentIndira Ghandhi National Open UniversityNo ratings yet
- Front Office NotesDocument8 pagesFront Office NotesLyn AbuanNo ratings yet
- Opera Hotel Pre-Installation Guide S&C - Version 5.0Document42 pagesOpera Hotel Pre-Installation Guide S&C - Version 5.0Nelson Fernando Osorio AcevedoNo ratings yet
- Hyatt Hotel Policies & Procedures - SalesDocument7 pagesHyatt Hotel Policies & Procedures - SalesKirby C. LoberizaNo ratings yet
- Front Desk SOP 2020Document42 pagesFront Desk SOP 2020Savoeurn Relent100% (2)
- Coordination of Housekeeping With Other DepartmentsDocument63 pagesCoordination of Housekeeping With Other DepartmentsDeepak KumarNo ratings yet
- Housekeeper-Room Attendant Training SectionDocument9 pagesHousekeeper-Room Attendant Training Sectionapi-26834390No ratings yet
- Hotel Business DevelopmentDocument9 pagesHotel Business DevelopmentSuhil PatelNo ratings yet
- Guest Service PresentationDocument30 pagesGuest Service PresentationsmithmichielNo ratings yet
- Manager On Duty Check List: AreasDocument12 pagesManager On Duty Check List: AreasRyan WiwidNo ratings yet
- Job DescriptionDocument37 pagesJob DescriptionLucian Kiritza100% (1)
- Front Office BasicDocument35 pagesFront Office BasicSunil Kumar100% (1)
- Night AuditorDocument2 pagesNight AuditorschakurtNo ratings yet
- Basic Concepts of Guest Accounting - PT 2Document36 pagesBasic Concepts of Guest Accounting - PT 2Leonardo FloresNo ratings yet
- Rooms DivisionDocument35 pagesRooms Divisionzei13100% (1)
- Hotel Guest Complaint Handling SystemDocument4 pagesHotel Guest Complaint Handling Systemfcleong69No ratings yet
- Hotel Front Office TerminologyDocument19 pagesHotel Front Office TerminologyZach YolkNo ratings yet
- FOM Job DescriptionDocument4 pagesFOM Job Descriptionhongchi9905100% (1)
- Housekeeping: Sequence of CleaningDocument9 pagesHousekeeping: Sequence of CleaningIzlalNo ratings yet
- What Is Hotel Quality AssuranceDocument8 pagesWhat Is Hotel Quality AssuranceGeorges OtienoNo ratings yet
- The Front Office DepartmentDocument27 pagesThe Front Office DepartmentdamianuskrowinNo ratings yet
- A Standard Smart Hotel TV With Pro:Centric SmartDocument11 pagesA Standard Smart Hotel TV With Pro:Centric SmartJuan Daniel Alva MorNo ratings yet
- Slim Direct LED IPTV and - Lan With Integrated: Pro:Centric Smart TVDocument4 pagesSlim Direct LED IPTV and - Lan With Integrated: Pro:Centric Smart TVJuan Daniel Alva MorNo ratings yet
- Cs431 CD Lab Manual - Knpy PDFDocument47 pagesCs431 CD Lab Manual - Knpy PDFVishnu SNo ratings yet
- MCC Unit 1Document101 pagesMCC Unit 1UDAYA ALLANINo ratings yet
- JQ International Construction, IncDocument2 pagesJQ International Construction, Incyael rodriguez100% (1)
- Revised - DLP - Gacias Danica Joi L. BSED ENGLISH 3A 2 PDFDocument10 pagesRevised - DLP - Gacias Danica Joi L. BSED ENGLISH 3A 2 PDFMaicy Joy BalbinNo ratings yet
- Integer Programming (IP) : Prof. Yong Won Seo (Seoyw@cau - Ac.kr) College of Business Administration, CAUDocument53 pagesInteger Programming (IP) : Prof. Yong Won Seo (Seoyw@cau - Ac.kr) College of Business Administration, CAUk leeNo ratings yet
- Sawdust Ash As Concrete Material: Felix F. Udoeyo and Philibus U. DashibilDocument4 pagesSawdust Ash As Concrete Material: Felix F. Udoeyo and Philibus U. Dashibildiablo kouamNo ratings yet
- EEX 107.03 Evaluating Applied-Potential TestsDocument44 pagesEEX 107.03 Evaluating Applied-Potential TestsJellyn Base100% (1)
- Synopsis Project Title E-Health Care Management System: College of Management and Computer Sicnece, YavatmalDocument6 pagesSynopsis Project Title E-Health Care Management System: College of Management and Computer Sicnece, YavatmalAshish MOHARENo ratings yet
- 4936 Im Ap 02 10005Document7 pages4936 Im Ap 02 10005mauroalexandreandreNo ratings yet
- Vector Operating Manual RevJ 031920Document81 pagesVector Operating Manual RevJ 031920Myname Is MLKNo ratings yet
- Irfp 462Document7 pagesIrfp 462scribderougNo ratings yet
- Regularization and Feature Selection: Big Data For Economic ApplicationsDocument39 pagesRegularization and Feature Selection: Big Data For Economic ApplicationsValerio ZarrelliNo ratings yet
- Design, Engineering and Evaluation of Refractory Liners For Slagging GasifiersDocument89 pagesDesign, Engineering and Evaluation of Refractory Liners For Slagging Gasifiersfzl123007No ratings yet
- Mechanical Properties of Glass PowderDocument11 pagesMechanical Properties of Glass PowderMR. ESHAN GHARPURENo ratings yet
- "Open Sans" Sans-Serif #444444: HoverDocument21 pages"Open Sans" Sans-Serif #444444: HoverismailaNo ratings yet
- Nokia Case StudyDocument73 pagesNokia Case StudySwapnilNo ratings yet
- Unit 3Document106 pagesUnit 3A Good YoutuberNo ratings yet
- MM Process Feedback - DT 14 Feb 2023Document41 pagesMM Process Feedback - DT 14 Feb 2023VIKRANTNo ratings yet
- Ai&ml RecordDocument57 pagesAi&ml Recordhemapardeep8No ratings yet
- Directional DrillingDocument32 pagesDirectional DrillingDante SchneiderNo ratings yet
- Primus Iron MachineDocument67 pagesPrimus Iron MachineKonstantinos Politis100% (1)
- Ant e 0107 G Ed 3003 Planta General Rev 2 v01Document2 pagesAnt e 0107 G Ed 3003 Planta General Rev 2 v01claudio3aNo ratings yet
- A Comparison of Six Methods For Missing Data Imputation 2155 6180 1000224 PDFDocument6 pagesA Comparison of Six Methods For Missing Data Imputation 2155 6180 1000224 PDFYoussef ChtaibiNo ratings yet
- Assignment - 4 - Risk Response, Contingency and ControlDocument4 pagesAssignment - 4 - Risk Response, Contingency and Controlsandeepca14.92No ratings yet
- Tybca 15 MarksDocument30 pagesTybca 15 Marksapi-446272000No ratings yet
- UML复习Document14 pagesUML复习xinrui.zhang77No ratings yet