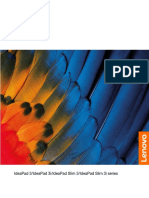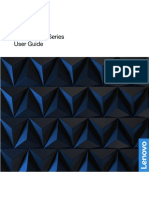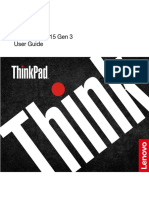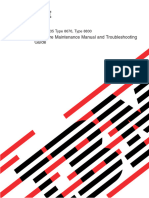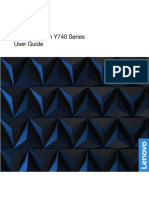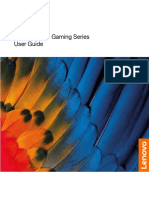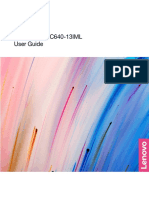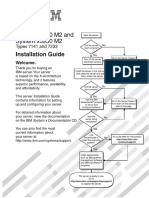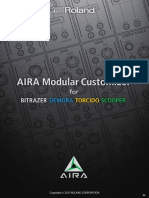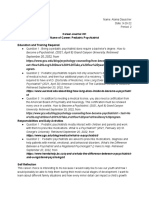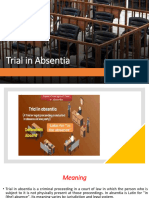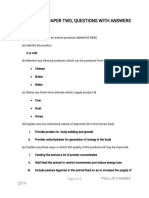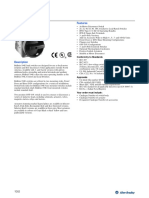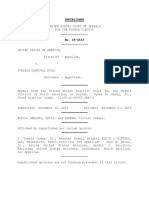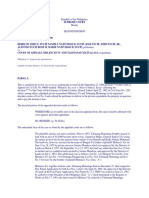Professional Documents
Culture Documents
Lenovo b475 User Guide
Lenovo b475 User Guide
Uploaded by
yusufasariCopyright
Available Formats
Share this document
Did you find this document useful?
Is this content inappropriate?
Report this DocumentCopyright:
Available Formats
Lenovo b475 User Guide
Lenovo b475 User Guide
Uploaded by
yusufasariCopyright:
Available Formats
User Guide
Lenovo B475
Downloaded from www.Manualslib.com manuals search engine
Notes:
• Before using the product, be sure to read “Important safety information” in the
accompanying documentation first.
• Some instructions in this guide may assume that you are using the Windows® 7 operating
system. If you are using other Windows operating system, some operations may be
slightly different. If you are using other operating systems, some operations may not
apply to you, and thus shouldn't affect your use of this computer.
• The features described in this guide are common to most models. Some features may
not be available on your computer and/or your computer may include features that are
not described in this user guide.
Notice for users in U.S.A
• If your product is not working correctly, DO NOT RETURN IT TO THE STORE.
• For technical assistance, contact a Lenovo® support specialist 24 hours a day by
calling toll free 1-877-4 LENOVO (1-877-453-6686).
• Additionally, you can find support information and updates on the Lenovo Web site
located at
http://consumersupport.lenovo.com
First Edition (October 2011)
© Copyright Lenovo 2011.
LIMITED AND RESTRICTED RIGHTS NOTICE: If data or software is delivered
pursuant a General Services Administration “GSA” contract, use, reproduction, or
disclosure is subject to restrictions set forth in Contract No. GS-35F-05925.
Downloaded from www.Manualslib.com manuals search engine
Contents
Chapter 1. Getting to know your computer . . . . . . . . . . . 1
Top view. . . . . . . . . . . . . . . . . . . . . . . . 1
Left-side view . . . . . . . . . . . . . . . . . . . . . . 2
Right-side view . . . . . . . . . . . . . . . . . . . . . 3
Front view . . . . . . . . . . . . . . . . . . . . . . . 4
Bottom view . . . . . . . . . . . . . . . . . . . . . . 5
Chapter 2. Learning the basics. . . . . . . . . . . . . . . . 7
First use . . . . . . . . . . . . . . . . . . . . . . . . 7
Reading the manuals . . . . . . . . . . . . . . . . . . . 7
Connecting to the power . . . . . . . . . . . . . . . . . 7
Turning on the computer. . . . . . . . . . . . . . . . . . 8
Configuring the operating system . . . . . . . . . . . . . . . 8
Putting your computer into sleep state or shutting it down . . . . . . 8
Using ac power adapter and battery . . . . . . . . . . . . . . 9
Checking battery status . . . . . . . . . . . . . . . . . . 9
Charging the battery . . . . . . . . . . . . . . . . . . . 9
Removing the battery pack . . . . . . . . . . . . . . . . . 9
Handling the battery . . . . . . . . . . . . . . . . . . 10
Using the touchpad . . . . . . . . . . . . . . . . . . . 10
Using the keyboard . . . . . . . . . . . . . . . . . . . 11
Numeric keypad . . . . . . . . . . . . . . . . . . . 11
Function key combinations . . . . . . . . . . . . . . . . 11
Connecting external devices . . . . . . . . . . . . . . . . 12
Using memory cards (not supplied) . . . . . . . . . . . . . 12
Connecting a universal serial bus (USB) device . . . . . . . . . 13
Connecting a Bluetooth device (on some models) . . . . . . . . 13
Special keys and buttons . . . . . . . . . . . . . . . . . 14
System status indicators . . . . . . . . . . . . . . . . . 15
Securing your computer . . . . . . . . . . . . . . . . . 16
Attaching a security lock (not supplied) . . . . . . . . . . . . 16
Using passwords . . . . . . . . . . . . . . . . . . . 16
Fingerprint reader (on some models) . . . . . . . . . . . . . 17
Connecting to the Internet . . . . . . . . . . . . . . . . . 17
Wired connection . . . . . . . . . . . . . . . . . . . 17
Wireless connection . . . . . . . . . . . . . . . . . . 19
© Copyright Lenovo 2011 i
Downloaded from www.Manualslib.com manuals search engine
Chapter 3. Lenovo OneKey Rescue system . . . . . . . . . . 21
Using Lenovo OneKey Recovery in Windows 7 operating system . . . . 21
Using Lenovo OneKey Rescue system in other operating systems . . . . 21
Appendix A. CRU instructions . . . . . . . . . . . . . . . 23
Replacing the battery . . . . . . . . . . . . . . . . . . 23
Replacing the hard disk drive . . . . . . . . . . . . . . . . 24
Replacing a memory module . . . . . . . . . . . . . . . . 25
Removing the optical drive. . . . . . . . . . . . . . . . . 27
Trademarks . . . . . . . . . . . . . . . . . . . . . . 29
Index. . . . . . . . . . . . . . . . . . . . . . . . 31
ii User Guide
Downloaded from www.Manualslib.com manuals search engine
Chapter 1. Getting to know your computer
This chapter provides information about the locations of connectors.
• “Top view” on page 1
• “Left-side view” on page 2
• “Right-side view” on page 3
• “Front view” on page 4
• “Bottom view” on page 5
Top view
1
4
B475
5 10
7
9
8
Note: Your computer might be slightly different from the above illustration.
Attention: Do NOT open the display panel beyond 130 degrees. When closing the
display panel, be careful NOT to leave pens or any other objects in between the
display panel and the keyboard. Otherwise, the display panel may be damaged.
© Copyright Lenovo 2011 1
Downloaded from www.Manualslib.com manuals search engine
1 Integrated camera (on some models): Use the camera for video
communication.
2 Wireless module antennas (on some models): The built-in antennas ensure
optimal reception of wireless radio.
3 Computer display: The LCD display provides brilliant visual output.
4 Speakers: The stereo speakers provide rich and powerful sound.
5 Power button: Press this button to turn on the computer.
6 OneKey Rescue system button: Press this button to open OneKey Rescue
system (If OneKey Rescue system has been preinstalled) when the computer is
powered off.
Note: For details, refer to the instructions in Chapter 3 “Lenovo OneKey Rescue
system” on page 21.
7Built-in microphone: The built-in microphone (with noise reduction) can be
used for video conferencing, voice narration, or simple audio recordings.
8 Touchpad: The touchpad functions as a conventional mouse.
Note: For details, refer to the instructions in “Using the touchpad” on page 10.
9 Fingerprint reader (on some models): With the fingerprint reader you can
register fingerprints and use them as passwords to secure your computer
10 System status indicators For details, refer to the instructions in “System
status indicators” on page 15.
Left-side view
1 2 3 4 5 6 7 8
1 Kensington slot: Attach a security lock (not supplied) here.
2 User Guide
Downloaded from www.Manualslib.com manuals search engine
Note: For details, refer to the instructions in “Attaching a security lock (not
supplied)” on page 16.
2 AC power adapter jack: Connect the ac power adapter here.
Note: For details, refer to the instructions in “Using ac power adapter and battery”
on page 9.
3 Fan louvers: Dissipate internal heat.
Note: Make sure that none of the fan louvers are blocked or else overheating
of the computer may occur.
4 VGA port: Connects to external display devices.
5 RJ-45 port: This port connects the computer to an Ethernet network.
Note: For details, refer to the instructions in “Wired connection” on page 17.
6 HDMI port (on some models): Connects to devices with HDMI input such as
a TV or a display.
7 eSATA/ USB connector (on some models): Connects to eSATA or USB
devices.
Note: For details, refer to the instructions in “Connecting a universal serial bus
(USB) device” on page 13.
8 USB connector: Connects to USB devices.
Note: For details, refer to the instructions in “Connecting a universal serial bus
(USB) device” on page 13.
Right-side view
1 2 3 4 3
Chapter 1. Getting to know your computer 3
Downloaded from www.Manualslib.com manuals search engine
1 Headphone jack: Connects to external headphones.
Attention: Listening to music at high volume over extended periods of time may
damage your hearing.
2 Microphone jack: Connects to external microphones.
3 USB connectors: Connect to USB devices.
Note: For details, refer to the instructions in “Connecting a universal serial bus
(USB) device” on page 13.
4 Optical drive: Reads or burns optical drive disks.
Front view
1 2 3
1 System status indicators: For details, refer to the instructions in “System
status indicators” on page 15.
2 Memory card slot: Insert memory cards (not supplied) here.
Note: For details, refer to the instructions in “Using memory cards (not supplied)”
on page 12.
3 Integrated wireless device switch (on some models): Use this switch to turn
on/off the wireless radio of all wireless devices on your computer
4 User Guide
Downloaded from www.Manualslib.com manuals search engine
Bottom view
1 2 3
1 Battery latch - manual: The manual battery latch is used to keep the battery
pack secured in place.
2 Battery pack: For details, refer to the instructions in “Using ac power adapter
and battery” on page 9.
3 Battery latch - spring loaded: The spring-loaded battery latch keeps the
battery pack secured in place.
4 Hard disk drive (HDD)/memory module/mini PCI Express Card slot
compartment
Chapter 1. Getting to know your computer 5
Downloaded from www.Manualslib.com manuals search engine
6 User Guide
Downloaded from www.Manualslib.com manuals search engine
Chapter 2. Learning the basics
This chapter provides basic information about your computer.
• “First use” on page 7
• “Using ac power adapter and battery” on page 9
• “Using the touchpad” on page 10
• “Connecting external devices” on page 12
• “Connecting a universal serial bus (USB) device” on page 13
• “Connecting a Bluetooth device (on some models)” on page 13
• “Special keys and buttons” on page 14
• “System status indicators” on page 15
• “Securing your computer” on page 16
• “Connecting to the Internet” on page 17
First use
This section provides information about how to use your computer.
Reading the manuals
Read the supplied manuals before using your computer.
Connecting to the power
The supplied battery pack is not fully charged at purchase. To charge the battery
and begin using your computer, insert the battery pack and connect the computer
to an electrical outlet. The battery is automatically charged while the computer is
running on ac power.
Installing the battery pack
To install the battery pack, refer to the Setup Poster that comes with your
computer.
Connecting the computer to an electrical outlet
To connect the computer to an electrical outlet, do the following:
1. Connect the power cord to the ac power adapter.
2. Connect the ac power adapter to the ac power adapter jack of the computer
firmly.
3. Plug the power cord into an electrical outlet.
© Copyright Lenovo 2011 7
Downloaded from www.Manualslib.com manuals search engine
Turning on the computer
Press the power button to turn on the computer.
Configuring the operating system
You may need to configure the operating system when it is first used. The
configuration process may include the procedures below.
• Accepting the end user license agreement
• Configuring the Internet connection
• Registering the operating system
• Creating a user account
Putting your computer into sleep state or shutting it down
When you finish working with your computer, you can put it into sleep state or
shut it down.
Putting your computer into sleep state
If you will be away from your computer for only a short time, put the computer
into sleep state. When the computer is in sleep state, you can quickly wake it to
resume use, and bypass the startup process.
To put the computer into sleep state, do either of the following:
• Click and select Sleep from the Start menu.
• Press Fn+F1.
Note: Wait until the power indicator light starts blinking (indicating that the
computer is in sleep state) before you move your computer. Moving your
computer while the hard disk is spinning can damage the hard disk, causing
loss of data.
To wake the computer, do either of the following:
• Press the power button.
• Press any key on the keyboard.
Shutting down your computer
If you are not going to use your computer for a day or two, shut it down.
To shut down your computer, click and select Shut down from the Start menu.
8 User Guide
Downloaded from www.Manualslib.com manuals search engine
Using ac power adapter and battery
This section provides information about how to use the ac power adapter the
battery for your computer.
Checking battery status
You can determine the percentage of battery power remaining by checking the
battery icon in the notification area.
Notes: As each computer user has different habits and needs, it is difficult to
predict how long a battery charge will last. There are two main factors:
• The amount of energy stored in the battery when you commence work.
• The way you use your computer: for example, how often you access the hard
disk drive and how bright you make the computer display.
Charging the battery
When you find that the battery power is low, you need to charge the battery or
replace it with a fully charged one.
You need to charge the battery in any of the following situations:
• When you purchase a new battery
• If the battery status indicator starts blinking
• If the battery has not been used for a long time
Notes:
• You are advised to insert the battery pack when using your computer to
prevent small particles from entering the inside of your computer.
• To increase the life of the battery pack, the computer does not start recharging
the battery immediately after it drops from fully charged.
• Charge the battery at a temperature between 50 ° F and 86 ° F (10 ° C-30 ° C).
• Full charge or discharge is not required.
Removing the battery pack
If you are not going to use the computer for an extended period of time, or if you
need to send your computer to Lenovo for service, etc. remove the battery pack
from the computer. Before removing the battery pack, make sure the computer
has been shut down.
Chapter 2. Learning the basics 9
Downloaded from www.Manualslib.com manuals search engine
Handling the battery
If the rechargeable battery pack is replaced with an incorrect type, there may be
danger of an explosion. The battery pack contains a small amount of harmful
substances. To avoid possible injury and detriment to the environment, pay
attention to the following points:
• Replace only with a battery of the type recommended by Lenovo.
• Keep the battery pack away from fire.
• Do not expose the battery pack to water or rain.
• Do not attempt to disassemble the battery pack.
• Do not short-circuit the battery pack.
• Keep the battery pack away from children.
• Do not put the battery pack in trash that is disposed of in landfills. When
disposing of the battery, comply with local ordinances or regulations and your
company’s safety standards.
Using the touchpad
B475
2 3
1 Touchpad: To move the cursor on the screen, slide your fingertip over the pad
in the direction in which you want the cursor to move.
10 User Guide
Downloaded from www.Manualslib.com manuals search engine
2 Left click button: Has the same function with that of the left mouse button on
a conventional mouse.
3 Right click button: Has the same function with that of the right mouse button
on a conventional mouse.
Note: You can enable or disable the touchpad using Fn+F6.
Using the keyboard
Your computer has a numeric keypad and function keys incorporated in its
standard keyboard.
Numeric keypad
The keyboard has a separate numeric keypad. To enable or disable the numeric
keypad, press Fn+F8.
Note: The Num lock indicator will light on if the numeric keypad is enabled.
Function key combinations
Through the use of the function keys, you can change operational features
instantly. To use this function, press and hold Fn 1 ; then press one of the function
keys 2 .
1 2
Chapter 2. Learning the basics 11
Downloaded from www.Manualslib.com manuals search engine
The following describes the features of each function key.
Function key combination Function
Fn+Esc Turn on or off the integrated camera.
Fn+F1 Enter sleep mode.
Fn+F2 Turn on or off the backlight of the LCD screen.
Fn+F3 Open the interface for the display device switch to select
this notebook computer or an external display.
Fn+F4 Open the interface for display resolution settings.
Fn+F5 Open the interface for integrated wireless devices settings
(on or off).
Fn+F6 Enable or disable the touchpad.
Fn+F8 Enable or disable the numeric keypad.
Fn+F9 Start or pause playback of Windows Media Player.
Fn+F10 Stop playback of Windows Media Player.
Fn+F11 Skip to the previous track.
Fn+F12 Skip to the next track.
Fn+PgUp Enable or disable the scroll lock.
Fn+PrtSc Activate the system request.
Fn+Home Activate the pause function.
Fn+PgDn Activate the insert function.
Fn + up and down arrows Increase or decrease display brightness.
Fn + left and right arrows Increase or decrease sound volume.
Connecting external devices
Your computer has a wide range of built-in features and connection capabilities.
Using memory cards (not supplied)
Your computer supports the following types of memory cards:
• Secure Digital (SD) card
• MultiMediaCard (MMC)
• Memory Stick PRO (MS PRO)
• xD-Picture (xD) card
12 User Guide
Downloaded from www.Manualslib.com manuals search engine
Notes:
• Insert ONLY one card in the slot at a time.
• This card reader does not support SDIO devices (e.g., SDIO Bluetooth, etc.).
Inserting a memory card
To insert a memory card, do the following:
1. Push the dummy card until you hear a click. Gently pull the dummy card
out of the memory card slot.
Note: The dummy card is used for preventing dust and small particles from
entering the inside of your computer when the memory card slot is not in use.
Retain the dummy card for future use.
2. Slide the memory card in until it clicks into place.
Removing a memory card
To remove a memory card, do the following:
1. Push the memory card until you hear a click.
2. Gently pull the memory card out of the memory card slot.
Note: Before removing the memory card, disable it via Windows safely remove
hardware and eject media utility to avoid data corruption.
Connecting a universal serial bus (USB) device
Your computer comes with three USB ports and one eSATA/USB port compatible
with USB devices.
Note: When using a high power consumption USB device such as USB ODD,
use the external device’s power adapter. Otherwise, the device may not be
recognized, and system shut down may result.
Connecting a Bluetooth device (on some models)
If your computer has an integrated Bluetooth adapter card, it can connect to and
transfer data wirelessly to other Bluetooth enabled devices, such as notebook
computers, PDAs and cell phones. You can transfer data between these devices
without cables and up to 10 meters range in open space.
Chapter 2. Learning the basics 13
Downloaded from www.Manualslib.com manuals search engine
Note: The actual maximum range may vary due to interference and transmission
barriers. To get the best possible connection speed, place the device as near your
computer as possible.
Enabling Bluetooth communications on your computer
To enable Bluetooth communications on your computer, do the following:
1. Slide the integrated wireless device switch from to .
2. Press Fn+F5 to configure settings.
Notes:
• When you do not need to use the Bluetooth function, turn it off to save battery
power.
• You need to pair the Bluetooth enabled device with your computer before
you can transfer data between them. Read the documentation supplied with
the Bluetooth enabled device for details on how to pair the device with your
computer.
Special keys and buttons
B475
OneKey Rescue system button
14 User Guide
Downloaded from www.Manualslib.com manuals search engine
• When the computer is powered-off, press this button to enter the OneKey
Rescue system if Lenovo OneKey Rescue system has been preinstalled.
• In Windows operating system, press this button to start Lenovo OneKey
Recovery.
Note: For details, refer to the instructions in Chapter 3 “Lenovo OneKey Rescue
system” on page 21.
System status indicators
These indicators inform you of the computer status.
1 2 3
B475
1 Caps lock indicator
2 Num lock indicator
3 Hard disk drive indicator
Chapter 2. Learning the basics 15
Downloaded from www.Manualslib.com manuals search engine
4 5 6
4 Power status indicator
5 Battery status indicator
6 Wireless communication indicator
Securing your computer
This section provides information about how to help protect your computer from
theft and unauthorized use.
Attaching a security lock (not supplied)
You can attach a security lock to your computer to help prevent it from being
removed without your permission. For details on installing the security lock, please
refer to the instructions shipped with the security lock that you have purchased
Refer to the “Left-side view” on page 2 for the location of the Kensington slot.
Notes:
• Before purchasing any security product, verify that it is compatible with this
type of security keyhole.
• You are responsible for evaluating, selecting, and implementing the locking
devices and security features. Lenovo offers no comment judgement or
warranty regarding the function, quality or performance of locking devices
and security features.
Using passwords
Using passwords helps prevent your computer from being used by others. Once
you set a password and enable it, a prompt appears on the screen each time
you power on the computer. Enter your password at the prompt. The computer
cannot be used unless you enter the correct password.
Note: This password can be from one to seven alphanumeric characters in any
combination.
For details about how to set the password, refer to the online help information
system to the right of the screen in BIOS Setup Utility.
16 User Guide
Downloaded from www.Manualslib.com manuals search engine
Note: To enter BIOS Setup Utility, press F2 when the Lenovo logo appears on the
screen while the computer is starting up.
Fingerprint reader (on some models)
With the fingerprint reader, in addition to registering fingerprint information and
using it as a password for Windows operating system or Web site logon, you can
also launch applications quickly and encrypt private data with your fingerprint to
secure your computer. For more details on fingerprint reader, refer to the online
help information system of your software.
Connecting to the Internet
As a global network, the Internet connects computers worldwide, providing
services such as e-mailing, information searching, electronic commerce, Web
browsing and entertainment.
You can connect the computer to the Internet in the following ways:
• Wired connection: use physical wiring to connect.
• Wireless network technology: connect without wiring.
Wired connection
Wired connections are a reliable and safe way to connect the computer to the
Internet.
Wired connection Description
Cable Cable Internet services use a cable modem connected to the
residential cable TV line.
DSL DSL is a family of related technologies that bring high-speed
network access to homes and small businesses over ordinary
telephone lines.
Hardware connection
This topic provides information about how to connect to the Internet through
hardware connection.
Chapter 2. Learning the basics 17
Downloaded from www.Manualslib.com manuals search engine
Cable
B475
1 TV cable (not supplied)
2 Splitter (not supplied)
3 Cable modem (not supplied)
Note: Your weird connection might slightly be different with the above illustrations.
18 User Guide
Downloaded from www.Manualslib.com manuals search engine
DSL
B475
1 Telephone line (not supplied)
2 Splitter (not supplied)
3 DSL modem (not supplied)
Note: Your weird connection might slightly be different with the above illustrations.
Software configuration
Consult your Internet Service Provider (ISP) for details on how to configure your
computer.
Wireless connection
Wireless connections provide mobile access to the Internet, allowing you to stay
online anywhere the wireless signal covers.
Divided by the signal scales, wireless connection to the Internet can be built
based on the following standards.
Wireless connection Description
Wi-Fi Wi-Fi networks cover a small physical area, like a home, office,
or small group of buildings. An access point is necessary for
the connection.
WiMAX WiMAX networks connect several Wireless LAN systems to
cover a metropolitan area, providing high-speed broadband
access without the need for cables.
Note: Your computer may not support all wireless connection methods.
Chapter 2. Learning the basics 19
Downloaded from www.Manualslib.com manuals search engine
Using Wi-Fi/WiMAX (on some models)
Enabling wireless connection
To enable wireless communications, do the following:
1. Slide the integrated wireless device switch from to .
2. Press Fn+F5 to configure settings.
Hardware connection
B475
1 Access point (not supplied)
2 Wi-Fi/WiMAX network
Software configuration
Consult your Internet Service Provider and search Windows Help and Support
Center for details on how to configure your computer.
20 User Guide
Downloaded from www.Manualslib.com manuals search engine
Chapter 3. Lenovo OneKey Rescue system
The Lenovo OneKey Rescue system is an easy-to-use application that can be
used to back up the data on your system partition (C drive) for easy restore when
required. You can run Lenovo OneKey Recovery under the Windows operating
system, and the OneKey Rescue system without starting the Windows operating
system.
Attention: In order to utilize the features of the OneKey Rescue system, your hard
disk already includes a hidden partition by default to store the system image file
and OneKey Rescue system program files. This default partition is hidden for
security reasons and is the reason the available disk space is less than it claims.
The exact available hard disk space depends on the file size of the mirror image
file (based on the size of operating system and preinstalled software).
Using Lenovo OneKey Recovery in Windows 7
operating system
In Windows 7 operating system, double click the OneKey Recovery system icon
on the desktop to launch Lenovo OneKey Recovery.
With the program preinstalled in your computer, you can do the following:
• Backing up the system partition on the hard disk drive or other storage devices
• Creating recovery discs to back up the system
Notes:
• The backup process and creation of recovery discs may take some time,
connect the ac power adapter and battery pack to your computer.
• After the recovery discs are burned, please number them so that you can
use them in the correct order.
For more instructions, refer to the online help information system of Lenovo
OneKey Recovery.
Using Lenovo OneKey Rescue system in other operating
systems
If the operating system cannot be loaded, follow the steps below to access
OneKey Rescue system:
1. Shut down your computer.
2. Press the key to launch OneKey Rescue system.
© Copyright Lenovo 2011 21
Downloaded from www.Manualslib.com manuals search engine
Notes:
• You can choose to restore your system partition to the original factory status,
or to a previously generated backup.
• The recovery process is irreversible. Make sure to back up any critical data
before using the recovery feature.
22 User Guide
Downloaded from www.Manualslib.com manuals search engine
Appendix A. CRU instructions
This chapter provides CRU instructions for your computer.
• “Replacing the battery” on page 23
• “Replacing the hard disk drive” on page 24
• “Replacing a memory module” on page 25
• “Removing the optical drive” on page 27
Replacing the battery
Note: Only use the battery specified in the parts list for your computer. Any other
battery could ignite or explode.
To replace the battery, do the following:
1. Turn off the computer, or enter hibernation mode. Disconnect the ac power
adapter and all cables from the computer.
2. Close the computer display, and turn the computer over.
3. Unlock the battery release lever 1 . Holding the battery release lever in the
unlocked position 2 , remove the battery pack in the direction shown by
arrow 3 .
4. Install a fully charged battery.
5. Slide the manual battery latch to the locked position.
6. Turn the computer over again. Connect the ac power adapter and the cables
to the computer again.
© Copyright Lenovo 2011 23
Downloaded from www.Manualslib.com manuals search engine
Replacing the hard disk drive
You can increase the storage capacity of your computer by replacing the hard disk
drive with one of greater capacity. You can purchase a new hard disk drive from
your reseller or Lenovo marketing representative.
Notes:
• Replace the hard disk drive only if you upgrade it or have it repaired. The
connectors and bay of the hard disk drive were not designed for frequent
changes, or drive swapping.
• The preinstalled softwares are not included on an optional hard disk drive.
Handling a hard disk drive
• Do not drop the drive or subject it to physical shocks. Put the drive on a
material, such as soft cloth, that absorbs the physical shock.
• Do not apply pressure to the cover of the drive.
• Do not touch the connector.
Note: The drive is very sensitive. Incorrect handling can cause damage and
permanent loss of data on the hard disk. Before removing the hard disk drive,
make a backup copy of all the information on the hard disk, and then turn the
computer off. Never remove the drive while the system is operating, in sleep
mode, or in hibernation mode.
To replace the hard disk drive, do the following:
1. Turn off the computer; then disconnect the ac power adapter and all cables
from the computer.
2. Close the computer display, and then turn the computer over.
3. Remove the battery pack.
4. Remove the hard disk drive/memory module/mini PCI Express Card slot
compartment cover.
a. Loosen the screws 1 and 2 that secure the compartment cover.
b. Remove the compartment cover 3 .
24 User Guide
Downloaded from www.Manualslib.com manuals search engine
1 2
1
1
1
5. Remove the frame fixing screw 4 and pull the tab up in the direction shown
by arrow 5 to remove the hard disk drive from the slot.
6. Put a new hard disk drive gently into the hard disk drive bay with the tab facing
upwards and the connectors facing each other; then push it firmly into space.
7. Reinstall the frame fixing screw.
8. Reinstall the compartment cover and tighten the screws.
9. Reinstall the battery pack.
10. Turn the computer over again. Connect the ac power adapter and the cables
to the computer again.
Replacing a memory module
You can increase the amount of memory in your computer by installing a
double-data-rate three synchronous dynamic random access memory (DDR3
SDRAM)-available as an option-in the memory slot of your computer. DDR3
SDRAMs are available in various capacities.
Note: Use only the memory types supported by your computer. If you incorrectly
install optional memory, or install an unsupported memory type, a warning beep
will sound when you try to start the computer.
To install a DDR3 SDRAM, do the following:
Appendix A. CRU instructions 25
Downloaded from www.Manualslib.com manuals search engine
1. Touch a metal table or a grounded metal object to reduce any static electricity
in your body, which could damage the DDR3 SDRAM. Do not touch the
contact edge of the DDR3 SDRAM.
2. Turn off the computer. Disconnect the ac power adapter and all cables from
the computer.
3. Close the computer display, and turn the computer over.
4. Remove the battery pack.
5. Remove the hard disk drive/memory module/mini PCI Express Card slot
compartment cover.
a. Loosen the screws 1 and 2 that secure the compartment cover.
b. Remove the compartment cover 3 .
1 2
1
1
1
6. If two DDR3 SDRAMs are already installed in the memory slot, remove one
of them to make room for the new one by pressing out on the latches on
both edges of the socket at the same time. Be sure to save the old DDR3
SDRAM for future use.
4 4
26 User Guide
Downloaded from www.Manualslib.com manuals search engine
7. Align the notch of the DDR3 SDRAM with the protrusion of the socket and
gently insert the DDR3 SDRAM into the socket at a 30-45° angle. Then push
the DDR3 SDRAM inward toward the socket until the latches on both edges
of the socket are pushed into the closed position.
8. Reinstall the compartment cover and tighten the screws.
9. Reinstall the battery pack.
10. Turn the computer over again. Connect the ac power adapter and the cables
to the computer again.
Note: If only one DDR3 SDRAM is used on the computer you are servicing, the
card must be installed in SLOT-0 ( a : lower slot), but not in SLOT-1 ( b : upper slot).
To make sure that the DDR3 SDRAM is installed correctly, do the following:
1. Turn the computer on.
2. Hold F2 during startup. The BIOS Setup Utility screen opens. The System
Memory item shows the total amount of memory installed in your computer.
Removing the optical drive
To remove the optical drive, do the following:
1. Turn off the computer; then disconnect the ac power adapter and all cables
from the computer.
Appendix A. CRU instructions 27
Downloaded from www.Manualslib.com manuals search engine
2. Close the computer display, and then turn the computer over.
3. Remove the battery pack.
4. Remove the screw 1 , insert a screwdriver into the screw hole and push the
optical drive in the direction shown by arrow . Pull the optical drive out in the
direction shown by arrow .
The following table provides a list of CRUs (Customer Replaceable Units) for your
computer, and informs you of where to find replacement instructions.
Setup Poster User Guide
ac power adapter X
Power cord for ac power X
adapter
Battery X X
Bottom access cover X
Hard disk drive X
Memory module X
Optical drive X
28 User Guide
Downloaded from www.Manualslib.com manuals search engine
Trademarks
The following terms are trademarks of Lenovo in the United States, other
countries, or both:
Lenovo
OneKey
Windows is a trademark or registered trademark of the Microsoft group of
companies.
Other company, products, or service names may be trademarks or service marks
of others.
Appendix A. CRU instructions 29
Downloaded from www.Manualslib.com manuals search engine
30 User Guide
Downloaded from www.Manualslib.com manuals search engine
Index
A
ac power adapter 9
B
Bluetooth 13
Built-in microphone 2
C
Camera 1, 12
Card reader 13
Charging the battery 9
F
Function key combinations 11
K
Keyboard 11
O
OneKey Rescue system button 14
P
Password 16
S
Security 16
T
Touchpad 2
© Copyright Lenovo 2011 31
Downloaded from www.Manualslib.com manuals search engine
32 User Guide
Downloaded from www.Manualslib.com manuals search engine
Downloaded from www.Manualslib.com manuals search engine
Downloaded from www.Manualslib.com manuals search engine
You might also like
- Musical Acoustics PDFDocument26 pagesMusical Acoustics PDFGino Mendoza0% (1)
- MPM TroubleshootingDocument34 pagesMPM TroubleshootingMustafaNo ratings yet
- User Guide: Lenovo Thinkbook 13S Gen 2 and Lenovo Thinkbook 14S Gen 2Document62 pagesUser Guide: Lenovo Thinkbook 13S Gen 2 and Lenovo Thinkbook 14S Gen 2rafrasanNo ratings yet
- Legion Slim 7 15 6 Userguide enDocument32 pagesLegion Slim 7 15 6 Userguide enAdy CretuNo ratings yet
- Lenovo IdeaPad 3 Users ManualDocument34 pagesLenovo IdeaPad 3 Users ManualPaul Luna EspinalNo ratings yet
- Lenovo Idecenter 5iDocument42 pagesLenovo Idecenter 5iivmgsmslafexdlljidNo ratings yet
- User GuideDocument32 pagesUser GuideZlatko RusevNo ratings yet
- User Guide: Ideapad Gaming 3 (15", 05)Document62 pagesUser Guide: Ideapad Gaming 3 (15", 05)CHRISTIAN LEV P. VALLECERANo ratings yet
- Ideapad Gaming 3i 15 - 16 - 7 Userguide enDocument34 pagesIdeapad Gaming 3i 15 - 16 - 7 Userguide enHugoNo ratings yet
- Lenovo Legion Pro 5iDocument36 pagesLenovo Legion Pro 5iyakik56599No ratings yet
- User Guide: Lenovo Thinkbook 14 Gen 3 and Lenovo Thinkbook 15 Gen 3Document34 pagesUser Guide: Lenovo Thinkbook 14 Gen 3 and Lenovo Thinkbook 15 Gen 3Abdul Hady Abu BakarNo ratings yet
- Ideapad Gaming 3 15imh Ug en 202004Document62 pagesIdeapad Gaming 3 15imh Ug en 202004Enrico CorellaNo ratings yet
- Ideapad Gaming 3i 15 6 and Gaming 3 15 6 Ug enDocument42 pagesIdeapad Gaming 3i 15 6 and Gaming 3 15 6 Ug enRyuuto KazukiNo ratings yet
- Legion Y545 Series User GuideDocument68 pagesLegion Y545 Series User GuideRonald GomezNo ratings yet
- IBM Intellistation ManualDocument190 pagesIBM Intellistation ManualPaul NgNo ratings yet
- Ideapad Gaming 3i 15 6 and Gaming 3 15 6 Ug enDocument32 pagesIdeapad Gaming 3i 15 6 and Gaming 3 15 6 Ug enardan jrNo ratings yet
- Huong Dan Su Dung Tieng AnhDocument34 pagesHuong Dan Su Dung Tieng Anhhoai an nguyenNo ratings yet
- Provision of Bluetooth Functionality: Owner's ManualDocument18 pagesProvision of Bluetooth Functionality: Owner's ManualFamishus FamiticusNo ratings yet
- Ghid de FolosireDocument34 pagesGhid de FolosiresergiuNo ratings yet
- Provision of Bluetooth Functionality: Owner's ManualDocument16 pagesProvision of Bluetooth Functionality: Owner's ManualCássio YamadaNo ratings yet
- Pccbbsmobiles Pdfe14 Gen3 E15 Gen3 Ug en PDFDocument54 pagesPccbbsmobiles Pdfe14 Gen3 E15 Gen3 Ug en PDFIgor LackoNo ratings yet
- Legion Y7000 2019 Series User GuideDocument68 pagesLegion Y7000 2019 Series User GuideYote MeNo ratings yet
- 2107 HMC x335 Service Guide v9Document176 pages2107 HMC x335 Service Guide v9tachyon.20230417No ratings yet
- Legion User ManualDocument44 pagesLegion User ManualVedant ChindheNo ratings yet
- Xseries 345 Type 8670 - Hardware Maintenance ManualDocument182 pagesXseries 345 Type 8670 - Hardware Maintenance ManualRay CoetzeeNo ratings yet
- m75q Gen2 Ug enDocument100 pagesm75q Gen2 Ug enPedro MarquesNo ratings yet
- Lenovo Legion Y740 Series User GuideDocument68 pagesLenovo Legion Y740 Series User GuideYote MeNo ratings yet
- IBM System x445 Type 8870 Hardware Maintenance ManualDocument324 pagesIBM System x445 Type 8870 Hardware Maintenance ManualRay CoetzeeNo ratings yet
- Rzal 2 MSTDocument186 pagesRzal 2 MSTKumar ENo ratings yet
- Lenovo Ideapad Flex 5 User GuideDocument70 pagesLenovo Ideapad Flex 5 User GuideAnkita GurungNo ratings yet
- Lenovo Legion Y740 Series User Guide: Downloaded From Manuals Search EngineDocument68 pagesLenovo Legion Y740 Series User Guide: Downloaded From Manuals Search Enginealexa fernandezNo ratings yet
- Lenovo Ideapad s540 15iml Ug en 201909Document68 pagesLenovo Ideapad s540 15iml Ug en 201909AMARANATHAN UNo ratings yet
- User Guide: Lenovo Legion 5 (15, 05) and Lenovo Legion 5 (17, 05)Document66 pagesUser Guide: Lenovo Legion 5 (15, 05) and Lenovo Legion 5 (17, 05)Tjidde DijkstraNo ratings yet
- Manuale Lenovo 145sDocument68 pagesManuale Lenovo 145smario rossiNo ratings yet
- 6500 User Guide PDFDocument334 pages6500 User Guide PDFOscar CastilloNo ratings yet
- Manual de Usuario ComputadoraDocument86 pagesManual de Usuario ComputadoraMarvin RosalesNo ratings yet
- Thinkbook 14s Yoga Ug enDocument62 pagesThinkbook 14s Yoga Ug enNurdin MubarokNo ratings yet
- Ideapad L340 Gaming Series User GuideDocument70 pagesIdeapad L340 Gaming Series User GuideSrinivas V BhatNo ratings yet
- btc3 4800-723-743-783 Siog MSTDocument158 pagesbtc3 4800-723-743-783 Siog MSTRichard TecsonNo ratings yet
- Lenovo Ideapad S540Document70 pagesLenovo Ideapad S540Andrei Fl0% (1)
- E580 User GuideDocument144 pagesE580 User GuideMarkoNo ratings yet
- x3250 m1 GuideDocument74 pagesx3250 m1 GuideMariusSibisteanuNo ratings yet
- AJA Manual ControlRoomDocument42 pagesAJA Manual ControlRoomowhdNo ratings yet
- Lenovo Yoga C640 User Guide BOOKDocument70 pagesLenovo Yoga C640 User Guide BOOKfrans indrayanaNo ratings yet
- Lenovo Legion Y540 and Legion Y540 Series User GuideDocument72 pagesLenovo Legion Y540 and Legion Y540 Series User GuidesundaraNo ratings yet
- 20L3000LUK UserManual1Document84 pages20L3000LUK UserManual1AlexNo ratings yet
- Alienware-M15x User's Guide En-UsDocument75 pagesAlienware-M15x User's Guide En-Uspreacher37No ratings yet
- Lenovo 11e 5th Gen and Yoga 11e 5th Gen User GuideDocument144 pagesLenovo 11e 5th Gen and Yoga 11e 5th Gen User GuideA UserNo ratings yet
- Yoga 6 13abr8 Ug enDocument36 pagesYoga 6 13abr8 Ug enAam Rachmat Mulyana.,SE.,MMNo ratings yet
- Rserver : Hardware Maintenance Manual and Troubleshooting GuideDocument282 pagesRserver : Hardware Maintenance Manual and Troubleshooting GuideMar KleNo ratings yet
- Yoga 7 14 6 Userguide enDocument38 pagesYoga 7 14 6 Userguide enAdrianus ToranoNo ratings yet
- Installation Guide - IBM System x3850 M2 and x3950 M2 (7141, 7233, 7234)Document100 pagesInstallation Guide - IBM System x3850 M2 and x3950 M2 (7141, 7233, 7234)jojoloNo ratings yet
- Hardware Maintenance Manual and Troubleshooting Guide: Ibm Xseries 225 Types 8649Document194 pagesHardware Maintenance Manual and Troubleshooting Guide: Ibm Xseries 225 Types 8649ventasmlramonanetNo ratings yet
- m920ts Ipig enDocument108 pagesm920ts Ipig enRizki Akbar ErmansyahNo ratings yet
- Lenovo Ideapad C340 Series User GuideDocument72 pagesLenovo Ideapad C340 Series User GuideekiNo ratings yet
- AIRA Modular Customizer Manual e PDFDocument41 pagesAIRA Modular Customizer Manual e PDFAndi Fadillah Muhammad100% (1)
- Aspire One D255 ServiceDocument272 pagesAspire One D255 ServiceIcComputers Canora100% (1)
- User Guide: Thinkpad HelixDocument86 pagesUser Guide: Thinkpad HelixSupuran RichardoNo ratings yet
- Programming Arduino Next Steps: Going Further with SketchesFrom EverandProgramming Arduino Next Steps: Going Further with SketchesRating: 3 out of 5 stars3/5 (3)
- Programming Arduino Next Steps: Going Further with Sketches, Second EditionFrom EverandProgramming Arduino Next Steps: Going Further with Sketches, Second EditionRating: 3 out of 5 stars3/5 (3)
- Programming the Intel Galileo: Getting Started with the Arduino -Compatible Development BoardFrom EverandProgramming the Intel Galileo: Getting Started with the Arduino -Compatible Development BoardRating: 5 out of 5 stars5/5 (1)
- GLS-LS40GW Specification 20200902Document5 pagesGLS-LS40GW Specification 20200902houyamelkandoussiNo ratings yet
- Alaina Dauscher - Career Journal #01Document2 pagesAlaina Dauscher - Career Journal #01Alaina DauscherNo ratings yet
- Asco Power Transfer Switch Comparison Features-3149 134689 0Document2 pagesAsco Power Transfer Switch Comparison Features-3149 134689 0angel aguilarNo ratings yet
- Trial in AbsentiaDocument12 pagesTrial in AbsentiaNahid hossainNo ratings yet
- 2020 Msce Practical Questions TargetDocument30 pages2020 Msce Practical Questions TargetspinyblessingNo ratings yet
- Emu LinesDocument22 pagesEmu LinesRahul MehraNo ratings yet
- LH - Elementary - Student's Book Answer KeyDocument34 pagesLH - Elementary - Student's Book Answer KeyАнастасия ДанилюкNo ratings yet
- UNIT 3 Part 1-Propositional LogicDocument11 pagesUNIT 3 Part 1-Propositional LogicVanshika ChauhanNo ratings yet
- BProfile EnglishDocument3 pagesBProfile EnglishFaraz Ahmed WaseemNo ratings yet
- Intro To ForsciDocument16 pagesIntro To ForsciChloe MaciasNo ratings yet
- 'Deus Caritas Est' - Pope Benedict and 'God Is Love'Document5 pages'Deus Caritas Est' - Pope Benedict and 'God Is Love'Kym JonesNo ratings yet
- Data Sheets Ecc I On AdoraDocument23 pagesData Sheets Ecc I On AdoraAlanAvtoNo ratings yet
- ECON7002: Unemployment and InflationDocument65 pagesECON7002: Unemployment and InflationNima MoaddeliNo ratings yet
- Staying in God's PresenceDocument3 pagesStaying in God's PresenceElmer Dela TorreNo ratings yet
- UnpublishedDocument7 pagesUnpublishedScribd Government DocsNo ratings yet
- Explaining Kidney Test Results 508 PDFDocument3 pagesExplaining Kidney Test Results 508 PDFBishnu GhimireNo ratings yet
- Frs Whatsapp Chat NotesDocument72 pagesFrs Whatsapp Chat NotesFarai NyaniNo ratings yet
- Roger Dale Stafford, Sr. v. Ron Ward, Warden, Oklahoma State Penitentiary at McAlester Oklahoma Drew Edmondson, Attorney General of Oklahoma, 59 F.3d 1025, 10th Cir. (1995)Document6 pagesRoger Dale Stafford, Sr. v. Ron Ward, Warden, Oklahoma State Penitentiary at McAlester Oklahoma Drew Edmondson, Attorney General of Oklahoma, 59 F.3d 1025, 10th Cir. (1995)Scribd Government DocsNo ratings yet
- Asfwa Report2008 PDFDocument4 pagesAsfwa Report2008 PDFMesfin DerbewNo ratings yet
- Female Genital Organ AnomaliesDocument83 pagesFemale Genital Organ AnomalieszulinassirNo ratings yet
- Usb MSC Boot 1.0Document19 pagesUsb MSC Boot 1.0T.h. JeongNo ratings yet
- Karriem Provet,: Background of This CaseDocument11 pagesKarriem Provet,: Background of This CaseJustia.comNo ratings yet
- Absorption Costing PDFDocument10 pagesAbsorption Costing PDFAnonymous leF4GPYNo ratings yet
- Mindanao Geothermal v. CIRDocument22 pagesMindanao Geothermal v. CIRMarchini Sandro Cañizares KongNo ratings yet
- Heirs of John Sycip vs. CA G.R. No. 76487 November 9 1990Document3 pagesHeirs of John Sycip vs. CA G.R. No. 76487 November 9 1990Mariel D. Portillo100% (1)
- Engr Qazi Arsalan Hamid AliDocument4 pagesEngr Qazi Arsalan Hamid AliEnpak ArsalanNo ratings yet
- Year3 GL Style Maths Practice Paper PrintableDocument4 pagesYear3 GL Style Maths Practice Paper PrintableLolo ImgNo ratings yet
- Ia 2 Compilation of Quiz and ExercisesDocument16 pagesIa 2 Compilation of Quiz and ExercisesclairedennprztananNo ratings yet