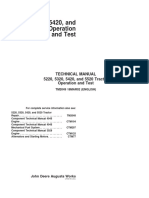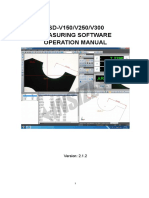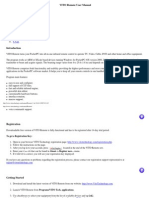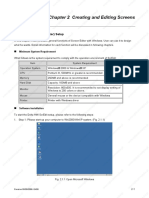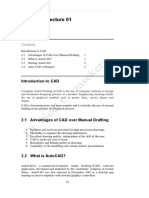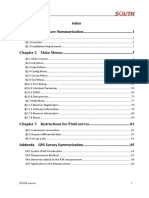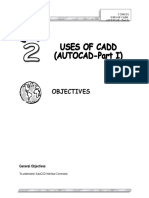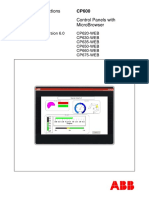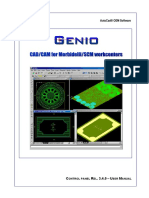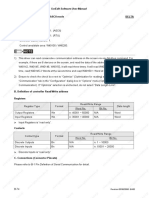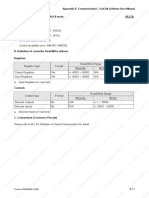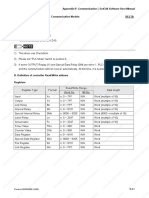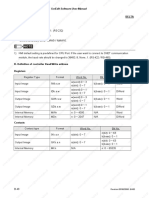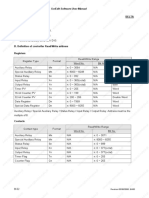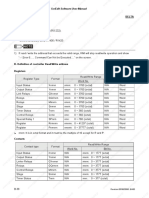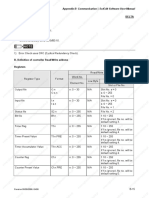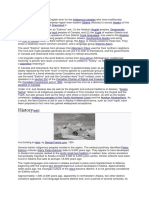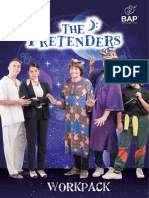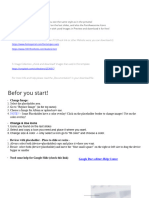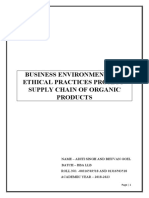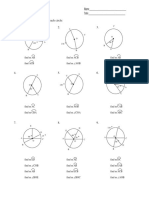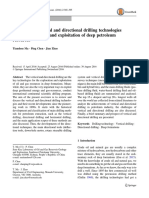Professional Documents
Culture Documents
2.8 Menu Bar and Toolbar (Tools)
2.8 Menu Bar and Toolbar (Tools)
Uploaded by
ryoOriginal Title
Copyright
Available Formats
Share this document
Did you find this document useful?
Is this content inappropriate?
Report this DocumentCopyright:
Available Formats
2.8 Menu Bar and Toolbar (Tools)
2.8 Menu Bar and Toolbar (Tools)
Uploaded by
ryoCopyright:
Available Formats
Chapter 2 Creating and Editing Screens|ScrEdit Software User Manual
2.8 Menu Bar and Toolbar (Tools)
Tools
Fig. 2.8.1 Tools options
Compile
It is used to compile editing screen to the format for HMI. If this
application is a new application, it will remind the users of saving
before compiling. If this application has been saved or it is an old
application, it will compile directly. During compiling, all of the
compiling messages, including any errors, will be written to
output field. An object file would be produced if there were no
error during compiling process. The users can execute this
function by clicking Tools > Compile (Fig. 2.8.2) or clicking icon
directly (Fig. 2.8.3) or using keyboard shortcuts by pressing
Ctrl + F7.
Fig. 2.8.2 Choosing Compile command from menu bar
2-100 Revision 05/30/2006, EH00
Chapter 2 Creating and Editing Screens|ScrEdit Software User Manual
Fig. 2.8.3 Choosing Compile icon from toolbar
Table 2.8.1 Debug Compiling Error
Debug Compiling Error during Compiling Process
1. Create a new application.
2. Create two editing screens.
3. Create a button element on these two screens respectively and do not change the element default
property as the Fig. 2.8.4 below.
Fig. 2.8.4
Revision 05/30/2006, EH00 2-101
Chapter 2 Creating and Editing Screens|ScrEdit Software User Manual
Debug Compiling Error during Compiling Process
4. When pressing icon to execute compile operation, error message dialog box will pop up to warn
the users of compiling error and show how many errors there are. In Fig. 2.8.5, we can see that
there are two errors occurred and they are all displayed in the output window.
Fig. 2.8.5 Compiling errors during compiling process
5. Once error occurs, the correspondent message will display in output window. The users can click
the error message and ScrEdit will switch to error element window automatically.
Download Screen & Recipe
The users can download screen data and recipe to HMI by
clicking Tools > Download Screen & Recipe (Fig. 2.8.6) or
clicking icon directly (Fig. 2.8.7) or using keyboard shortcuts
by pressing Ctrl + F8. If PC cannot connect to HMI, the error
messages will display and warn the users (Fig. 2.8.9 and Fig.
2.8.10). The users can set download interface by clicking
Options > Configuration or by clicking Options > Environment.
The download interface can be USB or RS-232.
2-102 Revision 05/30/2006, EH00
Chapter 2 Creating and Editing Screens|ScrEdit Software User Manual
Fig. 2.8.6 Choosing Download Screen & Recipe command from menu bar
Fig. 2.8.7 Choosing Download Screen & Recipe icon from toolbar
Revision 05/30/2006, EH00 2-103
Chapter 2 Creating and Editing Screens|ScrEdit Software User Manual
Fig. 2.8.8 Start to download (the progress will be from 0 to 100%)
Fig. 2.8.9 USB open error message
Fig. 2.8.10 USB disconnect error message
Download Screen
It is only used to download screen data to HMI. The users can
execute it by clicking Tools > Download Screen (Fig. 2.8.11) or
clicking icon directly (Fig. 2.8.12) or using keyboard
shortcuts by pressing Ctrl + F9. For the download screen, please
refer to Fig. 2.8.8 above.
2-104 Revision 05/30/2006, EH00
Chapter 2 Creating and Editing Screens|ScrEdit Software User Manual
Fig. 2.8.11 Choosing Download Screen command from menu bar
Fig. 2.8.12 Choosing Download Screen icon from toolbar
Revision 05/30/2006, EH00 2-105
Chapter 2 Creating and Editing Screens|ScrEdit Software User Manual
On Line Simulation
It is used to simulate DOP series HMI by computer but HMI
should also connect to PLC first to drive PLC by PC simulation
through PC communication port (COM1 and 2). Therefore, the
users cannot execute online simulation without connecting PLC.
But the users can execute offline simulation without connecting
PLC. On Line Simulation function can execute by clicking Tools
> On Line Simulation (Fig. 2.8.13) or clicking icon directly
(Fig. 2.8.14) or using keyboard shortcuts by pressing Ctrl + F4.
For On Line Simulation Screen, the users can refer to Fig. 2.8.15
below.
Fig. 2.8.13 Choosing On Line Simulation command from menu bar
2-106 Revision 05/30/2006, EH00
Chapter 2 Creating and Editing Screens|ScrEdit Software User Manual
Fig. 2.8.14 Choosing On Line Simulation icon from toolbar
Fig. 2.8.15 On Line Simulation Screen
Revision 05/30/2006, EH00 2-107
Chapter 2 Creating and Editing Screens|ScrEdit Software User Manual
Off Line Simulation
It is used to test if the editing screen, read/write addresses and
Macro on is correct on developed program without connecting to
PLC. The users can execute this function by clicking Tools > Off
Line Simulation (Fig. 2.8.16) or clicking icon (Fig. 2.8.17)
or using keyboard shortcuts by pressing Ctrl + F5.
Fig. 2.8.16 Choosing Off Line Simulation command from menu bar
Fig. 2.8.17 Choosing Off Line Simulation icon from toolbar
2-108 Revision 05/30/2006, EH00
Chapter 2 Creating and Editing Screens|ScrEdit Software User Manual
Recipe
Recipe function provides the controller a convenient parameter
input method. The users can transmit the designated parameter
to the controller by using HMI recipe after finishing editing recipe.
Recipe can be set and modified by recipe dialog box and can be
saved and used independently without application. Therefore,
recipes can be used for all brands of models. Before using
recipe, the users should enable recipe function first by clicking
Tools > Recipe (Refer to Fig. 2.8.18). After the recipe function is
enabled, the Recipe Setup dialog box will pop up (Fig. 2.8.19)
and then the users can start to edit the recipe. For the setting of
Recipe Setup dialog box, please refer to Table 2.8.2 below.
Fig. 2.8.18 Choosing Recipe command from menu bar
Fig. 2.8.19 Recipe Setup dialog box
Revision 05/30/2006, EH00 2-109
Chapter 2 Creating and Editing Screens|ScrEdit Software User Manual
In Fig. 2.8.19, there are 10 groups of parameter inputs and the length for each group is 10 WORDs.
The users can determine which group is transmitted to PLC designated address (circled in red color in
Fig. 2.8.19) by HMI recipe parameter.
Download Recipe
Downloads recipe to HMI. It can save time when the users want
to download recipe date only. What the users need to do is to
click Tools > Download Recipe and then the recipe data can be
downloaded to HMI. The general extension name of recipe file is
rcp (Fig. 2.8.20).
Fig. 2.8.20 Download Recipe
2-110 Revision 05/30/2006, EH00
Chapter 2 Creating and Editing Screens|ScrEdit Software User Manual
Table 2.8.2 Recipe Editing
Recipe Setup
Enable Recipe When the check box next to “Enable Recipe” is checked, the recipe function is
enabled. If the users do not enable this function, the users can not do this function
even the users have downloaded recipe data.
Address The users can input the starting address of recipe data here. It can accept the
address in PLC input format and internal memory format. The users also can click
button to get the address input dialog box shown as (Fig. 2.8.21) to input
starting address.
Fig. 2.8.21 Input starting address dialog box
Revision 05/30/2006, EH00 2-111
Chapter 2 Creating and Editing Screens|ScrEdit Software User Manual
Recipe Setup
Length It is used to set the recipe length. The unit is word and it should be set to more
than 0. Otherwise, the following dialog box shown as Fig. 2.8.22 will display on
the screen.
Fig. 2.8.22 Length input error message
Group It is used to set group number of recipe. It is convenient for the users to use
recipe by switching. The group number should be set to more than 0. Otherwise,
the following dialog box shown as Fig. 2.8.23 will display on the screen.
Fig. 2.8.23 Group input error message
Input
After setting length and group number of recipe, the users can click
button to edit the recipe data. The memory size for recipe is limited. When the
Hold Data Place is selected as SRAM, the memory size for recipe is 64K. It
indicates that the total recipe size should be less than 64K. (Length x groups
should be less than 64 X 1024) If one of them is 0 or exceeds the limit, the users
will see a warning message shown as Fig. 2.8.24 displayed on the screen.
Fig. 2.8.24 Input error message
Some HMI, such as DOP-AE80THTD、DOP-AE10THTD support USB host
function. It indicates that these models have a built-in USB host interface and the
users can input more recipe data via this interface. However, there is still a limit
for the input value of recipe length and groups. When Hold Data Place is selected
as USB disk, the length x groups should be less than 4×1024×1024 (4Mbytes).
The users can change the selection of Hold Data Place by clicking Options >
Configuration > Standard. Please refer to Fig. 2.8.25 on next page.
2-112 Revision 05/30/2006, EH00
Chapter 2 Creating and Editing Screens|ScrEdit Software User Manual
Recipe Setup
Input
Fig. 2.8.25
Open
The users can load recipe data by clicking button. The loaded
recipe data do not contain the starting address of recipe data. Therefore,
regardless of which PLC brand connecting to HMI, they all can use the same
recipe file. It also can open Windows® Excel CSV file.
Save It is used to save the editing recipe data to be a file. When saving recipe file, the
starting address will not be saved. This lets the users can use the same recipe file
in the different PLC brand. The users also can save the recipe file as Windows®
Excel CSV file.
Reset
When the users click button, all related recipe setting and input
recipe data will be deleted.
Revision 05/30/2006, EH00 2-113
Chapter 2 Creating and Editing Screens|ScrEdit Software User Manual
Recipe Setup
Clear All input recipe will be cleared to 0 (zero) when clear function is selected. Please
refer to Fig. 2.8.26 below.
Fig. 2.8.26
Print It will print all recipe data on current screen.
OK
After inputting the recipe data, the users can click button to save the
recipe data for transmitting or modifying. At the same time, ScrEdit will check the
validity of all input recipe data. If there is invalid input recipe data value, the OK
function will not be executed successfully. For example, in Fig. 2.8.27, ScrEdit find
an error and a warning message dialog box display on the screen as the users do
not input the address.
Fig. 2.8.27
Cancel It will force to exit the Recipe Setup dialog box without saving anything after
clicking button. Therefore, please consider carefully before clicking
this button.
2-114 Revision 05/30/2006, EH00
You might also like
- Fanuc Manual GuideDocument172 pagesFanuc Manual GuidemarianhainarosieNo ratings yet
- John Deere 5520 Tractor Operator's Manual PDFDocument16 pagesJohn Deere 5520 Tractor Operator's Manual PDFfkskefmmseNo ratings yet
- Tower DesignDocument15 pagesTower DesignKushan Dhanushka Nanayakkara100% (2)
- 2.2 How To Start Scredit: Editor. (Refer To Fig. 2.2.1)Document7 pages2.2 How To Start Scredit: Editor. (Refer To Fig. 2.2.1)ryoNo ratings yet
- 2.7 Menu Bar and Toolbar (Screen)Document21 pages2.7 Menu Bar and Toolbar (Screen)ryoNo ratings yet
- 2.7 Menu Bar and Toolbar (Screen)Document11 pages2.7 Menu Bar and Toolbar (Screen)ryoNo ratings yet
- 2.10 Menu Bar and Toolbar (Window) Window: Chapter 2 Creating and Editing Screens - Scredit Software User ManualDocument10 pages2.10 Menu Bar and Toolbar (Window) Window: Chapter 2 Creating and Editing Screens - Scredit Software User ManualryoNo ratings yet
- CNC VMC Manual EngDocument83 pagesCNC VMC Manual Engdedde dfeddeNo ratings yet
- QUICKII Software PLC ArrayDocument55 pagesQUICKII Software PLC ArrayarmandoNo ratings yet
- Mikroicd Manual v100Document24 pagesMikroicd Manual v100Step StepNo ratings yet
- LAB 2 Hello ToastDocument24 pagesLAB 2 Hello ToastShahira ShahirNo ratings yet
- 2.4 Menu Bar and Toolbar (Edit) : Chapter 2 Creating and Editing Screens - Scredit Software User ManualDocument11 pages2.4 Menu Bar and Toolbar (Edit) : Chapter 2 Creating and Editing Screens - Scredit Software User ManualryoNo ratings yet
- Text Bank Dialog Box: Chapter 2 Creating and Editing Screens - Scredit Software User ManualDocument8 pagesText Bank Dialog Box: Chapter 2 Creating and Editing Screens - Scredit Software User ManualryoNo ratings yet
- Easy Builder MT 500Document242 pagesEasy Builder MT 500Vang NguyenNo ratings yet
- DAP HMI User Manual Ver2.01Document158 pagesDAP HMI User Manual Ver2.01yooyNo ratings yet
- Qms Manual (001-055)Document55 pagesQms Manual (001-055)Định Thái ThànhNo ratings yet
- Manual de Video Measuring SystemDocument110 pagesManual de Video Measuring SystemJosé Rubén Ramos GarzaNo ratings yet
- Contentonly-Đã M Khóa (001-060)Document60 pagesContentonly-Đã M Khóa (001-060)Định Thái ThànhNo ratings yet
- IFace Designer User ManualDocument206 pagesIFace Designer User ManualНикола ВукајловићNo ratings yet
- ADAPT ABI 2009 Getting StartedDocument37 pagesADAPT ABI 2009 Getting StartedCarlosNo ratings yet
- LED Controller Manual For Screen Manufacturer: 3 Software SettingsDocument3 pagesLED Controller Manual For Screen Manufacturer: 3 Software SettingsKumar GankaNo ratings yet
- HMI User GuideDocument34 pagesHMI User GuidePatel AshokNo ratings yet
- Introduction To Factorytalk View Software Tool.: LaboratoryDocument24 pagesIntroduction To Factorytalk View Software Tool.: LaboratoryArvind KumarNo ratings yet
- 2.3 Menu Bar and Toolbar (File) : Chapter 2 Creating and Editing Screens - Scredit Software User ManualDocument11 pages2.3 Menu Bar and Toolbar (File) : Chapter 2 Creating and Editing Screens - Scredit Software User ManualryoNo ratings yet
- Module 07 - MimicsDocument15 pagesModule 07 - MimicsPhong TrầnNo ratings yet
- Manual Configuracion Milesight CMSDocument76 pagesManual Configuracion Milesight CMSsunyi 66 YTNo ratings yet
- VITO Remote User ManualDocument9 pagesVITO Remote User ManualTuncer Yusuf EserNo ratings yet
- How To Use Print Typesetting Function: Chapter 2 Creating and Editing Screens - Scredit Software User ManualDocument10 pagesHow To Use Print Typesetting Function: Chapter 2 Creating and Editing Screens - Scredit Software User ManualryoNo ratings yet
- Chapter 2 Creating and Editing Screens: 2.1 Scredit (Screen Editor) SetupDocument4 pagesChapter 2 Creating and Editing Screens: 2.1 Scredit (Screen Editor) SetupryoNo ratings yet
- CNC MillingDocument213 pagesCNC Millingedgar1707100% (1)
- DMX3305 AutoCAD Lecture Note 1Document11 pagesDMX3305 AutoCAD Lecture Note 1LakshikaNo ratings yet
- Human Machine Interface: Part 3: Dip - DigitalDocument62 pagesHuman Machine Interface: Part 3: Dip - DigitalRahamath Ali Mohammed AttarNo ratings yet
- FlowAssistant Manual ENDocument17 pagesFlowAssistant Manual ENpatriot.rudikNo ratings yet
- Egstar3 0-Southab PDFDocument92 pagesEgstar3 0-Southab PDFAli Zitouna HamedNo ratings yet
- ATENA Engineering 2D TutorialDocument66 pagesATENA Engineering 2D TutorialTahir KhanNo ratings yet
- Objectives: C 2101/2/1 Uses of Cadd (AUTOCAD - Part I)Document13 pagesObjectives: C 2101/2/1 Uses of Cadd (AUTOCAD - Part I)AliaBintiZaidelNo ratings yet
- Admin GuideV110Document26 pagesAdmin GuideV110soportetsc 3No ratings yet
- QuickStart StarterKit ENDocument22 pagesQuickStart StarterKit ENDjuka ObodjanNo ratings yet
- Manual CP600webDocument24 pagesManual CP600webDaniel JimenezNo ratings yet
- Citronix Ci5000 Series Printer. Technical Service Manual (038-123)Document86 pagesCitronix Ci5000 Series Printer. Technical Service Manual (038-123)غغغكنهاكNo ratings yet
- Virtual CrashDocument57 pagesVirtual Crashjruiz2No ratings yet
- EasyLink2000 ManualDocument32 pagesEasyLink2000 ManualDavide GuerreiroNo ratings yet
- Firmware Instructions Release Notes Versant 80 32 83Document9 pagesFirmware Instructions Release Notes Versant 80 32 83XcopyNo ratings yet
- NC Trainer 2 Plus Spec Sheet T-VH-00120Document1 pageNC Trainer 2 Plus Spec Sheet T-VH-00120mary.elyzathNo ratings yet
- Using Device Manager To Configure The SEL-2488 Clock: Application Guide AG2021-28Document16 pagesUsing Device Manager To Configure The SEL-2488 Clock: Application Guide AG2021-28RafaelNo ratings yet
- New Manual of VisTablet PDF Version (Final)Document0 pagesNew Manual of VisTablet PDF Version (Final)mcx_usaNo ratings yet
- CS-2/CS-2000 Production Manual: Regius ConsoleDocument32 pagesCS-2/CS-2000 Production Manual: Regius ConsoleJanet WaldeNo ratings yet
- Manual Guide I CNC Milling Made Easy ManualDocument126 pagesManual Guide I CNC Milling Made Easy ManualJasminNo ratings yet
- Jedi Service Tool: Section 1.0 - Service Software User GuideDocument14 pagesJedi Service Tool: Section 1.0 - Service Software User GuideAnton PavlovNo ratings yet
- Windows Firewall SettingsDocument8 pagesWindows Firewall SettingsrijuvanaeroNo ratings yet
- 82-SW/TRM RTM Terminal Software: Manuale Di Istruzioni Instruction ManualDocument24 pages82-SW/TRM RTM Terminal Software: Manuale Di Istruzioni Instruction ManualIdo RevelNo ratings yet
- EasyBuilder Pro Installation and Startup GuideDocument7 pagesEasyBuilder Pro Installation and Startup GuideokojoNo ratings yet
- Machine Controller Download Manual - 9excavators Wheel Loader - HCE-DT - English (100723)Document7 pagesMachine Controller Download Manual - 9excavators Wheel Loader - HCE-DT - English (100723)Jela ParadiseNo ratings yet
- MO-2025/2061/2100/2200 Series Digital Storage Oscilloscopes: User Manual and Installation NotesDocument28 pagesMO-2025/2061/2100/2200 Series Digital Storage Oscilloscopes: User Manual and Installation NotesGeorge Romero Tadeu Carvalho NunesNo ratings yet
- Ecet262nsfcclihmifactory Talk View11!25!2011Document24 pagesEcet262nsfcclihmifactory Talk View11!25!2011VÕ QUỐC HIỆUNo ratings yet
- Lab Manual PDFDocument95 pagesLab Manual PDFJay PatelNo ratings yet
- CAD NoteDocument76 pagesCAD NoteTemesgen ErenaNo ratings yet
- Genio340Eng PDFDocument264 pagesGenio340Eng PDFJEANNo ratings yet
- Simulation AVR Studio 4Document56 pagesSimulation AVR Studio 4Sudhanshu MishraNo ratings yet
- The Complete Guide to Olympus' E-m1 - Firmware 2.0 ChangesFrom EverandThe Complete Guide to Olympus' E-m1 - Firmware 2.0 ChangesNo ratings yet
- Modbus NW (Master) - RTU / ASCII Mode Delta A. HMI Factory SettingsDocument1 pageModbus NW (Master) - RTU / ASCII Mode Delta A. HMI Factory SettingsryoNo ratings yet
- Modbus Hexadecimal Address (Master) - RTU / ASCII Mode Delta A. HMI Factory SettingsDocument2 pagesModbus Hexadecimal Address (Master) - RTU / ASCII Mode Delta A. HMI Factory SettingsryoNo ratings yet
- LG Master-K Cnet Delta A. Hmi Factory Settings: Appendix B Communication - Scredit Software User ManualDocument2 pagesLG Master-K Cnet Delta A. Hmi Factory Settings: Appendix B Communication - Scredit Software User ManualryoNo ratings yet
- Matsushita FP PLC Delta A. Hmi Factory Settings: Appendix B Communication - Scredit Software User ManualDocument2 pagesMatsushita FP PLC Delta A. Hmi Factory Settings: Appendix B Communication - Scredit Software User ManualryoNo ratings yet
- Modbus (Master) - 984 RTU / ASCII Mode Delta A. HMI Factory SettingsDocument1 pageModbus (Master) - 984 RTU / ASCII Mode Delta A. HMI Factory SettingsryoNo ratings yet
- Mks Ct150 Delta A. Hmi Factory Settings: Appendix B Communication - Scredit Software User ManualDocument2 pagesMks Ct150 Delta A. Hmi Factory Settings: Appendix B Communication - Scredit Software User ManualryoNo ratings yet
- Mitsubishi Q Series Cpu Port Delta A. Hmi Factory Settings: Appendix B Communication - Scredit Software User ManualDocument3 pagesMitsubishi Q Series Cpu Port Delta A. Hmi Factory Settings: Appendix B Communication - Scredit Software User ManualryoNo ratings yet
- Mirle Fama SC Delta A. Hmi Factory Settings: Appendix B Communication - Scredit Software User ManualDocument1 pageMirle Fama SC Delta A. Hmi Factory Settings: Appendix B Communication - Scredit Software User ManualryoNo ratings yet
- Mitsubishi A2A/A2AS/A2USH A1SH/A3N/A2ASH (CPU-S1) CPU Port Delta A. HMI Factory SettingsDocument3 pagesMitsubishi A2A/A2AS/A2USH A1SH/A3N/A2ASH (CPU-S1) CPU Port Delta A. HMI Factory SettingsryoNo ratings yet
- Mitsubish Fx/Fx2N PLC Delta A. Hmi Factory Settings: Appendix B Communication - Scredit Software User ManualDocument2 pagesMitsubish Fx/Fx2N PLC Delta A. Hmi Factory Settings: Appendix B Communication - Scredit Software User ManualryoNo ratings yet
- Mitsubishi A Series AJ71UC24 Communication Module Delta A. HMI Factory SettingsDocument2 pagesMitsubishi A Series AJ71UC24 Communication Module Delta A. HMI Factory SettingsryoNo ratings yet
- Lenze Lecom-A/B Protocol Delta A. Hmi Factory Settings: Appendix B Communication - Scredit Software User ManualDocument5 pagesLenze Lecom-A/B Protocol Delta A. Hmi Factory Settings: Appendix B Communication - Scredit Software User ManualryoNo ratings yet
- LG Glofa Gm6 Cnet Delta A. Hmi Factory Settings: Appendix B Communication - Scredit Software User ManualDocument2 pagesLG Glofa Gm6 Cnet Delta A. Hmi Factory Settings: Appendix B Communication - Scredit Software User ManualryoNo ratings yet
- LG Master K120S/200S Delta A. Hmi Factory Settings: Appendix B Communication - Scredit Software User ManualDocument2 pagesLG Master K120S/200S Delta A. Hmi Factory Settings: Appendix B Communication - Scredit Software User ManualryoNo ratings yet
- Liyan Lyplc Ex Delta A. Hmi Factory Settings: Appendix B Communication - Scredit Software User ManualDocument2 pagesLiyan Lyplc Ex Delta A. Hmi Factory Settings: Appendix B Communication - Scredit Software User ManualryoNo ratings yet
- Koyo K-Sequence Delta A. Hmi Factory Settings: Appendix B Communication - Scredit Software User ManualDocument3 pagesKoyo K-Sequence Delta A. Hmi Factory Settings: Appendix B Communication - Scredit Software User ManualryoNo ratings yet
- Keyence KV/KZ Series Delta A. Hmi Factory Settings: Appendix B Communication - Scredit Software User ManualDocument3 pagesKeyence KV/KZ Series Delta A. Hmi Factory Settings: Appendix B Communication - Scredit Software User ManualryoNo ratings yet
- Jetter Nano Series PLC Delta A. Hmi Factory Settings: Appendix B Communication - Scredit Software User ManualDocument2 pagesJetter Nano Series PLC Delta A. Hmi Factory Settings: Appendix B Communication - Scredit Software User ManualryoNo ratings yet
- Festo PLC Delta A. Hmi Factory Settings: Appendix B Communication - Scredit Software User ManualDocument2 pagesFesto PLC Delta A. Hmi Factory Settings: Appendix B Communication - Scredit Software User ManualryoNo ratings yet
- Koyo Su/Dl Series Delta A. Hmi Factory Settings: Appendix B Communication - Scredit Software User ManualDocument2 pagesKoyo Su/Dl Series Delta A. Hmi Factory Settings: Appendix B Communication - Scredit Software User ManualryoNo ratings yet
- Hust CNC Controller Delta A. Hmi Factory Settings: Appendix B Communication - Scredit Software User ManualDocument1 pageHust CNC Controller Delta A. Hmi Factory Settings: Appendix B Communication - Scredit Software User ManualryoNo ratings yet
- Ge Fanuc 90 Series SNP PLC Delta A. Hmi Factory Settings: Appendix B Communication - Scredit Software User ManualDocument2 pagesGe Fanuc 90 Series SNP PLC Delta A. Hmi Factory Settings: Appendix B Communication - Scredit Software User ManualryoNo ratings yet
- Allenbradley Micrologix PLC Delta A. Hmi Factory Setting: Appendix B Communication - Scredit Software User ManualDocument3 pagesAllenbradley Micrologix PLC Delta A. Hmi Factory Setting: Appendix B Communication - Scredit Software User ManualryoNo ratings yet
- Facon FB Series PLC Delta A. Hmi Factory Settings: Appendix B Communication - Scredit Software User ManualDocument2 pagesFacon FB Series PLC Delta A. Hmi Factory Settings: Appendix B Communication - Scredit Software User ManualryoNo ratings yet
- RXD (2) (2) TX TXD (3) GND (5) (4) RX (1) GND: C. Connections (Connector Pinouts) Delta ServoDocument2 pagesRXD (2) (2) TX TXD (3) GND (5) (4) RX (1) GND: C. Connections (Connector Pinouts) Delta ServoryoNo ratings yet
- Danfoss VLT 2800 (FC Protocol) Delta A. Hmi Factory Setting: Appendix B Communication - Scredit Software User ManualDocument3 pagesDanfoss VLT 2800 (FC Protocol) Delta A. Hmi Factory Setting: Appendix B Communication - Scredit Software User ManualryoNo ratings yet
- Delta DVP PLC Delta A. Hmi Factory Settings: Appendix B Communication - Scredit Software User ManualDocument2 pagesDelta DVP PLC Delta A. Hmi Factory Settings: Appendix B Communication - Scredit Software User ManualryoNo ratings yet
- Allenbradley Slc5 PLC Delta A. Hmi Factory Setting: Appendix B Communication - Scredit Software User ManualDocument4 pagesAllenbradley Slc5 PLC Delta A. Hmi Factory Setting: Appendix B Communication - Scredit Software User ManualryoNo ratings yet
- A.5 Installation: Appendix A Specifications and Installation - Scredit Software User ManualDocument2 pagesA.5 Installation: Appendix A Specifications and Installation - Scredit Software User ManualryoNo ratings yet
- App A4Document2 pagesApp A4ryoNo ratings yet
- Stock in Transit (GR - IR Regrouping - Reclassification) - SAP BlogsDocument7 pagesStock in Transit (GR - IR Regrouping - Reclassification) - SAP BlogsusamaNo ratings yet
- Buthaina AlmamariDocument3 pagesButhaina Almamaributhin7heartNo ratings yet
- EskimoDocument2 pagesEskimoabdul sorathiyaNo ratings yet
- Chinox 168: AntioxidantDocument2 pagesChinox 168: AntioxidantDanilo CunhaNo ratings yet
- Abap Webdynpro Tips For Beginners: Windows and ViewsDocument14 pagesAbap Webdynpro Tips For Beginners: Windows and ViewsEr.Tousif MollickNo ratings yet
- The Pretenders WorkpackDocument30 pagesThe Pretenders WorkpackMaría José PucilloNo ratings yet
- CDP Proposal KavarattiDocument11 pagesCDP Proposal KavarattiShivansh Singh GautamNo ratings yet
- MAON Google SlidesDocument74 pagesMAON Google SlidesavinteumfilmsNo ratings yet
- FALLACIESDocument5 pagesFALLACIESJan Christian GarciaNo ratings yet
- TP Complete UserManual 1.2Document66 pagesTP Complete UserManual 1.2BENEGUSENGA TADEONo ratings yet
- BRAPDocument5 pagesBRAPrkkask01No ratings yet
- Practice-Tests Correction: Estimated Grade BDocument1 pagePractice-Tests Correction: Estimated Grade BDr. Emad Elbadawy د عماد البدويNo ratings yet
- 1000 Advanced Vocabulary List (For Advanced Students)Document79 pages1000 Advanced Vocabulary List (For Advanced Students)hasimah5768100% (1)
- Simplifications PDF Set 5 PDFDocument22 pagesSimplifications PDF Set 5 PDFHriday MittraNo ratings yet
- Key, Scripts BIG STEP TOEIC 3 - Actual Test 3 - EFIS EnglishDocument7 pagesKey, Scripts BIG STEP TOEIC 3 - Actual Test 3 - EFIS EnglishThao NguyenNo ratings yet
- 1Document114 pages1Mohamed FathiNo ratings yet
- Kingsley Cv2Document2 pagesKingsley Cv2akwue kingsleyNo ratings yet
- Note Semelles JumeléesDocument6 pagesNote Semelles JumeléeslionelNo ratings yet
- How To Become A Super Learner by Jim Kwik Workbook NSPDocument11 pagesHow To Become A Super Learner by Jim Kwik Workbook NSPmark50% (6)
- Vmware Vsphere - Pricing White Paper PDFDocument12 pagesVmware Vsphere - Pricing White Paper PDFsabeelshakirNo ratings yet
- Bernard Stiegler - Nanomutations, Hypomnemata and GrammatisationiDocument12 pagesBernard Stiegler - Nanomutations, Hypomnemata and GrammatisationiIoana AlbertNo ratings yet
- Footwear in Colombia - Analysis: Country Report - Mar 2020Document2 pagesFootwear in Colombia - Analysis: Country Report - Mar 2020Chispa BoomNo ratings yet
- 9701 Oct Nov 2011 All Mark SchemesDocument90 pages9701 Oct Nov 2011 All Mark SchemesRobert EdwardsNo ratings yet
- Business Environment ProjectDocument19 pagesBusiness Environment Projectaditi100% (1)
- Climate DLLDocument2 pagesClimate DLLlucky may100% (1)
- Central and Inscribed Angles and Arcs-WorksheetDocument2 pagesCentral and Inscribed Angles and Arcs-WorksheetR Nov100% (1)
- Mark Elsdon - Hidden Gems Mentalism EditionDocument32 pagesMark Elsdon - Hidden Gems Mentalism EditiongauthieralNo ratings yet
- Ma2016 Article OverviewOnVerticalAndDirectionDocument31 pagesMa2016 Article OverviewOnVerticalAndDirectionDarryan DhanpatNo ratings yet