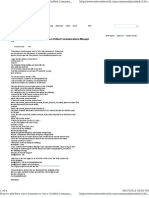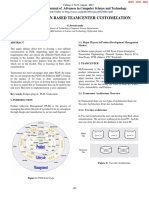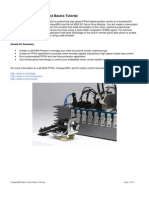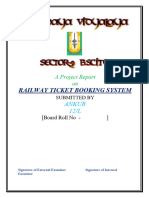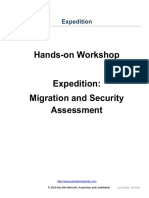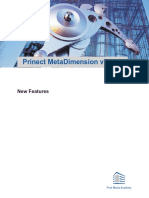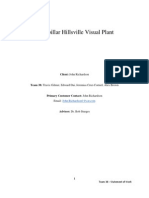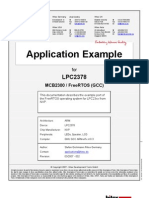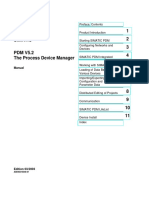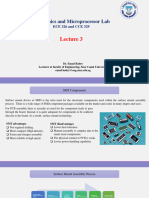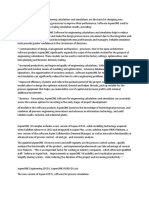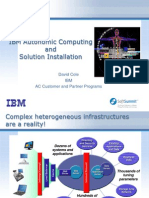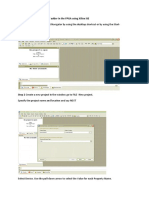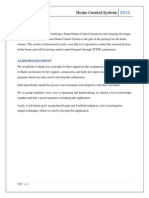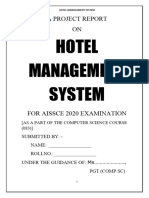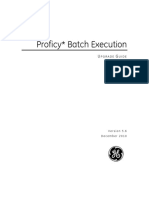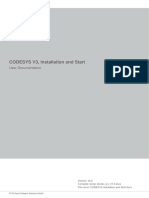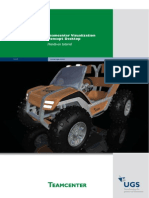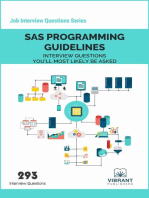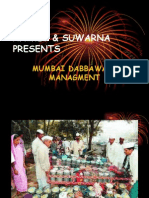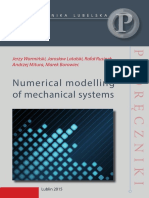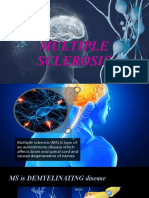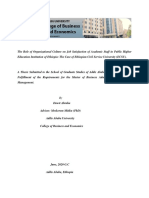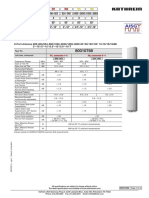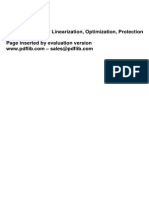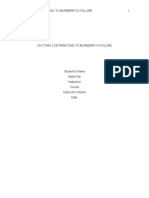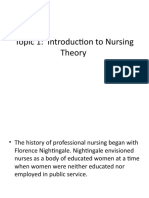Professional Documents
Culture Documents
Intelligent Platforms-PAC - EU - TrgP3
Intelligent Platforms-PAC - EU - TrgP3
Uploaded by
EzzNadiOriginal Title
Copyright
Available Formats
Share this document
Did you find this document useful?
Is this content inappropriate?
Report this DocumentCopyright:
Available Formats
Intelligent Platforms-PAC - EU - TrgP3
Intelligent Platforms-PAC - EU - TrgP3
Uploaded by
EzzNadiCopyright:
Available Formats
GE
Intelligent Platforms
GE Intelligent Platforms-
Product Training
Part-3
Customer Training-Gulf
GEIPDXB02-A
Exclusively for Customer Training Page1 of 18
GE
Intelligent Platforms
GE Intelligent Platforms-product Training course familiarizes the student with the
entire family of GE Intelligent Platforms industrial control hardware and software
suites. Emphasis is given to understand various products feature, and high-level
development options, generating programs and configuration. GE Intelligent
Platforms sincerely request and advice to attend the detailed product specific
courses available across globally to enhance further knowledge and application.
At the end of this course, you will be able to:
• Back-up & Restore procedure for GE Intelligent Platforms softwares- Proficy
HMI/SCADA –Cimplicity , Proficy-Machine Edition
• Trouble shoot and verify ,Maintain the Control systems & SCADA/HMI
Copyright© 2010 GE Intelligent Platforms, Inc. All Rights Reserved
This document is based upon information available at the time of its publication.
While efforts have been made to render accuracy to its content, the information
contained herein does not purport to cover all details or variations in hardware or
software, nor to provide for every possible contingency in connection with
installation, operation, and maintenance. Features may be described herein, which
are not present in all hardware and software systems. GE Intelligent Platforms, Inc.
assumes no obligation of notice to holders of this document with respect to changes
subsequently made. GE Intelligent Platforms, Inc. makes no representation or
warranty, expressed, implied, or statutory with respect to, and assumes no
responsibility for the accuracy, completeness, sufficiency, or usefulness of the
information contained herein. Proprietary information of GE Intelligent Platforms, Inc
furnished for Solution provider/customer use only. No other uses are authorized
without written permission of GE Intelligent Platforms, Inc.
TM Proficy, Versamax, PACSystems, are trademark of GE Intelligent Platforms, Inc.
Exclusively for Customer Training Page2 of 18
GE
Intelligent Platforms
Module#1: Backup & Restore Procedures: ................................. 4
Overview..................................................................................................................... 4
Programming Software: ............................................................................................ 9
Module #2 Diagnostics tools ........................................................... 11
CPU LED’s.................................................................................................................. 11
General:..................................................................................................................... 11
Controller : ................................................................................................................ 16
SCADA/HMI: .............................................................................................................. 17
Exclusively for Customer Training Page3 of 18
GE
Intelligent Platforms
Module#1: Backup & Restore Procedures:
HMI/SCADA
Overview
GE Intelligent Platforms- Proficy HMI/SCADA- CIMPLICITY is the world’s number 1 best
selling HMI/SCADA (according to ARC). CIMPLICITY is a good fit for all HMI/SCADA
applications.
So from previous modules we have learnt many technology, features & major
applications of CIMPLICITY.
This module includes back up & restore methods of Proficy HMI/SCADA- CIMPLICITY
Why Back-up & Restore so important ?
In any given environment of today’s commercial grade Servers , Personnel
Computers, Laptop are highly vulnerable to failure of hardware or software . However
may be the highest degree of protection you may have , still we cannot rule out of
failure of either hardware or software operating system.
Also long cycle of operation of Servers, Personnel Computers, Laptops do require
maintenance at some stage of operation cycle .
From the above cases discussed ,we need to back-up and restore our application
software of Proficy HMI/SCADA- CIMPLICITY. Incase of any abnormal failure of
hardware & software.
Exclusively for Customer Training Page4 of 18
GE
Intelligent Platforms
Back-up procedure:
In many cases it is required to make a copy of a CIMPLICITY project so that it can be
moved between nodes, or for backup purposes. T
Stop the Project
• Open the project in the CIMPLICITY Workbench
• Click on the “Stop” button.
• Wait until the project is completely stopped and the “Play” button is no longer
grayed out.
• Close the CIMPLICITY Workbench.
Stop Global View/ WebView or IIS (only required if used)
• Open CIMPLICITY Options
• Go to the WebView/ThinView tab
• Click on the “Stop” button if the button is currently enabled. If the button is not
currently enabled, WebView is not currently running and this section can be
skipped.
• Wait until the start button is enabled again. WebView should be stopped at
this point.
Back Up Project
Open the project in the CIMPLICITY Workbench again
Click to “Project” along the top menu bar
Click on “Explore” from the drop down. This should open a Windows Explorer session.
Close the Workbench, but leave the Windows Explorer session open
In the Windows Explorer session click on “Up” button to move up one level in the
directory structure.
You can now copy the folder that contains your project safely to another location.
NOTE:
If you are using the Series 90 Triplex driver it is be suggested to also back up the
gef_cfg.ini file that is located in the Windows installation folder. When you restore the
project you can restore this file as well (as it contains the device names to TCP/IP
address mappings.
Exclusively for Customer Training Page5 of 18
GE
Intelligent Platforms
Restore Project
If the back-up project is properly done , then Restore of project is easy like copying
our standard file copy function for Microsoft Operating System.
Checks for properly restored project:
Check for the existence of all the directories of the project
the standard directories are:
alarm_help
arc
data*
lock
log
master*
screens*
scripts*
The directory names marked with a * above are absolutely required to reconstruct
your project data. if they are missing, it is time to go to a backup or start a new
project.
How to re-open the Project:
Once you have completed copying of the project , ensure that the folder do not have
“READ ONLY” check , if it is checked .it is required to uncheck.
-Invoke in to Project folder
-Double click on Project name.gef file
-Click on “Configuration Update” from Tool Bar menu
-Your project should run now.
Exclusively for Customer Training Page6 of 18
GE
Intelligent Platforms
Back-Up & Restore of SQL Native Express:
Master Database Backup Procedure
1. Go to Start->Run and type cmd. Command prompt window opens.
2. Change the command line directory to your CIMPLICITY\HMI\msde\binn directory.
3. run osql.exe -Usa (for the system administrator logon). The command line responds
by asking for the system administrator Password:
4. Type the system administrator password and press . The command line responds
with an OSQL environment, command prompt, and line number (e.g 1>)
5. Type the following to backup the master database.
1>BACKUP DATABASE master TO DISK=':masterbak.dat' (press )
2>GO(press )
The command line responds similarly to this
Processed 1336 pages for database 'master', file 'master' on file 1.
Processed 1 pages for database 'master', file 'mastlog' on file 1.
BACKUP DATABASE successfully processed 1337 pages in 5.792 seconds (1.889
MB/sec).
6. Type Exit to exit the OSQL command environment. Close the command window.
Important Note: Restoring the master database requires that the database server
executable be started in single user mode. The following procedure outlines the steps
to starting the database server in single user mode.
1. Go to Start->Run and type sqlmangr.exe. The database service manager
application starts.
2. Verify that the server name selected matches the local computer name and that
the service name selected is SQL Server and that the service is currently running. If
the service is not running, skip step 3 and go on to step 4.
3. Click the Stop button. The application responds by indicating that the service has
stopped.
4. Verify that the Auto-start check box is checked if you want the service to start
when the OS starts.
5. Close the sqlmangr.exe application.
6. Go to Start->Run and type sqlservr.exe -m. The system responds by starting the
service in a command window with the single user mode on. Leave this command
window open while you go on to restoring the master database.
Exclusively for Customer Training Page7 of 18
GE
Intelligent Platforms
Master Database Restore Procedure
1. Go to Start->Run and type cmd. Command prompt window opens.
2. Change the command line directory to your CIMPLICITY\HMI\msde\binn directory.
3. run osql.exe -Usa (for the system administrator logon). The command line responds
by asking for the system administrator Password:
4. Type the system administrator password and press . The command line responds
with an OSQL environment, command prompt, and line number (e.g 1>)
5. Type the following to backup the master database.
1>RESTORE DATABASE master FROM DISK=':masterbak.dat' (press )
2>GO(press )
The command line responds similarly to this
The master database has been successfully restored. Shutting down SQL Server.
SQL Server is terminating this process.
NOTE: If you used the single user mode procedure above, then the command window
running sqlservr.exe will close automatically. At the same time the command window
running the osql.exe will return to a normal windows command prompt.
6. Type Exit to exit the OSQL command environment. Close the command window.
7. Go to Start->Run and type sqlmangr.exe. The database service manager
application starts.
8. Verify that the server name selected matches the local computer name and that
the service name selected is SQL Server and that the service is currently stopped. If
the service is running, skip step 9 and go on to step 10.
9. Click the Run button. The application responds by indicating that the service has
started.
10. Verify that the Auto-start check box is checked if you want the service to start
when the OS starts.
11. Close the sqlmangr.exe application.
Note: For Historian Back-up & Restore please refer documentation file of “Proficy-
Historian “
Exclusively for Customer Training Page8 of 18
GE
Intelligent Platforms
Programming Software:
GE Intelligent Platforms- Programming software Proficy-Machine Edition
Professional/Standard edition with optional suits are used for programming &
configuration of Versamax Nano/Micro Vesamax,90-30,9070,PACSystems –
Rx3i,Rx7i,Quickpanel View/Control
Backing up a project
• Backing up a closed project
• Saving and backing up an open project
-To back up a closed project:
In the Manager tab of the Navigator, right-click the closed Machine Edition
project you want to back up and select Back Up.
In the Back Up dialog box that appears, navigate to the folder where you want the
backup saved.
By default, backups are stored in the "C:\Program Files\GE Fanuc\Proficy machine
Edition\Backup" directory.
Enter a name or use the default name and click OK.
The project is zipped (compressed into a single archive file), copied to the folder you
chose, and given a .ZIP extension.
Notes on backups
If you're not using a Proficy Change Management Server, you can add backed-up
projects to your computer with the File menu's Restore command.
If you are using Proficy Change Management, you can add backed-up projects to
your computer or a Server. For more information, see Adding a project.
To save and back up an open project (and continue to work with it):
Do one of the following:
In the Manager tab of the Navigator, right-click the open Machine Edition
project you want to save and back up and choose Save and Back up.
- or -
From the File menu, choose Save and Back up Project.
These menu options are unavailable if no project is open. You can back up a closed
project.
Exclusively for Customer Training Page9 of 18
GE
Intelligent Platforms
In the Back Up dialog box that appears, navigate to the folder where you want the
backup saved.
By default, backups are stored in the "C:\Program Files\GE Fanuc\Proficy Machine
Edition\Backup" directory.
Enter a name or use the default name and click OK.
The project is saved. See Notes on saving a project. Then it is zipped (compressed into
a single archive file), copied to the folder you chose, and given a .ZIP extension.
To restore an existing or previously backed up Machine Edition project:
In the Manager tab of the Navigator, right-click My Computer and choose
Restore.
Browse to the project you want to restore.
If you want to add an existing project stored elsewhere on the network or on your
computer, look for Machine Edition Files (*.SwxCF) in the Files of type box.
If you want to add a project that has been backed up, look for Zip Files (*.ZIP) in the
Files of type box.
When you've selected the project you want to add, click OK.
The project is copied (and unzipped, if necessary) to the Machine Edition area on your
computer. The original project is left untouched. Any changes you make to the project
will be performed on the new copy.
To delete a project:
Note: If you're using Proficy Change Management, see Deleting a Project from a
Server and Deleting a Local Copy of a Project.
In the Manager tab of the Navigator, right-click the Machine Edition project you
want to delete from the local computer.
-Select Destroy Project. The Destroy dialog box appears.
-You can delete a project only if the project is closed.
-Select Yes from the dialog box that appears. The project is deleted.
-Warning: This permanently removes the project from your system.
Exclusively for Customer Training Page10 of 18
GE
Intelligent Platforms
Module #2 Diagnostics tools
Diagnostics is a piece of information available to the user and fault description stored
in a series of events with the local time stamp. Diagnostic tools can be classified in to
LED Indicators,General tools, Controllers & SCADA software.
CPU LED’s
The seven CPU LEDs, visible through the module door, indicate the presence of power
and show the operating mode and diagnostic status of the CPU. They also indicate
the presence of faults, forces, and communications on the CPU’s two ports.
Power ON when the CPU is receiving 5V power from the power supply. Does not
indicate the status of the 3.3 V power output.
OK ON indicates the CPU has passed its power diagnostics and is functioning
properly. OFF indicates a CPU problem.
RUN Green when the CPU is in Run mode. Amber when the CPU is in Stop/IO Scan
mode. If this LED is OFF but OK is ON, the CPU is in Stop/No IO Scan
mode. ( may change w.r.t family of CPU , however “RUN “ should always
Steady & Green )
FAULT ON if the CPU is in Stop/Faulted mode because a fatal fault has occurred.
To turn off the Fault LED, clear both the I/O Fault Table and the PLC
Fault Table.
FORCE ON if an override is active on a bit reference
PORT 1/PORT 2 Blinking indicates activities on the port
Similarly some of RACK based modules do have LED indicators.Please refer the
relevant product manual for Diagnostics LEDs
General:
General Diagnostics tools for Control System will be like protocol analysers, ping test
tool , protocol simulators, port monitor softwares. Now a days widely open many
such software tool exists can be used to diagnosis the network, or communication
ports.
Exclusively for Customer Training Page11 of 18
GE
Intelligent Platforms
GE Intelligent Platform have such tools general tool to test the Serial port or Ethernet
communication for its products namely:
Two useful tools are available to troubleshoot typical PLC problems.
Serial Comm test - used to auto detect the serial port settings configured on a GE
PLC CPU (Series 90, VersaMax, PACSystems).
UDP Station Manager (see below to download) - used to remotely connect (over
Ethernet) to the Station Manger built into the Ethernet interface.
Resolution:
Machine Edition users (Version 6.00 and later):
UDP Station Manager is not included on a Machine Edition install.
Serial comm test tool is accessible by going into the Utilities tab in the Navigator (2nd
tab from left), then double click on Serial Communication Utility to launch the tool.
Troubleshooting Ethernet Communications with Station Manager
Before using Station Manager utility the recommended procedure is to look at status
lights on the Ethernet module/CPU.
Ethernet modules have LED indicators. ( may change the description in other family )
Normal operation communications:
Exclusively for Customer Training Page12 of 18
GE
Intelligent Platforms
LED Ethernet Interface Online
OK/EOK ON (SOLID)
LAN ON (SOLID or FLASHING)
SER OFF
STAT ON (SOLID)
If OK light is off or turns off, do not proceed further. The hardware may be defective,
check the PLC fault table.
Hitting the restart pushbutton if the module has locked up can reset communications.
Also check to see if the module is responding by pinging the IP address from the
command prompt.
i.e. >ping 3.26.15.169
If status light is off, check the PLC fault table.
Use Station Manager to look for additional information:
There are two versions of Station Manager:
Serial Version: Need to use serial cable IC693CBL316A to RJ11 connection on the
module/CPU or a serial 9-pin Null modem cable for PAC Systems. Connect with
HyperTerminal using default settings.
(Data Rate = 9600, Parity = NONE, Flow Control = NONE, Stop Bits = 1);
UDP Version (supported on PAC and newer revisions of Series 90s):
To check revisions and support go to our support site:
http://www.gefanuc.com/support/plc/default.htm
This version is a utility you can download from
http://www.gefanuc.com/support/plc/downloads/S9030/stamgr21.zip
Unzip and run the utility.
The utility will prompt you for your IP address of your module/CPU
Once you have successfully connected with Station Manager.
A prompt will appear >. This is the station manager interactive mode.
There are three Monitor commands that are typically used to troubleshoot a network:
NODE command;
LOG command;
Exclusively for Customer Training Page13 of 18
GE
Intelligent Platforms
TALLY command.
This is an example of a Station Manager connection to a PAC system CPU. You may
not get all this information displayed depending on your CPU/module type.
>Node
REM> IC698 Embedded Ethernet Interface
REM> Copyright (c) 2003. All rights reserved.
REM> Version 1.00 (21A1) TCP/IP
REM> Version 1.00 (21A1) Loader
REM> IP Address = 3.26.15.169 Subnet Mask = 255.255.252.0
REM> Gateway = 3.35.6.4
REM> MAC Address = <<08001900F458>>
REM> SNTP Not Configured
REM>
REM> Station Manager Port:
REM> Data Rate = 9600, Parity = NONE, Flow Control = NONE
REM>
REM> Source of Soft Switches: PLC Configuration
REM> Source of IP Address: Configuration
REM>
REM> Mar 1, 2000 4:17:00.6
REM> Date/time initialized from PLC CPU
REM>
Use Node command to check IP configuration.
>LOG
REM> <<< Exception Log >>>
REM> IC698 Embedded Ethernet Interface version 1.00 (21A1)
REM> Log displayed 01-MAR-2000 02:28:28.3
REM> Log initialized using valid RAM information
REM> Log last cleared 31-DEC-1999 23:56:56.8
REM> Date Time Event Count Entry 2 through Entry 6
REM> 24-FEB-2000 18:51:27.1 28H 0H 001dH 004bH 0000H 0004H 0187H
REM> 24-FEB-2000 20:40:10.2 28H 0H 001dH 004bH 0000H 0004H 0187H
REM> 24-FEB-2000 22:09:24.2 28H d21eH 001dH 004bH 0000H 0004H 0187H
REM> 24-FEB-2000 22:09:24.8 20H 1H 0001H 8080H 0000H 0001H 0290H
REM> 24-FEB-2000 22:10:51.3 28H 1edH 001dH 004bH 0000H 0004H 0187H
REM> 24-FEB-2000 23:03:50.3 1H 3H 0000H 0000H 0000H 0000H 0000H
REM> 24-FEB-2000 23:38:11.8 28H c7fH 001dH 004aH 0000H 0004H 0187H
REM> 24-FEB-2000 23:41:23.5 28H 77bH 001dH 0049H 0000H 0004H 0187H
REM> 25-FEB-2000 03:19:17.3 28H 0H 001dH 004aH 0000H 0004H 0187H
REM> 25-FEB-2000 06:56:43.3 28H 0H 001dH 004aH 0000H 0004H 0187H
REM> 25-FEB-2000 10:34:09.3 28H 0H 001dH 004aH 0000H 0004H 0187H
REM> 25-FEB-2000 14:11:35.3 28H 0H 001dH 004aH 0000H 0004H 0187H
REM> 25-FEB-2000 17:49:01.2 28H 0H 001dH 004aH 0000H 0004H 0187H
REM> 25-FEB-2000 21:26:33.6 28H 0H 001dH 004aH 0000H 0004H 0187H
REM> 25-FEB-2000 23:59:31.5 28H b3c2H 001dH 004aH 0000H 0004H 0187H
REM> ->26-FEB-2000 00:36:50.0 28H deH 001dH 004bH 0000H 0004H 0187H
Exclusively for Customer Training Page14 of 18
GE
Intelligent Platforms
REM>
To view Event code descriptions see Appendix B GFK-1186G
Important note:
If log file is full, the status light on the module will go out. Clearing the log will remove log entries and turn on the
status light on.
May want to troubleshoot why the stat went out before resetting log.
>Clear Log
The CLEAR command has the form:
CLEAR { EXS | LOG | TALLY | HEAP }
>Tally
REM> Usage: tally <task(s)>
REM> Where <task(s)> includes any of the following
REM>
REM> s - Flash File System t - FTP Server
REM> e - WEB Server l - Network Interface
REM> j - ICMP/IGMP u - UDP
REM> w - TCP i - IP
REM> f - ARP n - SNTP
REM> c - PLC Driver (BPD) v - SRTP Server
REM> g - Ethernet Global Data
REM>
REM> *** All parameters converted to lower case unless within quotes
REM>
Tally is used to check the number of active connections. See appendix C for Tally descriptions.
TCPIP Ethernet Communications Station Manager Manual- GFK-1186G
There is one other command. Stat which is commonly used to check the status of communications. This can be
handy in troubleshooting communications setup Example - Stat g to see if EGD packets are being consumed or
produced.
- Stat b to check memory usage to see if the Ethernet port is overloaded.
>Stat
REM> Usage: stat <task(s)>
REM> Where <task(s)> includes any of the following
REM>
REM> s - Flash File System t - FTP Server
REM> e - WEB Server l - Network Interface
REM> j - ICMP/IGMP u - UDP
REM> w - TCP i - IP
REM> f - ARP b - System Memory
REM> n - SNTP c - PLC Driver (BPD)
REM> v - SRTP Server g - Ethernet Global Data
REM>
Exclusively for Customer Training Page15 of 18
GE
Intelligent Platforms
REM> *** All parameters converted to lower case unless within quotes
REM>
Controller :
Working with Fault Table:
To open the Fault Tables: Do one of the following:
In the Project tab of the Navigator, double-click the online target Controller
whose Fault Tables you want to view or modify.
- or -
In the Project tab of the Navigator, right-click the online target Controller whose Fault
Tables you want to view or modify, and choose Diagnostics.
- or -
In the Status bar, double-click the online target icon whose Fault Tables you want to
view or modify.
To switch between the Controller Fault Table and the I/O Fault Table:
In the left pane of the current Fault Table, select the appropriate button (Controller or
I/O).
To expand fault information:
In the Fault Table, click the fault entry you want details on.
Note: You can expand multiple entries.
To set the Fault Extra Data's Format, select the appropriate button in the left pane
(Byte, Word, or ASCII).
IMPORTANT NOTE!!!!
Don’t Clear fault table unless you have saved & stored incase of any abnormality.
Fault table once cleared cannot be retrieved. However Access Level to the
programmer for controller can avoid accident use any un-authorised user
For detailed description of fault you need to refer respective product controller family
system manual.
Exclusively for Customer Training Page16 of 18
GE
Intelligent Platforms
PACSAnalyzer:
In case of Programmer is not able to connect in some cases to retrieve the fault .GE
Intelligent Platforms have the toll called ”PACSAnalyzer” . ( can be used anytime )
Ethernet and Serial connections supported.
Station Manager data can only be collected via an Ethernet connection.
PacsAnalyzer is compatible with following CPUs:
- All PACs CPUs
- Series 90-70
- Series 90-30, including CPU374/372
- VersaMax PLC and Nano/Micro
A Stand-Alone version of the Station Manager Utility that supports Ethernet or
Serial can be downloaded from support website for latest version.
SCADA/HMI:
We can resolve problems by examining the various log files in order to identify
• Errors.
• Error sources.
• Other relevant logging information.
CIMPLICITY provides several methods to open a project Status Log Workbench
(Optional) Select Project>Status Log in the Workbench left-pane.
(Optional) Select cor_recstat.clg in the Workbench right-pane.
Exclusively for Customer Training Page17 of 18
GE
Intelligent Platforms
CIMPLICITY software consists of a large number of interrelated programs. Not all
programs are run interactively by users. The non-interactive programs, therefore,
cannot report problems directly to a user's terminal. Instead, they use the various log
files available on the system.
Project log files
You can find these log files in your project's log directory. All messages related to a
project are logged to these files.
These files include:
• The Status Log file cor_recstat.clg.
• .out and .err files for all CIMPLICITY processes other than user processes.
• .out_<n> and .err_<n> backup files for all CIMPLICITY processes other than
user processes.
System log files
You can find the system log files in the log directory under your main CIMPLICITY
directory. All system messages are logged to these files.
These files include:
• The system Status Log file cor_recstat.clg.
• The w32rtr.out and w32rtr.err files for the Router
Note: you can Set the Maximum Records Allowed in the Cor_Status.log
A Status Log file can contain up to 1,000 messages. If you are looking for a particular
set of messages, you can filter the file to display only the messages that are currently
of interest to you. Click View on the status log viewer menu bar.
Select Filter Entries.
To view all the details of a particular message, you can do one of the following:
• Double-click on the message.
• Select the message then press Ctrl+D.
• Select the message, and then select Detail from the View menu.
You can contact always GE Intelligent Platforms support team for any fault
description & details incase if you need.
Exclusively for Customer Training Page18 of 18
You might also like
- Cardinal 748Document47 pagesCardinal 748Juan MontufarNo ratings yet
- Workbook - EcoStruxure Building Operation 2022 Engineering V1.6 Aug2022 DepDocument243 pagesWorkbook - EcoStruxure Building Operation 2022 Engineering V1.6 Aug2022 DepEduardo GuzmánNo ratings yet
- IBM WebSphere Application Server Interview Questions You'll Most Likely Be AskedFrom EverandIBM WebSphere Application Server Interview Questions You'll Most Likely Be AskedNo ratings yet
- Cucm Licence BreakingDocument4 pagesCucm Licence BreakingMuhammad Adeel0% (1)
- Manual de Usuario ACCON-AGLink 4 HBDocument319 pagesManual de Usuario ACCON-AGLink 4 HBabrap_dNo ratings yet
- E Farming SrsDocument13 pagesE Farming Srskapil mul75% (4)
- Installation and Upgrade Guide BOYUM ITDocument13 pagesInstallation and Upgrade Guide BOYUM ITCamilo NegreteNo ratings yet
- SRS - How to build a Pen Test and Hacking PlatformFrom EverandSRS - How to build a Pen Test and Hacking PlatformRating: 2 out of 5 stars2/5 (1)
- "Let Not The Failure and The Pain Turn Aside The WorshippersDocument35 pages"Let Not The Failure and The Pain Turn Aside The Worshipperspdavidthomas100% (1)
- PRO1 - 02E (읽기 전용) (호환 모드)Document19 pagesPRO1 - 02E (읽기 전용) (호환 모드)Nguyễn Anh TúNo ratings yet
- SimpleIDE User Guide 9 26 2Document33 pagesSimpleIDE User Guide 9 26 2Akros10No ratings yet
- PowerLink Connect 9.0 Quick Start GuideDocument17 pagesPowerLink Connect 9.0 Quick Start GuideJuan Carlos Sanchez CastilloNo ratings yet
- Architectural Overview (Productname) Page 8 of 9Document8 pagesArchitectural Overview (Productname) Page 8 of 9VIbhishanNo ratings yet
- Basic JournalDocument3 pagesBasic JournalRaviNo ratings yet
- Powerlink Connect 9.5 Quick Start GuideDocument23 pagesPowerlink Connect 9.5 Quick Start GuideĐình ThếNo ratings yet
- Compact Rio Motor Control BasicsDocument33 pagesCompact Rio Motor Control BasicsDragan LazicNo ratings yet
- Railway Ticket Booking - Ankur - 12LDocument25 pagesRailway Ticket Booking - Ankur - 12Lanupamraj556No ratings yet
- Expedition Ver 1.1.0 QuickStartDocument51 pagesExpedition Ver 1.1.0 QuickStartRamya lankacomNo ratings yet
- Generating Unique System Ids (Sids) After Disk Duplication Using Altiris Deployment SolutionDocument4 pagesGenerating Unique System Ids (Sids) After Disk Duplication Using Altiris Deployment Solutionlpjaramillo7648No ratings yet
- Prinect Metadimension V7.0: New FeaturesDocument12 pagesPrinect Metadimension V7.0: New Featuressaasnalan palanisamyNo ratings yet
- Availability Availability Roadmap: Ibm IDocument32 pagesAvailability Availability Roadmap: Ibm Iregistrarse1974No ratings yet
- 1 XxvayfefDocument3 pages1 XxvayfefRavi Kiran ReddyNo ratings yet
- Team 38 Statement of WorkDocument9 pagesTeam 38 Statement of WorkTravis GilmerNo ratings yet
- Release Notes 540Document6 pagesRelease Notes 540dube2012No ratings yet
- Google Premium Professional-Cloud-Architect by - VCEplus 35q-DEMODocument25 pagesGoogle Premium Professional-Cloud-Architect by - VCEplus 35q-DEMOAhmed MohamedNo ratings yet
- Accon-Aglink HB enDocument224 pagesAccon-Aglink HB enMariana YommiNo ratings yet
- Simatic: S7 and Profibus - DP Configuration GuideDocument28 pagesSimatic: S7 and Profibus - DP Configuration GuideIon AvramNo ratings yet
- TaRR - PCT - ILT13583 Siemens Step 7 Introduction To Software Course NotesDocument44 pagesTaRR - PCT - ILT13583 Siemens Step 7 Introduction To Software Course NotesCHARLES MATHEWNo ratings yet
- Application Example: Mcb2300 / Freertos (GCC)Document9 pagesApplication Example: Mcb2300 / Freertos (GCC)tufa0405No ratings yet
- Nhiet Hoa Hoi Ngung TuDocument87 pagesNhiet Hoa Hoi Ngung TuPhuong LanNo ratings yet
- LAB03Document24 pagesLAB03زياد عبدالله عبدالحميدNo ratings yet
- SIETHDocument28 pagesSIETHMarcelo Rodrigo Bovo100% (1)
- ENTP ENG-OPU ActiveDirectoryDocument7 pagesENTP ENG-OPU ActiveDirectoryahmed yesin cherrakNo ratings yet
- IBMCCMPL ISPOC 8.1 Demo Roadbook v1.1Document37 pagesIBMCCMPL ISPOC 8.1 Demo Roadbook v1.1Ayhan AyNo ratings yet
- Workspace One - Customer Guide V1aDocument9 pagesWorkspace One - Customer Guide V1aCarlos Eduardo Parra JimenezNo ratings yet
- Section 3 - MaintenanceDocument24 pagesSection 3 - Maintenancekhalid anjumNo ratings yet
- Advanced Administration - Troubleshooting - TechDocument16 pagesAdvanced Administration - Troubleshooting - TechMohamed DickoNo ratings yet
- AspenONE Software Install GuideDocument23 pagesAspenONE Software Install GuidetengNo ratings yet
- Prepaway - GCP Professional Cloud ArchitectDocument91 pagesPrepaway - GCP Professional Cloud Architectmatt stream100% (1)
- IBM Autonomic Computing and Solution Installation: David Cole IBM AC Customer and Partner ProgramsDocument29 pagesIBM Autonomic Computing and Solution Installation: David Cole IBM AC Customer and Partner Programssupriya412No ratings yet
- Manual Rmtools v65 enDocument42 pagesManual Rmtools v65 enlaserzenNo ratings yet
- Compact Rio Motor Control Basics Tutorial (8-Slot)Document38 pagesCompact Rio Motor Control Basics Tutorial (8-Slot)Azlan KhudzariNo ratings yet
- CODESYS V3, Installation and Start: User DocumentationDocument14 pagesCODESYS V3, Installation and Start: User DocumentationAhmedNo ratings yet
- Brochure Simatic Industrial Software enDocument28 pagesBrochure Simatic Industrial Software enamooirNo ratings yet
- Sage ERP X3 Technology Demo Script: Patchset 19 November 2012Document117 pagesSage ERP X3 Technology Demo Script: Patchset 19 November 2012insafakNo ratings yet
- Steps To Implement The Half Adder in The FPGA Using Xilinx ISEDocument18 pagesSteps To Implement The Half Adder in The FPGA Using Xilinx ISEAnonymous naEAR9adNo ratings yet
- Reset XeroxDocument4 pagesReset XeroxDick Romero GómezNo ratings yet
- Getting Started Guide IPM 8Document24 pagesGetting Started Guide IPM 8ojrfgmrfNo ratings yet
- Vehich Store ProjectDocument47 pagesVehich Store ProjectkapilNo ratings yet
- Aws Lab Manual Sap b1Document53 pagesAws Lab Manual Sap b1virgar8No ratings yet
- 1756-Controllogix Common Procedures Programming GuideDocument575 pages1756-Controllogix Common Procedures Programming GuideThanh BaronNo ratings yet
- SPCC DocumentationDocument33 pagesSPCC DocumentationKumar Dzhunushaliev100% (1)
- StingrayStudio 12.1 ReleaseNotesDocument9 pagesStingrayStudio 12.1 ReleaseNoteshokkuyopNo ratings yet
- Project On Hotel ManagementDocument40 pagesProject On Hotel Managementdiyapaliwal14100% (1)
- Proficy Batch UpgrateDocument41 pagesProficy Batch UpgrateAnthony VergesNo ratings yet
- Cisco UCS Central 1-4 v1 Demo GuideDocument109 pagesCisco UCS Central 1-4 v1 Demo GuideNethaji Thirusangu100% (1)
- CODESYS Installation and StartDocument14 pagesCODESYS Installation and StartMauro RuaNo ratings yet
- UGS Teamcenter VisualizationTutorial 10Document28 pagesUGS Teamcenter VisualizationTutorial 10vin2044No ratings yet
- SAS Programming Guidelines Interview Questions You'll Most Likely Be AskedFrom EverandSAS Programming Guidelines Interview Questions You'll Most Likely Be AskedNo ratings yet
- Software Testing Interview Questions You'll Most Likely Be AskedFrom EverandSoftware Testing Interview Questions You'll Most Likely Be AskedNo ratings yet
- Operating Systems Interview Questions You'll Most Likely Be AskedFrom EverandOperating Systems Interview Questions You'll Most Likely Be AskedNo ratings yet
- Water Soluble VitaminsDocument89 pagesWater Soluble Vitaminsahmedatef100% (1)
- Mountain Passes of PakistanDocument3 pagesMountain Passes of PakistanMohsin Raza Maitla0% (2)
- Aniket & Suwarna Presents: Mumbai Dabbawala ManagmentDocument31 pagesAniket & Suwarna Presents: Mumbai Dabbawala ManagmentAniket WangeNo ratings yet
- Islam Managment AssigmentDocument30 pagesIslam Managment AssigmentNurul FarahidaNo ratings yet
- Modular Coordination IbsDocument5 pagesModular Coordination IbsCik Mia100% (1)
- Numerical ModellingDocument119 pagesNumerical Modellingjanusz_1025No ratings yet
- Ilovepdf MergedDocument144 pagesIlovepdf MergedChandra PrakashNo ratings yet
- 2012SupplyCatalog PDocument44 pages2012SupplyCatalog PMario Perez CidNo ratings yet
- The Worlds Cities in 2018 Data Booklet PDFDocument34 pagesThe Worlds Cities in 2018 Data Booklet PDFdianaNo ratings yet
- Multiple SclerosisDocument45 pagesMultiple Sclerosispriyanka bhowmikNo ratings yet
- Nidhi Gupta Resume UpdatedDocument4 pagesNidhi Gupta Resume Updatedshannbaby22No ratings yet
- Filipino Values Month PROPOSAL 2022 NEWDocument3 pagesFilipino Values Month PROPOSAL 2022 NEWLavinia Mipaña Fortuna100% (1)
- (IJCST-V9I4P3) : Shivaji Chabukswar, Renuka Chopade, Mona Saoji, Manjiri Kadu, Dr. Premchand AmbhoreDocument3 pages(IJCST-V9I4P3) : Shivaji Chabukswar, Renuka Chopade, Mona Saoji, Manjiri Kadu, Dr. Premchand AmbhoreEighthSenseGroupNo ratings yet
- Case Shaping Future Business Leaders 9 June 2016Document7 pagesCase Shaping Future Business Leaders 9 June 2016Alka AggarwalNo ratings yet
- 2 Hernandez Et Al 2005 Polychaeta BiogeographyDocument11 pages2 Hernandez Et Al 2005 Polychaeta BiogeographyViskar RyuuNo ratings yet
- STS PPTTTTDocument13 pagesSTS PPTTTTJannah FateNo ratings yet
- Dawit AbrahaDocument88 pagesDawit AbrahaTewfik SeidNo ratings yet
- Oleh: Riris Retno Wulan, Mochammad MustamDocument20 pagesOleh: Riris Retno Wulan, Mochammad MustamMario100% (1)
- Sambuena, Jayson Sambuena, Jayson: Patricia B. Remigio Raygie P. Sabalbarino Patricia B. Remigio Raygie P. SabalbarinoDocument2 pagesSambuena, Jayson Sambuena, Jayson: Patricia B. Remigio Raygie P. Sabalbarino Patricia B. Remigio Raygie P. SabalbarinojaysonNo ratings yet
- Dodds-Ancient Concept of Progress 4Document28 pagesDodds-Ancient Concept of Progress 4Trad AnonNo ratings yet
- GB 50010-2002 Concrete StructuresDocument359 pagesGB 50010-2002 Concrete Structuresabdul lubisNo ratings yet
- 80010768Document11 pages80010768ArmanNo ratings yet
- Accelerated Storage, Shelf Life and Color of Mango PowderDocument19 pagesAccelerated Storage, Shelf Life and Color of Mango PowderAmandaInggitaNo ratings yet
- GD - or MPW 84918 1 300 GD - OR..editedDocument2 pagesGD - or MPW 84918 1 300 GD - OR..editediolcdhnlNo ratings yet
- Factors Contributing To Burberry'S Failure 1Document16 pagesFactors Contributing To Burberry'S Failure 1benjaminNo ratings yet
- Notification No. 477 (E) Dated 25th July, 1991 of The Department of Industrial Policy and Promotion, Ministry of IndustryDocument39 pagesNotification No. 477 (E) Dated 25th July, 1991 of The Department of Industrial Policy and Promotion, Ministry of IndustryHarish100% (3)
- Full Download Zoology 9th Edition Miller Test BankDocument35 pagesFull Download Zoology 9th Edition Miller Test Bankcaveneywilliams100% (25)
- Topic 1: Introduction To Nursing TheoryDocument24 pagesTopic 1: Introduction To Nursing Theoryalmira garciaNo ratings yet