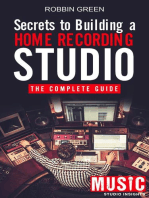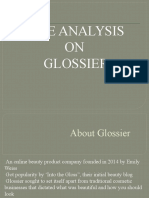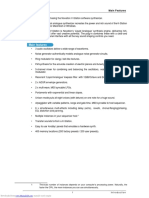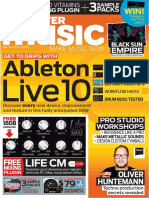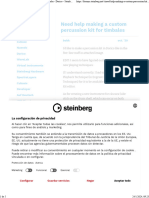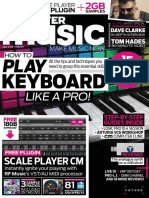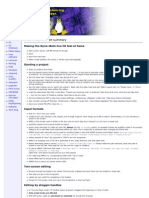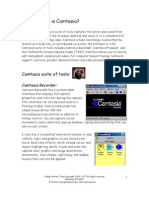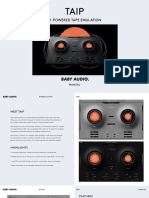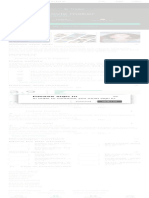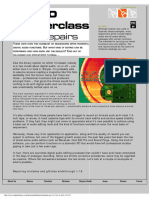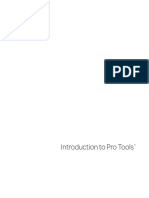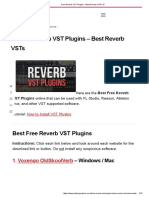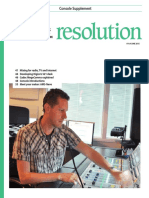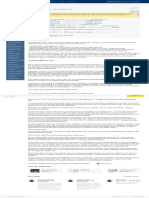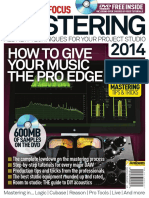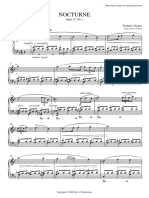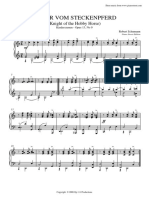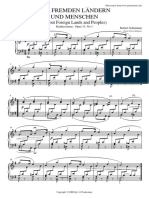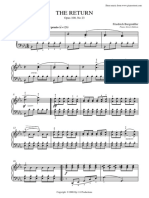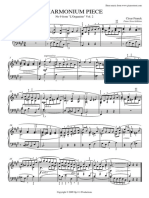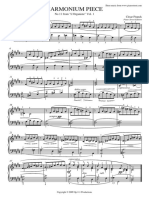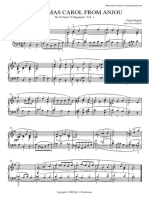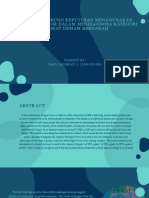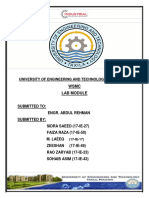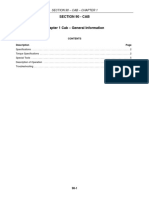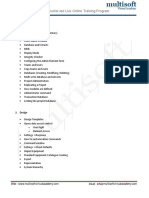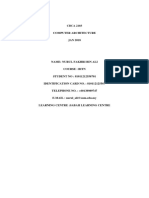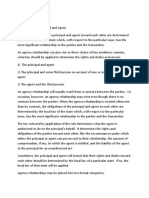Professional Documents
Culture Documents
Screencast Your DAW With Camtasia and RME Totalmix - Phil Pendlebury
Screencast Your DAW With Camtasia and RME Totalmix - Phil Pendlebury
Uploaded by
Cedric TutosOriginal Description:
Original Title
Copyright
Available Formats
Share this document
Did you find this document useful?
Is this content inappropriate?
Report this DocumentCopyright:
Available Formats
Screencast Your DAW With Camtasia and RME Totalmix - Phil Pendlebury
Screencast Your DAW With Camtasia and RME Totalmix - Phil Pendlebury
Uploaded by
Cedric TutosCopyright:
Available Formats
Screencast Your DAW with Camtasia and RME Totalmix - Phil Pendlebury http://www.pendlebury.
biz/screencast-your-daw-with-camtasia-and-rme-totalmix
ABOUT MUSIC VIDEO DESIGN APPLICATIONS PHIL ALAN MEAP
Renaissance Man
«
» Search Website
Sélectionner une langue ▼
A little while ago I presented an article about how to set up Camtasia to record your DAW using The ASIO Best Of Phil P
Multimedia Driver. It was a tricky one to do because those settings are very unreliable and sluggish to work
with.
This article applies to Windows only.
Here’s the introduction to that article which still applies here:
Screencasting from your DAW can be very useful. The finished results can be used as tutorials,
walk-throughs, detailed demos of your work and many other things.
Usually a screen cast will consist of real-time capture of your system display, possibly mixed with the
system sounds and a narration track of some kind.
1 sur 6 23/03/2015 09:28
Screencast Your DAW with Camtasia and RME Totalmix - Phil Pendlebury http://www.pendlebury.biz/screencast-your-daw-with-camtasia-and-rme-totalmix
This can all be done with a good amount of planning and a large amount of editing but that is very
time consuming.
It is much quicker (although maybe a little more prone to mistakes – but that’s another story), if you
record your sound playing back from Cubase or Nuendo, capture your movements around the project
on-screen and simultaneously record your computer’s headset microphone as narration.
Then you can edit the two audio streams along with the video screen captures together in Camtasia.
In this article we will look at a way to use the RME Totalmix Loopback function to capture your DAW sound
in all its glory. That’s nothing new – There are a number of articles that will explain how to use the Totalmix
Loopback to record into Camtasia. Unfortunately, every single of one of those misses out 2 fundamental
problems.
1. If you want to use your headset mic to record a separate audio stream that can be edited as separate entity within Camtasia
2. If you have a Webcam in the equation, Camtasia forces the input stream (not System Sound) to be a mono signal.
I want 4 separately editable streams all recorded in real-time
So here’s what I wanted to do. I wanted 4 separate streams going into Camtasia. So that they can all be
edited and treated as separate entities during editing of the screencast:
1. My DAW Audio in Full 24 Bit 48K Stereo
2. My Headset Mic in whatever format
3. My screen showing Cubase
Recent Posts
4. My Webcam showing either me or my hands on keyboard or guitar
I have achieved this with a bit of juggling and some logical thinking. Here’s how it is done:
Music Production
Walkthroughs
Set up ASIO Sound
You have probably already done this. Also you will be aware that Totalmix, despite all its plus points does
not use Windows Mixer. Which is probably also a plus but a little inconvenient for us at times. Waves Plugins Crashing
Your 64 Bit DAW? A
So we just need to make sure that your DAW sound is set to outputs Analog 1/2. There is nothing to change Solution
here. This will be done in your audio application. But just for consistency it is a good idea to label it in the
Remotely Viewable IP
2 sur 6 23/03/2015 09:28
Screencast Your DAW with Camtasia and RME Totalmix - Phil Pendlebury http://www.pendlebury.biz/screencast-your-daw-with-camtasia-and-rme-totalmix
Windows Sound Mixer. Cameras
Using Negative Track Delay
to Pull Your Track Into Time
Refreshing Your Steinberg
DAW Settings
ASIO Sound. Analog 1/2
Cubase 7 Tips #1
Set up Windows in Windows Sound Mixer
In order to be able to control Windows sounds separately from our ASIO stream in Totalmix we need to Using Voxengo Curve EQ to
direct Windows Sounds to Analog Output 3/4 using the Windows Sound Mixer. Set Analog Out 3/4 as your Clone EQ Settings
Default Sound Device in Windows. Of course you can use whatever output you choose just remember to
adjust the other steps accordingly.
Popular Posts
Adding Extra Icons to the
Mystique Theme
Mystique Theme – Photo
Gallery Headers
Windows Sound. Analog 3/4
iNavigation
Set up Totalmix Loopback to send signal to SPDIF input
This is the part that you may have already done. Once this is done you can select the SPDIF input in
Camtasia Recorder. But the problem is, as mentioned above, that the signal will be mono when the camera
How To: Wake Over LAN +
is activated. Plus there is no way to also record a headset or separate microphone as another stream. So we
Internet
set up the Totalmix Loopback as usual and also MUTE our Windows Sound channel – Analog 3/4.
3 sur 6 23/03/2015 09:28
Screencast Your DAW with Camtasia and RME Totalmix - Phil Pendlebury http://www.pendlebury.biz/screencast-your-daw-with-camtasia-and-rme-totalmix
Select the SPDIF Channel in Totalmix and raise the Analog 1/2 fader to send a signal to it. then hit the Windows 8 – Wake Over
wrench to expand the SPDIF controls and enable “Loopback”. LAN – It Works!
Learn Windows 8 in 6 Steps
Using Cubase 6 – Matching
Tempo
Totalmix Loopback SPDIF
It is a good idea to save this as a Snapshot and save your default settings first. It is a shame we cannot save
Check It Out
the Windows Mixer settings Snapshots too.
Enable Listen on the SPDIF input in Windows Sound Mixer
This is why we directed the Windows sound to Analog 3/4 and muted the Windows Sound Channel earlier. Archives
We now go to the recording area of Windows Sound Mixer and find the SPDIF input. Click Properties and
enable Listen to this device. This is now sending the SPDIF input to Windows and it appears in Camtasia
as… System Sounds… Great.
Windows SPDIF Input – Listen
Set up Camtasia Recorder
Now we simply need to make sure the camtasia Recorder is set correctly. Make sure your audio format is
Stereo (I am using 48K but that choice is yours). Make sure Record System Audio is checked.
You should be able to see the green bars indicating audio activity if you drop down the list of inputs as in
this screenshot.
4 sur 6 23/03/2015 09:28
Screencast Your DAW with Camtasia and RME Totalmix - Phil Pendlebury http://www.pendlebury.biz/screencast-your-daw-with-camtasia-and-rme-totalmix
Camtasia Record Settings
The End Result
If everything is correctly you will end up with 4 separate streams ready to edit in Camtasia as follows:
1. System Audio = Stereo Audio from your DAW
2. Microphone Audio = Audio from your Webcam or Headset
3. Screen Capture = The main video of your screen
4. Webcam Capture = The main video from your webcam
Don’t forget to switch back to your default Totalmix settings and turn off Listen on the SPDIF input in
Windows Sound Mixer once you have finished recording.
You may find a slight delay on the system sound due to the loopback method but it is very easy just to
knock it back into place when at the editing stage.
I hope you find this useful. I suppose I should point out that there are other ways to do this, if you do not
need the separate streams from webcam and headset mic. Then the normal Loopback method will work fine.
If you want to see this in action Check out my YouTube Channel
Happy Screencasting.
This entry was posted by Phil Pendlebury on 2013, May 24 at 18:12, and is filed under IT,
Music, Technical. Follow any responses to this post through RSS 2.0.Both comments and
pings are currently closed.
5 sur 6 23/03/2015 09:28
Screencast Your DAW with Camtasia and RME Totalmix - Phil Pendlebury http://www.pendlebury.biz/screencast-your-daw-with-camtasia-and-rme-totalmix
MEAP PHIL
MEAP @ Facebook Phil @ Facebook
MEAP @ Google+ Phil @ Google+
MEAP @ Twitter Phil @ Twitter
MEAP Videos Phil @ You Tube
MEAP Website Phil's Windows Applications
6 sur 6 23/03/2015 09:28
You might also like
- Buffeater User Guide PDFDocument16 pagesBuffeater User Guide PDFMiguelAngelBustamanteBumiNo ratings yet
- Secrets to Building a Home Recording Studio: The Complete GuideFrom EverandSecrets to Building a Home Recording Studio: The Complete GuideRating: 4 out of 5 stars4/5 (8)
- Case Analysis ON GlossierDocument8 pagesCase Analysis ON GlossierMadhusmita PattanayakNo ratings yet
- Guide To Creating A Rifftrax AVIDocument20 pagesGuide To Creating A Rifftrax AVItmat311100% (6)
- Manual Camtasia Studio 8Document24 pagesManual Camtasia Studio 8Luis GamboaNo ratings yet
- Vibradores ER para ConcretoDocument32 pagesVibradores ER para ConcretoFelipe FernandesNo ratings yet
- BABY Audio Comeback Kid ManualDocument8 pagesBABY Audio Comeback Kid ManualGraig EarleNo ratings yet
- Singlecellsoftware Com Caustic Destination Node 3 PDFDocument3 pagesSinglecellsoftware Com Caustic Destination Node 3 PDFStrength B. StrengthNo ratings yet
- Drawing Waveforms: But First, A Little StoryDocument10 pagesDrawing Waveforms: But First, A Little StoryPatrick CusackNo ratings yet
- Gain Staging in Your DAW SoftwareDocument6 pagesGain Staging in Your DAW Softwarejeriko.sanNo ratings yet
- Mastering Camtasia: Mastering Software Series, #5From EverandMastering Camtasia: Mastering Software Series, #5Rating: 1 out of 5 stars1/5 (1)
- Pro Tools TV Post Production Template For 5.1 ProjectsDocument16 pagesPro Tools TV Post Production Template For 5.1 ProjectsVajroli KriyaNo ratings yet
- V-Station - User GuideDocument93 pagesV-Station - User GuideBasinel CocolNo ratings yet
- Computer Music 252 February 2018Document116 pagesComputer Music 252 February 2018Oleksii Surskov100% (1)
- Skype Podcast InstructionsDocument12 pagesSkype Podcast InstructionsBBCMarshallNo ratings yet
- How To Create A Local Debian/Ubuntu Mirror With Apt-Mirror - Page 2Document7 pagesHow To Create A Local Debian/Ubuntu Mirror With Apt-Mirror - Page 2har yadiNo ratings yet
- Usb Audio Cards With A Raspberry Pi PDFDocument16 pagesUsb Audio Cards With A Raspberry Pi PDFDavid Elias Flores EscalanteNo ratings yet
- Converting Powerpoint Presentations To Video With Camtasia StudioDocument11 pagesConverting Powerpoint Presentations To Video With Camtasia StudioMarvin RetutalNo ratings yet
- Need Help Making A Custom Percussion Kit For Timbales - Dorico - Steinberg ForumsDocument5 pagesNeed Help Making A Custom Percussion Kit For Timbales - Dorico - Steinberg ForumsTon2asNo ratings yet
- DP Audio Production TricksDocument4 pagesDP Audio Production TricksArtist RecordingNo ratings yet
- Computer Music PDFDocument116 pagesComputer Music PDFElejandro Villa Hijo100% (3)
- Academy Recording Course Workbook VDocument17 pagesAcademy Recording Course Workbook VtommasoNo ratings yet
- Cinelerra - Manual BásicoDocument3 pagesCinelerra - Manual Básicoadn67No ratings yet
- What Is Camtasia?: Camtasia Suite of ToolsDocument4 pagesWhat Is Camtasia?: Camtasia Suite of ToolstyoriNo ratings yet
- TAIP Manual - BABY AudioDocument6 pagesTAIP Manual - BABY AudioF3R DJNo ratings yet
- Recabinet 3 ManualDocument12 pagesRecabinet 3 ManualCristianoo ZombieeNo ratings yet
- Recabinet 3.01 ManualDocument11 pagesRecabinet 3.01 ManualVincent XNo ratings yet
- Onboarding Tests v5: January 29thDocument4 pagesOnboarding Tests v5: January 29thMaciej GizejewskiNo ratings yet
- Recabinet 3 ManualDocument11 pagesRecabinet 3 ManualTalkingStringsNo ratings yet
- Use-Sound A React Hook That Lets You Play Sound EffectsDocument16 pagesUse-Sound A React Hook That Lets You Play Sound Effectsmarcelu.phdNo ratings yet
- Movie Maker - Apps On Google PlayDocument1 pageMovie Maker - Apps On Google Playdhuratahafuzi23No ratings yet
- Amiga World Special Issue 1990 Video and AnimationDocument144 pagesAmiga World Special Issue 1990 Video and AnimationAnonymous q23DZOA100% (1)
- Studio Devil - Virtual Bass Amp Pro User'S Guide (Version 1.2, November 2011)Document21 pagesStudio Devil - Virtual Bass Amp Pro User'S Guide (Version 1.2, November 2011)mauvilla245No ratings yet
- VirtualDubMod - What It Is and How To Use ItDocument8 pagesVirtualDubMod - What It Is and How To Use ItOttoNo ratings yet
- Disclaimer: Top 21 Daw TipsDocument6 pagesDisclaimer: Top 21 Daw TipsDerek BratkowskiNo ratings yet
- Acon Digital CM Verb PDFDocument2 pagesAcon Digital CM Verb PDFSamir AssisNo ratings yet
- VTines MK1Document13 pagesVTines MK1medioalmudNo ratings yet
- SCOPEDocument28 pagesSCOPEJohn Wesley BarkerNo ratings yet
- Tutorial - Audio Editing MasterclassDocument7 pagesTutorial - Audio Editing MasterclassxamalikNo ratings yet
- Intro To Pro Tools 84507ff PDFDocument41 pagesIntro To Pro Tools 84507ff PDFDaniel MokNo ratings yet
- 101 HandbrakeDocument27 pages101 HandbrakeLeong KmNo ratings yet
- Mastering On Your PCDocument9 pagesMastering On Your PCapi-3754627No ratings yet
- Cockos Reaper Review - PCMagDocument12 pagesCockos Reaper Review - PCMagLumine SonusNo ratings yet
- !!! 10 Deep House Production Tips For Beginners - Pro Music ProducersDocument46 pages!!! 10 Deep House Production Tips For Beginners - Pro Music ProducersRuff Royce50% (2)
- Pinnacle Studio Version 9 ReadmeDocument3 pagesPinnacle Studio Version 9 ReadmeAmer HozicNo ratings yet
- 15 Free Reverb VST Plugins - Best Reverb VSTs PDFDocument15 pages15 Free Reverb VST Plugins - Best Reverb VSTs PDFLibyaStar OfficialNo ratings yet
- 15 Free Reverb VST Plugins - Best Reverb VSTsDocument15 pages15 Free Reverb VST Plugins - Best Reverb VSTsLibyaStar OfficialNo ratings yet
- Audacity Manual PDFDocument3 pagesAudacity Manual PDFFábio MariathNo ratings yet
- As-Rack - User ManualDocument24 pagesAs-Rack - User Manualoho kiwiNo ratings yet
- Wot, No Sampler?: Using Sample Loops With Logic AudioDocument3 pagesWot, No Sampler?: Using Sample Loops With Logic AudioPetersonNo ratings yet
- Consoles SupplementDocument16 pagesConsoles SupplementBala SundarNo ratings yet
- PC Mag 1986 04 15Document316 pagesPC Mag 1986 04 15gyttibiNo ratings yet
- Audacity: DescriptionDocument1 pageAudacity: DescriptionAnn FeeNo ratings yet
- Make A PodcastDocument3 pagesMake A PodcastpeterportinNo ratings yet
- Magnetite PDFDocument5 pagesMagnetite PDFWalterNo ratings yet
- Venom Audio Plug-In Documentation: Installation UnlockingDocument10 pagesVenom Audio Plug-In Documentation: Installation UnlockingClement BattungNo ratings yet
- Welcome Home: (Load Based Analysis of Transistors) (Fets)Document17 pagesWelcome Home: (Load Based Analysis of Transistors) (Fets)radiolandiaNo ratings yet
- Music Tech Focus - Mastering 2014Document132 pagesMusic Tech Focus - Mastering 2014Michael Clark100% (1)
- Mastering - Music Tech FocusDocument132 pagesMastering - Music Tech Focusjan_modaaltje100% (3)
- Nocturne: Andante CantabileDocument5 pagesNocturne: Andante CantabileCedric TutosNo ratings yet
- Ritter Vom Steckenpferd: Kinderszenen - Opus 15, No 9 Robert SchumannDocument1 pageRitter Vom Steckenpferd: Kinderszenen - Opus 15, No 9 Robert SchumannCedric TutosNo ratings yet
- Harmonium Piece: No 39 From "L'Organiste" Vol. 1 César FranckDocument1 pageHarmonium Piece: No 39 From "L'Organiste" Vol. 1 César FranckCedric TutosNo ratings yet
- The Merry Maiden: Allegretto (Document2 pagesThe Merry Maiden: Allegretto (Cedric TutosNo ratings yet
- Schumann Op15 No5 PsuDocument1 pageSchumann Op15 No5 PsuCedric TutosNo ratings yet
- Schumann Op15 No1 PsuDocument1 pageSchumann Op15 No1 PsuCedric TutosNo ratings yet
- The Return: Molto Agitato Quasi PrestoDocument2 pagesThe Return: Molto Agitato Quasi PrestoCedric TutosNo ratings yet
- Arietta: Poco Andante e SostenutoDocument1 pageArietta: Poco Andante e SostenutoCedric TutosNo ratings yet
- Harmonium Piece: No 9 From "L'Organiste" Vol. 2 César FranckDocument1 pageHarmonium Piece: No 9 From "L'Organiste" Vol. 2 César FranckCedric TutosNo ratings yet
- Grieg Op12no8 PsuDocument1 pageGrieg Op12no8 PsuCedric TutosNo ratings yet
- Harmonium Piece: Poco MaestosoDocument1 pageHarmonium Piece: Poco MaestosoCedric TutosNo ratings yet
- Burgmuller Op100no8 PseDocument1 pageBurgmuller Op100no8 PseCedric TutosNo ratings yet
- Song From Béarn: Poco AllegrettoDocument1 pageSong From Béarn: Poco AllegrettoCedric TutosNo ratings yet
- The Rocking Horse: Cornelius GurlittDocument6 pagesThe Rocking Horse: Cornelius GurlittCedric TutosNo ratings yet
- Harmonium Piece: No 11 From "L'Organiste" Vol. 1 César FranckDocument1 pageHarmonium Piece: No 11 From "L'Organiste" Vol. 1 César FranckCedric TutosNo ratings yet
- German Dance in D Major: Franz Joseph HaydnDocument3 pagesGerman Dance in D Major: Franz Joseph HaydnCedric TutosNo ratings yet
- Christmas Carol From Anjou: No 52 From "L'Organiste" Vol. 1 César FranckDocument1 pageChristmas Carol From Anjou: No 52 From "L'Organiste" Vol. 1 César FranckCedric TutosNo ratings yet
- MSDS Ammonium MolybdateDocument6 pagesMSDS Ammonium MolybdateAuliarhamdaniNo ratings yet
- Sistem Pendukung Keputusan Menggunakan Certainty Factor Dalam Mendiagnosa Kategori Tingkat Demam BerdarahDocument23 pagesSistem Pendukung Keputusan Menggunakan Certainty Factor Dalam Mendiagnosa Kategori Tingkat Demam BerdarahRafli AchmadNo ratings yet
- Modern Gurukul PDFDocument17 pagesModern Gurukul PDFthanuja7chandrasekerNo ratings yet
- D3K D4K D5K TRGDocument111 pagesD3K D4K D5K TRGDania Zataline GusenkaNo ratings yet
- Grad Book 23Document146 pagesGrad Book 23Mostafa saber ELsadawyNo ratings yet
- Cisco SCE 2000 Series Service Control Engine: Data SheetDocument6 pagesCisco SCE 2000 Series Service Control Engine: Data SheetLeyenda HeroeNo ratings yet
- TDS Dispersogen AN 200 EnglishDocument4 pagesTDS Dispersogen AN 200 Englishrndsb.aopNo ratings yet
- CV April 1Document2 pagesCV April 1api-281813422No ratings yet
- Energies: A New Power Sharing Scheme of Multiple Microgrids and An Iterative Pairing-Based Scheduling MethodDocument20 pagesEnergies: A New Power Sharing Scheme of Multiple Microgrids and An Iterative Pairing-Based Scheduling MethodIdir BenferhatNo ratings yet
- 6S Lab ModuleDocument19 pages6S Lab ModuleSidra SaeedNo ratings yet
- Calculo de Bus BarraDocument8 pagesCalculo de Bus BarraJohn AnguloNo ratings yet
- Portfolio Return and RiskDocument4 pagesPortfolio Return and RiskPinkyChoudharyNo ratings yet
- Kinetic Energy of Rigid Bodies PDFDocument7 pagesKinetic Energy of Rigid Bodies PDFGooftilaaAniJiraachuunkooYesusiinNo ratings yet
- Section 90 - Cab - Chapter 1Document16 pagesSection 90 - Cab - Chapter 1Esteban MunaresNo ratings yet
- Shakiba Hossan Tanha ID: 182011016: Mission Statement of 20 Companies: 1. Golden RoseDocument3 pagesShakiba Hossan Tanha ID: 182011016: Mission Statement of 20 Companies: 1. Golden RoseMohammed Farhad Hossain FahadNo ratings yet
- Andrija Kacic Miosic - Razgovor Ugodni Naroda Slovinskoga (1862)Document472 pagesAndrija Kacic Miosic - Razgovor Ugodni Naroda Slovinskoga (1862)paravelloNo ratings yet
- Car Stereo Deck KW-XC405 Manual (Nissan Latio)Document66 pagesCar Stereo Deck KW-XC405 Manual (Nissan Latio)john0% (1)
- DL 1Document4 pagesDL 1Leiden O'SullivanNo ratings yet
- The Principles of InvestmentDocument29 pagesThe Principles of InvestmentsimilikitiawokwokNo ratings yet
- Pdms Administration Course Content PDFDocument4 pagesPdms Administration Course Content PDFThrow awayNo ratings yet
- Saiteja T.S ReportDocument4 pagesSaiteja T.S ReportSaiNo ratings yet
- Dutch Standards For Hydrographic Surveys - 1st Edition - July 2009 - tcm174-302218Document32 pagesDutch Standards For Hydrographic Surveys - 1st Edition - July 2009 - tcm174-302218grondi2013No ratings yet
- Synchronising Auto Mains Failure Control Module: GensetDocument2 pagesSynchronising Auto Mains Failure Control Module: Gensetreinaldo ramonesNo ratings yet
- CBCA 2103 Full AsignmentDocument4 pagesCBCA 2103 Full AsignmentNurul AliNo ratings yet
- INtroduction To ErgonomicsDocument103 pagesINtroduction To Ergonomicsnurjamima96No ratings yet
- Literature Review Dress CodeDocument4 pagesLiterature Review Dress Codeea8142xb100% (1)
- Topic: Roles and Powers of Disciplinary Committee: Subject: Legal Ethics and Court CraftDocument7 pagesTopic: Roles and Powers of Disciplinary Committee: Subject: Legal Ethics and Court CraftPhoto ShootNo ratings yet
- Conflict c-9 SummaryDocument4 pagesConflict c-9 SummaryHanamariam FantuNo ratings yet