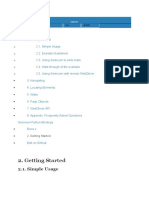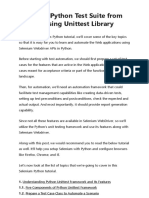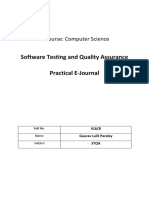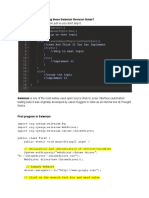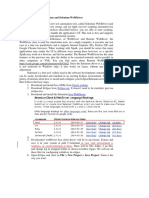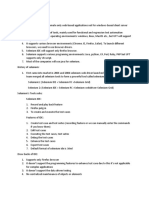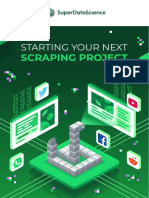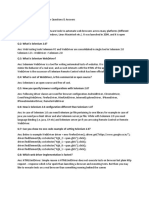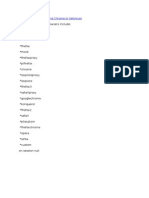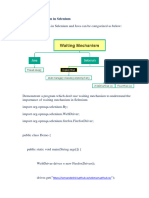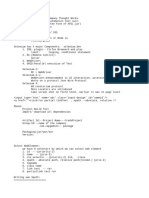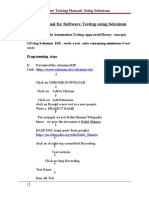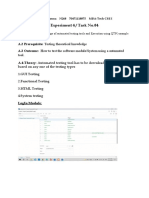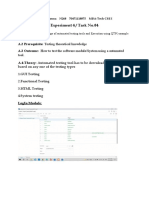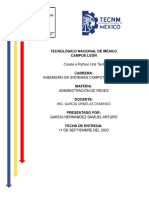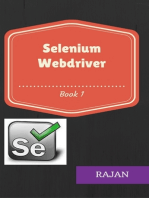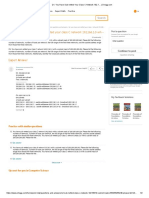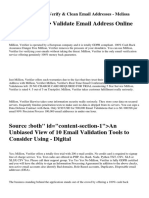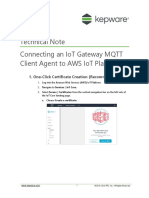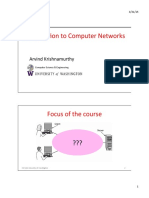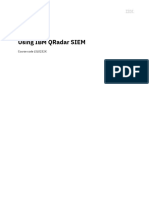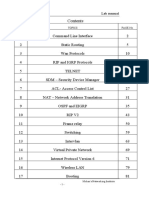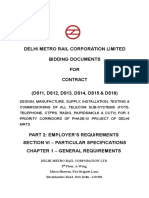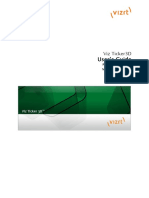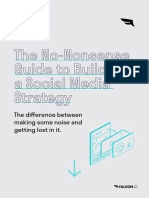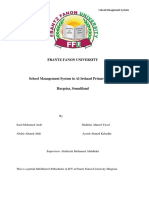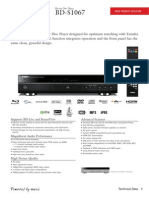Professional Documents
Culture Documents
Getting Started: 2.1. Simple Usage
Getting Started: 2.1. Simple Usage
Uploaded by
Akhmad CahyonoOriginal Description:
Original Title
Copyright
Available Formats
Share this document
Did you find this document useful?
Is this content inappropriate?
Report this DocumentCopyright:
Available Formats
Getting Started: 2.1. Simple Usage
Getting Started: 2.1. Simple Usage
Uploaded by
Akhmad CahyonoCopyright:
Available Formats
2. Getting Started — Selenium Python Bindings 2 documentation https://selenium-python.readthedocs.io/getting-started.
html
2. Getting Started
2.1. Simple Usage
If you have installed Selenium Python bindings, you can start using it from Python like this.
from selenium import webdriver
from selenium.webdriver.common.keys import Keys
driver = webdriver.Firefox()
driver.get("http://www.python.org")
assert "Python" in driver.title
elem = driver.find_element_by_name("q")
elem.clear()
elem.send_keys("pycon")
elem.send_keys(Keys.RETURN)
assert "No results found." not in driver.page_source
driver.close()
The above script can be saved into a file (eg:- python_org_search.py), then it can be run like this:
python python_org_search.py
The python which you are running should have the selenium module installed.
2.2. Example Explained
The selenium.webdriver module provides all the WebDriver implementations. Currently supported
WebDriver implementations are Firefox, Chrome, IE and Remote. The Keys class provide keys in the key-
board like RETURN, F1, ALT etc.
from selenium import webdriver
from selenium.webdriver.common.keys import Keys
Next, the instance of Firefox WebDriver is created.
driver = webdriver.Firefox()
The driver.get method will navigate to a page given by the URL. WebDriver will wait until the page has
fully loaded (that is, the “onload” event has fired) before returning control to your test or script. Be aware
that if your page uses a lot of AJAX on load then WebDriver may not know when it has completely
loaded:
driver.get("http://www.python.org")
The next line is an assertion to confirm that title has “Python” word in it:
assert "Python" in driver.title
WebDriver offers a number of ways to find elements using one of the find_element_by_* methods. For ex-
ample, the input text element can be located by its name attribute using find_element_by_name method.
A detailed explanation of finding elements is available in the Locating Elements chapter:
elem = driver.find_element_by_name("q")
v: latest
Next, we are sending keys, this is similar to entering keys using your keyboard. Special keys can be sent us-
1 dari 5 08/01/2021 14:45
2. Getting Started — Selenium Python Bindings 2 documentation https://selenium-python.readthedocs.io/getting-started.html
ing Keys class imported from selenium.webdriver.common.keys. To be safe, we’ll first clear any pre-
populated text in the input field (e.g. “Search”) so it doesn’t affect our search results:
elem.clear()
elem.send_keys("pycon")
elem.send_keys(Keys.RETURN)
After submission of the page, you should get the result if there is any. To ensure that some results are
found, make an assertion:
assert "No results found." not in driver.page_source
Finally, the browser window is closed. You can also call quit method instead of close. The quit will exit en-
tire browser whereas close will close one tab, but if just one tab was open, by default most browser will exit
entirely.:
driver.close()
2.3. Using Selenium to write tests
Selenium is mostly used for writing test cases. The selenium package itself doesn’t provide a testing
tool/framework. You can write test cases using Python’s unittest module. The other options for a
tool/framework are pytest and nose.
In this chapter, we use unittest as the framework of choice. Here is the modified example which uses
unittest module. This is a test for python.org search functionality:
import unittest
from selenium import webdriver
from selenium.webdriver.common.keys import Keys
class PythonOrgSearch(unittest.TestCase):
def setUp(self):
self.driver = webdriver.Firefox()
def test_search_in_python_org(self):
driver = self.driver
driver.get("http://www.python.org")
self.assertIn("Python", driver.title)
elem = driver.find_element_by_name("q")
elem.send_keys("pycon")
elem.send_keys(Keys.RETURN)
assert "No results found." not in driver.page_source
def tearDown(self):
self.driver.close()
if __name__ == "__main__":
unittest.main()
You can run the above test case from a shell like this:
python test_python_org_search.py
.
----------------------------------------------------------------------
Ran 1 test in 15.566s v: latest
OK
2 dari 5 08/01/2021 14:45
2. Getting Started — Selenium Python Bindings 2 documentation https://selenium-python.readthedocs.io/getting-started.html
The above result shows that the test has been successfully completed.
Note: To run the above test in IPython or Jupyter, you should pass a couple of arguments to the main
function as shown below:
unittest.main(argv=['first-arg-is-ignored'], exit=False)
2.4. Walkthrough of the example
Initially, all the basic modules required are imported. The unittest module is a built-in Python based on
Java’s JUnit. This module provides the framework for organizing the test cases. The selenium.webdriver
module provides all the WebDriver implementations. Currently supported WebDriver implementations
are Firefox, Chrome, IE and Remote. The Keys class provides keys in the keyboard like RETURN, F1, ALT
etc.
import unittest
from selenium import webdriver
from selenium.webdriver.common.keys import Keys
The test case class is inherited from unittest.TestCase. Inheriting from TestCase class is the way to tell
unittest module that this is a test case:
class PythonOrgSearch(unittest.TestCase):
The setUp is part of initialization, this method will get called before every test function which you are go-
ing to write in this test case class. Here you are creating the instance of Firefox WebDriver.
def setUp(self):
self.driver = webdriver.Firefox()
This is the test case method. The test case method should always start with characters test. The first line
inside this method create a local reference to the driver object created in setUp method.
def test_search_in_python_org(self):
driver = self.driver
The driver.get method will navigate to a page given by the URL. WebDriver will wait until the page has
fully loaded (that is, the “onload” event has fired) before returning control to your test or script. Be aware
that if your page uses a lot of AJAX on load then WebDriver may not know when it has completely
loaded:
driver.get("http://www.python.org")
The next line is an assertion to confirm that title has “Python” word in it:
self.assertIn("Python", driver.title)
WebDriver offers a number of ways to find elements using one of the find_element_by_* methods. For ex-
ample, the input text element can be located by its name attribute using find_element_by_name method.
Detailed explanation of finding elements is available in the Locating Elements chapter:
elem = driver.find_element_by_name("q")
Next, we are sending keys, this is similar to entering keys using your keyboard. Special keys can be send
using Keys class imported from selenium.webdriver.common.keys: v: latest
elem.send_keys("pycon")
3 dari 5 08/01/2021 14:45
2. Getting Started — Selenium Python Bindings 2 documentation https://selenium-python.readthedocs.io/getting-started.html
elem.send_keys(Keys.RETURN)
After submission of the page, you should get the result as per search if there is any. To ensure that some
results are found, make an assertion:
assert "No results found." not in driver.page_source
The tearDown method will get called after every test method. This is a place to do all cleanup actions. In
the current method, the browser window is closed. You can also call quit method instead of close. The quit
will exit the entire browser, whereas close will close a tab, but if it is the only tab opened, by default most
browser will exit entirely.:
def tearDown(self):
self.driver.close()
Final lines are some boiler plate code to run the test suite:
if __name__ == "__main__":
unittest.main()
2.5. Using Selenium with remote WebDriver
To use the remote WebDriver, you should have Selenium server running. To run the server, use this com-
mand:
java -jar selenium-server-standalone-2.x.x.jar
While running the Selenium server, you could see a message looking like this:
15:43:07.541 INFO - RemoteWebDriver instances should connect to: http://127.0.0.1:4444/wd/hub
The above line says that you can use this URL for connecting to remote WebDriver. Here are some exam-
ples:
from selenium import webdriver
from selenium.webdriver.common.desired_capabilities import DesiredCapabilities
driver = webdriver.Remote(
command_executor='http://127.0.0.1:4444/wd/hub',
desired_capabilities=DesiredCapabilities.CHROME)
driver = webdriver.Remote(
command_executor='http://127.0.0.1:4444/wd/hub',
desired_capabilities=DesiredCapabilities.OPERA)
driver = webdriver.Remote(
command_executor='http://127.0.0.1:4444/wd/hub',
desired_capabilities=DesiredCapabilities.HTMLUNITWITHJS)
The desired capabilities is a dictionary, so instead of using the default dictionaries, you can specify the val-
ues explicitly:
driver = webdriver.Remote(
command_executor='http://127.0.0.1:4444/wd/hub',
desired_capabilities={'browserName': 'htmlunit',
'version': '2',
'javascriptEnabled': True}) v: latest
4 dari 5 08/01/2021 14:45
2. Getting Started — Selenium Python Bindings 2 documentation https://selenium-python.readthedocs.io/getting-started.html
v: latest
5 dari 5 08/01/2021 14:45
You might also like
- The Road To React PDFDocument249 pagesThe Road To React PDFvlado dimitrov100% (2)
- Selenium Python BindingsDocument71 pagesSelenium Python Bindingssabarish0801No ratings yet
- Selenium PythonDocument47 pagesSelenium PythonsumrynNo ratings yet
- Selenium Python Test Suite From Scratch Using Unittest LibraryDocument21 pagesSelenium Python Test Suite From Scratch Using Unittest Librarysanjeev mathurNo ratings yet
- Selenium Cheat Sheet - Download in PDF & JPG Format - IntellipaatDocument7 pagesSelenium Cheat Sheet - Download in PDF & JPG Format - Intellipaatjbala64No ratings yet
- Selenium Interview Question Unwired Learning PDFDocument10 pagesSelenium Interview Question Unwired Learning PDFLeema MishraNo ratings yet
- Interview Questions SeleniumDocument12 pagesInterview Questions SeleniumHarish VarmaNo ratings yet
- Return I ) ) Class B (PSVM (A A1 New A S.O.P (A1.Getvalue ) ) ) For Any Given Variable in Java We Should Perform Following StepsDocument11 pagesReturn I ) ) Class B (PSVM (A A1 New A S.O.P (A1.Getvalue ) ) ) For Any Given Variable in Java We Should Perform Following Stepsprabhakar rNo ratings yet
- ST Lab PDFDocument37 pagesST Lab PDFSamir SamNo ratings yet
- Selenium SuesDocument13 pagesSelenium SuesAryanNo ratings yet
- Selenium 2.0 WD Using PythonDocument9 pagesSelenium 2.0 WD Using Pythondkjha52No ratings yet
- 416 - Gauravpandey - TYBSC - CS - SQTA Ebook JournalDocument33 pages416 - Gauravpandey - TYBSC - CS - SQTA Ebook JournalGaurav PandeyNo ratings yet
- How Would I Suggest Using These Selenium Revision Notes?: // Declaration and Instantiation of Objects/variablesDocument12 pagesHow Would I Suggest Using These Selenium Revision Notes?: // Declaration and Instantiation of Objects/variablesleepisNo ratings yet
- Selenium Cheat Sheet 1700837961Document6 pagesSelenium Cheat Sheet 1700837961vardhmansinghbhatiNo ratings yet
- Allure Reporting PreviewDocument19 pagesAllure Reporting Preview00o0minh000mNo ratings yet
- Selenium Is An Open Source Web Application Test Automation ToolDocument5 pagesSelenium Is An Open Source Web Application Test Automation Toolrajibranjan7338No ratings yet
- Automated Tests With Maximo and SeleniumDocument4 pagesAutomated Tests With Maximo and SeleniumAbram MalatjiNo ratings yet
- Selenuim Training NotesDocument9 pagesSelenuim Training Noteskiran reddyNo ratings yet
- Starting Your Next: Scraping ProjectDocument7 pagesStarting Your Next: Scraping ProjectLisa SimpsonsNo ratings yet
- Testing Lab ManualDocument26 pagesTesting Lab ManualNimmati Satheesh0% (1)
- Selenium Interview QuestionsDocument6 pagesSelenium Interview QuestionsPavan KumarNo ratings yet
- Selenium Web DriverDocument24 pagesSelenium Web DriverFajar AkhtarNo ratings yet
- UftDocument4 pagesUftsatyavarmajNo ratings yet
- Selenium Supported Browsers Include:: How To Declare IE, FF and Chrome in SeleniumDocument13 pagesSelenium Supported Browsers Include:: How To Declare IE, FF and Chrome in SeleniumPavan KumarNo ratings yet
- Automation Notes (01.06.2022)Document2 pagesAutomation Notes (01.06.2022)Shubham MeshramNo ratings yet
- Waiting MechanismDocument5 pagesWaiting Mechanismprathyushagandikota7989No ratings yet
- Selenium Notes 1Document4 pagesSelenium Notes 1Ashish PandeyNo ratings yet
- Selenium Notes 1Document4 pagesSelenium Notes 1Ashish PandeyNo ratings yet
- Software Manual SeleniumDocument6 pagesSoftware Manual SeleniumArpita BhamreNo ratings yet
- What Is Cucumber?: Why Use Cucumber With Selenium?Document20 pagesWhat Is Cucumber?: Why Use Cucumber With Selenium?Ranjan RamaniNo ratings yet
- Experiment 4 / Task No.04Document7 pagesExperiment 4 / Task No.04Rahul SharmaNo ratings yet
- Experiment 4 / Task No.04Document7 pagesExperiment 4 / Task No.04Rahul SharmaNo ratings yet
- Selenium Webdriver Interview Questions & AnswersDocument15 pagesSelenium Webdriver Interview Questions & AnswershemanthasnNo ratings yet
- Selenium Interview QuestionsDocument14 pagesSelenium Interview Questionspooja ChaudhariNo ratings yet
- Selenium Notes AbrarDocument112 pagesSelenium Notes AbrardurgaNo ratings yet
- 3.5.7 Lab - Create A Python Unit TestDocument15 pages3.5.7 Lab - Create A Python Unit TestSamuel GarciaNo ratings yet
- SeleniumDocument3 pagesSeleniumAkshay KhotNo ratings yet
- 3.5.7 Lab - Create A Python Unit TestDocument9 pages3.5.7 Lab - Create A Python Unit TestWilly DinataNo ratings yet
- Selenium Webdriver (Selenium 2.0)Document25 pagesSelenium Webdriver (Selenium 2.0)idklsxx750% (2)
- 3.5.7 Lab - Create A Python Unit Test - ILMDocument9 pages3.5.7 Lab - Create A Python Unit Test - ILMIlham CiplenNo ratings yet
- Selenium Interview QuestionsDocument19 pagesSelenium Interview QuestionsPAVANONLINETRAININGS.COMNo ratings yet
- Desired Capabilities in Selenium WebDriverDocument9 pagesDesired Capabilities in Selenium WebDriverSriManth KNo ratings yet
- Selenium Testing Interview Questions and Answers PDFDocument6 pagesSelenium Testing Interview Questions and Answers PDFNeha SinghNo ratings yet
- Sel 1Document47 pagesSel 1sekhar5494725No ratings yet
- Distributed Testing With Selenium GridDocument26 pagesDistributed Testing With Selenium GridBijay OjhaNo ratings yet
- Intervw QuesDocument10 pagesIntervw Quesjohn boltNo ratings yet
- Automated Testing Tool For Web Based Application: SQT TeamDocument64 pagesAutomated Testing Tool For Web Based Application: SQT TeamJayaraj DhanasekaranNo ratings yet
- 89 Selenium - Page Object ModelDocument9 pages89 Selenium - Page Object ModelAshok BogalaNo ratings yet
- Selenium Webdriver Coding TipsDocument12 pagesSelenium Webdriver Coding Tipsadikesa100% (1)
- Selenium WebDriver TipsDocument3 pagesSelenium WebDriver Tipsمحمود مجدي سعدNo ratings yet
- Integration With Other ToolsDocument46 pagesIntegration With Other Toolssripathy23No ratings yet
- Selenium Java Interview QuestionsDocument22 pagesSelenium Java Interview QuestionsRaj Yadav100% (5)
- Seleniumscripts 161031144953Document62 pagesSeleniumscripts 161031144953BammuNo ratings yet
- 100 Selenium Interview Questions & AnswersDocument19 pages100 Selenium Interview Questions & Answersdeesharma399No ratings yet
- Microsoft Team Foundation Server 2013Document6 pagesMicrosoft Team Foundation Server 2013goga1234No ratings yet
- Selenium QuestionsDocument19 pagesSelenium QuestionsJyoti PothurajuNo ratings yet
- Spring Boot Intermediate Microservices: Resilient Microservices with Spring Boot 2 and Spring CloudFrom EverandSpring Boot Intermediate Microservices: Resilient Microservices with Spring Boot 2 and Spring CloudNo ratings yet
- Q1. You Have Sub-Netted Your Class C Network 192.1...Document2 pagesQ1. You Have Sub-Netted Your Class C Network 192.1...Fuad GalaydhNo ratings yet
- NeverBounce Verify Clean Bulk Email ListsxzsmbwgwvxDocument2 pagesNeverBounce Verify Clean Bulk Email Listsxzsmbwgwvxlinenactive8No ratings yet
- King Fahd University of Petroleum and Minerals College of Computer Sciences and EngineeringDocument2 pagesKing Fahd University of Petroleum and Minerals College of Computer Sciences and EngineeringAbdullah AlOmarNo ratings yet
- Security ArchitectureDocument483 pagesSecurity ArchitectureDren NevzatiNo ratings yet
- BOR286Document1 pageBOR286randy.flexer5No ratings yet
- Chris Lattner DissertationDocument4 pagesChris Lattner DissertationPayToWritePapersSouthBend100% (1)
- Connecting IoT Gateway MQTT To AWS KSEDocument5 pagesConnecting IoT Gateway MQTT To AWS KSEsyifa hananiaNo ratings yet
- Lect1 2 PDFDocument44 pagesLect1 2 PDFMaxima RaidennovNo ratings yet
- PDF To Autocad - Google SearchDocument3 pagesPDF To Autocad - Google SearchMuhafeez GoolabNo ratings yet
- FRX-3E Equipment Manual Issue1.04 (120913)Document174 pagesFRX-3E Equipment Manual Issue1.04 (120913)nicckoNo ratings yet
- Translate English To Tagalog - Google SearchDocument1 pageTranslate English To Tagalog - Google SearchHya CinthNo ratings yet
- WicommDocument18 pagesWicommBharat Chandra SahuNo ratings yet
- Modicon M241 Micro PLC - TM241CE24TDocument14 pagesModicon M241 Micro PLC - TM241CE24TRuben Medina MartinezNo ratings yet
- Web Security Service: Reporting GuideDocument85 pagesWeb Security Service: Reporting GuideMarcel MiderosNo ratings yet
- Week 2 Assignment SolutionDocument5 pagesWeek 2 Assignment SolutionDNA EditzZzNo ratings yet
- Computer Security EITA25: Final Exam inDocument6 pagesComputer Security EITA25: Final Exam inGeorges karamNo ratings yet
- Lsl0232x - Using Ibm Qradar SiemDocument53 pagesLsl0232x - Using Ibm Qradar SiemPradeep SinghNo ratings yet
- MMS On Trial, A Message From Jim Humble: To Help, Go ToDocument8 pagesMMS On Trial, A Message From Jim Humble: To Help, Go ToullikeitNo ratings yet
- SL No. Topics Page No.: Lab ManualDocument85 pagesSL No. Topics Page No.: Lab ManualprasanthvvNo ratings yet
- CDU ReleaseNotes PDFDocument32 pagesCDU ReleaseNotes PDFGowri ShankarNo ratings yet
- Part-2 1Document80 pagesPart-2 1Anubhav MishraNo ratings yet
- TRDocument21 pagesTRtrang03x1bNo ratings yet
- NOJA-7297-00 RC10 CMS Device File and USB Logs GuideDocument4 pagesNOJA-7297-00 RC10 CMS Device File and USB Logs GuideLasith De SilvaNo ratings yet
- Viz Ticker3d Users Guide Importing Viz Artist 3 Example Scenes While ChaptersDocument150 pagesViz Ticker3d Users Guide Importing Viz Artist 3 Example Scenes While ChaptersMini MashockNo ratings yet
- The No Nonsense Guide To Building A Social Media Strategy e BookDocument20 pagesThe No Nonsense Guide To Building A Social Media Strategy e Bookshinichi kudou100% (1)
- Frantz Fanon University: Al Irshaad School Mnagement SystemDocument48 pagesFrantz Fanon University: Al Irshaad School Mnagement SystemNimcan JamacNo ratings yet
- BDS1067Document2 pagesBDS1067haulessNo ratings yet
- Process Safety and Environmental ProtectionDocument11 pagesProcess Safety and Environmental ProtectionDaniela Ramirez EnriquezNo ratings yet
- Altera DE2: DM9000A Ethernet Controller Application Notes: By: Brent Erickson Mavis Chan Sydney BitnerDocument7 pagesAltera DE2: DM9000A Ethernet Controller Application Notes: By: Brent Erickson Mavis Chan Sydney BitnerAbdelaaziz JameriNo ratings yet