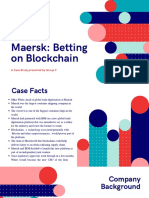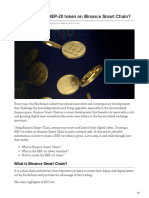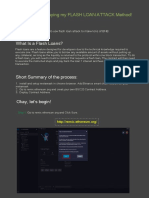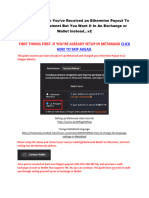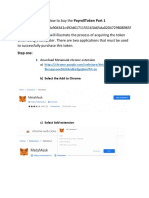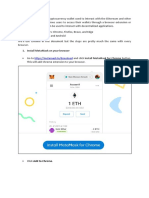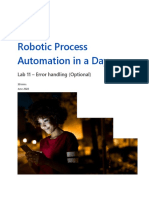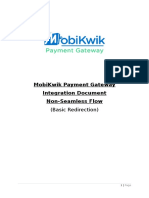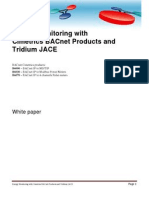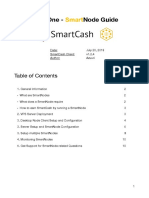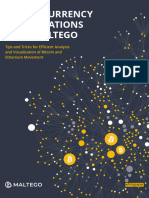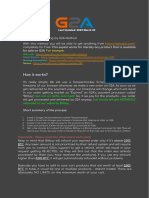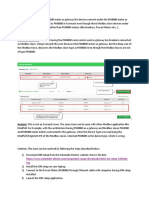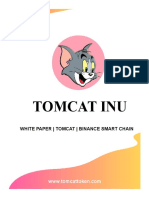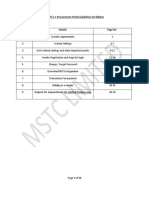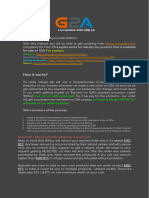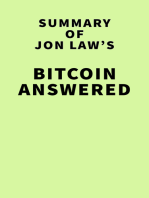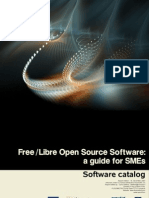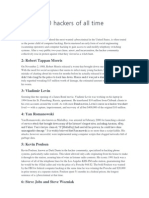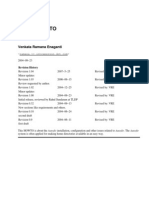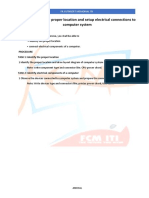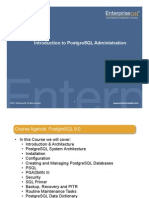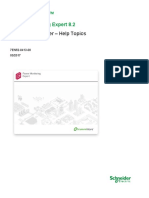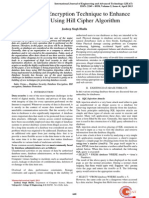Professional Documents
Culture Documents
Swap WMATIC For MATIC Using Smart Contract
Swap WMATIC For MATIC Using Smart Contract
Uploaded by
Pang Kang0 ratings0% found this document useful (0 votes)
404 views11 pagesThis document provides instructions for swapping WMATIC tokens for MATIC tokens using the WMATIC smart contract on the Polygon network. The steps include connecting a MetaMask wallet to the Matic Mainnet, checking the WMATIC balance, interacting with the WMATIC contract to withdraw tokens, paying gas fees to execute the transaction, and verifying the transaction was successful by checking the wallet balances.
Original Description:
Original Title
Swap WMATIC for MATIC Using Smart Contract
Copyright
© © All Rights Reserved
Available Formats
PDF, TXT or read online from Scribd
Share this document
Did you find this document useful?
Is this content inappropriate?
Report this DocumentThis document provides instructions for swapping WMATIC tokens for MATIC tokens using the WMATIC smart contract on the Polygon network. The steps include connecting a MetaMask wallet to the Matic Mainnet, checking the WMATIC balance, interacting with the WMATIC contract to withdraw tokens, paying gas fees to execute the transaction, and verifying the transaction was successful by checking the wallet balances.
Copyright:
© All Rights Reserved
Available Formats
Download as PDF, TXT or read online from Scribd
Download as pdf or txt
0 ratings0% found this document useful (0 votes)
404 views11 pagesSwap WMATIC For MATIC Using Smart Contract
Swap WMATIC For MATIC Using Smart Contract
Uploaded by
Pang KangThis document provides instructions for swapping WMATIC tokens for MATIC tokens using the WMATIC smart contract on the Polygon network. The steps include connecting a MetaMask wallet to the Matic Mainnet, checking the WMATIC balance, interacting with the WMATIC contract to withdraw tokens, paying gas fees to execute the transaction, and verifying the transaction was successful by checking the wallet balances.
Copyright:
© All Rights Reserved
Available Formats
Download as PDF, TXT or read online from Scribd
Download as pdf or txt
You are on page 1of 11
Swapping WMATIC for MATIC
Using the WMATIC Smart Contract
Ross Stephenson - 22/06/2021
1. Connect to your Metamask and
make sure you are on the Matic
Mainnet.
2. You should have some WMATIC
in your wallet.
3. Instructions to set up Matic
Mainnet on Metamask: https://
docs.matic.network/docs/
develop/metamask/con g-
matic/
fi
4. Go to Coingecko and search for
WMATIC
5. Then go to the Explorers and
click on Polygonscan. This will
open a new page in
Polygonscan directly to the
WMATIC contract address.
6. You should rst see a page in
Polygonscan that says Token
Wrapped Matic
7. Click on the Contract on the
right side and it will open up the
Contract Code page in
Polygonscan.
fi
8. Click the word Contract
9. Click Read Contract
10.Go to the #4 section that says
4. balanceOf
11. In the Input address eld copy
and paste your Metamask
account address (make sure
you are on the Matic Mainnet)
12.Then click Query and it will give
a result of the amount of
WMATIC in your account after
the word uint256.
13.I have 2 WMATIC in my account
but it writes it as
200000000000000000 because
it writes it in Wei denomination.
14.Copy this number.
fi
15.Scroll back up and click Write
Contract
16.Then click Connect to Web3
17.It will prompt you to connect to
Metamask
18.You must agree to the warning
noti cation given. Click OK if
you agree
19.Once it’s connected, it should
turn green and say “Connected”
fi
20.Scroll down to #3 and it should
say 3 withdraw
21.Paste the answer you got from
the previous Query (i.e.
2000000000000000000)
22.Click Write
23.You will need to pay gas fees and
Con rm on your Metamask wallet
24.You should now see a new tab
that says View your transaction.
Click it to bring you to the
transaction page on Polygonscan
fi
25.When you rst see the page, it
usually says “pending”. This is
normal. Give it a minute to
update.
26.Once updated it will show
Success and all the transaction
details will be listed.
27.As you can see it says Transfer
2 MATIC from the WMATIC
contract to your Metamask
wallet.
fi
28.Open your Metamask wallet
and you should see the
WMATIC will be 0 and your
MATIC balance would have
increased accordingly.
(Previously this was 4.2012)
Congratulations!
You have interacted with a
Smart Contract like a Boss!
Special thanks to Aaron from Lambda
for explaining this method
You might also like
- Maersk: Betting On Blockchain: A Case Study Presented by Group 9Document8 pagesMaersk: Betting On Blockchain: A Case Study Presented by Group 9PRASHANT SACHWANINo ratings yet
- (LEAK) PAID TUTORIAL Hacking Flash Loans For Insane GainsDocument5 pages(LEAK) PAID TUTORIAL Hacking Flash Loans For Insane GainsSelfia Yin100% (7)
- How To Create A Bep 20 Token On Binance Smart ChainDocument7 pagesHow To Create A Bep 20 Token On Binance Smart ChainLiam Selim Omar100% (1)
- How To Attack FlashloanDocument7 pagesHow To Attack Flashloanfouzi ben zkhjdNo ratings yet
- Tutorial A2: Creating A Smart Contract: 10 MinutesDocument8 pagesTutorial A2: Creating A Smart Contract: 10 MinutesVicente DBNo ratings yet
- EarthingDocument15 pagesEarthingsonapyacha100% (1)
- Flashloan Attack On Pancakeswap and Earn 10x BNBDocument7 pagesFlashloan Attack On Pancakeswap and Earn 10x BNBjavier0% (2)
- Add BTCC Blockchain To Meta Mask (2) - 230925 - 155142Document28 pagesAdd BTCC Blockchain To Meta Mask (2) - 230925 - 155142Sidney SANo ratings yet
- Polygon To An Exchange or Wallet For 15 Cents To A Dollar v2Document20 pagesPolygon To An Exchange or Wallet For 15 Cents To A Dollar v2rezaewewqewqeNo ratings yet
- S CoinDocument22 pagesS Coinhacker pawanNo ratings yet
- Matic AnalysisDocument13 pagesMatic AnalysisIvanNo ratings yet
- Spyu COINDocument18 pagesSpyu COINhacker pawanNo ratings yet
- CRYPTODocument19 pagesCRYPTORajpoot KhanNo ratings yet
- How To Setup Metamask Wallet On Your Mobile DeviceDocument27 pagesHow To Setup Metamask Wallet On Your Mobile DeviceAlex TurcuNo ratings yet
- Weset Metamask Tutorial English v1Document35 pagesWeset Metamask Tutorial English v1vehonagutovaNo ratings yet
- Bridging Your xFOXDocument16 pagesBridging Your xFOXFabio MacedoNo ratings yet
- Comtrack FaqDocument20 pagesComtrack FaqEmily ByrdNo ratings yet
- Buying PayrolltokenDocument15 pagesBuying Payrolltokenapi-368711002No ratings yet
- How To Create BSC Wallet.4abc1d51Document8 pagesHow To Create BSC Wallet.4abc1d51Nakul RathiNo ratings yet
- How To Add and Display Your NFT in MetaMask Wallet ENGDocument25 pagesHow To Add and Display Your NFT in MetaMask Wallet ENGGoh Tze HuiNo ratings yet
- Lab 11 Optional Practice Error HandlingDocument40 pagesLab 11 Optional Practice Error HandlingManigandan SivarajNo ratings yet
- Tutorial A9: Publishing An Event: 30 MinutesDocument12 pagesTutorial A9: Publishing An Event: 30 MinutesVicente DBNo ratings yet
- Tutorial A4: Invoking A Smart Contract From VS Code: 15 MinutesDocument8 pagesTutorial A4: Invoking A Smart Contract From VS Code: 15 MinutesVicente DBNo ratings yet
- Create Your First Ethereum Dapp With Web3 and Vue - Js (Part 1)Document7 pagesCreate Your First Ethereum Dapp With Web3 and Vue - Js (Part 1)vsrajkumarNo ratings yet
- Buyback Procedure: Do Not Update Java If AskedDocument2 pagesBuyback Procedure: Do Not Update Java If AskedEvan Leonardo AshNo ratings yet
- Claiming Your COE With MetaMask 20180904Document4 pagesClaiming Your COE With MetaMask 20180904Sammed AnigolNo ratings yet
- Mobikwik Integration GuideDocument36 pagesMobikwik Integration GuideSumithra Balakrishnan0% (1)
- Cimetrics TridiumDocument16 pagesCimetrics TridiumDed CrtNo ratings yet
- Blockchain Technology and Applications From A Financial Perspective Technical ReportDocument34 pagesBlockchain Technology and Applications From A Financial Perspective Technical ReportPurwo AriandonoNo ratings yet
- Coinbase Commerce Onboarding Guide 2024Document34 pagesCoinbase Commerce Onboarding Guide 2024fleurykenuNo ratings yet
- Providing BTC20 Liquidity - V3Document6 pagesProviding BTC20 Liquidity - V3xywezihiNo ratings yet
- All in One - SmartNode v1.2.4Document10 pagesAll in One - SmartNode v1.2.4Maria Alejandra Ferrer GomezNo ratings yet
- Met Am Ask InstructionsDocument5 pagesMet Am Ask InstructionsNanda Bagus kastikoNo ratings yet
- Mrweb Finance: Whitepaper 2.0Document18 pagesMrweb Finance: Whitepaper 2.0khalidNo ratings yet
- Investigate Crypto MaltegoDocument51 pagesInvestigate Crypto MaltegoJeffrey GrantNo ratings yet
- How To Bitcoin (1) (150-200)Document51 pagesHow To Bitcoin (1) (150-200)N85T1No ratings yet
- G2A Method 2023 (Works As of March 30th)Document8 pagesG2A Method 2023 (Works As of March 30th)James CrossNo ratings yet
- Trak N PayDocument53 pagesTrak N PayaksmetallicaNo ratings yet
- U1910041 BlockchainDocument17 pagesU1910041 BlockchainnadiraNo ratings yet
- PM8000 Meter As Gateway DiscoveryDocument7 pagesPM8000 Meter As Gateway DiscoveryDennis ManNo ratings yet
- BCC Bitconnect Lending PlanDocument8 pagesBCC Bitconnect Lending PlanJenny SharmaNo ratings yet
- FacebookDocument3 pagesFacebookgodwin bossomNo ratings yet
- WhitepaperDocument9 pagesWhitepaperindian democracyNo ratings yet
- Tomcat Inu: White Paper - Tomcat - Binance Smart ChainDocument10 pagesTomcat Inu: White Paper - Tomcat - Binance Smart ChainJames esNo ratings yet
- Metaverse White Paper v2.1 ENDocument37 pagesMetaverse White Paper v2.1 ENjeyabalguruNo ratings yet
- The Evolution and Design of Digital EconomiesDocument35 pagesThe Evolution and Design of Digital EconomiesjohnNo ratings yet
- Microsoft Virtual Labs: Biztalk Server 2009: Building Your First Biztalk Server SolutionDocument18 pagesMicrosoft Virtual Labs: Biztalk Server 2009: Building Your First Biztalk Server SolutionpsycopathaNo ratings yet
- Playground Tutorial: Step One: Open The IBM Blockchain Platform: Develop PlaygroundDocument6 pagesPlayground Tutorial: Step One: Open The IBM Blockchain Platform: Develop PlaygroundmikeNo ratings yet
- ALE Step by Step Configuration For Message Type MATMASDocument23 pagesALE Step by Step Configuration For Message Type MATMASsukumarreddykNo ratings yet
- ALE Step by Step Configuration For Message Type MATMASDocument24 pagesALE Step by Step Configuration For Message Type MATMASSupratim RayNo ratings yet
- G2 AMethod TutDocument10 pagesG2 AMethod TutJeff smithNo ratings yet
- Bitcoin The Complete Basic Guide: Definition, Mining, Wallets, Transaction and Quotations!From EverandBitcoin The Complete Basic Guide: Definition, Mining, Wallets, Transaction and Quotations!Rating: 4 out of 5 stars4/5 (1)
- Vendors Guide RBI V6Document39 pagesVendors Guide RBI V6ISP- Suresh GatreddiNo ratings yet
- Lab 2 Many Faces of Spoofing: 1. MAC Address Spoofing in WindowsDocument9 pagesLab 2 Many Faces of Spoofing: 1. MAC Address Spoofing in WindowsManav BatraNo ratings yet
- White Paper: June, 2017Document47 pagesWhite Paper: June, 2017cassius badueNo ratings yet
- BML 3D Secure MPI Merchant Implementation Guide v1 4 PDFDocument15 pagesBML 3D Secure MPI Merchant Implementation Guide v1 4 PDFLuke SkywalkerNo ratings yet
- G2A Method 2023 (Works As of JUNE 26th)Document8 pagesG2A Method 2023 (Works As of JUNE 26th)michelleadam346No ratings yet
- Wang_labDocument30 pagesWang_labrkalpana.seNo ratings yet
- Lion Air ETicket (HSWEOC) - Sidharti - Agent Copy - Unlocked JOG-HLPDocument1 pageLion Air ETicket (HSWEOC) - Sidharti - Agent Copy - Unlocked JOG-HLPJeffri Ndoc HolidayNo ratings yet
- Peugeot 206 User Manual ENDocument167 pagesPeugeot 206 User Manual ENcris_43100% (3)
- Audit Chap 4Document54 pagesAudit Chap 4bezaNo ratings yet
- Cyberark Privilege Cloud DatasheetDocument2 pagesCyberark Privilege Cloud DatasheetRishabh RockNo ratings yet
- Pcm600 2.9 ReadmeDocument3 pagesPcm600 2.9 ReadmeEric DondebzangaNo ratings yet
- Ymrtc LogDocument22 pagesYmrtc LogFides Margaret Ilao ValdezNo ratings yet
- 3.1 Public Key CryptographyDocument20 pages3.1 Public Key CryptographyTHIRU MURUGAN R 2k20BCA339No ratings yet
- Manual Tupia MAKITA 2301Document16 pagesManual Tupia MAKITA 2301proftononNo ratings yet
- Free Open Source SoftwareDocument96 pagesFree Open Source Softwarevrbala100% (22)
- Full Download Book Security Operations Center Guida Practical Guide For A Successful Soc PDFDocument41 pagesFull Download Book Security Operations Center Guida Practical Guide For A Successful Soc PDFesther.brown722100% (32)
- Exercise 1 - Big InsightsDocument4 pagesExercise 1 - Big InsightschandubabuNo ratings yet
- Ts 671sp1 Admin Unix v01 enDocument372 pagesTs 671sp1 Admin Unix v01 enapi-19613073No ratings yet
- Statewide Locker Room PolicyDocument2 pagesStatewide Locker Room PolicyjlordmercaderNo ratings yet
- The Top 10 Hackers of All TimeDocument2 pagesThe Top 10 Hackers of All TimeRobert Torres FloresNo ratings yet
- Chapter 4 Information Security Management PDFDocument40 pagesChapter 4 Information Security Management PDFdgeeklordNo ratings yet
- Autodir HowtoDocument29 pagesAutodir Howtoa.gNo ratings yet
- Air National Guard 2011 Weapons Systems Modernization Requirements TDCDocument196 pagesAir National Guard 2011 Weapons Systems Modernization Requirements TDCKrt Pod100% (3)
- Bio-Touchpass Efficient Password Mechanism To Overcome Spyware AttacksDocument9 pagesBio-Touchpass Efficient Password Mechanism To Overcome Spyware AttacksIJRASETPublicationsNo ratings yet
- Three Paradoxes of Big DataDocument6 pagesThree Paradoxes of Big DataFarheen AhmedNo ratings yet
- Belarmino Chrisilda Roa - Arch LinuxDocument6 pagesBelarmino Chrisilda Roa - Arch LinuxIan Conan JuanicoNo ratings yet
- 1.1.01 Identify The Proper Location and Setup Electrical Connections To Computer SystemDocument5 pages1.1.01 Identify The Proper Location and Setup Electrical Connections To Computer SystemfcmitcNo ratings yet
- Xtream Iptv by BTFII HHDocument1 pageXtream Iptv by BTFII HHSaad SaadNo ratings yet
- Diseño de La Interfaz: Universidad Nacional de San Cristobal de HuamangaDocument18 pagesDiseño de La Interfaz: Universidad Nacional de San Cristobal de HuamangahelsistNo ratings yet
- Rancang Bangun Sistem Informasi Penjualan Toko Kelontong Winda SlemanDocument16 pagesRancang Bangun Sistem Informasi Penjualan Toko Kelontong Winda Slemanpetty riantiNo ratings yet
- Introduction Postgre SQLAdministration V11Document274 pagesIntroduction Postgre SQLAdministration V11cooljai619No ratings yet
- PME 8.2 - Hierarchy ManagerDocument24 pagesPME 8.2 - Hierarchy ManagerkoteNo ratings yet
- HMI Template en PDFDocument37 pagesHMI Template en PDFCao Minh ToànNo ratings yet
- Neil Landeen and Arizona Department of Public Safety Employee CoorespondenceDocument34 pagesNeil Landeen and Arizona Department of Public Safety Employee CoorespondenceForBlueNo ratings yet
- A Database Encryption Technique To Enhance Security Using Hill Cipher AlgorithmDocument5 pagesA Database Encryption Technique To Enhance Security Using Hill Cipher AlgorithmRivalri Kristianto HondroNo ratings yet