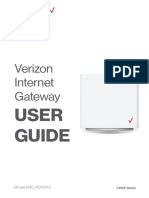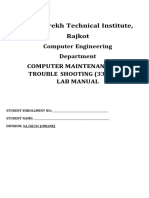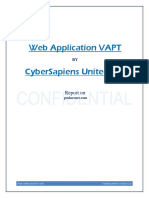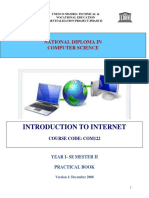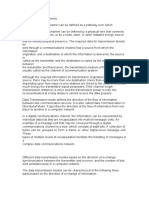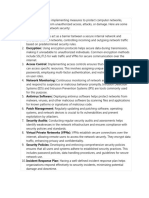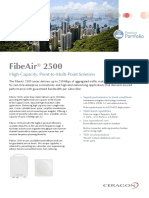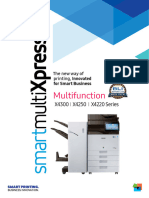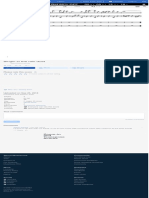Professional Documents
Culture Documents
HP MSR Router Series: Interface Configuration Guide (V7)
HP MSR Router Series: Interface Configuration Guide (V7)
Uploaded by
Bash MoOriginal Title
Copyright
Available Formats
Share this document
Did you find this document useful?
Is this content inappropriate?
Report this DocumentCopyright:
Available Formats
HP MSR Router Series: Interface Configuration Guide (V7)
HP MSR Router Series: Interface Configuration Guide (V7)
Uploaded by
Bash MoCopyright:
Available Formats
HP MSR Router Series
Interface
Configuration Guide(V7)
Part number: 5998-6361a
Software version: CMW710-R0106
Document version: 6PW101-20140807
Downloaded from www.Manualslib.com manuals search engine
Legal and notice information
© Copyright 2014 Hewlett-Packard Development Company, L.P.
No part of this documentation may be reproduced or transmitted in any form or by any means without
prior written consent of Hewlett-Packard Development Company, L.P.
The information contained herein is subject to change without notice.
HEWLETT-PACKARD COMPANY MAKES NO WARRANTY OF ANY KIND WITH REGARD TO THIS
MATERIAL, INCLUDING, BUT NOT LIMITED TO, THE IMPLIED WARRANTIES OF MERCHANTABILITY
AND FITNESS FOR A PARTICULAR PURPOSE. Hewlett-Packard shall not be liable for errors contained
herein or for incidental or consequential damages in connection with the furnishing, performance, or use
of this material.
The only warranties for HP products and services are set forth in the express warranty statements
accompanying such products and services. Nothing herein should be construed as constituting an
additional warranty. HP shall not be liable for technical or editorial errors or omissions contained herein.
Downloaded from www.Manualslib.com manuals search engine
Contents
Legal and notice information·········································································································································i
Bulk configuring interfaces ·········································································································································· 1
Configuration restrictions and guidelines ·······················································································································1
Configuration procedure ·················································································································································· 1
Displaying and maintaining bulk interface configuration ····························································································· 2
Configuring Ethernet interfaces ··································································································································· 3
Configuring common Ethernet interface settings ···········································································································3
Configuring a combo interface ·······························································································································3
Configuring basic settings of an Ethernet interface or subinterface ··································································· 4
Configuring the link mode of an Ethernet interface ······························································································5
Configuring jumbo frame support ··························································································································6
Configuring dampening on an Ethernet interface ································································································7
Performing a loopback test on an Ethernet interface····························································································8
Configuring generic flow control on an Ethernet interface ·················································································· 9
Setting the statistics polling interval ····················································································································· 10
Configuring a Layer 2 Ethernet interface ···················································································································· 10
Configuring storm suppression ···························································································································· 10
Setting the MDIX mode of an Ethernet interface ································································································ 11
Configuring a Layer 3 Ethernet interface or subinterface ·························································································· 11
Setting the MTU for an Ethernet interface or subinterface ················································································ 11
Configuring the MAC address of an Ethernet interface or subinterface ························································· 12
Displaying and maintaining an Ethernet interface or subinterface··········································································· 12
Configuring WAN interfaces ···································································································································· 14
Configuring a serial interface ······································································································································· 14
Asynchronous serial interface ······························································································································ 14
Synchronous serial interface ································································································································ 14
Configuring an asynchronous serial interface ··································································································· 15
Configuring a synchronous serial interface ········································································································ 16
Displaying and maintaining serial interfaces ····································································································· 17
Configuring an AM interface ········································································································································ 17
Configuration procedure ······································································································································ 18
Displaying and maintaining AM interfaces ········································································································ 19
Configuring an ISDN BRI interface ······························································································································ 19
Configuration prerequisites ·································································································································· 20
Configuration procedure ······································································································································ 20
Displaying and maintaining ISDN BRI interfaces ······························································································ 21
Configuring a CE1/PRI interface ································································································································· 21
Configuring a CE1/PRI interface in E1 mode ···································································································· 22
Configuring a CE1/PRI interface in CE1 mode ································································································· 22
Configuring a CE1/PRI interface in PRI mode ··································································································· 23
Configuring other CE1/PRI interface parameters ······························································································ 23
Displaying and maintaining CE1/PRI interfaces ······························································································· 24
Configuring a CT1/PRI interface ·································································································································· 25
Configuring a CT1/PRI interface in CT1 mode ································································································· 25
Configuring a CT1/PRI interface in PRI mode ··································································································· 25
Configuring other CT1/PRI interface parameters ······························································································ 26
Starting a BERT test on a CT1/PRI interface ······································································································· 27
Downloaded from www.Manualslib.com manuals search engine
Displaying and maintaining CT1/PRI interfaces ································································································ 28
Configuring an E1-F interface ······································································································································· 28
Configuring an E1-F interface in framed mode·································································································· 28
Configuring an E1-F interface in unframed mode ····························································································· 29
Configuring other E1-F interface parameters ····································································································· 29
Displaying and maintaining E1-F interfaces ······································································································· 30
Configuring a T1-F interface ········································································································································· 30
Configuration procedure ······································································································································ 31
Starting a BERT test on a T1-F interface ·············································································································· 32
Displaying and maintaining T1-F interfaces ······································································································· 33
Configuring a CE3 interface ········································································································································· 33
Configuring a CE3 interface in E3 mode ··········································································································· 34
Configuring a CE3 interface in CE3 mode ········································································································ 34
Displaying and maintaining CE3 interfaces ······································································································· 36
Configuring a CT3 interface ········································································································································· 36
Configuring a CT3 interface in T3 mode············································································································ 37
Configuring a CT3 interface in CT3 mode ········································································································· 38
Displaying and maintaining CT3 interfaces ······································································································· 40
Configuring POS interfaces ······································································································································· 42
Overview········································································································································································· 42
SONET and SDH ··················································································································································· 42
POS ········································································································································································· 42
Feature and hardware compatibility ···························································································································· 42
Configuring a standard POS interface ························································································································ 43
Configuring a POS channel interface ·························································································································· 44
Displaying and maintaining POS interfaces ··············································································································· 45
POS interface configuration example ·························································································································· 45
Network requirements ··········································································································································· 45
Configuration procedure ······································································································································ 45
Verifying the configuration ··································································································································· 46
Troubleshooting POS interfaces···································································································································· 46
Symptom 1 ····························································································································································· 46
Solution ··································································································································································· 46
Symptom 2 ····························································································································································· 46
Solution ··································································································································································· 46
Symptom 3 ····························································································································································· 47
Solution ··································································································································································· 47
Configuring CPOS interfaces ···································································································································· 48
Overview········································································································································································· 48
Overhead bytes ····················································································································································· 48
CPOS interface application scenarios ················································································································ 49
Feature and hardware compatibility ···························································································································· 49
CPOS interface configuration task list ························································································································· 50
Configuring the operating mode of an interface card ······························································································· 50
Configuring basic functions of a CPOS interface······································································································· 50
Configuring an E1 channel ··········································································································································· 51
Configuring a T1 channel ············································································································································· 52
Displaying and maintaining CPOS interfaces ············································································································ 53
CPOS-E1 interface configuration example ·················································································································· 53
Network requirements ··········································································································································· 53
Configuration procedure ······································································································································ 54
Verifying the configuration ··································································································································· 55
Troubleshooting CPOS interfaces ································································································································· 55
ii
Downloaded from www.Manualslib.com manuals search engine
Interface physical status is up, link protocol status is down, and loopback is detected ································ 55
Configuring ATM interfaces ······································································································································ 57
Overview········································································································································································· 57
ATM and DSL ························································································································································· 57
ATM interface types ·············································································································································· 57
ATM interface features ·········································································································································· 57
Configuring an ATM OC-3c/STM-1 interface ············································································································ 58
Configuring an ADSL interface ····································································································································· 59
Overview ································································································································································ 59
Configuration procedure ······································································································································ 60
Configuring a G.SHDSL interface ································································································································ 61
Overview ································································································································································ 61
Configuration procedure ······································································································································ 61
Configuring an ATM subinterface ································································································································ 63
Configuring an EFM interface ······································································································································ 63
Configuring an EFM subinterface································································································································· 65
Displaying and maintaining ATM interfaces ··············································································································· 65
Troubleshooting ATM interfaces ··································································································································· 66
Interface state error ··············································································································································· 66
Frequent packet dropping, CRC check errors, and interface state errors ······················································· 66
Troubleshooting DSL interfaces ···························································································································· 66
Configuring loopback, null, and inloopback interfaces ·························································································· 68
Configuring a loopback interface ································································································································ 68
Configuring a null interface ·········································································································································· 69
Configuring an inloopback interface ··························································································································· 69
Displaying and maintaining loopback, null, and inloopback interfaces ································································· 69
Support and other resources ····································································································································· 70
Contacting HP ································································································································································ 70
Subscription service ·············································································································································· 70
Related information ························································································································································ 70
Documents ······························································································································································ 70
Websites································································································································································· 70
Conventions ···································································································································································· 71
Index ··········································································································································································· 73
iii
Downloaded from www.Manualslib.com manuals search engine
Bulk configuring interfaces
You can enter interface range view to bulk configure multiple interfaces with the same feature instead of
configuring them one by one. For example, you can execute the shutdown command in interface range
view to shut down a range of interfaces.
Configuration restrictions and guidelines
When you bulk configure interfaces in interface range view, follow these restrictions and guidelines:
• In interface range view, only the commands supported by the first interface are available. The first
interface is specified with the interface range command.
• You cannot enter the view of some interfaces by using the interface interface-type
{ interface-number | interface-number.subnumber } command, for example, BRI 2/1/1:1. Do not
configure any of these interfaces as the first interface in the interface range.
• Do not assign both an aggregate interface and any of its member interfaces to an interface range.
Some commands, after being executed on both an aggregate interface and its member interfaces,
can break up the aggregation.
• No limit is set on the maximum number of interfaces in an interface range. The more interfaces in
an interface range, the longer the command execution time.
• The maximum number of interface range names is only limited by the system resources. To
guarantee bulk interface configuration performance, HP recommends that you configure fewer than
1000 interface range names.
• If a command fails to take effect on the first interface in an interface range, the command does not
take effect on any other member interfaces. Failure to apply a command on a non-first member
interface does not affect the application of the command on the other member interfaces.
Configuration procedure
To bulk configure interfaces:
Step Command Remarks
1. Enter system view. system-view N/A
• interface range { interface-type
interface-number [ to
interface-type By using the interface range name
interface-number ] } &<1-5> command, you assign a name to an
2. Enter interface range
view. • interface range name name interface range and can specify this
[ interface { interface-type name rather than the interface range to
interface-number [ to enter the interface range view.
interface-type
interface-number ] } &<1-5> ]
Downloaded from www.Manualslib.com manuals search engine
Step Command Remarks
3. (Optional.) Display
commands available for Enter a question mark (?) at the
N/A
the first interface in the interface range prompt.
interface range.
4. Use available
Available commands vary by
commands to configure N/A
interface.
the interfaces.
5. (Optional.) Verify the
display this N/A
configuration.
Displaying and maintaining bulk interface
configuration
Execute the display command in any view.
Task Command
Display information about the interface ranges
display interface range [ name name ]
created by using the interface range name command.
Downloaded from www.Manualslib.com manuals search engine
Configuring Ethernet interfaces
In this chapter, "MSR1000" refers to MSR1002-4. "MSR2000" refers to MSR2003, MSR2004-24,
MSR2004-48. "MSR3000" collectively refers to MSR3012, MSR3024, MSR3044, MSR3064.
"MSR4000" collectively refers to MSR4060 and MSR4080.
Your device supports the following types of Ethernet interfaces:
• Layer 2 Ethernet interfaces—Physical Ethernet interfaces operating at the data link layer (Layer 2)
to switch packets.
• Layer 3 Ethernet interfaces—Physical Ethernet interfaces operating at the network layer (Layer 3) to
route packets. You can assign an IP address to a Layer 3 Ethernet interface.
• Layer-configurable Ethernet interfaces—Physical Ethernet interfaces that can be configured to
operate in bridge mode as Layer 2 Ethernet interfaces or in route-mode as Layer 3 Ethernet
interfaces.
• Layer 3 Ethernet subinterfaces—Logical interfaces operating at the network layer. You can assign
an IP address to a Layer 3 Ethernet subinterface. By creating subinterfaces on a Layer 3 Ethernet
interface, you enable the interface to carry packets for multiple VLANs. For how a Layer 3 Ethernet
subinterface sends and receives VLAN-tagged packets, see Layer 2—LAN Switching Configuration
Guide.
Configuring common Ethernet interface settings
This section describes the settings common to Layer 2 and Layer 3 Ethernet interfaces or subinterfaces.
For more information about the settings specific to Layer 2 and Layer 3 Ethernet interfaces or
subinterfaces, see "Configuring a Layer 2 Ethernet interface" and "Configuring a Layer 3 Ethernet
interface or subinterface."
Configuring a combo interface
A combo interface is a logical interface that physically comprises one fiber port and one copper port.
The two ports share one forwarding channel and one interface view, so they cannot work simultaneously.
When you activate one port, the other port is automatically disabled. In the interface view, you can
activate the fiber or copper combo port, and configure other port attributes such as the interface rate and
duplex mode.
Configuration prerequisites
Before you configure combo interfaces, complete the following tasks:
• Determine the combo interfaces on your device and identify the two physical interfaces that
compose each combo interface according to the marks on the device panel.
• Use the display interface command to determine which port (fiber or copper) of the combo
interface is active. If the current port is the copper port, the output includes "Media type is twisted
pair, Port hardware type is 1000_BASE_T." If the current port is the fiber port, the output does not
include this information. You can also use the display this command in the view of the combo
interface to view the combo interface configuration. If the combo enable fiber command exists, the
fiber port is active. If the command does not exist, the copper port is active.
Downloaded from www.Manualslib.com manuals search engine
Changing the active port of a combo interface
Step Command Remarks
1. Enter system view. system-view N/A
interface interface-type
2. Enter Ethernet interface view. N/A
interface-number
3. Activate the copper combo By default, the copper combo port
combo enable { copper | fiber }
port or fiber combo port. is active.
Configuring basic settings of an Ethernet interface or
subinterface
You can set an Ethernet interface to operate in one of the following duplex modes:
• Full-duplex mode (full)—Interfaces can send and receive packets simultaneously.
• Half-duplex mode (half)—Interfaces cannot send and receive packets simultaneously.
• Autonegotiation mode (auto)—Interfaces negotiate a duplex mode with their peers.
You can set the speed of an Ethernet interface or enable it to automatically negotiate a speed with its
peer.
Configuring an Ethernet interface
Step Command Remarks
1. Enter system view. system-view N/A
2. Enter Ethernet interface interface interface-type
N/A
view. interface-number
The default setting is in the format of
3. Set the interface
description text interface-name Interface. For example,
description.
GigabitEthernet2/0/1 Interface.
The default setting is full for 10-GE
interfaces and auto for other Ethernet
4. Set the duplex mode of
duplex { auto | full | half } interfaces.
the Ethernet interface.
Fiber ports do not support the half
keyword.
By default, the auto keyword is used.
speed { 10 | 100 | 1000 | Support for the keywords of the command
5. Set the port speed. depends on the interface type. For more
10000 | auto }
information, see Interface Command
References.
6. Configure the expected By default, the expected bandwidth (in
bandwidth of the bandwidth bandwidth-value kbps) is the interface baud rate divided by
interface. 1000.
7. Restore the default
settings for the Ethernet default N/A
interface.
Downloaded from www.Manualslib.com manuals search engine
Step Command Remarks
8. Bring up the Ethernet
undo shutdown By default, the Ethernet interface is down.
interface.
Configuring an Ethernet subinterface
Step Command Remarks
1. Enter system view. system-view N/A
2. Create an Ethernet interface interface-type
N/A
subinterface. interface-number.subnumber
The default setting is
interface-name Interface. For
3. Set the interface description. description text
example, GigabitEthernet2/0/1.1
Interface.
4. Restore the default settings for
default N/A
the Ethernet subinterface.
By default, the expected
5. Configure the expected
bandwidth bandwidth-value bandwidth (in kbps) is the interface
bandwidth of the interface.
baud rate divided by 1000.
6. Bring up the Ethernet By default, the Ethernet
undo shutdown
subinterface. subinterface is down.
For the local and remote Ethernet subinterfaces to transmit traffic correctly, configure them with the same
subinterface number and VLAN ID.
Configuring the link mode of an Ethernet interface
CAUTION:
After you change the link mode of an Ethernet interface, all commands (except the shutdown command)
on the Ethernet interface are restored to their defaults in the new link mode.
Interfaces operate differently depending on the hardware structure of interface cards. For a device:
• Some interfaces can operate only as Layer 2 Ethernet interfaces (in bridge mode).
• Some interfaces can operate only as Layer 3 Ethernet interfaces (in route mode).
• Some interfaces can operate either as Layer 2 or Layer 3 Ethernet interfaces.
You can set the link mode to bridge or route.
To change the link mode of an Ethernet interface:
Step Command Remarks
1. Enter system view. system-view N/A
interface interface-type
2. Enter Ethernet interface view. N/A
interface-number
Downloaded from www.Manualslib.com manuals search engine
Step Command Remarks
By default, the following
interfaces operate as Layer 2
Ethernet interfaces:
• Ethernet interfaces on a
SIC-4FSW, SIC-4GSW,
DSIC-9FSW, HMIM-8GSW,
or HMIM-24GSW interface
3. Change the link mode of the card.
port link-mode { bridge | route }
Ethernet interface. • Ethernet interfaces
GigabitEthernet 0/3 to
GigabitEthernet 0/27 on an
MSR2004-24 router.
• Ethernet interfaces
GigabitEthernet 0/3 to
GigabitEthernet 0/50 on an
MSR2004-48 router.
Configuring jumbo frame support
An Ethernet interface might receive some frames larger than the standard Ethernet frame size (called
"jumbo frames") during high-throughput data exchanges, such as file transfers.
The Ethernet interface processes jumbo frames in the following ways:
• When the Ethernet interface is configured to deny jumbo frames, the Ethernet interface discards
jumbo frames without further processing.
• When the Ethernet interface is configured with jumbo frame support, the Ethernet interface:
{ Processes jumbo frames within the specified length.
{ Discards jumbo frames beyond the specified length without further processing.
To configure jumbo frame support in interface view:
Step Command Remarks
1. Enter system view. system-view N/A
2. Enter Ethernet interface interface interface-type
N/A
view. interface-number
By default, the device allows jumbo
frames within the specified length to
pass through all Layer 2 Ethernet
interfaces. The length of jumbo frames
that are allowed to pass depends on
3. Configure jumbo frame
jumboframe enable [ value ] the device model. For more
support.
information, see Interface Command
References.
If you set the value argument multiple
times, the most recent configuration
takes effect.
Downloaded from www.Manualslib.com manuals search engine
Configuring dampening on an Ethernet interface
The interface dampening feature uses an exponential decay mechanism to suppress the effects of
excessive interface flapping events on routing protocols and routing tables in the network. Suppressing
interface state change events protects the system processing resources.
If an interface is not dampened, its state changes are reported. For each state change, the system also
generates an SNMP notification and log message.
After a flapping interface is dampened, it does not report its state changes to the CPU. For state change
events, the interface only generates SNMP notifications and log messages.
Parameters
• Penalty—The interface has a initiate penalty of 0. When the interface flaps, it is assigned a penalty
of 1000 for each down even, and does not increase for up events.
• Ceiling—The penalty stops increasing after it reaches the ceiling.
• Suppress-limit—The accumulated penalty that triggers the device to dampen the interface. In
dampened state, the interface does not report its state changes to the CPU. For state change events,
the interface only generates SNMP notifications and log messages
• Reuse-limit—When the accumulated penalty decreases to this reuse threshold, the interface is not
dampened. Interface state changes are reported to the higher layers. For each state change, the
system also generates an SNMP notification and log message.
• Decay—The amount of time (in seconds) after which a penalty is decreased.
• Max-suppress-time—The maximum amount of time the interface can be dampened. If the penalty
is still higher than the reuse threshold when this timer expires, the penalty stops increasing for down
events.
The maximum penalty is equal to 2(Max-suppress-time/Decay) × reuse-limit. It is not user configurable.
Figure 1 shows the change rule of the penalty value. t0 and t2 indicate the start time and end time of the
suppression, respectively. The period from t0 to t2 indicates the suppression period, t0 to t1 indicates the
max-suppress-time, and t1 to t2 indicates the complete decay period.
Downloaded from www.Manualslib.com manuals search engine
Figure 1 Change rule of the penalty value
Penalty
t0 t1 t2
Ceiling
Suppress limit
Reuse limit
Time
Not suppressed Suppressed Not suppressed
Configuration restrictions and guidelines
The dampening command does not take effect on the administratively down events. When you execute
the shutdown command, the penalty restores to 0, and the interface reports the down event to the higher
layer protocols.
Configuration procedure
To configure dampening on an Ethernet interface:
Step Command Remarks
1. Enter system view. system-view N/A
2. Enter Ethernet interface interface interface-type
N/A
view. interface-number
3. Enable dampening on dampening [ half-life reuse By default, interface dampening is
the interface. suppress max-suppress-time ] disabled on Ethernet interfaces.
Performing a loopback test on an Ethernet interface
If an Ethernet interface does not work correctly, you can perform a loopback test on it to identify the
problem. An Ethernet interface in a loopback test does not forward data traffic.
Only internal loopback tests are supported. In an internal loopback test, all on-chip functions related to
the Ethernet interface are tested.
Downloaded from www.Manualslib.com manuals search engine
Configuration restrictions and guidelines
• On an administratively shut down Ethernet interface (displayed as in ADM or Administratively
DOWN state), you cannot perform an internal loopback test.
• The speed, duplex, mdix-mode, and shutdown commands are not available during a loopback
test.
• During a loopback test, the Ethernet interface operates in full duplex mode. When a loopback test
is complete, the port returns to its duplex setting.
Configuration procedure
Step Command Remarks
1. Enter system view. system-view N/A
interface interface-type
2. Enter Ethernet interface view. N/A
interface-number
By default, no loopback test is
3. Perform a loopback test. loopback internal
performed.
Configuring generic flow control on an Ethernet interface
To avoid packet drops on a link, you can enable generic flow control at both ends of the link. When
traffic congestion occurs at the receiving end, the receiving end sends a flow control (Pause) frame to ask
the sending end to suspend sending packets.
• With TxRx mode generic flow control enabled, an interface can both send and receive flow control
frames. When congestion occurs, the interface sends a flow control frame to its peer. When the
interface receives a flow control frame from the peer, it suspends sending packets.
• With Rx flow mode generic control enabled, an interface can receive flow control frames, but it
cannot send flow control frames. When the interface receives a flow control frame from its peer, it
suspends sending packets to the peer. When congestion occurs, the interface cannot send flow
control frames to the peer.
To handle unidirectional traffic congestion on a link, configure the flow-control receive enable command
at one end and the flow-control command at the other end. To enable both ends of a link to handle traffic
congestion, configure the flow-control command at both ends.
To enable generic flow control on an Ethernet interface:
Step Command Remarks
1. Enter system view. system-view N/A
2. Enter Ethernet interface interface interface-type
N/A
view. interface-number
• Enable TxRx mode generic
flow control:
flow-control By default, generic flow control is
3. Enable generic flow control.
• Enable Rx mode generic flow disabled on an Ethernet interface.
control:
flow-control receive enable
Downloaded from www.Manualslib.com manuals search engine
Setting the statistics polling interval
Step Command Remarks
1. Enter system view. system-view N/A
By default, the statistics polling interval
2. Set the statistics polling is 300 seconds.
flow-interval interval
interval. Settings in system view take effect on
all Ethernet interfaces.
To display the interface statistics collected in the last polling interval, use the display interface command.
To clear interface statistics, use the reset counters interface command.
Configuring a Layer 2 Ethernet interface
Configuring storm suppression
You can use the storm suppression function to limit the size of a particular type of traffic (broadcast,
multicast, or unknown unicast traffic) on an interface. When the broadcast, multicast, or unknown unicast
traffic on the interface exceeds this threshold, the system discards packets until the traffic drops below this
threshold.
Configuration guidelines
When you configure the suppression threshold in pps, the device might convert the configured value into
a multiple of a certain step supported by the chip. As a result, the actual suppression threshold might be
different from the configured one. For the suppression threshold that takes effect, see the prompt on the
device.
Configuration procedure
To set storm suppression thresholds on one or multiple Ethernet interfaces:
Step Command Remarks
1. Enter system view. system-view N/A
interface interface-type
2. Enter Ethernet interface or
{ interface-number | N/A
subinterface view.
interface-number.subnumber }
3. Enable broadcast suppression By default, broadcast traffic is
broadcast-suppression { ratio |
and set the broadcast allowed to pass through an
pps max-pps }
suppression threshold. interface.
4. Enable multicast suppression By default, multicast traffic is
multicast-suppression { ratio | pps
and set the multicast allowed to pass through an
max-pps }
suppression threshold. interface.
5. Enable unknown unicast
By default, unknown unicast traffic
suppression and set the unicast-suppression { ratio | pps
is allowed to pass through an
unknown unicast suppression max-pps }
interface.
threshold.
10
Downloaded from www.Manualslib.com manuals search engine
Setting the MDIX mode of an Ethernet interface
NOTE:
Fiber ports do not support the MDIX mode setting.
A physical Ethernet interface comprises eight pins, each of which plays a dedicated role. For example,
pins 1 and 2 transmit signals, and pins 3 and 6 receive signals. You can use both crossover and
straight-through Ethernet cables to connect copper Ethernet interfaces. To accommodate these types of
cables, a copper Ethernet interface can operate in one of the following Medium Dependent
Interface-Crossover (MDIX) modes:
• MDIX mode—Pins 1 and 2 are receive pins and pins 3 and 6 are transmit pins.
• MDI mode—Pins 1 and 2 are transmit pins and pins 3 and 6 are receive pins.
• AutoMDIX mode—The interface negotiates pin roles with its peer.
To enable the interface to communicate with its peer, set the MDIX mode of the interface mode by using
the following guidelines:
• Generally, set the MDIX mode of the interface to AutoMDIX. Set the MDIX mode of the interface to
MDI or MDIX only when the device cannot determine the cable type.
• When a straight-through cable is used, set the interface to operate in the MDIX mode different than
its peer.
• When a crossover cable is used, set the interface to operate in the same MDIX mode as its peer, or
set either end to operate in AutoMDIX mode.
To set the MDIX mode of an Ethernet interface:
Step Command Remarks
1. Enter system view. system-view N/A
interface interface-type
2. Enter Ethernet interface view. N/A
interface-number
By default, a copper Ethernet
3. Set the MDIX mode of the mdix-mode { automdix | mdi |
interface operates in auto mode to
Ethernet interface. mdix }
negotiate pin roles with its peer.
Configuring a Layer 3 Ethernet interface or
subinterface
Setting the MTU for an Ethernet interface or subinterface
The value of maximum transmission unit (MTU) affects the fragmentation and reassembly of IP packets.
Generally, you do not need to modify the MTU of an interface.
To set the MTU for an Ethernet interface or subinterface:
11
Downloaded from www.Manualslib.com manuals search engine
Step Command Remarks
1. Enter system view. system-view N/A
2. Enter Ethernet interface interface interface-type { interface-number |
N/A
or subinterface view. interface-number.subnumber }
The default setting varies by
interface types. For more
3. Set the MTU. mtu size
information, see Interface
Command References.
Configuring the MAC address of an Ethernet interface or
subinterface
In a network, when the Layer 3 Ethernet interfaces or subinterfaces of different devices have the same
MAC address, the devices might fail to communicate correctly. To eliminate the MAC address conflicts,
use the mac-address command to modify the MAC addresses of Layer 3 Ethernet interfaces or
subinterfaces.
Additionally, when a Layer 3 Ethernet subinterface is created, it uses the MAC address of its main
interface by default. As a result, all Layer 3 Ethernet subinterfaces of a Layer 3 Ethernet interface share
the same MAC address. To configure a different MAC address for a specific Layer 3 Ethernet
subinterface, use the mac-address command.
To configure the MAC address of an Ethernet interface or subinterface:
Step Command Remarks
1. Enter system view. system-view N/A
interface interface-type
2. Enter Ethernet interface view. { interface-number | N/A
interface-number.subnumber }
The default MAC address of a Layer 3
Ethernet interface varies by devices.
The default MAC address of a Layer 3
3. Configure the MAC address Ethernet subinterface is the same as the
of the Ethernet interface or mac-address mac-address MAC address of its host interface.
subinterface.
HP recommends not configuring a
MAC address in the VRRP-reserved
MAC address range for a Layer 3
Ethernet subinterface.
Displaying and maintaining an Ethernet interface or
subinterface
Execute display commands in any view and reset commands in user view.
12
Downloaded from www.Manualslib.com manuals search engine
Task Command
display counters { inbound | outbound } interface [ interface-type
Display interface traffic statistics.
[ interface-number | interface-number.subnumber ] ]
display counters rate { inbound | outbound } interface
Display traffic rate statistics of interfaces in
[ interface-type [ interface-number |
up state over the last sampling interval.
interface-number.subnumber ] ]
Display the operational and status
display interface [ interface-type [ interface-number |
information of the specified interface or all
interface-number.subnumber ] ] [ brief [ description | down ] ]
interfaces.
Display information about dropped
display packet-drop { interface [ interface-type
packets on the specified interface or all
[ interface-number ] ] | summary }
interfaces.
Display the Ethernet statistics
display ethernet statistics
(MSR1000/MSR2000/MSR3000).
Display the Ethernet statistics (MSR4000). display ethernet statistics slot slot-number
Clear the interface or subinterface reset counters interface [ interface-type [ interface-number |
statistics. interface-number.subnumber ] ]
Clear the statistics of dropped packets on
reset packet-drop interface [ interface-type [ interface-number ] ]
the specified interfaces.
Clear the Ethernet statistics
reset ethernet statistics
(MSR1000/MSR2000/MSR3000).
Clear the Ethernet statistics (MSR4000). reset ethernet statistics slot slot-number
13
Downloaded from www.Manualslib.com manuals search engine
Configuring WAN interfaces
This chapter describes how to configure interfaces for connecting to WAN networks, including ATM and
ISDN. Available WAN interfaces include the asynchronous serial interface, synchronous serial interface,
ATM interface, ISDN BRI interface, and CE1/PRI interface.
For more information about ATM interfaces, see "Configuring ATM interfaces."
Configuring a serial interface
Asynchronous serial interface
The following types of asynchronous serial interfaces are available:
• Synchronous/asynchronous serial interface operating in asynchronous mode. The interface type
name is Serial.
• Dedicated asynchronous serial interface. The interface type name is Async.
You can connect a modem or ISDN terminal adapter to an asynchronous serial interface for dial-up
connection.
An asynchronous serial interface can operate in protocol or flow mode.
• Protocol mode—Data is transmitted in packets. The link layer protocol can only be PPP. The network
layer protocol is typically IP.
• Flow mode—Data is transmitted as character flows. This mode is typically used in human-machine
interaction scenarios such as dial-up access. After the physical connection is established, you can
send commands to set up a link with the asynchronous serial interface, and then configure the
device.
Synchronous serial interface
Synchronous serial interfaces refer to synchronous/asynchronous serial interfaces operating in
synchronous mode. They provide serial communication channels for synchronous data transmission. The
interface type name is Serial.
A synchronous serial interface operates in DCE or DTE mode. Two directly connected synchronous serial
interfaces must operate in different modes.
• In DCE mode, the interface provides timing for synchronization and sets the baud rate.
• In DTE mode, the interface accepts the timing signal and baud rate from the DCE.
The synchronous serial interfaces on the device are typically operating as DTE.
A synchronous interface can be connected to various types of cables, including V.24, V.35, X.21, RS449,
and RS530. Typically, the device can automatically recognize the cable type and select electrical
properties.
The synchronous serial interface supports multiple data link layer protocols, including PPP and HDLC. The
interface supports IP at the network layer.
14
Downloaded from www.Manualslib.com manuals search engine
Configuring an asynchronous serial interface
This section only describes the interface properties configuration. Depending on the network
requirements, you might also need to configure PPP, DDR, IP address, firewall, and interface backup.
To configure an asynchronous serial interface:
Step Command Remarks
1. Enter system view. system-view N/A
interface async interface-number
2. Enter asynchronous serial
or N/A
interface view.
interface serial interface-number
By default, the description of an
3. (Optional.) Set the interface asynchronous serial interface is
description text
description. interface name Interface, for
example, Serial2/1/0 Interface.
By default, a synchronous or
4. Configure a synchronous or asynchronous serial interface
asynchronous serial interface operates as a synchronous serial
physical-mode async interface.
to operate as an
asynchronous serial interface. Skip this step if the interface is an
asynchronous interface.
5. Set the link layer protocol. link-protocol ppp The default is PPP.
6. Set the operating mode. async mode { flow | protocol } The default is the protocol mode.
7. (Optional.) Enable level By default, level detection is
detect dsr-dtr
detection. enabled.
8. (Optional.) Enable local By default, local loopback is
loopback
loopback. disabled.
9. Set the MTU. mtu size The default is 1500 bytes.
10. Set the keepalive transmission
timer-hold seconds The default is 10 seconds.
interval.
11. (Optional.) Eliminate the
By default, the pulses with a width
pulses with a width less than eliminate-pulse
less than 1.472 μs are eliminated.
3.472 μs.
12. Set the MRU for an interface
phy-mru mrusize The default MRU is 1700 bytes.
operating in flow mode.
13. (Optional.) Set the intended By default, the expected
bandwidth for the bandwidth bandwidth-value bandwidth (in kbps) is the interface
asynchronous serial interface. baud rate divided by 1000.
14. (Optional.) Restore the default
settings for the asynchronous default N/A
serial interface.
15. Bring up the asynchronous By default, an asynchronous serial
undo shutdown
serial interface. interface is up.
15
Downloaded from www.Manualslib.com manuals search engine
Configuring a synchronous serial interface
This section only describes the interface properties configuration. Depending on the network
requirements, you might also need to configure the data link layer protocol, DDR, IP address, firewall,
and interface backup.
To configure a synchronous serial interface:
Step Command Remarks
1. Enter system view. system-view N/A
2. Enter synchronous serial
interface serial interface-number N/A
interface view.
3. Configure a synchronous or By default, a synchronous or
asynchronous serial interface asynchronous serial interface
physical-mode sync
to operate as a synchronous operates as a synchronous serial
serial interface. interface.
By default, the description of a
4. (Optional.) Set the interface synchronous serial interface is
description text
description. interface name Interface, for
example, Serial2/1/0 Interface.
5. Set the link layer protocol. link-protocol { hdlc | ppp } The default is PPP.
6. Set the digital signal coding The default is non-return-to-zero
code { nrz | nrzi }
format. (NRZ).
The default is 64000 bps.
baudrate baudrate Use the baudrate and
7. Set the baud rate.
virtualbaudrate virtualbaudrate virtualbaudrate commands at the
DCE and DTE ends, respectively.
• On DTE side:
clock { dteclk1 | dteclk2 |
dteclk3 | dteclk4 | dteclk5 |
dteclkauto } The default is dceclk1 for the DCE
8. Set the clock selection mode.
side and dteclk1 for the DTE side.
• On DCE side:
clock { dceclk1 | dceclk2 |
dceclk3 }
9. (Optional.) Set transmit-clock
invert { transmit-clock | By default, clock signal inversion is
or receive-clock signal
receive-clock } disabled.
inversion on the DTE side.
10. Set the MTU. mtu size The default is 1500 bytes.
11. Set the CRC mode. crc { 16 | 32 | none } The default is 16-bit CRC.
12. Set the number of interframe
itf number number The default is four.
filling tags.
13. (Optional.) Enable level By default, level detection is
detect dsr-dtr
detection. enabled.
14. (Optional.) Enable data
detect dcd By default, DCD is enabled.
carrier detection (DCD).
15. (Optional.) Enable local By default, local loopback is
loopback
loopback. disabled.
16
Downloaded from www.Manualslib.com manuals search engine
Step Command Remarks
16. Configure the polling interval. timer-hold seconds The default is 10 seconds.
17. Set the line idle-code. idle-code { 7e | ff } The default is 0x7E.
18. (Optional.) Enable RTS signal By default, RTS signal reverse is
reverse-rts
reverse. disabled.
19. (Optional.) Set the intended By default, the expected
bandwidth for the bandwidth bandwidth-value bandwidth (in kbps) is the interface
synchronous serial interface. baud rate divided by 1000.
20. (Optional.) Restore the default
settings for the synchronous default N/A
serial interface.
21. Bring up the synchronous By default, a synchronous serial
undo shutdown
serial interface. interface is up.
Displaying and maintaining serial interfaces
Execute display commands in any view and reset commands in user view.
Task Command
display interface [ serial [ interface-number ] ] [ brief
Display serial interface information.
[ description | down ] ]
Display information about asynchronous serial display interface [ async [ interface-number ] ] [ brief
interfaces. [ description | down ]
Clear statistics for serial interfaces. reset counters interface [ serial [ interface-number ] ]
Clear statistics for asynchronous serial interfaces. reset counters interface [ async [ interface-number ] ]
Configuring an AM interface
The analog modem (AM) interface combines the functionality of the asynchronous serial interface and
analog modem. The AM interface supports most of the commands available on asynchronous serial
interfaces and modems. When you configure an AM interface, you can treat it as a special asynchronous
serial interface.
AM interfaces provide dial-in and dial-out services for analog dial-up users. The actual connect rates
depend on the network conditions, including the line quality and connection protocol.
The following are the maximum downstream and upstream rates that the AM interface can provide:
• If the peer (typically an ISP) uses a digital modem, the AM interface can use the V.90 Modem
standard to set up connections. The maximum downstream rate is 56 kbps and the maximum
upstream rate is 33.6 kbps.
• If the peer (typically a subscriber) uses an analog modem (or an AM interface), the AM interface
can use the V.34 Modem standard to set up connections. The maximum downstream and upstream
rates are both 33.6 kbps.
17
Downloaded from www.Manualslib.com manuals search engine
Configuration procedure
The AM interface supports all commands available on the asynchronous interface and the modem,
except for the modem auto-answer and baudrate commands. For more information about modem
configuration, see Layer 2—WAN Configuration Guide.
In addition, to set the baud rate for an AM interface, you must use the speed command in user line view.
For more information, see Fundamentals Configuration Guide.
This section only describes the interface properties configuration. Depending on the network
requirements, you might also need to configure PPP, DDR, IP address, firewall, and interface backup.
To configure an AM interface:
Step Command Remarks
1. Enter system view. system-view N/A
interface analogmodem
2. Enter AM interface view. N/A
interface-number
The default is united-states.
3. Set the coding format of the For more information about this
country-code area-name
modem. command, see Layer 2—WAN
Command Reference.
By default, the description of an
4. (Optional.) Set the interface AM interface is interface name
description text
description. Interface, for example,
Analogmodem2/4/0 Interface.
By default, an AM interface
operates in flow mode.
When an AM interface is
5. Set the operating mode. async-mode { flow | protocol } operating in flow mode, no data
link layer protocol is available.
When operating in protocol mode,
the AM interface uses PPP as the
data link layer protocol.
6. (Optional.) Enable local By default, local loopback is
loopback
loopback. disabled.
7. Set the MTU. mtu size The default is 1500 bytes.
8. Set the keepalive transmission
timer-hold seconds The default is 10 seconds.
interval.
9. (Optional.) Eliminate the
By default, the pulses with a width
pulses with a width less than eliminate-pulse
less than 1.472 μs are eliminated.
3.472 μs.
10. Set the MRU for an AM
interface operating in flow phy-mru mrusize The default MRU is 1700 bytes.
mode.
11. (Optional.) Set the intended By default, the expected
bandwidth for the AM bandwidth bandwidth-value bandwidth (in kbps) is the interface
interface. baud rate divided by 1000.
18
Downloaded from www.Manualslib.com manuals search engine
Step Command Remarks
12. (Optional.) Restore the default
default N/A
settings for the AM interface.
13. Bring up the AM interface. undo shutdown By default, an AM interface is up.
Displaying and maintaining AM interfaces
Execute the display command in any view and the reset command in user view.
Task Command
display interface [ analogmodem
Display AM interface information.
[ interface-number ] ] [ brief [ description | down ] ]
reset counters interface [ analogmodem
Clear statistics for AM interfaces.
[ interface-number ] ]
Configuring an ISDN BRI interface
Integrated services digital network (ISDN) provides all-digital terminal-to-terminal services and fulfills the
fully digitized delivery of services integrating voice, data, graphics, and video.
ISDN implements digital transmission on a user loop and provides end-to-end digitization. As a
standardized digital interface, ISDN BRI interface can forward digital and analog information.
The most commonly used ISDN standards include ITU-T I.430, Q.921, and Q.931 recommendations. All
devices that meet ITU-T ISDN standards can access an ISDN network.
ITU-T I.411 standardizes the ISDN user-network interface and provides a reference configuration for ISDN
access. As shown in Figure 2, the reference configuration contains the following elements:
• Function groups—Sets of functions required for accessing an ISDN network.
{ Network terminal 1 (NT1)—Implements the functionality of the first layer in the OSI reference
model, such as subscriber-line transmission, loop test, and D-channel competition.
{ Network terminal 2 (NT2)—Implements the functionality of layers 1 through 3. NT2 is also
known as the intelligent network terminal.
{ Category-1 terminal equipment (TE1)—User equipment compliant with the ISDN interface
provisions. TE1 is also known as the ISDN standard terminal. Digital phone-set is an example
of TE1.
{ Category-2 terminal equipment (TE2)—User equipment incompliant with the ISDN interface
provisions. TE2 is also known as non-ISDN standard terminal equipment.
{ Terminal adapter (TA)—Provides adaptation for TE2 to access a standard ISDN interface.
• Reference points—Points used to differentiate function groups.
{ R—Reference point between a non-ISDN equipment and TA.
{ S—Reference point between a user terminal and NT2.
{ T—Reference point between NT1 and NT2.
{ U—Reference point between NT1 and line terminal.
19
Downloaded from www.Manualslib.com manuals search engine
Figure 2 Referential ISDN user-network interface configuration
Configuration prerequisites
Before you configure an ISDN BRI interface, verify the following items:
• Interface type (ISDN BRI U or ISDN BRI S/T) provided by your telecom service provider—You must
identify this information before you purchase a router. You must perform this task because the UNI
implementation of a service provider might deviate from ITU-T I.411.
• Availability of digital service—The router requires digital transmission. You must subscribe to the
digital call service for an ISDN line.
• Connection type (point-to-point or point-to-multipoint)—Because ISDN supports semi-permanent
connections, you can use an ISDN leased line to connect two permanent points. To connect more
than two points, use a point-to-multipoint connection.
• Availability of the calling line identification function—This function can filter calling numbers on an
ISDN line to block unauthorized users from the router.
Configuration procedure
ISDN BRI interfaces are used for dialup purposes. For more information about dial-up configuration, see
Layer 2—WAN Configuration Guide.
To configure an ISDN BRI interface:
Step Command Remarks
1. Enter system view. system-view N/A
2. Enter ISDN BRI interface view. interface bri number N/A
By default, the description of an
3. (Optional.) Configure the interface is interface-name
description text
interface description. Interface, for example, Bri2/4/0
Interface.
4. (Optional.) Enable external
By default, external loopback is
loopback on the ISDN BRI loopback { b1 | b2 | both }
disabled on the ISDN BRI interface.
interface.
5. Set the MTU for the BRI
mtu size The default is 1500 bytes.
interface.
6. Set the keepalive transmission
timer-hold seconds The default is 10 seconds.
interval.
20
Downloaded from www.Manualslib.com manuals search engine
Step Command Remarks
By default, the expected
7. Set the intended bandwidth
bandwidth bandwidth-value bandwidth (in kbps) is the interface
for the BRI interface.
baud rate divided by 1000.
8. (Optional.) Restore the default
default N/A
settings for the BRI interface.
9. (Optional.) Bring up the BRI
undo shutdown By default, a BRI interface is up.
interface.
By default, a BRI interface is not
10. (Optional.) Activate the BRI activated.
activate
interface. By default, a BRI interface is active
only when a call is present.
Displaying and maintaining ISDN BRI interfaces
Execute the display command in any view and the reset command in user view.
Task Command
display interface [ bri [ interface-number ] ] [ brief
Display information about ISDN BRI interfaces.
[ description | down ] ]
Clear statistics for ISDN BRI interfaces. reset counters interface [ bri [ interface-number ] ]
Configuring a CE1/PRI interface
There are two TDM systems in the data communications system:
• E1 system—Recommended by ITU-T and widely used in Europe and China.
• T1 system—Recommended by ANSI and widely used in North American and Japan. (Japan uses
the J1 system. However, the J1 system is considered a T1 system because of their similarity.)
A CE1/PRI interface can operate in either E1 mode (also called non-channelized mode) or CE1/PRI
mode (also called channelized mode).
• In E1 mode, a CE1/PRI interface provides 2.048 Mbps of data bandwidth.
• In CE1/PRI mode, a CE1/PRI interface is physically divided into 32 timeslots numbered 0 to 31.
Timeslot 0 is used to transmit synchronizing information. This interface can be used as either a CE1
interface or a PRI interface.
{ When this interface operates as a CE1 interface, you can randomly bundle all timeslots except
for timeslot 0 into multiple channel sets. For each channel set, a synchronous serial interface is
created automatically.
{ When the interface operates as a PRI interface, timeslot 16 is used as the D channel to transmit
signaling. Except for timeslots 0 and 16, all other timeslots can be bundled together with
timeslot 16 to form a PRI set. For the PRI set, an ISDN PRI interface is created automatically.
21
Downloaded from www.Manualslib.com manuals search engine
Configuring a CE1/PRI interface in E1 mode
Step Command Remarks
1. Enter system view. system-view N/A
2. Enter CE1/PRI interface view. controller e1 number N/A
3. Configure the interface to By default, a CE1/PRI interface
using e1
operate in E1 mode. operates in CE1/PRI mode.
4. (Optional.) Configure the
Optional.
interface to perform alarm detect-ais
indication signal (AIS) test. By default, AIS test is performed.
5. (Optional.) Set other interface See "Configuring other CE1/PRI
N/A
parameters. interface parameters."
After you configure the CE1/PRI interface to operate in E1 mode, the system automatically creates a
serial interface numbered serial interface-number:0. This interface has the same logical features as a
standard synchronous serial interface and supports the following configurations:
• Data link protocols, such as PPP and HDLC.
• IP addressing.
• Interface backup settings if the interface is used as a primary or backup interface.
• NAT and packet filtering if a firewall is to be set up.
Configuring a CE1/PRI interface in CE1 mode
Step Command Remarks
1. Enter system view. system-view N/A
2. Enter CE1/PRI interface view. controller e1 number N/A
3. Configure the interface to The default operating mode is
using ce1
operate in CE1/PRI mode. CE1/PRI mode.
By default, no channel set is
created.
4. Bundle timeslots on the channel-set set-number timeslot-list The timeslots on a CE1/PRI
interface into a channel set. list interface can be bundled into
either channel sets or a PRI set, but
not the both at the same time.
5. Set the framing format. frame-format { crc4 | no-crc4 } The default is no-CRC4.
6. (Optional.) Enable RAI By default, RAI detection is
alarm-detect rai
detection on the interface. enabled on the interface.
7. (Optional.) Set other interface See "Configuring other CE1/PRI
N/A
parameters. interface parameters."
A CE1/PRI interface in CE1/PRI mode can operate as a CE1 interface. You can bundle timeslots on a
CE1/PRI interface into up to 31 channel sets.
22
Downloaded from www.Manualslib.com manuals search engine
For each channel set, the system automatically creates a serial interface numbered serial
interface-number:set-number. This interface has the same logical features as a standard synchronous
serial interface and supports the following configurations:
• Data link protocols, such as PPP and HDLC.
• IP addressing.
• Interface backup settings if the interface is used as a primary or backup interface.
• NAT and packet filtering if a firewall is to be set up.
Configuring a CE1/PRI interface in PRI mode
Step Command Remarks
1. Enter system view. system-view N/A
2. Enter CE1/PRI interface view. controller e1 number N/A
3. Configure the interface to The default operating mode is
using ce1
operate in CE1/PRI mode. CE1/PRI mode.
By default, no PRI set is created.
4. Bundle timeslots on the The timeslots on a CE1/PRI
pri-set [ timeslot-list list ] interface can be bundled into
interface into a PRI set.
either channel sets or a PRI set, but
not both at the same time.
5. (Optional.) Set other interface See "Configuring other CE1/PRI
N/A
parameters. interface parameters."
A CE1/PRI interface in CE1/PRI mode can operate as a PRI interface. You can create only one PRI set on
this type of interface.
For the PRI set, the system automatically creates a serial interface numbered serial interface-numbe:15.
This interface has the same logical features as an ISDN PRI interface and supports the following
configurations:
• DDR.
• PPP and PPP authentication.
• IP addressing.
• Interface backup settings if the interface is used as a primary or backup interface.
• Firewall.
Configuring other CE1/PRI interface parameters
Step Command Remarks
1. Enter system view. system-view N/A
2. Enter CE1/PRI interface view. controller e1 number N/A
By default, the description of an
3. Configure the interface
description text interface is interface-name
description.
Interface.
23
Downloaded from www.Manualslib.com manuals search engine
Step Command Remarks
The default is high density bipolar
4. Set the line code format. code { ami | hdb3 }
3 (HDB3).
5. Enable or disable user data By default, user data inversion is
data-coding { inverted | normal }
inversion. disabled.
The default cable setting is long
6. Set the cable type. cable { long | short }
mode.
The default clock mode is slave,
7. Set the clock mode. clock { master | slave }
which is line clock.
8. Enable automatic clock mode By default, automatic clock mode
clock-change auto
change. change is disabled.
9. Set the line idle code type. Idle-code { 7e | ff } The default is 0x7E.
By default:
10. Set the type and the number
• The type of the interframe filling
itf { number number | type { 7e |
tag is 0x7E.
of interframe filling tags. ff } }
• The number of interframe filling
tags is four.
loopback { local | payload |
11. Set the loopback mode. By default, loopback is disabled.
remote }
12. Restore the default settings for
default Optional.
the CE1/PRI interface.
13. Bring up the CE1/PRI By default, a CE1/PRI interface is
undo shutdown
interface. up.
14. Return to system view. quit N/A
interface serial
15. Enter the view of the interface-number:set-number
synchronous serial interface
or N/A
created on the CE1/PRI
interface. interface serial
interface-number:15
16. Set the CRC mode crc { 16 | 32 | none } By default, 16-bit CRC is adopted.
Displaying and maintaining CE1/PRI interfaces
Execute display commands in any view and the reset command in user view.
Task Command
Display information about CE1/PRI interfaces. display controller e1 [interface-number ]
Display information about a channel set or PRI set. display interface serial interface-number:set-number
Clear statistics for CE1/PRI interfaces. reset counters controller e1 [ interface-number ]
24
Downloaded from www.Manualslib.com manuals search engine
Configuring a CT1/PRI interface
A CT1/PRI interface can operate only in channelized mode. You can use the interface in the following
ways:
• When it is operating as a CT1 interface, you can divide all the timeslots (numbered 1 to 24)
randomly into groups. Each of these groups can form one channel set. For each channel set, the
system automatically creates a synchronous serial interface.
• When it is operating as a PRI interface, you can choose a group of timeslots (except for timeslot 24)
as the B channel. Timeslot 24 is the D channel for signaling transmission. You can bundle the B
channel and the D channel to form a PRI set. For the PRI set, an ISDN PRI interface is created
automatically.
Configuring a CT1/PRI interface in CT1 mode
Step Command Remarks
1. Enter system view. system-view N/A
2. Enter CT1/PRI interface view. controller t1 number N/A
By default, no channel sets are
bundled.
The default timeslot speed is 64
3. Bundle timeslots on the channel-set set-number timeslot-list kbps.
interface into a channel set. list [ speed { 56k | 64k } ] The timeslots on a CT1/PRI
interface can be bundled into
either channel sets or a PRI set, but
not both at the same time.
4. (Optional.) Set other interface See "Configuring other CT1/PRI
N/A
parameters. interface parameters."
For each channel set, the system automatically creates a serial interface numbered serial
number:set-number. This interface has the same logical features as a standard synchronous serial
interface and supports the following configurations:
• Data link protocols, such as PPP and HDLC.
• IP addressing.
• Interface backup settings if the interface is used as a primary or backup interface.
• NAT and packet filtering if a firewall is to be set up.
Configuring a CT1/PRI interface in PRI mode
Step Command Remarks
1. Enter system view. system-view N/A
2. Enter CT1/PRI interface view. controller t1 number N/A
25
Downloaded from www.Manualslib.com manuals search engine
Step Command Remarks
By default, no PRI set is created.
Only one PRI set can be created at
a time.
3. Bundle timeslots on the
pri-set [ timeslot-list list ] The timeslots on a CT1/PRI
interface into a PRI set.
interface can be bundled into
either channel sets or a PRI set, but
not both at the same time.
4. (Optional.) Set other interface See "Configuring other CT1/PRI
N/A
parameters. interface parameters."
For the PRI set, the system automatically creates a serial interface numbered serial number:23. This
interface has the same logical features as an ISDN PRI interface and supports the following
configurations:
• DDR.
• PPP and PPP authentication.
• IP addressing.
• Interface backup settings if the interface is used as a primary or backup interface.
• Firewall.
Configuring other CT1/PRI interface parameters
Step Command Remarks
1. Enter system view. system-view N/A
2. Enter CT1/PRI interface view. controller t1 number N/A
By default, the description of an
3. Configure the interface
description text interface is interface-name
description.
Interface.
cable long { 0db | -7.5db | -15db
4. Set the cable length and | -22.5db } The long 0db keyword applies by
attenuation. cable short { 133ft | 266ft | 399ft default.
| 533ft | 655ft }
5. Set the line code format. code { ami | b8zs } The default is B8ZS.
By default, user data inversion is
6. Enable user data inversion. data-coding { normal | inverted }
disabled.
The default is slave, which is line
7. Set the clock mode. clock { master | slave }
clock.
8. Set the framing format. frame-format { sf | esf } The default is ESF.
9. Set the line idle code type. Idle-code { 7e | ff } The default is 0x7E.
By default:
10. Set the type and the number
• The type of the interframe filling
itf { number number | type { 7e |
tag is 0x7E.
of interframe filling tags. ff } }
• The number of interframe filling
tags is four.
26
Downloaded from www.Manualslib.com manuals search engine
Step Command Remarks
11. Set the number of interframe
itf number number The default is four.
filling tags.
12. Set the behavior of the
The default is none, meaning that
interface on the FDL in ESF fdl { ansi | att | both | none }
FDL is forbidden.
framing.
loopback { local | payload |
13. Enable loopback. By default, loopback is disabled.
remote }
sendloopcode { fdl-ansi-llb-down |
fdl-ansi-llb-up | fdl-ansi-plb-down
14. Send remote loopback control By default, no remote loopback
| fdl-ansi-plb-up |
code. control code is sent.
fdl-att-plb-down | fdl-att-plb-up |
inband-llb-down | inband-llb-up }
15. Restore the default settings for
default N/A
the CT1/PRI interface.
16. (Optional.) Bring up the By default, a CT1/PRI interface is
undo shutdown
CT1/PRI interface. up.
interface serial
17. Enter the view of the interface-number:set-number
synchronous serial interface
or N/A
created on the CT1/PRI
interface. interface serial
interface-number:23
18. Set the CRC mode. crc { 16 | 32 | none } By default, 16-bit CRC is adopted.
Starting a BERT test on a CT1/PRI interface
Bit error rate test (BERT) operates as follows:
1. The local end sends out a pattern, which is looped over on the line and sent back to the local end.
2. The local end checks the received pattern for the bit error rate to help determine the line condition.
You must configure loopback to allow the transmitted pattern to loop back from a specific point on the
line. For example, enable far-end loopback on the remote interface.
To start a BERT test on a CT1/PRI interface:
Step Command Remarks
1. Enter system view. system-view N/A
2. Enter CT1/PRI interface view. controller t1 number N/A
bert pattern { 2^20 | 2^15 } time By default, no BERT test is
3. Start a BERT test.
minutes [ unframed ] performed.
4. (Optional.) Verify the state display controller t1
N/A
and result of the BERT test. [ interface-number ]
27
Downloaded from www.Manualslib.com manuals search engine
Displaying and maintaining CT1/PRI interfaces
Execute display commands in any view and reset commands in user view.
Task Command
Display information about CT1/PRI interfaces. display controller t1 [ interface-number ]
display interface serial
Display information about a channel set or PRI set.
interface-number:set-number
Clear statistics for CE1/PRI interfaces. reset counters controller t1 [ interface-number ]
Configuring an E1-F interface
E1-F interfaces, which are fractional E1 interfaces, are simplified CE1/PRI interfaces. They are a
cost-effective alternative to CE1/PRI interfaces where E1 access does not require multiple channel sets or
ISDN PRI.
An E1-F interface has these features:
• In framed mode, an E1-F interface can bind timeslots into only one channel set. In contrast, a
CE1/PRI interface can group and bundle timeslots randomly into multiple channel sets.
• An E1-F interface does not support PRI mode.
• An E1-F interface can operate in either framed (the default) or unframed mode.
{ In unframed mode, an E1-F interface provides 2048 kbps of data bandwidth. For the interface,
a synchronous serial interface is created automatically.
{ In framed mode, an E1-F interface is physically divided into 32 timeslots numbered 0 through 31.
Timeslot 0 is used for transmitting synchronization information. All other timeslots can randomly
form one channel set. For the channel set, a synchronous serial interface is created automatically.
The interface rate is n × 64 kbps, where n is the number of bundled timeslots.
{ The synchronous serial interface created in either mode has the same logical features as a
standard synchronous serial interface. You can configure this interface in the same way you
configure a standard synchronous serial interface.
Configuring an E1-F interface in framed mode
Step Command Remarks
1. Enter system view. system-view N/A
2. Enter E1-F interface view. interface serial interface-number N/A
3. Configure the interface to
undo fe1 unframed The default is framed mode.
operate in framed mode.
By default, if no timeslot range is
4. Bundle timeslots on the
fe1 timeslot-list range specified, all timeslots are
interface.
bundled.
5. Set the framing format. fe1 frame-format { crc4 | no-crc4 } The default is no-CRC4.
28
Downloaded from www.Manualslib.com manuals search engine
Step Command Remarks
6. (Optional.) Enable RAI By default, RAI detection is
fe1 alarm-detect rai
detection on the interface. enabled on the interface.
7. (Optional.) Set other interface See "Configuring other E1-F
N/A
parameters. interface parameters."
Configuring an E1-F interface in unframed mode
Step Command Remarks
1. Enter system view. system-view N/A
2. Enter E1-F interface view. interface serial interface-number N/A
3. Configure the interface to
fe1 unframed The default is framed mode.
operate in unframed mode.
4. (Optional.) Perform AIS test. fe1 detect-ais By default, AIS test is performed.
5. (Optional.) Set other interface See "Configuring other E1-F
N/A
parameters. interface parameters."
Configuring other E1-F interface parameters
Step Command Remarks
1. Enter system view. system-view N/A
2. Enter E1-F interface view. interface serial serial-number N/A
By default, the description of an
3. Configure the interface
description text interface is interface-name
description.
Interface.
4. Set the line code format. fe1 code { ami | hdb3 } The default is HDB3.
5. Enable or disable user data fe1 data-coding { inverted | By default, user data inversion is
inversion. normal } disabled.
The default is slave, which is line
6. Set the clock mode. fe1 clock { master | slave }
clock.
7. Enable automatic clock mode By default, automatic clock mode
clock-change auto
change. change is disabled.
8. Set the cable type. fe1 cable { long | short } By default, the cable type is long.
9. Configure the CRC mode. crc { 16 | 32 | none } The default is 16-bit CRC.
10. Set the line idle code type. fe1 idle-code { 7e | ff } The default is 0x7E.
By default:
11. Set the type and the number
• The type of the interframe filling
fe1 itf { number number | type { 7e
tag is 0x7E.
of interframe filling tags. | ff } }
• The number of interframe filling
tags is four.
29
Downloaded from www.Manualslib.com manuals search engine
Step Command Remarks
12. Enable loopback and set the fe1 loopback { local | payload |
By default, loopback is disabled.
loopback mode. remote }
13. Set the MTU for the BRI
mtu size The default is 1500 bytes.
interface.
14. Set the keepalive transmission
timer-hold seconds The default is 10 seconds.
interval.
By default, the expected
15. Set the intended bandwidth
bandwidth bandwidth-value bandwidth (in kbps) is the interface
for the E1-F interface.
baud rate divided by 1000.
16. Restore the default settings for
default N/A
the E1-F interface.
17. Bring up the E1-F interface. undo shutdown By default, an E1-F interface is up.
Displaying and maintaining E1-F interfaces
Execute display commands in any view and the reset command in user view.
Task Command
Display information about E1-F interfaces. display fe1 [ serial interface-number ]
Display the status of an E1-F interface. display interface serial interface-number
Clear statistics for E1-F interfaces. reset counters interface [ serial [ interface-number ] ]
Configuring a T1-F interface
T1-F interfaces, fractional T1 interfaces, are simplified CT1/PRI interfaces. They are a cost-effective
alternative to CT1/PRI interfaces where T1 access does not require multiple channel sets or ISDN PRI.
A T1-F interface has the following features:
• In framed mode, a T1-F interface can bind timeslots into only one channel set. In contrast, a CT1/PRI
interface can group and bundle timeslots randomly into multiple channel sets.
• A T1-F interface does not support PRI mode.
A T1 line is multiplexed from 24 channels. A T1 primary group frame DS1 (digital signal level-1)
comprises 24 DS0 (64 kbps) timeslots and 1 framing bit for synchronization, with each timeslot being 8
bits. Each primary group frame has 193 bits (24 × 8+1). Because DS1 can transmit 8000 frames per
second, its transmission speed is 1544 kbps (193 × 8 kbps).
A T1-F interface can only operate in framed mode. Timeslots 1 through 24 on it can randomly form a
channel set. For the channel set, a synchronous serial interface is created automatically. The interface
rate is n × 64 kbps or n × 56 kbps, where n is the number of bundled timeslots. The synchronous serial
interface has the same logical features as a standard synchronous serial interface. You can configure this
interface in the same way you configure a standard synchronous serial interface.
30
Downloaded from www.Manualslib.com manuals search engine
Configuration procedure
To configure a T1-F interface:
Step Command Remarks
1. Enter system view. system-view N/A
2. Enter T1-F interface view. interface serial interface-number N/A
By default, the description of an
3. (Optional.) Configure the
description text interface is interface-name
interface description.
Interface.
By default, if no timeslot range is
specified, all timeslots are bundled
4. Bundle timeslots on the ft1 timeslot-list range [ speed { 56k into one channel set.
interface into a channel set. | 64k } ] The default timeslot speed is 64
kbps, and the default T1-F interface
speed is 1536 kbps.
5. Set the cable length and ft1 cable { long decibel | short By default, the long 0db keyword
attenuation. length } applies.
6. Set the line code format. ft1 code { ami | b8zs } The default is B8ZS.
7. Enable or disable user data ft1 data-coding { inverted | By default, user data inversion is
inversion. normal } disabled.
The default is slave, which is line
8. Set the clock mode. ft1 clock { master | slave }
clock.
9. Set the framing format. ft1 frame-format { esf | sf } The default is esf.
By default, RAI detection is
10. (Optional.) Enable RAI enabled on the interface.
ft1 alarm-detect rai
detection on the interface. This command is applicable when
the framing format is ESF.
11. Set the type of line idle code. ft1 idle-code { 7e | ff } The default is 0x7E.
By default:
12. Set the type and the number
• The type of the interframe filling
ft1 itf { number number | type { 7e
tag is 0x7E.
of interframe filling tags. | ff } }
• The number of interframe filling
tags is four.
13. Set the number of interframe
ft1 itf number number The default is four.
filling tags.
31
Downloaded from www.Manualslib.com manuals search engine
Step Command Remarks
By default:
• For LOS alarm, the threshold of
pulse-detection is 176 and the
threshold of pulse-recovery is
ft1 alarm-threshold { ais { level-1 |
22. If the number of the pulses
level-2 } | lfa { level-1 | level-2 |
detected during the total length
14. Set alarm thresholds. level-3 | level-4 } | los
of 176 pulse detection intervals
{ pulse-detection | pulse-recovery }
is smaller than 22 (the
value }
pulse-recovery threshold), a
LOS alarm occurs.
• Both AIS alarm threshold and
LFA alarm threshold are level-1.
15. Set the behavior of the
interface on the FDL in ESF ft1 fdl { ansi | att | both | none } By default, FDL is disabled.
framing.
16. (Optional.) Enable loopback ft1 loopback { local | payload |
By default, loopback is disabled.
and set the loopback mode. remote }
ft1 sendloopcode
{ fdl-ansi-llb-down | fdl-ansi-llb-up
17. (Optional.) Send remote | fdl-ansi-plb-down | By default, no remote control code
control loopback code. fdl-ansi-plb-up | fdl-att-plb-down is sent.
| fdl-att-plb-up | inband-llb-down
| inband-llb-up }
18. Set the CRC mode. crc { 16 | 32 | none } By default, 16-bit CRC is adopted.
19. Set the MTU for the BRI
mtu size The default is 1500 bytes.
interface.
20. Set the keepalive transmission
timer-hold seconds The default is 10 seconds.
interval.
21. (Optional.) Set the intended By default, the expected
bandwidth for the T1-F bandwidth bandwidth-value bandwidth (in kbps) is the interface
interface. baud rate divided by 1000.
22. (Optional.) Restore the default
default N/A
settings for the T1-F interface.
23. Bring up the T1-F interface. undo shutdown By default, a T1-F interface is up.
Starting a BERT test on a T1-F interface
BERT operates as follows:
1. The local end sends out a pattern, which is looped over on the line and sent back to the local end.
2. The local end checks the received pattern for the bit error rate to help determine the line condition.
You must configure loopback to allow the transmitted pattern to loop back from a specific point on the
line. For example, enable far-end loopback on the remote interface.
To start/terminate a BERT test on a T1-F interface:
32
Downloaded from www.Manualslib.com manuals search engine
Step Command Remarks
1. Enter system view. system-view N/A
2. Enter T1-F interface view. interface serial interface-number N/A
ft1 bert pattern { 2^20 | 2^15 } By default, no BERT test is
3. Start a BERT test.
time minutes [ unframed ] performed.
4. (Optional.) Verify the state display ft1 [ serial
N/A
and result of the BERT test. interface-number ]
Displaying and maintaining T1-F interfaces
Execute display commands in any view and reset commands in user view.
Task Command
Display information about T1-F interfaces. display ft1 [ serial interface-number ]
Display the status of a T1-F interface. display interface serial interface-number
Clear statistics for T1-F interfaces. reset counters interface [ serial [ interface-number ] ]
Configuring a CE3 interface
E3 belongs to the digital carrier system of ITU-T. It transmits data at 34.368 Mbps and adopts HDB3 as
the line code format.
A CE3 interface can operate in either E3 or CE3 (the default) mode.
• In E3 mode, a CE3 interface provides 34.368 Mbps of data bandwidth. No timeslots are divided.
The system automatically creates a synchronous serial interface numbered serial
number/line-number/0:0 for it.
• In CE3 mode, a CE3 interface can demultiplex 16 channels of E1 signals in compliance with ITU-T
G.751 and G.742. Each E1 line can be divided into 32 timeslots numbered 0 to 31. Timeslot 0 is for
framing signal transmission and does not support bundling. All other timeslots can be randomly
bundled into n × 64 kbps channels, where n is the number of bundled timeslots.
A CE3 interface can be channelized into E1 lines in framed mode or unframed mode.
{ When an E1 line is operating in unframed (E1) mode, the system automatically creates a
2048-kbps synchronous serial interface numbered serial number/line-number:0 for it.
{ When the E1 line is operating in framed (CE1) mode, you can bundle timeslots on it. For each
channel set, the system automatically creates a synchronous serial interface numbered serial
number/line-number:set-number. The interface rate is n × 64 kbps, where n is the number of
bundled timeslots.
• The synchronous serial interface created in either mode has the same logical features as a standard
synchronous serial interface. You can configure this interface in the same way you configure a
standard synchronous serial interface.
33
Downloaded from www.Manualslib.com manuals search engine
Configuring a CE3 interface in E3 mode
Step Command Remarks
1. Enter system view. system-view N/A
2. Enter CE3 interface view. controller e3 interface-number N/A
3. (Optional.) Configure the
The default operating mode is CE3
interface to operate in E3 using e3
mode.
mode.
4. (Optional.) Configure the
By default, DSU mode 1 (the
interface to operate in FE3 fe3 { dsu-mode { 0 | 1 } | subrate
Kentrox mode) is adopted, and the
mode and set the DSU mode number }
subrate is 34010 kbps.
or the subrate.
By default, the description of an
5. (Optional.) Configure the
description text interface is interface-name
interface description.
Interface.
6. (Optional.) Configure the CE3 bert pattern { 2^7 | 2^11 | 2^15 By default, no BERT test is
interface to perform BERT test. | qrss } time number [ unframed ] performed.
The default mode for both the CE3
7. (Optional.) Set the clock
clock { master | slave } interface and E1 line is slave,
mode.
which is line clock.
8. (Optional.) Set the national
national-bit { 0 | 1 } The default is 1.
bit.
loopback { local | payload |
9. (Optional.) Enable loopback. By default, loopback is disabled.
remote }
10. (Optional.) Restore the default
default N/A
settings for the CE3 interface.
11. (Optional.) Bring up the CE3
undo shutdown By default, a CE3 interface is up.
interface.
12. Return to system view. quit N/A
• interface serial
13. Enter synchronous serial number/line-number:0
interface view of an interface • interface serial N/A
formed by a CE3 interfaces. number/line-number:set-numb
er
14. Set the CRC mode. crc { 16 | 32 | none } By default, 16-bit CRC is adopted.
Configuring a CE3 interface in CE3 mode
When you change the interface state during the configuration, make sure you understand the following
information:
• Shutting down or bringing up a CE3 interface also shuts down or brings up all its lines and serial
interfaces, including:
{ E1 lines demultiplexed from the CE3 interface.
{ Serial interfaces created for unframed E1 lines.
{ The serial interfaces created for channel sets on framed E1 lines.
34
Downloaded from www.Manualslib.com manuals search engine
• Shutting down or bringing up an E1 line also shuts down or brings up the serial interface created
for it.
• To shut down or bring up only the serial interface for an E3, unframed E1, or framed E1 channel,
use the shutdown or undo shutdown command in serial interface view.
To configure a CE3 interface in CE3 mode:
Step Command Remarks
1. Enter system view. system-view N/A
2. Enter CE3 interface view. controller e3 interface-number N/A
3. Configure the interface to The default operating mode is CE3
using ce3
operate in CE3 mode. mode.
• Method 1:
Set the operating mode to
unframed (E1) mode:
e1 line-number unframed
• Method 2: By default:
4. (Optional.) Set the operating Set the operating mode to • In method 1, the operating
mode of an E1 line on the CE3 framed (CE1) mode and mode is CE1.
interface to unframed mode or bundle timeslots on the CE1 • In method 2, the operating
framed mode. interface: mode is framed, and no
a. (Optional) undo e1 channel sets are created.
line-number unframed
b. e1 line-number
channel-set set-number
timeslot-list list
By default, the description of an
5. (Optional.) Configure the
description text interface is interface-name
interface description.
Interface.
6. (Optional.) Configure the CE3
bert pattern { 2^7 | 2^11 | 2^15
interface to perform BERT test,
| qrss } time number [ unframed ]
and configure the CE3 By default, no BERT test is
interface to perform BERT test e1 line-number bert pattern { 2^11 performed.
on an E1 channel created on | 2^15 | 2^20 | 2^23 | qrss }
the interface. time number [ unframed ]
• For the CE3 interface:
clock { master | slave } The default mode for both the CE3
7. (Optional.) Set the clock
mode. • For an E1 line: interface and E1 line is slave,
e1 line-number set clock which is line clock.
{ master | slave }
8. (Optional.) Set the national
national-bit { 0 | 1 } The default is 1.
bit.
• For the CE3 interface:
loopback { local | payload |
remote }
9. (Optional.) Enable loopback. By default, loopback is disabled.
• For an E1 line:
e1 line-number set loopback
{ local | remote | payload }
10. Set E1 framing format on an e1 line-number set frame-format
The default is no-crc4.
E1 line. { crc4 | no-crc4 }
35
Downloaded from www.Manualslib.com manuals search engine
Step Command Remarks
11. (Optional.) Restore the default
default N/A
settings for the CE3 interface.
• Bring up the CE3 interface:
12. Bring up the CE3 interface undo shutdown
By default, a CE3 interface is up.
and an E1 line on the • Bring up an E1 line on the CE3
interface. By default, a T1 line is up.
interface
undo e1 line-number shutdown
13. Return to system view. quit N/A
• interface serial
14. Enter synchronous serial number/line-number:0
interface view of an interface • interface serial N/A
formed by a CE3 interfaces. number/line-number:set-numb
er
15. Set the CRC mode. crc { 16 | 32 | none } By default, 16-bit CRC is adopted.
Displaying and maintaining CE3 interfaces
Execute display commands in any view and reset commands in user view.
Task Command
Display CE3 interface information. display controller e3 [ interface-number ]
Display the configuration and state of a serial interface
display interface serial interface-number
formed on a CE3 interface.
Clear statistics for CE3 interfaces. reset counters controller e3 [ interface-number ]
Configuring a CT3 interface
Both T3 and T1 belong to the T-carrier system promoted by ANSI. T3 uses the digital signal level DS-3
and operates at 44.736 Mbps.
CT3 interfaces support two operating modes: T3 (unchannelized) and CT3 (channelized).
• In T3 mode, a CT3 interface is a synchronous serial interface with 44.736 Mbps of data bandwidth.
No timeslots are divided.
• In CT3 mode, a CT3 interface can be demultiplexed into 28 channels of T1 signals. Each T1 line
can be divided into 24 timeslots numbered 1 through 24. Each line on a T1 interface can operate
at either 64 kbps or 56 kbps.
The following are schemes available for creating different rates of T1 lines on a CT3 interface in CT3
mode, as follows:
• M × 1.536 Mbps (M is an integer in the range of 1 to 28.)
• N × 56 kbps or N x 64 kbps (N is an integer in the range of 1 to 300.)
A T1 line can operate in T1 or CT1 mode:
• When the T1 line is operating in unframed (T1) mode, the system automatically creates a
1544-kbps serial interface named serial number/line-number:0 for it.
36
Downloaded from www.Manualslib.com manuals search engine
• When the T1 line is operating in framed (CT1) mode, you can bundle timeslots on it. The system
automatically creates a synchronous serial interface named serial number/line-number:set-number
for it. This interface operates at n × 64 kbps or n × 56 kbps, where n is the number of bundled
timeslots.
Configuring a CT3 interface in T3 mode
Step Command Remarks
1. Enter system view. system-view N/A
2. Enter CT3 interface view. controller t3 interface-number N/A
3. Configure the interface to The default operating mode is CT3
using t3
operate in T3 mode. mode.
4. (Optional.) Configure the
By default, DSU mode 0 (the digital
interface to operate in the FT3 ft3 { dsu-mode { 0 | 1 | 2 | 3 | 4 }
link mode) is adopted, and the
mode and set the DSU mode | subrate number }
subrate is 44210 kbps.
or the subrate.
Optional.
5. (Optional.) Configure the By default, the description of an
description text
interface description. interface is interface-name
Interface.
The default clock mode for the CT3
6. Set the clock mode. clock { master | slave } interface is slave, which is line
clock.
The default is 14.9 meters (49
7. Set the cable length. cable feet
feet).
8. Set the framing format for the By default, the framing format on
frame-format { c-bit | m23 }
CT3 interface. the CT3 interface is C-bit.
9. (Optional.) Set the loopback loopback { local | payload |
By default, loopback is disabled.
mode. remote }
By default, alarm detection is
10. (Optional.) Configure alarm alarm { detect | generate { ais |
enabled and alarm sending is
signal detection/sending. febe | idle | rai } }
disabled.
bert pattern { 2^7 | 2^11 | 2^15
11. (Optional.) Start a BERT test. By default, BERT test is disabled.
| qrss } time number [ unframed ]
• feac detect
12. (Optional.) Configure FEAC • feac generate loopback
By default, FEAC channel signal
channel signal { ds3-line | ds3-payload }
detection is enabled, but no FEAC
detection/sending on the CT3 • feac generate { ds3-los | signals are sent.
interface. ds3-ais | ds3-oof | ds3-idle |
ds3-eqptfail }
mdl { data { eic string | fic string |
By default, MDL message detection
13. (Optional.) Configure MDL | gen-no string | lic string | pfi
and sending are disabled and the
message detection/sending string | port-no string | unit string }
default MDL message information
on the CT3 interface. | detect | generate { idle-signal |
applies.
path | test-signal } }
14. (Optional.) Restore the default
default N/A
settings for the CT3 interface.
37
Downloaded from www.Manualslib.com manuals search engine
Step Command Remarks
By default, a CT3 interface is up.
15. (Optional.) Bring up the CT3 Use this command with caution,
undo shutdown
interface. because once an interface is shut
down, it stops operating.
16. Return to system view. quit N/A
• interface serial
17. Enter synchronous serial number/line-number:0
interface view of an interface • interface serial N/A
formed on a CT3 interface. number/line-number:set-numb
er
18. Set the CRC mode. crc { 16 | 32 | none } By default, 16-bit CRC is adopted.
Serial interfaces created on CT3 interfaces support the following protocols:
• Data link layer protocols, such as PPP and HDLC.
• Network layer protocol IP.
Configuring a CT3 interface in CT3 mode
When you change the interface state during the configuration, make sure you understand the following
information:
• Shutting down or bringing up a CT3 interface also shuts down or brings up all its lines and serial
interfaces, including:
{ T1 lines demultiplexed from the CT3 interface.
{ Serial interfaces created for unframed T1 lines.
{ The serial interfaces created for channel sets on framed T1 lines.
• Shutting down or bringing up a T1 line also shuts down or brings up the serial interface created for
it.
• To shut down or bring up only the serial interface for a T3, unframed T1, or framed T1 channel, use
the shutdown or undo shutdown command in serial interface view.
To configure a CT3 interface in CE3 mode:
Step Command Remarks
1. Enter system view. system-view N/A
2. Enter CT3 interface view. controller t3 interface-number N/A
3. Configure the interface to The default operating mode is CT3
using ct3
operate in CT3 mode. mode.
38
Downloaded from www.Manualslib.com manuals search engine
Step Command Remarks
• Method 1:
Set the operating mode to
unframed (T1) mode:
t1 line-number unframed
By default:
• Method 2:
4. Set the operating mode of a Set the operating mode to
• For method 1, the operating
mode is CT1.
T1 line on the CT3 interface to framed (CT1) mode and bundle
unframed mode or framed timeslots on the CT1 interface: • For method 2, the operating
mode. a. (Optional.) undo t1 mode is framed, no channel
line-number unframed sets are created, and the
timeslot speed is 64 kbps.
b. t1 line-number
channel-set set-number
timeslot-list range [ speed
{ 56k | 64k } ]
By default, the description of an
5. (Optional.) Configure the
description text interface is interface-name
interface description.
Interface.
• Set the clock mode for a CT3
interface:
The default clock mode for the CT3
clock { master | slave }
6. (Optional.) Set the clock interface is slave.
mode. • Set the clock mode for a T1 line
The default clock mode for the T1
on the CT3 interface:
line is slave.
t1 line-number clock { master |
slave }
The default is 14.9 meters (49
7. Set the cable length. cable feet
feet).
8. Set the framing format for the By default, the framing format on
frame-format { c-bit | m23 }
CT3 interface. the CT3 interface is C-bit.
9. Set the framing format for the t1 line-number set frame-format By default, the framing format on
T1 line. { esf | sf } the T1 line is ESF.
• On the CT3 interface:
loopback { local | payload |
remote }
10. (Optional.) Set the loopback
mode. • On a T1 line: By default, loopback is disabled.
t1 line-number set
loopback.{ local | payload |
remote }
11. (Optional.) Configure alarm By default, alarm detection is
t1 line-number alarm { detect |
signal detection/sending on a enabled and alarm sending is
generate { ais | rai } }
T1 line. disabled.
• On the CT3 interface:
bert pattern { 2^7 | 2^11 |
2^15 | qrss } time number
[ unframed ]
12. (Optional.) Start a BERT test. By default, BERT test is disabled.
• On a T1 line:
t1 line-number bert pattern
{ 2^11 | 2^15 | 2^20 | 2^23 |
qrss } time number [ unframed ]
39
Downloaded from www.Manualslib.com manuals search engine
Step Command Remarks
• feac detect
13. (Optional.) Configure FEAC • feac generate loopback
By default, FEAC channel signal
channel signal { ds3-line | ds3-payload }
detection is enabled, but no FEAC
detection/sending on the CT3 • feac generate { ds3-los | signals are sent.
interface. ds3-ais | ds3-oof | ds3-idle |
ds3-eqptfail }
mdl { data { eic string | fic string |
By default, MDL message detection
14. (Optional.) Configure MDL | gen-no string | lic string | pfi
and sending are disabled and the
message detection/sending string | port-no string | unit string }
default MDL message information
on the CT3 interface. | detect | generate { idle-signal |
applies.
path | test-signal } }
t1 line-number sendloopcode
15. (Optional.) Place a T1 line on { fdl-ansi-line-up |
By default, no loopback mode is
the far-end CT3 interface in a fdl-ansi-payload-up |
set.
loopback. fdl-att-payload-up |
inband-line-up }
By default, FDL is disabled.
This operation applies only to T1
16. (Optional.) Set the FDL format t1 line-number set fdl { ansi | att | channels that are formed on CT3
for a T1 channel. both | none } interfaces, operate in channelized
mode, and use ESF as the T1
framing format.
17. (Optional.) Restore the default
default N/A
settings for the CT3 interface.
• Bring up the CT3 interface: By default, a CT3 interface is up.
18. (Optional.) Bring up the CT3 undo shutdown By default, a T1 line is up.
interface and a T1 line on the • Bring up a T1 line on the CT3 Use this command with caution,
interface. interface: because once an interface is shut
undo t1 line-number shutdown down, it stops operating.
19. Return to system view. quit N/A
• interface serial
20. Enter synchronous serial number/line-number:0
interface view of an interface • interface serial N/A
formed on a CT3 interface. number/line-number:set-numb
er
21. Set the CRC mode. crc { 16 | 32 | none } By default, 16-bit CRC is adopted.
Serial interfaces created on CT3 interfaces support the following protocols:
• Data link layer protocols, such as PPP, MP, and HDLC.
• Network layer protocols, such as IP.
Displaying and maintaining CT3 interfaces
Execute display commands in any view and reset commands in user view.
40
Downloaded from www.Manualslib.com manuals search engine
Task Command
Display CT3 interface information. display controller t3 [ interface-number ]
Display the configuration and state of a serial
display interface serial interface-number
interface formed on a CT3 interface.
Display the state of a T1 line. t1 line-number show
Clear statistics for CT3 interfaces. reset counters controller t3 [ interface-number ]
41
Downloaded from www.Manualslib.com manuals search engine
Configuring POS interfaces
This chapter describes how to configure physical parameters for POS interfaces, including standard POS
interfaces and POS channel interfaces.
Before you configure the link and network layer parameters on a POS interface, you must perform the
tasks in this chapter to configure its physical parameters.
Overview
Packet over SONET/SDH (POS) is a technology widely used on WAN and MAN. It supports data
packets such as IP packets.
SONET and SDH
Synchronous Optical Network (SONET) adopts optical transmission. It is a synchronous transmission
system defined by the ANSI and is an international standard transmission protocol.
ITU-T Synchronous Digital Hierarchy (SDH) uses a SONET rate subset. SDH adopts synchronous
multiplexing and a flexible mapping structure. It can add or drop low-speed tributary signals to or from
SDH signals without a large amount of multiplexing/demultiplexing devices. This reduces signal
attenuation and decreases device investments.
POS
POS maps length-variable packets directly to SONET synchronous payloads and uses the SONET
physical layer transmission standard. It offers high-speed, reliable, and point-to-point data connectivity.
The POS interfaces support PPP and HDLC at the data link layer and IP at the network layer. Depending
on the device model, the transmission rate of POS interfaces can be STM-1, STM-4, and STM-16. The rate
of a level is four times the nearest lower level.
Feature and hardware compatibility
Hardware POS interface compatibility
MSR1000 No
MSR2000 No
MSR3000 Yes
MSR4000 Yes
42
Downloaded from www.Manualslib.com manuals search engine
Configuring a standard POS interface
Step Command Remarks
1. Enter system view. system-view N/A
2. Enter standard POS interface
interface pos interface-number N/A
view.
By default, the description of a
3. Configure the interface POS interface is interface name
description text
description. Interface, for example, Pos2/2/0
Interface.
4. Set the keepalive interval. timer-hold seconds The default setting is 10 seconds.
5. Set the clock mode. clock { master | slave } The default setting is slave.
6. Set the CRC length. crc { 16 | 32 } The default setting is 32 bits.
7. Set the loopback mode. loopback { local | remote } By default, loopback is disabled.
• Configure the C2 path signal
label byte:
By default:
flag c2 flag-value
• The C2 byte is 0x16.
• Configure the J0 regenerator
8. Configure the overhead bytes. section trace byte: • The system uses the SDH
flag j0 { sdh | sonet } flag-value framing format.
• Configure the J1 path trace • In SDH frames, both J0 and J1
byte: bytes are empty strings.
flag j1 { sdh | sonet } flag-value
9. Set the framing format. frame-format { sdh | sonet } The default setting is SDH.
By default, payload scrambling is
10. Enable payload scrambling. scramble
enabled.
11. Set the data link layer
link-protocol { hdlc | ppp } The default setting is PPP.
protocol.
12. Set the MTU. mtu size The default setting is 1500 bytes.
13. Enable interface dampening dampening [ half-life reuse By default, interface dampening is
on the interface. suppress max-suppress-time ] disabled on POS interfaces.
By default, the expected
14. Configure the expected
bandwidth bandwidth-value bandwidth (in kbps) is the interface
bandwidth of the interface.
baud rate divided by 1000.
15. Restore the default settings for
default N/A
the POS interface.
43
Downloaded from www.Manualslib.com manuals search engine
Step Command Remarks
By default, a standard POS
interface is up.
shutdown For the settings to take effect, you
16. Shut down and bring up the
must perform this step.
interface. undo shutdown
If no cable is connected to the
interface, shut down the interface
to prevent interface exceptions.
Configuring a POS channel interface
POS channel interfaces are created through channelization of a high-speed CPOS interface. They work
in the same way as POS interfaces. For more information about creating POS channel interfaces, see
"Configuring CPOS interfaces."
To configure a POS channel interface:
Step Command Remarks
1. Enter system view. system-view N/A
2. Enter POS channel interface
interface pos interface-number N/A
view.
By default, the description of a
3. Configure the interface POS channel interface is interface
description text
description. name Interface, for example,
Pos2/2/0:0 Interface.
4. Set the keepalive interval. timer-hold seconds The default setting is 10 seconds.
5. Set the CRC length. crc { 16 | 32 } The default setting is 32 bits.
• Configure the C2 path signal By default:
label byte: • The C2 byte is 0x16.
flag c2 flag-value • The system uses the SDH
6. Configure the overhead bytes.
• Configure the J1 path trace framing format.
byte: • In SDH frames, the J1 byte is an
flag j1 { sdh | sonet } flag-value empty string.
By default, payload scrambling is
7. Enable payload scrambling. scramble
enabled.
8. Set the data link layer
link-protocol { hdlc | ppp } The default setting is PPP.
protocol.
9. Set the MTU. mtu size The default setting is 1500 bytes.
By default, the expected
10. Configure the expected
bandwidth bandwidth-value bandwidth (in kbps) is the interface
bandwidth of the interface.
baud rate divided by 1000.
11. Restore the default settings for
default N/A
the POS channel interface.
44
Downloaded from www.Manualslib.com manuals search engine
Step Command Remarks
By default, a POS channel
12. Shut down and bring up the shutdown interface is up.
interface. undo shutdown For the settings to take effect, you
must perform this step.
Displaying and maintaining POS interfaces
Execute display commands in any view and reset commands in user view.
Task Command
Display information about POS
display interface [ pos interface-number ] [ brief [ description | down ] ]
interfaces.
Clear statistics for POS interfaces. reset counters interface [ pos interface-number ]
POS interface configuration example
Network requirements
As shown in Figure 3, POS interfaces on Router A and Router B are connected through a pair of
single-mode optical fibers for data transmission.
Figure 3 Network diagram
Configuration procedure
1. Configure POS 2/2/0 on Router A:
# Assign an IP address to the interface.
<RouterA> system-view
[RouterA] interface pos 2/2/0
[RouterA-Pos2/2/0] ip address 10.110.1.10 255.255.255.0
# Configure the data link layer protocol and MTU for the interface.
[RouterA-Pos2/2/0] link-protocol ppp
[RouterA-Pos2/2/0] mtu 1500
# Shut down, and then bring up the interface for the MTU setting to take effect.
[RouterA-Pos2/2/0] shutdown
[RouterA-Pos2/2/0] undo shutdown
2. Configure POS 2/2/0 on Router B:
# Set the clock mode to master for the interface.
45
Downloaded from www.Manualslib.com manuals search engine
<RouterB> system-view
[RouterB] interface pos 2/2/0
[RouterB-Pos2/2/0] clock master
# Assign an IP address to the interface.
[RouterB-Pos2/2/0] ip address 10.110.1.11 255.255.255.0
# Configure the data link layer protocol and MTU for the interface.
[RouterB-Pos2/2/0] link-protocol ppp
[RouterB-Pos2/2/0] mtu 1500
# Shut down, and then bring up the interface for the MTU setting to take effect.
[RouterB-Pos2/2/0] shutdown
[RouterB-Pos2/2/0] undo shutdown
Verifying the configuration
# Verify the POS interface settings, for example, on Router A.
<RouterA> display interface pos
# Verify that Router A and Router B can ping each other at the POS interfaces. (Details not shown.)
Troubleshooting POS interfaces
Symptom 1
The physical state of the POS interface is down.
Solution
To resolve the problem:
• Verify that the POS interface is connected correctly to the remote port.
{ The transmit connector at one end must be connected to the receive connector at the other end.
{ The transmit and receive connectors of the POS interface are not connected by the same fiber.
If they are connected by the same fiber, the display interface command displays the "loopback
detected" message, whether or not the loopback detection feature is enabled.
• If the two POS interfaces are directly connected, verify that the two ends use different clock mode
settings.
• If the problem persists, contact HP Support.
Symptom 2
The physical layer is up, but the data link layer is down.
Solution
To resolve the problem:
• Verify that the two ends have matching clock mode, scrambling setting, and physical parameters.
46
Downloaded from www.Manualslib.com manuals search engine
• Verify that the two ends have the same data link layer protocol.
• If the problem persists, contact HP Support.
Symptom 3
A large amount of IP packets are dropped.
Solution
To resolve the problem:
• Verify that the correct clock mode is configured on the POS interface.
Incorrect clock mode setting can incur a large amount of CRC errors.
• Verify that the two ends have the same MTU setting.
• If the problem persists, contact HP Support.
47
Downloaded from www.Manualslib.com manuals search engine
Configuring CPOS interfaces
Overview
The low-speed tributary signals multiplexed to form an SDH signal are called channels. The channelized
POS (CPOS) interface makes full use of SDH to provide the following benefits:
• Provides precise bandwidth division.
• Reduces the number of low-speed physical interfaces on devices.
• Enhances aggregation capacity.
• Improves the access capacity of leased lines.
The device supports the CPOS interfaces in Table 1.
Table 1 CPOS interfaces
Interface type Channelization/multiplexing capabilities
CPOS E1 63 E1 channels (E1 channel configurable).
CPOS T1 84 T1 channels (T1 channel configurable).
Overhead bytes
SDH provides layered precise monitoring and management.
SDH monitoring functions are implemented using overhead bytes. SDH provides monitoring at section
and channel levels.
• Sections are subdivided into regenerator and multiplex sections.
• Channels are subdivided into higher-order and lower-order paths.
SDH provides a variety of overhead bytes, but only those involved in CPOS configuration are discussed
in this section.
SOH
The section overhead (SOH) is further classified into the regenerator section overhead (RSOH) and the
multiplex section overhead (MSOH).
The J0 regenerator section trace byte is included in RSOH to repeatedly send the section access point
identifier. The receiver uses this identifier to make sure it is in continuous connection with the sender. This
byte can be any character in the network of the same carrier. If the networks of two carriers are involved,
the sending and receiving devices at network borders must use the same J0 byte. With the J0 byte,
carriers can detect and troubleshoot faults in advance or use less time to recover networks.
POH
The payload of an STM-N frame includes the path overhead (POH), which monitors low-speed tributary
signals.
48
Downloaded from www.Manualslib.com manuals search engine
The SOH monitors the section layer, and the POH monitors the path layer. The POH is divided into the
higher-order path overhead and the lower-order path overhead.
Higher-order path overhead monitors paths at the VC-4/VC-3 level.
Similar to the J0 byte, the higher-order VC-N path trace byte J1 is included in the higher-order path
overhead to repeatedly send the higher-order path access point identifier. The receiving end of the path
uses this identifier to make sure it is in continuous connection with the specified sender. The sender and
the receiver must use the same J1 byte.
In addition, the path signal label byte C2 is included in the higher-order path overhead to indicate the
multiplexing structure of VC frames and the properties of payload, including the following:
• Whether the path is carrying traffic.
• What type of traffic is carried.
• How the VC frames are mapped.
The sender and receiver must use the same C2 byte.
CPOS interface application scenarios
CPOS E1/T1 interfaces are typically used to aggregate E1 and T1 lines, as shown in Figure 4.
In actual applications, the connection between low-end devices and the CPOS interfaces might span
more than one transmission network and might require relay. This is similar to the scenario where
low-end devices are connected to a high-end device through one or multiple leased lines.
Figure 4 CPOS E1/T1 interface application scenario
Feature and hardware compatibility
Hardware CPOS interface compatibility
MSR1000 No
MSR2000 No
MSR3000 Yes
MSR4000 Yes
49
Downloaded from www.Manualslib.com manuals search engine
CPOS interface configuration task list
Task at a glance
Configure a CPOS E1 interface:
• (Required.) Configuring the operating mode of an interface card
• (Required.) Configuring basic functions of a CPOS interface
• (Required.) Configuring an E1 channel
Configure a CPOS T1 interface:
• (Required.) Configuring the operating mode of an interface card
• (Required.) Configuring basic functions of a CPOS interface
• (Required.) Configuring a T1 channel
Configuring the operating mode of an interface
card
The CPOS interface cards can operate in different modes to provide different types of interfaces. You
must make sure a CPOS interface card is operating in the desired mode before you configure the
interfaces on it. For more information about interface card mode configuration, see device management
in Fundamentals Configuration Guide.
Configuring basic functions of a CPOS interface
Step Command Remarks
1. Enter system view. system-view N/A
2. Enter CPOS interface view. controller cpos cpos-number N/A
By default, the description of a
3. (Optional.) Configure the CPOS interface is interface name
description text
interface description. Interface, for example,
Cpos2/4/0 Interface.
4. Set the framing format. frame-format { sdh | sonet } The default setting is SDH.
5. Set the clock mode. clock { master | slave } The default setting is slave.
6. (Optional.) Set the loopback
loopback { local | remote } By default, loopback is disabled.
mode.
The default setting is AU-4.
7. Configure the AUG
multiplex mode { au-3 | au-4 } This command is available only in
multiplexing mode.
SDH framing.
50
Downloaded from www.Manualslib.com manuals search engine
Step Command Remarks
By default:
• c2 is 0x02.
• s1 is 0x0f.
flag { c2 path-number c2-value | s1 • s1s0 is 0x00 for SONET and
8. Configure the SOH and s1-value | s1s0 path-number 0x02 for SDH.
higher-order path overhead s1s0-value }
• j0 is 0x01 for SONET and a
bytes. flag { j0 | j1 path-number } { sdh | 16-byte empty character string
sonet } flag-value for SDH.
• j1 is a 64-byte empty character
string for SONET and a 16-byte
empty character string for SDH.
9. Set the signal degrade (SD) or The default SD and SF alarm
threshold { sd sdvalue | sf sfvalue }
signal fail (SF) alarm threshold thresholds are 6 and 3,
*
for the interface. respectively.
10. (Optional.) Restore the default
settings for the CPOS default N/A
interface.
By default, a CPOS interface is up.
If no cable is connected to a
11. Bring up the CPOS interface. undo shutdown physical interface, shut down the
interface with the shutdown
command to prevent problems.
Configuring an E1 channel
The serial interfaces created for E1 channels have the same logical features as a synchronous serial
interface. You can configure these serial interfaces in the same way you configure a standard
synchronous serial interface. For more information about configuring synchronous serial interfaces, see
"Configuring WAN interfaces."
To configure an E1 channel:
Step Command Remarks
1. Enter system view. system-view N/A
2. Enter CPOS interface view. controller cpos cpos-number N/A
3. Set the framing format for the e1 e1-number frame-format { crc4
The default setting is no-CRC4.
E1 channel. | no-crc4 }
4. Set the clock mode for the E1 e1 e1-number clock { master |
The default setting is slave.
channel. slave }
5. (Optional.) Enable loopback e1 e1-number loopback { local |
By default, loopback is disabled.
on the E1 channel. payload | remote }
e1 e1-number flag c2 c2-value By default, C2 is set to
6. Set overhead bytes for the E1
e1 e1-number flag j2 { sdh | hexadecimal 02, and J2 contains
channel.
sonet } j2-string cyclic empty character strings.
51
Downloaded from www.Manualslib.com manuals search engine
Step Command Remarks
By default, an E1 channel operates
in framed mode and is not
channelized.
• Specify the unframed mode:
e1 e1-number unframed When you place an E1 channel in
unframed mode, the system
• Specify the framed mode and
automatically creates a
bundle timeslots:
7. Configure the E1 operating 2.048-Mbps serial interface.
mode. a. (Optional.) undo e1
e1-number unframed When you bundle timeslots on an
E1 channel in framed mode, the
b. e1 e1-number channel-set
system automatically creates a
set-number timeslot-list
serial interface for the bundle. The
range
rate of the serial interface is
identical to 64 kbps x number of
bundled timeslots.
8. (Optional.) Shut down the
e1 e1-number shutdown By default, an E1 channel is up.
specified E1 channel.
Configuring a T1 channel
The serial interface created for T1 channels have the same logical features as a synchronous serial
interface. You can configure these serial interfaces in the same way you configure a standard
synchronous serial interface. For more information about configuring synchronous serial interfaces, see
"Configuring WAN interfaces."
To configure a T1 channel:
Step Command Remarks
1. Enter system view. system-view N/A
2. Enter CPOS interface view. controller cpos cpos-number N/A
3. Set the framing format for the t1 t1-number frame-format { esf |
The default setting is ESF.
T1 channel. sf }
4. Set the clock mode for the T1 t1 t1-number clock { master |
The default setting is slave.
channel. slave }
5. (Optional.) Enable loopback t1 t1-number loopback { local |
By default, loopback is disabled.
on the T1 channel. payload | remote }
t1 t1-number flag c2 c2-value By default, C2 is set to
6. Set overhead bytes for the T1
t1 t1-number flag j2 { sdh | sonet } hexadecimal 02, and J2 contains
channel.
j2-string cyclic empty character strings.
52
Downloaded from www.Manualslib.com manuals search engine
Step Command Remarks
By default, a T1 channel operates
in framed mode and is not
• Specify the unframed mode: channelized.
t1 t1-number unframed When you place a T1 channel in
• Specify the framed mode and unframed mode, the system
bundle timeslots: automatically creates a
7. Configure the T1 operating a. (Optional.) undo t1 1.544-Mbps serial interface.
mode. t1-number unframed When you bundle timeslots on a T1
b. t1 t1-number channel-set channel, the system automatically
set-number timeslot-list creates a serial interface for the
range [ speed { 56k | bundle. The rate of the serial
64k } ] interface is identical to timeslot rate
(54 kbps or 64 kbps) x number of
bundled timeslots.
8. (Optional.) Shut down the
t1 t1-number shutdown By default, a T1 channel is up.
specified T1 channel.
Displaying and maintaining CPOS interfaces
Execute display commands in any view and reset commands in user view.
Task Command
Display CPOS interface status information. display controller cpos [ cpos-number ]
Display status information for an E1 channel on a
display controller cpos cpos-number e1 e1-number
CPOS interface.
Display status information for a T1 channel on a CPOS
display controller cpos cpos-number t1 t1-number
interface.
display interface serial
Display information about an E1/T1 serial interface.
interface-number/channel-number:set-number
Clear statistics for a CPOS interface. reset counters controller cpos interface-number
For more information about the display interface serial command, see Interface Command Reference.
CPOS-E1 interface configuration example
Network requirements
As shown in Figure 5, branch nodes Router B through Router H are uplinked to the central node Router
A through E1 links. Router A aggregate these E1 links with a CPOS interface.
Add one more E1 link on Router B to expand its capacity. In addition, bind the two E1 links through an
MP-group interface.
53
Downloaded from www.Manualslib.com manuals search engine
Figure 5 Network diagram
Router H
E1
Router A
SDH
CPOS2/4/0
E1
Router B
Configuration procedure
IMPORTANT:
For correct network synchronization, make sure the master clock mode is configured on the SONET/SDH
devices connected to the routers.
1. Configure Router A:
# Configure E1 channels 1 and 2 of CPOS 2/4/0 to operate in unframed mode.
<RouterA> system-view
[RouterA] controller cpos 2/4/0
[RouterA-Cpos2/4/0] e1 1 unframed
[RouterA-Cpos2/4/0] e1 2 unframed
# Create MP-group 1 and assign an IP address to it.
[RouterA] interface mp-group 1
[RouterA-Mp-group1] ip address 10.1.1.1 24
[RouterA-Mp-group1] quit
# Assign Serial 2/4/0/1:0 to MP-group 1.
[RouterA] interface serial2/4/0/1:0
[RouterA-Serial2/4/0/1:0] ppp mp mp-group 1
[RouterA-Serial2/4/0/1:0] quit
# Assign Serial 2/4/0/2:0 to MP-group 1.
[RouterA] interface serial2/4/0/2:0
[RouterA-Serial2/4/0/2:0] ppp mp mp-group 1
[RouterA-Serial2/4/0/2:0] quit
2. Configure Router B:
# Configure E1 2/4/1 to operate in E1 mode.
<RouterB> system-view
[RouterB] controller e1 2/4/1
[RouterB-E1 2/4/1] using e1
[RouterB-E1 2/4/1] quit
# Configure E1 2/4/2 to operate in E1 mode.
[RouterB] controller e1 2/4/2
[RouterB-E1 2/4/2] using e1
54
Downloaded from www.Manualslib.com manuals search engine
[RouterB-E1 2/4/2] quit
# Create MP-group 1 and assign an IP address to it.
[RouterB] interface mp-group 1
[RouterB-Mp-group1] ip address 10.1.1.2 24
[RouterB-Mp-group1] quit
# Assign Serial 2/4/1:0 to MP-group 1.
[RouterB] interface serial2/4/1:0
[RouterB-Serial2/4/1:0] ppp mp mp-group 1
[RouterB-Serial2/4/1:0] quit
# Assign Serial 2/4/2:0 to MP-group 1.
[RouterB] interface serial2/4/2:0
[RouterB-Serial2/4/2:0] ppp mp mp-group 1
[RouterB-Serial2/4/2:0] quit
Verifying the configuration
# Verify the serial interface configuration and state, for example, on Router B.
<RouterB> display interface serial 2/4/1:0
# Verify the MP interface, and MP bundle configuration and state, for example, on Router B.
<RouterB> display interface mp-group 1
<RouterB> display interface display ppp mp
# Verify that the routers can ping one another. (Details not shown.)
Troubleshooting CPOS interfaces
Interface physical status is up, link protocol status is down, and
loopback is detected
Symptom
The HP router is connected to another vendor's router through E1 channels on CPOS interfaces across an
SDH network. PPP is used on the serial interface created for the E1 channel set.
The output from the display interface serial command shows the following errors:
• The physical state of the serial interface is up, but the link protocol is down.
• The serial interface is in a looped condition, even though loopback detection is not configured on
the interface.
Solution
The symptom might occur when the router and its directly connected SDH device have different multiplex
paths for the E1 channels. Multiplex path inconsistency can cause PPP negotiation failure because the
SDH device transmits signals from the router in incorrect timeslots to the remote end. If the SDH device
incorrectly maps a signal to an idle timeslot in a looped condition, the router can detect a loop on the
serial interface.
To resolve the problem:
55
Downloaded from www.Manualslib.com manuals search engine
1. Identify the multiplex path for the E1 channels on the router.
<HP> display controller cpos e1
2. Verify that the router and its directly connected SDH device have the same multiplex path for E1
channels. (Details not shown.)
3. Debug the loop condition.
<HP> debugging ppp lcp error
4. If the problem persists, contact HP Support.
56
Downloaded from www.Manualslib.com manuals search engine
Configuring ATM interfaces
ATM interface features are applicable to routers installed with ATM-OC3, ADSL2+, G.shdsl, or
G.shdsl.Bis interface cards.
Overview
ATM and DSL
Asynchronous Transfer Mode (ATM) is a technology based on packet transmission mode and
incorporates the high-speed of circuit transmission mode. It is a backbone network technology for
transmission of audio, video, and data. Because of its flexibility and support for multimedia services,
ATM is regarded as a core technology for implementing broadband communications.
Digital Subscriber Line (DSL) is a technology providing high-speed data transmission over copper wires.
It includes the following technologies:
• Asymmetric Digital Subscriber Line (ADSL)
• High-bit-rate Digital Subscriber Line (HDSL)
• Very High-rate Digital Subscriber Line (VDSL)
• Single-pair high-speed DSL defined in ITU-T Standard G.991.2 (G.SHDSL)
• Symmetric Digital Subscriber Line (SDSL)
These DSL technologies are different in signal transmission speed and distance and link rate symmetric
mode (determined by the uplink and downlink rates).
The ATM physical layer is at the bottom of the ATM reference model. It primarily delivers valid cells and
the associated timing signals between the upper layer and transmission medium. The speeds of physical
access media are defined in international standards such as ATM OC-3c/STM-1. Most DSL applications
are ATM-based, combining the advantages of ATM with the low transmission cost feature of DSL. DSL
technologies have been widely adopted for broadband access.
ATM interface types
The device supports the following ATM interface types:
• ATM OC-3c/STM-1 based on SONET/SDH.
• ATM ADSL based on ADSL technology.
• ATM G.SHDSL based on G.SHDSL technology.
These interfaces support IPoA, IPoEoA, PPPoA, and PPPoEoA. For more information, see Layer 2—WAN
Configuration Guide.
ATM interface features
ATM interfaces support the following features:
57
Downloaded from www.Manualslib.com manuals search engine
• Constant Bit Rate (CBR).
• Unspecified Bit Rate (UBR).
• Variable Bit Rate-Real Time (VBR-RT).
• Variable Bit Rate-Non Real Time (VBR-NRT).
• Permanent Virtual Circuit (PVC).
• Traffic Shaping based on Virtual Circuit (VC).
• User-to-Network Interface (UNI).
• RFC1483, Multiprotocol Encapsulation over ATM Adaptation Layer 5.
• RFC 2225, Classical IP and ARP over ATM.
• RFC 2390, Inverse Address Resolution Protocol.
• F5 End to End Loopback OAM.
• ATM Adaptation Layer 5 (AAL5).
Configuring an ATM OC-3c/STM-1 interface
ATM OC-3c/STM-1 is the physical transmission medium for ATM interfaces. Its transmission rate is 155
Mbps. This section covers only the physical configurations of the ATM OC-3c/STM-1 interfaces. For
information about configuring ATM services, see Layer 2—WAN Configuration Guide.
To configure an ATM OC-3c/STM-1 interface:
Step Command Remarks
1. Enter system view. system-view N/A
2. Enter ATM
OC-3c/STM-1 interface interface atm interface-number N/A
view.
3. (Optional.) Configure By default, the description is
the interface description text interface-name Interface, such as ATM
description. 2/4/0 Interface.
4. Configure the clock
clock { master | slave } By default, the clock mode is slave.
mode for the interface.
5. Configure the frame
frame-format { sdh | sonet } By default, the frame format is SDH.
format for the interface.
6. (Optional.) Enable
By default, payload scrambling is
payload scrambling on scramble
enabled.
the interface.
flag c2 flag-value The default value for c2 is 0x13.
7. Configure overhead By default, the system adopts the SDH
bytes for the interface. flag { j0 | j1 } { sdh | sonet } frame format.
flag-value The default values for both j0 and j1 are
null.
8. (Optional.) Enable
loopback detection on
loopback { cell | local | remote } By default, loopback detection is disabled.
the interface and set the
detection mode.
58
Downloaded from www.Manualslib.com manuals search engine
Step Command Remarks
9. Configure the expected By default, the expected bandwidth (in
bandwidth for the bandwidth bandwidth-value kbps) is calculated with the following
interface. formula: Interface baud rate/1000.
10. Configure an MTU By default, the MTU value for the interface
mtu size
value for the interface. is 1500 bytes.
11. (Optional.) Restore the
default N/A
default of the interface.
12. Bring up the interface. undo shutdown By default, the interface is up.
Configuring an ADSL interface
Overview
ADSL is an asymmetric transmission technology that implements high-speed data transmission over
twisted-pair copper wire. It uses unused high frequency ranges in the regular telephone line with a
different modulation method. With standard ADSL, the band from 26 kHz to 138 kHz is used for
upstream communication, and 138 kHz to 1.104 MHz is used for downstream communication. The
upstream rate is up to 640 kbps, and the downstream rate is up to 8 Mbps.
Some ADSL technologies, however, can provide faster transmission rates by using the following methods:
• Improving modulation rate, coding gain, and initialization state machine.
• Reducing frame head overhead.
• Using enhanced signal processing methods.
ADSL2 can provide the upstream transmission rate up to 1024 kbps and downstream transmission rate
up to 12 Mbps. By expanding the downstream band from 1.104 MHz to 2.208 MHz, ADSL2+ can
provide an upstream transmission rate up to 2048 kbps and a downstream rate up to 24 Mbps.
The transmission rate of ADSL is susceptible to the transmission distance and line quality. An increased
transmission distance means decreased line quality and transmission rate. A decreased transmission
distance means increased line quality and transmission rate. When setting up a link, ADSL can
automatically tune the rate by considering actual line conditions such as distance and noise.
Two types of ADSL modules/cards are available:
• ADSL over POTS—ADSL over the telephone line. Both telephone calls and ADSL access are
implemented on the telephone line.
• ADSL over ISDN—ADSL over the ISDN line. Both ISDN access and ADSL access are implemented
on the ISDN line. ADSL signals are transmitted at high frequency ranges, and ISDN signals are
transmitted at low frequency ranges.
For a typical network topology for routers with ADSL interfaces, see Figure 6. Both telephone calls and
ADSL access are implemented on the telephone line.
59
Downloaded from www.Manualslib.com manuals search engine
Figure 6 Network diagram
IMPORTANT:
When you connect ADSL interfaces, use standard twisted pairs and correctly connect the cables.
This section covers only the physical configurations of ADSL interfaces (including ATM ADSL and ATM
ADSL 2+ interfaces). For information about configuring ATM services, see Layer 2—WAN Configuration
Guide.
Configuration procedure
To configure an ADSL interface:
Step Command Remarks
1. Enter system view. system-view N/A
2. Enter ADSL interface
interface atm interface-number N/A
view.
3. (Optional.) Configure By default, the description is
the interface description text interface-name Interface, such as ATM
description. 2/4/0 Interface.
4. Activate the interface. activate By default, the interface is activated.
By default, the standard for an ADSL
interface is auto-negotiation.
5. Configure the standard adsl standard { auto | g9923 | The standard takes effect when you
for an ADSL interface. g9925 | gdmt | glite | t1413 } re-activate the interface by either the
shutdown and undo shutdown commands
or the activate and undo activate
commands.
6. Configure the transmit
By default, the transmit power attenuation
power attenuation for adsl tx-attenuation attenuation
is 0, which means no attenuation.
the ADSL interface.
7. Configure the expected By default, the expected bandwidth (in
bandwidth for the bandwidth bandwidth-value kbps) is calculated with the following
interface. formula: Interface baud rate/1000.
8. Configure an MTU By default, the MTU value for the interface
mtu size
value for the interface. is 1500 bytes.
60
Downloaded from www.Manualslib.com manuals search engine
Step Command Remarks
9. (Optional.) Restore the
default N/A
default of the interface.
10. Bring up the interface. undo shutdown By default, the interface is up.
Configuring a G.SHDSL interface
Overview
G.SHDSL is a symmetric transmission technology that implements high-speed data transmission over the
twisted-pair copper wire by using unused high frequency ranges with a different modulation method.
Based on the maximum wire pairs supported on an interface, the G.SHDSL interfaces include the
following types:
• ATM SHDSL_4WIRE—Four-wire G.SHDSL (two pairs).
• ATM SHDSL_8WIRE_BIS—Eight-wire G.SHDSL.BIS (four pairs).
G.SHDSL.BIS incorporates the functions of G.SHDSL, supports four wire pairs, and enhances the
maximum single-pair negotiation rate from 2312 kbps to 5696 kbps.
On an interface supporting multiple wire pairs, you can configure the number of wire pairs based on the
interface rate.
The transmission speed of G.SHDSL is susceptible to transmission distance and line quality. An increased
transmission distance means decreased line quality and transmission rate. Decreased transmission
distance means increased line quality and transmission rate. When setting up a link, G. SHDSL can
automatically tune the speed taking into consideration the actual line conditions such as distance and
noise.
For a typical network topology for routers with G.SHDSL interfaces, see Figure 6. Unlike ADSL, G.SHDSL
does not use the splitter.
This section covers only the physical configurations of the G.SHDSL interface. For information about
configuring ATM services, see Layer 2—WAN Configuration Guide.
Configuration procedure
To configure a G.SHDSL interface:
Step Command Remarks
1. Enter system view. system-view N/A
2. Enter G.SHDSL interface view. interface atm interface-number N/A
By default, the description is
3. (Optional.) Configure the
description text interface-name Interface, such as
interface description.
ATM 2/4/0 Interface.
4. Activate the interface. activate By default, the interface is activated.
5. Configure the Annex standard
shdsl annex { a | b } By default, Annex b is adopted.
for the interface.
61
Downloaded from www.Manualslib.com manuals search engine
Step Command Remarks
• Configure the connection
mode for four-wire
G.SHDSL.BIS interfaces: Use either method.
shdsl wire { 2 | By default:
4-auto-enhanced | • A four-wire G.SHDSL.BIS interface
6. Configure the connection mode 4-enhanced | 4-standard } operates in four-wire standard
for the interface. • Configure the connection mode.
mode for eight-wire • An eight-wire G.SHDSL.BIS
G.SHDSL.BIS interface: interface operates in eight-wire
shdsl wire { 2 | mode.
4-enhanced | 4-standard
| 6 | 8 | auto }
7. Configure operating mode for By default, the operating mode is
shdsl mode { co | cpe }
the interface. CPE.
By default:
• For eight-wire G.SHDSL.BIS
interfaces, the single-pair
interface rate is automatically
negotiated.
8. Configure the single-pair
shdsl rate { rate | auto } • For four-wire G.SHDSL interfaces,
interface rate for the interface.
the single-pair interface rate is
automatically negotiated in
two-wire mode. It is 2312 kbps in
non two-wire modes (the four-wire
interface rate is 4624 kbps).
shdsl snr-margin [ current
9. Configure the target margin to By default, current-margin-value is 2
current-margin-value ] [ snext
SNR. and snext-margin-value is 0.
snext-margin-value ]
10. Configure the power spectral
shdsl psd { asymmetry | By default, the PSD mode of the
density (PSD) mode for the
symmetry } interface is symmetric.
interface.
By default, the interface automatically
11. Tune the transmit power. shdsl pbo { value | auto }
tunes its transmit power.
By default:
12. Configure the capacity type for shdsl capability { auto | • auto is adopted in CPE mode.
the interface. g-shdsl | g-shdsl-bis } • g-shdsl-bis is adopted in CO
mode.
13. Configure pulse amplitude
By default, the interface automatically
modulation (PAM) shdsl pam { 16 | 32 | auto }
selects its PAM.
constellation.
14. (Optional.) Enable SHDSL line By default, SHDSL line probing is
shdsl line-probing enable
probing. enabled.
By default, the expected bandwidth
15. Configure the expected (in kbps) is calculated with the
bandwidth bandwidth-value
bandwidth for the interface. following formula: Interface baud
rate/1000.
16. Configure an MTU value for the By default, the MTU value for the
mtu size
interface. interface is 1500 bytes.
62
Downloaded from www.Manualslib.com manuals search engine
Step Command Remarks
17. (Optional.) Restore the default
default N/A
of the interface.
By default, the interface is up.
18. Bring up the interface. undo shutdown HP recommends that you shut down
the unused G.SHDSL interfaces to
save system resources.
Configuring an ATM subinterface
An ATM subinterface supports the same network layer functions as an ATM interface. The network layers
of different ATM subinterfaces are independent of each other. You can configure different Layer 3
services for ATM subinterfaces, such as IP services and MPLS services. To enable an ATM interface to
support multiple Layer 3 services, create multiple subinterfaces for the interface.
The rate of an ATM subinterface depends on the rates of the PVCs or PVC-groups configured on the
subinterfaces. For more information, see Layer 2—WAN Configuration Guide.
To configure an ATM subinterface:
Step Command Remarks
1. Enter system view. system-view N/A
2. Create an ATM interface atm
By default, no ATM subinterface is
subinterface and enter its interface-number.subnumber
created.
view. [ p2mp | p2p ]
3. Configure the subinterface By default, the description is
description text
description. interface-name Interface.
4. Configure the expected By default, the expected bandwidth
bandwidth for the bandwidth bandwidth-value (in kbps) is the interface baud rate
subinterface. divided by 1,000.
5. Configure an MTU value By default, the MTU value for the
mtu size
for the subinterface. subinterface is 1,500 bytes.
6. Restore the default of the
default N/A
subinterface.
7. Bring up the subinterface. undo shutdown By default, the subinterface is up.
Configuring an EFM interface
Ethernet First Mile (EFM) interfaces receive and transmit Ethernet frames over ATM physical links and use
the Ethernet protocol suite. They can transmit Ethernet frames over legacy DSL lines and achieve
all-Ethernet access. By implementing stable, high-speed Ethernet packet transmission over telephone lines,
EFM extends the transmission distance of Ethernet from 100 meters to 1500 meters. With EFM interfaces,
the Ethernet technologies can be deployed on the access networks of telecom users, which improves
network performance and lowers device and operation costs.
The physical link type of EFM interfaces is EFM SHDSL_8WIRE_BIS (eight-wire G.SHDSL.BIS).
63
Downloaded from www.Manualslib.com manuals search engine
No dedicated but multi-purpose EFM cards are available. Switch the operating mode of an interface
card as needed. For more information about the operating modes of an interface card, see
Fundamentals Configuration Guide.
This section covers only the physical configurations of the EFM interface. You can also configure ARP,
DHCP, IP address, and firewall on an EFM interface.
To configure an EFM interface:
Step Command Remarks
1. Enter system view. system-view N/A
2. Enter EFM interface view. interface efm interface-number N/A
By default, the description is
3. (Optional.) Configure the
description text interface-name Interface, such as ATM
interface description.
2/4/0 Interface.
4. Configure the annex standard
shdsl annex { a | b } By default, Annex b is adopted.
for the interface.
5. Configure the connection mode By default, an eight-wire
shdsl wire { 2 | 4-enhanced |
for the eight-wire G.SHDSL.BIS G.SHDSL.BIS interface operates in
4-standard | 6 | 8 | auto }
interface. eight-wire mode.
6. Configure the operating mode By default, the operating mode of the
shdsl mode { co | cpe }
for the interface. interface is CPE.
By default, the single-pair interface
7. Configure the single-pair
shdsl rate { rate | auto } rate for eight-wire G.SHDSL.BIS
interface rate for the interface.
interfaces is automatically negotiated.
shdsl snr-margin [ current
8. Configure the target margin to By default, current-margin-value is 2
current-margin-value ] [ snext
SNR. and snext-margin-value is 0.
snext-margin-value ]
9. Configure the PSD mode for the shdsl psd { asymmetry | By default, the PSD mode of the
interface. symmetry } interface is symmetric.
By default, the interface automatically
10. Tune the transmit power. shdsl pbo { value | auto }
tunes its transmit power.
By default:
11. Configure the capacity type for shdsl capability { auto | • auto is adopted in CPE mode.
the interface. g-shdsl | g-shdsl-bis } • g-shdsl-bis is adopted in CO
mode.
12. Configure the PAM By default, the interface automatically
shdsl pam { 16 | 32 | auto }
constellation. selects its PAM.
64
Downloaded from www.Manualslib.com manuals search engine
Step Command Remarks
13. (Optional.) Enable SHDSL line By default, SHDSL line probing is
shdsl line-probing enable
probing. enabled.
By default, the expected bandwidth
14. Configure the expected (in kbps) is calculated with the
bandwidth bandwidth-value
bandwidth for the interface. following formula: Interface baud
rate/1000.
15. Configure an MTU value for the By default, the MTU value for the
mtu size
interface. interface is 1500 bytes.
16. (Optional.) Restore the default
default N/A
of the interface.
17. Bring up the interface. undo shutdown By default, the interface is up.
Configuring an EFM subinterface
Step Command Remarks
1. Enter system view. system-view N/A
2. Create an EFM
interface efm By default, no EFM subinterface is
subinterface and enter its
interface-number.subnumber created.
view.
3. Configure the subinterface By default, the description is
description text
description. interface-name Interface.
By default, the expected bandwidth
4. Configure the expected
(in kbps) is calculated with the
bandwidth for the bandwidth bandwidth-value
following formula: Interface baud
subinterface.
rate/1000.
5. Configure an MTU value By default, the MTU value for the
mtu size
for the subinterface. subinterface is 1500 bytes.
6. Restore the default of the
default N/A
interface.
7. Bring up the subinterface. undo shutdown By default, the subinterface is up.
Displaying and maintaining ATM interfaces
Execute display commands in any view and reset commands in user view.
Task Command
Display information about an ATM display interface [ atm [ interface-number ] ] [ brief [ description |
interface. down ] ]
Display information about an EFM display interface [ efm [ interface-number ] ] [ brief [ description |
interface. down ] ]
Display DSL configuration
display dsl configuration interface atm interface-number
information.
65
Downloaded from www.Manualslib.com manuals search engine
Task Command
Display DSL status information. display dsl status interface atm interface-number
Display DSL version information and
display dsl version interface atm interface-number
available capabilities.
Clear the statistics for an interface. reset counters interface [ atm [ interface-number ] ]
Troubleshooting ATM interfaces
Interface state error
Symptom
The ATM interface state is down.
Solution
Verify that the Rx and Tx ends of the optical fiber are correctly connected.
If the two routers are connected back-to-back, verify that the clock mode is set to master on one interface,
and to slave on the other interface. The default clock mode is slave. To set the clock mode to master, use
the clock master command.
Frequent packet dropping, CRC check errors, and interface
state errors
Symptom
Two routers connecting back-to-back can ping each other successfully. Frequent packet dropping and
CRC errors occur, and the interface state jumps between up and down.
Solution
Verify that the ATM interfaces of the two sides are of the same type, for example, multimode fiber
interfaces or single-mode fiber interfaces. If a multimode fiber interface and a single-mode fiber interface
are directly connected, they can communicate in most cases. However, frequent packet dropping, CRC
errors, and interface state errors might occur.
Troubleshooting DSL interfaces
Improper line operation is one of the faults that you might encounter in DSL applications. Such a fault is
likely to occur on whichever devices or nodes in the hierarchical broadband network architecture. It is
likely caused by the CPE device, copper wire, splitter, DSL port on DSLAM, or the broadband access
server.
On the CPE, follow these steps to troubleshoot the problem:
1. Read the LEDs for the DSL interface card.
When the DSL line is training, the LINK LED blinks. After the activation succeeds, the LINK LED
which should otherwise be OFF lights and stays ON. The Activity LED blinks when data is being
transmitted on the line.
66
Downloaded from www.Manualslib.com manuals search engine
2. Display the DSL state information with the display dsl status command.
3. Use the debugging physical command to view details about activation, such as issuing of the
activate command, activation timeout, training process, and activation success.
4. If line activation attempts always fail, verify that the line is securely connected and functioning
correctly.
5. If bit error rate is high or interference occurs too often, shut down and then bring up the interface
by using the shutdown and undo shutdown commands. You can also reboot the device and
reconnect the line. If the problem persists, perform an overall line condition and environment
check.
67
Downloaded from www.Manualslib.com manuals search engine
Configuring loopback, null, and inloopback
interfaces
This chapter describes how to configure a loopback interface, a null interface, and an inloopback
interface.
Configuring a loopback interface
A loopback interface is a virtual interface. The physical layer state of a loopback interface is always up
unless the loopback interface is manually shut down. Because of this benefit, loopback interfaces are
widely used in the following scenarios:
• Configuring a loopback interface address as the source address of the IP packets that the device
generates—Because loopback interface addresses are stable unicast addresses, they are usually
used as device identifications.
{ When you configure a rule on an authentication or security server to permit or deny packets that
a device generates, you can simplify the rule by configuring it to permit or deny packets
carrying the loopback interface address that identifies the device.
{ When you use a loopback interface address as the source address of IP packets, make sure the
route from the loopback interface to the peer is reachable by performing routing configuration.
All data packets sent to the loopback interface are considered packets sent to the device itself,
so the device does not forward these packets.
• Using a loopback interface in dynamic routing protocols—With no router ID configured for a
dynamic routing protocol, the system selects the highest loopback interface IP address as the router
ID. In BGP, to avoid interruption of BGP sessions due to physical port failure, you can use a
loopback interface as the source interface of BGP packets.
To configure a loopback interface:
Step Command Remarks
1. Enter system view. system-view N/A
2. Create a loopback interface
interface loopback
and enter loopback interface N/A
interface-number
view.
The default setting is interface name
3. Set the interface description. description text Interface (for example, LoopBack1
Interface).
4. Configure the expected
By default, the expected bandwidth
bandwidth of the loopback bandwidth bandwidth-value
of a loopback interface is 0 kbps.
interface.
5. Restore the default settings for
default N/A
the loopback interface.
6. Bring up the loopback
undo shutdown By default, a loopback interface is up.
interface.
68
Downloaded from www.Manualslib.com manuals search engine
Configuring a null interface
A null interface is a virtual interface and is always up, but you cannot use it to forward data packets or
configure it with an IP address or link layer protocol. The null interface provides a simpler way to filter
packets than ACL. You can filter undesired traffic by transmitting it to a null interface instead of applying
an ACL. For example, if you specify a null interface as the next hop of a static route to a network segment,
any packets routed to the network segment are dropped.
To configure a null interface:
Step Command Remarks
1. Enter system view. system-view N/A
Interface Null 0 is the default null
interface on the device and cannot
be manually created or removed.
2. Enter null interface view. interface null 0
Only one null interface, Null 0, is
supported on the device. The null
interface number is always 0.
3. Set the interface description. description text The default setting is NULL0 Interface.
4. Restore the default settings for
default N/A
the null interface.
Configuring an inloopback interface
An inloopback interface is a virtual interface created by the system, which cannot be configured or
deleted. The physical layer and link layer protocol states of an inloopback interface are always up. All
IP packets sent to an inloopback interface are considered packets sent to the device itself and are not
forwarded.
Displaying and maintaining loopback, null, and
inloopback interfaces
Execute display commands in any view and reset commands in user view.
Task Command
Display information about the specified or all display interface [ loopback [ interface-number ] ] [ brief
loopback interfaces. [ description | down ] ]
Display information about the null interface. display interface [ null [ 0 ] ] [ brief [ description ] ]
Display information about the inloopback
display interface [ inloopback [ 0 ] ] [ brief [ description ] ]
interface.
Clear the statistics on the specified or all loopback
reset counters interface loopback [ interface-number ]
interfaces.
Clear the statistics on the null interface. reset counters interface [ null [ 0 ] ]
69
Downloaded from www.Manualslib.com manuals search engine
Support and other resources
Contacting HP
For worldwide technical support information, see the HP support website:
http://www.hp.com/support
Before contacting HP, collect the following information:
• Product model names and numbers
• Technical support registration number (if applicable)
• Product serial numbers
• Error messages
• Operating system type and revision level
• Detailed questions
Subscription service
HP recommends that you register your product at the Subscriber's Choice for Business website:
http://www.hp.com/go/wwalerts
After registering, you will receive email notification of product enhancements, new driver versions,
firmware updates, and other product resources.
Related information
Documents
To find related documents, browse to the Manuals page of the HP Business Support Center website:
http://www.hp.com/support/manuals
• For related documentation, navigate to the Networking section, and select a networking category.
• For a complete list of acronyms and their definitions, see HP FlexNetwork Technology Acronyms.
Websites
• HP.com http://www.hp.com
• HP Networking http://www.hp.com/go/networking
• HP manuals http://www.hp.com/support/manuals
• HP download drivers and software http://www.hp.com/support/downloads
• HP software depot http://www.software.hp.com
70
Downloaded from www.Manualslib.com manuals search engine
• HP Education http://www.hp.com/learn
Conventions
This section describes the conventions used in this documentation set.
Command conventions
Convention Description
Boldface Bold text represents commands and keywords that you enter literally as shown.
Italic Italic text represents arguments that you replace with actual values.
[] Square brackets enclose syntax choices (keywords or arguments) that are optional.
Braces enclose a set of required syntax choices separated by vertical bars, from which
{ x | y | ... }
you select one.
Square brackets enclose a set of optional syntax choices separated by vertical bars, from
[ x | y | ... ]
which you select one or none.
Asterisk-marked braces enclose a set of required syntax choices separated by vertical
{ x | y | ... } *
bars, from which you select at least one.
Asterisk-marked square brackets enclose optional syntax choices separated by vertical
[ x | y | ... ] *
bars, from which you select one choice, multiple choices, or none.
The argument or keyword and argument combination before the ampersand (&) sign can
&<1-n>
be entered 1 to n times.
# A line that starts with a pound (#) sign is comments.
GUI conventions
Convention Description
Window names, button names, field names, and menu items are in bold text. For
Boldface
example, the New User window appears; click OK.
> Multi-level menus are separated by angle brackets. For example, File > Create > Folder.
Symbols
Convention Description
An alert that calls attention to important information that if not understood or followed can
WARNING result in personal injury.
An alert that calls attention to important information that if not understood or followed can
CAUTION result in data loss, data corruption, or damage to hardware or software.
IMPORTANT An alert that calls attention to essential information.
NOTE An alert that contains additional or supplementary information.
TIP An alert that provides helpful information.
71
Downloaded from www.Manualslib.com manuals search engine
Network topology icons
Represents a generic network device, such as a router, switch, or firewall.
Represents a routing-capable device, such as a router or Layer 3 switch.
Represents a generic switch, such as a Layer 2 or Layer 3 switch, or a router that supports
Layer 2 forwarding and other Layer 2 features.
Represents an access controller, a unified wired-WLAN module, or the switching engine
on a unified wired-WLAN switch.
Represents an access point.
Represents a mesh access point.
Represents omnidirectional signals.
Represents directional signals.
Represents a security product, such as a firewall, UTM, multiservice security gateway, or
load-balancing device.
Represents a security card, such as a firewall, load-balancing, NetStream, SSL VPN, IPS,
or ACG card.
Port numbering in examples
The port numbers in this document are for illustration only and might be unavailable on your device.
72
Downloaded from www.Manualslib.com manuals search engine
Index
CDFOPRT
C Contacting HP,70
Conventions,71
Configuration procedure,1
CPOS interface configuration task list,50
Configuration restrictions and guidelines,1
CPOS-E1 interface configuration example,53
Configuring a CE1/PRI interface,21
Configuring a CE3 interface,33 D
Configuring a CT1/PRI interface,25 Displaying and maintaining an Ethernet interface or
Configuring a CT3 interface,36 subinterface,12
Configuring a G.SHDSL interface,61 Displaying and maintaining ATM interfaces,65
Configuring a Layer 2 Ethernet interface,10 Displaying and maintaining bulk interface
Configuring a Layer 3 Ethernet interface or configuration,2
subinterface,11 Displaying and maintaining CPOS interfaces,53
Configuring a loopback interface,68 Displaying and maintaining loopback, null, and
Configuring a null interface,69 inloopback interfaces,69
Configuring a POS channel interface,44 Displaying and maintaining POS interfaces,45
Configuring a serial interface,14 F
Configuring a standard POS interface,43 Feature and hardware compatibility,49
Configuring a T1 channel,52 Feature and hardware compatibility,42
Configuring a T1-F interface,30
O
Configuring an ADSL interface,59
Configuring an AM interface,17 Overview,57
Configuring an ATM OC-3c/STM-1 interface,58 Overview,42
Configuring an ATM subinterface,63 Overview,48
Configuring an E1 channel,51 P
Configuring an E1-F interface,28 POS interface configuration example,45
Configuring an EFM interface,63
R
Configuring an EFM subinterface,65
Configuring an inloopback interface,69 Related information,70
Configuring an ISDN BRI interface,19 T
Configuring basic functions of a CPOS interface,50
Troubleshooting ATM interfaces,66
Configuring common Ethernet interface settings,3
Troubleshooting CPOS interfaces,55
Configuring the operating mode of an interface
Troubleshooting POS interfaces,46
card,50
73
Downloaded from www.Manualslib.com manuals search engine
You might also like
- The Subtle Art of Not Giving a F*ck: A Counterintuitive Approach to Living a Good LifeFrom EverandThe Subtle Art of Not Giving a F*ck: A Counterintuitive Approach to Living a Good LifeRating: 4 out of 5 stars4/5 (5822)
- The Gifts of Imperfection: Let Go of Who You Think You're Supposed to Be and Embrace Who You AreFrom EverandThe Gifts of Imperfection: Let Go of Who You Think You're Supposed to Be and Embrace Who You AreRating: 4 out of 5 stars4/5 (1093)
- Never Split the Difference: Negotiating As If Your Life Depended On ItFrom EverandNever Split the Difference: Negotiating As If Your Life Depended On ItRating: 4.5 out of 5 stars4.5/5 (852)
- Grit: The Power of Passion and PerseveranceFrom EverandGrit: The Power of Passion and PerseveranceRating: 4 out of 5 stars4/5 (590)
- Hidden Figures: The American Dream and the Untold Story of the Black Women Mathematicians Who Helped Win the Space RaceFrom EverandHidden Figures: The American Dream and the Untold Story of the Black Women Mathematicians Who Helped Win the Space RaceRating: 4 out of 5 stars4/5 (898)
- Shoe Dog: A Memoir by the Creator of NikeFrom EverandShoe Dog: A Memoir by the Creator of NikeRating: 4.5 out of 5 stars4.5/5 (540)
- The Hard Thing About Hard Things: Building a Business When There Are No Easy AnswersFrom EverandThe Hard Thing About Hard Things: Building a Business When There Are No Easy AnswersRating: 4.5 out of 5 stars4.5/5 (349)
- Elon Musk: Tesla, SpaceX, and the Quest for a Fantastic FutureFrom EverandElon Musk: Tesla, SpaceX, and the Quest for a Fantastic FutureRating: 4.5 out of 5 stars4.5/5 (474)
- Her Body and Other Parties: StoriesFrom EverandHer Body and Other Parties: StoriesRating: 4 out of 5 stars4/5 (822)
- The Sympathizer: A Novel (Pulitzer Prize for Fiction)From EverandThe Sympathizer: A Novel (Pulitzer Prize for Fiction)Rating: 4.5 out of 5 stars4.5/5 (122)
- The Emperor of All Maladies: A Biography of CancerFrom EverandThe Emperor of All Maladies: A Biography of CancerRating: 4.5 out of 5 stars4.5/5 (271)
- The Little Book of Hygge: Danish Secrets to Happy LivingFrom EverandThe Little Book of Hygge: Danish Secrets to Happy LivingRating: 3.5 out of 5 stars3.5/5 (403)
- The World Is Flat 3.0: A Brief History of the Twenty-first CenturyFrom EverandThe World Is Flat 3.0: A Brief History of the Twenty-first CenturyRating: 3.5 out of 5 stars3.5/5 (2259)
- Devil in the Grove: Thurgood Marshall, the Groveland Boys, and the Dawn of a New AmericaFrom EverandDevil in the Grove: Thurgood Marshall, the Groveland Boys, and the Dawn of a New AmericaRating: 4.5 out of 5 stars4.5/5 (266)
- The Yellow House: A Memoir (2019 National Book Award Winner)From EverandThe Yellow House: A Memoir (2019 National Book Award Winner)Rating: 4 out of 5 stars4/5 (98)
- A Heartbreaking Work Of Staggering Genius: A Memoir Based on a True StoryFrom EverandA Heartbreaking Work Of Staggering Genius: A Memoir Based on a True StoryRating: 3.5 out of 5 stars3.5/5 (231)
- Team of Rivals: The Political Genius of Abraham LincolnFrom EverandTeam of Rivals: The Political Genius of Abraham LincolnRating: 4.5 out of 5 stars4.5/5 (234)
- On Fire: The (Burning) Case for a Green New DealFrom EverandOn Fire: The (Burning) Case for a Green New DealRating: 4 out of 5 stars4/5 (74)
- Verizon Internet Gateway Arc Xci55ax User GuideDocument167 pagesVerizon Internet Gateway Arc Xci55ax User GuideJordan OxleyNo ratings yet
- The Unwinding: An Inner History of the New AmericaFrom EverandThe Unwinding: An Inner History of the New AmericaRating: 4 out of 5 stars4/5 (45)
- NPTEL Online Certification Courses Indian Institute of Technology KharagpurDocument5 pagesNPTEL Online Certification Courses Indian Institute of Technology KharagpurThenappan S100% (2)
- 500 MCQs Computer Awarness For IBPS RRB PO (By Studyniti)Document86 pages500 MCQs Computer Awarness For IBPS RRB PO (By Studyniti)Santosh SarswatNo ratings yet
- Fastnet SystemsDocument37 pagesFastnet SystemsAtty. Rheneir MoraNo ratings yet
- Lab - Manual CMT INDEX FOR ONLINE SUBMISSION DIV CDocument2 pagesLab - Manual CMT INDEX FOR ONLINE SUBMISSION DIV CRealwax IndustriesNo ratings yet
- hg8145v5Document12 pageshg8145v5Orlando PlasenciaNo ratings yet
- IAP301 SE161501 Lab3Document6 pagesIAP301 SE161501 Lab3Le Trung Son (K16HCM)No ratings yet
- Web Application Vapt Cybersapiens United LLP: Report OnDocument19 pagesWeb Application Vapt Cybersapiens United LLP: Report OnPavan Kumar Chinta100% (1)
- Introduction To Internet: National Diploma in Computer ScienceDocument53 pagesIntroduction To Internet: National Diploma in Computer ScienceGoitse TiheloNo ratings yet
- DaVinci Resolve 14 Configuration GuideDocument48 pagesDaVinci Resolve 14 Configuration GuideRafael FigarellaNo ratings yet
- Communication ChannelsDocument9 pagesCommunication Channelsmohammed aliNo ratings yet
- Brochure Duplo DP-430 - DuprinterDocument2 pagesBrochure Duplo DP-430 - DuprinterMuhammad BilalNo ratings yet
- Ict - Module 1Document6 pagesIct - Module 1natz100% (1)
- Fanuc Settings DNCDocument5 pagesFanuc Settings DNCcoronaqcNo ratings yet
- DS Dwa-171 D1 EngDocument3 pagesDS Dwa-171 D1 EngfredyNo ratings yet
- New Microsoft Word DocumentDocument1 pageNew Microsoft Word Documentyosol83461No ratings yet
- Ceragon FibeAir 2500 BrochureDocument2 pagesCeragon FibeAir 2500 BrochureEloy AndrésNo ratings yet
- DS-2CD6425G0/F-C2 2.0 MP Covert CameraDocument5 pagesDS-2CD6425G0/F-C2 2.0 MP Covert CameraildefonsoNo ratings yet
- Unit 2 Application LayerDocument15 pagesUnit 2 Application LayerPRATHAM DHARMANINo ratings yet
- Audio Watermarking ThesisDocument6 pagesAudio Watermarking Thesismichellemaderowichitafalls100% (2)
- USE IMAGE MANIPULATION TECHNIQUES Lesson 2Document3 pagesUSE IMAGE MANIPULATION TECHNIQUES Lesson 2Jelou LumakinNo ratings yet
- SDH Multiplex Structure: SDH/SONET Transmission RatesDocument7 pagesSDH Multiplex Structure: SDH/SONET Transmission Ratesiqor valinhosNo ratings yet
- Samsung Crystal UHD Signage Brochure WEBDocument10 pagesSamsung Crystal UHD Signage Brochure WEBG & M Soft Technologies Pvt LtdNo ratings yet
- Samsung UN46ES8000FXZA Fast Track TroubleshootingDocument5 pagesSamsung UN46ES8000FXZA Fast Track TroubleshootingbernievillaNo ratings yet
- Presentation 6561 1548331457Document35 pagesPresentation 6561 1548331457Muammar ZANo ratings yet
- Samsung X4300 BrochureDocument7 pagesSamsung X4300 BrochureHamza saeedNo ratings yet
- MagVision ManualDocument199 pagesMagVision ManualsebastianNo ratings yet
- Singin in The Rain Duet Sheet Music For TromboneDocument1 pageSingin in The Rain Duet Sheet Music For Trombone서현도No ratings yet
- mw550 Datasheet EngDocument2 pagesmw550 Datasheet EngDocument controlNo ratings yet
- MIDI Reference MIDI-Referenz Référence MIDI Referencia MIDI: Digital Keyboard Clavier Numérique Teclado DigitalDocument3 pagesMIDI Reference MIDI-Referenz Référence MIDI Referencia MIDI: Digital Keyboard Clavier Numérique Teclado DigitalFrancisco BarretoNo ratings yet