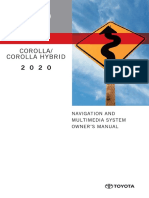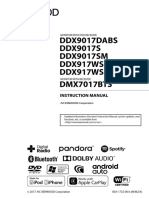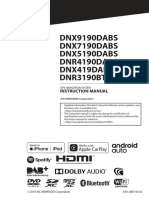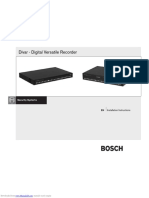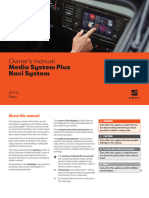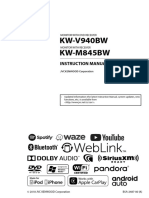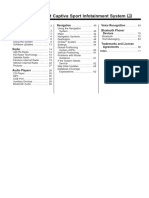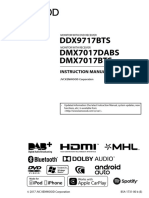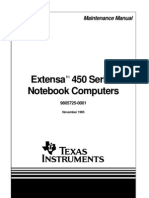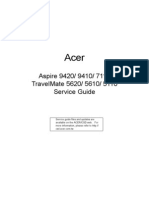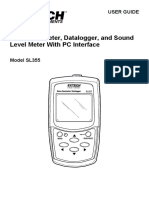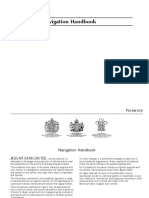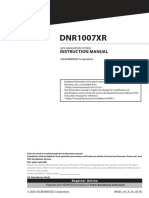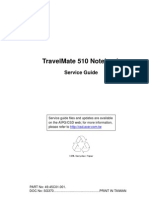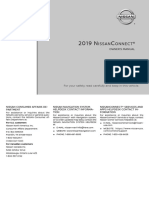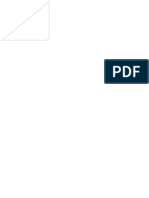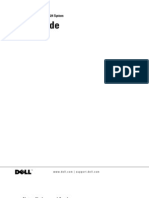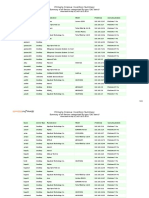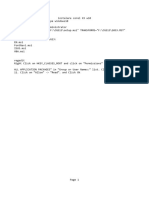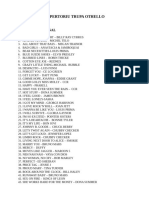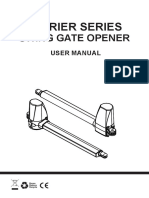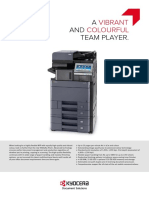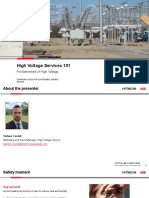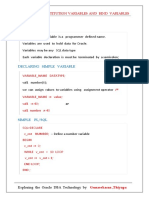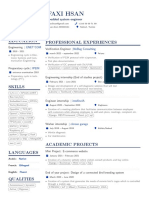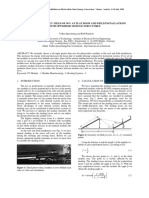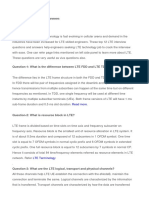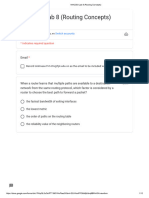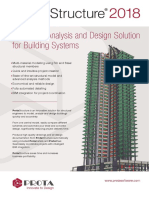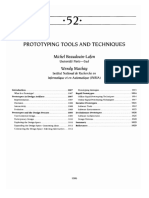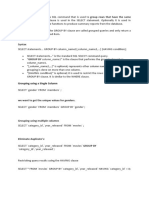Professional Documents
Culture Documents
Quick Guide: C-HR - Navigation and Multimedia System Owner'S Manual - Europe - M10660 - en
Quick Guide: C-HR - Navigation and Multimedia System Owner'S Manual - Europe - M10660 - en
Uploaded by
iokuOriginal Title
Copyright
Available Formats
Share this document
Did you find this document useful?
Is this content inappropriate?
Report this DocumentCopyright:
Available Formats
Quick Guide: C-HR - Navigation and Multimedia System Owner'S Manual - Europe - M10660 - en
Quick Guide: C-HR - Navigation and Multimedia System Owner'S Manual - Europe - M10660 - en
Uploaded by
iokuCopyright:
Available Formats
Quick guide • Basic system overview
1
• Giving guidance for the route quickly
• Information to be read before operation
Basic function • Setting initial settings before operation 2
• Connecting the Bluetooth® device
Navigation • Operating the map screen
• Searching the map 3
system • Activating the route guidance
Audio/visual • Listening to the radio
4
system • Enjoying music and video
Speech command
• Operating the speech command system 5
system
Peripheral
• Checking the situation behind the vehicle 6
monitoring system
• Operating the phone
Phone 7
(Hands-free system for cellular phones)
Toyota online • Operating the Toyota online 8
Index • Search alphabetically
C-HR_NAVIGATION AND MULTIMEDIA SYSTEM OWNER’S MANUAL_Europe_M10660_en
2 TABLE OF CONTENTS
Introduction...................................... 6 2-4. SmartDeviceLink™ Apps
Reading this manual........................ 8 SmartDeviceLink™ Apps-over-
view .................................... 57
1 Quick guide SmartDeviceLink™ Apps opera-
tion...................................... 58
1-1. Basic function SmartDeviceLink™ Apps set-
Buttons overview .................. 12 tings .................................... 60
“Menu” screen....................... 14 Troubleshooting .................... 62
Status icon ............................ 15 2-5. Other settings
“Setup” screen ...................... 17 General settings.................... 63
1-2. Navigation operation Voice settings........................ 66
Operating the map screen .... 18 Vehicle settings..................... 67
Guiding the route .................. 19
Registering home.................. 20 3 Navigation system
2 Basic function 3-1. Basic operation
Navigation............................. 70
2-1. Basic information before oper- Map screen operation ........... 75
ation Map screen information ........ 77
Initial screen.......................... 24 Traffic messages................... 81
Touch screen ........................ 25 3-2. Destination search
Home screen operation ........ 27 Search operation .................. 84
Entering letters and num- Starting route guidance......... 93
bers/list screen operation ... 28
3-3. Route guidance
Screen adjustment................ 31
Route guidance..................... 96
Linking multi-information display
and the system ................... 33 Editing route.......................... 99
2-2. Connectivity settings 3-4. Favourite destinations
Registering/Connecting a Registering an entry............104
Bluetooth® device ............... 34 Editing the entry information106
3-5. Setup
Setting Bluetooth® details ..... 38
Map settings .......................108
Connecting to internet/Mira-
Traffic message settings .....111
cast® via Wi-Fi® .................. 45
Route preferences settings.113
2-3. Apple CarPlay/Android Auto™
Apple CarPlay/Android Auto . 50
C-HR_NAVIGATION AND MULTIMEDIA SYSTEM OWNER’S MANUAL_Europe_M10660_en
TABLE OF CONTENTS 3
3-6. Tips for operating the naviga-
Peripheral monitoring 1
tion system 6
system
GPS (Global Positioning Sys-
tem) ..................................115 6-1. Rear view monitor system 2
Navigation database updates Rear view monitor system ..160
..........................................117
Rear view monitor system pre-
cautions ............................162 3
4 Audio/visual system
Things you should know .....166
4-1. Basic operation 4
7 Phone
Quick reference ..................120
Some basics .......................121 7-1. Phone operation (Hands-free 5
4-2. Radio operation system for cellular phones)
AM/FM/DAB radio...............125 Quick reference ..................170
4-3. Media operation Some basics .......................171 6
USB memory ......................130 Placing a call using the
iPod/iPhone (Apple CarPlay) Bluetooth® hands-free system
7
..........................................132 ..........................................174
Android Auto .......................135 Receiving a call using the
Bluetooth® hands-free system
Bluetooth® audio.................136 8
..........................................178
Miracast® ............................139
Talking on the Bluetooth®
4-4. Audio/visual remote controls hands-free system ............179
Steering switches................142
Bluetooth® phone message
4-5. Setup function .............................181
Audio settings .....................143 7-2. Setup
4-6. Tips for operating the Phone settings ....................186
audio/visual system
7-3. What to do if...
Operating information .........144
Troubleshooting ..................195
5 Speech command system
5-1. Speech command system
operation
Speech command system ..154
Command list......................156
C-HR_NAVIGATION AND MULTIMEDIA SYSTEM OWNER’S MANUAL_Europe_M10660_en
4 TABLE OF CONTENTS
8 Toyota online
8-1. Toyota online
Toyota online.......................200
Settings required for using the
service ..............................203
Toyota online applications oper-
ation..................................204
Online search......................205
Importing favourites and stored
routes................................205
Street View .........................207
Weather ..............................207
Parking................................208
Fuel price ............................209
8-2. Setup
Online settings ....................211
Index
Alphabetical Index ..............216
C-HR_NAVIGATION AND MULTIMEDIA SYSTEM OWNER’S MANUAL_Europe_M10660_en
TABLE OF CONTENTS 5
C-HR_NAVIGATION AND MULTIMEDIA SYSTEM OWNER’S MANUAL_Europe_M10660_en
6
Introduction Navigation system
The navigation system is one of the
Navigation and multimedia
most technologically advanced
system owner’s manual vehicle accessories ever devel-
This manual explains the operation oped. The system receives satel-
of the system. Please read this lite signals from the Global
manual carefully to ensure proper Positioning System (GPS) operated
use. Keep this manual in your vehi- by the U.S. Department of Defense.
cle at all times. Using these signals and other vehi-
cle sensors, the system indicates
The screen shots in this document
your present position and assists in
and the actual screens of the sys-
locating a desired destination.
tem differ depending on whether
the functions and/or a contract The navigation system is designed
existed and the map data available to select efficient routes from your
at the time of producing this docu- present starting location to your
ment. destination. The system is also
designed to direct you to a destina-
The screens in this manual will also
tion that is unfamiliar to you in an
differ if the screen theme settings
efficient manner. The map data-
have been changed. (Theme set-
base was made by Harman interna-
ting: P.63)
tional, based on HERE maps. The
In some situations when changing calculated routes may not be the
between screens, it may take lon- shortest nor the least traffic con-
ger than normal for the screen to gested. Your own personal local
change, the screen may be blank knowledge or “short cut” may at
momentarily or noise may be dis- times be faster than the calculated
played. routes.
Please be aware that the content of The navigation system’s database
this manual may be different from includes Point of Interest categories
the system in some cases, such as to allow you to easily select desti-
when the system’s software is nations such as restaurants and
updated. hotels. If a destination is not in the
The company names and product database, you can enter the street
names appearing on this manual address or a major intersection
are trademarks and registered close to it and the system will guide
trademarks of their respective com- you there.
panies. The system will provide both a
C-HR_NAVIGATION AND MULTIMEDIA SYSTEM OWNER’S MANUAL_Europe_M10660_en
7
visual map and audio instructions.
The audio instructions will
announce the distance remaining
and the direction to turn when
approaching an intersection. These
voice instructions will help you keep
your eyes on the road and are
timed to provide enough time to
allow you to maneuver, change
lanes or slow down.
Please be aware that all current
vehicle navigation systems have
certain limitations that may affect
their ability to perform properly. The
accuracy of the vehicle’s position
depends on satellite conditions,
road configuration, vehicle condi-
tion or other circumstances. For
more information on the limitations
of the system, refer to page 115.
TOYOTA MOTOR CORPORATION
C-HR_NAVIGATION AND MULTIMEDIA SYSTEM OWNER’S MANUAL_Europe_M10660_en
8
Reading this manual Symbols Meanings
Indicates the action
Explains symbols used in this (pushing, turning, etc.)
manual used to operate switches
and other devices.
Symbols in this manual
Symbols Meanings
WARNING:
Explains something that,
if not obeyed, could
cause death or serious
injury to people.
NOTICE:
Symbols Meanings
Explains something that,
if not obeyed, could Indicates the compo-
cause damage to or a nent or position being
malfunction in the vehi- explained.
cle or its equipment.
Indicates operating or Different writing styles for
working procedures. Fol-
gasoline and hybrid vehicles
low the steps in numeri-
cal order. Information for hybrid vehicles is
written in brackets next to the infor-
Symbols in illustrations mation for gasoline vehicles.
Example
Turn the engine switch*1 <power
switch>*2 to ON.
*1: Vehicles with gasoline engine
*2: Vehicles with hybrid system
Safety instruction (models
without navigation function)
To use this system in the safest
possible manner, follow all the
safety tips shown below.
C-HR_NAVIGATION AND MULTIMEDIA SYSTEM OWNER’S MANUAL_Europe_M10660_en
9
Do not use any feature of this sys- the safety of your passengers.
tem to the extent it becomes a dis- Do not use any feature of this sys-
traction and prevents safe driving. tem to the extent it becomes a dis-
The first priority while driving traction and prevents safe driving.
should always be the safe opera- The first priority while driving
tion of the vehicle. While driving, be should always be the safe opera-
sure to observe all traffic regula- tion of the vehicle. While driving, be
tions. sure to observe all traffic regula-
Prior to the actual use of this sys- tions.
tem, learn how to use it and Prior to the actual use of this sys-
become thoroughly familiar with it. tem, learn how to use it and
Read the entire manual to make become thoroughly familiar with it.
sure you understand the system. Read the entire manual to make
Do not allow other people to use sure you understand the system.
this system until they have read Do not allow other people to use
and understood the instructions in this system until they have read
this manual. and understood the instructions in
For your safety, some functions this manual.
may become inoperable when driv- For your safety, some functions
ing. Unavailable screen buttons are may become inoperable when driv-
dimmed. ing. Unavailable screen buttons are
dimmed.
WARNING
● Exercise extreme caution if operat- WARNING
ing the system while driving. Insuffi-
cient attention to the road, traffic or ● Exercise extreme caution if operat-
weather conditions may cause an ing the system while driving. Insuffi-
accident. cient attention to the road, traffic or
weather conditions may cause an
accident.
Safety instruction (models ● While driving, be sure to obey the
with navigation function) traffic regulations and maintain
awareness of the road conditions. If
To use this system in the safest a traffic sign on the road has been
possible manner, follow all the changed, route guidance may not
have the updated information such
safety tips shown below. as the direction of a one way street.
This system is intended to assist in
While driving, listen to the voice
reaching the destination and, if
instructions as much as possible
used properly, can do so. The
and glance at the screen briefly and
driver is solely responsible for the
only when it is safe. However, do
safe operation of your vehicle and
C-HR_NAVIGATION AND MULTIMEDIA SYSTEM OWNER’S MANUAL_Europe_M10660_en
10
not totally rely on voice guidance.
Use it just for reference. If the sys-
tem cannot determine the current
position correctly, there is a possi-
bility of incorrect, late, or non-voice
guidance.
The data in the system may occa-
sionally be incomplete. Road condi-
tions, including driving restrictions
(no left turns, street closures, etc.)
frequently change. Therefore,
before following any instructions
from the system, look to see
whether the instruction can be done
safely and legally.
This system cannot warn about
such things as the safety of an
area, condition of streets, and avail-
ability of emergency services. If
unsure about the safety of an area,
do not drive into it.
Under no circumstances is this sys-
tem a substitute for the driver’s per-
sonal judgement.
Use this system only in locations
where it is legal to do so. Some
areas may have laws prohibiting
the use of video and navigation
screens next to the driver.
C-HR_NAVIGATION AND MULTIMEDIA SYSTEM OWNER’S MANUAL_Europe_M10660_en
11
Quick guide
1 1
Quick guide
1-1. Basic function
Buttons overview ................ 12
“Menu” screen .................... 14
Status icon.......................... 15
“Setup” screen .................... 17
1-2. Navigation operation
Operating the map screen .. 18
Guiding the route ................ 19
Registering home ............... 20
C-HR_NAVIGATION AND MULTIMEDIA SYSTEM OWNER’S MANUAL_Europe_M10660_en
12 1-1. Basic function
Buttons overview
1-1.Basic function
Operations of each part
A By touching the screen with your finger, you can control the selected
functions. (P.25)
B Press to seek up or down for a radio station or to access a desired
track/file. (P.125, 130, 132, 136)
C Press to access the Bluetooth® hands-free system. (P.170)
• When an Apple CarPlay connection is established, press to display the phone
application screen.
D Press to display the “Setup” screen. (P.17)
E Turn to change the radio station or skip to the next or previous track/file.
(P.125, 130, 132, 136)
F Press to turn the audio/visual system on and off, and turn it to adjust the
volume. Press and hold to restart the system. (P.24, 121)
G Press to display the map screen.*1 (P.70)
When an Apple CarPlay/Android Auto connection is established, press
C-HR_NAVIGATION AND MULTIMEDIA SYSTEM OWNER’S MANUAL_Europe_M10660_en
1-1. Basic function 13
to display the Maps application screen.*2 1
H Press to access the audio/visual system. (P.120, 121)
Quick guide
I Press to display the “Menu” screen. (P.14)
J Press to display the home screen. (P.27)
*1: Models with navigation function only
*2
: Models without navigation function only
● This illustration is for left-hand drive vehicles. The button positions and shapes dif-
fer for right-hand drive vehicles.
C-HR_NAVIGATION AND MULTIMEDIA SYSTEM OWNER’S MANUAL_Europe_M10660_en
14 1-1. Basic function
“Menu” screen
Menu screen operation
Press the “MENU” button to display the “Menu” screen.
A Displays the clock. Select to display the clock settings screen. (P.64)
B Select to display the destination screen.*1 (P.73)
C Select to display the audio control screen. (P.120)
D Select to display the hands-free operation screen. (P.170)
• When an Apple CarPlay connection is established, select to display the phone
application screen.
E Select to display the application screen.*2, 3 (P.58, 200)
F When an Apple CarPlay connection is established, select to display the
home screen of Apple CarPlay.*3 (P.50)
G When an Android Auto connection is established, select to display the
home screen of Android Auto.*3 (P.51)
H Select to display the fuel consumption or energy monitor screen.*4
I Select to display the “Setup” screen. (P.17)
J Select to adjust the contrast and brightness of the screens, etc. (P.31)
*1
: Models with navigation function only
*2
: When an Apple CarPlay/Android Auto connection is established, this function will
be unavailable.
*3
: This function is not made available in some countries or areas.
*4
: Refer to the “Owner’s Manual”.
C-HR_NAVIGATION AND MULTIMEDIA SYSTEM OWNER’S MANUAL_Europe_M10660_en
1-1. Basic function 15
Status icon Reception level display 1
The level of reception does not
Status icons are displayed at
Quick guide
always correspond with the level
the top of the screen.
displayed on the cellular phone.
The level of reception may not be
Status icon explanation displayed depending on the phone
you have.
When the cellular phone is out of
the service area or in a place inac-
cessible by radio waves, is dis-
played.
“Rm” is displayed when receiving in
a roaming area. While roaming, dis-
play “Rm” top-left on the icon.
The receiving area may not be dis-
played depending on the type of
Bluetooth® phone you have.
A The reception level of the con- While connected with cellular
phone
nected phone display (P.15)
Level Indicators
B Remaining battery charge dis-
Poor
play (P.16)
C Bluetooth® phone connection Excellent
condition display (P.16)
When using Wi-Fi®
®
D Wi-Fi connection condition dis-
Level Indicators
play* (P.15)
No connection
E Shown during data communica-
tion performed via Miracast® Poor
(P.15)
Excellent
*: Models with navigation function only
● The number of status icons that can
be displayed differs depending on the
displayed screen.
C-HR_NAVIGATION AND MULTIMEDIA SYSTEM OWNER’S MANUAL_Europe_M10660_en
16 1-1. Basic function
When using Miracast®/Mirror- connection may deteriorate and the
Link™ system may not function when a
Bluetooth® phone is used in the fol-
Level Indicators
lowing conditions and/or places:
No connection The cellular phone is obstructed by
certain objects (such as when it is
Poor
behind the seat or in the glove box
Excellent
or console box).
The cellular phone is touching or is
covered with metal materials.
● When Wi-Fi®/Miracast® function is off,
no item is displayed. Leave the Bluetooth® phone in a
place where the condition of the
Remaining battery charge Bluetooth® connection is good.
display
Indicators Conditions
The amount displayed does not
Indicates that the condi-
always correspond with the amount
tion of the Bluetooth®
displayed on the Bluetooth® device. (Blue)
connection is good.
The amount of battery charge left While in this condition,
may not be displayed depending on sound quality during
the type of the Bluetooth® device (Gray) phone calls may deterio-
connected. rate.
This system does not have a Indicates that the cellular
phone is not connected
charging function.
via Bluetooth®.
Remaining charge Indicators
Empty
Full
Bluetooth® connection con-
dition display
An antenna for the Bluetooth® con-
nection is built into the instrument
panel.
The condition of the Bluetooth®
C-HR_NAVIGATION AND MULTIMEDIA SYSTEM OWNER’S MANUAL_Europe_M10660_en
1-1. Basic function 17
“Setup” screen (P.66)
1
F Select to set vehicle information.
“Setup” screen
Quick guide
(P.67)
Press the “SETUP” button, or press G Select to set map settings, traffic
the “MENU” button, then select
information, route preferences
“Setup” to display the “Setup”
screen. The items shown on the settings, etc.*1 (P.108, 111,
“Setup” screen can be set. 113)
H Select to set Wi-Fi® connection
settings. (P.45)
I Select to set SmartDeviceLink™
settings.*2 (P.60)
J Select to set Toyota online set-
tings.*1, 3 (P.211)
*1: Models with navigation function only
*2: If equipped
*3: This function is not made available in
some countries or areas.
A Select to change the selected
language, operation sound set-
tings, etc. (P.63)
B Select to set Bluetooth® device
and Bluetooth® system set-
tings.(P.38)
C Select to set audio settings.
(P.143)
D Select to set the phone sound,
contacts settings, etc. (P.186)
E Select to set the voice settings.
C-HR_NAVIGATION AND MULTIMEDIA SYSTEM OWNER’S MANUAL_Europe_M10660_en
18 1-2. Navigation operation
Operating the map
1-2.Navigation operation
Moving the map screen
screen* 1 Select the desired point on the
* map screen.
: Models with navigation function
Displaying the current posi-
tion of the vehicle on the
map screen
1 Press the “MAP” button.
Move the desired point on the
centre of the map screen.
It is possible to do the drag or
flick operation on the screen.
2 The current position of the vehi-
cle is displayed on the map
screen.
Press the “MAP” button to return
to the current position.
For detailed operation about
moving the map screen: P.75
Zooming in/out the map
The following operations can also
be performed. ■ Zooming in the map
Changing the map direction
1 Select on the map screen.
P.76
Displaying 3D map P.76 2 Select “+” or pinch out on the
screen. (P.75)
■ Zooming out the map
1 Select on the map screen.
C-HR_NAVIGATION AND MULTIMEDIA SYSTEM OWNER’S MANUAL_Europe_M10660_en
1-2. Navigation operation 19
2 Select “-” or pinch in on the
Guiding the route* 1
screen. (P.75)
*
: Models with navigation function
Quick guide
Setting the destination
1 Press the “MAP” button.
2 Select on the map screen.
3 Search for a destination.
There are different kinds of
methods to search for a destina-
tion. (P.84)
4 Select “Go”.
Check that the route overview is
displayed. (P.93)
5 Select “Destination”.
Guidance to the destination is
displayed on the screen and can
be heard via voice guidance.
C-HR_NAVIGATION AND MULTIMEDIA SYSTEM OWNER’S MANUAL_Europe_M10660_en
20 1-2. Navigation operation
Stopping route guidance Registering home*
When route guidance is no longer *
: Models with navigation function
necessary, such as when you know
the rest of the route to your destina-
Registering home
tion, the route guidance can be
stopped. 1 Press the “MAP” button.
1 Press the “MAP” button.
2 Select on the map screen.
2 Select on the map screen.
3 Select “Favourites”.
3 Select “Stop guidance”. 4 Select “Home”.
5 Select “Yes”.
6 Search for your home.
There are different kinds of
methods to search for your
home. (P.84)
7 Select “Enter”.
Registration of home is com-
plete.
• Editing the name, address and route:
P.106
C-HR_NAVIGATION AND MULTIMEDIA SYSTEM OWNER’S MANUAL_Europe_M10660_en
1-2. Navigation operation 21
Setting home as the destina- 1
tion
Quick guide
1 Press the “MAP” button.
2 Select on the map screen.
3 Select “Home”.
Selecting routes other than the
one recommended (P.93)
Guidance to the destination is
displayed on the screen and can
be heard via voice guidance.
C-HR_NAVIGATION AND MULTIMEDIA SYSTEM OWNER’S MANUAL_Europe_M10660_en
22 1-2. Navigation operation
C-HR_NAVIGATION AND MULTIMEDIA SYSTEM OWNER’S MANUAL_Europe_M10660_en
23
Basic function
2
2
2-1. Basic information before Vehicle settings...................67
operation
Basic function
Initial screen ....................... 24
Touch screen ...................... 25
Home screen operation ...... 27
Entering letters and num-
bers/list screen operation . 28
Screen adjustment.............. 31
Linking multi-information dis-
play and the system.......... 33
2-2. Connectivity settings
Registering/Connecting a
Bluetooth® device............. 34
Setting Bluetooth® details... 38
Connecting to internet/Mira-
cast® via Wi-Fi® ................ 45
2-3. Apple CarPlay/Android
Auto™
Apple CarPlay/Android Auto50
2-4. SmartDeviceLink™ Apps
SmartDeviceLink™ Apps-over-
view .................................. 57
SmartDeviceLink™ Apps oper-
ation.................................. 58
SmartDeviceLink™ Apps set-
tings .................................. 60
Troubleshooting .................. 62
2-5. Other settings
General settings ................. 63
Voice settings ..................... 66
For vehicles sold outside Europe, some of the functions cannot be oper-
ated while driving.
C-HR_NAVIGATION AND MULTIMEDIA SYSTEM OWNER’S MANUAL_Europe_M10660_en
24 2-1. Basic information before operation
Initial screen
2-1.Basic information before operation
When the engine switch
<power switch> is turned to
ACC or ON, the initial screen
will be displayed and the sys-
tem will begin operating.
Caution screen
After a few seconds, the caution
screen will be displayed.
After about 5 seconds or selecting
“Continue”, the caution screen
automatically switches to the next
screen.
WARNING
● When the vehicle is stopped with
the engine running <the hybrid sys-
tem operating>, always apply the
parking brake for safety.
Restarting the system
When system response is
extremely slow, the system can be
restarted.
1 Press and hold the “POWER
VOLUME” knob for 3 seconds or
more.
C-HR_NAVIGATION AND MULTIMEDIA SYSTEM OWNER’S MANUAL_Europe_M10660_en
2-1. Basic information before operation 25
Touch screen
Touch screen gestures
2
Operations are performed by touching the touch screen directly with your
finger.
Basic function
Operation method Outline Main use
Touch
Selecting an item
Quickly touch and
on the screen
release once.
Drag*1 Scrolling the lists
Touch the screen with Scrolling the map
your finger, and move screen*2
the screen to the Moving an item on
desired position. a list
Flick*1 Scrolling the main
Quickly move the screen page
screen by flicking with Scrolling the map
your finger. screen*2
Pinch in/Pinch
out*2, 3
Changing the scale
Slide fingers toward
of the map*2
each other or apart on
the screen.
*1: The
above operations may not be performed on all screens.
*2: Models
with navigation function
C-HR_NAVIGATION AND MULTIMEDIA SYSTEM OWNER’S MANUAL_Europe_M10660_en
26 2-1. Basic information before operation
*3
: The Apple CarPlay Maps application is not compatible with pinch multi-touch
gestures.
● Flick operations may not be performed smoothly at high altitudes.
Also, the screen buttons may be
Touch screen operation harder than usual to depress.
● When you look at the screen through
This system is operated mainly polarized material such as polarized
by the buttons on the screen. sunglasses, the screen may be dark
(Referred to as screen buttons and hard to see. If so, look at the
screen from different angles, adjust
in this manual.) the screen settings on the display set-
When a screen button is tings screen or take off your sun-
glasses.
touched, a beep sounds. (To
set the beep sound: P.63) ● When is displayed on the
screen, select to return to the
NOTICE
previous screen.
● To prevent damaging the screen,
lightly touch the screen buttons with
your finger. Capacitive touch screen but-
● Do not use objects other than your tons
finger to touch the screen.
● Wipe off fingerprints using a glass The operable areas of the capaci-
cleaning cloth. Do not use chemical tive touch screen buttons use
cleaners to clean the screen, as capacitive touch sensors and may
they may damage the touch screen.
not operate properly in the following
● Do not use the following liquids to
clean the screen, as they may situations:
cause discoloration: Organic solu- If the screen is dirty or wet
tions, such as benzine, gasoline or
alcohol, and alkaline solutions. If a source of strong electromag-
netic waves is brought near the
● If the system does not respond to screen
touching a screen button, move your If a glove is worn during opera-
finger away from the screen and then
touch it again. tion
● Dimmed screen buttons cannot be If the screen is touched by a fin-
operated. gernail
● The displayed image may become
darker and moving images may be If a stylus is used to operate the
slightly distorted when the screen is buttons
cold.
If your palm touches the opera-
● In extremely cold conditions, the
screen may not be displayed and the
ble area of another button during
data input by a user may be deleted. operation
C-HR_NAVIGATION AND MULTIMEDIA SYSTEM OWNER’S MANUAL_Europe_M10660_en
2-1. Basic information before operation 27
If a button is touched quickly Home screen operation
If the operable part of a capaci-
tive touch screen button is On the home screen, multiple
touched by or covered with a screens, such as the 2
metal object, such as the follow- audio/visual system screen,
ing, it may not operate properly: hands-free screen and clock
Basic function
• Magnetic isolation cards screen, can be displayed
• Metallic foil, such as the inner pack- simultaneously.
aging of a cigarette box
• Metallic wallets or bags
Home screen operation
• Coins
• Discs, such as a CD or DVD 1 Press the “HOME” button.
If the operable part of a capaci-
tive touch screen button is
wiped, it may operate uninten-
tionally.
If the capacitive touch screen
button is being touched when the
engine switch <power switch> is
changed to ACC or ON, the but-
ton may not operate properly. In
2 Check that the home screen is
this case, remove anything
displayed.
touching the button, turn the
engine switch <power switch> off
and then turn it to ACC or ON, or
restart the system by press and
hold the “POWER VOLUME”
knob for 3 seconds or more.
● Capacitive touch screen button sen-
sor sensitivity can be adjusted.
(P.63) Selecting a screen will display it
full screen.
● The display information and area on
the home screen can be customize.
● The home screen can be set to sev-
eral types of split layouts.
C-HR_NAVIGATION AND MULTIMEDIA SYSTEM OWNER’S MANUAL_Europe_M10660_en
28 2-1. Basic information before operation
Customizing the home Entering letters and
screen numbers/list screen
The display information/area on the
operation
home screen can be changed.
1 Press the “SETUP” button.
Entering letters and num-
bers
When searching by an address,
name, etc., or entering data, letters
and numbers can be entered via
the screen.
If the general settings screen is
not displayed, select “General”.
2 Select “Customise home
screen”.
3 Select the items to be set. A Text field. Entered character(s)
will be displayed.
B Select to erase one character.
Select and hold to continue
erasing characters.
C Select to choose a predictive
text candidate for entered text.*
A Select to change the display (P.29)
information and area on the D Select to display a list of predic-
home screen. tive text candidates when there
is more than one.* (P.29)
E Select to enter desired charac-
ters.
F Select to enter characters in
lower case or in upper case.
C-HR_NAVIGATION AND MULTIMEDIA SYSTEM OWNER’S MANUAL_Europe_M10660_en
2-1. Basic information before operation 29
G Select to change character Changing character type
types. 1 Select “Change type”.
H Select to change character
2
types and keyboard layout.
I Select to make a space on cur-
Basic function
sor.
*:
These functions are not available in
some languages.
● When is displayed, selecting it
2 Select the desired character.
will move the cursor to the text field.
Changing character type and
keyboard layout
1 Select .
● Depending on the screen being dis-
played, it may not be possible to
change keyboard characters.
Displaying predictive text
candidates*
2 Select the desired character and *: These functions are not available in
keyboard and select “OK”. some languages.
When text is input, the system pre-
dicts the text that may complete the
currently unconfirmed text and dis-
plays predictive replacement candi-
dates that match the beginning of
the text.
1 Input text.
C-HR_NAVIGATION AND MULTIMEDIA SYSTEM OWNER’S MANUAL_Europe_M10660_en
30 2-1. Basic information before operation
2 Select the desired candidate.
A To scroll up/down the list, flick
To select a candidate that is not the list up/down.
displayed, select , and then B Select to skip to the next or pre-
select the desired predictive vious page.
replacement candidate. Select and hold to scroll through
the displayed list.
C Indicates the position of the dis-
played entries in the entire list.
To scroll up/down pages, drag
the bar.
● If appears to the right of an item
List screen name, the complete name is too long
to display.*1
The list screen may be displayed • Select to scroll to the end of the
after entering characters. When a name.
list is displayed, use the appropri-
• Select to move to the beginning of
ate screen button to scroll through
the name.
the list.
● Matching items from the database are
listed even if the entered address or
Scrolling list screen name is incomplete.
● The list will be displayed automatically
When a list is displayed, use the if the maximum number of characters
appropriate screen button to scroll is entered or matching items can be
displayed on a single list screen.
through the list.
● The number of matching items is
shown on the right side of the screen.
If the number of matching items is
more than 999, the system displays
asterisk marks on the screen.*2
C-HR_NAVIGATION AND MULTIMEDIA SYSTEM OWNER’S MANUAL_Europe_M10660_en
2-1. Basic information before operation 31
*1
: These functions are not available in
Screen adjustment
some languages.
*2
: If equipped
The contrast and brightness of
the screen display and the 2
Searching a list
image of the camera display
Items are displayed in the list with can be adjusted. The screen
Basic function
the most similar results of the can also be turned off, and/or
search at the top. changed to either day or night
mode.
1 Select .
(For information regarding
audio/visual screen adjust-
ment: P.123)
Displaying the screen
adjustment screen
1 Press the “MENU” button.
2 Input text.
2 Select “Display”.
3 Select “Search”.
3 Select the desired items to be
The list is displayed. set.
A Select to turn the screen off. To
C-HR_NAVIGATION AND MULTIMEDIA SYSTEM OWNER’S MANUAL_Europe_M10660_en
32 2-1. Basic information before operation
turn it on, press any button. “Display (General)” screen only:
Select “<” or “>” to select the
B Select to turn day mode on/off.
desired display.
(P.32) • “Contrast”
C Select to adjust the screen dis- “+”: Select to strengthen the contrast of
the screen.
play. (P.32)
“-”: Select to weaken the contrast of the
D Select to adjust the camera dis- screen.
play. (P.32) • “Brightness”
“+”: Select to brighten the screen.
● When the screen is viewed through “-”: Select to darken the screen.
polarized sunglasses, a rainbow pat-
tern may appear on the screen due to
optical characteristics of the screen. If
this is disturbing, please operate the
screen without polarized sunglasses.
Changing between day and
night mode
Depending on the position of the
headlight switch, the screen
changes to day or night mode. This
feature is available when the head-
light is switched on.
1 Select “Day mode”.
● If the screen is set to day mode with
the headlight switch turned on, this
condition is memorized even with the
engine <hybrid system> turned off.
Adjusting the con-
trast/brightness
The contrast and brightness of the
screen can be adjusted according
to the brightness of your surround-
ings.
1 Select “General” or “Camera”.
2 Select the desired item.
C-HR_NAVIGATION AND MULTIMEDIA SYSTEM OWNER’S MANUAL_Europe_M10660_en
2-1. Basic information before operation 33
Linking multi-informa-
tion display and the sys-
tem
2
The following functions of the
system are linked with the
Basic function
multi-information display in
the instrument cluster:
Phone*
Audio
etc.
These functions can be oper-
ated using multi-information
display control switches on
the steering wheel. For details,
refer to “Owner’s Manual”.
*:
When an Apple CarPlay connec-
tion is established, this function will
be unavailable.
C-HR_NAVIGATION AND MULTIMEDIA SYSTEM OWNER’S MANUAL_Europe_M10660_en
34 2-2. Connectivity settings
Registering/Connecting when Bluetooth® connection set-
2-2.Connectivity settings
ting of your cellular phone is set
a Bluetooth® device
to off.
To use the hands-free system, 2 Press the “MENU” button.
it is necessary to register a
Bluetooth® phone with the
system.
Once the phone has been reg-
istered, it is possible to use
the hands-free system.
This operation cannot be per-
formed while driving.
When an Apple CarPlay con- 3 Select “Phone”.
nection is established, Operations up to this point can
Bluetooth functions of the ® also be performed by pressing
system will become unavail- the “PHONE” button on the
able and any connected instrument panel.
Bluetooth® devices will be dis- 4 Select “Yes” to register a phone.
connected.
When connecting to Android
Auto, a Bluetooth® connection
will be made automatically.
When an Android Auto con-
nection is established, some
Bluetooth® functions other
than hands-free system cannot 5 Select the desired Bluetooth®
be used. device.
Registering a Bluetooth®
phone for the first time
■ Registering from the system
1 Turn the Bluetooth® connection
setting of your cellular phone on.
This function is not available
If the desired Bluetooth® device
C-HR_NAVIGATION AND MULTIMEDIA SYSTEM OWNER’S MANUAL_Europe_M10660_en
2-2. Connectivity settings 35
is not on the list, select “If you 7 Check that the following screen
cannot find...” and follow the is displayed, indicating pairing
guidance on the screen to try was successful.
again or register from the device.
2
(P.36)
6 Register the Bluetooth® device
Basic function
using your Bluetooth® device.
The system is connecting to the
registered device.
At this stage, the Bluetooth®
functions are not yet available.
For details about operating the 8 Check that “Connected” is dis-
®
Bluetooth device, see the man- played and registration is com-
ual that comes with it. plete.
A PIN code is not required for
SSP (Secure Simple Pairing)
compatible Bluetooth® devices.
Depending on the type of
Bluetooth® device being con-
nected, a message confirming
registration may be displayed on
the Bluetooth® device’s screen. If an error message is displayed,
Respond and operate the follow the guidance on the
Bluetooth® device according to screen to try again.
the confirmation message.
● If a cellular phone does not operate
properly after being connected, turn
the cellular phone off and on and then
connect it again.
C-HR_NAVIGATION AND MULTIMEDIA SYSTEM OWNER’S MANUAL_Europe_M10660_en
36 2-2. Connectivity settings
■ Registering from phone Bluetooth® device being con-
1 Select “If you cannot find…”. nected, a message confirming
registration may be displayed on
the Bluetooth® device’s screen.
Respond and operate the
Bluetooth® device according to
the confirmation message.
4 Follow the steps in “Registering
a Bluetooth® phone for the first
2 Select “Register from phone”. time” from step 7. (P.34)
Registering a Bluetooth®
audio player for the first
time
To use the Bluetooth® audio, it is
necessary to register an audio
player with the system.
3 Check that the following screen
is displayed, and register the Once the player has been regis-
tered, it is possible to use the
Bluetooth® device using your
Bluetooth® audio.
Bluetooth® device.
This operation cannot be performed
while driving.
For details about registering a
Bluetooth® device: P.41
1 Turn the Bluetooth® connection
setting of your audio player on.
This function is not available
For details about operating the when the Bluetooth® connection
Bluetooth® device, see the man- setting of your audio player is set
ual that comes with it. to off.
A PIN code is not required for
SSP (Secure Simple Pairing)
compatible Bluetooth® devices.
Depending on the type of
C-HR_NAVIGATION AND MULTIMEDIA SYSTEM OWNER’S MANUAL_Europe_M10660_en
2-2. Connectivity settings 37
2 Press the “AUDIO” button. data.
PBAP (Phone Book Access Pro-
file) Ver. 1.0 (Recommended:
Ver. 1.2)
2
• This is a profile to transfer phone-
book data.
Basic function
MAP (Message Access Profile)
Ver. 1.0 (Recommended: Ver.
1.2)
• This is a profile to use phone mes-
3 Select “Source” on the audio sage functions.
screen or press “AUDIO” button
SPP (Serial Port Profile) Recom-
again.
mended: Ver. 1.2
4 Select “Bluetooth”. • This is a profile to use the Toyota
5 Select “Yes” to register an audio online/SmartDeviceLink™ function.
player. PAN (Personal Area Networking)
Recommended: Ver. 1.0
6 Follow the steps in “Registering
• This is a profile to use the Toyota
a Bluetooth® phone for the first
online function.
time” from step 5. (P.34)
A2DP (Advanced Audio Distribu-
tion Profile) Ver. 1.0 (Recom-
Profiles mended: Ver. 1.3)
This system supports the following • This is a profile to transmit stereo
audio or high quality sound to the
services.
audio/visual system.
■ Bluetooth® Core Specification AVRCP (Audio/Video Remote
Ver. 2.0 (Recommended: Ver. Control Profile) Ver. 1.0 (Recom-
4.2) mended: Ver. 1.6)
■ Profiles: • This is a profile to allow remote con-
trol the A/V equipment.
HFP (Hands Free Profile) Ver.
1.0 (Recommended: Ver. 1.7) ● This system is not guaranteed to
• This is a profile to allow hands-free operate with all Bluetooth® devices.
phone calls using a cellular phone. It ● If your cellular phone does not support
has outgoing and incoming call func- HFP, registering the Bluetooth® phone
tions. or using OPP, PBAP, MAP, SPP or
OPP (Object Push Profile) Ver. PAN profiles individually will not be
possible.
1.1 (Recommended: Ver. 1.2)
● If the connected Bluetooth® device
• This is a profile to transfer contacts version is older than recommended or
C-HR_NAVIGATION AND MULTIMEDIA SYSTEM OWNER’S MANUAL_Europe_M10660_en
38 2-2. Connectivity settings
incompatible, the Bluetooth® device
function may not work properly. Setting Bluetooth®
● Certification details
Displaying the Bluetooth®
setup screen
1 Press the “SETUP” button.
Bluetooth is a registered trademark of
Bluetooth SIG, Inc.
2 Select “Bluetooth”.
3 Select the desired item to be
set.
Bluetooth® setup screen
A Connecting a Bluetooth® device
and editing the Bluetooth®
device information (P.39, 41)
B Registering a Bluetooth® device
(P.41)
C Deleting a Bluetooth® device
C-HR_NAVIGATION AND MULTIMEDIA SYSTEM OWNER’S MANUAL_Europe_M10660_en
2-2. Connectivity settings 39
(P.41) “Remove” Deleting a Bluetooth® device
(P.41)
D Setting the Bluetooth® system
: Phone
(P.43)
2
: Audio player
● When an Apple CarPlay connection is
established, this function will be : Phone/Smartphone collaboration
Basic function
unavailable. service
● When an Android Auto connection is The profile icon for a currently
established, some functions will be
unavailable. connected device will be dis-
played in colour.
Connecting a Bluetooth® Selecting a profile icon which is
not currently connected will
device
switch the connection to the
Up to 5 Bluetooth® devices function.
(Phones (HFP) and audio players If the desired Bluetooth® device
(AVP)) can be registered. is not on the list, select “Add new
If more than 1 Bluetooth® device device” to register the device.
has been registered, select which (P.41)
device to connect to. 4 Select the desired connection.
®
1 Display the Bluetooth settings
screen. (P.38)
2 Select “Registered device”.
3 Select the device to be con-
nected.
“Device info”: Select to confirm and
change the Bluetooth® device informa-
tion. (P.41)
When another Bluetooth® device
is connected
“Add”: Registering a Bluetooth® device To disconnect the Bluetooth®
(P.41) device, select “Yes”.
“Preferred device settings” Select to 5 Check that a confirmation
change the automatic connection prior-
ity of the registered Bluetooth® devices. screen is displayed when the
(P.43) connection is complete.
C-HR_NAVIGATION AND MULTIMEDIA SYSTEM OWNER’S MANUAL_Europe_M10660_en
40 2-2. Connectivity settings
If an error message is displayed, switch> is turned to ACC or ON,
follow the guidance on the the system searches for a
screen to try again. nearby registered device.
The system will connect with the
● It may take time if the device connec- registered device that was last
tion is carried out during Bluetooth®
audio playback.
connected, if it is nearby. When
automatic connection priority is
● Depending on the type of Bluetooth®
device being connected, it may be set to on and there is more than
necessary to perform additional steps one registered Bluetooth® phone
on the device.
available, the system will auto-
● When disconnecting a Bluetooth® matically connect to the
device, it is recommended to discon-
nect using this system. Bluetooth® phone with the high-
est priority. (P.43)
Connecting a Bluetooth® ■ Connecting manually
device in a different way When the auto connection has
(from phone top screen) failed or “Bluetooth power” is turned
P.172 off, it is necessary to connect the
Bluetooth® device manually.
Connecting a Bluetooth® 1 Display the Bluetooth® settings
device in a different way screen. (P.38)
(from phone setup screen) 2 Follow the steps in “Connecting
P.186 a Bluetooth® device” from step
2. (P.39)
Connecting a Bluetooth® ■ Reconnecting the Bluetooth®
device in a different way phone
®
(from Bluetooth audio If a Bluetooth® phone is discon-
screen) nected due to poor reception from
P.138 the Bluetooth® network when the
■ Auto connection mode engine switch <power switch> is in
ACC or ON, the system automati-
To turn auto connection mode on,
set “Bluetooth power” to on. cally reconnects the Bluetooth®
phone.
(P.43) Leave the Bluetooth®
device in a location where the con-
nection can be established.
When the engine switch <power
C-HR_NAVIGATION AND MULTIMEDIA SYSTEM OWNER’S MANUAL_Europe_M10660_en
2-2. Connectivity settings 41
3 Select the desired device.
Registering a Bluetooth®
device
Up to 5 Bluetooth® devices can be 2
registered.
Bluetooth® compatible phones
Basic function
(HFP) and audio players (AVP) can
be registered simultaneously.
This operation cannot be performed 4 Select “Yes” when the confirma-
while driving. tion screen appears.
1 Display the Bluetooth® settings 5 Check that a confirmation
screen. (P.38) screen is displayed when the
operation is complete.
2 Select “Add new device”.
When another Bluetooth® device ● When deleting a Bluetooth® phone,
is connected the contact data will be deleted at the
same time.
To disconnect the Bluetooth®
device, select “Yes”.
Editing the Bluetooth®
When 5 Bluetooth® devices have device information
already been registered
A registered device needs to be The Bluetooth® device’s informa-
replaced. Select “Yes”, and tion can be displayed on the
select the device to be replaced. screen. The displayed information
can be edited.
3 Follow the steps in “Registering
This operation cannot be performed
a Bluetooth® phone for the first
while driving.
time” from step 5. (P.34)
1 Display the Bluetooth® settings
screen. (P.38)
Deleting a Bluetooth®
2 Select “Registered device”.
device
3 Select the desired device to be
This operation cannot be performed edited.
while driving.
1 Display the Bluetooth® settings
screen. (P.38)
2 Select “Remove device”.
C-HR_NAVIGATION AND MULTIMEDIA SYSTEM OWNER’S MANUAL_Europe_M10660_en
42 2-2. Connectivity settings
4 Select “Device info”. phone.
E Compatibility profile of the
Bluetooth® device.
F Select to reset all setup items.
● If 2 Bluetooth® devices have been
registered with the same device
name, the devices can be distin-
5 Confirm and change the guished by referring to the device
addresses.
Bluetooth® device information.
● Depending on the type of phone,
some information may not be dis-
played.
Changing a device name
1 Select “Device name”.
2 Enter the name and select “OK”.
● Even if the device name is changed,
the name registered in your
Bluetooth® device does not change.
Setting audio player connec-
tion method
1 Select “Connect audio player
from”.
A The name of the Bluetooth® 2 Select the desired connection
device. Can be changed to a method.
desired name. (P.42)
B Select to set the Bluetooth®
audio player connection
method. (P.42)
C Device address is unique to the
device and cannot be changed.
D Phone number of the Bluetooth® “Vehicle”: Select to connect the audio
player from the vehicle’s audio/visual
C-HR_NAVIGATION AND MULTIMEDIA SYSTEM OWNER’S MANUAL_Europe_M10660_en
2-2. Connectivity settings 43
system.
Changing “Bluetooth power”
“Device”: Select to connect the vehi-
cle’s audio/visual system from the 1 Select “Bluetooth power”.
audio player.
Depending on the audio player, When “Bluetooth power” is on: 2
the “Vehicle” or “Device” connec- ®
The Bluetooth device is automati-
tion method may be best. As cally connected when the engine
Basic function
such, refer to the manual that switch <power switch> is turned to
comes with the audio player. ACC or ON.
When “Bluetooth power” is off:
“Detailed settings” screen
The Bluetooth® device is discon-
The Bluetooth® settings can be nected, and the system will not con-
confirmed and changed. nect to it next time.
1 Display the Bluetooth® settings ● While driving, the auto connection
screen. (P.38) state can be changed from off to on,
but cannot be changed from on to off.
2 Select “Detailed settings”.
3 Select the desired item to be Setting automatic connection
set. priority
The automatic connection priority of
the registered Bluetooth® devices
can be changed.
1 Select “Preferred device set-
tings”.
2 Select the desired item to be
set.
A Select to set Bluetooth® connec-
tion on/off. (P.43)
B Select to change the automatic
connection priority of the regis-
tered Bluetooth® devices.
(P.43)
C Select to edit the system infor-
A Select to set automatic connec-
mation. (P.44)
tion priority on/off.
D Select to reset all setup items.
C-HR_NAVIGATION AND MULTIMEDIA SYSTEM OWNER’S MANUAL_Europe_M10660_en
44 2-2. Connectivity settings
B Select to change the automatic 2 Select the desired item to be
set.
connection priority of the regis-
tered Bluetooth® phones.
(P.44)
C Select to change the automatic
connection priority of the regis-
tered Bluetooth® audio players.
(P.44)
D Select to reset all setup items.
■ Changing Bluetooth® device
automatic connection priority
1 Select “Preferred phones” or
“Preferred audio players”.
2 Select the desired Bluetooth®
device and select “Move up” or A Displays system name. Can be
“Move down” to change the pre-
changed to a desired name.
ferred order.
(P.45)
B PIN code used when the
Bluetooth® device was regis-
tered. Can be changed to a
desired code. (P.45)
C Device address is unique to the
device and cannot be changed.
● A newly registered Bluetooth® device D Select to set the connection sta-
will automatically be given the highest
automatic connection priority. tus display of the phone on/off.
E Select to set the connection sta-
Editing the system informa-
tus display of the audio player
tion
on/off.
1 Select “System information”.
F Compatibility profile of the sys-
tem
C-HR_NAVIGATION AND MULTIMEDIA SYSTEM OWNER’S MANUAL_Europe_M10660_en
2-2. Connectivity settings 45
G Select to reset all setup items. Connecting to inter-
■ Editing the system name net/Miracast® via Wi-Fi®
1 Select “System name”.
2
2 Enter a name and select “OK”. Miracast® and the Toyota
online, etc. can be used using
■ Editing the PIN code
Basic function
the Wi-Fi® function of the sys-
1 Select “System PIN code”.
tem.
2 Enter a PIN code and select
“OK”.
Displaying the Wi-Fi® set-
tings screen
1 Press the “SETUP” button.
2 Select “Wi-Fi”.
3 Select the items to be set.
Wi-Fi® settings screen
C-HR_NAVIGATION AND MULTIMEDIA SYSTEM OWNER’S MANUAL_Europe_M10660_en
46 2-2. Connectivity settings
Turning Wi-Fi® function
on/off
When turned on, “Available net-
works” and “Easy setup” can be
selected.
1 Display the Wi-Fi® settings
screen. (P.45)
A Select to turn the Wi-Fi® func-
2 Select “Wi-Fi power”.
tion on/off. (P.46)
Each time “Wi-Fi power” is
B Select to access to network
selected, the Wi-Fi® function is
*1 turned on/off.
on/off.
C Displays connected network
Connecting to a network
name*1
Available networks can be
D Select to search for available
searched for and connected to.
networks that can be con-
1 Display the Wi-Fi® settings
nected.*1 (P.46) screen. (P.45)
E Select to connect quickly to a 2 Select “Available networks”.
®
WPS compatible Wi-Fi 3 Select the desired network.
device.*1 (P.47)
F Select to set the detailed Wi-Fi®
settings.*1 (P.47)
G Displays status of the Miracast®
connection.*2
“On”: Connecting
“Off”: Not connecting
*1: Models
When a network with is
without navigation function
*2: Miracast®
selected and the password enter
status should be dis-
screen is displayed, enter the
played only for Miracast® supported
password then select “OK”.
models.
The network that is selected Pre-
ferred Network is marked with
.
C-HR_NAVIGATION AND MULTIMEDIA SYSTEM OWNER’S MANUAL_Europe_M10660_en
2-2. Connectivity settings 47
“Details”: Select to display details about 4 Operate the Wi-Fi® device to
the network.
connect.
“Add Wi-Fi network”: Select to add a
Wi-Fi® network that is not currently dis-
played. Detailed Wi-Fi® settings 2
■ Adding a Wi-Fi® network 1 Display the Wi-Fi® settings
Basic function
Available networks which are not screen. (P.45)
displayed by searching can be 2 Select “Detailed settings”.
added. 3 Select the desired items to be
1 Select “Add Wi-Fi network”. set.
2 Enter the network name and
select “OK”.
3 Select the security type.
4 Enter the password and select
“OK”.
Connecting quickly
A Select to change the listing
If a Wi-Fi® device is Wi-Fi Pro-
tected Setup™ compatible, it can order of your preferred networks
be connected to more quickly. and to delete networks from the
1 Display the Wi-Fi® settings list. (P.48)
screen. (P.45) B Select to set automatic connec-
2 Select “Easy setup”. tion to network on/off. When set
3 Select “PIN code” or “Push but- to on, the system will automati-
ton” as determined by the cally connect to the preferred
device. networks that have been regis-
tered.
C Select to set the automatic con-
nection message notification
display on/off.
D Select to reset all setup items.
C-HR_NAVIGATION AND MULTIMEDIA SYSTEM OWNER’S MANUAL_Europe_M10660_en
48 2-2. Connectivity settings
Preferred network settings ● Your audio unit is fitted with Wi-Fi®
antennas. People with implantable
Any network connected to in the cardiac pacemakers, cardiac resyn-
past is set as a preferred network. chronization therapy-pacemakers
or implantable cardioverter defibril-
The priority of the networks to con- lators should maintain a reasonable
nect to can be changed. distance between themselves and
1 Select “Reorder/Remove pre- the Wi-Fi® antennas. The radio
waves may affect the operation of
ferred networks”. such devices.
2 Select the desired network and
● Before using Wi-Fi® devices, users
select “Move up” or “Move of any electrical medical device
down” to change the connection other than implantable cardiac
pacemakers, cardiac resynchroni-
priority of the network.
zation therapy-pacemakers or
“Remove”: Select to delete a network. implantable cardioverter defibrilla-
tors should consult the manufac-
● If a network is being connected to, turer of the device for information
preferred network settings cannot be about its operation under the influ-
changed. ence of radio waves. Radio waves
could have unexpected effects on
the operation of such medical
Wi-Fi® function operating devices.
hints
Conditions displayed with
● Wi-Fi® is a registered trademark of Wi-Fi® icon
Wi-Fi Alliance®. Reception level appears on the
● If the vehicle is near a radio antenna, right upper side of the screen.
radio station or other source of strong
radio waves and electrical noise, com- (P.15)
munication may be slow or impossi-
ble.
Specifications
WARNING Communication standards
● Use Wi-Fi®
devices only when safe IEEE 802.11b
and legal to do so. IEEE 802.11g
IEEE 802.11n (2.4GHz)
Security
WPA™
WPA2™
WEP*
*:
Models without navigation function
• WPA™, WPA2™, Wi-Fi Protected
C-HR_NAVIGATION AND MULTIMEDIA SYSTEM OWNER’S MANUAL_Europe_M10660_en
2-2. Connectivity settings 49
Setup™, and Miracast® are trade-
marks of Wi-Fi Alliance®.
Basic function
C-HR_NAVIGATION AND MULTIMEDIA SYSTEM OWNER’S MANUAL_Europe_M10660_en
50 2-3. Apple CarPlay/Android Auto™
Apple CarPlay/Android 3 Select “Always enable” or
2-3.Apple CarPlay/Android Auto™
“Enable once”.
Auto*
If “Do not enable” is selected, an
*
: This function is not made available in Apple CarPlay connection will
some countries or areas not be established. In this case,
Apple CarPlay/Android Auto the device can be operated as a
allows some applications, normal Apple device, such as an
such as Map, Phone, and iPod. Apple CarPlay will remain
Music, to be used on the sys- disabled until “Preferred service”
tem. on the general settings screen is
set to “Apple CarPlay”. (P.63)
When an Apple
CarPlay/Android Auto connec- Depending on the device con-
tion is established, Apple nected, it may take approxi-
CarPlay/Android Auto compat- mately 3 to 6 seconds before the
ible applications will be dis- system returns to previous
played on the system display. screen.
Compatible devices The screen may change to step
6 depending on the system.
Apple iPhone (iOS Ver. 11 or later)
that supports Apple CarPlay. 4 Press the “MENU” button.
For details, refer to
https://www.apple.com/ios/carplay/.
Android devices with Android OS
Ver. 5.0 or higher which support
Android Auto and have the
Android Auto application
installed.
For details, refer to
https://www.android.com/auto/. 5 Select the “Apple CarPlay”.
Establishing an Apple
CarPlay connection
1 Enable Siri on the device to be
connected.
2 Connect the device to the USB
port. (P.122)
C-HR_NAVIGATION AND MULTIMEDIA SYSTEM OWNER’S MANUAL_Europe_M10660_en
2-3. Apple CarPlay/Android Auto™ 51
6 Check that home screen of 3 Select “On” to enable the func-
Apple CarPlay is displayed. tion.
Basic function
A Select to display the home “Off”: To enable Android Auto,
set “Preferred service” on the
screen of Apple CarPlay.
general settings screen to
Select and hold to activate Siri. “Android Auto”. (P.63)
B Select to start the application. Depending on the device con-
User can use any iPhone appli- nected, it may take approxi-
cation supported by Apple mately 3 to 6 seconds before the
CarPlay. system returns to previous
screen.
C Select to display the system
The screen may change to step
screen. 6 depending on the system.
4 Press the “MENU” button.
Establishing an Android
Auto connection
1 Check that the Android Auto
application is installed to the
device to be connected.
2 Connect the device to the USB
port. (P.122)
C-HR_NAVIGATION AND MULTIMEDIA SYSTEM OWNER’S MANUAL_Europe_M10660_en
52 2-3. Apple CarPlay/Android Auto™
5 Select the “Android Auto”. • Bluetooth® phone (Apple CarPlay
only)
• SmartDeviceLink™ Apps
● When an Android Auto connection is
established while using Miracast®,
Miracast® may become unavailable.
● The guidance volume can be changed
on the voice settings screen. (P.66)
● Apple CarPlay/Android Auto is an
application developed by Apple
6 Check that home screen of Inc/Google LLC. Its functions and ser-
vices may be terminated or changed
Android Auto is displayed. without notice depending on the con-
nected device’s operation system,
hardware and software, or due to
changes in Apple CarPlay/Android
Auto specifications.
● For a list of the apps supported by
Apple CarPlay or Android Auto, refer
to their respective website.
● While using these functions, vehicle
and user information, such as location
and vehicle speed, will be shared with
A Select to display the home the respective application publisher
and the cellular service provider.
screen of Android Auto. ● By downloading and using each appli-
B Select to start the application. cation, you agree to their terms of use.
● Data for these functions is transmitted
User can use any Android appli- using the internet and may incur
cation supported by Android charges. For information about data
transmission fees, contact your cellu-
Auto. lar service provider.
C Select to display the system ● Depending on the application, certain
functions, such as music playback,
screen. may be restricted.
● As the applications for each function
● When an Apple CarPlay/Android Auto are provided by a third-party, they may
connection is established, the function be subject to change or discontinua-
of some system buttons will change. tion without notice. For details, refer to
● When an Apple CarPlay/Android Auto the website of the function.
connection is established, some sys- ● If the vehicle’s navigation system is
tem functions, such as the following, being used for route guidance and a
will be replaced by similar Apple route is set using the Apple
CarPlay/Android Auto functions or will CarPlay/Android Auto Maps app,
become unavailable: route guidance will be performed
• iPod (Audio Playback) through Apple CarPlay/Android Auto.
• USB audio/USB video If the Apple CarPlay/Android Auto
• Bluetooth® audio Maps app is being used for route guid-
C-HR_NAVIGATION AND MULTIMEDIA SYSTEM OWNER’S MANUAL_Europe_M10660_en
2-3. Apple CarPlay/Android Auto™ 53
ance and a route is set using the vehi-
cle’s navigation system, route NOTICE
guidance will be performed by the ● Do not leave your smartphone in
vehicle’s navigation system. the vehicle. In particular, high tem-
● If the USB cable is disconnected, peratures inside the vehicle may
2
operation of Apple CarPlay/Android damage the smartphone.
Auto will end. At this time, sound out-
● Do not push down on or apply
put will stop and change to the system
Basic function
unnecessary pressure to the smart-
screen.
phone while it is connected as this
may damage the smartphone or its
terminal.
● Do not insert foreign objects into
the port as this may damage the
smartphone or its terminal.
● Use of the Apple CarPlay logo means
that a vehicle user interface meets
Apple performance standards. Apple
is not responsible for the operation of
this vehicle or its compliance with
safety and regulatory standards.
Please note that the use of this prod-
uct with iPhone, iPod, or iPad may
affect wireless performance.
● Apple CarPlay is a trademark of Apple
Inc.
● Android and Android Auto are trade-
marks of Google LLC.
WARNING
● Do not connect smartphone or
operate the controls while driving.
C-HR_NAVIGATION AND MULTIMEDIA SYSTEM OWNER’S MANUAL_Europe_M10660_en
54 2-3. Apple CarPlay/Android Auto™
Troubleshooting
If you are experiencing difficulties with Apple CarPlay/Android Auto, check
the following table.
Symptom Solution
Check if the device supports Apple CarPlay/Android
Auto.
Check if Apple CarPlay/Android Auto is enabled on
the connected device.
Check if that the Android Auto application is installed
to the device to be connected.
For details, refer to https://www.apple.com/ios/
carplay/, https://www.android.com/auto/.
For available countries or areas for Apple CarPlay,
refer to https://www.apple.com/ios/
An Apple CarPlay/Android feature-availability/#apple carplay.
Auto connection cannot be Check if “Apple CarPlay”/“Android Auto” of “Pre-
established. ferred service” on the general settings screen is set
to on. (P.63)
Check if the USB cable being used is securely con-
nected to the device and USB port.
Try connecting the smartphone directly to the USB
port in the vehicle, without using the hub.
For Apple CarPlay: Check if the Lightning cable
being used is certified by Apple and check if Siri is
enabled.
After checking all of the above, try to establish an
Apple CarPlay/Android Auto connection. (P.50)
When an Apple
CarPlay/Android Auto con-
nection is established and a As the system is not designed to play video through
video is being played, the Apple CarPlay/Android Auto, this is not a malfunc-
video is not displayed, but tion.
audio is output through the
system.
C-HR_NAVIGATION AND MULTIMEDIA SYSTEM OWNER’S MANUAL_Europe_M10660_en
2-3. Apple CarPlay/Android Auto™ 55
Symptom Solution
Although an Apple
CarPlay/Android Auto con-
The system may muted or the volume may be low.
nection is established, audio 2
Increase the system volume.
is not output through the sys-
tem.
Basic function
Check if the USB cable being used to connect the
device to the system is damaged. To check if the
The Apple CarPlay/Android USB cable is damaged internally, connect the device
Auto screen has artifacts to another system, such as a PC, and check if the
and/or audio from Apple device is recognized by the connected system. (The
CarPlay/Android Auto has device should begin charging when connected.)
noise.
After checking all of the above, try to establish an
Apple CarPlay/Android Auto connection. (P.50)
The map display of the Apple
As the Apple CarPlay Maps app is not compatible
CarPlay Maps app cannot be
with pinch multi-touch gestures, this is not a malfunc-
enlarged or contracted with
tion.
pinch multi-touch gestures.
During Apple CarPlay music
application (Apple Music,
Spotify, etc.) playback, if the
iPhone is operated to start
and play audio from an appli-
cation that is not compatible This operation is performed according to the specifi-
with Apple CarPlay* and the cation of the onboard device, this is not a malfunc-
onboard device volume is tion.
changed, the audio of the
incompatible application
stops and the system
resumes playback of the
original music application.
After interrupt audio (such as
navigation route guidance) is
This operation is performed according to the specifi-
played from an application
cation of the onboard device, this is not a malfunc-
that is not compatible with
tion. Manually change the audio source by yourself.
Apple CarPlay while the
Or, do not use applications that are not compatible
onboard device is playing
with Apple CarPlay.* Due to some navigation applica-
audio (FM/AM, CD, etc.), the
tions are compatible from iOS 12, update to the lat-
system does not resume
est iOS and application versions.
playback of the original audio
(FM/AM, CD, etc.).
C-HR_NAVIGATION AND MULTIMEDIA SYSTEM OWNER’S MANUAL_Europe_M10660_en
56 2-3. Apple CarPlay/Android Auto™
Symptom Solution
When using Apple CarPlay,
route guidance arrows and
turn by turn navigation are
not displayed on the multi-
information display and sys- This is not a malfunction as display of these items is
tem display. When using not possible with this function.
Android Auto, turn by turn
navigation is not displayed
on the multi-information dis-
play and system display.
Disconnect the phone from the USB cable and check
if hands-free call audio can be heard using the
When using Android Auto, hands-free system.
hands-free call audio cannot
be heard from the vehicle’s Connect the phone to the system using Android
speakers. Auto, turn up the volume on the system and check if
hands-free call audio can be heard. Check if other
sounds can be heard from the vehicle’s speakers.
*:
Applications not compatible with Apple CarPlay are applications installed on the
iPhone that are not displayed on the Apple CarPlay screen application list. (such
as visual voicemail)
C-HR_NAVIGATION AND MULTIMEDIA SYSTEM OWNER’S MANUAL_Europe_M10660_en
2-4. SmartDeviceLink™ Apps 57
SmartDeviceLink™
2-4.SmartDeviceLink™ Apps
WARNING
Apps-overview* ● Do not operate the smartphone
while driving.
*
: If equipped 2
SmartDeviceLink™ Apps is a NOTICE
function that allows certain
Basic function
● Do not leave your smartphone in
applications installed on a the vehicle. In particular, high tem-
peratures inside the vehicle may
smartphone to be operated
damage the smartphone.
from the system display. A
smartphone with SmartDe- ● Do not place the smartphone too
close to the system. If the smart-
viceLink™ applications phone is too close to the system,
installed is necessary to use the connection quality may
decrease.
this function.
● Only compatible applications can be
used with this function.
● Applications are subject to change or
discontinuation without notice.
● SmartDeviceLink™ Apps uses a con-
nected smartphone to transmit and
receive data. Data transmission may
incur charges.
Connecting a smartphone
SmartDeviceLink™ Apps can be
used by connecting a smartphone
to this system via Bluetooth® (and
USB cable*). (P.34, 122)
*: On some applications
For smartphone compatibility speci-
fications, refer to “Profiles”. (P.37)
● It is necessary to register a smart-
phone to this system before using
SmartDeviceLink™ Apps.
● The volume for SmartDeviceLink™
Apps is controlled by the system vol-
ume setting. (P.66)
C-HR_NAVIGATION AND MULTIMEDIA SYSTEM OWNER’S MANUAL_Europe_M10660_en
58 2-4. SmartDeviceLink™ Apps
SmartDeviceLink™ Apps “Downloading...”: Select to dis-
play the download screen.
operation
“Install”: Select to install a down-
loaded update.
Using SmartDeviceLink™
“Installing...”: Select to display
Apps screen the installation screen.
1 Connect the device to the USB
port. (P.122) ● Only compatible applications will be
displayed.
2 Press the “MENU” button. ● It may not be possible to select an
application while performing a hands-
free call or downloading/installing an
update.
● “App catalogue” will only be displayed
if necessary application data has been
installed.
Updating application
Updating from an update
3 Select “Apps”.
message
4 Select “SmartDeviceLink™”.
If a necessary update is available, a
5 Select the desired item.
message will be displayed.
1 Select “Now”.
To check the update details,
select “See detail”.
To download an update, select
“Download” on the “Detailed
update info” screen.
To download after checking the
update details, select “Later”.
A Start the selected application.
To download an update later,
B Select to change the applica- select “Later”.
tions page. When ready to download the
update, select “Update” on the
C Select to display a list of
SmartDeviceLink™ Apps screen.
installed applications. (P.58)
“Update”: Select to download an
2 Check that the download screen
available update.
is displayed.
C-HR_NAVIGATION AND MULTIMEDIA SYSTEM OWNER’S MANUAL_Europe_M10660_en
2-4. SmartDeviceLink™ Apps 59
To display another screen while Updating from the SmartDe-
an update is being downloaded, viceLink™ Apps screen
select “Download in back-
ground”. If an update is available for an
2
After the update download is application, “Update” will be dis-
complete, a message will be dis- played on the SmartDeviceLink™
Basic function
played and the update can be Apps screen.
installed. 1 Press the “MENU” button.
To cancel the update download, 2 Select “Apps”.
select “Cancel”. 3 Select “Update”.
3 Select “Install”. To check the update details,
To check the update details, select “See detail”.
select “See detail”. To download an update, select
To install an update, select “Download” on the “Detailed
“Install” on the “Detailed update update info” screen.
info” screen. To download after checking the
To install an update later, select update details, select “Later”.
“Later”. To download an update later,
When ready to install the update, select “Later”.
select “Install” on the SmartDe- When ready to download the
viceLink™ Apps screen. (P.58) update, select “Update” again.
4 Select “Continue”. 4 Check that the download screen
To install an update later, select is displayed.
“Later”. To display another screen while
5 Check that the installation an update is being downloaded,
screen is displayed. select “Download in back-
ground”.
To display another screen while
After the update download is
an update is being installed,
complete, a message will be dis-
select “Install in background”.
played and the update can be
6 Select “OK”. installed.
To cancel the update download,
● Depending on the update, it may be
necessary to perform downloading select “Cancel”.
and installation multiple times.
5 Select “Install”.
● If the download fails, check the smart-
phone and its connection to the sys- To check the update details,
tem, and attempt to download the select “See detail”.
update again.
To install an update later, select
C-HR_NAVIGATION AND MULTIMEDIA SYSTEM OWNER’S MANUAL_Europe_M10660_en
60 2-4. SmartDeviceLink™ Apps
“Later”. SmartDeviceLink™ Apps
6 Check that the installation settings
screen is displayed.
To display another screen while SmartDeviceLink™ Apps set-
an update is being installed, tings can be changed.
select “Install in background”.
7 Select “OK”. Displaying the SmartDe-
viceLink™ Apps settings
● Depending on the update, it may be screen
necessary to perform downloading
and installation multiple times.
1 Press the “MENU” button.
● If the download fails, check the smart-
phone and its connection to the sys-
tem, and attempt to download the
update again.
2 Select “Setup”.
3 Select “SmartDeviceLink™”.
4 Select the desired items to be
set.
A Select to set display of the data
use message when the engine
switch <power switch> is turned
to ACC or ON.
B Select to set automatic detec-
C-HR_NAVIGATION AND MULTIMEDIA SYSTEM OWNER’S MANUAL_Europe_M10660_en
2-4. SmartDeviceLink™ Apps 61
tion of applications installed to
an iPhone on/off.
C Select to set the enhanced
2
mode with connecting USB
device on/off.
Basic function
D Select to display a list of
installed applications.
E Select to reset all setup items.
F Select to install the application
via a USB memory device. For
details, contact your Toyota
dealer.
● After the system is started, if “Do not
show again.” is selected the first time
the SmartDeviceLink™ Apps screen
is displayed, the “Data usage mes-
sage” setting will be set to “Never dis-
play”.
● “App catalogue” will only be displayed
if necessary application data has been
installed.
C-HR_NAVIGATION AND MULTIMEDIA SYSTEM OWNER’S MANUAL_Europe_M10660_en
62 2-4. SmartDeviceLink™ Apps
Troubleshooting
If you notice any symptoms
If you have a problem with operating the system, check the following.
It the system still does not operate properly, have the vehicle inspected by
your Toyota dealer.
Symptom Likely cause Solution
A smartphone is not con-
nected to the system via Check the Bluetooth® con-
nection. (P.39)
Bluetooth®.
Applications are not dis-
Install a compatible appli-
played or cannot be No compatible applications
cation to the smartphone
selected are installed.
to be used.
The application is not up to Install the necessary appli-
date. cation updates. (P.58)
“To download applica-
tions, you will need: - the
TOYOTA SmartDe-
viceLink™ phone app
Install a compatible appli-
installed on your phone, - a No compatible applications
cation to the smartphone
compatible phone con- are installed.
to be used.
nected to the vehicle. For
more information, please
visit the Toyota website.” is
displayed.
If the compatible applica-
tion was force stopped on
“When it is safe and legal the connected smart-
to do so, please ensure phone, start the application
Communication with a again.
your TOYOTA SmartDe-
compatible application was
viceLink™ application is If the compatible applica-
cut.
running and logged in on tion was uninstalled from
your phone.” is displayed. the connected smart-
phone, install the applica-
tion again.
● Displayed messages are subject to change.
C-HR_NAVIGATION AND MULTIMEDIA SYSTEM OWNER’S MANUAL_Europe_M10660_en
2-5. Other settings 63
Select to change the language. The
General settings
2-5.Other settings
language settings of Apple
CarPlay/Android Auto can only be
Settings are available for changed on the connected device.
clock, operation sounds, etc. “Customise home screen” 2
Select to customize the home screen.
Basic function
Displaying the general set- (P.27)
tings screen “Voice recognition lang.”
1 Press the “SETUP” button. Select to change the voice recognition
language.
“Preferred service”
Select to choose the service to launch
when the smartphone is connected.
(P.65)
“Beep”
Select to turn the beep sound on/off.
“Theme setting”
Select to change the screen theme set-
If the general settings screen is
tings.
not displayed, select “General”.
“Units of measurement”
2 Select the desired items to be
Select to change the unit of measure
set.
for distance/fuel consumption.
“Auto change to screen”*
Select to set automatic screen changes
from the audio control screen to the
home screen to on/off. When set to on,
the screen will automatically return to
the home screen from the audio control
screen after 20 seconds.
“Delete keyboard history”
General settings screen Select to delete the keyboard history.
“Clock” “Memorise keyboard history”
Select to set the memorize keyboard
Select to change the time zone and
history on/off.
select “On” or “Off” for daylight saving
time, automatic adjustment of the clock, “Animation”
etc. (P.64) Select to set the animations on/off.
“Language” “Delete personal data”
C-HR_NAVIGATION AND MULTIMEDIA SYSTEM OWNER’S MANUAL_Europe_M10660_en
64 2-5. Other settings
Select to delete personal data. (P.65) A Select to change the time zone.
“Software update”
(P.64)
Select to update software versions. For
details, contact any Toyota retailer or B Select to set daylight saving
Toyota authorized repairer, or any reli- time on/off.
able repairer.
C Select to set automatic adjust-
“Gracenote database update”
ment of the clock by GPS on/off.
Select to update Gracenote® database
versions. For details, contact any When set to off, the clock can be
Toyota retailer or Toyota authorized manually adjusted. (P.64)
repairer, or any reliable repairer.
D Select to set the 24 hour time
“Software information”
format on/off. When set to off,
Select to display the software informa-
the clock is displayed in 12 hour
tion. Notices related to third party soft-
ware used in this product are enlisted. time format.
(This includes instructions for obtaining
such software, where applicable.) Time zone
“SW sensitivity level”
1 Select “Time zone”.
Select to change the capacitive touch
screen button sensitivity to 1 (low), 2 2 Select the desired time zone.
(medium), or 3 (high). If “Other” is selected, the zone
*: can be adjusted manually. Select
Models with navigation function
“+” or “-” to adjust the time zone.
Clock settings
Manual clock setting
1 Display the general settings
screen. (P.63) When “Auto adjust by GPS” is
2 Select “Clock”. turned off, the clock can be manu-
ally adjusted.
3 Select the desired items to be
1 Select “Auto adjust by GPS” to
set.
set to off.
C-HR_NAVIGATION AND MULTIMEDIA SYSTEM OWNER’S MANUAL_Europe_M10660_en
2-5. Other settings 65
2 Adjust the clock manually.
● This setting cannot be changed when
a device is connected to the system
via USB. Disconnect the device
before attempting to change the set-
ting. 2
Deleting personal data
Basic function
Registered or changed personal
settings will be deleted or returned
A Select “+” to set the time forward to their default conditions.
one hour and “-” to set the time 1 Display the general settings
screen. (P.63)
back one hour.
2 Select “Delete personal data”.
B Select “+” to set the time forward
one minute and “-” to set the 3 Select “Delete”.
time back one minute. 4 Select “Yes” when the confirma-
tion screen appears.
C Select to round to the nearest
Examples of settings that can be
hour.
returned to their default conditions:
e.g. Navigation settings
1:00 to 1:29 1:00 Audio settings
1:30 to 1:59 2:00 Phone settings
etc.
Preferred service settings
1 Display the general settings
screen. (P.63)
2 Select “Preferred service”.
3 Select the desired items to be
set.
C-HR_NAVIGATION AND MULTIMEDIA SYSTEM OWNER’S MANUAL_Europe_M10660_en
66 2-5. Other settings
Voice settings D Select to set the avoidable route
announcement on/off.*1
Voice volume, etc. can be set.
E Select to reset all setup items.*2
*1
: Models with navigation function
Displaying the voice set-
*2
: Models without navigation function
tings screen
1 Press the “SETUP” button.
2 Select “Voice”.
3 Select the desired items to be
set.
Voice settings screen
A Select to adjust the volume of
voice guidance.
B Select to set the voice recogni-
tion prompts on/off.
C Select to set the street name
guidance on/off.*1
C-HR_NAVIGATION AND MULTIMEDIA SYSTEM OWNER’S MANUAL_Europe_M10660_en
2-5. Other settings 67
*
: Refer to the “Owner’s Manual”.
Vehicle settings
Settings are available for vehi- Setting the valet mode
cle customisation and valet The security system can be set to 2
mode. on by entering a security code (4-
digit number).
Basic function
Displaying the vehicle set- When set to on, the system will
tings screen become inoperative once the elec-
trical power source is disconnected
1 Press the “SETUP” button.
until the security code is entered.
Setting the valet mode
1 Display the vehicle settings
screen. (P.67)
2 Select “Valet mode”.
3 Enter the 4-digit personal code
and select “OK”.
2 Select “Vehicle”. 4 Enter the same 4-digit personal
3 Select the desired items to be code again and select “OK”.
set. The system will request that you
input the security code again to
Vehicle settings screen confirm that you remember it cor-
rectly.
When valet mode activates, the
system stops and a security
code (4-digit number) standby
screen is displayed. (P.68)
● If the 4-digit personal code is forgot-
ten, please contact any Toyota retailer
or Toyota authorized repairer, or any
A Select to set vehicle customisa- reliable repairer.
tion.*
B Select to set valet mode.
(P.67)
C-HR_NAVIGATION AND MULTIMEDIA SYSTEM OWNER’S MANUAL_Europe_M10660_en
68 2-5. Other settings
If the valet mode has been
activated
1 Enter the 4-digit personal code
and select “OK”.
● If an incorrect security code (4-digit
number) is entered 6 times, the sys-
tem will not accept another security
code (4-digit number) for 10 minutes.
C-HR_NAVIGATION AND MULTIMEDIA SYSTEM OWNER’S MANUAL_Europe_M10660_en
69
Navigation system
3
3-1. Basic operation
Navigation........................... 70
Map screen operation ......... 75 3
Map screen information ...... 77
Navigation system
Traffic messages ................ 81
3-2. Destination search
Search operation ................ 84
Starting route guidance ...... 93
3-3. Route guidance
Route guidance .................. 96
Editing route ....................... 99
3-4. Favourite destinations
Registering an entry .........104
Editing the entry information
.......................................106
3-5. Setup
Map settings .....................108
Traffic message settings...111
Route preferences settings
.......................................113
3-6. Tips for operating the navi-
gation system
GPS (Global Positioning Sys-
tem) ................................115
Navigation database updates
.......................................117
For vehicles sold outside Europe, some of the functions cannot be oper-
ated while driving.
C-HR_NAVIGATION AND MULTIMEDIA SYSTEM OWNER’S MANUAL_Europe_M10660_en
70 3-1. Basic operation
3-1.Basic operation
Navigation*
*
: Models with navigation function only
Map screen
Map screen is displayed by following operation:
Press the “MAP” button.
Press the “MENU” button, then select “Destination”.
■ After calculating a route to a new destination
A Select to zoom in/out the map scale. (P.75)
B Select to display the destination menu screen. (P.73)
C Select to change the map layout. (P.76)
D Select to adjust the volume of voice guidance. (P.97)
E Select to display the action menu screen. (P.71)
F Displays the distance to the next turn with the arrow indicating the turn
direction. When the arrow icon is selected, the last navigation
announcement will be repeated.
C-HR_NAVIGATION AND MULTIMEDIA SYSTEM OWNER’S MANUAL_Europe_M10660_en
3-1. Basic operation 71
G Displays information about the destination, such as estimated arrival
time, remaining travel time, distance, and traffic prediction information.
Each time this area is selected, the information will change between the
arrival time and remaining travel time to the destination.
H Displays the name of the current street or the next street.
I Displays traffic events on the route. The remaining length and the 3
remaining delay time are displayed.
Navigation system
■ Except for route guidance operation
A Select to zoom in/out the map scale. (P.75)
B Select to display the destination menu screen. (P.73)
C Select to change the map layout. (P.76)
D Select to display the action menu screen. (P.71)
Action menu screen
To display the action menu screen, display the normal map screen (P.70)
and then select .
C-HR_NAVIGATION AND MULTIMEDIA SYSTEM OWNER’S MANUAL_Europe_M10660_en
72 3-1. Basic operation
■ During route guidance operation
A Select to stop route guidance.
B Select to display the traffic messages. It displays a list of traffic mes-
sages relating to the set route, all traffic messages, and warnings.
(P.81)
C Select to display fuel station information. The location and fuel price can
also be checked. (P.209)
D Select to display parking lot information. The location, price and avail-
able spaces of parking lots can be checked. (P.208)
E Select to display weather information. The weather information around
the destination can be checked. (P.207)
F Select to display the route information screen. Route options for the
route calculations can be selected. (P.99)
C-HR_NAVIGATION AND MULTIMEDIA SYSTEM OWNER’S MANUAL_Europe_M10660_en
3-1. Basic operation 73
■ Except for route guidance operation
Navigation system
A Select to display the traffic messages. It displays a list of traffic mes-
sages relating to the set route, all traffic messages, and warnings.
(P.81)
B Select to display fuel station information. The location and fuel price can
also be checked. (P.209)
C Select to display parking lot information. The location, price and avail-
able spaces of parking lots can be checked. (P.208)
D Select to display weather information. The weather information around
different locations can be checked. (P.207)
E Select to display the current position information screen. (P.100)
Destination menu screen
Destination menu screen is displayed by following operation:
Press the “MENU” button, then select “Destination”.
Select on the map screen.
C-HR_NAVIGATION AND MULTIMEDIA SYSTEM OWNER’S MANUAL_Europe_M10660_en
74 3-1. Basic operation
A Select to search for a destination by entering any search terms. (P.84)
B Select to search for a destination and route from favourites list stored in
the navigation system. (P.86)
C Select to search for a destination from a list of the last destinations.
(P.88)
D Select to search for a destination by address or geo-coordinates.
(P.88)
E Select to search for a destination by POI (point of interest).
F Select to search for a destination from the phonebook of the connected
Bluetooth® phone.
G Select to set a destination from quick access destinations. Home, Work
and 2 last recent destinations are displayed as buttons and directly start
the route guidance when selected.
C-HR_NAVIGATION AND MULTIMEDIA SYSTEM OWNER’S MANUAL_Europe_M10660_en
3-1. Basic operation 75
Map screen operation
Current position display
1 Press the “MAP” button.
A Cursor mark
Navigation system
B Select to display the Street
View.
C Select to register in favourites
list. To change the icon, name,
2 Check that the current position
map is displayed. etc.: P.106
D Select to set as a destination.
● While driving, the current vehicle posi-
tion mark is fixed on the screen and (P.93)
the map moves. The map screen can be scrolled
● The current position is automatically by touching, dragging or flicking
set as the vehicle receives signals
from the GPS (Global Positioning Sys- it. (P.25)
tem). If the current position is not cor- Press the “MAP” button to return
rect, it is automatically corrected after
the vehicle receives signals from the to the current position.
GPS.
● After the battery disconnection, or on Map scale
a new vehicle, the current position
may not be correct. As soon as the
navigation system receives signals 1 Select on the map screen.
from the GPS, the correct current
position is displayed. (P.70)
2 Select “+” or “-” to change the
Map scroll operation scale of the map screen.
The map can be scrolled to view
locations that are different than
your current position.
C-HR_NAVIGATION AND MULTIMEDIA SYSTEM OWNER’S MANUAL_Europe_M10660_en
76 3-1. Basic operation
The scale of the map screen can The direction of vehicle travel is always
also be changed the following up.
ways: : North-up symbol
• Dragging the scale bar marking to the
desired point. Regardless of the direction of vehicle
travel, north is always up.
• Pinch outward on the screen to zoom
in and pinch inward to zoom out. Each time map layout button is
Each time is selected, the selected, the map layout
automatic map zoom is turned changes as follows: (3D
on/off. The default automatic heading-up) (2D heading-
zoom level can be selected.
up) (2D north-up)
(P.108)
● The scale range is from 10 m to 1000
km (10 yd. to 600 miles).
● After the scale has been changed, the
new scale indicator will be displayed
for a while.
Map layout
The map layout can be changed
between 3D heading-up, 2D head-
ing-up and 2D north-up by selecting
the map layout button.
1 Select the map layout button.
: 3D Heading-up symbol
The direction of vehicle travel is always
up.
: Heading-up symbol
C-HR_NAVIGATION AND MULTIMEDIA SYSTEM OWNER’S MANUAL_Europe_M10660_en
3-1. Basic operation 77
Map screen information map in zoom scales up to 50m
(50yd.).
Displaying various informa-
3D landmarks
tion on the map
Landmarks can be displayed in 3D
Various information can be dis-
on the map.
played on the map. 3
Speed limits*
Navigation system
*:
If equipped
The speed limit of the road cur-
rently being traveled on can be dis-
played.
This feature is displayed on the
map in zoom scales up to 50m
(50yd.).
Safety cameras
Safety cameras can be displayed
as icons on the map.
A Displays information about the
speed limits icon and limited
speed on the current road.
3D buildings
Buildings can be displayed in 3D on
the map.
A Safety camera location on the
map.
B Displays information about the
safety camera icon and distance
to safety camera.
● The above items will be displayed
This feature is displayed on the depending on the map scale.
C-HR_NAVIGATION AND MULTIMEDIA SYSTEM OWNER’S MANUAL_Europe_M10660_en
78 3-1. Basic operation
● The above items will be displayed Icon Name
depending on the available map data.
● The displaying of the above items can Government Office, Institu-
be switched off. (P.108) tion, City hall, Community
gen.
POI icons Community
Displaying POI icons Court house
POI (points of interest) icons such Place of Worship
as petrol stations and restaurants
can be displayed on the map Accomodation, Hotel/Motel
screen. Their location can also be
Pharmacy
set as a destination.
Convention Centre, Exhibition
Centre
Finance, Bank
Cash Dispenser
Post Office
Business, B. Company,
● A particular type of POI icons dis- B. General, B. facility
played on the screen can be selected.
(P.110) Medical, Doctor, Health &
Care
List of POI icons Ambulance, Hospital/Poly-
clinic
Public
Fire Station
Icon Name
Police Station
Library
Phone Box, Communication
College/University
Dentist
School
Veterinarian
Tourist office
Cemetery, funeral director
C-HR_NAVIGATION AND MULTIMEDIA SYSTEM OWNER’S MANUAL_Europe_M10660_en
3-1. Basic operation 79
Traffic Icon Name
Icon Name Toyota Branded
Car Dealer/Repair, Repair
Facility, Repair General, Car Lexus Branded
Wash, Tyre Repair
Clubbing
Car Dealer 3
Icon Name
Highway Exit
Multiple POI
Navigation system
Airport, Dep./Arrival, Ground,
International, Domestic Bar, Nightlife
Bus Terminal, Bus Stop, Leisure, Cultural Centre, The-
Transportation, Public Transp. atre, Music Centre, Concert
Stop, Transport general Hall
Railway Station Cinema
Metropolitan Train Casino
Petrol Stations Café/Bar, Café
Rent-a-Car, -Facility, -Parking Restaurant, French, Belgian,
Chinese, German, Greek,
Ferry Terminal Vegetarian, Fast Food, Grill,
Sea Food, Sandwich, Steak...
Parking, Open Parking Area,
P. Area general Sports
Parking Garage Icon Name
Sport, Sport General, sport
Open P. A. P+R activities
Rest Area Golf Course
Motoring Organization, Auto- Race Track
mobile Club
Stadium, Sports Centre, Hip-
Mover, Moving Company podrome
Motorcycle Dealer Water Sports
C-HR_NAVIGATION AND MULTIMEDIA SYSTEM OWNER’S MANUAL_Europe_M10660_en
80 3-1. Basic operation
Icon Name Icon Name
Bowling Wine & Liquor
Ski resorts Clothing
Leisure Cleaning & Laundry
Icon Name
Displaying POI information
Amusement Park
1 Select the desired POI icon on
Winery
the map.
Museum
Shopping, Market Place,
Shopping Centre, Factory
Outlet
Shop, Department Store,
Drive-through-bottle-shop
Tourist Attractions, Important
Tourist Attractions If multiple POI’s are available for
the selected icon, select a POI
Park/Recreational Area
name from the list.
Yacht Basin, Harbour
Camping Ground
Grocery Store
Historical Monument
RV Park, Camping
Bookstore
Hair & Beauty
Photography
Shoe store
C-HR_NAVIGATION AND MULTIMEDIA SYSTEM OWNER’S MANUAL_Europe_M10660_en
3-1. Basic operation 81
2 Check that the POI information Traffic messages
is displayed.
Traffic messages such as traf-
fic congestion, accidents and
road closures are displayed on
the map or the list. Traffic data
can be received via radio 3
broadcast or internet.
Navigation system
Traffic messages screen
A Select to display the Street
View. (P.207) Traffic message icons on the
map
B Select to call the registered
phone number. (P.179)
C Select to register the point in the
favourites list. (P.104)
D Select to display the starting
route guidance screen. (P.93)
Traffic message list
C-HR_NAVIGATION AND MULTIMEDIA SYSTEM OWNER’S MANUAL_Europe_M10660_en
82 3-1. Basic operation
Traffic message icon on the Icon Name
map Road narrowness
■ Displaying detailed traffic
Extreme danger (Red)
message
1 Select the desired traffic mes- Closed
sage icon on the map.
Information
Traffic message list
1 Select on the map screen.
(P.70)
2 Select “Traffic”.
2 Check that the detailed traffic
3 Select the desired tab to select
message is displayed.
the list.
■ List of traffic message icons
A Select to display the traffic mes-
Icon Name
sages relating to the set route.
Danger (Black)
B Select to display all traffic mes-
Weather sages.
C Select to display traffic mes-
Queuing traffic
sages and warnings relating to
Stationary traffic the detour route.
Accident
Roadworks
C-HR_NAVIGATION AND MULTIMEDIA SYSTEM OWNER’S MANUAL_Europe_M10660_en
3-1. Basic operation 83
4 Select the desired traffic mes- B Displays the details of traffic
sage.
message.
Navigation system
A Route segment
If route segment is not available,
information such as street
name, city name, region or
country will be displayed.
B : Icon of an incident:
: Icon of an incident on the
route
: Icon of an incident that is
detoured
C Distance to incident and direc-
tion from vehicle
5 Check that the detailed traffic
message is displayed.
A Select to display the previous or
the next traffic message.
C-HR_NAVIGATION AND MULTIMEDIA SYSTEM OWNER’S MANUAL_Europe_M10660_en
84 3-2. Destination search
Search operation term in the following databases:
3-2.Destination search
Favourites
Displaying the destination Recent destination
menu screen POI database
Destination searches can be done Navigation database (street
on the destination menu screen. names, city names, country
names)
1 Press the “MAP” button.
Phonebook from connected
phone
1 Display the destination menu
screen. (P.73)
To change the search country,
select the country flag icon.
(P.85)
2 Enter the desired search terms
in the search box.
2 Select on the map screen.
When 3 or more characters are
3 Check that the destination menu entered, the best match will be
is displayed. displayed in the single results
box underneath the search box.
3 Select “Search” or to show
the result list.
Select to display the details
screen. (P.85)
The result list shows up to 5
There are different kinds of pages of results. More results
methods to search for a destina- can be seen by selecting “More
tion. results” at the end of the list.
Each “Search POI via XX” trig-
Searching from the search gers a search via a different
box search provider.
Destination can be selected by • For detailed setting about online
search: P.211
entering any search terms.
The search will locate the search
C-HR_NAVIGATION AND MULTIMEDIA SYSTEM OWNER’S MANUAL_Europe_M10660_en
3-2. Destination search 85
Setting a country for search 1 Select the desired .
area
1 Select the country flag icon.
Navigation system
2 Check that the detailed POI
information is displayed.
2 Enter a desired country name. ■ If the result is a contact, favou-
3 Select the desired country when rite, recent destination or POI
the country candidate list is dis-
played.
Viewing detail screen
If the result is a contact, street
address, favourite or recent desti-
nation, the corresponding details
screen is shown. A Select to display the Street
All details screens have “Go” button View.
which starts route calculation and
B Select to call the phone number.
shows the route calculation screen.
If a destination has already been C Select to register the entry in the
set, “Replace”, “Add” and “Can- favourites list.
cel” will be displayed.
D Select to display the starting
“Replace”: Select to delete the existing
destination(s) and set a new one. route guidance screen. (P.93)
“Add”: Select to add a destination to the
current route.
“Cancel”: Select to return to the current
destination.
C-HR_NAVIGATION AND MULTIMEDIA SYSTEM OWNER’S MANUAL_Europe_M10660_en
86 3-2. Destination search
■ If the result is a street address 3 Select the desired entry.
A Select to display the Street Select to display and edit the
View. entry information. (P.106)
B Select to enter the house num- Automatic navigation is avail-
ber. able for the 4 fixed favourites
C Select to enter the intersection. (home, work, and 2 other favour-
ites). When the automatic navi-
D Select to register the entry in the
gation is activated, is turned
favourites list.
on.
E Select to display the starting
route guidance screen. (P.93) ● 4 fixed favourites (home, work, and 2
other favourites) are displayed on the
top of list.
Searching from favourites ● Transferred POIs and routes from an
list external device or the server will be
stored in this list. (P.105)
Search for a destination and route ● Transferred routes are marked by the
specific icon.
from favourites list stored in the
navigation system.To use this func-
Automatic navigation for
tion, it is necessary to register the
commuting
entry. (P.104)
1 Display the destination menu This feature automatically obtains
screen. (P.73) traffic information on the route to
2 Select “Favourites”. the registered destinations. When
you start the vehicle during a regis-
tered day/time slot, the system will
propose to set that destination
automatically.
A pop-up message is displayed
when you start the vehicle in reg-
C-HR_NAVIGATION AND MULTIMEDIA SYSTEM OWNER’S MANUAL_Europe_M10660_en
3-2. Destination search 87
istered day/time slot. Registered multiple day/time slot
Automatic navigation is avail- 1 Select “Auto-navigation” to start
able to the 4 fixed favourites route guidance.
(home, work, and 2 other favour- If “Continue” is selected, active
ites) only. route guidance will continue.
To use this feature, it is neces- 2 Select desired destination to
sary to register day/time slots for 3
start route guidance.
the destinations.
Navigation system
When the destination is not set
Registered a day/time slot
1 Select “OK” to start route guid-
ance.
If “Cancel” is selected, last active
screen will display.
If is selected, last active
Registered multiple day/time slot
screen will display.
1 Select desired destination to
start route guidance.
Registering day/time slots
To use automatic navigation, it is
necessary to register day/time slots
for the destinations.
1 Select of the desired desti-
nation.
If is selected, last active
screen will display.
When the destination is set
Registered a day/time slot
1 Select “Auto-navigation” to start
route guidance.
If “Continue” is selected, active
route guidance will continue.
C-HR_NAVIGATION AND MULTIMEDIA SYSTEM OWNER’S MANUAL_Europe_M10660_en
88 3-2. Destination search
2 Enter the desired day and time the favourites list.
information for the commutes.
● The list can contain a maximum of
100 entries. When the maximum is
reached, the oldest destination is
deleted.
Searching by address
1 Display the destination menu
screen. (P.73)
Select “Auto-navigation” to set 2 Select “Address”.
the automatic navigation on/off.
3 Select “Country” to enter the
Select the on/off to toggle auto- desired country.
navigation setting on/off for spe-
cific days.
Select “Copy time from...” to
copy a defined time slot from one
day to all other days.
Searching from last destina-
tions
4 Select “Town”, “Code” or “Street”
1 Display the destination menu to enter the town name, postal
screen. (P.73) code or street name.
2 Select “Recent”. 5 Select “No.” or “Intersection” to
3 Select the desired entry. enter a house number or inter-
section name.
It is not possible to enter a house
number and intersection at the
same time.
6 Select “Calculate”.
● If a unique street name is entered
(only 1 in the country), then “Calcu-
late” can also be selected. If “Calcu-
Select to display and edit the late” is selected when only “Town” or
“Code” has been entered, a route
entry information. (P.106) search starts with the centre of the
town entered as the destination.
Select to register the entry in
C-HR_NAVIGATION AND MULTIMEDIA SYSTEM OWNER’S MANUAL_Europe_M10660_en
3-2. Destination search 89
is available.
● When is selected, entered data
other than “Country” will be deleted.
1 Display the destination menu
screen. (P.73)
Searching by coordinates 2 Select “POI”.
Geo coordinates can be entered in 3 Enter the POI name and select
DMS format (Degrees°, Minutes’, “Search”.
3
Seconds”) and Decimal. Only coor-
dinate values that can potentially
Navigation system
exist are able to be entered. Impos-
sible coordinate values and their
relevant screen buttons will be
dimmed.
1 Select “Geo coordinates”.
2 Select “Degrees” or “Decimal”.
A Select to change the searching
3 Enter the latitude and longitude.
area. (P.90)
B Select to narrow down the POI
category. (P.90)
C Select to display the list of previ-
ous search word. (P.91)
4 Check that the search results
are displayed. Select the
4 Select “Calculate”.
desired POI.
● If a destination that is not located on a
road is set, the vehicle will be guided
to the point on a road nearest to the
destination.
● If a destination is set that cannot be
reached, a pop-up will be displayed to
indicate this.
Searching by POIs
A Select to display a full list view.
Search for a destination from POI
database in the navigation system. The distance to the POIs can be
checked.
When the navigation system is con-
nected to the internet, a web search B Select to search for POIs using
C-HR_NAVIGATION AND MULTIMEDIA SYSTEM OWNER’S MANUAL_Europe_M10660_en
90 3-2. Destination search
web search. When you use web the current position.
search for the first time, “Online” B Select to set the search around
tab is displayed. Select “Online”
the destination.
tab to set a web search engine.
C Select to set the search around
For detailed setting about online
search: P.211 the current route.
5 Check that the detailed POI D Select to set the search around
information is displayed. the desired town.
(P.85) Then select “Go”.
E Select to set the point from the
Setting the search area map.
3 If map screen is available, select
1 Select “Nearby”, “At destina- the desired point on the map.
tion”, “Along route”, “In a town”
or “Select on map” on the POI 4 Enter the POI name and select
“Search” or the list button.
screen.
5 Check that the search results
are displayed. Select the
desired POI.
6 Check that the detailed POI
information is displayed.
(P.85) Then select “Go”.
Searching by category
The text on this button is always
showing the current search crite- 1 Select “By category” on the POI
ria. screen.
2 Select the desired search
method.
A Select to set the search around
C-HR_NAVIGATION AND MULTIMEDIA SYSTEM OWNER’S MANUAL_Europe_M10660_en
3-2. Destination search 91
2 Select the desired category and 2 Select the desired previous
subcategories. search word.
Navigation system
“Select all categories”: Select to display
: Select to delete the search word.
all POI categories.
3 Select the desired POI. 3 Select “Search”.
4 Check that the detailed POI 4 Check that the search results
information is displayed. are displayed. Select the
(P.85) Then select “Go”. desired POI.
5 Check that the detailed POI
Entering keywords from the information is displayed.
history list (P.85) Then select “Go”.
1 Select “History” on the POI
Display the online POI details
screen.
When the online search results is
display, the pictures on the details
screen is displayed.
1 Select the desired POI.
2 Check that the detailed POI
information is displayed. Then
select “Details”.
C-HR_NAVIGATION AND MULTIMEDIA SYSTEM OWNER’S MANUAL_Europe_M10660_en
92 3-2. Destination search
3 Select the desired entry.
3 Select .
Selecting the Pictures button dis- Select to display the details
plays up to 6 pictures as thumb- screen. (P.85)
nails in the screen. Selecting a
thumbnail will enlarge the pic-
ture.
4 Select the desired thumbnail.
The previous/next buttons are
only shown if there is more than
one picture available. If a picture
can’t be shown as enlarged, a
message “Image is not avail-
able.” will be displayed.
Searching by phonebook
Before using this function, it is nec-
essary to connect a Bluetooth®
phone.
If a contact does not have address
information stored, the entry will be
dimmed.
1 Display the destination menu
screen. (P.73)
2 Select “Phonebook”.
C-HR_NAVIGATION AND MULTIMEDIA SYSTEM OWNER’S MANUAL_Europe_M10660_en
3-2. Destination search 93
Starting route guidance WARNING
● Be sure to obey traffic regulations
Starting route guidance and keep road conditions in mind
while driving. If a traffic sign on the
When the destination is set, the road has been changed, the route
guidance may not indicate such
route overview from the current changed information.
position to the destination is dis- 3
played. Recommended route screen
Depending on the navigation set-
Navigation system
The recommended route will be
tings, either a single route or route
displayed on the map.
alternatives will be displayed on the
screen. (P.113) 1 Select “Destination”.
Recommended route screen
A Select to display the three route
Route alternatives screen calculation methods. Select the
desired item to adjust the route
preferences. (P.94)
B Select to display the avoidance
criteria. Select the desired item
to adjust the avoidance criteria.
(P.94)
C Select to display parking lot
● The starting route guidance screen is information. The location and
displayed in 2D north-up.
available spaces of parking lots
around the destination can be
checked. (P.208)
D Select to display the Street
View. The Street View images of
the destination can be viewed.
C-HR_NAVIGATION AND MULTIMEDIA SYSTEM OWNER’S MANUAL_Europe_M10660_en
94 3-2. Destination search
(P.207) The route will be recalculated
and then the starting route guid-
E Select to display weather infor-
ance screen will be displayed.
mation. The weather information
around the destination can be Adjusting avoidance criteria
checked. (P.207)
Displays information about the 1 Select .
destination, such as estimated 2 Select the desired items to
arrival time and distance. avoid.
● The default route preferences and
avoidance criteria can be selected.
(P.113)
● If “Destination” is selected and held,
demo mode will start. Select “Quit” on
the screen to end demo mode.
Adjusting the route type
1 Select . A Select to avoid the toll roads.
2 Select the desired item to adjust B Select to avoid the motorway.
the route preferences.
C Select to avoid the ferry/train.
D Select to avoid the tunnel.
The route will be recalculated
and then the starting route guid-
ance screen will be displayed. If
the possible route is unreason-
ably long, the navigation system
will propose a route including
A Select to display the fastest items selected to avoid.
route. The default avoidance criteria
B Select to display the route that is
can be selected. (P.114)
the shortest distance to the set
Route alternatives screen
destination.
C Select to display the fuel-effi-
Three types of route alternatives
will be displayed on the map.
cient route.
C-HR_NAVIGATION AND MULTIMEDIA SYSTEM OWNER’S MANUAL_Europe_M10660_en
3-2. Destination search 95
1 Select one of the three types of
route alternatives.
Displays information about the
destination, such as estimated
arrival time and distance.
Navigation system
A Select to display the avoidance
criteria. Select the desired item
to adjust the avoidance criteria.
(P.94)
B Select to display parking lot
information. The location and
available spaces of parking lots
around the destination can be
checked. (P.208)
C Select to display the Street
View. The Street View images of
the destination can be viewed.
(P.207)
D Select to display weather infor-
mation. The weather information
around the destination can be
checked. (P.207)
The estimated arrival time and
distance of the entire route will
be displayed in the list.
C-HR_NAVIGATION AND MULTIMEDIA SYSTEM OWNER’S MANUAL_Europe_M10660_en
96 3-3. Route guidance
Route guidance
3-3.Route guidance
During highway driving
During freeway driving, the highway
Route guidance screen information screen will be dis-
played.
A Displays the distance to the next
turn with the arrow indicating the A Name of the freeway exit/rest
turn direction. When the arrow area.
icon is selected, the last naviga- B Distance from the current posi-
tion announcement will be
tion to the freeway exit/rest
repeated.
area.
B Current position
C POI’s that are on the highway or
C Guidance route close to a highway exit.
D Displays information about the
● Select desired POIs to display the
destination, such as estimated selected map of the exit vicinity.
arrival time, remaining travel ● Select a button at the bottom of the list
allows to go back to displaying the
time, distance, and traffic predic- nearest freeway exits/rest areas.
tion information. Select to
change the display estimated Signposts*
arrival time/remaining travel *: If the data is available
time.
When approaching the turn, a sign-
E Displays traffic events on the
post will automatically be displayed.
route. The remaining length and
the remaining delay time are
displayed.
F The name of the current street
or the next street (when
approaching a turning point)
C-HR_NAVIGATION AND MULTIMEDIA SYSTEM OWNER’S MANUAL_Europe_M10660_en
3-3. Route guidance 97
tion
● If the vehicle goes off the guided
route, the route will be recalculated.
● For some areas, the roads have not
been completely digitized in our data-
base. Take care when following a
guided route.
3
● The displaying of the above items can
A Displays information about the be switched off. (P.108)
Navigation system
signposts.
Voice guidance
Motorway junction screen The voice guidance provides vari-
ous messages as you approach an
When approaching a motorway
intersection, or other points where
junction, junction view images will
maneuvering the vehicle is neces-
automatically be displayed.
sary. The voice guidance volume
can be adjusted.
1 Select .
Lane recommendation
When approaching a turning point,
the lane recommendation will auto- 2 Select the desired item.
matically be displayed under the
map.
A Select to adjust the volume of
voice guidance.
A Displays the lane recommenda- • The voice guidance will be unmuted
C-HR_NAVIGATION AND MULTIMEDIA SYSTEM OWNER’S MANUAL_Europe_M10660_en
98 3-3. Route guidance
by selecting while muting.
1 Select on the map screen.
B Select to mute/unmute the voice
(P.70)
guidance.
2 Select “Stop guidance”.
The last navigation announce-
ment can be repeated by select-
ing the voice guidance icon or
changing the volume of voice
guidance.
● The voice guidance may not pro-
nounce certain street names correctly
or clearly due to the limitations of the
text-to-speech function.
● On motorways, interstates or other
highways with higher speed limits, the
voice guidance will be made at earlier
points than on city streets in order to
allow time to maneuver the vehicle.
● If the navigation system cannot deter-
mine the current vehicle position cor-
rectly (in cases of poor GPS signal
reception), the voice guidance may be
early or delayed.
● The default voice guidance volume
can also be changed. (P.66)
WARNING
● Be sure to obey the traffic regula-
tions and keep the road condition in
mind especially when you are driv-
ing on IPD roads (roads that are not
completely digitized in our data-
base). The route guidance may not
have the updated information such
as the direction of a one way street.
Stopping route guidance
When route guidance is no longer
necessary, such as when you know
the rest of the route to your destina-
tion, the route guidance can be
stopped.
C-HR_NAVIGATION AND MULTIMEDIA SYSTEM OWNER’S MANUAL_Europe_M10660_en
3-3. Route guidance 99
Editing route D Select to display the turn list to
the destination. (P.101)
Displaying the edit route
E Select to display the destination
screen
information. The destination can
During route guidance, the route to be checked and the current
the destination can be checked and position can be registered. 3
edited.
(P.100)
1 Select the
Navigation system
on the map F Select to delete a destination.
screen. (P.70) (P.101)
2 Select “Route”. When a destination and stop-
3 Select the desired items to be overs are set
set.
When a destination is set
A Select to display the three route
calculation methods. Select the
A Select to display the three route desired item to adjust the route
calculation methods. Select the preferences. (P.94)
desired item to adjust the route B Select to display the avoidance
preferences. (P.94) criteria. Select the desired item
B Select to display the avoidance to adjust the avoidance criteria.
criteria. Select the desired item (P.94)
to adjust the avoidance criteria. C Select to block a fixed distance
(P.94) on the road ahead. A blocked
C Select to block a fixed distance route will be marked in the map.
on the road ahead. A blocked (P.101)
route will be marked in the map. D Select to display the turn list to
(P.101)
the destination. (P.101)
C-HR_NAVIGATION AND MULTIMEDIA SYSTEM OWNER’S MANUAL_Europe_M10660_en
100 3-3. Route guidance
E Select to display the destination A Address of destination*
information. The destination can B Arrival time, remaining time and
be checked and the current
distance to destination*
position can be registered.
(P.100) C Current location information
F Select to display the destination D Select to register the current
and stopovers information. The position in the favourites list.
*:
destination and stopovers can This is only displayed if there is an
be checked and edited. active route guidance.
(P.100)
Reordering stopovers
Displaying destination infor- When more than 1 destination has
mation been set, the arrival order of the
destinations can be changed.
When a destination is set
1 Display the route information
1 Display the route information
screen. (P.99)
screen. (P.99)
2 Select “Stopover list”.
2 Select .
3 Drag the desired stopover to the
3 Check that the destination infor- desired position in the list.
mation is displayed.
When a destination is not set
1 Select on the map screen.
(P.70)
2 Select “Info”.
3 Check that the Current location
information is displayed. 4 Select “OK”.
: Select to delete the stopover.
(P.101)
“Delete route”: Select to delete all desti-
nations and stopovers on the list.
C-HR_NAVIGATION AND MULTIMEDIA SYSTEM OWNER’S MANUAL_Europe_M10660_en
3-3. Route guidance 101
Deleting stopovers and des- The blocked route will be marked
in the map.
tination
After the blocked route has been
When a destination is set detoured, the blocked route fea-
1 Display the route information ture will automatically be deacti-
screen. (P.99) vated.
2 Select “Delete”. 3
When a destination and stop- Displaying the turn list
Navigation system
overs are set 1 Display the route information
1 Display the route information screen. (P.99)
screen. (P.99)
2 Select .
2 Select “Stopover list”.
3 Select the desired item to dis-
3 Select of the desired stop- play the segment.
over.
4 Select “Yes”.
Blocking road segments
During the route guidance, the
route can be changed to detour
around a section of the route.
1 Display the route information Guidance arrow, street name,
screen. (P.99) distance to the point are dis-
played.
2 Select . 4 Check that the detail of the seg-
3 Select the desired block dis- ment is displayed.
tance to detour.
“Detour”: Select to detour the segment.
Select “Deactivate” to cancel the (P.102)
blocked setting.
C-HR_NAVIGATION AND MULTIMEDIA SYSTEM OWNER’S MANUAL_Europe_M10660_en
102 3-3. Route guidance
Detour setting 3 Check that the detours list is dis-
played. Select the desired route
segment.
Detouring a route segment
from the turn list
1 Display the turn list. (P.101)
2 Select the desired route seg-
ment to detour.
4 Select “Detour off” to cancel the
detoured setting.
3 Select “Detour”.
Dynamic rerouting by the
traffic messages
This feature either automatically or
manually changes routes when traf-
Canceling the detoured setting fic messages of the guidance route
1 Display the turn list. (P.101) has been received.
The dynamic reroute settings can
2 Select “Detour list”.
be changed. (P.112)
Rerouting automatically
When traffic messages of the guid-
ance route has been received, the
route automatically changed.
A pop-up message is displayed
on the screen. The route will be
recalculated automatically.
C-HR_NAVIGATION AND MULTIMEDIA SYSTEM OWNER’S MANUAL_Europe_M10660_en
3-3. Route guidance 103
Rerouting manually
When traffic messages of the guid-
ance route has been received,
select manually whether or not to
change routes.
1 A pop-up message is displayed 3
on the screen. Select “Show
detour” to display the detour
Navigation system
route on the map.
Select “Ignore” to return to the
previous screen.
2 Select “Detour”.
Select “Ignore” to return to the
previous screen.
C-HR_NAVIGATION AND MULTIMEDIA SYSTEM OWNER’S MANUAL_Europe_M10660_en
104 3-4. Favourite destinations
Registering an entry 3 Select the desired method to
3-4.Favourite destinations
search the desired location.
Favourite points and routes on
the map can be registered in
the favourites list. Up to 200
entries can be registered.
Displaying favourites list
1 Display the destination menu
4 Enter the entry name and then
screen. (P.73)
select “OK”.
2 Select “Favourites”.
5 Check that the entry is regis-
3 Check that the favourites list is tered in the favourites list.
displayed.
Registering a fixed favour-
ite destination
4 fixed favourites (home, work, and
2 other favourites) are displayed on
the top of list. Automatic navigation
is available to the 4 favourite desti-
nations.
4 fixed favourites (home, work,
1 Display the favourites list.
and 2 other favourites) are dis-
(P.104)
played on the top of list.
2 Select “Home”, “Work”, “Favour-
ite 1” and “Favourite 2” if not
Creating a new entry
registered yet.
1 Display the favourites list.
(P.104)
2 Select “Add new...”.
3 Select “Yes” if the confirmation
screen appears.
C-HR_NAVIGATION AND MULTIMEDIA SYSTEM OWNER’S MANUAL_Europe_M10660_en
3-4. Favourite destinations 105
4 Select the desired method to complete.
enter the location. 4 Check that the entry is regis-
tered in the favourites list.
Downloading POIs and
routes via the internet
3
The POIs and routes that are regis-
tered on your Toyota portal site can
Navigation system
be downloaded via the internet.
They will be stored in the favourites
Transferring POIs and
list.
routes via a USB memory
For detailed information about
The POIs and routes that are regis- downloading POIs and routes:
tered on your Toyota portal site can P.205
be transferred via a USB memory.
They will be stored in the favourites
list.
1 Connect a device to the USB
port.
2 Select “Yes” when the confirma-
tion screen appears.
3 Check that a progress bar is
being displayed while the data
loading is in progress.
To cancel this function, select
“Cancel”.
A confirmation screen is dis-
played when the operation is
C-HR_NAVIGATION AND MULTIMEDIA SYSTEM OWNER’S MANUAL_Europe_M10660_en
106 3-4. Favourite destinations
Editing the entry infor- Entries in the favourites list
(Route)
mation
Editing the entry information
1 Display the destination menu
screen. (P.73)
2 Select “Favourites” or “Recent”.
3 Select of the desired entry.
A Select to display detailed entry
information. (P.106)
B Select to edit the route.
(P.107)
C Select to delete the entry.
Entries in the last destinations
4 Select the desired item.
Entries in the favourites list (Des-
tination)
A Select to display detailed entry
information. (P.106)
B Select to delete the entry.
A Select to display detailed entry
information. (P.106) Displaying details of the
B Select to change the entry entry information
name/address. 1 Display the entry options
C Select to delete the entry. screen. (P.106)
2 Select “Show details”.
C-HR_NAVIGATION AND MULTIMEDIA SYSTEM OWNER’S MANUAL_Europe_M10660_en
3-4. Favourite destinations 107
3 Check the details of the entry
information.
Navigation system
The address will be marked on
the map.
Editing the route
1 Display the entry options
screen. (P.106)
2 Select “Edit route”.
3 Select of the desired entry.
: Select to delete destination and
stopover.
4 Select the desired item.
C-HR_NAVIGATION AND MULTIMEDIA SYSTEM OWNER’S MANUAL_Europe_M10660_en
108 3-5. Setup
heading-up, 2D heading-up or 2D
Map settings
3-5.Setup
north-up.
“Day/Night mode”
Displaying map setting
Select to change the map screen
screen
brightness. (P.109)
1 Press the “SETUP” button. “Arrival information”
Select to switch off, or display arrival
information or remaining travel informa-
tion.
“Speed limits”
Select to set speed limit information
on/off. (P.109)
“Automatic map zoom”
Select to change the zoom level that is
2 Select “Navigation”. automatically zoomed into when an
area requiring caution is approached.
3 Select “Map”.
“POIs on map”
Select to set displayed POI icon cate-
gories. (P.110)
“Show guidance arrow”
Select to set the display of route guid-
ance arrow on/off. (P.96)
“Show street name”
Select to set the display of the name of
4 Select the desired item to be the current street or the next street
set. on/off. (P.96)
“Show 3D buildings”
Select to set the display of 3D buildings
on/off. (P.77)
“Show 3D landmarks”
Select to set the display of 3D land-
marks on/off. (P.77)
“Show signposts”
Select to set the display of signposts
Map setting screen on/off. (P.96)
“Show junction view”
“Map layout”
Select to set the display of the junction
Select to change the map layout to 3D
C-HR_NAVIGATION AND MULTIMEDIA SYSTEM OWNER’S MANUAL_Europe_M10660_en
3-5. Setup 109
view on/off. (P.97) 3 Select the desired item.
“Show lane recommendation”
Select to set the recommended lane
display on/off. (P.97)
“Show traffic bar”
Select to set the display of traffic bar
on/off. (P.96) 3
“Show traffic icons”
Navigation system
Select to set the display of the traffic
A Select to change the map
message icons on/off. (P.81)
“Show speed cameras” screen to day or night mode
Select to set the display of the safety depending on the position of the
cameras icons on/off. (P.77) headlight switch.
“Use online data for speed cam- B Select to always display the
eras” map screen in day mode.
Select to enable using online data to
C Select to always display the
show the safety camera icons.
“Save recent route” map screen in night mode.
Select to display a trail of breadcrumbs
on the map. Speed limits*
“Show highway mode” *:
If equipped
Select to set the display of the highway 1 Display the map settings
mode on/off. (P.96)
screen. (P.108)
“Country information”
2 Select “Speed limits”.
This function goes to another screen
where it is possible to: 3 Select the desired item.
• Set country information screen when
crossing the border on/off.
• See country information for any coun-
try in the database.
Day/Night mode
1 Display the map settings
screen. (P.108)
A Select to display the speed lim-
2 Select “Day/Night mode”.
its on the map.
B Select to receive an audible
C-HR_NAVIGATION AND MULTIMEDIA SYSTEM OWNER’S MANUAL_Europe_M10660_en
110 3-5. Setup
warning, if the speed limit will be 3 Select the desired item.
exceeded by a certain range.
C Select to set the speed warning
threshold.
POIs on map
1 Display the map settings
screen. (P.108)
A Select to display the country
2 Select “POIs on map”.
information when the vehicle
3 Select the desired POI catego-
crosses a border on/off.
ries.
B Select to display the country
information.
A Select to display all categories.
B Select to hide all icons.
C Select to display main catego-
ries and subcategories.
Country information
1 Display the map settings
screen. (P.108)
2 Select “Country information”.
C-HR_NAVIGATION AND MULTIMEDIA SYSTEM OWNER’S MANUAL_Europe_M10660_en
3-5. Setup 111
Traffic message settings (P.112)
E Select to set the dynamic
Displaying traffic settings
reroute method. (P.112)
screen
1 Press the “SETUP” button. Receiving method for traffic
messages 3
1 Display the traffic settings
screen. (P.111)
Navigation system
2 Select “Traffic messages”.
3 Select the desired item.
2 Select “Navigation”.
3 Select “Traffic”.
4 Select the desired item to be
set.
A Select to receive traffic mes-
sages via the internet.
B Select to receive traffic mes-
sages via the TMC (Traffic mes-
sage channel).
C Select to not receive the traffic
A Select to change the receiving
messages.
method for traffic messages.
(P.111) Receiving setting for traffic
messages via internet
B Select to change settings for
traffic over internet. (P.111) 1 Display the traffic settings
screen. (P.111)
C Select to set the TMC (Traffic
2 Select “Traffic via internet set-
message channel) setup.
tings”.
D Select to set the radius for dis-
playing traffic messages.
C-HR_NAVIGATION AND MULTIMEDIA SYSTEM OWNER’S MANUAL_Europe_M10660_en
112 3-5. Setup
3 Select the desired item. manually select the preferred
TMC station from a list of avail-
able stations.
Setting radius filter
1 Display the traffic settings
screen. (P.111)
2 Select “Traffic message radius”.
A Select to set the refresh fre-
3 Select desired radius.
quencies for the domestic traffic
messages via the internet.
B Select to change the receiving
method for traffic messages
when the car is outside of its
home country.
Receiving setting for traffic This setting is for route calcula-
messages via TMC tion. Only traffic messages within
the radius are taken into account
1 Display the traffic settings
during calculation.
screen. (P.111)
2 Select “Radio traffic settings”.
Setting dynamic reroute
3 Select the desired item. method
1 Display the traffic settings
screen. (P.111)
2 Select “Dynamic reroute”.
3 Select the desired item.
A Select to change the receiving
settings of FM radio to auto-
matic or manual.
B Radio station allows the user to
C-HR_NAVIGATION AND MULTIMEDIA SYSTEM OWNER’S MANUAL_Europe_M10660_en
3-5. Setup 113
A Select to turn off the rerouting Route preferences set-
when traffic messages on the tings
guidance route are received.
Displaying route prefer-
B Select to reroute automatically.
ences screen
The route automatically
changes when traffic messages 1 Press the “SETUP” button. 3
on the guidance route are
received.
Navigation system
C Select to reroute manually.
When traffic messages on the
guidance route are received,
select manually whether or not
to change routes.
2 Select “Navigation”.
3 Select “Route preference”.
4 Select the desired item to be
set.
A Select to change the recom-
mended route type to fastest
route, shortest route or ecologi-
cal route.
B Select to use historical traffic
information in the route calcula-
tion.
C Select to display the 3 routes
C-HR_NAVIGATION AND MULTIMEDIA SYSTEM OWNER’S MANUAL_Europe_M10660_en
114 3-5. Setup
(fastest, shortest and ecological) 4 Select the desired item.
on the map after route calcula-
tion. (P.94)
D Select to set the default avoid-
ance criteria for the route calcu-
lation. (P.114)
Setting the avoidance criteria
for the route calculation A Select to delete all favourites.
1 Display the navigation settings B Select to delete all recent desti-
screen. (P.113) nations.
2 Select “Avoidance criteria”. C The navigation favourites will be
3 Select the desired items to sent to the connected USB
avoid.
device.
D The backup of the favourites on
the USB device will be loaded
into the list of favourites on the
navigation system.
Displaying Manage stored
destinations screen
1 Press the “SETUP” button.
2 Select “Navigation”.
3 Select “Manage stored destina-
tions”.
C-HR_NAVIGATION AND MULTIMEDIA SYSTEM OWNER’S MANUAL_Europe_M10660_en
3-6. Tips for operating the navigation system 115
GPS (Global Positioning signals due to repairs or improve-
3-6.Tips for operating the navigation system
ments being made to them.
System)
Even when the navigation system
This navigation system calcu- is receiving clear GPS signals, the
lates the current position vehicle position may not be shown
using satellite signals, various accurately or inappropriate route
vehicle signals, map data, etc. guidance may occur in some 3
However, an accurate position cases.
may not be shown depending
Navigation system
NOTICE
on satellite conditions, road
● The installation of window tinting
configuration, vehicle condi-
may obstruct the GPS signals. Most
tion or other circumstances. window tinting contains some
metallic content that will interfere
with GPS signal reception of the
Limitations of the navigation antenna in the instrument panel.
We advise against the use of win-
system dow tinting on vehicles equipped
with navigation systems.
The Global Positioning System
(GPS) developed and operated by Accurate current position may
the U.S. Department of Defense not be shown in the following
provides an accurate current posi- cases:
tion, normally using 4 or more satel- • When driving on a small angled Y-
lites, and in some case 3 satellites. shaped road.
The GPS system has a certain level • When driving on a winding road.
of inaccuracy. While the navigation • When driving on a slippery road such
system compensates for this most as in sand, gravel, snow, etc.
of the time, occasional positioning • When driving on a long straight road.
errors of up to 100 m can and • When motorway and surface streets
should be expected. Generally, run in parallel.
position errors will be corrected • After moving by ferry or vehicle car-
within a few seconds. rier.
• When a long route is searched during
The GPS signal may be physically
high speed driving.
obstructed, leading to inaccurate
• When driving without setting the cur-
vehicle position on the map screen. rent position calibration correctly.
Tunnels, tall buildings, trucks, or • After repeating a change of direction
even the placement of objects on by going forward and backward, or
the instrument panel may obstruct turning on a turntable in a parking lot.
the GPS signals. • When leaving a covered parking lot
or parking garage.
The GPS satellites may not send
• When a roof carrier is installed.
C-HR_NAVIGATION AND MULTIMEDIA SYSTEM OWNER’S MANUAL_Europe_M10660_en
116 3-6. Tips for operating the navigation system
• When driving with tyre chains • When a portion of the route has regu-
installed. lations prohibiting the entry of the
• When the tyres are worn. vehicle that vary by time or season or
other reasons.
• After replacing a tyre or tyres.
• The road and map data stored in the
• When using tyres that are smaller or
navigation system may not be com-
larger than the factory specifications.
plete or may not be the latest version.
• When the tyre pressure in any of the
4 tyres is not correct. ● This navigation system uses tyre turn-
Inappropriate route guidance ing data and is designed to work with
factory-specified tyres for the vehicle.
may occur in the following cases:
Installing tyres that are larger or
• When turning at an intersection off smaller than the originally equipped
the designated route guidance. diameter may cause inaccurate dis-
play of the current position. The tyre
• If you set more than 1 destination but pressure also affects the diameter of
skip any of them, auto reroute will the tyres, so make sure that the tyre
display a route returning to the desti- pressure of all 4 tyres is correct.
nation on the previous route.
• When turning at an intersection for
which there is no route guidance.
• When passing through an intersec-
tion for which there is no route guid-
ance.
• During auto reroute, the route guid-
ance may not be available for the
next turn to the right or left.
• During high speed driving, it may take
a long time for auto reroute to oper-
ate. In auto reroute, a detour route
may be shown.
• After auto reroute, the route may not
be changed.
• If an unnecessary U-turn is shown or
announced.
• If a location has multiple names and
the system announces 1 or more of
them.
• When a route cannot be searched.
• If the route to your destination
includes gravel, unpaved roads or
alleys, the route guidance may not be
shown.
• Your destination point might be
shown on the opposite side of the
street.
C-HR_NAVIGATION AND MULTIMEDIA SYSTEM OWNER’S MANUAL_Europe_M10660_en
3-6. Tips for operating the navigation system 117
Navigation database and select “Confirm” to continue
with the update.
updates
You will see an update progress
Navigation database which screen followed by a confirma-
contains system software, map tion that the database has
data, Gracenote database, etc., updated successfully.
can be updated using a USB 6 Remove the USB device when 3
memory. prompted. This restarts the navi-
gation system and completes
Navigation system
For details, contact Toyota
dealer or refer to Toyota portal the update process.
site (www.my.toyota.eu).
● Updating may not complete correctly
in the following cases:
Updating navigation data- • If the navigation system is turned off
before updating is complete
base • If the USB device is removed before
updating is complete
1 Connect a device to the USB ● The amount of time required to com-
port. plete the update process depends on
the size of the data.
2 Plug in the USB device contain-
ing the new navigation database
files.
3 Select “Yes” to update.
4 Enter activation code if required.
If the activation code is invalid,
the navigation database will not
be updated.
5 Make sure the engine is running
<the hybrid system operating>
C-HR_NAVIGATION AND MULTIMEDIA SYSTEM OWNER’S MANUAL_Europe_M10660_en
118 3-6. Tips for operating the navigation system
C-HR_NAVIGATION AND MULTIMEDIA SYSTEM OWNER’S MANUAL_Europe_M10660_en
119
Audio/visual system
4
4-1. Basic operation
Quick reference ................120
Some basics .....................121
4-2. Radio operation
AM/FM/DAB radio.............125
4
4-3. Media operation
USB memory ....................130
Audio/visual system
iPod/iPhone (Apple CarPlay)
.......................................132
Android Auto .....................135
Bluetooth® audio...............136
Miracast® ..........................139
4-4. Audio/visual remote controls
Steering switches .............142
4-5. Setup
Audio settings ...................143
4-6. Tips for operating the
audio/visual system
Operating information .......144
For vehicles sold outside Europe, some of the functions cannot be oper-
ated while driving.
C-HR_NAVIGATION AND MULTIMEDIA SYSTEM OWNER’S MANUAL_Europe_M10660_en
120 4-1. Basic operation
Quick reference
4-1.Basic operation
Functional overview
The audio control screen can be reached by the following methods:
From the “AUDIO” button
1 Press the “AUDIO” button.
From the “MENU” button
1 Press the “MENU” button, then select “Audio”.
Using the radio (P.125)
Playing a USB memory (P.130)
Playing an iPod/iPhone (Apple CarPlay*) (P.132)
Using the Android Auto* (P.135)
Playing a Bluetooth® device (P.136)
Using the Miracast® (P.139)
Using the steering wheel audio switches (P.142)
Audio system settings (P.143)
*:
This function is not made available in some countries or areas.
C-HR_NAVIGATION AND MULTIMEDIA SYSTEM OWNER’S MANUAL_Europe_M10660_en
4-1. Basic operation 121
Some basics Selecting an audio source
1 Press the “AUDIO” button.
This section describes some
of the basic features of the
audio/visual system. Some
information may not pertain to
your system.
Your audio/visual system
works when the engine switch
4
<power switch> is in ACC or
ON.
Audio/visual system
2 Select “Source” or press
NOTICE “AUDIO” button again.
● To prevent the 12-volt battery from
3 Select the desired source.
being discharged, do not leave the
audio/visual system on longer than
necessary when the engine is not
running <the hybrid system is not
operating>.
Turning the system on and
off
● Dimmed screen buttons cannot be
operated.
● When there are two pages, select
or to change the page.
● When an Apple CarPlay/Android Auto
connection is established, some sys-
tem functions, such as the following,
“POWER VOLUME” knob: Press to will be replaced by similar Apple
turn the audio/visual system on and CarPlay/Android Auto function or will
become unavailable:
off. The system turns on in the last • iPod (Audio Playback)
mode used. Turn this knob to adjust • USB audio/USB video
the volume. • Bluetooth® audio
• SmartDeviceLink™ Apps
C-HR_NAVIGATION AND MULTIMEDIA SYSTEM OWNER’S MANUAL_Europe_M10660_en
122 4-1. Basic operation
Reordering the audio source 2 Select “Sound”.
3 Select the desired item to be
1 Display the audio source selec-
set.
tion screen. (P.121)
2 Select “Reorder”.
3 Select the desired audio source
then or to reorder.
USB port
1 Connect a device to the USB A Select to set the tre-
port.
ble/mid/bass. (P.122)
B Select to set the fader/balance.
(P.123)
C Select to set the automatic
sound leveliser. (P.123)
■ Treble/Mid/Bass
How good an audio program
Turn on the power of the device sounds is largely determined by the
if it is not turned on. mix of the treble, mid and bass lev-
els. In fact, different kinds of music
● If a USB hub is plugged-in, two and vocal programs usually sound
devices can be connected at a time. better with different mixes of treble,
● Even if a USB hub is used to connect mid and bass.
more than two USB devices, only the
first two connected devices will be 1 Select “Treble/Mid/Bass”.
recognized.
2 Select the desired screen but-
● If a USB hub that has more than two ton.
ports is connected to the USB port,
devices connected to the USB hub
may not charge or be operable, as the
supply of current may be insufficient.
Sound settings
1 Display the audio control
screen. (P.120)
C-HR_NAVIGATION AND MULTIMEDIA SYSTEM OWNER’S MANUAL_Europe_M10660_en
4-1. Basic operation 123
A Select “+” or “-” to adjust high- ■ Automatic sound leveliser
(ASL)
pitched tones.
The system adjusts to the optimum
B Select “+” or “-” to adjust mid- volume and tone quality according
pitched tones. to vehicle speed to compensate for
C Select “+” or “-” to adjust low-
increased road noise, wind noise,
or other noises while driving.
pitched tones.
1 Select “Automatic sound level-
■ Fader/Balance iser”.
A good balance of the left and right 4
2 Select “High”, “Mid”, “Low” or
stereo channels and of the front “Off”.
and rear sound levels is also
Audio/visual system
important.
Audio screen adjustment
Keep in mind that when listening to
a stereo recording or broadcast, ■ Screen format settings
changing the right/left balance will The screen adjustment can be
increase the volume of 1 group of selected for USB video, Mirror-
sounds while decreasing the vol-
Link™ and Miracast®.
ume of another.
From the audio settings screen
1 Select “Fader/Balance”.
1 Press the “SETUP” button.
2 Select the desired screen but-
ton. 2 Select “Audio”.
3 Select “Common”.
4 Select “Screen format”.
5 Select the desired item to be
adjusted.
A Select to adjust the sound bal-
ance between the front and rear
speakers.
B Select to adjust the sound bal-
A Select to display a 4 : 3 screen,
ance between the left and right
speakers. with either side in black.
C-HR_NAVIGATION AND MULTIMEDIA SYSTEM OWNER’S MANUAL_Europe_M10660_en
124 4-1. Basic operation
B Select to enlarge the image hor- screen.
“-”: Select to weaken the tone of the
izontally and vertically to full screen.
screen. • “Contrast”
“+”: Select to strengthen the contrast of
C Select to enlarge the image by
the screen.
the same ratio horizontally and “-”: Select to weaken the contrast of the
vertically.* screen.
*: • “Brightness”
USB video only
“+”: Select to brighten the screen.
From the Miracast® control “-”: Select to darken the screen.
screen
● Depending on the audio source, some
1 Display the Miracast® control functions may not be available.
screen. (P.139)
From the Miracast® control
2 Select “Wide”.
screen
3 Follow the steps in “From the
1 Display the Miracast® control
audio settings screen” from step
screen. (P.139)
5. (P.123)
2 Select “Display”.
■ Colour, tone, contrast and
brightness adjustment 3 Follow the steps in “From the
The colour, tone, contrast and audio settings screen” from step
brightness of the screen can be 5. (P.124)
adjusted.
From the audio settings screen
Speech command system
1 Press the “SETUP” button. 1 Press this switch to operate the
2 Select “Audio”. speech command system.
3 Select “Common”.
4 Select “Display”.
5 Select the desired item to be
adjusted.
• “Colour”
“R”: Select to strengthen the red colour
of the screen.
“G”: Select to strengthen the green
colour of the screen. The speech command system
• “Tone” and its list of commands can be
“+”: Select to strengthen the tone of the operated. (P.154)
C-HR_NAVIGATION AND MULTIMEDIA SYSTEM OWNER’S MANUAL_Europe_M10660_en
4-2. Radio operation 125
4-2.Radio operation
AM/FM/DAB* radio (P.126)
*
: FM only
*
: If equipped DAB
Overview
The radio control screen can be
reached by the following methods:
P.121
4
Control screen
Audio/visual system
AM/FM
A Select to display the audio
A Select to display the audio source selection screen.
source selection screen. B Select to display the favourites
B Select to display the favourites screen. (P.126)
screen. (P.126) C Select to display a list of receiv-
C Select to display a list of receiv- able service/station.
D Select to display the manual
able stations.*
D Select to display the manual
tuning screen. (P.127)
E Select to display the time shift
tuning screen. (P.127)
E Select to display the radio
control screen. (P.128)
F Select to display the radio
options screen.* (P.127)
options screen. (P.127)
F Select to display the sound set-
G Select to display the sound set-
ting screen. (P.122)
ting screen. (P.122)
G Select to tune to preset stations.
H Select to tune to preset ser-
C-HR_NAVIGATION AND MULTIMEDIA SYSTEM OWNER’S MANUAL_Europe_M10660_en
126 4-2. Radio operation
vice/station. (P.126) DAB:
Favourites screen: Turn to
Control panel select preset services/stations.
Service/station list screen: Turn
to move up/down the ser-
vice/station.
Manual screen: Turn to seek for
service.
DAB time shift screen: Turn to
jump forward/backwards.
● The radio automatically changes to
A AM/FM: stereo reception when a stereo broad-
cast is received.
Favourites screen: Press to ● If the signal becomes weak, the radio
select preset stations. reduces the amount of channel sepa-
ration to prevent the weak signal from
Station list screen: Press to creating noise. If the signal becomes
move up/down the station. extremely weak, the radio switches
from stereo to mono reception.
Manual screen: Press to seek
for stations. Press and hold for
Presetting a station
continuous seek.
DAB: Up to 6 preset stations/services can
Favourites screen: Press to be registered in AM mode, FM
select preset services/stations. mode and DAB mode.
Service/station list screen: 1 Tune in the desired station.
Press to move up/down the ser- 2 Select one of the screen buttons
vice/station. (1-6) and hold it until a beep is
Manual screen: Press to seek heard.
for service/station. Press and
hold for continuous seek.
B AM/FM:
Favourites screen: Turn to
select preset stations.
Station list screen: Turn to move
up/down the station.
Manual screen: Turn to seek for The station’s frequency will be
displayed in the screen button.
frequencies.
C-HR_NAVIGATION AND MULTIMEDIA SYSTEM OWNER’S MANUAL_Europe_M10660_en
4-2. Radio operation 127
To change the preset sta- vice/station.
tions/services to a different one,
follow the same procedure. Radio options
Manual tuning 1 Select “Options”.
2 Select the desired item.
AM/FM
FM
1 Select “Manual”.
2 Tune the desired station.
4
Audio/visual system
A Select to set the listing order of
the station list between “Broad-
A Select to seek up/down for a
caster” and “Alphabetical”.
station.
B Select to set the FM traffic
B Select to step up/down frequen-
announcement on/off. (P.128)
cies.
C Select to set the FM alternative
DAB
1 Select “Manual”. frequency function on/off.
(P.128)
2 Tune the desired DAB ensemble
or service. D Select to switch to a broadcast-
ing station within the same local
program network.
E Select to set the FM radio text
feature on/off.
A Select to set the desired ensem-
ble.
B Select to set the desired ser-
C-HR_NAVIGATION AND MULTIMEDIA SYSTEM OWNER’S MANUAL_Europe_M10660_en
128 4-2. Radio operation
DAB 2 Select the desired operation
button.
A Select on/off to set L-band in the
tune range. When “Off” is A Select to jump forward/back-
selected, the physical channel ward by 10 seconds. Select and
range for tuning operations is hold to fast forward/backward.
limited to Band III, excluding for B Returns to the live radio broad-
preset operations. When “On” is
cast.
selected, the physical channel
range for tuning operations ● The times at which playback is possi-
ble depend on the bit rate of the ser-
includes Band III and L-band.
vice to be recorded, the amount of
B Select to set the DAB traffic DAB unit memory, and the time at
which reception of the broadcast
announcement on/off. (P.128) began.
C Select to set the DAB alternative
RDS (Radio data system)
frequency function on/off.
(P.128) This feature allows your radio to
receive station and programmed
D Select on/off to set the DAB text
information from radio stations
feature. which broadcast this information.
Depending on the availability of
● Radio settings can be set on the audio RDS infrastructure, the service may
settings screen. (P.143)
not function properly.
Time shift operation
AF (Alternative frequency)
The service you are currently listen- function (FM/DAB)
ing to can be re-listened to at any
A station providing good reception
time.
is automatically selected if current
1 Select “Time shift”.
reception worsens.
C-HR_NAVIGATION AND MULTIMEDIA SYSTEM OWNER’S MANUAL_Europe_M10660_en
4-2. Radio operation 129
TA (Traffic announcement)
function (FM/DAB)
The tuner will automatically seek a
station that regularly broadcasts
traffic information and the station
broadcasts when the traffic infor-
mation program starts.
1 A pop-up message is displayed
on the screen when the radio 4
seeks out a TP station.
2 Select “Continue”.
Audio/visual system
● When traffic announcement is set to
on (P.127), the radio will begin
seeking a TP station.
● When the program ends, the initial
operation resumes.
■ Traffic announcement volume
function
The volume level when receiving
the traffic announcement is memo-
rized.
C-HR_NAVIGATION AND MULTIMEDIA SYSTEM OWNER’S MANUAL_Europe_M10660_en
130 4-3. Media operation
USB memory
4-3.Media operation
(P.131)
G Select to change the file/track.
Overview
Select and hold to fast rewind.
The USB memory operation screen H Select to play/pause.
can be reached by the following
methods: P.121 I Select to change the file/track.
Connecting a USB memory Select and hold to fast forward.
(P.122) J Select to set random playback.
When an Apple CarPlay/Android (P.131)
Auto connection is established,
K Displays cover art
this function will be unavailable.
USB video
Control screen 1 Select “Browse”.
USB audio 2 Select “Videos”.
3 Select the desired folder and
file.
A Select to display the audio
source selection screen.
A Select to display the audio
B Select to return to the top
source selection screen.
screen.
B Select to return to the top
C Select to display a song list
screen.
screen.
C Select to display a song list
D Select to display the play mode
screen.
selection screen.
D Select to display the play mode
E Select to display the sound set-
selection screen.
ting screen. (P.122)
E Select to display the sound set-
F Select to set repeat playback.
ting screen. (P.122)
C-HR_NAVIGATION AND MULTIMEDIA SYSTEM OWNER’S MANUAL_Europe_M10660_en
4-3. Media operation 131
F Select to change the file. Select rently being listened to can be
repeated.
and hold to fast rewind.
G Select to play/pause.
1 Select .
H Select to change the file. Select
● Each time is selected, the mode
and hold to fast forward. changes as follows:
When random playback is off
I Select to display a full screen
• file/track repeat folder/album
image. repeat off
When random playback is on 4
• file/track repeat off
Control panel
Audio/visual system
Random order
Files/tracks or folders/albums can
be automatically and randomly
selected.
1 Select .
● Each time is selected, the mode
changes as follows:
A Press to change the file/track. • random (1 folder/album random)
folder/album random (all folder/album
Press and hold to fast for- random) off
ward/rewind.
B Turn to change the file/track. WARNING
Turn to move up/down the list. ● Do not operate the player’s controls
or connect the USB memory while
Also, the knob can be used to driving.
enter selections on the list
screens by pressing it. NOTICE
● Do not leave your portable player in
● While the vehicle is being driven, this the vehicle. In particular, high tem-
function can only output sound.
peratures inside the vehicle may
● If tag information exists, the file/folder damage the portable player.
names will be changed to track/album
names. ● Do not push down on or apply
unnecessary pressure to the porta-
ble player while it is connected as
Repeating this may damage the portable
player or its terminal.
The file/track or folder/album cur-
C-HR_NAVIGATION AND MULTIMEDIA SYSTEM OWNER’S MANUAL_Europe_M10660_en
132 4-3. Media operation
NOTICE iPod/iPhone (Apple
● Do not insert foreign objects into CarPlay*)
the port as this may damage the
portable player or its terminal. *
: This function is not made available in
some countries or areas
Overview
The iPod/iPhone operation screen
can be reached by the following
methods: P.121
Connecting an iPod/iPhone
(P.122)
When an Android Auto connec-
tion is established, this function
will be unavailable.
Control screen
An Apple CarPlay connection is
not established
An Apple CarPlay connection is
established
C-HR_NAVIGATION AND MULTIMEDIA SYSTEM OWNER’S MANUAL_Europe_M10660_en
4-3. Media operation 133
A Select to display the audio Control panel
source selection screen.
B Select to return to the top
screen.
C Select to display a song list
screen.
D Select to display the play mode
selection screen. 4
E Select to display the sound set- A Press to change the track. Press
Audio/visual system
ting screen. (P.122) and hold to fast forward/rewind.
F Select to set repeat playback. B Turn to change the track. Turn to
move up/down the list. Also, the
(P.134)
knob can be used to enter
G Select to change the track.
selections on the list screens by
Select and hold to fast rewind. pressing it.
H Select to play/pause.
● Some functions may not be available
I Select to change the track. depending on the type of model.
● When an iPod/iPhone is connected
Select and hold to fast forward. using a genuine iPod/iPhone cable,
J Select to set random playback. the iPod/iPhone starts charging its
battery.
(P.134) ● Depending on the iPod/iPhone, the
video sound may not be able to be
K Displays cover art heard.
L Select to display the audio con- ● Depending on the iPod/iPhone and
the songs in the iPod/iPhone, cover
trol screen of Apple CarPlay. art may be displayed. This function
can be changed to “On” or “Off”.
(P.143) It may take time to display
cover art, and the iPod/iPhone may
not be operated while the cover art
display is in process.
● When an iPod/iPhone is connected
and the audio source is changed to
iPod/iPhone mode, the iPod/iPhone
will resume playing from the same
point it was last used.
● Depending on the iPod/iPhone that is
connected to the system, certain func-
C-HR_NAVIGATION AND MULTIMEDIA SYSTEM OWNER’S MANUAL_Europe_M10660_en
134 4-3. Media operation
tions may not be available.
NOTICE
● Tracks selected by operating a con-
nected iPod/iPhone may not be recog- ● Do not leave your portable player in
nized or displayed properly. the vehicle. In particular, high tem-
peratures inside the vehicle may
● The system may not function properly damage the portable player.
if a conversion adapter is used to con-
nect a device. ● Do not push down on or apply
unnecessary pressure to the porta-
ble player while it is connected as
Repeating this may damage the portable
player or its terminal.
The track currently being listened to
can be repeated. ● Do not insert foreign objects into
the port as this may damage the
1 Select . portable player or its terminal.
● Each time is selected, the mode
changes as follows:
When shuffle is off (iPhone 5 or later)
• track repeat album repeat off
When shuffle is off (iPhone 4s or ear-
lier)
• track repeat off
When shuffle is on
• track repeat off
Random order
Tracks or albums can be automati-
cally and randomly selected.
1 Select .
● Each time is selected, the mode
changes as follows:
• shuffle (1 album shuffle) album
shuffle (all album shuffle) off
WARNING
● Do not operate the player’s controls
or connect the iPod while driving.
C-HR_NAVIGATION AND MULTIMEDIA SYSTEM OWNER’S MANUAL_Europe_M10660_en
4-3. Media operation 135
Android Auto* G Select to change the track.
* H Displays cover art
: This function is not made available in
some countries or areas.
Control panel
Overview
The Android Auto operation screen
can be reached by the following
methods: P.121 4
Connecting an Android Auto
device (P.122)
Audio/visual system
When an Apple CarPlay connec-
tion is established, this function
will be unavailable. A Press to change the track.
B Turn to change the track.
Control screen
WARNING
● Do not connect smartphone or
operate the controls while driving.
NOTICE
● Do not leave your smartphone in
the vehicle. In particular, high tem-
peratures inside the vehicle may
damage the smartphone.
A Select to display the audio
● Do not push down on or apply
source selection screen. unnecessary pressure to the smart-
phone while it is connected as this
B Select to return to the top may damage the smartphone or its
terminal.
screen.
● Do not insert foreign objects into
C Select to display the sound set- the port as this may damage the
smartphone or its terminal.
ting screen. (P.122)
D Select to display the audio con-
trol screen of Android Auto.
E Select to change the track.
F Select to play/pause.
C-HR_NAVIGATION AND MULTIMEDIA SYSTEM OWNER’S MANUAL_Europe_M10660_en
136 4-3. Media operation
Bluetooth® audio Control screen
The Bluetooth® audio system
enables users to enjoy listen-
ing to music that is played on a
portable player on the vehicle
speakers via wireless commu-
nication.
This audio/visual system sup-
A Select to display the audio
ports Bluetooth®, a wireless
data system capable of playing source selection screen.
portable audio music without B Select to return to the top
cables. If your device does not
screen.
support Bluetooth®, the
C Select to display a song list
Bluetooth® audio system will
not function. screen.
D Select to display the play mode
Overview selection screen.
E Select to display the portable
The Bluetooth® audio operation
screen can be reached by the fol- device connection screen.
lowing methods: P.121 (P.138)
Connecting a Bluetooth® audio F Select to display the sound set-
device (P.138) ting screen. (P.122)
Depending on the type of porta-
G Select to set repeat playback.
ble player connected, some
functions may not be available (P.137)
and/or the screen may look dif- H Select to change the track.
ferently than shown in this man-
Select and hold to fast rewind.
ual.
I Select to play/pause.
When an Apple CarPlay/Android
Auto connection is established, J Select to change the track.
®
Bluetooth audio will be sus- Select and hold to fast forward.
pended and become unavail-
K Select to set random playback.
able.
(P.137)
C-HR_NAVIGATION AND MULTIMEDIA SYSTEM OWNER’S MANUAL_Europe_M10660_en
4-3. Media operation 137
L Displays cover art 1 Select .
Control panel ● Each time is selected, the mode
changes as follows:
• random (1 album random) album
random (all album random) off
● Depending on the Bluetooth® device
that is connected to the system, the
music may start playing when select-
ing while it is paused. Conversely, 4
the music may pause when selecting
Audio/visual system
while it is playing.
A Press to change the track. Press ● In the following conditions, the system
may not function:
and hold to fast forward/rewind. • The Bluetooth® device is turned off.
B Turn to change the track. Turn to • The Bluetooth® device is not con-
nected.
move up/down the list. Also, the • The Bluetooth® device has a low bat-
knob can be used to enter tery.
selections on the list screens by ● When using the Bluetooth® audio and
pressing it. Wi-Fi® functions at the same time, the
following problems may occur:
• It may take longer than normal to con-
Repeating nect to the Bluetooth® device.
• The sound may cut out.
The track or album currently being
● It may take time to connect the phone
listened to can be repeated. when Bluetooth® audio is being
played.
1 Select .
● For operating the portable player, see
the instruction manual that comes with
it.
● Each time is selected, the mode
changes as follows: ● If the Bluetooth® device is discon-
When random playback is off nected due to poor reception from the
• track repeat album repeat off Bluetooth® network when the engine
When random playback is on switch <power switch> is in ACC or
• track repeat off ON, the system will automatically
reconnect to the portable player.
Random order ● If the Bluetooth® device is discon-
nected on purpose, such as it was
Tracks or albums can be automati- turned off, this does not happen.
Reconnect the portable player manu-
cally and randomly selected. ally.
C-HR_NAVIGATION AND MULTIMEDIA SYSTEM OWNER’S MANUAL_Europe_M10660_en
138 4-3. Media operation
● Bluetooth® device information is regis- NOTICE
tered when the Bluetooth® device is
● Do not leave your portable player in
connected to the Bluetooth® audio
the vehicle. In particular, high tem-
system. When selling or disposing of
peratures inside the vehicle may
the vehicle, remove the Bluetooth® damage the portable player.
audio information from the system.
(P.65)
● In some situations, sound output via Registering/Connecting a
the Bluetooth® audio system may be Bluetooth® device
out of sync with the connected device
or output intermittently.
To use the Bluetooth® audio sys-
tem, it is necessary to register a
WARNING
Bluetooth® device with the system.
● Do not operate the player’s controls
or connect to the Bluetooth® audio Registering an additional device
system while driving.
1 Display the Bluetooth® audio
● Your audio unit is fitted with control screen. (P.136)
Bluetooth® antennas. People with
implantable cardiac pacemakers, 2 Select “Connect”.
cardiac resynchronization therapy- 3 Select “Add device”.
pacemakers or implantable cardio-
verter defibrillators should maintain When another Bluetooth® device
a reasonable distance between
is connected, a confirmation
themselves and the Bluetooth®
antennas. The radio waves may screen will be displayed. To dis-
affect the operation of such connect the Bluetooth® device,
devices.
select “Yes”.
● Before using Bluetooth® devices,
users of any electrical medical 4 Follow the steps in “Registering
device other than implantable car- a Bluetooth® phone for the first
diac pacemakers, cardiac resyn-
chronization therapy-pacemakers
time” from step 5. (P.34)
or implantable cardioverter defibril- Selecting a registered device
lators should consult the manufac-
turer of the device for information 1 Display the Bluetooth® audio
about its operation under the influ- control screen. (P.136)
ence of radio waves. Radio waves
could have unexpected effects on 2 Select “Connect”.
the operation of such medical
devices. 3 Select the desired device to be
connected.
4 Check that a confirmation
screen is displayed when the
connection is complete.
If an error message is displayed,
C-HR_NAVIGATION AND MULTIMEDIA SYSTEM OWNER’S MANUAL_Europe_M10660_en
4-3. Media operation 139
follow the guidance on the
Miracast®
screen to try again.
Miracast® is a function that
enables the audio/visual sys-
tem to display smartphone’s
screen and play the smart-
phone’s sound by connecting
the smartphone to the
audio/visual system with Wi-
4
Fi® connection (P2P mode).
This function is not available if
Audio/visual system
the smartphone is not certified
by Wi-Fi Alliance® as Mira-
cast® device. (Whether or not a
device is a Wi-Fi Alliance® cer-
tified Miracast® device can be
checked at
https://www.wi-fi.org/.)
While the vehicle is being
driven, this function can only
output sound.
● Miracast® performs wireless commu-
nication using the same 2.4 GHz radio
frequency band as Bluetooth®.
Depending on the usage environment,
radio wave interference may occur,
resulting in image distortion and audio
stuttering. If interference occurs, con-
necting a Bluetooth® cellular phone or
portable device that is registered with
the system may reduce the effects.
● Miracast® is a trademark of Wi-Fi Alli-
ance®.
Overview
The Miracast® control screen can
be reached by the following meth-
C-HR_NAVIGATION AND MULTIMEDIA SYSTEM OWNER’S MANUAL_Europe_M10660_en
140 4-3. Media operation
ods: P.121 sound may be output from Miracast®.
If this occurs, disabling the Bluetooth®
Connecting a Miracast® device
audio may allow sound to be output
(P.140) from Miracast®.
● The Miracast® screen displays the
Control screen same image that is sent from the
external device. If the external device
screen is vertically-oriented, the
screen may also display a vertical
image.
WARNING
● Do not connect smartphone or
operate the controls while driving.
NOTICE
A Select to disconnect the Mira-
● Do not leave your smartphone in
cast® device. the vehicle. In particular, high tem-
peratures inside the vehicle may
B Select to change the screen damage the smartphone.
size. (P.123)
C Select to display the image qual- Connecting a Miracast®
device
ity adjustment screen. (P.123)
D Select to display/hide the control Miracast® is available when the Wi-
button. Fi® function is enabled. (P.45)
1 Turn the Miracast® function of
● When “Access to network” (P.45) is
your smartphone on.
set to “On”, Wi-Fi® network connec-
tion communication and Miracast® 2 Select “Miracast™” on the audio
communication may affect each other, source selection screen.
causing image distortion and audio
(P.121)
stuttering. If this occurs, setting
“Access to network” to “Off” may The system will automatically
reduce the effects.
start searching for a Miracast®
● The Miracast® sound volume takes compatible device.
into account the sound volume of both
the system and the connected device.
Before using Miracast®, adjust the
sound volume of the connected
device to an appropriate level.
● When a device that uses Bluetooth®
audio is used with Miracast®, no
C-HR_NAVIGATION AND MULTIMEDIA SYSTEM OWNER’S MANUAL_Europe_M10660_en
4-3. Media operation 141
3 Check that the following screen screen. (P.15)
is displayed when the device is ● To check the Miracast® setting on the
found. Wi-Fi® setting screen (P.45)
● Miracast® will not be available at the
same time using Wi-Fi® connection
(P2P mode).
If the device has been connected
Audio/visual system
to the system before, this screen
may not be displayed and the
Miracast® connection may start
immediately.
4 Select the system name on the
smartphone.
5 Select “Yes”.
6 Check that Miracast® operation
screen is displayed.
Depending on the device con-
nected, it may take approxi-
mately 5 to 15 seconds before
the Miracast® operation screen
is displayed.
● The signal strength/status of the Wi-
Fi® connection (P2P mode) is dis-
played on the upper right side of the
C-HR_NAVIGATION AND MULTIMEDIA SYSTEM OWNER’S MANUAL_Europe_M10660_en
142 4-4. Audio/visual remote controls
Steering switches
4-4.Audio/visual remote controls
C Seek switch
Mode Operation/function
Steering switch operation
Press: Preset stations
Some parts of the audio/visual sys- up/down (Favourites
tem can be adjusted using the screen)
switches on the steering wheel. Station up/down (Station
list screen)
Seek up/down (Manual
AM/FM
tuning screen)
Press and hold: Seek
up/down continuously
while the switch is being
pressed (Manual tuning
screen)
Press: Preset ser-
A Volume control switch vices/stations up/down
(Favourites screen)
Mode Operation/function Service/station up/down
Press: Volume up/down (Service/station list
screen)
All Press and hold: Volume
DAB Seek up/down (Manual
up/down continuously
tuning screen)
B “MODE” switch Press and hold: Seek
up/down continuously
Mode Operation/function while the switch is being
Press: Change audio pressed (Manual tuning
modes screen)
AM/FM/DAB Press and hold: Mute USB, Press: Track/file
(Press and hold again to iPod/iPhone, up/down
resume the sound.) Bluetooth® Press and hold: Fast for-
audio ward/rewind
USB, Press: Change audio
iPod/iPhone, modes Android Auto Press: Track up/down
Bluetooth®
Press and hold: Pause
audio, (Press and hold again to
Android Auto resume the play mode.)
Press: Change audio
Miracast®
modes
C-HR_NAVIGATION AND MULTIMEDIA SYSTEM OWNER’S MANUAL_Europe_M10660_en
4-5. Setup 143
Audio settings
4-5.Setup
tings.* (P.127)
*
: If equipped
Detailed audio settings can be
programmed. Common settings
1 Display the audio settings
Displaying the audio set- screen. (P.143)
tings screen
2 Select “Common”.
1 Press the “SETUP” button. 3 Select the desired items to be
4
set.
Audio/visual system
2 Select “Audio”.
A Select to set the cover art dis-
3 Select the desired items to be
set. play on/off.
B Select to prioritize the display of
Audio settings screen information from the Gracenote
database.
C Select to change the screen for-
mat for video output.* (P.123)
D Select to display the image qual-
ity adjustment screen.*
(P.124)
*:
Depending on the audio source,
A Select to set the common set-
some functions may not be available.
tings. (P.143)
B Select to set detailed FM radio
settings. (P.127)
C Select to set detailed DAB set-
C-HR_NAVIGATION AND MULTIMEDIA SYSTEM OWNER’S MANUAL_Europe_M10660_en
144 4-6. Tips for operating the audio/visual system
Operating information about 40 km (25 miles). Once out-
4-6.Tips for operating the audio/visual system
side this range, you may notice fad-
ing and drifting, which increase with
● The use of a cellular phone inside or the distance from the radio trans-
near the vehicle may cause a noise
from the speakers of the audio/visual mitter. They are often accompanied
system which you are listening to. by distortion.
However, this does not indicate a mal-
function. Multi-path: FM signals are reflec-
tive, making it possible for 2 signals
NOTICE to reach the vehicle’s antenna at
● To avoid damage to the the same time. If this happens, the
audio/visual system: signals will cancel each other out,
• Be careful not to spill beverages causing a momentary flutter or loss
over the audio/visual system. of reception.
Static and fluttering: These occur
Radio when signals are blocked by build-
Usually, a problem with radio recep- ings, trees or other large objects.
tion does not mean there is a prob- Increasing the bass level may
lem with the radio it is just the reduce static and fluttering.
normal result of conditions outside Station swapping: If the FM signal
the vehicle. being listened to is interrupted or
For example, nearby buildings and weakened, and there is another
terrain can interfere with FM recep- strong station nearby on the FM
tion. Power lines or phone wires band, the radio may tune in the
can interfere with AM signals. And second station until the original sig-
of course, radio signals have a lim- nal can be picked up again.
ited range. The farther the vehicle ■ AM
is from a station, the weaker its sig- Fading: AM broadcasts are
nal will be. In addition, reception reflected by the upper atmosphere
conditions change constantly as the especially at night. These
vehicle moves. reflected signals can interfere with
Here, some common reception those received directly from the
problems that probably do not indi- radio station, causing the radio sta-
cate a problem with the radio are tion to sound alternately strong and
described. weak.
■ FM Station interference: When a
Fading and drifting stations: Gener- reflected signal and a signal
ally, the effective range of FM is received directly from a radio sta-
tion are very nearly the same fre-
C-HR_NAVIGATION AND MULTIMEDIA SYSTEM OWNER’S MANUAL_Europe_M10660_en
4-6. Tips for operating the audio/visual system 145
quency, they can interfere with ■ Compatible models
each other, making it difficult to Made for
hear the broadcast. • iPhone X
Static: AM is easily affected by • iPhone 8 Plus
external sources of electrical noise, • iPhone 8
such as high tension power lines, • iPhone 7 Plus
lightening or electrical motors. This • iPhone 7
results in static. • iPhone SE
• iPhone 6s Plus
iPod/iPhone • iPhone 6s 4
• iPhone 6 Plus
■ Certification • iPhone 6
Audio/visual system
• iPhone 5s
• iPhone 5c
• iPhone 5
• iPhone 4s
• iPod touch (6th generation)
• iPod touch (5th generation)
• iPod nano (7th generation)
Use of the Made for Apple badge
means that an accessory has ● This system only supports audio play-
been designed to connect specif- back.
ically to the Apple product(s) ● Depending on differences between
models or software versions etc.,
identified in the badge, and has some models might be incompatible
been certified by the developer with this system.
to meet Apple performance stan-
dards. Apple is not responsible High-resolution sound
for the operation of this device or source
its compliance with safety and
This device supports high-resolu-
regulatory standards. Please
tion sound sources.
note that the use of this acces-
sory with an Apple product may The definition of high-resolution is
affect wireless performance. based on the standards of groups
such as the CTA (Consumer Tech-
iPhone®, iPod®, iPod nano®,
nology Association).
iPod touch®, and Lightning® are
Supported formats and playable
trademarks of Apple Inc., regis-
media are as follows.
tered in the U.S. and other coun-
tries.
C-HR_NAVIGATION AND MULTIMEDIA SYSTEM OWNER’S MANUAL_Europe_M10660_en
146 4-6. Tips for operating the audio/visual system
■ Supported formats Corresponding sampling fre-
WAV, FLAC, ALAC, OGG Vorbis quency
■ Playable media
File type Frequency (kHz)
USB memory
MP3 files:
32/44.1/48
MPEG 1 LAYER 3
File information
MP3 files:
MPEG 2 LSF 16/22.05/24
Compatible USB devices
LAYER 3
USB communica- USB 2.0 HS (480 WMA files:
tion formats Mbps) Ver. 7, 8, 9*1 32/44.1/48
File formats FAT 16/32 (9.1/9.2)
Correspondence Mass storage 11.025/12/16/
AAC files:
class class 22.05/24/32/
MPEG4/AAC-LC
44.1/48
Compatible audio format 8/11.025/12/16/
WAV (LPCM) 22.05/24/32/
files*2 44.1/48/88.2/
Compatible compressed files 96/176.4/192
8/11.025/12/16/
Item USB
22.05/24/32/
MP3/WMA/AAC FLAC*2
44.1/48/88.2/
WAV(LPCM)/FLAC 96/176.4/192
Compatible file for-
/ALAC/OGG Vor- 8/11.025/12/16/
mat
bis 22.05/24/32/
ALAC*2
MP4/AVI/WMV 44.1/48/64/
88.2/96
Compatible file for-
MP4/AVI/WMV 8/11.025/16/
mat (video)*
OGG Vorbis*2 22.05/32/44.1/
Folders in the 48
Maximum 3000
device
*1: Only
compatible with Windows
Files in the device Maximum 9999
Media Audio Standard
Files per folder Maximum 255 *2: Sound
source of 48kHz or more is
*:
USB video only down-converted to 48kHz/24bit.
C-HR_NAVIGATION AND MULTIMEDIA SYSTEM OWNER’S MANUAL_Europe_M10660_en
4-6. Tips for operating the audio/visual system 147
Corresponding bit rates*1 File type Channel mode
1ch, 2ch (Dual
File type Bit rate (kbps) AAC files channel is not sup-
MP3 files: ported)
32 - 320
MPEG 1 LAYER 3 WAV (LPCM)/
FLAC/ALAC/ OGG 2ch
MP3 files:
Vorbis
MPEG 2 LSF 8 - 160
LAYER 3 MP3 (MPEG Audio Layer 3),
WMA (Windows Media Audio)
WMA files: 4
CBR 48 - 192 and AAC (Advanced Audio Cod-
Ver. 7, 8
ing) are audio compression stan-
Audio/visual system
WMA files: dards.
CBR 48 - 320
Ver. 9*2 (9.1/9.2) This system can play
AAC files: MP3/WMA/AAC files on USB
8 - 320
MPEG4/AAC-LC memory.
OGG Vorbis 32 - 500 MP4, WMV and AVI files can use
the following resolutions:
*1: Variable Bit Rate (VBR) compatible 128x96, 160x120, 176x144
*2: Only
compatible with Windows (QCIF), 320x240 (QVGA),
Media Audio Standard 352x240 (SIF), 352x288 (CIF),
Quantization bit 640x480 (VGA), 720x480
File type
rate (bit) (NTSC), 720x576 (PAL)
WAV(LPCM) files When naming an
FLAC 16/24 MP3/WMA/AAC file, add an
appropriate file extension
ALAC
(.mp3/.wma/.m4a).
This system plays back files with
Compatible channel modes .mp3/.wma/.m4a file extensions
as MP3/WMA/AAC files respec-
File type Channel mode
tively. To prevent noise and play-
Stereo, joint ste- back errors, use the appropriate
MP3 files reo, dual channel
file extension.
and monaural
MP3 files are compatible with the
WMA files 2ch
ID3 Tag Ver. 1.0, Ver. 1.1, Ver.
2.2 and Ver. 2.3 formats. This
system cannot display track title
and artist name in other formats.
C-HR_NAVIGATION AND MULTIMEDIA SYSTEM OWNER’S MANUAL_Europe_M10660_en
148 4-6. Tips for operating the audio/visual system
WMA/AAC files can contain a ating USB memory with no more
WMA/AAC tag that is used in the than 2 levels of folders.
same way as an ID3 tag.
WMA/AAC tags carry information
such as track title and artist
name.
The emphasis function is avail-
able only when playing MP3
files.
This system can play back AAC
files encoded by iTunes. The play order of the USB mem-
The sound quality of MP3/WMA ory with the structure shown
files generally improves with above is as follows:
higher bit rates.
m3u playlists are not compatible
with the audio player.
MP3i (MP3 interactive) and
MP3PRO formats are not com-
patible with the audio player.
The player is compatible with
VBR (Variable Bit Rate).
When playing back files The order changes depending
recorded as VBR (Variable Bit on the personal computer and
Rate) files, the play time will not MP3/WMA/AAC encoding soft-
be correctly displayed if the fast ware you use.
forward or reverse operations
are used.
It is not possible to check folders
that do not include
MP3/WMA/AAC files.
MP3/WMA/AAC files in folders
up to 8 levels deep can be
played. However, the start of
playback may be delayed when
using USB memory containing
numerous levels of folders. For
this reason, we recommend cre-
C-HR_NAVIGATION AND MULTIMEDIA SYSTEM OWNER’S MANUAL_Europe_M10660_en
4-6. Tips for operating the audio/visual system 149
Compatible video format Format Codec
Video codec:
Format Codec H.264/MPEG-4
Video codec: AVC
H.264/MPEG-4 MPEG4
AVC WMV9
MPEG4 WMV9
Audio codec: Advanced profile
AAC Audio codec:
MPEG-4 MP3 AAC
AVI Container 4
Corresponding MP3
screen size: WMA9.2 (7, 8,
Audio/visual system
MAX 19201080 9.1, 9.2)
Corresponding Corresponding
frame rate: screen size:
MAX 60i/30p MAX 19201080
Corresponding
frame rate:
MAX 60i/30p
Video codec:
WMV9
WMV9
Advanced profile
Audio codec:
WMA9.2 (7, 8,
Windows Media
9.1, 9.2)
Video
Corresponding
screen size:
MAX 19201080
Corresponding
frame rate:
MAX 60i/30p
Terms
■ ID3 tag
This is a method of embedding
trackrelated information in an
MP3 file. This embedded infor-
mation can include the track
C-HR_NAVIGATION AND MULTIMEDIA SYSTEM OWNER’S MANUAL_Europe_M10660_en
150 4-6. Tips for operating the audio/visual system
number, track title, the artist’s United States and/or other coun-
name, the album title, the music tries.
genre, the year of production, This product includes technology
comments, cover art and other owned by Microsoft Corporation
data. The contents can be freely and cannot be used or distrib-
edited using software with ID3 uted without a license from Mic-
tag editing functions. Although rosoft Licensing, Inc.
the tags are restricted to a num- ■ AAC
ber of characters, the information
AAC is short for Advanced Audio
can be viewed when the track is
Coding and refers to an audio
played back.
compression technology stan-
■ WMA tag dard used with MPEG2 and
WMA files can contain a WMA MPEG4.
tag that is used in the same way
as an ID3 tag. WMA tags carry Error messages
information such as track title
and artist name. ■ USB
■ MP3 Message Explanation
MP3 is an audio compression This indicates a
standard determined by a work- problem in the
“USB error”
ing group (MPEG) of the ISO USB memory or its
(International Standard Organi- connection.
zation). MP3 compresses audio This indicates that
data to about 1/10 the size of “No music files no compatible files
that on conventional discs. found.” are included in the
USB memory.
■ WMA
This indicates that
WMA (Windows Media Audio) is “No video files no video files are
an audio compression format found.” included in the
developed by Microsoft®. It com- USB memory.
presses files into a size smaller
than that of MP3 files. The
decoding formats for WMA files
are Ver. 7, 8 and 9.
Trademark Acknowledgement
Windows Media is either a regis-
tered trademark or trademark of
Microsoft Corporation in the
C-HR_NAVIGATION AND MULTIMEDIA SYSTEM OWNER’S MANUAL_Europe_M10660_en
4-6. Tips for operating the audio/visual system 151
■ iPod
Message Explanation
This indicates a
problem in the
“iPod error”
iPod or its connec-
tion.
This indicates that
“No music files
there is no music
found.”
data in the iPod.
4
This indicates that
the firmware ver-
Audio/visual system
sion is not compat-
“Check the iPod
ible. Perform the
firmware version.”
iPod firmware
updates and try
again.
This indicates that
it failed to autho-
“iPod authorisa-
rize the iPod.
tion unsuccessful.”
Please check your
iPod.
■ Bluetooth® audio
Message Explanation
“Music tracks not
This indicates a
supported. Check
problem in the
your portable
Bluetooth® device.
player.”
● If the malfunction is not rectified, take
your vehicle to any Toyota retailer or
Toyota authorized repairer, or any reli-
able repairer.
C-HR_NAVIGATION AND MULTIMEDIA SYSTEM OWNER’S MANUAL_Europe_M10660_en
152 4-6. Tips for operating the audio/visual system
C-HR_NAVIGATION AND MULTIMEDIA SYSTEM OWNER’S MANUAL_Europe_M10660_en
153
Speech command sys-
tem
5
5-1. Speech command system
operation
Speech command system 154
Command list....................156
Speech command system
C-HR_NAVIGATION AND MULTIMEDIA SYSTEM OWNER’S MANUAL_Europe_M10660_en
154 5-1. Speech command system operation
• Press the talk switch to start the
Speech command sys-
5-1.Speech command system operation
speech command system.
tem • To cancel speech command, press
and hold the talk switch.
The speech command system When an Apple CarPlay/Android Auto
enables the radio, phone dial- connection is established:
ing, etc. to be operated using • Press and hold the talk switch to start
speech commands. Siri/Google Assistant. To cancel
Siri/Google Assistant, press the talk
switch.
● Voice recognition language can be
changed. P.63 ■ Microphone
● This function is compatible with the
following languages:
• English
• French
• German
• Spanish
• Italian
• Dutch
• Portuguese
• Polish
• Czech
• Danish
• Norwegian It is unnecessary to speak
• Swedish directly into the microphone
• Finnish
• Russian when giving a command.
• Greek
• Turkish ● Speech commands may not be recog-
• Flemish nized if:
• Spoken too quickly.
• Spoken at a low or high volume.
Using the speech command • The windows are open.
system • Passengers are talking while speech
commands are spoken.
■ Steering switch • The fan speed of the air conditioning
system is set at high.
• The air conditioning vents are turned
towards the microphone.
● In the following conditions, the system
may not recognize the command
properly and using speech commands
may not be possible:
• The command is incorrect or unclear.
Note that certain words, accents or
speech patterns may be difficult for
the system to recognize.
• There is excessive background noise,
A Talk switch such as wind noise.
C-HR_NAVIGATION AND MULTIMEDIA SYSTEM OWNER’S MANUAL_Europe_M10660_en
5-1. Speech command system operation 155
● Wait for the confirmation beep before 2 Say the desired command or
speaking a command. select the desired command.
● This system may not operate immedi-
ately after the engine switch <power
switch> is turned to ACC or ON.
Speech command system
operation
1 Press the talk switch.
The speech command system is
activated.
● The command list is read out and the
Pressing the talk switch while a corresponding command is high-
voice prompt is playing, will stop lighted. To cancel this function, press 5
the talk switch.
the voice recognition prompt and
immediately play the start listen-
Speech command system
ing tone.
While in voice recognition mode,
pressing and holding the talk
switch for 1 or more seconds
cancels voice recognition mode.
2 After a beep sounds, say the
desired command or select the
desired command.
■ Displaying the command list
screen
1 Say “More commands” or select
“More commands” on the
speech command main menu
screen.
C-HR_NAVIGATION AND MULTIMEDIA SYSTEM OWNER’S MANUAL_Europe_M10660_en
156 5-1. Speech command system operation
Command list
Command list overview
Recognizable speech commands and their actions are shown below.
Frequently used commands are listed in the following tables.
For devices that are not installed to the vehicle, commands relating to
that device may not function. Also, depending on other conditions, such
as compatibility, some commands may not function.
The functions available may vary according to the system installed.
When an Apple CarPlay/Android Auto connection is established, some
commands will become unavailable.
Command list
■ Common
Command Action
“Correction” Returns to the previous state
“Cancel” Cancels the speech command system
■ Top menu
Command Action
“More commands” Displays more commonly used commands
■ Navigation*
Command Action
“Destination <address>” Set a destination by saying address
“Enter country <country name>” Set a destination by saying country name
“Enter city <city name>” Set a destination by saying city name
“Enter postcode <postcode>” Set a destination by saying postcode
“Go home” Set a destination to home
“Favourite <favourite name>” Set a destination to <favourite name>
“Find next <POI name>” Set a destination to <POI name>
C-HR_NAVIGATION AND MULTIMEDIA SYSTEM OWNER’S MANUAL_Europe_M10660_en
5-1. Speech command system operation 157
Command Action
“Show map” Displays the map screen
“Repeat instructions” Repeats the last instructions of navigation
*
: Models with navigation function
■ Media
Command Action
“Play <artist name> <album or song Plays tracks from the selected artist and
name>”*1 album/song
“Artist <artist name>”*1 Plays tracks from the selected artist
“Album <album name>”*1 Plays tracks from the selected album 5
“Song <song name>”*1 Plays the selected track
Speech command system
“Play playlist <playlist name>”*1, 2 Plays tracks from the selected playlist
*1: The audio device must be connected via a USB cable to use the functionality
*2: Available only for iPod/iPhone
■ Phone
Command Action
“Dial <phone number>” Call the selected phone number
Call the phone number of the latest outgoing
“Redial”
call
“Call <contacts>” Call the selected phone contact
Call the selected phone contact on its
“Call <contacts> <phone types>”
selected phone type
■ Radio
Command Action
“Station <station name>” Play the selected radio station
■ App
Command Action
“Fuel price”*1 Displays fuel information
Displays fuel information at your current desti-
“Fuel price at destination”*1
nation
C-HR_NAVIGATION AND MULTIMEDIA SYSTEM OWNER’S MANUAL_Europe_M10660_en
158 5-1. Speech command system operation
Command Action
“Parking”*1 Displays parking information
Displays parking information at your current
“Parking at destination”*1
destination
“Weather”*1 Displays weather information
Displays weather information at your current
“Weather at destination”*1
destination
Activates the specified SmartDeviceLink™
“Launch <apps name>”*2
application
*1: Models
with navigation function
*2: This
command can only be used with installed applications.
C-HR_NAVIGATION AND MULTIMEDIA SYSTEM OWNER’S MANUAL_Europe_M10660_en
159
Peripheral monitoring
system
6
6-1. Rear view monitor system
Rear view monitor system 160
Rear view monitor system pre-
cautions ..........................162
Things you should know ...166
Peripheral monitoring system
C-HR_NAVIGATION AND MULTIMEDIA SYSTEM OWNER’S MANUAL_Europe_M10660_en
160 6-1. Rear view monitor system
Rear view monitor sys-
6-1.Rear view monitor system
● Be sure to back up slowly, depress-
ing the brake pedal to control vehi-
tem cle speed.
● The instructions given are only
The rear view monitor system guide lines. When and how much to
assists the driver by display- turn the steering wheel will vary
ing an image of the view according to traffic conditions, road
surface conditions, vehicle condi-
behind the vehicle with fixed tion, etc. when parking. It is neces-
guide lines on the screen while sary to be fully aware of this before
backing up, for example while using the rear view monitor system.
parking. ● When parking, be sure to check
that the parking space will accom-
modate your vehicle before maneu-
● The screen illustrations used in this vering into it.
text are intended as examples, and
may differ from the image that is actu- ● Do not use the rear view monitor
ally displayed on the screen. system in the following cases:
• On icy or slick road surfaces, or in
snow
Driving precautions
• When using tyre chains or emer-
The rear view monitor system is a gency tyres
supplemental device intended to • When the back door is not closed
completely
assist the driver when backing up.
• On roads that are not flat or
When backing up, be sure to visu- straight, such as curves or slopes
ally check all around the vehicle
● In low temperatures, the screen
both directly and using the mirrors may darken or the image may
before proceeding. If you do not, become faint. The image could dis-
tort when the vehicle is moving, or
you may hit another vehicle, and
you may become unable to see the
could possibly cause an accident. image on the screen. Be sure to
visually check all around the vehicle
Pay attention to the following pre-
both directly and using the mirrors
cautions when using the rear view before proceeding.
monitor system.
● If the tyre sizes are changed, the
position of the fixed guide lines dis-
WARNING played on the screen may change.
● Never depend on the rear view ● The camera uses a special lens.
monitor system entirely when back- The distances between objects and
ing up. The image and the position pedestrians that appear in the
of the guide lines displayed on the image displayed on the screen will
screen may differ from the actual differ from the actual distances.
state. Use caution, just as you (P.163)
would when backing up any vehi-
cle.
C-HR_NAVIGATION AND MULTIMEDIA SYSTEM OWNER’S MANUAL_Europe_M10660_en
6-1. Rear view monitor system 161
Screen description Canceling rear view monitor
system
The rear view monitor system
screen will be displayed if the shift The rear view monitor system is
position is shifted to the “R” position canceled when the shift lever is
while the engine switch <power shifted into any position other than
switch> is in ON. the “R” position.
6
A Vehicle width guide line
Displays a guide path when the vehicle
Peripheral monitoring system
is being backed straight up.
• The displayed width is wider than the
actual vehicle width.
B Vehicle centre guide line
This line indicates the estimated vehicle
centre on the ground.
C Distance guide line
Shows distance behind the vehicle.
• Displays a point approximately 0.5 m
(1.5 ft.) (red) from the edge of the
bumper.
D Distance guide line
Shows distance behind the vehicle.
• Displays a point approximately 1 m (3
ft.) (blue) from the edge of the
bumper.
C-HR_NAVIGATION AND MULTIMEDIA SYSTEM OWNER’S MANUAL_Europe_M10660_en
162 6-1. Rear view monitor system
● The camera uses a special lens. The
Rear view monitor sys- distance of the image that appears on
tem precautions the screen differs from the actual dis-
tance.
Area displayed on screen ● Items which are located higher than
the camera may not be displayed on
the monitor.
The rear view monitor system dis-
plays an image of the view from the
bumper of the rear area of the vehi-
The camera
cle. The camera for the rear view moni-
tor system is located as shown in
the illustration.
■ Using the camera
If dirt or foreign matter (such as
water droplets, snow, mud, etc.) is
adhering to the camera, it cannot
transmit a clear image. In this case,
flush it with a large quantity of water
A Corners of bumper and wipe the camera lens clean
The area around both corners of with a soft and wet cloth.
the bumper will not be displayed.
NOTICE
● The image adjustment procedure for ● The rear view monitor system may
the rear view monitor system screen not operate properly in the following
is the same as the procedure for cases.
adjusting the screen. (P.31) • If the back of the vehicle is hit, the
● The area displayed on the screen may position and mounting angle of the
vary according to vehicle orientation camera may change.
conditions.
• As the camera has a water proof
● Objects which are close to either cor- construction, do not detach, disas-
ner of the bumper or under the semble or modify it. This may cause
bumper cannot be displayed. incorrect operation.
C-HR_NAVIGATION AND MULTIMEDIA SYSTEM OWNER’S MANUAL_Europe_M10660_en
6-1. Rear view monitor system 163
NOTICE
even when they appear to be so.
Be sure to check visually.
• When cleaning the camera lens,
flush the camera with a large quan- The distance guide lines give a
tity of water and wipe it with a soft distance guide for flat road sur-
and wet cloth. Strongly rubbing the
camera lens may cause the camera faces. In any of the following sit-
lens to be scratched and unable to uations, there is a margin of error
transmit a clear image. between the fixed guide lines on
• Do not allow organic solvent, car the screen and the actual dis-
wax, window cleaner or a glass tance/course on the road.
coating to adhere to the camera. If
this happens, wipe it off as soon as ■ When the ground behind the
possible. vehicle slopes up sharply
• If the temperature changes rapidly, The distance guide lines will appear
such as when hot water is poured
on the vehicle in cold weather, the to be closer to the vehicle than the
system may not operate normally. actual distance. Because of this,
• When washing the vehicle, do not objects will appear to be farther 6
apply intensive bursts of water to away than they actually are. In the
the camera or camera area. Doing same way, there will be a margin of
so may result in the camera mal-
Peripheral monitoring system
functioning. error between the guide lines and
the actual distance/course on the
● Do not expose the camera to strong
impact as this could cause a mal- road.
function. If this happens, have the
vehicle inspected by any Toyota
retailer or Toyota authorized
repairer, or any reliable repairer as
soon as possible.
Differences between the
screen and the actual road
The distance guide lines and the
vehicle width guide lines may not
actually be parallel with the divid-
ing lines of the parking space,
even when they appear to be so.
Be sure to check visually.
The distances between the vehi-
cle width guide lines and the left
and right dividing lines of the
parking space may not be equal,
C-HR_NAVIGATION AND MULTIMEDIA SYSTEM OWNER’S MANUAL_Europe_M10660_en
164 6-1. Rear view monitor system
■ When the ground behind the
vehicle slopes down sharply
The distance guide lines will appear
to be farther from the vehicle than
the actual distance. Because of
this, objects will appear to be closer
than they actually are. In the same
way, there will be a margin of error
between the guide lines and the
A A margin of error
actual distance/course on the road.
When approaching three-
dimensional objects
The distance guide lines are dis-
played according to flat surfaced
objects (such as the road). It is not
possible to determine the position
of three-dimensional objects (such
as vehicles) using the vehicle width
guide lines and distance guide
lines. When approaching a three-
dimensional object that extends
outward (such as the flatbed of a
truck), be careful of the following.
■ Vehicle width guide lines
Visually check the surroundings
■ When any part of the vehicle and the area behind the vehicle. In
sags the case shown below, the truck
When any part of the vehicle sags appears to be outside of the vehicle
due to the number of passengers or width guide lines and the vehicle
the distribution of the load, there is does not look as if it hits the truck.
a margin of error between the fixed However, the rear body of the truck
guide lines on the screen and the may actually cross over the vehicle
actual distance/course on the road. width guide lines. In reality if you
back up as guided by the vehicle
width guide lines, the vehicle may
hit the truck.
C-HR_NAVIGATION AND MULTIMEDIA SYSTEM OWNER’S MANUAL_Europe_M10660_en
6-1. Rear view monitor system 165
A Vehicle width guide lines
Peripheral monitoring system
■ Distance guide lines
Visually check the surroundings
and the area behind the vehicle. On
the screen, it appears that a truck is
parking at point B . However, in
reality if you back up to point A ,
you will hit the truck. On the screen,
it appears that A is closest and C
is farthest away. However, in reality,
the distance to A and C is the
same, and B is farther than A and
C.
C-HR_NAVIGATION AND MULTIMEDIA SYSTEM OWNER’S MANUAL_Europe_M10660_en
166 6-1. Rear view monitor system
Things you should know
If you notice any symptoms
If you notice any of the following symptoms, refer to the likely cause and the
solution, and re-check.
If the symptom is not resolved by the solution, have the vehicle inspected
by any Toyota retailer or Toyota authorized repairer, or any reliable repairer.
Symptom Likely cause Solution
The vehicle is in a dark
area
The temperature around
the lens is either high or Back up while visually
low checking the vehicle’s sur-
The outside temperature roundings. (Use the moni-
is low tor again once conditions
There are water droplets have been improved.)
The image is difficult to on the camera
The procedure for adjusting
see It is raining or humid
the picture quality of the
Foreign matter (mud etc.)
rear view monitor system is
is adhering to the camera
the same as the procedure
Sunlight or headlights
for adjusting the screen.
are shining directly into
(P.31)
the camera
The vehicle is under fluo-
rescent lights, sodium
lights, mercury lights etc.
Dirt or foreign matter (such Flush the camera with a
as water droplets, snow, large quantity of water and
The image is blurry
mud etc.) is adhering to the wipe the camera lens clean
camera. with a soft and wet cloth.
Have the vehicle inspected
The camera or surround-
The image is out of align- by any Toyota retailer or
ing area has received a
ment Toyota authorized repairer,
strong impact.
or any reliable repairer.
C-HR_NAVIGATION AND MULTIMEDIA SYSTEM OWNER’S MANUAL_Europe_M10660_en
6-1. Rear view monitor system 167
Symptom Likely cause Solution
Have the vehicle inspected
The camera position is out by any Toyota retailer or
of alignment. Toyota authorized repairer,
or any reliable repairer.
The fixed guide lines are The vehicle is tilted If this happens due to these
very far out of alignment (there is a heavy load on causes, it does not indicate
the vehicle, tyre pressure a malfunction.
is low due to a tyre punc-
Back up while visually
ture, etc.)
checking the vehicle’s sur-
The vehicle is used on an
roundings.
incline.
Peripheral monitoring system
C-HR_NAVIGATION AND MULTIMEDIA SYSTEM OWNER’S MANUAL_Europe_M10660_en
168 6-1. Rear view monitor system
C-HR_NAVIGATION AND MULTIMEDIA SYSTEM OWNER’S MANUAL_Europe_M10660_en
169
Phone
7
7-1. Phone operation (Hands-free
system for cellular phones)
Quick reference ................170
Some basics .....................171
Placing a call using the
Bluetooth® hands-free system
.......................................174
Receiving a call using the
Bluetooth® hands-free system
.......................................178
Talking on the Bluetooth®
hands-free system ..........179
Bluetooth® phone message
7
function ...........................181
7-2. Setup
Phone
Phone settings..................186
7-3. What to do if...
Troubleshooting ................195
For vehicles sold outside Europe, some of the functions cannot be oper-
ated while driving.
C-HR_NAVIGATION AND MULTIMEDIA SYSTEM OWNER’S MANUAL_Europe_M10660_en
170 7-1. Phone operation (Hands-free system for cellular phones)
Quick reference
7-1.Phone operation (Hands-free system for cellular phones)
Message function
The following function can be used
Phone screen operation on message function:
The phone top screen can be Using the Bluetooth® phone
reached by the following methods: message function (P.181)
From the “PHONE” button
1 Press the “PHONE” button. Setting up a phone
From the “MENU” button The following settings can be made
1 Press the “MENU” button, then in system:
select “Phone”. Phone settings (P.186)
Bluetooth® settings (P.38)
Bluetooth® hands-free sys-
tem operation
The following functions can be
used on phone operation:
Registering/connecting a
Bluetooth® device (P.34)
Placing a call using the
Bluetooth® hands-free system
(P.174)
Receiving a call using the
Bluetooth® hands-free system
(P.178)
Talking on the Bluetooth® hands-
free system (P.179)
C-HR_NAVIGATION AND MULTIMEDIA SYSTEM OWNER’S MANUAL_Europe_M10660_en
7-1. Phone operation (Hands-free system for cellular phones) 171
Some basics Bluetooth® audio playback.
• A noise may be heard during phone
calls.
The hands-free system
● Bluetooth® uses the 2.4 GHz fre-
enables calls to be made and quency band. If both a Wi-Fi® connec-
received without having to tion and Bluetooth® connection are
take your hands off the steer- being used simultaneously, each con-
ing wheel. nection may be affected.
This system supports ● If a Bluetooth® device is attempting to
connect to the vehicle while another
Bluetooth®. Bluetooth® is a device is connected as a Bluetooth®
wireless data system that audio device or connected using the
enables cellular phones to be hands-free system, Miracast® (via Wi-
used without being connected Fi®), the communication speed may
decrease or malfunctions may occur,
by a cable or placed in a cra- such as image distortion or audio
dle. skipping. If a Bluetooth® device is
The operating procedure of the connected to the system, the interfer-
ence it may cause will be reduced.
phone is explained here. When carrying a device with its
When an Apple CarPlay con- Bluetooth® connection enabled, make
sure to register it to the system and 7
nection is established, phone
connect it or disable its Bluetooth®
functions will be performed by function.
Phone
Apple CarPlay instead of the ● When a device is connected via
hands-free system. Bluetooth®, the Bluetooth® icon on
the status bar will be displayed in
● This system is not guaranteed to blue. (P.15)
operate with all Bluetooth® devices.
WARNING
● If your cellular phone does not support
Bluetooth®, this system cannot func- ● While driving, do not operate a cel-
tion. lular phone.
● In the following conditions, the system ● Your audio unit is fitted with
may not function:
Bluetooth® antennas. People with
• The cellular phone is turned off.
implantable cardiac pacemakers,
• The current position is outside the
cardiac resynchronization therapy-
communication area.
pacemakers or implantable cardio-
• The cellular phone is not connected.
verter defibrillators should maintain
• The cellular phone has a low battery.
a reasonable distance between
● When using the hands-free system or themselves and the Bluetooth®
Bluetooth® audio and Wi-Fi® functions antennas. The radio waves may
at the same time, the following prob- affect the operation of such
lems may occur: devices.
• The Bluetooth® connection may be
cut.
• Noise may be heard on the
C-HR_NAVIGATION AND MULTIMEDIA SYSTEM OWNER’S MANUAL_Europe_M10660_en
172 7-1. Phone operation (Hands-free system for cellular phones)
WARNING
select “Yes”.
4 Follow the steps in “Registering
● Before using Bluetooth® devices,
users of any electrical medical a Bluetooth® phone for the first
device other than implantable car- time” from step 5. (P.34)
diac pacemakers, cardiac resyn-
chronization therapy-pacemakers Selecting a registered device
or implantable cardioverter defibril-
lators should consult the manufac- 1 Display the phone top screen.
turer of the device for information (P.170)
about its operation under the influ-
ence of radio waves. Radio waves 2 Select “Select device”.
could have unexpected effects on
3 Select the desired device to be
the operation of such medical
devices. connected.
4 Check that a confirmation
NOTICE screen is displayed when the
connection is complete.
● Do not leave your cellular phone in
the vehicle. The temperature inside If an error message is displayed,
may rise to a level that could dam- follow the guidance on the
age the phone.
screen to try again.
Registering/Connecting a ■ Bluetooth® phone condition
Bluetooth® phone display
The condition of the Bluetooth®
To use the hands-free system for
phone appears on the upper right
cellular phones, it is necessary to
side of the screen. (P.15)
register a cellular phone with the
system. (P.34)
Using the phone
■ Connecting a Bluetooth® switch/microphone
device
■ Steering switch
Registering an additional device
1 Display the phone top screen. By pressing the phone switch, a call
(P.170) can be received or ended without
taking your hands off the steering
2 Select “Select device”.
wheel.
3 Select “Add device”.
When another Bluetooth® device
is connected, a confirmation
screen will be displayed. To dis-
connect the Bluetooth® device,
C-HR_NAVIGATION AND MULTIMEDIA SYSTEM OWNER’S MANUAL_Europe_M10660_en
7-1. Phone operation (Hands-free system for cellular phones) 173
same time, the other party may not
hear what has been said. (This is not
a malfunction.)
● Keep call volume down. Otherwise,
the other party’s voice may be audible
outside the vehicle and voice echo
may increase. When talking on the
phone, speak clearly towards the
microphone.
● The other party may not hear you
clearly when:
A Volume control switch • Driving on an unpaved road. (Making
excessive traffic noise.)
Press to adjust the volume. • Driving at high speeds.
• The windows are open.
B Off hook switch • The air conditioning vents are pointed
Press to start talking. towards the microphone.
• The sound of the air conditioning fan
If the switch is pressed when an Apple is loud.
CarPlay/Android Auto connection is • There is a negative effect on sound
established, the Apple CarPlay/Android quality due to the phone and/or net-
Auto phone application will be dis- work being used.
played on the system screen.
NOTICE 7
C On hook switch
● Do not touch and put a sharp object
Press to end talking/dialing. to the microphone. It may cause
Phone
■ Microphone failure.
The microphone is used when
Speech command system
talking on the phone.
Press this switch to operate the
speech command system.
● The other party’s voice will be heard
from the front speakers. The
audio/visual system will be muted The speech command system
during phone calls or when hands-free and its list of commands can be
speech commands are used.
operated. (P.154)
● Talk alternately with the other party on
the phone. If both parties speak at the
C-HR_NAVIGATION AND MULTIMEDIA SYSTEM OWNER’S MANUAL_Europe_M10660_en
174 7-1. Phone operation (Hands-free system for cellular phones)
About the contacts in the Placing a call using the
contact list Bluetooth® hands-free
The following data is stored for system
every registered phone. When
another phone is connected, the After a Bluetooth® phone has
following registered data cannot been registered, a call can be
be read: made using the hands-free
• Contact data system. There are several
• Call history data methods by which a call can
• Favourites data be made, as described below.
• Image data
• All phone settings Calling methods on the
• Message settings Bluetooth® phone
● When a phone’s registration is 1 Display the phone top screen.
deleted, the above-mentioned data is (P.170)
also deleted.
2 Select the desired method to
When selling or disposing of call from.
the vehicle ■ Calling methods from phone
screen
A lot of personal data is registered
when the hands-free system is By call history (P.175)
used. When selling or disposing of By favourites (P.175)
the vehicle, initialize the data. By contacts (P.175)
(P.65) By keypad (P.177)
The following data in the system
By message (P.184)
can be initialized:
■ Also the following lists are
• Contact data
available from each function’s
• Call history data
screen
• Favourites data
• Image data By POI call* (P.80)
• All phone settings By speech command system
• Message settings (P.173)
SOS* (P.177)
● Once initialized, the data and settings
will be erased. Pay much attention By home screen (P.177)
when initializing the data. *: Models with navigation function
C-HR_NAVIGATION AND MULTIMEDIA SYSTEM OWNER’S MANUAL_Europe_M10660_en
7-1. Phone operation (Hands-free system for cellular phones) 175
By call history By favourites list
Up to 45 of the latest call history Calls can be made using registered
items (missed, incoming and outgo- contacts which can be selected
ing) can be selected. from a contact list. (P.192)
1 Display the phone top screen. 1 Display the phone top screen.
(P.170) (P.170)
2 Select “History” and select the 2 Select “Favourites” and select
desired contact. the desired contact.
If the contact which is not regis- 3 Select the desired number.
tered on the contact list is
4 Check that the dialing screen is
selected, the name is displayed
displayed.
as “Unknown contact”. In this
case, select the number to make
a call properly.
By contacts list
3 Check that the dialing screen is Calls can be made by using contact
displayed. data which is transferred from a
registered cellular phone. (P.188) 7
● The icons of call type are displayed. Up to 5000 contacts (maximum of 4
phone numbers and e-mail
Phone
: Missed call
addresses per contact) can be reg-
: Incoming call istered in the contact list.
1 Display the phone top screen.
: Outgoing call
(P.170)
● When making a call to the same num-
ber continuously, only the most recent
2 Select “Contacts” and select the
call is listed in call history. desired contact.
● When a phone number registered in 3 Select the desired number.
the contact list is received, the name
is displayed.
● Number-withheld calls are also mem-
orized in the system.
● International phone calls may not be
made depending on the type of
Bluetooth® phone you have.
● The list should group together consec-
utive entries with the same phone
number and same call type. For
example, two calls from John’s mobile “Add favourite”/“Remove favourite”:
would be displayed as follows: John Select to register/remove the contact in
(2) the favourites list. (P.192, 193)
C-HR_NAVIGATION AND MULTIMEDIA SYSTEM OWNER’S MANUAL_Europe_M10660_en
176 7-1. Phone operation (Hands-free system for cellular phones)
“E-mail addresses”: Select to display all 2 Check that a confirmation
registered e-mail addresses for the screen is displayed when the
contact. operation is complete.
4 Check that the dialing screen is ■ For PBAP incompatible but
displayed.
OPP compatible Bluetooth®
phones
When the contact list is
1 Select the desired item.
empty
■ For PBAP compatible
Bluetooth® phones when
“Automatic transfer” is set to
on (P.189)
Contacts are transferred auto-
matically.
■ For PBAP compatible
A Select to always transfer all the
Bluetooth® phones when
contacts from a connected cellu-
“Automatic transfer” is set to
off (P.189) lar phone automatically.
1 Select the desired item. B Select to add a new contact
manually.
Follow the steps in “Registering
a new contact to the contacts
list” from step 2. (P.191)
C Select to cancel transferring.
● If your cellular phone is neither PBAP
nor OPP compatible, the contacts
A Select to always transfer all the cannot be transferred using
contacts from a connected cellu- Bluetooth®. But the contacts can be
transferred from USB device.
lar phone automatically. (P.190)
B Select to transfer all the con- ● Depending on the type of Bluetooth®
phone:
tacts from a connected cellular • It may be necessary to perform addi-
phone only once. tional steps on the phone when trans-
ferring contact data.
C Select to cancel transferring. • The registered image in the contact
list may not transfer depending on the
type of Bluetooth® phone connected.
C-HR_NAVIGATION AND MULTIMEDIA SYSTEM OWNER’S MANUAL_Europe_M10660_en
7-1. Phone operation (Hands-free system for cellular phones) 177
By keypad Roadside assist
1 Display the phone top screen. This feature is used to make a call
(P.170) to Toyota roadside assist service.
2 Select “Keypad” and enter the The call has to be placed from a
phone number. country where Toyota roadside
assist service is available.
3 Select or press the To use this function, it is necessary
switch on the steering wheel. to register a country. (P.194)
4 Check that the dialing screen is 1 Display the phone top screen.
displayed. (P.170)
2 Select “Favourites” and select
● Depending on the type of Bluetooth® “Toyota assistance”.
phone being connected, it may be
necessary to perform additional steps
on the phone. 3 Select .
4 Check that the dialing screen is
* displayed.
SOS
The current location of the vehi- 7
*:
Models with navigation function
cle is displayed on the screen.
Phone
112 emergency call support
By home screen
This feature is used to make a 112
emergency call. This function is not 1 Display the home screen.
available when the hands-free sys- (P.27)
tem is not connected. 2 Select the desired contact.
The call has to be placed from a 3 Check that the dialing screen is
country where 112 is available. displayed.
1 Display the phone top screen.
(P.170) Registering a new contact
2 Select “Keypad” and select
1 Select and hold the screen but-
“SOS”.
ton to add a contact.
3 Select “112”.
2 Select the desired contact.
4 Check that the dialing screen is
3 Select the desired number.
displayed.
The current location of the vehi- ● If there is no contact in the contacts
cle is displayed on the screen. list, the contacts cannot be registered
at the home screen.
C-HR_NAVIGATION AND MULTIMEDIA SYSTEM OWNER’S MANUAL_Europe_M10660_en
178 7-1. Phone operation (Hands-free system for cellular phones)
● The contact cannot be registered at
the home screen while driving.
Receiving a call using
the Bluetooth® hands-
free system
When a call is received, the fol-
lowing screen is displayed
with a sound.
Incoming calls
1 Select “Answer” or press the
switch on the steering wheel to
talk on the phone.
“Decline”: Select to refuse to receive
the call.
To adjust the volume of a received call:
Turn the “POWER VOLUME” knob, or
use the volume control switch on the
steering wheel.
● During international phone calls, the
other party’s name or number may not
be displayed correctly depending on
the type of cellular phone you have.
● The incoming call display mode can
be set. (P.187)
● The ringtone that has been set in the
sound settings screen can be heard
when there is an incoming call.
Depending on the type of Bluetooth®
phone, both the system and
Bluetooth® phone may ring simultane-
ously when there is an incoming call.
(P.186)
C-HR_NAVIGATION AND MULTIMEDIA SYSTEM OWNER’S MANUAL_Europe_M10660_en
7-1. Phone operation (Hands-free system for cellular phones) 179
Talking on the F Select to change handset
Bluetooth® hands-free modes between hands-free and
system cellular phone.
G Select to hang up the phone.
While talking on the phone, the *
: Models with navigation function
following screen is displayed.
The operations outlined below
● When cellular phone call is changed
can be performed on this to hands-free call, the hands-free
screen. screen will be displayed and its func-
tions can be operated on the screen.
● Changing between cellular phone call
Call screen operation and hands-free call can be performed
by operating the cellular phone
directly.
● Transferring methods and operations
will be different depending on the type
of cellular phone you have.
● For the operation of the cellular
phone, see the manual that comes
with it. 7
Sending tones
Phone
A Select to display the keypad to
■ By keypad
send tones. (P.179)
This operation cannot be performed
B Select to send tones. This but- while driving.
ton only appears when a num- 1 Select “0-9”.
ber that contains a (w) is dialed 2 Enter the desired number.
in hands-free mode. (P.179) ■ By selecting “Release tones”
C Select to adjust your voice vol- “Release tones” appear when a
ume that the other party hears continuous tone signal(s) contain-
from their speaker. (P.180) ing a (w) is registered in the contact
list.
D Select to mute your voice to the
This operation can be performed
other party. while driving.
E Select to mute the Navigation 1 Select “Release tones”.
route guidance during a phone
● A continuous tone signal is a charac-
call.* ter string that consists of numbers and
the characters “p” or “w”. (e.g.
C-HR_NAVIGATION AND MULTIMEDIA SYSTEM OWNER’S MANUAL_Europe_M10660_en
180 7-1. Phone operation (Hands-free system for cellular phones)
056133w0123p#1) was on hold.
● When the “p” pause tone is used, the When there is another call on
tone data up until the next pause tone
will be automatically sent after 2 sec- hold during a call: “Swap calls” is
onds have elapsed. When the “w” displayed. When selected, the
pause tone is used, the tone data up current call is placed on hold,
until the next pause tone will be auto-
matically sent after a user operation is and the system switches to the
performed. call that was on hold.
● Release tones can be used when
automated operation of a phone ● This function may not be available
based service such as an answering depending on the type of cellular
machine or bank phone service is phone.
desired. A phone number with contin-
uous tone signals can be registered in
the contact list. Incoming call waiting
When a call is interrupted by a third
Transmit volume setting
party while talking, the incoming
1 Select “Transmit volume”. call screen is displayed.
2 Select the desired level for the 1 Select “Answer” or press the
transmit volume.
switch on the steering wheel to
3 Press the button to display start talking with the other party.
“Decline”: Select to refuse to receive
previous screen.
the call.
● The sound quality of the voice heard ■ Changing parties
from the other party’s speaker may be 1 Select “Swap calls”.
negatively impacted.
Each time “Swap calls” is
● “Transmit volume” is dimmed when
mute is on. selected during an interrupted
call, the party who is on hold will
Switching calls while a call be switched.
is in progress
● This function may not be available
When there are no calls on hold depending on the type of cellular
phone.
during a call: “Hold” is displayed.
When selected, the current call is
placed on hold.
When there is no current call, but
there is a call on hold: “Activate”
is displayed. When selected, the
system switches to the call that
C-HR_NAVIGATION AND MULTIMEDIA SYSTEM OWNER’S MANUAL_Europe_M10660_en
7-1. Phone operation (Hands-free system for cellular phones) 181
used on message function:
Bluetooth® phone mes-
• Receiving a message (P.181)
sage function
• Checking received messages
(P.182)
Received messages can be • Checking sent messages (P.182)
forwarded from the connected
• Create new message (P.183)
Bluetooth® phone, enabling • Replying to a message (quick reply)
checking and replying using (P.183)
the system. • Calling the message sender
Depending on the type of (P.184)
• Message settings (P.193)
Bluetooth® phone connected,
received messages may not be
transferred to the system.
Receiving a message
If the phone does not support When an e-mail/SMS/MMS is
the message function, this received, the incoming message
function cannot be used. screen pops up with sound and is
ready to be operated on the screen.
Displaying the message 7
screen
Phone
1 Display the phone top screen.
(P.170)
2 Select “Message”.
A confirmation message appears
when the “Automatic message
transfer” function is set to off A Select to check the message.
(P.193), select “Yes”. B Select to not open the message.
3 Check that the message screen
C Select to call the message
is displayed.
“Phone”: Select to change to phone
sender.
mode.
The account name is displayed ● Depending on the cellular phone used
for receiving messages, or its registra-
on the left side of screen. tion status with the system, some
Account names are the names of information may not be displayed.
the accounts that exist on the ● The pop-up screen is separately avail-
able for incoming e-mail and
currently connected phone. SMS/MMS messages under the fol-
The following functions can be lowing conditions:
E-mail:
C-HR_NAVIGATION AND MULTIMEDIA SYSTEM OWNER’S MANUAL_Europe_M10660_en
182 7-1. Phone operation (Hands-free system for cellular phones)
• “Incoming E-mail display” is set to C Select to display the previous or
“Full screen”. (P.187)
• “E-mail notification pop-up” is set to next message.
on. (P.187)
SMS/MMS: D Select to reply the message.
• “Incoming SMS/MMS display” is set to (P.183)
“Full screen”. (P.187)
• “SMS/MMS notification pop-up” is set
to on. (P.187) ● Depending on the type of Bluetooth®
phone being connected, it may be
necessary to perform additional steps
Checking received mes- on the phone.
sages ● Messages are displayed in the appro-
priate connected Bluetooth® phone’s
1 Display the message screen. registered mail address folder. Select
(P.181) the desired folder to be displayed.
2 Select a desired account name. ● Only received messages on the con-
nected Bluetooth® phone can be dis-
3 Select the desired message played.
from the list. ● The text of the message is not dis-
4 Check that the message is dis- played while driving.
played. ● Turn the “POWER VOLUME” knob, or
use the volume control switch on the
steering wheel to adjust the message
read out volume.
● “Subject:” field is not shown on SMS
case.
● E-mail only: Select “Mark unread” or
“Mark read” to mark mail unread or
read on the message screen. This
function is available when “Update
message read status on phone” is set
to on. (P.193)
A Select to call the message
sender. Checking sent messages
B Select to have messages read 1 Display the message screen.
out. (P.181)
To cancel this function, select 2 Select the desired outbox from
“Stop”. the list displayed on the left side
When “Automatic message of the screen.
readout” is set to on, messages 3 Select the desired message
will be automatically read out. from the list.
(P.193)
C-HR_NAVIGATION AND MULTIMEDIA SYSTEM OWNER’S MANUAL_Europe_M10660_en
7-1. Phone operation (Hands-free system for cellular phones) 183
4 Check that the message is dis- a sending message screen is
played. displayed.
8 Check that a confirmation
screen is displayed when the
operation is complete.
If an error message is displayed,
follow the guidance on the
screen to try again.
● The short messages can contain up to
“Re-send”: Select to re-send the mes- 160 characters. The divided text will
sage. This switch is displayed if send- be sent when the message body
ing the text message has failed. exceed over 160 characters.
● Depending on the type of Bluetooth®
Create a new message phone used for receiving messages,
reply function may not be used.
The message type which can be
created is SMS only. Replying to a message
1 Display the phone top screen. (quick reply)
(P.170) 7
15 messages have already been
From the contact or favourite
stored.
Phone
screen
1 Display the message screen.
2 Select “Contacts” or “Favourite”.
(P.181)
3 Select desired contact.
2 Select a desired account name
From the call history screen that is displayed on the left side
2 Select “History”. of screen.
3 Select a contact not yet regis- 3 Select the desired message
tered in the contact list. from the list.
4 Select corresponding to the 4 Select “Reply”.
desired number. 5 Select “Quick message”.
5 Select “New”. 6 Select the desired message.
6 Enter the message and then : Select to edit the message.
select “OK”. (P.184)
7 Select “Send”. 7 Select “Send”.
“Cancel”: Select to cancel sending the “Cancel”: Select to cancel sending the
message. message.
While the message is being sent, While the message is being sent,
C-HR_NAVIGATION AND MULTIMEDIA SYSTEM OWNER’S MANUAL_Europe_M10660_en
184 7-1. Phone operation (Hands-free system for cellular phones)
a sending message screen is mail/SMS/MMS message sender’s
displayed. phone number.
8 Check that a confirmation This operation can be performed
screen is displayed when the while driving.
operation is complete. ■ Calling from e-mail/SMS/MMS
If an error message is displayed, message display
follow the guidance on the 1 Display the message screen.
screen to try again. (P.181)
2 Select a desired account name
● Depending on the type of Bluetooth®
phone, reply function is not available.
that is displayed on the left side
of screen.
■ Editing quick reply messages
3 Select the desired message.
This operation cannot be performed
while driving. 4 Select , or press the
1 Select “Reply”. switch on the steering wheel.
2 Select “Quick message”. If there are 2 or more phone
numbers, select the desired
3 Select corresponding to the number.
desired message to edit. 5 Check that the dialing screen is
4 Select “OK” when editing is displayed.
completed. ■ Calling from a number within a
message
● To reset the edit quick reply mes-
sages, select “Default”. Calls can be made to a number
● Quick message 1 (“I am driving and identified in a message’s text area.
will arrive in approximately [##] min- This operation cannot be performed
utes.”)*: This message cannot be
while driving.
edited and will automatically fill in [##]
with the navigation calculated esti- 1 Display the message screen.
mated time of arrival on the confirm (P.181)
message screen. If there are way-
points set, [##] to the next waypoint 2 Select a desired account name
will be shown. If there is no route cur-
that is displayed on the left side
rently set in the navigation system,
quick message 1 cannot be selected. of screen.
*: Models with navigation function
3 Select the desired message.
Calling the message sender
Calls can be made to an e-
C-HR_NAVIGATION AND MULTIMEDIA SYSTEM OWNER’S MANUAL_Europe_M10660_en
7-1. Phone operation (Hands-free system for cellular phones) 185
4 Select the text area.
Identified phone numbers con-
tained in the message are dis-
played in blue text.
5 Select the desired number.
6 Check that the dialing screen is
displayed.
● A series of numbers may be recog-
nized as a phone number. Addition-
ally, some phone numbers may not be 7
recognized, such as those for other
countries.
Phone
■ Calling from the incoming
message screen
P.181
C-HR_NAVIGATION AND MULTIMEDIA SYSTEM OWNER’S MANUAL_Europe_M10660_en
186 7-2. Setup
Phone settings
7-2.Setup
(P.188)
E Message settings (P.193)
Displaying the phone set-
F Toyota assistance settings*
tings screen
(P.194)
1 Press the “SETUP” button. *
: Models with navigation function only
Sounds settings screen
The call and ringtone volume can
be adjusted. A ringtone can be
selected.
1 Display the phone settings
screen. (P.186)
2 Select “Phone”. 2 Select “Sounds”.
3 Select the desired item to be 3 Select the desired item to be
set. set.
Phone settings screen
A Connecting a Bluetooth® device
and editing the Bluetooth®
device information (P.39, 41)
B Sound settings (P.186)
A Select to set the desired ring-
C Notification/display settings
tone.
(P.187)
B Select “-” or “+” to adjust the
D Contact/call history settings
ringtone volume.
C-HR_NAVIGATION AND MULTIMEDIA SYSTEM OWNER’S MANUAL_Europe_M10660_en
7-2. Setup 187
C Select “-” or “+” to adjust the 3 Select the desired item to be
set.
default volume of the other
party’s voice.
D Select to set the desired incom-
ing e-mail tone.
E Select to set the desired incom-
ing SMS/MMS tone.
F Select “-” or “+” to adjust the
incoming SMS/MMS tone vol-
ume.
G Select “-” or “+” to adjust the
incoming e-mail tone volume.
H Select “-” or “+” to adjust the
message readout volume.
A Select to change the incoming 7
I Select to reset all setup items.
call display.
Phone
● Depending on the type of phone, cer- “Full screen”: When a call is received,
tain functions may not be available. the incoming call screen is displayed
and can be operated on the screen.
Notifications/Display set- “Drop-down”: A message is displayed
tings screen at the top of the screen.
B Select to set the SMS/MMS noti-
1 Display the phone settings
screen. (P.186) fication pop-up on/off.
2 Select “Notifications/Display”. C Select to change the incoming
SMS/MMS display.
“Full screen”: When an SMS/MMS
message is received, the incoming
SMS/MMS display screen is displayed
and can be operated on the screen.
“Drop-down”: When an SMS/MMS
message is received, a message is dis-
played at the top of the screen.
D Select to set the e-mail notifica-
tion pop-up on/off.
C-HR_NAVIGATION AND MULTIMEDIA SYSTEM OWNER’S MANUAL_Europe_M10660_en
188 7-2. Setup
E Select to change the incoming 3 Select the desired item to be
set.
e-mail display.
“Full screen”: When an e-mail is
received, the incoming e-mail display
screen is the displayed and can be
operated on the screen.
“Drop-down”: When an e-mail is
received, a message is displayed at the
top of the screen.
F Select to set display of the con-
tact/history transfer completion
message on/off.
G The phone top screen can be
set to be displayed on the multi-
information display or system
screen.
H Select to reset all setup items. A For PBAP compatible
Bluetooth® phones: Select to
● Depending on the phone, these func-
tions may not be available. change the contact/history
transfer settings. (P.189)
Contact/Call history set- B Select to update contacts from
tings screen
the connected phone or a USB
Contacts can be transferred from a memory. (P.190)
®
Bluetooth phone to this system. C Select to sort contacts by the
Contacts and favourites can be
first name or last name field.
added, edited and deleted. Also,
the call history can be deleted. D Select to add contacts to the
1 Display the phone settings favourites list. (P.192)
screen. (P.186)
E Select to delete contacts from
2 Select “Contacts/Call history”.
the favourites list. (P.192)
F Select to clear the call history.*
G Select to add new contacts to
the contact list.* (P.191)
C-HR_NAVIGATION AND MULTIMEDIA SYSTEM OWNER’S MANUAL_Europe_M10660_en
7-2. Setup 189
H Select to edit contacts in the contact data and history are
automatically transferred.
contact list.* (P.191)
B Select to update contacts from
I Select to delete contacts from
the connected phone. (P.189)
the contact list.* (P.192)
C Select to set the transferred
J Select to reset all setup items.
contact image display on/off.
*: For PBAP compatible Bluetooth®
phones, this function is available D Select to reset all setup items.
when “Automatic transfer” is set to ■ Updating contacts from phone
off. (P.189)
1 Select “Update now”.
● Depending on the type of phone, cer- Contacts are transferred auto-
tain functions may not be available. matically.
● Contact data is managed inde-
pendently for every registered phone. 2 Check that a confirmation
When one phone is connected, screen is displayed when the
another phone’s registered data can- operation is complete.
not be read.
This operation may be unneces-
7
Setting automatic con- sary depending on the type of
tact/history transfer cellular phone.
Phone
If another Bluetooth® device is
The automatic contact/history func-
connected when transferring
tion is available for PBAP compati-
contact data, depending on the
ble Bluetooth® phones only.
phone, the connected
1 Select “Automatic transfer”.
Bluetooth® device may need to
2 Select the desired item to be be disconnected.
set.
Depending on the type of
Bluetooth® phone being con-
nected, it may be necessary to
perform additional steps on the
phone.
■ Updating the contacts in a dif-
ferent way (from the call his-
tory screen)*
A Select to set automatic con- 1 Display the phone top screen.
tact/history transfer on/off. (P.170)
When set to on, the phone’s
C-HR_NAVIGATION AND MULTIMEDIA SYSTEM OWNER’S MANUAL_Europe_M10660_en
190 7-2. Setup
2 Select “History” and select a 4 Check that a confirmation
contact not yet registered in the screen is displayed when the
contact list. operation is complete.
3 Select “Update contact”. When the contact is registered
4 Select the desired contact. 3 Select “Replace contacts” or
“Add contact”.
5 Select a phone type for the
phone number. “Replace contacts”: Select to transfer
the contact from the connected cellular
*:
For PBAP compatible Bluetooth® phone and replace the current one.
phones, this function is available “Add contact”: Select to transfer the
when “Automatic transfer” is set to desired contact data from the con-
nected cellular phone to add to the cur-
off. (P.189) rent one.
4 Transfer the contact data to the
● When an Android Auto connection is
established, this function will be system using a Bluetooth®
unavailable. phone.
This operation may be unneces-
Transferring contacts from
sary depending on the type of
device
cellular phone.
To cancel this function, select
From phone (OPP compatible
“Cancel”.
Bluetooth® phones only)
5 Check that a confirmation
1 Select “Transfer contacts from screen is displayed when the
device”. operation is complete.
2 Select “From phone
(Bluetooth)”. From USB device
When the contact is not regis- Backed-up contact data (“vCard”
tered formatted) can be transferred from
3 Transfer the contact data to the USB device or Bluetooth® phone
®
system using a Bluetooth connected via USB to this system.
phone. 1 Connect a USB device.
This operation may be unneces- (P.122)
sary depending on the type of 2 Select “Transfer contacts from
cellular phone. device”.
To cancel this function, select
3 Select “From USB”.
“Cancel”.
C-HR_NAVIGATION AND MULTIMEDIA SYSTEM OWNER’S MANUAL_Europe_M10660_en
7-2. Setup 191
4 Select “USB 1” or “USB 2” when Registering a new contact to
the multiple USB devices are the contact list
connected.
New contact data can be regis-
If a USB device is connected,
tered.
skip this procedure.
Up to 4 numbers per person can be
When the contact is not regis-
registered. For PBAP compatible
tered
Bluetooth® phones, this function is
5 Select a desired file from vCard
available when “Automatic transfer”
file list.
is set to off. (P.188)
6 Check that a confirmation
1 Select “New contact”.
screen is displayed when the
operation is complete. 2 Enter the name and select “OK”.
When the contact is registered 3 Enter the phone number and
select “OK”.
5 Select “Replace contacts” or
“Add contact”. 4 Select the phone type for the
“Replace contacts”: Select to transfer phone number.
the contact from the connected USB 5 To add another number to this
device or Bluetooth® phone and 7
contact, select “Yes”.
replace the current one.
“Add contact”: Select to transfer the ■ Registering a new contact in a
Phone
desired contact data from the con- different way (from the call
nected USB device or Bluetooth® history screen)
phone to add to the current one.
1 Display the phone top screen.
6 Select a desired file from vCard
(P.170)
file list.
2 Select “History” and select a
7 Check that a confirmation
contact not yet registered in the
screen is displayed when the
contact list.
operation is complete.
3 Select “Add to contacts”.
● Depending type of phone used and 4 Follow the steps in “Registering
number of files, it may take time to
display vCard file lists and download a new contact to the contact list”
contacts. from step 2. (P.191)
● Downloading may not complete cor-
rectly in the following cases:
• If the engine switch <power switch> is Editing the contact data
turned off during downloading.
• If the USB device or Bluetooth® For PBAP compatible Bluetooth®
phone is removed before downloading phones, this function is available
is complete.
when “Automatic transfer” is set to
C-HR_NAVIGATION AND MULTIMEDIA SYSTEM OWNER’S MANUAL_Europe_M10660_en
192 7-2. Setup
off. (P.188) ■ Registering the contacts in the
1 Select “Edit contact”. favourites list
2 Select the desired contact. 1 Select “Add favourite”.
2 Select the desired contact to
3 Select corresponding to the add to the favourites list.
desired name or number. Dimmed contacts are already
For editing the name stored as a favourites.
4 Follow the steps in “Registering When 15 contacts have already
a new contact to the contact list” been registered to the favourites
from step 2. (P.191) list, a registered contact needs to
For editing the number be replaced. Select “Yes” when
the confirmation screen appears
4 Follow the steps in “Registering
and select the contact to be
a new contact to the contact list”
replaced.
from step 3. (P.191)
3 Check that a confirmation
Deleting the contact data screen is displayed when the
operation is complete.
For PBAP compatible Bluetooth® ■ Registering contacts in the
phones, this function is available favourites list in a different
when “Automatic transfer” is set to way (from the contact details
off. (P.188) screen)
1 Select “Delete contacts”. 1 Display the phone top screen.
2 Select the desired contact and (P.170)
select “Delete”. 2 Select “Contacts” and select the
3 Select “Yes” when the confirma- desired contact.
tion screen appears. 3 Select “Add favourite”.
● Multiple data can be selected and 4 Check that a confirmation
deleted at the same time. screen is displayed when the
● When a Bluetooth® phone is deleted, operation is complete.
the contact data will be deleted at the ■ Deleting the contacts in the
same time.
favourites list
Favourites list setting 1 Select “Remove favourite”.
2 Select the desired contacts and
Up to 15 contacts (maximum of 4
select “Remove”.
numbers per contact) can be regis-
tered in the favourites list.
C-HR_NAVIGATION AND MULTIMEDIA SYSTEM OWNER’S MANUAL_Europe_M10660_en
7-2. Setup 193
3 Select “Yes” when the confirma- A Select to set automatic mes-
tion screen appears.
sage transfer on/off.
4 Check that a confirmation
B Select to set automatic mes-
screen is displayed when the
operation is complete. sage readout on/off.
■ Deleting contacts in the favou- C Select to set updating message
rites list in a different way read status on phone on/off.
(from the contact details
D Select to set display of messag-
screen)
1 Display the phone top screen. ing account names on the mes-
(P.170) sage screen on/off. When set to
2 Select “Favourites” or “Con- on, messaging account names
tacts” and select the desired used on the cellular phone will
contact to delete. be displayed.
3 Select “Remove favourite”. E Select to change the vehicle sig-
4 Select “Yes” when the confirma- nature settings. (P.193)
tion screen appears. F Select to reset all setup items. 7
5 Check that a confirmation
screen is displayed when the ● Depending on the phone, these func-
Phone
operation is complete. tions may not be available.
Vehicle signature settings
Message settings screen
1 Select “Vehicle signature”.
1 Display the phone settings
screen. (P.186) 2 Select the desired item to be
set.
2 Select “Messaging”.
3 Select the desired item to be
set.
A Select to set adding the vehicle
signature to outgoing mes-
sages on/off.
C-HR_NAVIGATION AND MULTIMEDIA SYSTEM OWNER’S MANUAL_Europe_M10660_en
194 7-2. Setup
B Select to edit the vehicle signa- 4 Select the registered country’s
screen button.
ture. (P.194)
C Select to reset all setup items.
■ Editing vehicle signature
1 Select “Edit vehicle signature”.
2 Enter desired signature and
select “OK”.
3 Select “OK” on the preview
screen. “Edit again”: Select to 5 Select the country.
edit the signature again. 6 Select “Yes” when the confirma-
tion screen appears.
“Toyota assistance set-
tings” screen*
*:
Models with navigation function
Registering a country
1 Display the phone settings
screen. (P.186)
2 Select “Toyota assistance set-
tings”.
3 Select the country.
4 Check that a confirmation
screen is displayed when the
operation is complete.
Registering a country in a dif-
ferent way
1 Display the phone top screen.
(P.170)
2 Select “Favourites”.
3 Select “Toyota assistance”.
C-HR_NAVIGATION AND MULTIMEDIA SYSTEM OWNER’S MANUAL_Europe_M10660_en
7-3. What to do if... 195
Troubleshooting ■ The registration operation has
7-3.What to do if...
not been completed on the cel-
lular phone side.
If there is a problem with the
hands-free system or a Complete the registration opera-
tion on the cellular phone (approve
Bluetooth® device, first check
registration on the phone).
the table below.
■ Old registration information
remains on either this system
Troubleshooting
or the cellular phone.
Delete the existing registration
When using the hands-free
information from both this system
system with a Bluetooth® and the cellular phone, then regis-
device ter the cellular phone you wish to
connect to this system. (P.41)
The hands-free system or
Bluetooth® device does not A Bluetooth® connection can-
work. not be made.
7
■ The Bluetooth® version of the ■ Another Bluetooth® device is
connected cellular phone may already connected.
Phone
be older than the specified
Manually connect the cellular
version.
phone you wish to use to this sys-
Use a cellular phone with tem. (P.39)
Bluetooth® version 2.0 or higher
■ Bluetooth® function is not
(recommended: Ver. 4.2) (P.37)
enabled on the cellular phone.
When registering/connect- Enable the Bluetooth® function on
ing a cellular phone the cellular phone.
■ Automatic Bluetooth® connec-
A cellular phone cannot be reg- tion on this system is set to
istered. off.
■ An incorrect passcode was Set automatic Bluetooth® connec-
entered on the cellular phone. tion on this system to on when the
Enter the correct passcode on the engine switch <power switch> is in
cellular phone. ACC or ON. (P.43)
C-HR_NAVIGATION AND MULTIMEDIA SYSTEM OWNER’S MANUAL_Europe_M10660_en
196 7-3. What to do if...
■ Preferred device settings func- When using the phonebook
tion on this system is set to
on.
Phonebook data cannot be
Set preferred device settings func- transferred manually/automati-
tion on this system to off. (P.43) cally.
Set the desired cellular phone to
■ Automatic contact transfer
the highest automatic connection
priority. (P.44) function on this system is set
to off.
A cellular phone cannot be con- Set automatic contact transfer func-
nected. tion on this system to on. (P.188)
■ Passcode has not been
■ Bluetooth® function is not entered on the cellular phone.
enabled on the cellular phone.
Enter the passcode on the cellular
Enable the Bluetooth® function on phone if requested (default pass-
the cellular phone. code: 1234).
■ Old registration information ■ Transfer operation on the cel-
remains on either this system lular phone has not com-
or the cellular phone. pleted.
Delete the existing registration Complete transfer operation on the
information from both this system cellular phone (approve transfer
and the cellular phone, then regis- operation on the phone).
ter the cellular phone you wish to
connect to this system. (P.41) Phonebook data cannot be
edited.
When making/receiving a call
■ Automatic contact transfer
function on this system is set
A call cannot be made/received. to on.
■ Your vehicle is out of the ser- Set automatic contact transfer func-
vice area. tion on this system to off. (P.188)
Move to where no longer
appears on the display.
C-HR_NAVIGATION AND MULTIMEDIA SYSTEM OWNER’S MANUAL_Europe_M10660_en
7-3. What to do if... 197
When using the Bluetooth® In other situations
message function
The Bluetooth® connection sta-
Messages cannot be viewed. tus is displayed at the top of the
screen each time the system is
■ Message transfer is not
activated.*
enabled on the cellular phone.
Enable message transfer on the ■ Connection confirmation dis-
cellular phone (approve message play on this system is set to
transfer on the phone). on.
■ Automatic transfer function on To turn off the display, set connec-
this system is set to off. tion confirmation display on this
system to off. (P.43)
Set automatic transfer function on
*:
this system to on. (P.188) The engine switch <power switch> is
in ACC or ON.
New message notifications are
not displayed. Even though all conceivable
measures have been taken, the 7
■ Notification of SMS/MMS/E- symptom status does not
mail reception on this system change.
Phone
is set to off.
■ The cellular phone is not close
Set notification of SMS/MMS/E- enough to this system.
mail reception on this system to on.
Bring the cellular phone closer to
(P.187)
this system.
■ Automatic message transfer
■ Radio interference has
function is not enabled on the
occurred.
cellular phone.
Enable automatic transfer function Turn off Wi-Fi® devices or other
on the cellular phone. devices that may emit radio waves.
■ The cellular phone is the most
likely cause of the symptom.
Turn the cellular phone off, remove
and reinstall the battery pack, and
then restart the cellular phone.
Enable the cellular phone’s
Bluetooth® connection.
C-HR_NAVIGATION AND MULTIMEDIA SYSTEM OWNER’S MANUAL_Europe_M10660_en
198 7-3. What to do if...
Disable the Wi-Fi® connection of
the cellular phone.
Stop the cellular phone’s security
software and close all applications.
Before using an application
installed on the cellular phone,
carefully check its source and how
its operation might affect this sys-
tem.
● For details, refer to the owner’s man-
ual that came with the cellular phone.
C-HR_NAVIGATION AND MULTIMEDIA SYSTEM OWNER’S MANUAL_Europe_M10660_en
199
Toyota online
8
8-1. Toyota online
Toyota online ....................200
Settings required for using the
service ............................203
Toyota online applications
operation ........................204
Online search ...................205
Importing favourites and stored
routes .............................205
Street View .......................207
Weather ............................207
Parking .............................208
Fuel price..........................209
8-2. Setup
Online settings..................211
8
Toyota online
Not all connected services may be available in all countries.
C-HR_NAVIGATION AND MULTIMEDIA SYSTEM OWNER’S MANUAL_Europe_M10660_en
200 8-1. Toyota online
8-1.Toyota online
Toyota online*
*
: Models with navigation function (This function is not available in some countries
or areas.)
The following services are available by connecting the system to
Toyota portal site via the internet using a cellular phone or Wi-Fi®
network.
Online search: New establishments, such as restaurants, bars etc.,
that are not registered in the system, can be set as a destination.
Importing favourites and routes: Establishments that were searched
using a personal computer can be set as a destination and can be reg-
istered as favourites.
Street View: The Street View of the desired location can be viewed.
Weather: Weather information for a desired location can be displayed.
Fuel price: Fuel price information for a desired location can be dis-
played.
Parking: Parking availability and price for a desired location can be
displayed.
Remote customisation: Remote customisation allows users to set their
preferred vehicle settings from Toyota Portal site.
System components
Online search/Street View/Weather/Fuel price/Parking
The Wi-Fi CERTIFIED™ Logo is a certification mark of the Wi-Fi Alliance®.
A System
Enter a keyword.
C-HR_NAVIGATION AND MULTIMEDIA SYSTEM OWNER’S MANUAL_Europe_M10660_en
8-1. Toyota online 201
B Toyota portal site/Contents provider
The keyword is sent to the search engine, the results are received, and sent to the
system.
C System
The results are displayed.
Importing favourites and routes: Downloading via the internet
The Wi-Fi CERTIFIED™ Logo is a certification mark of the Wi-Fi Alliance®.
A Your personal computer and Toyota portal site
Access Toyota portal site and search POIs and routes.
B Toyota portal site
8
The POIs and routes are saved on Toyota portal site.
C System
Via the internet, the POIs and routes are downloaded to the system. Toyota online
Importing favourites and routes: Downloading from a USB memory
A Your personal computer and Toyota portal site
Access Toyota portal site and search POIs and routes.
B Toyota portal site
C-HR_NAVIGATION AND MULTIMEDIA SYSTEM OWNER’S MANUAL_Europe_M10660_en
202 8-1. Toyota online
The POIs and routes are saved on Toyota portal site.
C USB memory
The POIs and routes are saved to the USB memory.
D System
Via the USB memory, the POIs and routes are downloaded to the system.
● For details about Toyota portal site, refer to www.my.toyota.eu.
Before using Toyota online
Before using Toyota online service,
it is necessary to create an
account. There are 2 methods to
make a new account.
Obtaining an account via Toyota
Portal site. (P.203)
Obtaining an account via the
system. (P.203)
When using a cellular phone to
connect to the internet, observe the
following precautions:
In order to use this service, a Wi-
Fi® connection or Bluetooth®
PAN compatible cellular phone
with sufficient network coverage
and a SIM card with a contract
that allows access to the internet
are required.
When using the Toyota online,
depending on your phone sub-
scription, some related fees
might apply.
When a cellular phone is used in
a roaming situation (when out-
side the geographical coverage
area of mobile network provider)
connection fees may apply.
C-HR_NAVIGATION AND MULTIMEDIA SYSTEM OWNER’S MANUAL_Europe_M10660_en
8-1. Toyota online 203
Settings required for Obtaining an account via the
using the service system
1 Press the “SETUP” button.
Obtaining Toyota portal site
2 Select “Online”.
account
3 Select “Toyota online”.
Before using Toyota online service,
4 Select “New account”.
it is necessary to create an
account. There are 2 methods to 5 Input required information.
make a new account. When using
some Toyota online applications, an Connecting to internet
internet connection is required.
The system must be connected to
the internet to use this service.
Obtaining an account via
Toyota Portal site Via a Bluetooth® device (P.34)
Before using Toyota online, access Via Wi-Fi® (P.45)
Toyota portal site
(www.my.toyota.eu) via a personal
computer etc. and create an
account.
After that, perform the following 8
procedure on the navigation sys-
Toyota online
tem.
1 Press the “SETUP” button.
2 Select “Online”.
3 Select “Toyota online”.
4 Select “Existing account”.
5 Input required information.
C-HR_NAVIGATION AND MULTIMEDIA SYSTEM OWNER’S MANUAL_Europe_M10660_en
204 8-1. Toyota online
Toyota online applica- ● To use the Toyota online applications,
tions operation it is necessary set the preferred ser-
vice to “Toyota online”. (P.65)
Toyota online applications
screen
Toyota online applications screen
can be reached by the following
methods:
1 Press the “MENU” button.
2 Select “Apps”.
3 Select “InCar”.
4 Select the desired application.
A Start the selected application.
B Displays notifications that there
are some changes or updates
for the application.
C Select to close running applica-
tions.
C-HR_NAVIGATION AND MULTIMEDIA SYSTEM OWNER’S MANUAL_Europe_M10660_en
8-1. Toyota online 205
Online search Importing favourites and
stored routes
New establishments or estab-
lishments that are not regis- POIs and routes searched on
tered in the system can be set Toyota portal site can be
as a destination. downloaded to the system and
In order to perform an online saved as favourites.
search, the system must There are 2 methods to down-
already be connected to the load POIs and routes to the
internet. (P.203) system:
The followings are the online (a) After saving the POIs and
search related functions. routes on Toyota portal site,
Search box: P.84 they can be downloaded via
POI search: P.89 the internet.
POI details: P.91 (b) After saving the POIs and
routes on Toyota portal site,
download them to a USB mem-
ory. The POIs and routes can
then be downloaded via the
USB memory. 8
When downloading POIs and
routes to the system, both pro-
cedures are performed in the Toyota online
vehicle.
For details about POI and
route searches on Toyota por-
tal site and downloading POIs
and routes to a USB memory,
refer to www.my.toyota.eu.
Registering an external
point as a favourite and
routes from the internet
To access Toyota portal site via the
internet, the cellular phone or Wi-
Fi® must already be registered with
C-HR_NAVIGATION AND MULTIMEDIA SYSTEM OWNER’S MANUAL_Europe_M10660_en
206 8-1. Toyota online
the system. (P.203) Procedure for downloading
1 Press the “SETUP” button. favourites and routes from a
USB memory
1 Connect a device to the USB
port.
2 Select “Online”.
3 Select “Toyota online”.
4 Select “Load POIs and routes
from server”. 2 Select “Yes” on the popup which
5 Check that a confirmation tells “Your USB device contains
screen is displayed when the POIs and/or routes. Add these
operation is complete. to the navigation favourites?”
To edit favourites and routes: 3 Waiting the process.
P.106
4 Complete screen will be dis-
played.
● Setting “POI Auto Download” to On
will automatically download external All routes and favourites are cop-
points. (P.212) ied.
● Even if there is same name of favour-
ite, it will be displayed on the list with-
● Favourites that are located outside of
out overwrite.
the map’s data range cannot be regis-
tered.
● A maximum of 200 favourites can be
registered.
● In some cases, favourites and routes
may not be able to be imported. If this
occurs, an error message with more
details will be displayed.
C-HR_NAVIGATION AND MULTIMEDIA SYSTEM OWNER’S MANUAL_Europe_M10660_en
8-1. Toyota online 207
Street View Weather
The Street View of the desired Weather information for a
location can be viewed, pro- desired location can be dis-
vided the system is connected played, provided the system is
to the internet. (P.203) connected to the internet.
(P.203)
Displaying the Street View
Displaying the weather
Street View can be activated when-
screen
ever the Street View icon is visible.
1 Press the “MAP” button. 1 Press the “MAP” button.
8
2 Select a point on the map. 2 Select on the map screen.
3 Select . 3 Select “Weather”.
Toyota online
4 Check that the picture is dis- 4 Check that the weather screen
played. is displayed.
“<”, “>”: Select to change pictures. Up “Location”: Select to change the loca-
to 6 pictures per location can be dis- tion of weather information. (P.207)
played. “Forecast”: Select to display the
weather forecast for the next 5 days.
● The Street View function can also be “Current”: Select to display the weather
selected from the following screens: for current time.
• Route overview screen (P.93)
• Online POI details screen (except traf- : Select to update the weather infor-
fic messages) (P.80)
mation.
● This function is not available while
driving.
Changing location
1 Display the weather screen.
(P.207)
C-HR_NAVIGATION AND MULTIMEDIA SYSTEM OWNER’S MANUAL_Europe_M10660_en
208 8-1. Toyota online
2 Select “Location”. Parking
3 Select the desired item to
search for a point. Parking information for a
“At destination”: Select to set a location desired location can be dis-
by using a current destination. played, provided the system is
“Current location”: Select to set a loca- connected to the internet.
tion by using the current position.
(P.203)
“Search location”: Select to search for
another location.
“Set location”: Select to set a new Displaying the Parking list
favourite location. (P.208)
screen
■ Registering favourites
1 Select “Set location”. 1 Press the “MAP” button.
2 Enter desired location by per-
forming search. Select the
desired location from the search
results.
● Up to 20 locations can be registered.
2 Select on the map screen.
3 Select “Parking”.
4 POI list with parking will be dis-
played. (if there is any informa-
tion on offline or online
database.)
: Select to sort by distance.
: Select to sort alphabetically by POI
name.
: Select to sort by price.*
*:
This function needs an Internet con-
nection and a login on the Toyota
server.
: Select to display the list with map.
C-HR_NAVIGATION AND MULTIMEDIA SYSTEM OWNER’S MANUAL_Europe_M10660_en
8-1. Toyota online 209
: Select to update parking informa- Fuel price
tion.
5 Check that the parking informa- Fuel price information for a
tion is displayed. desired location can be dis-
“Go”: Select to display the starting route played, provided the system is
guidance screen. (P.93) connected to the internet.
“Call”: Select to call the registered (P.203)
phone number. (P.179)
: Select to display the Street View. Displaying the fuel price list
(P.207) screen
Changing location 1 Press the “MAP” button.
1 Display the parking screen.
(P.208)
2 Select search area.
“Nearby”: Select to sort by around cur-
rent location.
“Destination”: Select to sort by around
destination.*
“On route”: Select to sort by around cur-
rent route.* 8
*: Only available if destination is set. 2 Select on the map screen.
3 Select “Fuel”.
Toyota online
4 POI list with fuel prices will be
displayed. (if there is any infor-
mation on offline or online data-
base.)
: Select to sort by distance.
: Select to sort by brand.
: Select to sort by price.*
*: This function needs an Internet con-
nection and a login on the Toyota
server.
: Select to display the list with map.
: Select to update fuel price informa-
C-HR_NAVIGATION AND MULTIMEDIA SYSTEM OWNER’S MANUAL_Europe_M10660_en
210 8-1. Toyota online
tion.
5 Check that the fuel price infor-
mation is displayed.
“Go”: Select to display the starting route
guidance screen. (P.93)
“Call”: Select to call the registered
phone number. (P.179)
: Select to display the Street View.
(P.207)
Changing location
1 Display the fuel price screen.
(P.209)
2 Select search area.
“Nearby”: Select to sort by around cur-
rent location.
“Destination”: Select to sort by around
destination.*
“On route”: Select to sort by around cur-
rent route.*
*: Only available if destination is set.
C-HR_NAVIGATION AND MULTIMEDIA SYSTEM OWNER’S MANUAL_Europe_M10660_en
8-2. Setup 211
Online settings
8-2.Setup
Toyota online settings
1 Display the online settings
The following detailed online
screen. (P.211)
settings can be set.
2 Select “Toyota online”.
Displaying online settings 3 Select the items to be set.
screen
1 Press the “SETUP” button.
2 Select “Online”.
3 Select the items to be set.
8
A Shows the account name log-
ging in. Select to create a new Toyota online
account or log in with an existing
account. (P.212)
B Select to display the map
A Select to activate/deactivate update information. (P.212)
internet auto connection for traf- C Select to display the QR code to
fic information over Internet and access the online setting man-
auto-starting apps which need ual. (P.213)
an Internet connection.
D Select to set detailed respective
B Select to set detailed Toyota
application settings. (P.213)
online settings.
E Select to set the desired search
provider. (P.213)
C-HR_NAVIGATION AND MULTIMEDIA SYSTEM OWNER’S MANUAL_Europe_M10660_en
212 8-2. Setup
F Select to add POIs and routes select the desired account name
by downloading from the Toyota below. Select or to
portal site. They will be stored in edit/delete the existing account.
the favourites list.
G Select to switch to automatically Map update information and
settings
download POIs and routes from
the server. 1 Display the Toyota online set-
tings screen. (P.211)
H Select to set the fuel type.
2 Select “Map update”.
(P.214)
3 Confirm and change the map
I Select to upload settings from
update settings.
the navigation system to the
Toyota server.
J Select to download settings
from the Toyota server to the
navigation system.
Account settings
1 Display the Toyota online set-
tings screen. (P.211)
2 Select “Change account”.
3 Select the items to be set.
A Device ID is unique to the
device and cannot be changed.
B Displays the request code to
manually add device on Toyota
A Select to set the new account. portal.
C Select to set the system to auto-
B Select to login to an existing
matically check if a map update
account. If the account already
is available.
has been created previously,
C-HR_NAVIGATION AND MULTIMEDIA SYSTEM OWNER’S MANUAL_Europe_M10660_en
8-2. Setup 213
D Select to set the system to auto- 3 Select the items to be set.
matically download the update if
a map update is available.
E Select to manually check if a
map update is available.
F Select to show the current map
version.
A Select to list up all applications
Online manual
which are downloaded on the
You can get tips for using this sys- system. Select to delete the
tem via QR code or URL.
application. Selecting an appli-
1 Display the Toyota online set-
cation displays the application
tings screen. (P.211)
Information screen with a button
2 Select “Online manual”.
on it, which allows remov-
3 Scan the QR code on your ing/stopping the respective
phone or access to the URL dis- application.
played on the screen.
B Select to choose which applica-
8
tion shall auto-start after the
system is started.
C Select to change the order of Toyota online
application contents. Drag the
desired application to the
desired position in the list.
Get Started wizard will be
launched. Search engine setting
The desired search engine can be
Application settings set. Before using a new search
1 Display the Toyota online set- engine, the terms of use must be
tings screen. (P.211) read and agreed to on Toyota portal
site. Depending on the conditions,
2 Select “Applications”.
certain search engines cannot be
selected.
C-HR_NAVIGATION AND MULTIMEDIA SYSTEM OWNER’S MANUAL_Europe_M10660_en
214 8-2. Setup
1 Display the Toyota online set-
tings screen. (P.211)
2 Select “Search provider”.
3 Select the desired search
engine.
Fuel grade settings
It is possible to change the pre-
ferred fuel grade used for price
information.
1 Display the Toyota online set-
tings screen. (P.211)
2 Select “Fuel grade”.
3 Select the desired fuel grade.
C-HR_NAVIGATION AND MULTIMEDIA SYSTEM OWNER’S MANUAL_Europe_M10660_en
215
Index
Alphabetical Index ............216
C-HR_NAVIGATION AND MULTIMEDIA SYSTEM OWNER’S MANUAL_Europe_M10660_en
216 Alphabetical Index
Alphabetical Index
A screen ........................................38
Editing the Bluetooth® device infor-
AM .................................................. 125
mation ........................................41
Android Auto........................... 50, 135
“Android Auto” button (“Menu” Registering a Bluetooth® device ..41
screen) .................................... 14, 50 Bluetooth® device information......41
Apple CarPlay ................................. 50 Bluetooth® hands-free system ....170
“Apple CarPlay” button (“Menu” Bluetooth® phone message function
screen) .................................... 14, 50 .....................................................181
“Apps” button (“Menu” screen).... 14 Calling the message sender.......184
Audio Checking received messages ....182
Audio source .............................. 121 Checking sent messages ...........182
Operating information ................ 144 Create new message .................183
Reordering the audio source...... 122 Displaying the message screen .181
Screen adjustment ..................... 123 Receiving a message.................181
Some basics .............................. 121 Replying to a message (quick reply)
Sound settings ........................... 122 .................................................183
Speech command system.......... 124
Turning the system on and off.... 121 C
USB port .................................... 122
“Audio” button (“Menu” screen)... 14 Clock settings .................................64
“Audio” button (“Setup” screen) .. 17 Command list ................................156
“AUDIO” button ............................ 120 Connecting to internet/Miracast® via
Audio settings .............................. 143 Wi-Fi®.............................................45
Common settings ....................... 143
Displaying the Wi-Fi® settings
Audio source ................................ 121
screen ........................................45
Operating hints.............................48
B
Wi-Fi® settings screen .................45
Bluetooth® audio .......................... 136
Registering/Connecting a D
Bluetooth® device .................... 138 DAB ................................................125
“Bluetooth” button (“Setup” screen) “Display” button (“Menu” screen) 14
....................................................... 17
Bluetooth® details settings ........... 38 E
Bluetooth® setup screen .............. 38
Editing route....................................99
Connecting a Bluetooth® device .. 39 Blocking road segments.............101
Deleting a Bluetooth® device ....... 41 Deleting stopovers and destination
“Detailed settings” screen ............ 43 .................................................101
Displaying the Bluetooth® setup Detour setting.............................102
Displaying destination information
C-HR_NAVIGATION AND MULTIMEDIA SYSTEM OWNER’S MANUAL_Europe_M10660_en
Alphabetical Index 217
................................................. 100 Procedure for downloading favour-
Displaying the edit route screen... 99 ites and routes from a USB mem-
Displaying the turn list................ 101 ory ............................................206
Dynamic rerouting by the traffic mes- Registering an external point as a
sages ....................................... 102 favourite and routes from the inter-
Reordering stopovers................. 100 net ............................................205
Editing the entry information ...... 106 Initial screen....................................24
Entering letters and numbers/list Caution screen .............................24
screen operation .......................... 28 Restarting the system ..................24
Entering letters and numbers....... 28 iPod/iPhone ...................................132
List screen.................................... 30
L
F
Linking multi-information display
FM .................................................. 125 and the system .............................33
Fuel price ...................................... 209
Displaying the fuel price list screen M
................................................. 209
“Map” button (“Menu” screen) 14, 70
Map screen information .................77
G
Displaying POI information...........80
“General” button (“Setup” screen) Displaying various information on
................................................. 17, 63 the map ......................................77
General settings ............................. 63 POI icons......................................78
Displaying the general settings Map screen operation...............18, 75
screen ........................................ 63 Current position display..........18, 75
General settings screen ............... 63 Map layout....................................76
GPS (Global Positioning System)115 Map scale...............................18, 75
Limitations of the navigation system Screen scroll operation ..........18, 75
................................................. 115 Map settings..................................108
Guiding the route............................19 Displaying map setting screen ...108
Deleting destinations.................... 20 “MENU” button ...............................14
Setting the destination .................19 “Menu” screen ................................14
Menu screen operation ................14
H Microphone ...................................172
Hands-free system ....................... 170 Miracast® .......................................139
Home screen operation.................. 27 Connecting a Miracast® device ..140
I N
Importing favourites and stored Navigation .......................................70
routes .......................................... 205 Map screen ..................................70
C-HR_NAVIGATION AND MULTIMEDIA SYSTEM OWNER’S MANUAL_Europe_M10660_en
218 Alphabetical Index
Navigation menu screen .............. 73 By home screen .........................177
“Navigation” button (“Setup” By keypad ..................................177
screen) .................................. 17, 108 SOS............................................177
Navigation database updates...... 117 “POWER VOLUME” knob.............121
Updating navigation database ... 117
R
O
Radio..............................................125
“Online” button (“Setup” screen)17, RDS (Radio data system) ..........128
203 Rear view monitor system ...........160
Online search................................ 205 Camera ......................................162
Differences between the screen and
P the actual road .........................163
Driving precautions ....................160
Parking .......................................... 208
Precautions ................................162
Displaying the Parking list screen
Screen description .....................161
................................................. 208
Things you should know.............166
Phone ............................................ 170
When approaching three-dimen-
About the contacts in the contact list
sional objects ...........................164
................................................. 174
Receiving a call using the
Phone screen operation............. 170
Registering/Connecting a Bluetooth® hands-free system..178
Registering an entry .....................104
Bluetooth® phone .................... 172
Creating a new entry ..................104
Some basics .............................. 171
Displaying favourites list.............104
Speech command system.......... 173
Downloading POIs and routes via
Troubleshooting ......................... 195
the internet ...............................105
When selling or disposing of the
Registering a quick access destina-
vehicle ..................................... 174
tions .........................................104
“Phone” button (“Menu” screen).. 14
Transferring POIs and routes via a
“Phone” button (“Setup” screen) . 17
USB memory............................105
“PHONE” button ........................... 170
Registering home ...........................20
Phone settings.............................. 186
Setting home as the destination...21
Contact/Call history settings ...... 188
Registering/Connecting a
Message settings ....................... 193
Notifications settings .................. 187 Bluetooth® device ........................34
Sounds settings ......................... 186 Profiles .........................................37
Toyota assistance settings ......... 194 Registering a Bluetooth® audio
Placing a call using the Bluetooth® player for the first time ...............36
hands-free system ..................... 174 Registering a Bluetooth® phone for
By call history............................. 175 the first time ...............................34
By contacts list ........................... 175 Route guidance...............................96
By favourites list......................... 175 Pausing route guidance ...............98
C-HR_NAVIGATION AND MULTIMEDIA SYSTEM OWNER’S MANUAL_Europe_M10660_en
Alphabetical Index 219
Route guidance screen ................ 96 Steering switch .....................142, 154
Voice guidance............................. 97 Audio switch ...............................142
Route preferences settings ......... 113 Talk switch..................................154
Displaying Manage stored destina- TEL switch..................................172
tions screen ............................. 114 Street View ....................................207
Displaying route preferences screen Displaying the Street View .........207
................................................. 113 System time settings......................64
S T
Screen adjustment ......................... 31 Talking on the Bluetooth® hands-
Search operation ............................84 free system .................................179
Displaying the navigation menu Call screen operation .................179
screen ........................................ 84 Incoming call waiting ..................180
Searching from favourites list....... 86 Sending tones ............................179
Searching from last destinations.. 88 Switching calls while a call is in prog-
Searching from the search box .... 84 ress ..........................................180
Viewing detail screen ................... 85 Transmit volume setting .............180
Settings required for using the ser- Touch screen...................................25
vice .............................................. 203 Touch screen gestures .................25
Connecting to internet................ 203 Touch screen operation................26
Obtaining Toyota portal site account Toyota online.................................200
................................................. 203 Before using Toyota online.........202
“Setup” button (“Menu” screen). 14, Names and operations of each part
17 .................................................200
“Setup” screen ............................... 17 Toyota online settings.................. 211
SmartDeviceLink™ Apps............... 57 Toyota online settings screen..... 211
SmartDeviceLink™ Apps operation Traffic message settings.............. 111
...................................................58 Displaying traffic settings screen 111
SmartDeviceLink™ Apps settings 60 Traffic messages.............................81
SmartDeviceLink™ Apps-overview Traffic message icon on the map .82
...................................................57 Traffic message list ......................82
Troubleshooting ........................... 62 Traffic messages screen ..............81
Updating application .................... 58
Speech command system ........... 154 U
Speech command system operation
................................................. 155 USB memory .................................130
Using the speech command system USB port ........................................122
................................................. 154
Starting route guidance .................93 V
Status icon ...................................... 15 “Vehicle” button (“Setup” screen)17,
Status icon explanation................ 15
C-HR_NAVIGATION AND MULTIMEDIA SYSTEM OWNER’S MANUAL_Europe_M10660_en
220 Alphabetical Index
67
Vehicle settings .............................. 67
Displaying the vehicle settings
screen ........................................ 67
Setting the valet mode .................67
Valet mode setting .......................67
Vehicle settings screen ................ 67
“Voice” button (“Setup” screen). 17,
66
Voice settings ................................. 66
Displaying the voice settings screen
...................................................66
Voice settings screen ................... 66
Weather ......................................... 207
Changing location ...................... 207
Displaying the weather screen... 207
Wi-Fi®............................................... 45
Wi-Fi® button (“Setup” screen)17, 45
For more information about
the following items, see the
“Owner’s Manual”.
· Fuel consumption
· Vehicle customisation settings
Toyota Motor Europe NV/SA,
Avenue du Bourget 60 - 1140
Brussels, Belgium
www.toyota-europe.com
C-HR_NAVIGATION AND MULTIMEDIA SYSTEM OWNER’S MANUAL_Europe_M10660_en
Alphabetical Index 221
C-HR_NAVIGATION AND MULTIMEDIA SYSTEM OWNER’S MANUAL_Europe_M10660_en
222
Map database information and updates
C-HR_NAVIGATION AND MULTIMEDIA SYSTEM OWNER’S MANUAL_Europe_M10660_en
223
C-HR_NAVIGATION AND MULTIMEDIA SYSTEM OWNER’S MANUAL_Europe_M10660_en
224
C-HR_NAVIGATION AND MULTIMEDIA SYSTEM OWNER’S MANUAL_Europe_M10660_en
225
Certification
C-HR_NAVIGATION AND MULTIMEDIA SYSTEM OWNER’S MANUAL_Europe_M10660_en
226
C-HR_NAVIGATION AND MULTIMEDIA SYSTEM OWNER’S MANUAL_Europe_M10660_en
227
C-HR_NAVIGATION AND MULTIMEDIA SYSTEM OWNER’S MANUAL_Europe_M10660_en
228
C-HR_NAVIGATION AND MULTIMEDIA SYSTEM OWNER’S MANUAL_Europe_M10660_en
229
C-HR_NAVIGATION AND MULTIMEDIA SYSTEM OWNER’S MANUAL_Europe_M10660_en
230
C-HR_NAVIGATION AND MULTIMEDIA SYSTEM OWNER’S MANUAL_Europe_M10660_en
231
C-HR_NAVIGATION AND MULTIMEDIA SYSTEM OWNER’S MANUAL_Europe_M10660_en
232
C-HR_NAVIGATION AND MULTIMEDIA SYSTEM OWNER’S MANUAL_Europe_M10660_en
233
C-HR_NAVIGATION AND MULTIMEDIA SYSTEM OWNER’S MANUAL_Europe_M10660_en
234
C-HR_NAVIGATION AND MULTIMEDIA SYSTEM OWNER’S MANUAL_Europe_M10660_en
235
C-HR_NAVIGATION AND MULTIMEDIA SYSTEM OWNER’S MANUAL_Europe_M10660_en
236
C-HR_NAVIGATION AND MULTIMEDIA SYSTEM OWNER’S MANUAL_Europe_M10660_en
You might also like
- Full Download Product Design For Engineers 1st Edition Shetty Solutions ManualDocument13 pagesFull Download Product Design For Engineers 1st Edition Shetty Solutions Manualcaunakirillx100% (41)
- OMK0019EDocument232 pagesOMK0019EAlexandru BourNo ratings yet
- PZ49X 42B54 enDocument292 pagesPZ49X 42B54 enflor.mmejiaNo ratings yet
- 2021 Toyota Corolla Hybrid NavigationDocument262 pages2021 Toyota Corolla Hybrid Navigationstu2001stu2001No ratings yet
- OM35C04UDocument344 pagesOM35C04UmooseheaderNo ratings yet
- Toyota System ManualDocument254 pagesToyota System ManualVanya RagulNo ratings yet
- PZ49X 42e42 enDocument302 pagesPZ49X 42e42 ensoby54321No ratings yet
- OM07039UDocument312 pagesOM07039UmooseheaderNo ratings yet
- Mazda 2 Hybrid MultimediaDocument166 pagesMazda 2 Hybrid MultimediavalenmanNo ratings yet
- OM12R59UDocument258 pagesOM12R59UShubh HanspalNo ratings yet
- Users Manual 2519050Document102 pagesUsers Manual 2519050papirelliNo ratings yet
- BMW E38 OnboardmonitorDocument77 pagesBMW E38 OnboardmonitorCezaryNo ratings yet
- CD70Navi ManualDocument70 pagesCD70Navi ManualRoel PlmrsNo ratings yet
- Ddx9017dabs DDX9017S DDX9017SM DDX917WS DDX917WSM DMX7017BTSDocument96 pagesDdx9017dabs DDX9017S DDX9017SM DDX917WS DDX917WSM DMX7017BTSThakshitha WijesingheNo ratings yet
- Opel Insignia Infotainment SystemDocument143 pagesOpel Insignia Infotainment Systemsefaka4202No ratings yet
- B5A-2887-00 19DNX E enDocument116 pagesB5A-2887-00 19DNX E endorianghNo ratings yet
- Viewpower: User ManualDocument49 pagesViewpower: User ManualAntonio BartoloniNo ratings yet
- Divar Digital Versatile RecorderDocument80 pagesDivar Digital Versatile RecorderBahjat MerhyNo ratings yet
- Msplus NS Ibiza Arona 07 18 enDocument94 pagesMsplus NS Ibiza Arona 07 18 enBautoru CristinelNo ratings yet
- APC Rack Automatic Transfer Switch Automatic Transfer Switch Firmware Revision V 2 6 4Document192 pagesAPC Rack Automatic Transfer Switch Automatic Transfer Switch Firmware Revision V 2 6 4Do Lee Rolando NovoselicNo ratings yet
- Ef Johnson 7780snszservmanDocument116 pagesEf Johnson 7780snszservmanRocio Martinez CastilloNo ratings yet
- SRX 2005Document134 pagesSRX 2005Juan RodriguezNo ratings yet
- Suzuki Vitara Infotainment SystemDocument72 pagesSuzuki Vitara Infotainment SystemIvan Širić100% (2)
- User ManualDocument115 pagesUser ManualRick TaylorNo ratings yet
- JVC KW-M845BW - B5a-2487-00 - KWV - K - enDocument104 pagesJVC KW-M845BW - B5a-2487-00 - KWV - K - ennenrodNo ratings yet
- Opel Corsa: Infotainment ManualDocument105 pagesOpel Corsa: Infotainment Manual1coinsidenceNo ratings yet
- 2k14captivainfo2ndprint PDFDocument92 pages2k14captivainfo2ndprint PDFLeonardoNo ratings yet
- Range Rover L322 Audio and Navigation System ManualDocument64 pagesRange Rover L322 Audio and Navigation System ManualjanekNo ratings yet
- DAP4-MEI Manual EN 170315 PDFDocument92 pagesDAP4-MEI Manual EN 170315 PDFЕвгений КаркуновNo ratings yet
- Optidrive P2 User Guide V3.09Document88 pagesOptidrive P2 User Guide V3.09Mulata Comida y caféNo ratings yet
- DDX9717BTS DMX7017DABS DMX7017BTS: Instruction ManualDocument96 pagesDDX9717BTS DMX7017DABS DMX7017BTS: Instruction ManualdorianghNo ratings yet
- Extensa 450 Series Notebook Computers: Maintenance ManualDocument100 pagesExtensa 450 Series Notebook Computers: Maintenance ManualRAM_ArbeitsspeicherNo ratings yet
- Babyface ManualDocument84 pagesBabyface ManualAdam NicholasNo ratings yet
- DST-1 Instruction ManualDocument109 pagesDST-1 Instruction ManualLevchenko IvanNo ratings yet
- F 18 User ManualDocument89 pagesF 18 User ManualShri DeshNo ratings yet
- Lingo Tech GuideDocument224 pagesLingo Tech Guides_deweyNo ratings yet
- E ManualDocument431 pagesE ManualLe Dinh VinhNo ratings yet
- Service Manual Acer Aspire 9420 9410 7110 TravelMate 5620 5610 5110Document116 pagesService Manual Acer Aspire 9420 9410 7110 TravelMate 5620 5610 5110javier_tocaNo ratings yet
- Tru64 - System Administration - Arh9feteDocument587 pagesTru64 - System Administration - Arh9fetedanielNo ratings yet
- Yanmar TNV Engine Service Manual Service Tool ManualDocument6 pagesYanmar TNV Engine Service Manual Service Tool Manualfrancesca100% (53)
- Dell Ultrasharp MonitorDocument61 pagesDell Ultrasharp MonitorSanjinStuparNo ratings yet
- User Manual - Open-Vision 20Document154 pagesUser Manual - Open-Vision 20oring2012No ratings yet
- SL355 HW Um enDocument35 pagesSL355 HW Um enNelson MedeirosNo ratings yet
- JJM-10-05-24-22 - Jaguar X-Type Navigation HandbookDocument90 pagesJJM-10-05-24-22 - Jaguar X-Type Navigation HandbookkukkatiesNo ratings yet
- Manual Reefer ManagerDocument30 pagesManual Reefer ManagerelvasclimaNo ratings yet
- Pilot's Guide 150-045240.NDocument510 pagesPilot's Guide 150-045240.NNorthern Eagle SoundNo ratings yet
- TEMS Investigation 14 1 Getting Started Manual PDFDocument130 pagesTEMS Investigation 14 1 Getting Started Manual PDFHailu TsegaNo ratings yet
- Instruction GuideDocument116 pagesInstruction Guideklaus allowsNo ratings yet
- Hardware ReferenceDocument160 pagesHardware ReferenceJérôme EscatoNo ratings yet
- NetVista Maintanence ManualDocument230 pagesNetVista Maintanence ManualsamrotoNo ratings yet
- Travelmate 510 Notebook: Service GuideDocument138 pagesTravelmate 510 Notebook: Service GuideSophia KnightNo ratings yet
- 2019 Nissan ConnectF Navigation ManualDocument276 pages2019 Nissan ConnectF Navigation ManualAdnan ÇelikNo ratings yet
- Hitrack35 User GuideDocument1,028 pagesHitrack35 User GuideacidlikeboyNo ratings yet
- ViewPower User ManualDocument51 pagesViewPower User ManualjaaarfiNo ratings yet
- Dbaudiotechnik R1 ManualDocument41 pagesDbaudiotechnik R1 ManualHugo CarrilNo ratings yet
- All-Products - Esuprt - Desktop - Esuprt - Legacydt - Poweredge-C5230 - Reference Guide - En-UsDocument74 pagesAll-Products - Esuprt - Desktop - Esuprt - Legacydt - Poweredge-C5230 - Reference Guide - En-Usfarkli88No ratings yet
- Laetus WT - OperatingManual - iBoxCOSI221Document56 pagesLaetus WT - OperatingManual - iBoxCOSI221André SimõesNo ratings yet
- Extensa 51x Series Notebook Computers: Maintenance ManualDocument85 pagesExtensa 51x Series Notebook Computers: Maintenance ManualscribdermaniacNo ratings yet
- 5324UGDocument370 pages5324UGanjragNo ratings yet
- Mobile Messaging Technologies and Services: SMS, EMS and MMSFrom EverandMobile Messaging Technologies and Services: SMS, EMS and MMSRating: 5 out of 5 stars5/5 (2)
- Primaria Craiova: Inventory Summary: Summary of All Devices Categorized by Type (241 Items)Document11 pagesPrimaria Craiova: Inventory Summary: Summary of All Devices Categorized by Type (241 Items)iokuNo ratings yet
- Instalare Corel X3 w10Document4 pagesInstalare Corel X3 w10iokuNo ratings yet
- Network Machines: Machines Hardware & Software ReportDocument239 pagesNetwork Machines: Machines Hardware & Software ReportiokuNo ratings yet
- Monza ManualDocument18 pagesMonza ManualiokuNo ratings yet
- General Catalog: The Specialized RangeDocument16 pagesGeneral Catalog: The Specialized RangeiokuNo ratings yet
- Terrier Series Terrier Series: Swing Gate Openers Swing Gate OpenersDocument2 pagesTerrier Series Terrier Series: Swing Gate Openers Swing Gate OpenersiokuNo ratings yet
- Repertoriu Trupa Othello: A. InternaționalDocument5 pagesRepertoriu Trupa Othello: A. InternaționaliokuNo ratings yet
- Terrier Series: Swing Gate OpenerDocument8 pagesTerrier Series: Swing Gate OpeneriokuNo ratings yet
- A and Team Player.: Vibrant ColourfulDocument2 pagesA and Team Player.: Vibrant ColourfuliokuNo ratings yet
- Camera Manual: Complete Integration For Web and SecurityDocument82 pagesCamera Manual: Complete Integration For Web and SecurityiokuNo ratings yet
- Cb17 Control System: User ManualDocument12 pagesCb17 Control System: User ManualiokuNo ratings yet
- DS, C, C++, Aptitude, Unix, RDBMS, SQL, CN, OsDocument219 pagesDS, C, C++, Aptitude, Unix, RDBMS, SQL, CN, OsSaraswathi ChellamuthuNo ratings yet
- Theory of EstimationDocument30 pagesTheory of EstimationTech_MX100% (1)
- 2.6 - Flickr, Imagelist, and Network ObjectsDocument12 pages2.6 - Flickr, Imagelist, and Network Objectsnur hasyimahNo ratings yet
- High Voltage Services 101Document43 pagesHigh Voltage Services 101Jordan MontemayorNo ratings yet
- Tunnel SafetyDocument77 pagesTunnel SafetyTobin Don0% (1)
- Set Soalan Additional MathematicsDocument11 pagesSet Soalan Additional Mathematicssszma100% (10)
- Deep Open Space Segmentation Using Automotive RadarDocument4 pagesDeep Open Space Segmentation Using Automotive RadarefgdfhsdNo ratings yet
- Zoho CRMDocument9 pagesZoho CRMallen1191919100% (1)
- LITERALS Vs BIND VARIABLES WITH CURSOR - SHARINGDocument17 pagesLITERALS Vs BIND VARIABLES WITH CURSOR - SHARINGG.R.THIYAGU ; Oracle DBANo ratings yet
- Notice: Agency Information Collection Activities Proposals, Submissions, and ApprovalsDocument2 pagesNotice: Agency Information Collection Activities Proposals, Submissions, and ApprovalsJustia.comNo ratings yet
- Module 3 - Basic C Program Its ExecutionDocument19 pagesModule 3 - Basic C Program Its ExecutionADITYA CHAKRANINo ratings yet
- Applications of Computer in Educational ResearchDocument9 pagesApplications of Computer in Educational ResearchDr. Swarnima Jaiswal100% (1)
- Datasheet SmartSolar Charge Controller MPPT 250 60, 250 70, 250 85 & 250 100 ENDocument1 pageDatasheet SmartSolar Charge Controller MPPT 250 60, 250 70, 250 85 & 250 100 ENSINES France100% (1)
- CV HSAN-SfaxiDocument1 pageCV HSAN-SfaxiAbdelmlak MissaouiNo ratings yet
- Increased Energy Yield of 50% at Flat Roof - Hanitsch Quaschning PDFDocument4 pagesIncreased Energy Yield of 50% at Flat Roof - Hanitsch Quaschning PDFshibly anastasNo ratings yet
- The Dirty Little Secrets of NURBSDocument19 pagesThe Dirty Little Secrets of NURBSAngela MolinaNo ratings yet
- ACAB2008Document182 pagesACAB2008jp1981jpNo ratings yet
- 12 LTE Interview Questions and AnswersDocument4 pages12 LTE Interview Questions and Answersamrefat77No ratings yet
- Connect More Process Tips MBDocument31 pagesConnect More Process Tips MBRicardo PereiraNo ratings yet
- NWV 303Document12 pagesNWV 303Nguyen An Ninh K15 HCMNo ratings yet
- Protastructure 2018 BrochureDocument8 pagesProtastructure 2018 BrochureIfiokobong AkpanNo ratings yet
- Purple Modern Minimal Infographic PresentationDocument19 pagesPurple Modern Minimal Infographic PresentationAhmed AgnaouNo ratings yet
- Protection of Home Against Robbery by Usin ArduinoDocument4 pagesProtection of Home Against Robbery by Usin Arduinoعبد الله علي عمر بن قديمNo ratings yet
- Apogee 7 Basic Tutorial enDocument170 pagesApogee 7 Basic Tutorial enMouse_L100% (1)
- Tugas Kelompok Perenc PendDocument32 pagesTugas Kelompok Perenc PendEko WidodoNo ratings yet
- DBM Miniproject ReportDocument24 pagesDBM Miniproject ReportsfarffdgserNo ratings yet
- TutorialsBasic of HorseridingDocument144 pagesTutorialsBasic of Horseridingcad cadNo ratings yet
- Prototyping Tools and TechniquesDocument26 pagesPrototyping Tools and TechniquessappuNo ratings yet
- SQL Group by ClauseDocument2 pagesSQL Group by ClausenellutlaramyaNo ratings yet