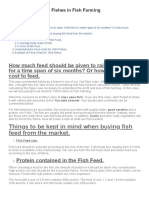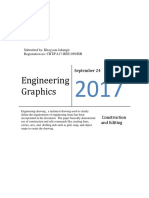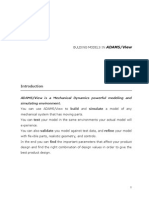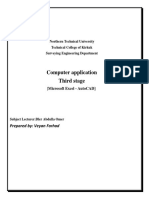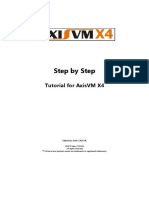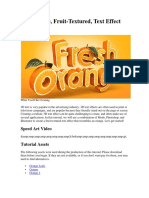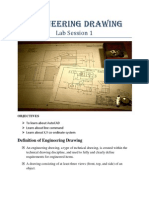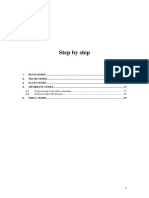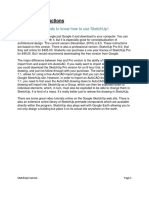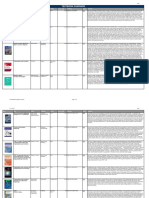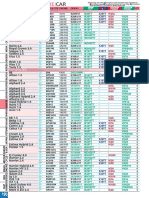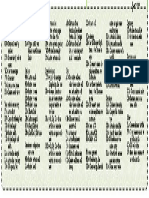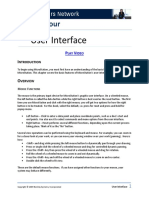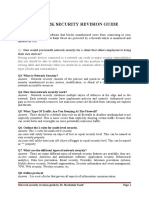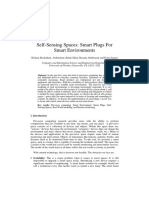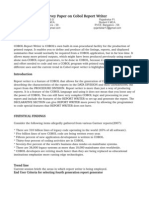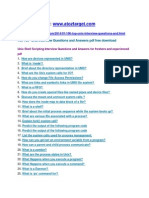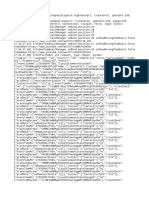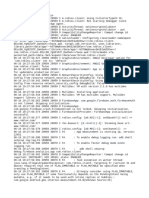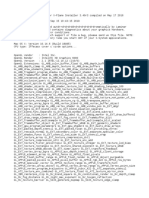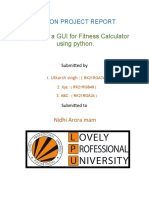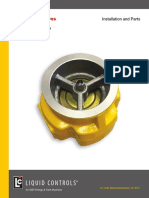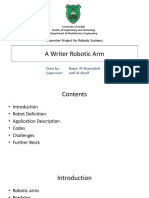Professional Documents
Culture Documents
Input of Precise Geometric Data: Chapter Seven
Input of Precise Geometric Data: Chapter Seven
Uploaded by
tongaiOriginal Title
Copyright
Available Formats
Share this document
Did you find this document useful?
Is this content inappropriate?
Report this DocumentCopyright:
Available Formats
Input of Precise Geometric Data: Chapter Seven
Input of Precise Geometric Data: Chapter Seven
Uploaded by
tongaiCopyright:
Available Formats
Chapter Seven
Input of Precise Geometric
Data
PLAY VIDEO
INTRODUCTION
A very useful feature of MicroStation V8i for precise technical drawing is key-in of coordinate data.
Whenever MicroStation V8i calls for entry of coordinate data, the data may be entered:
• via the mouse and graphic cursor,
• or via coordinates entered from the keyboard.
ENTERING PRECISION COORDINATES USING ACCUDRAW
AccuDraw normally opens automatically, however, if is not active, it can be started by clicking on the
AccuDraw icon located on the Primary tools tool bar docked at the top of the application window. This
will open a coordinate dialog showing X and Y coordinates.
As an example of how to operate AccuDraw, open any scratch file or start a new file and do the
following:
1. Select the Place Line tool.
2. Start a line by placing a data point in the lower left corner of your view. Move your cursor to the
right so the line is horizontal. Note how the line highlights to indicate that it is perfectly
horizontal (AccuDraw Y field shows 0.) Vertical works the same. This is called “indexing to X or
indexing to Y”.
Copyright © 2009 Bentley Systems, Incorporated Input of Precise Geometric Data 1
3. Move the cursor horizontally to the right and then type 5 (don’t press Enter). AccuDraw will
make the line 5 units in “X”. Data point to set the line.
4. Move the cursor straight up and type 3. The line is 3 units in “Y”. Data point to set the line. You
now have two lines, one horizontal exactly 5 units long, the other a vertical one 3 units long.
5. Press the space bar to switch between x,y mode and polar coordinate mode in AccuDraw. In the
polar coordinate mode you enter distance and angle in the coordinate dialog.
6. Press the space bar again to return to the rectangular coordinate mode.
7. When drawing a line, press Enter to set Smart Lock. Smart Lock will lock your direction in either
X or Y depending on the current position of your cursor from the AccuDraw compass at the time
you press Enter. If you are further along the X axis than the Y axis, the lock is set to X. If you are
further along the Y axis than the X axis then the lock is set to Y.
8. To start a line at a known distance from a point, do this: first select the Place Line tool, then
move your cursor so the yellow X appears one of the vertices of the lines. This is AccuSnap
snapping to one of the keypoints of the line, in this case an endpoint.
9. Next press the function key <F11> (this forces input focus to AccuDraw). Press the letter ‘O’ on
the keyboard. This sets the AccuDraw compass at the snapped location. Move the cursor so it
indexes as explained in step 2. Type the distance from the known point and then left click to set
the beginning of the new line.
ENTERING ABSOLUTE COORDINATES
If you need to enter the absolute coordinates of a point: With input focus on AccuDraw (press <F11>),
type the ‘P’ key. Note the dialog says ‘x,y=’ with a box to input a number. Here you type the coordinate
pair x,y and then <enter>. There is a lot more to AccuDraw, but, that is enough to get started.
If you practice these steps you will find that AccuDraw is the easiest way to enter precise coordinates.
You will work with AccuDraw more in later exercises.
Copyright © 2009 Bentley Systems, Incorporated Input of Precise Geometric Data 2
EXERCISE: DRAWING A STEPPED SHAFT
In the next three exercises you will use several tools to create and dimension the following stepped
shaft design. For accurate coordinate entry, you will use a combination of snaps and AccuDraw.
The overall design of the stepped shaft.
DRAWING THE SIDE VIEW OF THE DESIGN
In this part of the exercise you will draw the side view of the stepped shaft.
1. Select File menu > New. Enter the file name “SteppedShaft”.
2. Select Settings menu > Design File > Working Units category.
• Set Master Units to Inches.
• Set Label to quote mark (”) to represent inches.
• Set the format field to MU to use Master Units (1.25 instead of 1:2.5)
• Set the Accuracy field to 0.123
Copyright © 2009 Bentley Systems, Incorporated Input of Precise Geometric Data 3
3. Click OK to close the Design File settings dialog.
4. Make sure AccuDraw is on. If not, click its icon in toolbox docked on the upper part of the
MicroStation window.
5. Select the Place Block tool.
6. Make sure the Input Focus is on AccuDraw (click on AccuDraw dialog or press F11 function key).
To place first rectangle with corner at 0,0: press the ‘P’ key and type in 0,0 <enter>.
7. Move the cursor to the right of the first point and type “4” (without pressing <enter>). Move
the cursor straight up and type “4” (without pressing <enter>). Enter a data point to place the
block.
8. Use Fit View from the View toolbox at the top of the View 1 window to see the 4 inch by 4 inch
rectangle (block).
Next, you will accurately place the second block using AccuDraw’s Origin feature.
9. Use Zoom Out from the View toolbox to zoom out a little so you have room to draw your next
element. Press Reset to return to your active tool.
10. Verify the Place Block tool is still active. Move the cursor to the lower right corner of the first
rectangle until a yellow x appears. This is AccuSnap snapping to the keypoint (a vertex) on the
first block.
11. With the input focus on AccuDraw (<F11>), press the letter O (for Origin) to set the AccuDraw
origin. The AccuDraw compass now appears at the lower right corner of the first rectangle.
12. Move the cursor up along the rectangle’s right side (Y direction), type “1” and data point. This
places the first point of the second rectangle 1” above the right corner of the first rectangle.
13. Move the cursor to the right and type “6” (don’t press Enter) for the width of second rectangle.
14. Move the cursor up in the Y direction and type “2” for
the height of the second rectangle. Enter a data point
to complete the second rectangle.
Use Fit View tool to see the first and second rectangles.
(see figure to right).
Copyright © 2009 Bentley Systems, Incorporated Input of Precise Geometric Data 4
15. Select the Chamfer Tool from Modify task bar (7W).
16. In Tool Settings, set both distances to 0.125 (1/8”). Data point on the right hand vertical edge of
the 6 x 2 rectangle.
17. Click on the top horizontal edge of the same rectangle and a final data point to accept the
chamfer.
Observe how the upper corner is now chamfered to 1/8”.
18. Repeat on the lower right corner of the same rectangle (see figure at right).
19. Draw the vertical line at the chamfer using AccuSnap
and two data points(see figure to right). Press Reset to
complete placing your line.
DRAWING THE END VIEW OF THE DESIGN
In this part of the exercise you will create the end view of the stepped shaft by placing a center line and
circles to represent the diameters of the different features of the shaft.
1. Move cursor to the Line Style menu on the Attribute toolbox docked at the top of screen.
Choose the “center line” style.
2. Place the center line using the Place Line tool. Snap to the center of the vertical edge of the
rectangles and data point.
3. Use the Modify Element tool (71) to extend the line to make the center line as long as you like.
(Click Modify tool, then click on the end of the center line that you wish to stretch and then
move your cursor).
Copyright © 2009 Bentley Systems, Incorporated Input of Precise Geometric Data 5
4. Pan your view to the right to make room for the end-view circles. You pan by using the pan icon
in the View Control task bar (or press and hold the wheel on your mouse and move your hand).
5. Change line style back to solid (0).
Next, you will place a circle that represents the outside diameter of the small shaft of the design.
6. Select the Place Circle tool (E1).
7. In the Tool Settings window set the following settings:
• Method: Center
• Turn on the Diameter option
• Enter “2” in the diameter field (sets the circle diameter to 2”)
8. Snap to the right end of the center line and data point. This places the fixed diameter circle
matching the smaller shaft.
Next, place another circle that represents the large shaft.
9. In the Tool Settings window, change the diameter value to “4”. Snap to the center of the
existing circle and data point.
All that remains is to place the circle that represents the chamfer. Instead of using the Diameter
option in the Tool Settings window you will use AccuDraw to set the size of this final circle.
10. Uncheck (turn off) the Diameter option in the Tool Settings window.
11. Snap to the center of the two circles already placed.
12. Move your cursor to the right of the center point of the new circle keeping it indexed on the X
axis of the AccuDraw compass. Type “0.875” which will appear in the X field of the AccuDraw
toolbox.
13. Data point to accept the placement of the chamfer circle.
Copyright © 2009 Bentley Systems, Incorporated Input of Precise Geometric Data 6
DIMENSION THE DESIGN
In this part of the exercise you will place several dimensions to document the stepped shaft design.
1. Select Element menu > Text Styles. Set text height and width to 0.200. Close the Text Styles
window.
2. Select Dimension Element (F1) from Dimensioning toolbox. Click on the top horizontal line on
the large portion of the shaft. A dynamic dimension appears. Drag the dimension up and data
point to set its location.
3. For the 10” dimension, select Dimension Linear (F2).
4. Snap to the upper left corner of the shaft (same place where left edge of the previous dimension
appears). Data point to accept.
5. Snap to the far right end of the shaft on the chamfered edge. This sets the distance to be
dimensioned.
6. Move the cursor up to set the location of the dimension above the first dimension you placed.
Data point to accept the location. Your dimension should read “10” for 10 inches.
Next, you will place the diameter dimensions on the circles to the right. This involves the use of
the Dimension Element tool again.
7. Select Dimension Element tool (F1). Identify the 2” circle.
Note how the options in the Tool Settings window change to match the type of element being
dimensioned.
Copyright © 2009 Bentley Systems, Incorporated Input of Precise Geometric Data 7
8. Select the Dimension Diameter icon in the Tool Settings window (middle icon).
9. Identify the 0.875” radius circle you placed earlier with AccuDraw. Position the dimension to
the left of the circle and data point.
10. Dimension the 4” circle.
11. If necessary, use the Modify Element tool (71) to modify the dimension locations so they don’t
interfere with one another.
At this point, you have completed your stepped shaft mechanical design using AccuDraw for precision
input of the coordinate data.
< RETURN TO TABLE OF CONTENTS GO TO CHAPTER EIGHT >
Copyright © 2009 Bentley Systems, Incorporated Input of Precise Geometric Data 8
You might also like
- Grove Crane Rt890e Service Operator Parts Manual and Schematic 226523Document23 pagesGrove Crane Rt890e Service Operator Parts Manual and Schematic 226523joelsimpson171001toy99% (140)
- Feed Chart For 1000 Fishes in Fish Farming - Onyx Aqua FarmDocument3 pagesFeed Chart For 1000 Fishes in Fish Farming - Onyx Aqua Farmtongai0% (1)
- ECOTECT TutorialsDocument153 pagesECOTECT TutorialsRaffaele0% (1)
- Basic Solid Edge V19 TutorialDocument48 pagesBasic Solid Edge V19 TutorialGoran Miodragovic100% (6)
- AutoCAD 2010 Tutorial Series: Drawing Dimensions, Elevations and SectionsFrom EverandAutoCAD 2010 Tutorial Series: Drawing Dimensions, Elevations and SectionsNo ratings yet
- CATIA V5-6R2015 Basics - Part II: Part ModelingFrom EverandCATIA V5-6R2015 Basics - Part II: Part ModelingRating: 4.5 out of 5 stars4.5/5 (3)
- EEE 113 - Engineering Graphics: 1. Icon in TheDocument8 pagesEEE 113 - Engineering Graphics: 1. Icon in TheAziz ul haqNo ratings yet
- AutoCAD TutorialDocument9 pagesAutoCAD TutorialSatish Annigeri100% (3)
- Learning Module MethodDocument28 pagesLearning Module MethodakNo ratings yet
- CAD Coordinate System ExerciseDocument7 pagesCAD Coordinate System ExerciseKate BarilNo ratings yet
- Cad & Advance 3D Modelling: Name:Nanda Vaishnavi Kamani ROLL NO: 19011BB025 FSP 2 Year 4 SEMDocument51 pagesCad & Advance 3D Modelling: Name:Nanda Vaishnavi Kamani ROLL NO: 19011BB025 FSP 2 Year 4 SEMKalyan BandiNo ratings yet
- Cad & Advance 3D Modelling: Name:Shivakalyan Bandi ROLL NO: 19011BB002 FSP 2 Year 4 SEMDocument51 pagesCad & Advance 3D Modelling: Name:Shivakalyan Bandi ROLL NO: 19011BB002 FSP 2 Year 4 SEMKalyan BandiNo ratings yet
- Cad & Advance 3D Modelling: Name:Nanda Vaishnavi Kamani ROLL NO: 19011BB025 FSP 2 Year 4 SEMDocument51 pagesCad & Advance 3D Modelling: Name:Nanda Vaishnavi Kamani ROLL NO: 19011BB025 FSP 2 Year 4 SEMKalyan BandiNo ratings yet
- Easy Civ StartDocument28 pagesEasy Civ StartLai HuynhNo ratings yet
- Engineering Graphics: September 24Document10 pagesEngineering Graphics: September 24Khayyam JahangirNo ratings yet
- Bulding Models in AdamsDocument18 pagesBulding Models in AdamsAttila BartiNo ratings yet
- Computer Application Third Stage: Prepared By: Veyan FarhadDocument22 pagesComputer Application Third Stage: Prepared By: Veyan FarhadBakhtiyar Q.Khawaja100% (1)
- Turning Example Door KnobDocument29 pagesTurning Example Door KnobPatrick Latorre100% (1)
- ENE Lab 5Document12 pagesENE Lab 5Jed EnricusoNo ratings yet
- Autocad 2D Tips: Circular ViewportDocument12 pagesAutocad 2D Tips: Circular ViewportDanny ArimaNo ratings yet
- Lab Rpoet 1 EDDocument5 pagesLab Rpoet 1 EDhammadkhan22343No ratings yet
- Auto CadDocument4 pagesAuto CadVikesh VemulapalliNo ratings yet
- Drawing CommandsDocument8 pagesDrawing CommandsapiladorodgecliffordNo ratings yet
- Step by Step: Tutorial For Axisvm X4Document162 pagesStep by Step: Tutorial For Axisvm X4hapsinteNo ratings yet
- Sketchup Instructions: Every Architect Needs To Know How To Use Sketchup!Document27 pagesSketchup Instructions: Every Architect Needs To Know How To Use Sketchup!Miguel Alfonso M. MurilloNo ratings yet
- Inplant Training ReportDocument19 pagesInplant Training ReportTejas DeoreNo ratings yet
- AutoCAD 3rdDocument27 pagesAutoCAD 3rdhamzaNo ratings yet
- How To Make A Logo: Step 1: Creating The Sun Rays BackgroundDocument18 pagesHow To Make A Logo: Step 1: Creating The Sun Rays BackgroundAnna FaithNo ratings yet
- COM 215 Computer Packages II Practical BookDocument18 pagesCOM 215 Computer Packages II Practical Bookabdulqudus abdulakeemNo ratings yet
- AutoCAD Tutorial 2D & 3DDocument63 pagesAutoCAD Tutorial 2D & 3DRon Harold IgleNo ratings yet
- Modelling Fundamentals - Simple HouseDocument16 pagesModelling Fundamentals - Simple Housepriya dharshiniNo ratings yet
- Basic Solid Edge v19 TutorialDocument48 pagesBasic Solid Edge v19 TutorialDymitr WiśniewskiNo ratings yet
- Basics 978-1-58503-638-7-3Document23 pagesBasics 978-1-58503-638-7-3Reshma MenonNo ratings yet
- Fresh Orange PDFDocument286 pagesFresh Orange PDFkimberlyNo ratings yet
- Basic Solid Edge ST TutorialDocument48 pagesBasic Solid Edge ST Tutorialgaurishankar51No ratings yet
- Graphics: Using The Shape ComponentDocument12 pagesGraphics: Using The Shape ComponentAnis GhabriNo ratings yet
- Figure 1: Workpiece Clamped To Mill TabletopDocument15 pagesFigure 1: Workpiece Clamped To Mill Tabletopkhairulakmal77No ratings yet
- Tutorial TipsDocument1 pageTutorial TipsMichael FadjarNo ratings yet
- Programming Steps-Full DocumentDocument51 pagesProgramming Steps-Full Documentem378902No ratings yet
- GeoGebra v4 PDocument7 pagesGeoGebra v4 PintegralesNo ratings yet
- A Cad 2 D Fundamentals Tutor I A FFLDocument25 pagesA Cad 2 D Fundamentals Tutor I A FFLvrrobyNo ratings yet
- A Training Manual ON AutocadDocument85 pagesA Training Manual ON AutocadAdeniran JoshuaNo ratings yet
- Engineering Drawing Lab1Document8 pagesEngineering Drawing Lab1hasant_4No ratings yet
- Autodesk Inventor Tutorial - Step 1: Installation and Setting UpDocument16 pagesAutodesk Inventor Tutorial - Step 1: Installation and Setting UpavgpaulNo ratings yet
- Using Excel For Lab Reports (Thanks To Dr. Sue Holl, ME Dept, CSUS)Document11 pagesUsing Excel For Lab Reports (Thanks To Dr. Sue Holl, ME Dept, CSUS)Austin WadeNo ratings yet
- Supersonic Flow Over A Wedge: SPC 407 Supersonic & Hypersonic Fluid Dynamics Ansys Fluent Tutorial 2Document36 pagesSupersonic Flow Over A Wedge: SPC 407 Supersonic & Hypersonic Fluid Dynamics Ansys Fluent Tutorial 2Dr. G. C. Vishnu Kumar Assistant Professor III - AERONo ratings yet
- ARTist - Step 1Document12 pagesARTist - Step 1Suresh SenanayakeNo ratings yet
- Bolt Analysis Using ABAQUSDocument23 pagesBolt Analysis Using ABAQUSsivabharath4488% (8)
- AxisVMStepbyStep PDFDocument125 pagesAxisVMStepbyStep PDFpluto_narkoNo ratings yet
- Autocad-Basic Autocad TutorialDocument17 pagesAutocad-Basic Autocad TutorialLawrence Metalcore BarutNo ratings yet
- Catia V5 SketcherDocument270 pagesCatia V5 SketcherSimona SimoneNo ratings yet
- Idiot's Guide To Basic Sketchup Functions PDFDocument27 pagesIdiot's Guide To Basic Sketchup Functions PDFShaneNo ratings yet
- Sketchup Basics PDFDocument27 pagesSketchup Basics PDFsrk bhaiNo ratings yet
- Pro E Modelling WrenchDocument24 pagesPro E Modelling Wrenchbandaru12No ratings yet
- FreeCAD 3Document19 pagesFreeCAD 3Leonardo Serna GuarínNo ratings yet
- Introduction To Sketching Tutorial Summary: Task 1Document33 pagesIntroduction To Sketching Tutorial Summary: Task 1Sarthak AroraNo ratings yet
- NX 9 for Beginners - Part 2 (Extrude and Revolve Features, Placed Features, and Patterned Geometry)From EverandNX 9 for Beginners - Part 2 (Extrude and Revolve Features, Placed Features, and Patterned Geometry)No ratings yet
- Global Irradiation and Solar Electricity Potential: ZimbabweDocument1 pageGlobal Irradiation and Solar Electricity Potential: ZimbabwetongaiNo ratings yet
- Fachbuecher enDocument6 pagesFachbuecher enmodsimcaNo ratings yet
- Denso Catalog PG 180Document1 pageDenso Catalog PG 180tongai100% (1)
- About Vegetable Families - Know Your VegetablesDocument2 pagesAbout Vegetable Families - Know Your VegetablestongaiNo ratings yet
- Vegetable Family Crop Rotation Guide: Understanding Different Vegetable FamiliesDocument2 pagesVegetable Family Crop Rotation Guide: Understanding Different Vegetable FamiliestongaiNo ratings yet
- Information Sheet ERC216: Relay 16A, 2NO, 230V 50HzDocument2 pagesInformation Sheet ERC216: Relay 16A, 2NO, 230V 50HztongaiNo ratings yet
- Irrigation Performance in Zimbabwe: Published byDocument8 pagesIrrigation Performance in Zimbabwe: Published bytongaiNo ratings yet
- Small Scale Dairy System: P.A. Oosthuizen, E.A. Van Zyl & P.P. MsuntshaDocument3 pagesSmall Scale Dairy System: P.A. Oosthuizen, E.A. Van Zyl & P.P. MsuntshatongaiNo ratings yet
- Water Requirements IrrigationDocument2 pagesWater Requirements IrrigationtongaiNo ratings yet
- Irristand Systems: Plastic Impact Sprinkler, 1/2" Male or 3/4" Female. Mounted On RiserDocument1 pageIrristand Systems: Plastic Impact Sprinkler, 1/2" Male or 3/4" Female. Mounted On RisertongaiNo ratings yet
- 19 - Sludge Calc OutletDocument1 page19 - Sludge Calc OutlettongaiNo ratings yet
- Harmony Control Relays - LA9RM201Document2 pagesHarmony Control Relays - LA9RM201tongaiNo ratings yet
- Levels: Chapter NineDocument6 pagesLevels: Chapter NinetongaiNo ratings yet
- Piston Pump PVCDocument1 pagePiston Pump PVCtongaiNo ratings yet
- Axiom Helps Get Users' Work Done in Less Time.: Delphi Keeps Facility Maintenance Data in Top Shape With FilefixerDocument1 pageAxiom Helps Get Users' Work Done in Less Time.: Delphi Keeps Facility Maintenance Data in Top Shape With FilefixertongaiNo ratings yet
- Chapter Eleven: NtroductionDocument7 pagesChapter Eleven: NtroductiontongaiNo ratings yet
- Patterning: Chapter ThirteenDocument6 pagesPatterning: Chapter ThirteentongaiNo ratings yet
- User Interface: Chapter FourDocument8 pagesUser Interface: Chapter FourtongaiNo ratings yet
- Dimensioning: Chapter FourteenDocument13 pagesDimensioning: Chapter FourteentongaiNo ratings yet
- DOC1 Overview: An Introduction For ProgrammersDocument23 pagesDOC1 Overview: An Introduction For ProgrammersartikalraNo ratings yet
- Brain Computer Interface: HCI ReportDocument17 pagesBrain Computer Interface: HCI ReportNeha ArifNo ratings yet
- Spirofy 4 Page Brochure - 230913 - 102119Document4 pagesSpirofy 4 Page Brochure - 230913 - 102119Amit KaradNo ratings yet
- Business Intelligence:: A Managerial Perspective On Analytics (3 Edition)Document46 pagesBusiness Intelligence:: A Managerial Perspective On Analytics (3 Edition)dccv123456789No ratings yet
- Network Security Revision GuideDocument20 pagesNetwork Security Revision GuideKevin NeshNo ratings yet
- Fyp-Smart Plug-1 PDFDocument8 pagesFyp-Smart Plug-1 PDFMuhammad ZubyanNo ratings yet
- Sap StartDocument73 pagesSap StartAntonius AjalahNo ratings yet
- Deleted FilesDocument5,405 pagesDeleted FilesNariţa GeorgianaNo ratings yet
- COS1512 104 - 2015 - 1 - eDocument9 pagesCOS1512 104 - 2015 - 1 - eLina Slabbert-van Der WaltNo ratings yet
- Report Writer CobolDocument3 pagesReport Writer CobolPrathviRaj GavaniNo ratings yet
- Unix Interview Questions and AnswersDocument4 pagesUnix Interview Questions and AnswersatoztargetNo ratings yet
- UlanganDocument275 pagesUlanganwiwinnovia8No ratings yet
- NM Project FinallllDocument31 pagesNM Project Finallllyogesh.yosh07No ratings yet
- Google Strategy in 2013 - Strategic Management CaseDocument24 pagesGoogle Strategy in 2013 - Strategic Management CaseRizkySeptiandyNo ratings yet
- Grblcontrol CNC Software InstructionsDocument5 pagesGrblcontrol CNC Software Instructionssea13No ratings yet
- DBMSP ReportDocument32 pagesDBMSP ReportThe KingNo ratings yet
- Log Com - Roblox.client 1686918755Document328 pagesLog Com - Roblox.client 1686918755HarisNo ratings yet
- Fusion - 11 Install GuideDocument20 pagesFusion - 11 Install GuideJose Elenilson100% (1)
- HND - BI - W9 - Multidimensional Data Models and AnalysisDocument23 pagesHND - BI - W9 - Multidimensional Data Models and Analysisrashidumilan100No ratings yet
- Managing & Troubleshooting Cluster: - 360 DegreesDocument67 pagesManaging & Troubleshooting Cluster: - 360 Degreesjay karandikarNo ratings yet
- Dantec DynamicDocument8 pagesDantec DynamicmadjutakgentarNo ratings yet
- Retail Dashboard SynopsisDocument13 pagesRetail Dashboard Synopsisamanraj2009No ratings yet
- DDD SSDD SSDD SdsDocument2 pagesDDD SSDD SSDD Sdsriyan purewalNo ratings yet
- Remote Sensing and Gis Research PapersDocument4 pagesRemote Sensing and Gis Research Papersc9rz4vrm100% (1)
- Python Project ReportDocument12 pagesPython Project ReportJeck NoNo ratings yet
- Liquid Controls: Back Check ValvesDocument8 pagesLiquid Controls: Back Check ValvesSarge ChisangaNo ratings yet
- Robotics and Machinee LearningDocument23 pagesRobotics and Machinee LearningJasmin HrvatovicNo ratings yet
- Software Quality AttributesDocument11 pagesSoftware Quality AttributesneetikasachdevNo ratings yet
- Handouts Grade 10 MAPEH (ARTS) Cubism - Highly Influential Visual Arts Style of TheDocument15 pagesHandouts Grade 10 MAPEH (ARTS) Cubism - Highly Influential Visual Arts Style of TheAnalyn QueroNo ratings yet