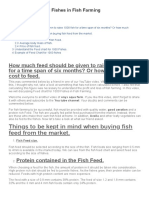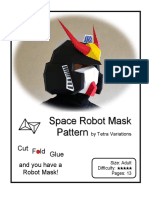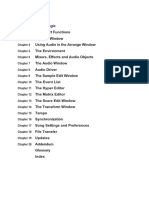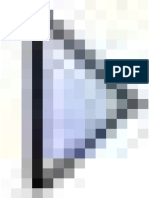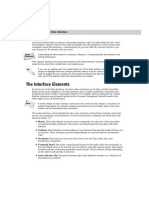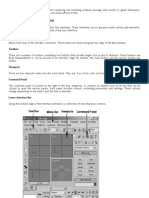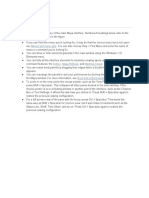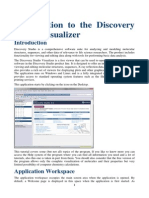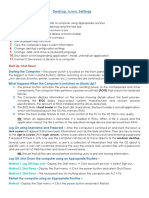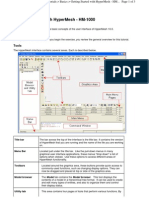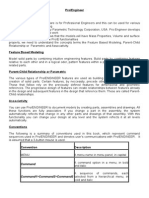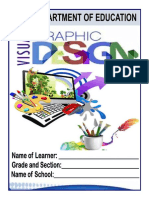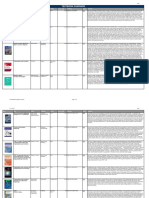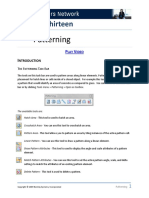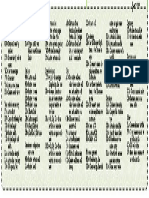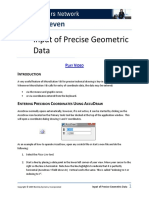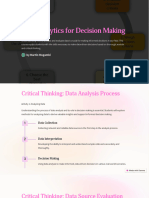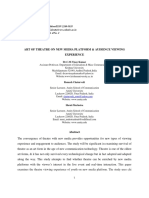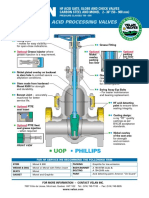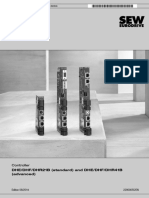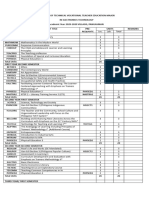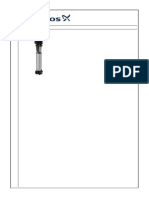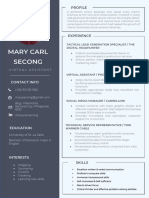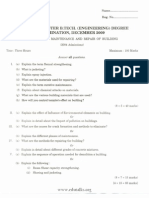Professional Documents
Culture Documents
User Interface: Chapter Four
User Interface: Chapter Four
Uploaded by
tongaiOriginal Title
Copyright
Available Formats
Share this document
Did you find this document useful?
Is this content inappropriate?
Report this DocumentCopyright:
Available Formats
User Interface: Chapter Four
User Interface: Chapter Four
Uploaded by
tongaiCopyright:
Available Formats
Chapter Four
User Interface
PLAY VIDEO
INTRODUCTION
To begin using MicroStation, you must first have an understanding of the basic functions in
MicroStation. This chapter covers the basic features of MicroStation’s user interface.
OVERVIEW
MOUSE FUNCTIONS
The mouse is the primary input device for MicroStation’s graphic user interface. On a wheeled mouse,
the left button is called the data button while the right button is best used as the reset button. The first
time you use MicroStation and click with the right mouse, you will get two options for how the right
button is to be treated. For this book, select the default, i.e. press for reset and press and hold for
popup menu.
• Left button – Click to enter a data point and place coordinate points, such as a line’s start and
end points. You also use it to select commands and menu options from the user interface.
• Right button – Reset performs several different functions, depending upon the current process
taking place. Think of it as the “No” button.
Several view operations can be performed using the keyboard and mouse. For example, you can zoom in
for a closer look at your work, or you can move your viewing window over your work (panning). Here is
how:
• <Shift> and drag while pressing the left mouse button to dynamically pan through your drawing.
• Press or single click the wheel of a wheeled mouse and drag for controlled dynamic panning.
• Press the <Shift> key then press the wheel of a wheeled mouse and drag for rotation.
• Roll the wheel of a wheeled mouse to zoom in and out dynamically.
• Press the <Shift> key and roll the wheel of a wheeled mouse to zoom in and re-center.
• Double click the wheel to fit view.
These are the default mouse functions. If you have assigned other functions to your mouse, your
system may behave differently.
Copyright © 2009 Bentley Systems, Incorporated User Interface 1
INTERFACE
The illustration below identifies the different parts of the MicroStation application window:.
Menu Bar Attributes Primary Toolbar
View Toolbar
View Window
(1 to 8)
Tool Settings Window
Main Toolbox
Task Navigation
Key in AccuDraw
Prompt Area Status Bar
Copyright © 2009 Bentley Systems, Incorporated User Interface 2
The main menu bar is located along the top of the application window. It is one of the main sources of
commands for controlling MicroStation’s operation. As you select each menu, a list of menu items
appears. Each menu item initiates an operation directly, or opens a dialog where you can further define
the desired operation.
• If you are looking for a specific tool to use, select Tools from the main menu bar. The resulting
menu shows most tools available in MicroStation.
• If you need to adjust design file settings, select Settings from the main menu bar and then look
in the list for Design File. (Settings menu > Design File).
TASK NAVIGATION
A task is simply a logical grouping of tools. Tasks organize the extensive collection of tools by use. Tasks
can contain overlapping sets of tools. For example, a Drawing task and Drawing Composition task
contain the same text placement tools.
Default task lists are provided for Drawing tasks and Drawing Composition tasks.
Expand the entries to see sub-tasks, which correlate to toolboxes. Press and hold on a tool, for example
Place SmartLine, to see all the tools of that type. Quick left mouse click on a tool to execute that
command.
Copyright © 2009 Bentley Systems, Incorporated User Interface 3
Note the three icons to the right of Drawing. Click each to see the three different ways tools can be
presented to you in the Task Navigation area.
The Main Toolbox
Central to the organization of the tools is the Main toolbox. You can identify the Main toolbox
by its title bar when it is undocked, or by the icons you see at left. The Main toolbox contains
the tools for manipulating or modifying a drawing. Note it automatically appears at the top of
the Task Navigation area.
When you press and hold the mouse’s left button, the data button, on a tool in the Main
toolbox, you see a menu that gives you access to all the tools in that toolbox.
You can open an individual toolbox by clicking on a tool and selecting Open as Toolbox from
the pop-up menu. You can then place, or dock, the toolbox in a convenient location anywhere
on the screen. You can also customize the toolboxes. Right click on a tool in the box to display a
list of the tools available in the toolbox. If you enable one that has been disabled, it will appear
in the toolbox.
There are two tools that do not have an associated toolbox, Element Selection and Delete Element. All
the other tools in the Main toolbox have a small black triangle at the lower right corner, indicating that
the associated toolbox includes other tools.
Dialogs and Alerts
Dialogs appear whenever you select a menu item that is followed by an ellipsis (…), such as “Open…”
Simply enter the requested information in the dialog and then select an action such as OK, Done or
Apply.
Alert boxes appear whenever you are about to do something in the design file that may be hard to
reverse. Take note and select OK or Cancel carefully.
Starting and Stopping Commands
When working with MicroStation’s tools, a left mouse button, or data button, click is referred to as
entering a data point. A right click is called a reset. You use a reset to back up a step during a command
or to end an operation.
The first time you click reset, a dialog appears. It prompts you to select the functionality you want to
associate with the right mouse button. The default is the suggested MicroStation behavior, reset.
Copyright © 2009 Bentley Systems, Incorporated User Interface 4
If you select this option, a right click is a reset. You can reset and continue to press the right mouse
button to open a menu called the Reset pop-up menu. You also have the option to switch to default
Windows behavior. If you select this option a right click opens the Reset pop-up menu immediately.
This menu provides convenient access to tools for manipulating elements, for example, Copy, Move,
Scale and Delete. There are also Cut/Copy/Paste options. Options change depending upon the element
the pointer is over when the menu opens.
The Tool Settings Window
Most tools have options to control their operation. These appear in the Tool Settings window. You may
enter information required for a tool’s individual parameters in its Tool Settings. The Tool Settings
window floats in the application window, but it has the ability to be docked.
This window is open by default upon start-up as Element
Selection. If you close the Tool Settings window, new Tool
Settings will automatically appear when you select the next
tool, for example if you select the Hatch Area tool as shown.
Many tools’ Tool Settings have a downward arrow at the
lower right corner of the window . This arrow is used to
expand the Tool Settings and access additional options. Click
the arrow again to collapse.
The Key-in Browser
The term “Key-in” refers to the act of typing in a value or command using the keyboard. There is a key-in
interface available since some commands, like the one for backing up a file, need to be entered from the
keyboard. There is also a set of utilities that can be activated only by key-in.
The key-in browser is not displayed by default, but can be opened from the Utilities menu on the main
menu bar by selecting Utilities menu > Key-in or Help > Key-in Browser. The browser can be docked at
the top or bottom of the screen.
The Status Bar
The status bar is an important part
of the user interface since it
provides a view into MicroStation’s operation. The status bar contains all of the information that is most
often associated with a command line, without having an actual command line. MicroStation continually
displays information about its operation in the status bar. Messages include the following:
• The current tool in use
• Prompts for additional steps for the current tool as well as additional information
• The Snaps icon and menu
• The Locks icon and menu
• The status of key parameters
Click on several different tools and watch as the status bar messages change. The name of the tool is
displayed, followed by a prompt that instructs you how to start using the tool. Notice that when you
Copyright © 2009 Bentley Systems, Incorporated User Interface 5
hold the pointer over a tool as if waiting for a tool tip, a different message appears than when you
actually choose the tool. The message describes what the tool does.
View Windows
MicroStation’s design windows are called views. You can open more than
one view to aid in the design process.
MicroStation can have as many as eight views open at any time. They are all active and ready for input.
Titled View 1 through View 8, they provide direct access to your graphic data. The reason for eight view
windows is simple; you may want to view more than one portion of a design at the same time and at
varying degrees of detail.
View windows are re-sizable, movable, and collapsible. Closing all the view windows in a DGN file is not
the same as closing the file. You have closed all of the design windows, but the file is still open. The title
bar at the top of the application window displays the name of the open file.
View Controls
By default, this toolbox appears at the
upper left corner of each view
window. The viewing action will be
applied to the view window from which you select the view-related tool. For example, if you select Fit
View in View 1, only View 1 will be fit to view.
The Element Selection Tool
Element Selection is a tool for selecting objects from a design file. MicroStation defaults to the Element
Selection tool whenever no other tool is active. When you open a design file, you will notice that
Element Selection is active by default at the top of the Main toolbox.
Element Selection is a very versatile tool. Not only can you use it to select individual elements, you can
also use it to modify or move elements and to group elements together.
Copyright © 2009 Bentley Systems, Incorporated User Interface 6
Docking and Undocking Toolboxes
To dock a box, click and drag it to the border of the application window either
up by the primary toolbar, down by the AccuDraw, right by the Task Navigation,
or left by the main toolbox (refer to figure on page 14).
Certain toolboxes can be undocked by selecting the vertical dotted line on the
side, indicated by the small arrow and tear it away from the border of the
application window, into the drawing area. The vast majority of the tools can
be opened as their own toolbox by a right mouse click and selecting “Open as
Toolbox.”
SNAPPING
All engineering drawing applications include tools to help you select precise coordinate locations in a
design, such as the end point of a line or the center of a circle. This operation is called snapping.
AccuSnap
MicroStation provides a wonderful tool called AccuSnap. With AccuSnap all you need to do is get the
pointer close enough to the point to which you wish to snap and AccuSnap moves to the snap point and
stays there until you move the mouse away. A successful snap using AccuSnap displays a bold, yellow X
at the snap point.
There are many snap modes available and
they are available in the Snap Mode button
bar which can be found at Settings menu >
Snaps > Button Bar. Snaps are also available
from a popup menu when you click on the Status bar Snap icon.
One of the most popular snap modes is the Keypoint snap. This snap mode will find end points
of elements and other points in between, depending on the Keypoint Snap Divisor that is set by
selecting Settings > Locks > Full.
You can open the Snaps menu from the icon on the prompt line at the bottom of the screen or from
Settings menu>Design File>Snaps.
The Snaps available for any given tool will vary with ineligible snaps grayed out.
• Nearest- Snap to the geometrically closest point.
• Keypoint- Snap to the nearest logical point. (end point of line, center of circle, vertex of
rectangle, etc.)
• Midpoint- Snap to the nearest entity or complex chain midpoint.
• Center- Snap to the center of nearest object.
• Origin- To the origin of cell or text string.
Copyright © 2009 Bentley Systems, Incorporated User Interface 7
• Bisector- Bisector of entity.
• Intersection- To the intersection of two elements.
• Tangent- An element placed tangent to a curved element, its precise location set by a second
data point.
• Tangent from- An element placed tangent to a curved element with the location on the curved
element set by the first data point.
• Perpendicular- A line starting from a selected element and perpendicular to it, its precise
location set by a second data point.
• Perpendicular from- As above but starts at exactly the point chosen.
• Parallel- Parallel to a line.
• AccuSnap Settings- To turn AccuSnap on or off, to turn automatic element highlight on or off,
use the settings which are found by clicking the snap icon on the lower right of the MicroStation
V8i window and then select AccuSnap.
• Multi-snaps allows AccuSnap to automatically snap to different snap modes such as all keypoints
and all element centers at the same time.
< RETURN TO TABLE OF CONTENTS GO TO CHAPTER FIVE >
Copyright © 2009 Bentley Systems, Incorporated User Interface 8
You might also like
- Feed Chart For 1000 Fishes in Fish Farming - Onyx Aqua FarmDocument3 pagesFeed Chart For 1000 Fishes in Fish Farming - Onyx Aqua Farmtongai0% (1)
- Manual de PhotoModelerDocument5 pagesManual de PhotoModelerLuis Enrique Cotrina LeyvaNo ratings yet
- (PaperzoneVN - Com) - (Tetra Variations) Gundam Mask X310Document17 pages(PaperzoneVN - Com) - (Tetra Variations) Gundam Mask X310Joross S Abella50% (2)
- Efilm - Help - UsingDocument14 pagesEfilm - Help - UsingElvira RodNo ratings yet
- Gagan ManualDocument16 pagesGagan ManualGaganpreet Kaur Fashion DesigningNo ratings yet
- ThirdDocument81 pagesThirdabdulazizmoosa93No ratings yet
- DIAFRAGMAS FLEXIBLES v3Document194 pagesDIAFRAGMAS FLEXIBLES v3Julio PinedaNo ratings yet
- MS Windows ManualDocument22 pagesMS Windows Manualdaniel mutugiNo ratings yet
- Emagic Logic Manual Mac PDFDocument895 pagesEmagic Logic Manual Mac PDFWilliam MakiNo ratings yet
- 003 - Software Basics-1Document50 pages003 - Software Basics-1ARDENNo ratings yet
- Common Tools in Ni Labview: Included in The SectionDocument7 pagesCommon Tools in Ni Labview: Included in The SectionNirmal Kumar PandeyNo ratings yet
- Training PDS Quick Guide ReferencesDocument15 pagesTraining PDS Quick Guide ReferencesMegan DonaldsonNo ratings yet
- Discovery Studio VisualizerDocument31 pagesDiscovery Studio VisualizerShin KaojuNo ratings yet
- Microstation Part 1-1.1Document13 pagesMicrostation Part 1-1.1Ramadas KrishnaNo ratings yet
- Programming ExplanationDocument10 pagesProgramming ExplanationShiwam IsrieNo ratings yet
- Illustrator Cs 5 P 1Document22 pagesIllustrator Cs 5 P 1CentipedeWormNo ratings yet
- Free Office Text Maker ResourcesDocument29 pagesFree Office Text Maker ResourceskavinduNo ratings yet
- Artcam Tutorial EngDocument125 pagesArtcam Tutorial EngAbdelhady MahmoudNo ratings yet
- Parts & Functions of Microsoft Word: Title BarDocument10 pagesParts & Functions of Microsoft Word: Title BarHannah GwynethNo ratings yet
- Windows Common ControlsDocument2 pagesWindows Common Controlssudhir1975No ratings yet
- Desktop and TaskbarDocument15 pagesDesktop and TaskbarAgot DumanasNo ratings yet
- Software Specification - VB and AccessDocument12 pagesSoftware Specification - VB and AccessPrakash JayaramanNo ratings yet
- 3ds Max 6 Bible 6Document11 pages3ds Max 6 Bible 6keeyanNo ratings yet
- Hm-1000: Getting Started With Hypermesh: ToolsDocument4 pagesHm-1000: Getting Started With Hypermesh: Toolsakash_raikwar_2No ratings yet
- Lesson 4 - Introduction-To-Adobe-Illustrator-CcDocument30 pagesLesson 4 - Introduction-To-Adobe-Illustrator-CcJoserie MirabelesNo ratings yet
- Basic Training WorkbookDocument15 pagesBasic Training WorkbookIvonn Ochoa100% (1)
- Pcbasics HandoutDocument19 pagesPcbasics Handoutventure87No ratings yet
- Unit 1 Windows Introduction: 105 Office Automation ToolsDocument26 pagesUnit 1 Windows Introduction: 105 Office Automation ToolsShaikh Samir100% (1)
- Introduction of 3D Modeling Software Study Date: AimDocument18 pagesIntroduction of 3D Modeling Software Study Date: AimAnonymous apmsul3vNo ratings yet
- Launches. You Can Choose From Start Window (Which Lets You Open A New or Existing Project), Most Recent Solution, or Empty EnvironmentDocument109 pagesLaunches. You Can Choose From Start Window (Which Lets You Open A New or Existing Project), Most Recent Solution, or Empty EnvironmentAyush RawatNo ratings yet
- ScrivenerDocument29 pagesScrivenerayu astutiNo ratings yet
- Illustrator Cs 5 P 1Document22 pagesIllustrator Cs 5 P 1Carlos RíosNo ratings yet
- Information Technology Support Service: Learning Guide #16Document9 pagesInformation Technology Support Service: Learning Guide #16Biniyam DerejeNo ratings yet
- Lesson1 UIDocument3 pagesLesson1 UIivyfluxNo ratings yet
- Getting Started in MicroStationDocument59 pagesGetting Started in MicroStationnurul_suhariNo ratings yet
- Visual Basic 6.0Document17 pagesVisual Basic 6.0Alok Jain100% (1)
- Introductory Lab: Doing Statistics With Spss 21: Instructional Laboratories Is DisplayedDocument29 pagesIntroductory Lab: Doing Statistics With Spss 21: Instructional Laboratories Is DisplayedAdel OmarNo ratings yet
- Windows Operating System: Instructor: Tom MooreDocument22 pagesWindows Operating System: Instructor: Tom MooreLouisa KendleNo ratings yet
- Interface Overview: Menus and Menu SetsDocument4 pagesInterface Overview: Menus and Menu Setsreza syarifNo ratings yet
- Microsoft Access 2010 Part 1: Introduction To Access: C S U, L ADocument24 pagesMicrosoft Access 2010 Part 1: Introduction To Access: C S U, L APaul Mihai IrimescuNo ratings yet
- Discovery Studio VisualizerDocument31 pagesDiscovery Studio VisualizerbitMorph3rNo ratings yet
- (Chapter 2) Desktop, Icons, and SettingsDocument5 pages(Chapter 2) Desktop, Icons, and Settingsmithal tiraniNo ratings yet
- UNIT II Windows BPE INTDocument24 pagesUNIT II Windows BPE INTSreenath SukumaranNo ratings yet
- PracticeLabUserGuide BosonDocument27 pagesPracticeLabUserGuide BosonisaiNo ratings yet
- Rzbiconda Arerdusite Bayuitopek 239z382133e-1a110 - 4Document15 pagesRzbiconda Arerdusite Bayuitopek 239z382133e-1a110 - 4rpal2014No ratings yet
- Mathcad - Mathcad Resources - Mathcad ToolbarsDocument6 pagesMathcad - Mathcad Resources - Mathcad Toolbarshumberto menesesNo ratings yet
- Lab 1Document18 pagesLab 1Manisha SagadayaNo ratings yet
- What Is A Window: Chapter Two The Microsoft Windows EnvironmentDocument18 pagesWhat Is A Window: Chapter Two The Microsoft Windows EnvironmentMicmic CalivaNo ratings yet
- Getting Started With Hypermesh - Hm-1000: Title BarDocument3 pagesGetting Started With Hypermesh - Hm-1000: Title BarHuynh Quoc VietNo ratings yet
- MS-Word NotesDocument57 pagesMS-Word NotesDavidson isaackNo ratings yet
- Week 8Document18 pagesWeek 8Master PlanerNo ratings yet
- ProE NotesDocument125 pagesProE NoteshariharanbookNo ratings yet
- Mod 7 GUIDocument21 pagesMod 7 GUIJay TolentinoNo ratings yet
- Parts of The Main Window: Menu BarDocument6 pagesParts of The Main Window: Menu BarEndeavourerNo ratings yet
- Lesson 1Document21 pagesLesson 1Jean Pampilo-dela Cruz MaravillasNo ratings yet
- Osoft Excel 2013 Part 1 IntroductionDocument35 pagesOsoft Excel 2013 Part 1 IntroductionJonalyn LodorNo ratings yet
- Visual Basic Tutorial BookDocument26 pagesVisual Basic Tutorial BookSivaraman SivaramNo ratings yet
- NX 9 for Beginners - Part 1 (Getting Started with NX and Sketch Techniques)From EverandNX 9 for Beginners - Part 1 (Getting Started with NX and Sketch Techniques)Rating: 3.5 out of 5 stars3.5/5 (8)
- Global Irradiation and Solar Electricity Potential: ZimbabweDocument1 pageGlobal Irradiation and Solar Electricity Potential: ZimbabwetongaiNo ratings yet
- Fachbuecher enDocument6 pagesFachbuecher enmodsimcaNo ratings yet
- About Vegetable Families - Know Your VegetablesDocument2 pagesAbout Vegetable Families - Know Your VegetablestongaiNo ratings yet
- Information Sheet ERC216: Relay 16A, 2NO, 230V 50HzDocument2 pagesInformation Sheet ERC216: Relay 16A, 2NO, 230V 50HztongaiNo ratings yet
- Small Scale Dairy System: P.A. Oosthuizen, E.A. Van Zyl & P.P. MsuntshaDocument3 pagesSmall Scale Dairy System: P.A. Oosthuizen, E.A. Van Zyl & P.P. MsuntshatongaiNo ratings yet
- Vegetable Family Crop Rotation Guide: Understanding Different Vegetable FamiliesDocument2 pagesVegetable Family Crop Rotation Guide: Understanding Different Vegetable FamiliestongaiNo ratings yet
- Irrigation Performance in Zimbabwe: Published byDocument8 pagesIrrigation Performance in Zimbabwe: Published bytongaiNo ratings yet
- Irristand Systems: Plastic Impact Sprinkler, 1/2" Male or 3/4" Female. Mounted On RiserDocument1 pageIrristand Systems: Plastic Impact Sprinkler, 1/2" Male or 3/4" Female. Mounted On RisertongaiNo ratings yet
- Denso Catalog PG 180Document1 pageDenso Catalog PG 180tongai100% (1)
- Water Requirements IrrigationDocument2 pagesWater Requirements IrrigationtongaiNo ratings yet
- Harmony Control Relays - LA9RM201Document2 pagesHarmony Control Relays - LA9RM201tongaiNo ratings yet
- Patterning: Chapter ThirteenDocument6 pagesPatterning: Chapter ThirteentongaiNo ratings yet
- 19 - Sludge Calc OutletDocument1 page19 - Sludge Calc OutlettongaiNo ratings yet
- Piston Pump PVCDocument1 pagePiston Pump PVCtongaiNo ratings yet
- Axiom Helps Get Users' Work Done in Less Time.: Delphi Keeps Facility Maintenance Data in Top Shape With FilefixerDocument1 pageAxiom Helps Get Users' Work Done in Less Time.: Delphi Keeps Facility Maintenance Data in Top Shape With FilefixertongaiNo ratings yet
- Levels: Chapter NineDocument6 pagesLevels: Chapter NinetongaiNo ratings yet
- Chapter Eleven: NtroductionDocument7 pagesChapter Eleven: NtroductiontongaiNo ratings yet
- Input of Precise Geometric Data: Chapter SevenDocument8 pagesInput of Precise Geometric Data: Chapter SeventongaiNo ratings yet
- Dimensioning: Chapter FourteenDocument13 pagesDimensioning: Chapter FourteentongaiNo ratings yet
- Data Analytics For Decision MakingDocument8 pagesData Analytics For Decision MakingMartin MugambiNo ratings yet
- Maxima Minima PDFDocument13 pagesMaxima Minima PDFabcd123No ratings yet
- Bmec Imaging Private Limited: QuotationDocument2 pagesBmec Imaging Private Limited: QuotationGxrxjeshNo ratings yet
- IMI App Motor LowResDocument8 pagesIMI App Motor LowResVipul KumarNo ratings yet
- SCD-XB770 Service ManualDocument88 pagesSCD-XB770 Service ManualTechnics39No ratings yet
- 440r Manual and Parts ListDocument90 pages440r Manual and Parts ListBlessing OjeaburuNo ratings yet
- Global Positioning System Surveying PDFDocument328 pagesGlobal Positioning System Surveying PDFIlie RomeoNo ratings yet
- STE02 Product Sheet 1Document1 pageSTE02 Product Sheet 1AZMAN ZHNo ratings yet
- Od428445210864707100 6Document3 pagesOd428445210864707100 6abhishek0403.0304No ratings yet
- OcadoDocument4 pagesOcadoanoop godaraNo ratings yet
- Article 7 C M Vinay Kumar Romesh Chaturvedi & Shruti MerhotrDocument20 pagesArticle 7 C M Vinay Kumar Romesh Chaturvedi & Shruti MerhotrAnirban BanikNo ratings yet
- 11.1.2.10 Lab - Explore The Windows DesktopDocument8 pages11.1.2.10 Lab - Explore The Windows Desktopzurisaday ramirezNo ratings yet
- WCDMA BTS3900 Hardware Structure-20100208-B-V1.0Document64 pagesWCDMA BTS3900 Hardware Structure-20100208-B-V1.0MohamedNasser Gad El MawlaNo ratings yet
- Types of WallsDocument3 pagesTypes of Wallsrowell naragNo ratings yet
- Improved Line Voltage Zero-Crossing Detection Techniques For PV InvertersDocument6 pagesImproved Line Voltage Zero-Crossing Detection Techniques For PV InvertersJAHANGEER AHMADNo ratings yet
- Hydrofluoric Acid Processing Valves: - PhillipsDocument4 pagesHydrofluoric Acid Processing Valves: - Phillipssemarasik_651536604No ratings yet
- Hy TTC510Document5 pagesHy TTC510limo1988lukaszNo ratings yet
- Manual: Controller DHE/DHF/DHR21B (Standard) and DHE/DHF/DHR41B (Advanced)Document92 pagesManual: Controller DHE/DHF/DHR21B (Standard) and DHE/DHF/DHR41B (Advanced)Ashfak MalekNo ratings yet
- Bachelor of Technical Vocational Teacher Education Major in Electronics TechnologyDocument2 pagesBachelor of Technical Vocational Teacher Education Major in Electronics Technologyordinariogunther16No ratings yet
- APQP GoodDocument70 pagesAPQP Goodtrung100% (1)
- KOM4153 - MIDTERM (Answered)Document6 pagesKOM4153 - MIDTERM (Answered)Izz HfzNo ratings yet
- Software Architecture For DevelopersDocument29 pagesSoftware Architecture For DevelopersOmkar ShindeNo ratings yet
- UntitledDocument154 pagesUntitledJuanca100% (1)
- PP Aaa PP1 112Document22 pagesPP Aaa PP1 112Rabah AmidiNo ratings yet
- Tragedy of FiresDocument11 pagesTragedy of FiresPonciano Jr SabalzaNo ratings yet
- CR - 322 - AFAEHQQE Backwash PumpDocument2 pagesCR - 322 - AFAEHQQE Backwash PumpGuiver Santisteban IbañezNo ratings yet
- Mary Carl Secong - Resume (Updated)Document1 pageMary Carl Secong - Resume (Updated)Mary Carl SecongNo ratings yet
- Fix Unidentified Network and No Network Access Errors in Windows 7Document5 pagesFix Unidentified Network and No Network Access Errors in Windows 7zceljakNo ratings yet
- Calicut University Btech Question PaperDocument1 pageCalicut University Btech Question PaperArchana RajanNo ratings yet