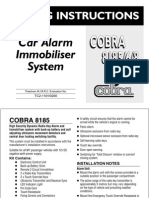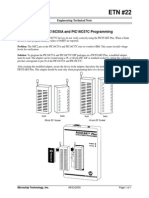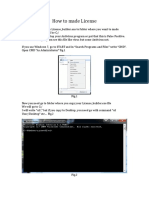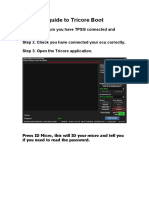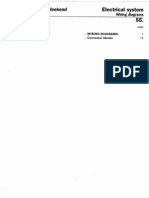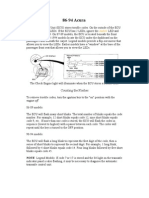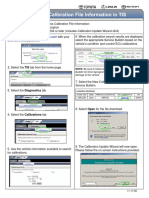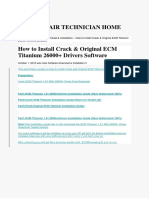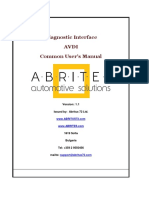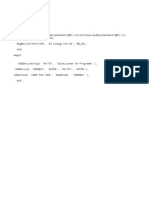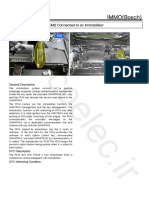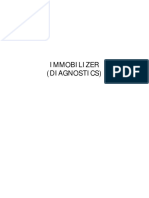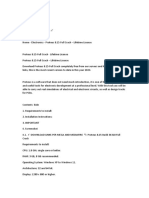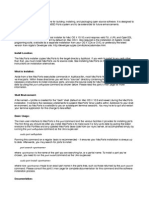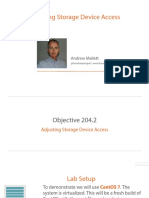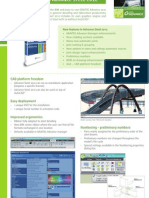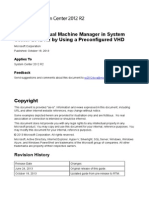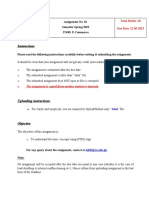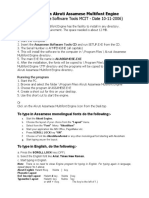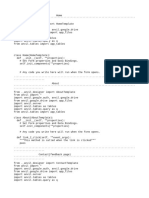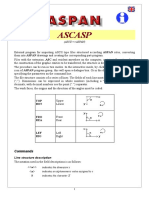Professional Documents
Culture Documents
AVDI Common User's Manual English
AVDI Common User's Manual English
Uploaded by
Electronicdeivi DeiviOriginal Description:
Copyright
Available Formats
Share this document
Did you find this document useful?
Is this content inappropriate?
Report this DocumentCopyright:
Available Formats
AVDI Common User's Manual English
AVDI Common User's Manual English
Uploaded by
Electronicdeivi DeiviCopyright:
Available Formats
November Abrites Diagnostics AVDI Common User Manual
21.2013 Document number: 201
Abrites Diagnostics AVDI Common
User Manual
Version: 1.5
www.ABRITUS72.com
www.ABRITES.com
mailto: support@abritus72.com
Issued by: Abritus 72 ltd. Manual 1
Version: 1.5
November Abrites Diagnostics AVDI Common User Manual
21.2013 Document number: 201
1.1 SCOPE OF THE MANUAL..............................................................................................................................................4
1.2 YOUR AVDI PACKAGE...............................................................................................................................................4
1.3 SOFTWARE INSTALLATION STEPS................................................................................................................................5
1.4 INTERFACE PREPARATION AND CONNECTION TO THE PC........................................................................................13
4.1. INSTALL AVDI SOFTWARE ON THE VM..................................................................................................................17
4.2. CONNECT AVDI TO THE VM..................................................................................................................................18
4.3. SET LATENCY TIMER ...............................................................................................................................................19
4.4. SHUT DOWN THE VM..............................................................................................................................................20
4.1. AVDI PASSTHRU DRIVER INSTALLATION...............................................................................................................25
4.2. USING THE AVDI INTERFACE WITH DIFFERENT OEM APPLICATIONS
........................................................................................................................................................................................26
4.2.1. Using AVDI interface with „Bombardier Utility Diagnostic System“............................................................27
4.2.2. Using AVDI interface with DAS/Xentry..........................................................................................................27
4.2.3. Using AVDI interface with KIA GDS..............................................................................................................27
4.2.4. Using AVDI interface with Hyundai GDS.......................................................................................................28
4.2.5. Using AVDI interface with Ford VODU Diagnostic System ..........................................................................28
4.2.6. Using AVDI interface with Honda Diagnostic System....................................................................................28
4.2.7. Using AVDI interface with Jaguar/Land Rover Diagnostic System...............................................................28
4.2.8. Using AVDI interface with Subaru Select Monitor III Diagnostic System.....................................................29
4.2.9. Using AVDI interface with Toyota/Lexus/Scion TECHSTREAM Diagnostic System ....................................29
4.2.10. Using AVDI interface with Volvo Vida Diagnostic System...........................................................................29
4.2.11. Using AVDI interface with GM Tech2Win Diagnostic System.....................................................................30
4.2.12. AVDI and BMW - EDIABAS INPA WINKFP NFS NCS EXPERT Diagnostic System usage.......................34
4.2.13. Using AVDI interface with DIS Diagnostic System running on Virtual Machine........................................35
4.3. USAGE BMW DIS VIA PASSTHRU DRIVER..........................................................................................................41
4.3.1. Initial configuration.........................................................................................................................................41
4.3.2. Usage...............................................................................................................................................................43
6.1. LATENCY TIMER - PROBLEM....................................................................................................................................49
6.2. INTERFACE NOT CONNECTED..................................................................................................................................61
Issued by: Abritus 72 ltd. Manual 2
Version: 1.5
November Abrites Diagnostics AVDI Common User Manual
21.2013 Document number: 201
INTRODUCTION
Congratulations on choosing our product!
AVDI will allow you to use your Windows based PC as a powerful diagnostic tool for cars, trucks,
bikes, marine equipment and recreational products.
AVDI is an interface produced by ABRITUS 72 Ltd. intended for interface between a PC and
electronic control units.
AVDI should be used with ABRITES software produced by Abritus 72 Ltd.
ABRITES is a trade mark of Abritus 72 Ltd.
Issued by: Abritus 72 ltd. Manual 3
Version: 1.5
November Abrites Diagnostics AVDI Common User Manual
21.2013 Document number: 201
1.1 Scope of the manual
This document describes the software and hardware installation of your AVDI diagnostics
interface.
The document is applicable for the interfaces numbered 18xxxx where xxxx is a hexadecimal
number between 0000 and FFFF.
1.2 Your AVDI package
The basic package of AVDI interface contains:
• AVDI diagnostics interface
• USB cable with extra power
• OBDII cable
• Installation CDs/DVDs (optional)
SYSTEM REQUIREMENTS
Minimum system requirements – Windows XP, Pentium 4 with 512 MB RAM
Issued by: Abritus 72 ltd. Manual 4
Version: 1.5
November Abrites Diagnostics AVDI Common User Manual
21.2013 Document number: 201
Getting Started
Software for your AVDI interface can be delivered by two ways – email or installation CD.
Please, make sure that you follow the steps described below.
Software is represented by two windows executable files
named ‘SetupInterface_VVxxxx.exe’ and
‘SetupInterface_Common.exe’
where VVxxxx is your interface identification number.
1.3 Software installation steps
Please, follow the bellow given instructions when installing the software for your AVDI interface.
Important! Both executable files mentioned above must be executed consequently for the
installation to be complete. Otherwise the software might not function as expected.
Step 1.
Start the executable file ‘SetupInterface_Common.exe’
and follow the onscreen instructions.
Press the “Next” button to proceed with the
installation.
Issued by: Abritus 72 ltd. Manual 5
Version: 1.5
November Abrites Diagnostics AVDI Common User Manual
21.2013 Document number: 201
Press ‘Next’.
Press ‘Next’.
Wait for the installation to complete.
Press ‘Finish’.
Issued by: Abritus 72 ltd. Manual 6
Version: 1.5
November Abrites Diagnostics AVDI Common User Manual
21.2013 Document number: 201
Step 2.
Please, start the executable file ‘SetupInterface_VVxxxx.exe’ (see above) to
initiate the installation procedure and follow the onscreen instructions.
Depending on your operational
system and settings you may be
asked to confirm the start of the
installation procedure or to type in
your administrative credentials.
Issued by: Abritus 72 ltd. Manual 7
Version: 1.5
November Abrites Diagnostics AVDI Common User Manual
21.2013 Document number: 201
Press the “Next” button to
proceed with the installation.
Read the license agreement
carefully and select “I accept the
agreement” if you accept it. Then
press the “Next” button.
If you do not agree press the
“Cancel” button to interrupt the
installation procedure.
Issued by: Abritus 72 ltd. Manual 8
Version: 1.5
November Abrites Diagnostics AVDI Common User Manual
21.2013 Document number: 201
Press the “Next” button to
proceed with the
installation.
Press the “Next” button to
proceed with the
installation.
Issued by: Abritus 72 ltd. Manual 9
Version: 1.5
November Abrites Diagnostics AVDI Common User Manual
21.2013 Document number: 201
Press the “Next” button to proceed.
If you do not want desktop
icons - uncheck the
checkbox about
the creation of these icons.
Press the “Next” button to
proceed.
Please, be informed that the installation
includes a copy of the user’s manual to
which you could refer at any time.
It is stored in the following location:
Start -> Programs -> ABRITES Common -> AVDI Common User's Manual
diagnostics
You could use the interface for any given
Issued by: Abritus 72 ltd. Manual 10
Version: 1.5
November Abrites Diagnostics AVDI Common User Manual
21.2013 Document number: 201
diagnostics by going to the following location:
Start -> Programs -> ABRITES software for IDxxxxxx -> diagnostics (where IDxxxxxx is your
ADVI ID)
ABPROG
By going to the following location:
Start -> Programs -> ABRITES software for IDxxxxxx -> ABPROG Programmer for AVDI
(where IDxxxxxx is your ADVI ID)
You could access the ABPROG Programmer for AVDI.
ZN030-ABPROG and ZN031-M35XXX/SPI/I2C Adapter together with Abrites EEPROM
Programmer software allows you to erase and write SPI EEPROM memory with and without
incremental registers.
ZN030-ABPROG and ZN031-M35XXX/SPI/I2C Adapter together should be used with ABRITES
software produced by Abritus 72 Ltd.
ABRITES is a trade mark of Abritus 72 Ltd
*A detailed user manual is included in the installation directory of the function described above.
ABPROG Programmer for NEC keys
By going to the following location:
Start -> Programs -> ABRITES software for IDxxxxxx -> ABPROG Programmer for NEC keys
(where IDxxxxxx is your ADVI ID)
You will be able to use the ABPROG Programmer for NEC keys.
This programmer works with the AVDI interface. With this programmer you can read the SSID of
the key, erase the NEC chip and then program it again.
*A detailed user manual is included in the installation directory of the function described above.
Key Tool for HITAG
By going to the following location:
Start -> Programs -> ABRITES software for IDxxxxxx -> ABRITES Key Tool for HITAG
(where IDxxxxxx is your ADVI ID)
You will be able to use the ABRITES Key Tool for HITAG
HITAG-2 programmer is device programmer intended for programming of HITAG-2 transponders
compatible
with PHILIPS PCF7936 transponders. It can be used for reading/programming of following type
transponders:
· PCF7936
· PCF7941
· PCF7942
Issued by: Abritus 72 ltd. Manual 11
Version: 1.5
November Abrites Diagnostics AVDI Common User Manual
21.2013 Document number: 201
· PCF7944
· PCF7945
· PCF7946
· Compatible with mentioned above
Programmer supports both modes – PASSWORD and CIPHER mode.
Quick Start
The Abrites Quick Start is a
simplified user interface
which allows you to start working
with the AVDI in a much
quicker manner.
After the installation is complete you should have a
Quick start icon on your desktop as well as a start menu shortcut.
1.4 Interface preparation and connection to the PC
Connect the USB cable from the AVDI package to the interface.
Issued by: Abritus 72 ltd. Manual 12
Version: 1.5
November Abrites Diagnostics AVDI Common User Manual
21.2013 Document number: 201
Connect one of your diagnostic cables (OBDII,
Deutsch etc.) to the interface.
Connect the main USB connector to your PC.
If you are connecting the interface to your USB port for the first time wait until Windows notifies
you that the drivers are installed successfully. Please, take into account that if you reconnect
the interface to another USB port of your PC for the first time you might need to wait again until
Windows confirms your successful installation.
Issued by: Abritus 72 ltd. Manual 13
Version: 1.5
November Abrites Diagnostics AVDI Common User Manual
21.2013 Document number: 201
Connect your extra power USB plug (RED) to another USB port of your PC. This step is not
mandatory but it is strongly recommended.
You are ready to run some
of the diagnostics.
When you start a
diagnostics you should see
this :
Issued by: Abritus 72 ltd. Manual 14
Version: 1.5
November Abrites Diagnostics AVDI Common User Manual
21.2013 Document number: 201
This means that the connection to
the interface is OK.
Software checks for connected
TAG programmer
Here we see the message when there
is no programmer connected:
Issued by: Abritus 72 ltd. Manual 15
Version: 1.5
November Abrites Diagnostics AVDI Common User Manual
21.2013 Document number: 201
If you HAVE connected a TAG
programmer you should see this
message :
If you have connected a TAG programmer you
should see a message that the Tag Programmer
is successfully recognized and you can start working.
4. USING AVDI WITH A VIRTUAL MACHINE (VM)
If you like to use your AVDI interface (software ) with a virtual machine here are some preliminaries
that should be made.
4.1. Install AVDI software on the VM
After you have loaded and played the VM on which you would like to use your AVDI interface,
please install the ABRITES Software for the AVDI interface which you want to use on the VM. This
is done exactly as the installation on your host PC (see 3.1 Software installation steps).
Be sure that the checkbox about the installation of the interface’s USB drivers is set, especially if
you are installing the Abrites Diagnostic Software for the first time on this machine.
You should see the following window:
Issued by: Abritus 72 ltd. Manual 16
Version: 1.5
November Abrites Diagnostics AVDI Common User Manual
21.2013 Document number: 201
Wait for the drivers to be installed.
Note: If you do not see the above window after pressing “Finish” then go to “C:\Program
Files\ABRITES software for ID VVxxxx\USB Interface Drivers” (VVxxxx is your interface
identification number) and run the “CDMyyyyy_Setup.exe” file there (yyyyy are some digits
showing driver’s version, for example “CDM20814_Setup.exe” is for the driver’s version 2.08.14).
4.2. Connect AVDI to the VM
After the ABRITES Software is installed on the VM and you have connected the AVDI interface to
an USB port of your PC you should redirect this port to the VM, otherwise you cannot use the AVDI
interface on the VM!
This can be done in the following way (example with VMware):
From the main menu of the VMware player, select “Virtual Machine” → “Removable devices” →
“future devices avdi interface Vvxxx” → “Connect (Disconnect from host)”.
Issued by: Abritus 72 ltd. Manual 17
Version: 1.5
November Abrites Diagnostics AVDI Common User Manual
21.2013 Document number: 201
Here VVxxxx is your interface identification number.
You will be shown a message informing you that the USB device will be unplugged from the host
machine and connected to the virtual machine.
Press “OK”.
Your AVDI interface is now connected to the virtual machine and can be used with software
installed on this machine.
If you like to disconnect the AVDI interface from the VM (so you can use it on the host PC) you can
either close the VM Player or do it through the VMWare menu “Virtual Machine” → “Removable
devices” → “future devices avdi interface Vvxxx” → “Disconnect (Connect to host)”.
4.3. Set latency timer
Another prerequisite before you start using the AVDI interface on the VM is to set the latency timer
of the COM port where the AVDI interface is recognized to 1ms.
This can be done in the following way:
Open Windows Explorer then right click on “My computer” and select “Properties”.
Issued by: Abritus 72 ltd. Manual 18
Version: 1.5
November Abrites Diagnostics AVDI Common User Manual
21.2013 Document number: 201
4.4. Shut down the VM
After you have finished working with the Virtual Machine you should perform “Shut down” of the
Operating System. This applies also when using the J2534 Passthru driver on Virtual Machines.
From the “System properties” window select “Hardware” and press button “Device manager”.
Issued by: Abritus 72 ltd. Manual 19
Version: 1.5
November Abrites Diagnostics AVDI Common User Manual
21.2013 Document number: 201
In the opened window select "Ports (COM & LPT)":
Issued by: Abritus 72 ltd. Manual 20
Version: 1.5
November Abrites Diagnostics AVDI Common User Manual
21.2013 Document number: 201
Your AVDI will appear in the list as "USB Serial Port (COM xx)" where "xx" can be different
number. Double click on it.
Issued by: Abritus 72 ltd. Manual 21
Version: 1.5
November Abrites Diagnostics AVDI Common User Manual
21.2013 Document number: 201
From the screen select "Port settings".
Issued by: Abritus 72 ltd. Manual 22
Version: 1.5
November Abrites Diagnostics AVDI Common User Manual
21.2013 Document number: 201
Issued by: Abritus 72 ltd. Manual 23
Version: 1.5
November Abrites Diagnostics AVDI Common User Manual
21.2013 Document number: 201
Then press "Advanced"
Make sure "Latency timer" is set to 1.
Please, note that if you connect your AVDI to a different USB port you should do these
steps again for the new COM Port.
4. USING SAE J2534 DRIVER FOR AVDI
Together with the software for your AVDI interface „SetupInterface_VVxxxx.exe” you will also
receive an installation file for the PassThru J2534 driver for AVDI:
“SetupInterface_VVxxxx_PASSTHRU.exe”.
By using this driver your AVDI interface becomes compliant to SAE J2534-1.
Issued by: Abritus 72 ltd. Manual 24
Version: 1.5
November Abrites Diagnostics AVDI Common User Manual
21.2013 Document number: 201
Each SAE J2534 compliant interface can be used to access the manufacturer's reprogramming
web site and to update the software of electronic control units in the vehicle.
This way, your AVDI interface can be used to perform online diagnostics or ECU reprogramming of
a wide range of vehicles. It can also be used as a vehicle communication interface with many other
third party software such as:
Honda HDS
Volvo VIDA (full diagnostic capabilities)
Toyota/Lexus/Scion Techstream
Mercedes Star Diagnose (CAN Bus)
Rover/Jaguar IDS
Ford Scanner
KIA GDS
Hyundai GDS
Tech2Win
Bombardier Diagnostic
Mitsubishi PassThru CAN
etc.
4.1. AVDI PassThru driver installation
Run the PassThru setup file “SetupInterface_VVxxxx_PASSTHRU.exe” to initiate the installation
procedure and follow the onscreen instructions. The installation procedure is the same as
described in “3.1 Software installation steps”.
It is very important to install the PassThru driver setup file in every virtual machine on
which you use this driver each time you receive a new update!
Important! Be sure that the checkbox about the installation of the interface’s USB drivers is
ticked especially if you are installing the Abrites Diagnostic Software for the first time on
this machine.
Issued by: Abritus 72 ltd. Manual 25
Version: 1.5
November Abrites Diagnostics AVDI Common User Manual
21.2013 Document number: 201
4.2. Using the AVDI interface with different OEM applications
If you would like to use AVDI interface as a Vehicle Communication Interface with some third party
software you should go through the following steps:
• Install the AVDI PassThru driver on the machine where this software is installed (see 5.1.
AVDI PassThru driver installation).
• Connect the USB connector from the interface to your PC.
Note: If you would like to work on a virtual machine, please read 4. Using AVDI on
Virtual Machine (VM)!
• Make sure the latency timer of the COM Port where AVDI interface is recognized to be set
to 1 (refer to chapter 7.1. Latency timer - problem - “...change the port settings:” (chapter
4.3. Set latency timer in case you are working on a virtual machine) ).
After the above steps are done, depending on the OEM, please do the following:
Issued by: Abritus 72 ltd. Manual 26
Version: 1.5
November Abrites Diagnostics AVDI Common User Manual
21.2013 Document number: 201
4.2.1. Using AVDI interface with „Bombardier Utility Diagnostic System“
We assume that you have a working system with Bombardier Utility Diagnostic System.
From start menu "START -> Programs -> Abrites Software for IDxxxxx -> PassThru" run
SetupPassThruBUDS.exe (xxxxx is your interface number).
You can start BUDS application.
4.2.2. Using AVDI interface with DAS/Xentry
We assume that you have a working system with DAS/Xentry.
From start menu "START -> Programs -> Abrites Software for IDxxxxx -> PassThru" run
SetupPassThruDAS.exe (xxxxx is your interface number).
You can start DAS/Xentry application.
After DAS/Xentry application is opened, you will see the following window:
Minimize this window on your taskbar, as you may need it during your work with the DAS/Xentry
application.
When the application asks you to turn Ignition ON or Ignition OFF you have to go to this window
and click over ON or OFF respectively.
4.2.3. Using AVDI interface with KIA GDS
We assume that you have a working system with KIA GDS.
Issued by: Abritus 72 ltd. Manual 27
Version: 1.5
November Abrites Diagnostics AVDI Common User Manual
21.2013 Document number: 201
From start menu "START -> Programs -> Abrites Software for IDxxxxx -> PassThru" run
SetupPassThruHyundai.exe (xxxxx is your interface number).
You can start KIA GDS application.
4.2.4. Using AVDI interface with Hyundai GDS
We assume that you have a working system with Hyundai GDS.
From start menu "START -> Programs -> Abrites Software for IDxxxxx -> PassThru" run
SetupPassThruHyundai.exe (xxxxx is your interface number).
You can start Hyundai GDS application.
4.2.5. Using AVDI interface with Ford VODU Diagnostic System
We assume that you have a working system with Ford VODU Diagnostic System.
Start your Ford VODU application.
From main menu select "File -> Setup" and then choose "J2534" protocol and your AVDI-PT xxxxx
interface "Abritus72 AVDI PT xxxxx" (xxxxx is your interface number).
Your application is ready for work.
Note: For using J1850 adapter with AVDI interface and Ford VODU Diagnostic System see 6.
Working with J1850 adapter.
4.2.6. Using AVDI interface with Honda Diagnostic System
We assume that you have a working system with Honda Diagnostic System.
Start Honda Diagnostic System.
Press F12.
From the field "Comms Interface" select SPX-MVCI.
Your application is ready for work.
4.2.7. Using AVDI interface with Jaguar/Land Rover Diagnostic System
We assume that you have a working system with Jaguar/Land Rover Diagnostic System
Issued by: Abritus 72 ltd. Manual 28
Version: 1.5
November Abrites Diagnostics AVDI Common User Manual
21.2013 Document number: 201
From start menu run the program "START -> All Programs -> JLR -> IDS -> Select J2534 Device"
and select SPX-MVCI.
Start your Jaguar/Land Rover Diagnostic System.
Your application is ready for work.
4.2.8. Using AVDI interface with Subaru Select Monitor III Diagnostic System
We assume that you have a working system with Subaru Select Monitor III Diagnostic System.
From start menu "START -> Programs -> Abrites Software for IDxxxxx -> PassThru" run
SetupPassThruSubaru.exe (xxxxx is your interface number).
You can start the SSM III application.
4.2.9. Using AVDI interface with Toyota/Lexus/Scion TECHSTREAM
Diagnostic System
We assume that you have a working system with Techstream.
Start your Techstream system.
From the main menu select "Setup -> VIM Select" and then choose your AVDI-PT xxxxx interface
(xxxxx is your interface number).
Your application is ready for work.
Note: For using J1850 adapter with AVDI interface and Techstream Diagnostic System see 6.
Working with J1850 adapter.
4.2.10. Using AVDI interface with Volvo Vida Diagnostic System
We assume that you have a working system with Volvo Vida.
Be sure that your system is fully working. On the right corner of your taskbar you have two icons
(one for SQL server and one for VIDA which should be in status Running).
From star menu "START -> Programs -> Abrites Software for IDxxxxx -> PassThru" run
"SetupPassThruVolvo.exe".
You can start Volvo Vida Diagnostic System.
Note: For using J1850 adapter with AVDI interface and Volvo Vida Diagnostic System see 6.
Issued by: Abritus 72 ltd. Manual 29
Version: 1.5
November Abrites Diagnostics AVDI Common User Manual
21.2013 Document number: 201
Working with J1850 adapter.
4.2.11. Using AVDI interface with GM Tech2Win Diagnostic System
We assume that you have a working system with GM Tech2Win Diagnostic System.
You can get a valid license by performing a security access via GlobalTIS.
First you must ensure that the COM port in Tech2Win configuration is set properly.
In Tech2Win configurator select Modify/View and the click on the button “Opel”.
Issued by: Abritus 72 ltd. Manual 30
Version: 1.5
November Abrites Diagnostics AVDI Common User Manual
21.2013 Document number: 201
Then click on the Vehicle Communication Interface and select COM port for Tech2-RS323
emulation.
You must select a COM port which is not in use.
This means the selected COM port must not be in the list "The following serial ports are
detected:" (made in red on the screenshot).
After COM port selection save the configuration.
Issued by: Abritus 72 ltd. Manual 31
Version: 1.5
November Abrites Diagnostics AVDI Common User Manual
21.2013 Document number: 201
Run Tech2Win and wait until the main screen is displayed:
Run GlobalTIS.
In GlobalTIS click on Security Access (Security).
Issued by: Abritus 72 ltd. Manual 32
Version: 1.5
November Abrites Diagnostics AVDI Common User Manual
21.2013 Document number: 201
In GlobalTIS, Security click on the button Start Download. This will run Security Access wizard.
When its main window is displayed click on the button Next.
When the activation finishes you will see the following window:
Issued by: Abritus 72 ltd. Manual 33
Version: 1.5
November Abrites Diagnostics AVDI Common User Manual
21.2013 Document number: 201
After a successful security access inTech2Win you can see an open lock on the right side of the
status bar. Inside the bracket you see the number of days the license is valid. When you start
Tech2Win again the security indicator is not displayed as long as no vehicle communication is
being performed. During the first communication with a vehicle the license will be checked and the
indicator displays either an open or closed lock.
4.2.12. AVDI and BMW - EDIABAS INPA WINKFP NFS NCS EXPERT Diagnostic
System usage
We assume that you have a working system with installed EDIABAS.
Download and install latest passthru drivers for BMW-EDIABAS (for example
pttbmw_2.1.0.0.exe).
From start menu run the program "START -> All programs -> BMW PassthruD x.x.x.x ->
PassthruD Configuration".
Select your AVDI interface and set the checkbox about baud 115200.
Copy all files from the folder "\Program Files\BMW AG\PassThruD" to the folder
"\EDIABAS\BIN" except the file "EDIABAS.INI"
Open your "\EDIABAS\BIN\EDIABAS.INI" in “NOTEPAD” and replace the string "Interface
= STD:...." with the string "Interface = STD:passthrud".
Issued by: Abritus 72 ltd. Manual 34
Version: 1.5
November Abrites Diagnostics AVDI Common User Manual
21.2013 Document number: 201
4.2.13. Using AVDI interface with DIS Diagnostic System running on Virtual
Machine
We assume that you have installed VMWare.
Use this software to play the Virtual Machine (VM) on which the DIS system is installed.
To use DIS with AVDI interface you should perform the following steps:
1. Change the IP address of the first VMWare adapter to 192.168.68.1:
Open windows explorer.
Type in the address bar the following “C:\Windows\System32\ncpa.cpl” and press Enter.
In the opened window right click with the mouse over “VMware Network Adapter VMnet1”
and choose properties.
Select “Internet Protocol (TCP/IP)” (or it might be “Internet Protocol Version 4 (TCP/IPv4)”
depending from windows version) and click Properties.
Issued by: Abritus 72 ltd. Manual 35
Version: 1.5
November Abrites Diagnostics AVDI Common User Manual
21.2013 Document number: 201
Select “Use the following IP address”.
Enter IP address 192.168.68.1, Subnet mask 255.255.255.0.
Issued by: Abritus 72 ltd. Manual 36
Version: 1.5
November Abrites Diagnostics AVDI Common User Manual
21.2013 Document number: 201
2. From start menu “Start -> All Programs -> ABRITES Software for ID XXXXXX” select
“ebridge” (XXXXXX is the number of your AVDI interface).
Make sure the interface is recognized. If it is not recognized you will be informed with the
following message:
If the interface is recognized the following window will appear:
Issued by: Abritus 72 ltd. Manual 37
Version: 1.5
November Abrites Diagnostics AVDI Common User Manual
21.2013 Document number: 201
Choose CAN or Kline. Click on “DIS DiagHead”
Choose “Run” in the menu of the newly opened dialog.
Start VMWare and play VM with DIS.
From the VMWare menu select “Virtual Machine” -> “Removable devices” -> Network adapter
-> Connect.
Do this for all Network adapters (1,2,3, etc.).
Issued by: Abritus 72 ltd. Manual 38
Version: 1.5
November Abrites Diagnostics AVDI Common User Manual
21.2013 Document number: 201
Go to VM with DIS and press button “Administration” at the bottom right corner.
In the new window press “Connection setup” button.
In the new window below “Free diagnostic heads” you should see the name of your host PC
followed by the IP address 192.168.68.1.
Issued by: Abritus 72 ltd. Manual 39
Version: 1.5
November Abrites Diagnostics AVDI Common User Manual
21.2013 Document number: 201
Click over it and press “Test”. Press “Connecting”. After connection is established press the
arrow button in the bottom left corner.
Issued by: Abritus 72 ltd. Manual 40
Version: 1.5
November Abrites Diagnostics AVDI Common User Manual
21.2013 Document number: 201
You should see on the bottom of the “BMW Diagnostic Hed V1.2” written “Connected”:
You can start your work with DIS diagnostic system through AVDI interface.
4.3. Usage BMW DIS via PASSTHRU driver
We assume that you have installed VMWare and “Abrites diagnostics for BMW”.
4.3.1. Initial configuration
The initial configuration is done only once.
After it is performed only steps from “5.3.2. Usage” should be performed.
Download and install latest passthru drivers for BMW-EDIABAS (for example
pttbmw_2.1.0.0.exe – drivers are also available for download from
http://update2.abritus72.net/downloads/pttbmw_2.1.0.0.exe).
Open with "NOTEPAD" your "\Program Files\BMW AG\PassThruD\EDIABAS.INI" and replace
the string "Port= " with the string "Port=6801".
From start menu run the program "START -> All programs -> BMW PassthruD x.x.x.x ->
PassthruD Configuration".
Select your AVDI interface and set the checkbox about baud 115200.
Issued by: Abritus 72 ltd. Manual 41
Version: 1.5
November Abrites Diagnostics AVDI Common User Manual
21.2013 Document number: 201
1. Open windows explorer.
Type in the address bar the following “C:\Windows\System32\ncpa.cpl” and press Enter.
In the opened window right click with the mouse over “VMware Network Adapter VMnet1”
and choose properties.
Select “Internet Protocol (TCP/IP)” (or it might be “Internet Protocol Version 4 (TCP/IPv4)”
depending from windows version) and click Properties.
Issued by: Abritus 72 ltd. Manual 42
Version: 1.5
November Abrites Diagnostics AVDI Common User Manual
21.2013 Document number: 201
Select “Use the following IP address”.
Enter IP address 192.168.68.1, Subnet mask 255.255.255.0.
4.3.2. Usage
From start menu “Start -> All Programs -> ABRITES Software for ID XXXXXX” select
“DiagHead” (XXXXXX is the number of your AVDI interface).
Issued by: Abritus 72 ltd. Manual 43
Version: 1.5
November Abrites Diagnostics AVDI Common User Manual
21.2013 Document number: 201
Press “Run”.
From start menu run the program "START -> All programs -> BMW PassthruD x.x.x.x -> IFH
Server".
Start VMWare and play VM with DIS.
If you see in the following picture in upper right corner:
i.e. both rows lighted then DIS system is connected to the host machine.
You can start your work with DIS diagnostic system.
If only the second row is markedf then:
From the VMWare menu select “Virtual Machine” -> “Removable devices” -> Network adapter
-> Connect.
Do this for all Network adapters (2,3, etc.).
From the VMWare menu select “Virtual Machine” -> “Removable devices” -> Network adapter
-> Settings...
In the opened window select “Hardware”, click over “Network adapter” and check “Host-only: A
private network shared with the host” as shown in the picture below:
Issued by: Abritus 72 ltd. Manual 44
Version: 1.5
November Abrites Diagnostics AVDI Common User Manual
21.2013 Document number: 201
Do this for all Network adapters (2,3, etc.).
If only the second row is marked then press button “Administration” at the bottom right corner.
In the new window press the “Connection setup” button.
Issued by: Abritus 72 ltd. Manual 45
Version: 1.5
November Abrites Diagnostics AVDI Common User Manual
21.2013 Document number: 201
In the new window below “Free diagnostic heads” you should see the name of your host PC
followed by the IP address 192.168.68.1.
Click over it and press “Connecting”. After connection is established press the arrow button in
the bottom left corner.
Issued by: Abritus 72 ltd. Manual 46
Version: 1.5
November Abrites Diagnostics AVDI Common User Manual
21.2013 Document number: 201
Minimize virtual machine (i.e. switch to the host machine).
You should see “Connected” on the bottom of the “BMW Diagnostic Hed V1.2””:
You can start your work with DIS diagnostic system.
Issued by: Abritus 72 ltd. Manual 47
Version: 1.5
November Abrites Diagnostics AVDI Common User Manual
21.2013 Document number: 201
5. WORKING WITH J1850 ADAPTER
Abrites J1850 adapter is intended to support SAEJ1850 PW 10.4 kbps and PWM 41.6 kbps
protocol standarts.
Adapter must be connected between AVDI and OBD2 cable using the DB25 sockets.
No additional settings are required.
The J1850 adapter
The J1850 adapter connected
To the OBD2 cable using the DB25
sockets on the AVDI
Issued by: Abritus 72 ltd. Manual 48
Version: 1.5
November Abrites Diagnostics AVDI Common User Manual
21.2013 Document number: 201
6. TROUBLESHOOTING
6.1. Latency timer - problem
Sometimes depending on the user rights in Windows you may see the following message:
Issued by: Abritus 72 ltd. Manual 49
Version: 1.5
November Abrites Diagnostics AVDI Common User Manual
21.2013 Document number: 201
You have two options for this – first is to run the application as an administrator
Or to change the port settings:
Issued by: Abritus 72 ltd. Manual 50
Version: 1.5
November Abrites Diagnostics AVDI Common User Manual
21.2013 Document number: 201
1. Connect your AVDI to an USB port of your PC
Issued by: Abritus 72 ltd. Manual 51
Version: 1.5
November Abrites Diagnostics AVDI Common User Manual
21.2013 Document number: 201
2. Press "Start" button of the windows
Issued by: Abritus 72 ltd. Manual 52
Version: 1.5
November Abrites Diagnostics AVDI Common User Manual
21.2013 Document number: 201
3. Go to "Computer" and right click then select "Properties"
Issued by: Abritus 72 ltd. Manual 53
Version: 1.5
November Abrites Diagnostics AVDI Common User Manual
21.2013 Document number: 201
4. From the upper left corner of the screen select "Device manager"
Issued by: Abritus 72 ltd. Manual 54
Version: 1.5
November Abrites Diagnostics AVDI Common User Manual
21.2013 Document number: 201
5. Select "Ports (COM & LPT)"
Issued by: Abritus 72 ltd. Manual 55
Version: 1.5
November Abrites Diagnostics AVDI Common User Manual
21.2013 Document number: 201
6. Your AVDI will appear in the list as "USB Serial Port (COM xx)" where "xx" can be a different
number. Double click on it.
Issued by: Abritus 72 ltd. Manual 56
Version: 1.5
November Abrites Diagnostics AVDI Common User Manual
21.2013 Document number: 201
7. From the screen select "Port settings"
Issued by: Abritus 72 ltd. Manual 57
Version: 1.5
November Abrites Diagnostics AVDI Common User Manual
21.2013 Document number: 201
8. Then press "Advanced"
Issued by: Abritus 72 ltd. Manual 58
Version: 1.5
November Abrites Diagnostics AVDI Common User Manual
21.2013 Document number: 201
9. Now you should set "Latency timer" to 1
Please note that if you connect your AVDI to a different USB port for the FIRST TIME you will
always
Issued by: Abritus 72 ltd. Manual 59
Version: 1.5
November Abrites Diagnostics AVDI Common User Manual
21.2013 Document number: 201
be requested to set settings of the port manually.
6.2. Interface not connected
If you see this message you need to check whether the interface is connected to the computer, if it
is connected properly and you see this message again send us an e-mail software to the following
e-mail address : support@abritus72.com
(VVxxxx is your interface identification number.)
Issued by: Abritus 72 ltd. Manual 60
Version: 1.5
November Abrites Diagnostics AVDI Common User Manual
21.2013 Document number: 201
5. ADDITIONAL CABLES
5.1. CB001 – OBDII Cable
5.2 CB002 – BMW 20 PIN CIRCLE CABLE
Issued by: Abritus 72 ltd. Manual 61
Version: 1.5
November Abrites Diagnostics AVDI Common User Manual
21.2013 Document number: 201
5.3 CB003– Mercedes 38 Pin cable
5.4 CB004– Mercedes Sprinter 14 Pin cable
OBDII (F) 14 pin cable
4+5 1
16 3
7 14
15 4
5.5 CB005– Cable for connecting AVDI and ESL(ELV)
DB25(M) ESL
5 GND
8 K-line
17 +12V
Issued by: Abritus 72 ltd. Manual 62
Version: 1.5
November Abrites Diagnostics AVDI Common User Manual
21.2013 Document number: 201
5.6 CB006– Cable for connecting AVDI and dashboard
W203, W209, W211, W219
DB25(F) Dash conector
5 GND ( Dash pin 1)
7 Can Hi (Dash pin 18)
15 Can Lo (Dash pin 17)
17 +12V (Dash pin 4+6)
5.7 CB007– Cable for connecting AVDI and BRP
Issued by: Abritus 72 ltd. Manual 63
Version: 1.5
November Abrites Diagnostics AVDI Common User Manual
21.2013 Document number: 201
5.7 Cable for connecting AVDI and Deutcsh 6 pin
5.8 Cable for connecting AVDI and Deutcsh 9 pin
Issued by: Abritus 72 ltd. Manual 64
Version: 1.5
You might also like
- Cache Dirt 5700Document5 pagesCache Dirt 5700David LynxNo ratings yet
- 8185-8186 Fitting InstructionsDocument8 pages8185-8186 Fitting InstructionsSirLotusNo ratings yet
- MB Star Xentry Installation GuideDocument1 pageMB Star Xentry Installation GuideRadu SopteaNo ratings yet
- CAN Data Miner: Software To Access Vehicle Information Via The OBD-connectorDocument33 pagesCAN Data Miner: Software To Access Vehicle Information Via The OBD-connectorilias alafogiannis100% (1)
- (Quote) PSA Diagbox 8.55 (v07.855) Lexia3PP2000 On VMware12 XP Pro SP3 - Car Diagnostic Tool PDFDocument10 pages(Quote) PSA Diagbox 8.55 (v07.855) Lexia3PP2000 On VMware12 XP Pro SP3 - Car Diagnostic Tool PDFAbdellah AbdicheNo ratings yet
- Universal RENAULT Injection ECU Decoding ToolDocument4 pagesUniversal RENAULT Injection ECU Decoding ToolvalkovNo ratings yet
- Peugeot Service Box GuideDocument2 pagesPeugeot Service Box GuidePanagiotis SimeonidisNo ratings yet
- Xantia II - Body Computer (CPH) DiagnosisDocument40 pagesXantia II - Body Computer (CPH) DiagnosisArturHeise100% (1)
- Rx400h LpsDocument8 pagesRx400h LpsSavin CristiNo ratings yet
- Ford Injector Programming Tdci AdDocument7 pagesFord Injector Programming Tdci AdDiaconu LiviuNo ratings yet
- Audi WAUZZZF46HA033504 AllSystemDTC 20230717152647Document5 pagesAudi WAUZZZF46HA033504 AllSystemDTC 20230717152647Mian AhmerNo ratings yet
- ECUTEST Supported Vehicle ListDocument32 pagesECUTEST Supported Vehicle ListIcNo ratings yet
- ZED Bull ApplicationsDocument8 pagesZED Bull ApplicationsManuel HernándezNo ratings yet
- Vvdi Key Tool Max ProDocument4 pagesVvdi Key Tool Max Proinfo100% (1)
- Toyota LlavesDocument158 pagesToyota Llavesbox 99No ratings yet
- 2003 860 Rev. A Otc 17501750a Engine Stand Ada 2Document4 pages2003 860 Rev. A Otc 17501750a Engine Stand Ada 2magnifcoNo ratings yet
- User Guide MplabDocument338 pagesUser Guide MplabAlejandro CarmonaNo ratings yet
- Picstart Plus PIC16C55A and PIC16C57C Programming: Engineering Technical NoteDocument1 pagePicstart Plus PIC16C55A and PIC16C57C Programming: Engineering Technical NoteMilorad RumenicNo ratings yet
- Obdstar X300 DP Full Vs Xtool X100 PAD 2 FullDocument4 pagesObdstar X300 DP Full Vs Xtool X100 PAD 2 FulllalinhuNo ratings yet
- Automotive Brake and Drum Rotor Catalog 2014Document369 pagesAutomotive Brake and Drum Rotor Catalog 2014Xeltor100% (1)
- O Remap-U Ukratko Šta Očekivati... : Chip TuningDocument5 pagesO Remap-U Ukratko Šta Očekivati... : Chip TuningSenadGrabovacNo ratings yet
- RENAULT Immobilizer Emulator EML921/203 Installation GuideDocument3 pagesRENAULT Immobilizer Emulator EML921/203 Installation GuideAnonymous OFfJVrQY6No ratings yet
- (FIAT) Manual de Taller Fiat Linea Manual de Inyeccion y Encendido ElectronicoDocument6 pages(FIAT) Manual de Taller Fiat Linea Manual de Inyeccion y Encendido ElectronicoKikin FuerteNo ratings yet
- DiagBox v7 83Document2 pagesDiagBox v7 83John VeredaNo ratings yet
- License Manual Autodata PDFDocument4 pagesLicense Manual Autodata PDFalynutza_4you90No ratings yet
- In Movi Liza DorDocument40 pagesIn Movi Liza DorBrad FrancNo ratings yet
- KWP2000 InstallationDocument6 pagesKWP2000 InstallationKeduar NosferatusNo ratings yet
- User Manual Abrites Commander For NissanDocument14 pagesUser Manual Abrites Commander For NissanBrad FrancNo ratings yet
- MPPS To TricoreDocument10 pagesMPPS To TricoreJuan TodolíNo ratings yet
- GuideDocument43 pagesGuideKkbhuvan KkNo ratings yet
- Brabo Marea Esquema ElectricoDocument40 pagesBrabo Marea Esquema Electricodieguito_maggioNo ratings yet
- Sentra 2008 Trasmision Cvt.Document606 pagesSentra 2008 Trasmision Cvt.Brian MorenoNo ratings yet
- SSP 920213 The Second Generation 30l v6 Tdi EngineDocument34 pagesSSP 920213 The Second Generation 30l v6 Tdi EnginemoxiecartechNo ratings yet
- Katalog Engine StandDocument21 pagesKatalog Engine StandDadang Lukmanul HakimNo ratings yet
- Programming Operation For GW Vehicle Immobilizer SystemDocument38 pagesProgramming Operation For GW Vehicle Immobilizer SystemPablo NuñezNo ratings yet
- Installation Guide Toyota MVCIDocument2 pagesInstallation Guide Toyota MVCIzantetsNo ratings yet
- AirbagDocument4 pagesAirbaganon_952220796No ratings yet
- Extraccion de CodigosDocument105 pagesExtraccion de Codigosjalvarez_385073No ratings yet
- Important Tips On LED DriversDocument8 pagesImportant Tips On LED DriversRaja HafizuddinNo ratings yet
- ED MDPS - Fiat SolutionsDocument23 pagesED MDPS - Fiat SolutionsMRPNo ratings yet
- Opel Simtec56.XDocument9 pagesOpel Simtec56.Xsimox_softNo ratings yet
- Manual Peugeot 207 CCDocument232 pagesManual Peugeot 207 CCJavier HenriquesNo ratings yet
- EasyDiag Guia Rápido V1.0Document9 pagesEasyDiag Guia Rápido V1.0Juvêncio LeiteNo ratings yet
- AdBlue Pump VWDocument3 pagesAdBlue Pump VWPaun Valentin100% (1)
- FiatECUScan - Fiat, Alfa, Lancia ECU Reader - ScannerDocument127 pagesFiatECUScan - Fiat, Alfa, Lancia ECU Reader - ScannerAlessandro De TommasiNo ratings yet
- 4a806 Manual Service en GB V05Document360 pages4a806 Manual Service en GB V05RMG motorsNo ratings yet
- Bulletin For ECU Reprogramming Instructions To Avoid Damage To The VehicleDocument1 pageBulletin For ECU Reprogramming Instructions To Avoid Damage To The VehiclePablo NuñezNo ratings yet
- E60-CAS3 Module FunctionsDocument13 pagesE60-CAS3 Module FunctionsTomica TišljarićNo ratings yet
- V4.8.9 VVDI Prog User ManualDocument79 pagesV4.8.9 VVDI Prog User Manualmastera-07No ratings yet
- Codigo Hexadecimal para EepromDocument3 pagesCodigo Hexadecimal para EepromFranciss Jr. Velasco HernandezNo ratings yet
- Chip TuningDocument128 pagesChip TuningCardiag Solutions0% (1)
- Original Carman ScanDocument61 pagesOriginal Carman ScanManuntun Manurung100% (1)
- BMW On Board DiagnosticsDocument2 pagesBMW On Board DiagnosticsEd MoralesNo ratings yet
- Auto Repair Technician HomeDocument20 pagesAuto Repair Technician Homeedam laksanaNo ratings yet
- AVDI Common User's Manual EnglishDocument68 pagesAVDI Common User's Manual EnglishLubomir LoubalNo ratings yet
- AVDI Common User's Manual EnglishDocument74 pagesAVDI Common User's Manual EnglishMark TrewickNo ratings yet
- AvdicommonDocument88 pagesAvdicommonAndres Felipe CespedesNo ratings yet
- Avdi Common User Manual English gt5453wDocument79 pagesAvdi Common User Manual English gt5453wJoel TellezNo ratings yet
- Abrites Diagnostics Avdi Common: User ManualDocument47 pagesAbrites Diagnostics Avdi Common: User ManualMauricio Garcia VentNo ratings yet
- Script Decimal - UdsDocument1 pageScript Decimal - UdsElectronicdeivi DeiviNo ratings yet
- Trouble Diagnosis Circuit Diagram: (QG (With Euro-Obd) )Document18 pagesTrouble Diagnosis Circuit Diagram: (QG (With Euro-Obd) )Electronicdeivi DeiviNo ratings yet
- Mahindra Imio PDFDocument3 pagesMahindra Imio PDFElectronicdeivi DeiviNo ratings yet
- Eeprom PDFDocument5 pagesEeprom PDFElectronicdeivi DeiviNo ratings yet
- Immobilizer CadenzaDocument68 pagesImmobilizer CadenzaElectronicdeivi DeiviNo ratings yet
- (Diag) - Immobilizer SubaruDocument22 pages(Diag) - Immobilizer SubaruElectronicdeivi DeiviNo ratings yet
- VVDI Prog User Manual V4.8.6Document78 pagesVVDI Prog User Manual V4.8.6Electronicdeivi DeiviNo ratings yet
- Data Sheet: PCF7991ATDocument19 pagesData Sheet: PCF7991ATElectronicdeivi DeiviNo ratings yet
- MahindraDocument3 pagesMahindraElectronicdeivi Deivi100% (1)
- Introduction To SAP Cloud Platform Extension SuiteDocument84 pagesIntroduction To SAP Cloud Platform Extension Suitesho sayNo ratings yet
- Object-Oriented Programming in BulgarianDocument14 pagesObject-Oriented Programming in BulgarianGILDA GODEANUNo ratings yet
- Proteus 8.15 ProDocument7 pagesProteus 8.15 ProSergey ShNo ratings yet
- Elective SheetDocument5 pagesElective SheetIshaan ShanbhagNo ratings yet
- Veritas Cluster CheatsheetDocument6 pagesVeritas Cluster CheatsheetsunkumarNo ratings yet
- Veza Excel VBDocument7 pagesVeza Excel VBbatak74No ratings yet
- DICOM Conformance StatementDocument7 pagesDICOM Conformance StatementHugo MoralesNo ratings yet
- Company ProfileDocument20 pagesCompany ProfileNikhil GuptaNo ratings yet
- Oracle Rman BackupDocument5 pagesOracle Rman BackupSHAHID FAROOQNo ratings yet
- Registry Functional Specification v22 24Document524 pagesRegistry Functional Specification v22 24Tony PieromaldiNo ratings yet
- Multi Threaded Routines: Temenos Education CentreDocument33 pagesMulti Threaded Routines: Temenos Education CentrePRAVIN JOSHUA100% (1)
- Manual MacPortDocument2 pagesManual MacPortLuis Fernando MuroyaNo ratings yet
- Online Bus Booking System FinalDocument32 pagesOnline Bus Booking System Finalpayal zalaNo ratings yet
- The Python Programming Language:: Output Source Code InterpreterDocument158 pagesThe Python Programming Language:: Output Source Code Interpreterabp007No ratings yet
- Latex ResumeDocument10 pagesLatex ResumeParsuram PradhanNo ratings yet
- 8 Linux Advanced File System Management m8 SlidesDocument24 pages8 Linux Advanced File System Management m8 SlidesToto RobiNo ratings yet
- Mindtree Brochures Selenium Automation Framework Saf PDFDocument3 pagesMindtree Brochures Selenium Automation Framework Saf PDFflwranimalNo ratings yet
- Export Import For StudentsDocument7 pagesExport Import For StudentsMithun Sarker100% (1)
- EBS - User ManualDocument61 pagesEBS - User ManualZoran VidićNo ratings yet
- Library Mangement System Project Srs Documentation PDFDocument41 pagesLibrary Mangement System Project Srs Documentation PDFMudit Lakhchaura50% (2)
- AS2012 Whats New en 2Document2 pagesAS2012 Whats New en 2nabeel_shahoodNo ratings yet
- Linux Programming by ExampleDocument592 pagesLinux Programming by ExampleMohit Modi80% (5)
- Configure SCVMMDocument7 pagesConfigure SCVMMAdrian TNo ratings yet
- Spring 2023 - IT430 - 1Document4 pagesSpring 2023 - IT430 - 1ARBAB BUTTNo ratings yet
- Akruti Assamese MultiFont Engine ReadmeDocument19 pagesAkruti Assamese MultiFont Engine ReadmeKaustav TamuliNo ratings yet
- Department of Education: Region Iii Schools Division of Tarlac ProvinceDocument2 pagesDepartment of Education: Region Iii Schools Division of Tarlac ProvinceNancy Nicasio SanchezNo ratings yet
- Java Programming Sixth Edition Chapter 1: Creating Your First Java ClassesDocument48 pagesJava Programming Sixth Edition Chapter 1: Creating Your First Java ClassesDzudzi ManyuhaNo ratings yet
- Commvault Quick Start GuideDocument5 pagesCommvault Quick Start Guidezakir ahamedNo ratings yet
- Anvil - Code For ChatbotDocument5 pagesAnvil - Code For ChatbotBâbú SheelajNo ratings yet
- AscAspEng ASPANDocument8 pagesAscAspEng ASPANWesley SantosNo ratings yet