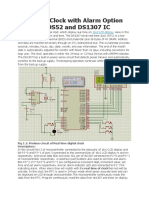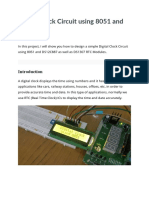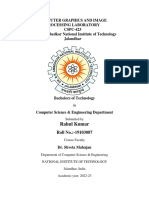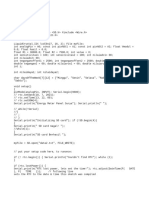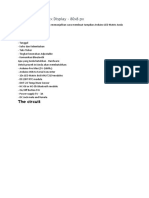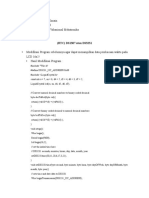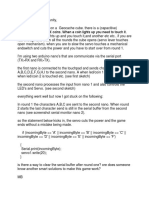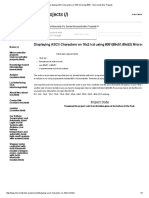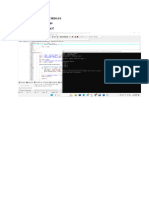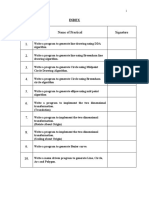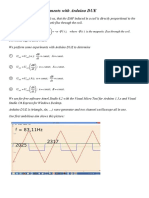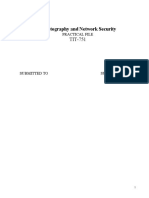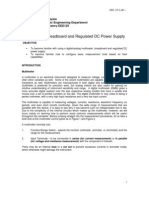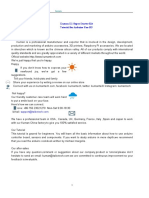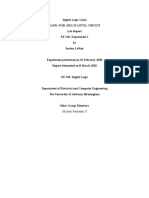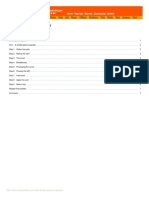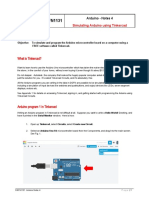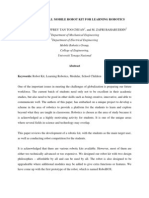Professional Documents
Culture Documents
Digital Clock Using Tinkercad: Step 1: Drag and Drop The Components To The Workspace
Digital Clock Using Tinkercad: Step 1: Drag and Drop The Components To The Workspace
Uploaded by
asus SisOriginal Description:
Original Title
Copyright
Available Formats
Share this document
Did you find this document useful?
Is this content inappropriate?
Report this DocumentCopyright:
Available Formats
Digital Clock Using Tinkercad: Step 1: Drag and Drop The Components To The Workspace
Digital Clock Using Tinkercad: Step 1: Drag and Drop The Components To The Workspace
Uploaded by
asus SisCopyright:
Available Formats
instructables
Digital Clock Using Tinkercad
by veerapec2012
Tinkercad is one of the best software tools for 3D class="supplies-heading">Supplies: Arduino Uno R3
modeling and simulating the circuits. I have created a
Digital Clock circuit using Tinkercad. I have used Arduino LCD 16x2
Uno R3, LCD 16x2, Potentiometer and a 220-ohm resistor
for making the circuit. I used a simple sketch, which is Potentiometer
attached and explained in this instructable. I ran the
sketch and found my digital clock working ne after and a 220-ohm resistor
setting the present time and date using serial monitor.
Step 1: Drag and Drop the Components to the Workspace
Create a circuit project in Tinkercad after login using your account details. Drag and drop the components mentioned in
the supplies to the workspace. You can also use the search bar for nding the required components, which are available
next to the workspace in the right hand side.
Digital Clock Using Tinkercad: Page 1
Step 2: Circuit Diagram and Connection Procedure
1. Connect the 5V pin from Arduino Uno to the positive digital pin 12 of the Arduino through the breadboard.
rails of the breadboard
8. Connect the Read/Write (RW) pin of the LCD to the
2. Connect the ground (GND) pin from Arduino Uno to negative rail of the breadboard.
the negative rails of the breadboard
9. Connect the Enable (E) pin of the LCD to the digital pin
3. Place the potentiometer on the breadboard, and 11 of the Arduino through the breadboard.
connect terminals 1 and 2 of the potentiometer to the
positive and negative rails of the breadboard, 10. Data pins DB0 to DB3 of the LCD are not connected
respectively. to anything because we are using 4-wire mode (only
four pins are connected to the Arduino).
4. Connect the ground (GND) pin of the LCD to the
negative rail of the breadboard. 11. Data pins DB4 to DB7 of the LCD are connected to
the Arduino digital pins 5 to 2, respectively.
5. Connect the power (VCC) pin of the LCD to the
positive rail of the breadboard. 12. LED Anode of the LCD is connected to the positive
rail of the breadboard through 220 ohm resistor, and
6. Connect the contrast (V0) pin of the LCD to the wiper LED Cathode of the LCD is connected to the negative rail
pin of the potentiometer through the breadboard. of the breadboard.
7. Connect the Register Select (RS) pin of the LCD to the
Step 3: Programming the Digital Clock
Click on the "Code" option available in the Tinkercad and int k=0;
write the following program in it.
void setup()
#include LiquidCrystal lcd(12, 11, 5, 4, 3, 2);
{
int ss,mm,hh,MM,DD,YYYY,AP;
Serial.begin(9600);
Digital Clock Using Tinkercad: Page 2
lcd.begin(16,2); if(AP%2==0)
} {
void loop() DD=DD+1;
{ }
/*After asking for details k=1 so never asks for // assumes that all months have 28 days
instructions again*/
if(DD==28)
if(k<=0)
{
{
DD=1;
/*Details() - Asks for time and date*/
MM=MM+1;
Details();
if(MM==13)
}
{
ss=ss+1;
MM=1;
if(ss==60)
YYYY=YYYY+1;
{
}
ss=0;
}
mm=mm+1;
}
if(mm==60)
if(hh==13)
{
{
mm=0;
hh=1;
hh=hh+1;
}
if(hh==12)
}
{
}
AP=AP+1;
/*printTime2 - adds one second and displays time on
printTime2(); LCD display*/
/*Day only advances when going from PM to AM*/ printTime2();
Digital Clock Using Tinkercad: Page 3
} Serial.println("Enter current month:");
void line() while(Serial.available()==0);
{ MM=Serial.parseInt();
Serial.println(""); line();
} Serial.println("Enter current day:");
void Details() while(Serial.available()==0);
{ DD=Serial.parseInt();
Serial.println("Enter current hour:"); line();
while(Serial.available()==0); Serial.println("Enter current year:");
hh=Serial.parseInt(); while(Serial.available()==0);
/*line() - inserts blank line into serial monitor to separate YYYY=Serial.parseInt();
data*/
line();
line();
k=k+1;
Serial.println("Enter current minute:");
}
while(Serial.available()==0);
void printTime(int x)
mm=Serial.parseInt();
{
line();
if(x<=9)
Serial.println("Enter current second:");
{
while(Serial.available()==0);
lcd.print("0");lcd.print(x);
ss=Serial.parseInt();
}
line();
else
Serial.println("Enter AM(0) or PM(1)");
{
while(Serial.available()==0);
lcd.print(x);
AP=Serial.parseInt();
}
line();
}
Digital Clock Using Tinkercad: Page 4
Step 4: Click on Start Simulation in Tinkercad and Set the Current Time and Date
1. Click on code option and then click on Serial Monitor option.
2. Now click on Start Simulation and set the current time and date, just by answering simple questions like
"Enter current hour:", "Enter current minute:", "Enter current second:", "Enter AM (0) or PM(1)", "Enter
current month:", "Enter current day:", and "Enter current year:".
Step 5: Catch Sight of Digital Clock Output on the LCD
Now the Digital Clock is ready, and you can watch the time and date on it.
Digital Clock Using Tinkercad: Page 5
You might also like
- Diy Microcontroller Projects For Hobbyists The Ultimate Project Based Guide To Building Real World Embedded Applications in C and C Programming 1nbsped 9781800564138 - CompressDocument320 pagesDiy Microcontroller Projects For Hobbyists The Ultimate Project Based Guide To Building Real World Embedded Applications in C and C Programming 1nbsped 9781800564138 - Compressbeck67% (3)
- Smart Attendance Using FPGADocument20 pagesSmart Attendance Using FPGAMebin P M 19MVD0044No ratings yet
- Digital Quiz System: ES212: Digital Logic Design Project Report TitleDocument14 pagesDigital Quiz System: ES212: Digital Logic Design Project Report TitleMughees MehmoodNo ratings yet
- Automatic Hand SanitizerDocument47 pagesAutomatic Hand SanitizerAbhishek DhimanNo ratings yet
- Real Time Clock With Alarm Option Using AT89S52 and DS1307 ICDocument13 pagesReal Time Clock With Alarm Option Using AT89S52 and DS1307 ICkattaa1993No ratings yet
- Project1 1Document18 pagesProject1 1Bharath KumarNo ratings yet
- CGIP Lab-FileDocument31 pagesCGIP Lab-FileRahul KumarNo ratings yet
- Project1 1Document18 pagesProject1 1Bharath KumarNo ratings yet
- Arduino - Notepad PDFDocument3 pagesArduino - Notepad PDFC'nir Sang SurvivorNo ratings yet
- CGIP Lab-FileDocument31 pagesCGIP Lab-FileRahul KumarNo ratings yet
- Digital Alarm With 8051Document10 pagesDigital Alarm With 8051Narenthra BaalaNo ratings yet
- Coding ArduinoDocument3 pagesCoding ArduinoMuhammad Ruly RahardiNo ratings yet
- Cglab Abput LapDocument22 pagesCglab Abput LapChandramathi MNo ratings yet
- ES Programs-1Document17 pagesES Programs-1Sasi DharanNo ratings yet
- Code RTC - Ser - Mon PDFDocument2 pagesCode RTC - Ser - Mon PDFsaddam Muhammad FadilaNo ratings yet
- Kalender Digital AnimasiDocument8 pagesKalender Digital AnimasibaniNo ratings yet
- Arduino LED Matrix DisplayDocument8 pagesArduino LED Matrix Displayyugie88No ratings yet
- Gagandeep Singh, Assignment 3.doxcDocument23 pagesGagandeep Singh, Assignment 3.doxcgagandeepsinghgxdNo ratings yet
- Weather Station Using 8051Document10 pagesWeather Station Using 8051MANOJ K0% (1)
- CP HwiwkqkowlqDocument23 pagesCP HwiwkqkowlqHajajNo ratings yet
- DAA File FormatDocument35 pagesDAA File Formatprogrammer100% (1)
- Listing Program MasterDocument16 pagesListing Program MasterSupriyadiNo ratings yet
- Nama: Andi Ihzan Iznain NIM: 1926042013 Prodi: Pendidikan Vokasional MekatronikaDocument9 pagesNama: Andi Ihzan Iznain NIM: 1926042013 Prodi: Pendidikan Vokasional MekatronikaAndi Ihzan IznainNo ratings yet
- Muhammad Sameer Ul Hassan 01-133192-092 BEE-5C Embedded Systems and Designs Complex Engineering Problem 31 JANUARY 2022Document20 pagesMuhammad Sameer Ul Hassan 01-133192-092 BEE-5C Embedded Systems and Designs Complex Engineering Problem 31 JANUARY 2022Sameer KhanNo ratings yet
- C++ 2024H1 Assignment-12Document19 pagesC++ 2024H1 Assignment-12sreeramvrkumarNo ratings yet
- 082 Nikhil Ada FileDocument10 pages082 Nikhil Ada FilePratham KakkarNo ratings yet
- Arduino Serial CommunicationDocument31 pagesArduino Serial CommunicationWin KyiNo ratings yet
- OOP LabDocument61 pagesOOP LabHarshavardhan Reddy BethireddyNo ratings yet
- Vid 7Document4 pagesVid 7Hồ BảoNo ratings yet
- Set 3 Embedded Programs Write An Embedded C Program To Control The DC Motor Using 4 Switches Connected in H Bridge FormatDocument20 pagesSet 3 Embedded Programs Write An Embedded C Program To Control The DC Motor Using 4 Switches Connected in H Bridge FormatVinay KelurNo ratings yet
- AP - Complex SomDocument8 pagesAP - Complex SomShantanu RaiNo ratings yet
- Program 9: Create A Database Regarding Its Indoor PatientsDocument13 pagesProgram 9: Create A Database Regarding Its Indoor PatientsNeeraj FalwariyaNo ratings yet
- Sketch Jan16a Arduino Keyboard ClientDocument7 pagesSketch Jan16a Arduino Keyboard ClientSubu MenonNo ratings yet
- How To Display ASCII Characters On 16x2 LCD Using 8051 - MIcrocontroller ProjectsDocument3 pagesHow To Display ASCII Characters On 16x2 LCD Using 8051 - MIcrocontroller ProjectsRajiv ChaudhariNo ratings yet
- Embedded RecordDocument136 pagesEmbedded RecordJayaganesh VaithianathanNo ratings yet
- Program 1: Write A Program in C++ To Implement DDA Line Drawing AlgorithmDocument83 pagesProgram 1: Write A Program in C++ To Implement DDA Line Drawing AlgorithmChinmay BhakeNo ratings yet
- CNlab WDocument8 pagesCNlab Wzumbazumzum47No ratings yet
- CNlabDocument8 pagesCNlabzumbazumzum47No ratings yet
- CNlab MergedDocument19 pagesCNlab Mergedzumbazumzum47No ratings yet
- Graph Berarah - SULTAN FIRDAUS - 221011401637 - 03TPLM009Document3 pagesGraph Berarah - SULTAN FIRDAUS - 221011401637 - 03TPLM009juliaindahsari9No ratings yet
- Sankalp IOT FileDocument37 pagesSankalp IOT FileMohit kumarNo ratings yet
- DSA - Questions Bank Unit 1 & 2Document5 pagesDSA - Questions Bank Unit 1 & 2landgesantosh240No ratings yet
- ES Experiment No. 05 B-10Document5 pagesES Experiment No. 05 B-10Shubham PatilNo ratings yet
- S.No. Name of Practical Signature: IndexDocument25 pagesS.No. Name of Practical Signature: IndexRishi KatariaNo ratings yet
- Change The CidDocument4 pagesChange The CidIustinian-Gabriel LupulescuNo ratings yet
- Assignment No-1Document13 pagesAssignment No-1akshaypbagul12002No ratings yet
- Manual Adjust For RTC Clock With Arduino and 7-Segment LEDDocument21 pagesManual Adjust For RTC Clock With Arduino and 7-Segment LEDfrasekh100% (1)
- Graphics Assignment PDFDocument24 pagesGraphics Assignment PDFSoryaNo ratings yet
- School Physics Experiments With Arduino DUEDocument29 pagesSchool Physics Experiments With Arduino DUEpepgoteNo ratings yet
- Class 11 Assignment 16 (Prac)Document4 pagesClass 11 Assignment 16 (Prac)9crollno14bhewensagarsahuNo ratings yet
- YuyuyuDocument7 pagesYuyuyuAlbertus Marsel P SNo ratings yet
- Exam 2014 S 2 GuideDocument24 pagesExam 2014 S 2 GuideKhuresh ShahNo ratings yet
- Institute of Aeronautical Engineering Dundigal: Oops Through C++ Lab Course File For Mca I/I SemDocument37 pagesInstitute of Aeronautical Engineering Dundigal: Oops Through C++ Lab Course File For Mca I/I SemRamkrishna Reddy BNo ratings yet
- 9 - Matrix Operations Using ArraysDocument13 pages9 - Matrix Operations Using ArraysAshdeep SinghNo ratings yet
- Interfacing I2C Serial Real-Time Clocks To A MicrocontrollerDocument11 pagesInterfacing I2C Serial Real-Time Clocks To A MicrocontrollerJirlfe OropezaNo ratings yet
- C++ Assignment PDFDocument140 pagesC++ Assignment PDFManoj Kumar SinghNo ratings yet
- C++ ActivityDocument24 pagesC++ Activitygholaplalit8No ratings yet
- Honer Elrendezes TXTDocument3 pagesHoner Elrendezes TXTTakács-Král DominikNo ratings yet
- Prog Suh U Led MatrixDocument5 pagesProg Suh U Led Matrixalfineka7No ratings yet
- Cryptography and Network Security: Practical FileDocument22 pagesCryptography and Network Security: Practical FileanxenaNo ratings yet
- 21bcs3654 - Java 5th DayDocument8 pages21bcs3654 - Java 5th DayShradha PandeyNo ratings yet
- Raspberry Pi Wifi Video Streaming RobotDocument11 pagesRaspberry Pi Wifi Video Streaming Robotsuar alamNo ratings yet
- Chapter 1 5 Development of Wiper System Sensor For Light VehiclesDocument70 pagesChapter 1 5 Development of Wiper System Sensor For Light VehiclesRuby Jane OrioNo ratings yet
- Exp 1 Multimeter, Breadboard and Power Supply (2012)Document14 pagesExp 1 Multimeter, Breadboard and Power Supply (2012)usmpowerlab50% (2)
- Dual Axis Solar TrackerDocument31 pagesDual Axis Solar TrackerAman SainiNo ratings yet
- Kuman K1Arduino KIT TutorialsDocument140 pagesKuman K1Arduino KIT TutorialsMister123456100% (1)
- Digital Logic Gates Lab 2Document13 pagesDigital Logic Gates Lab 2JordanNo ratings yet
- Super Starter Kit For UNO R3Document178 pagesSuper Starter Kit For UNO R3Pedro CamiloNo ratings yet
- RFID-Based Digital Door Locking SystemDocument6 pagesRFID-Based Digital Door Locking Systemreal.lucifer.007No ratings yet
- RoboticsDocument120 pagesRoboticsmivanoNo ratings yet
- Continuity Tester With MelodyDocument2 pagesContinuity Tester With Melodyakhilskrishnan100% (1)
- NRF 24 L 01Document13 pagesNRF 24 L 01Truong Sinh NguyenNo ratings yet
- Adafruit Capacitive Touch Sensor BreakoutsDocument32 pagesAdafruit Capacitive Touch Sensor BreakoutsCharlie HerbertNo ratings yet
- Arduino Distance Detector With A Buzzer and LEDDocument9 pagesArduino Distance Detector With A Buzzer and LEDNazrin GLNo ratings yet
- Advanced View Arduino Projects List - Use Arduino For Projects 4Document65 pagesAdvanced View Arduino Projects List - Use Arduino For Projects 4Bilal AfzalNo ratings yet
- Lab Number: 01: Lab Name: Feminization With Electrical Equipment'sDocument3 pagesLab Number: 01: Lab Name: Feminization With Electrical Equipment'skhanuilaNo ratings yet
- Lab Manual - 1: Ain Shams University Faculty of Engineering CESS ProgramDocument3 pagesLab Manual - 1: Ain Shams University Faculty of Engineering CESS Programninjas zoneNo ratings yet
- DLD Assignment 1Document5 pagesDLD Assignment 1Asfand Yar0% (1)
- University of Wah Wah Engineering College Wah Cantt. Electrical LabDocument3 pagesUniversity of Wah Wah Engineering College Wah Cantt. Electrical LabnOmOnNo ratings yet
- ELE202 Lab1 v2.1Document21 pagesELE202 Lab1 v2.1gotseason789No ratings yet
- Refference ArduinofileDocument104 pagesRefference ArduinofileNetflix OasanNo ratings yet
- Electronic Circuit Basics With Tinkercad: by Alex ReyesDocument54 pagesElectronic Circuit Basics With Tinkercad: by Alex ReyesvalerieNo ratings yet
- Arduino Pascal Magazine PDFDocument8 pagesArduino Pascal Magazine PDFNesley DaherNo ratings yet
- Adafruit Si5351 Clock Generator Breakout: Created by Lady AdaDocument26 pagesAdafruit Si5351 Clock Generator Breakout: Created by Lady AdaStevanus ColonneNo ratings yet
- A Reliable Plasma SpeakerDocument11 pagesA Reliable Plasma SpeakerGASTON DUBOISNo ratings yet
- Proving Ohms Law Lab Report 1Document5 pagesProving Ohms Law Lab Report 1api-495186542100% (1)
- DGFN1131: What Is Tinkercad?Document18 pagesDGFN1131: What Is Tinkercad?AhmedNo ratings yet
- 2.1.3.4 Lab - Designing A Circuit From Start To FinishDocument9 pages2.1.3.4 Lab - Designing A Circuit From Start To FinishHalima AqraaNo ratings yet
- Iot Base Heart Beat Monitoring System PDFDocument43 pagesIot Base Heart Beat Monitoring System PDFRohit AdnaikNo ratings yet
- How To Build A Mobile RobotDocument18 pagesHow To Build A Mobile RobotsneakyadnanNo ratings yet