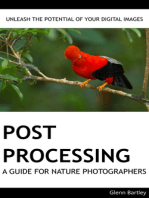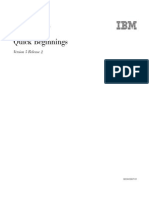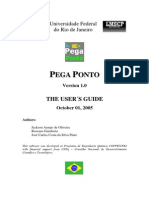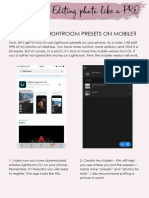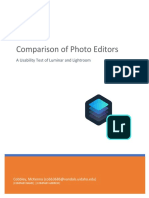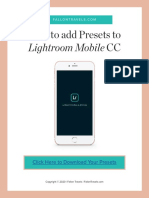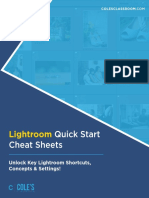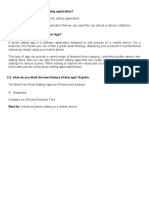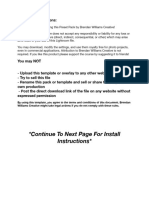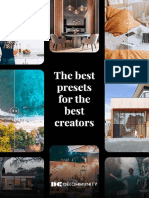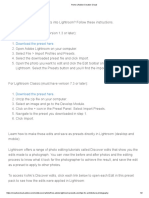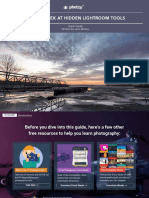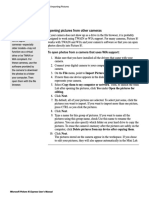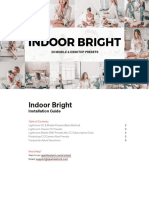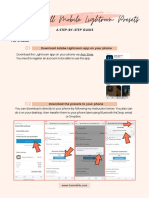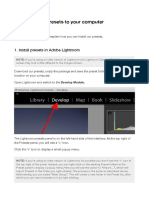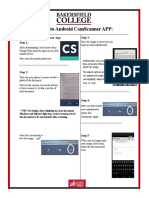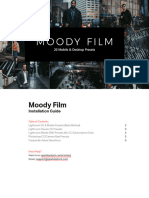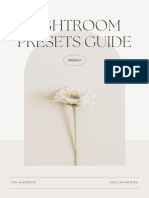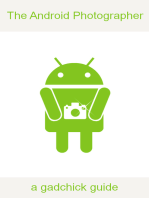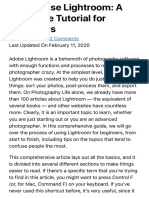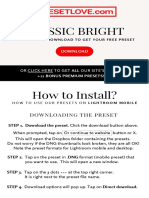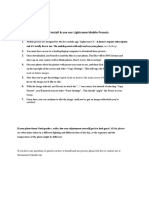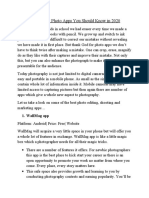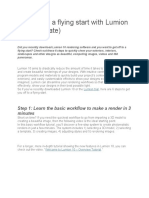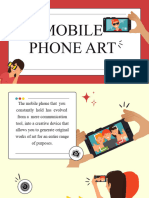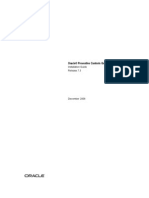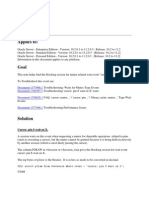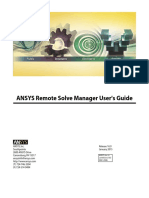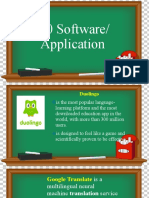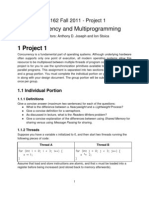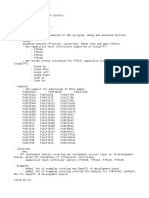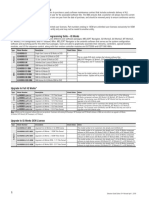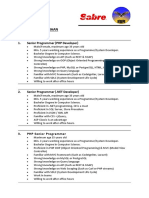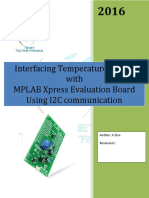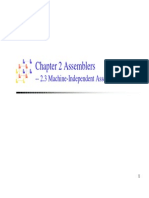Professional Documents
Culture Documents
Information and Communications Technology Grade 9: Module 6: Adobe Lightroom Creative Image Editing
Information and Communications Technology Grade 9: Module 6: Adobe Lightroom Creative Image Editing
Uploaded by
Justen AranetaOriginal Description:
Original Title
Copyright
Available Formats
Share this document
Did you find this document useful?
Is this content inappropriate?
Report this DocumentCopyright:
Available Formats
Information and Communications Technology Grade 9: Module 6: Adobe Lightroom Creative Image Editing
Information and Communications Technology Grade 9: Module 6: Adobe Lightroom Creative Image Editing
Uploaded by
Justen AranetaCopyright:
Available Formats
San Pablo Diocesan Catholic Schools System
Diocese of San Pablo
Liceo de Calauan
Calauan, Laguna
Tel. No. 566-0783/568-0046
S.Y. 2020-2021
INFORMATION AND COMMUNICATIONS TECHNOLOGY
GRADE 9
Module 6 : Adobe Lightroom Creative Image Editing
Most Essential Learning Competencies:
In this module, the students should be able to:
explore and examine the basic concepts and underlying principles of photo editing
specifically using the Adobe Lightroom;
apply the concepts and skills learned in photo editing;
produce a marketable product or service in photo editing;
appreciate the relevance of learning the basic concepts and skills of photo editing.
WEEK 13-14
Let’s Discuss!
Lightroom Mobile is revolutionizing how and where photographers edit their
image. We can now gain access to all of our images on all of our devices and changes are
synchronized automatically courtesy of Adobe’s Creative Cloud. Adobe Lightroom is a
complete photo service that allows you to access, edit, organize, and share your photos from
your computer, mobile device, or web browser. The changes you make on one device
Image Source:
automatically synchronize so you can access the latest photo edits from anywhere. https://www.pinterest.ph/p
in/752664156461259237/
A. Edit and organize photo on your computer
Edit your photos with advanced editing tools in Lightroom
on your computer while editing from your office or studio. Organize
your photos into albums or sort by date to find them easily.
Add, Edit, and Share photos from your mobile devices
Open Lightroom on your phone or tablet to quickly add
photos from your mobile device, or capture high resolution
photos with the in-app camera. Apply edits while you are on the
go, then share your photos instantly to social media.
View your photo albums and slideshows on the web
Lightroom lets you share web galleries and
slideshows. Go to lightroom.adobe.com and log in using
your Adobe ID. Create new albums, then share the link
with others so they can view your work.
Module in Adobe Lightroom 1|Pag e
B. Add and organize your photos from anywhere
When you add photos to Adobe Photoshop Lightroom, they
sync to the cloud so you can access them across your devices.
Lightroom automatically finds objects in your images, so you
can type words — such as “water,” “flowers,” or “boots” — to
find what you’re looking for when you search on desktop,
mobile, and web.
You can download Adobe Lightroom from
IPhone, IPad, and Android devices.
Add photos from your computer
You can select photos from a local or connected drive on
your computer and add them to Lightroom. Click the + button
in the upper left and browse the photos accessible from your
computer. Select the images or folders you want to add, and
then click Review for Import. On the next screen, click to
uncheck any photos you don’t want to include, and then click
Add Photos. Photos added from your desktop automatically
appear in the Lightroom app on your mobile device.
Tip: If you have already added photos in Lightroom on your
mobile phone, they’ll automatically appear on your desktop.
Add photos from your mobile device
Tap Add Photos, then Camera Roll. Or, tap the
camera icon to take a photo with the in-app camera.
Select the photos on your mobile phone you want to add
— tap individual thumbnails, or swipe across images to
select multiple photos. Once you’ve made your
selections, tap Add Photos to import them.
Note: The Lightroom for mobile interface may vary
slightly depending on the version of the Lightroom app
you have and whether you’re using it on iOS or
Android.
Easily find your photos
Lightroom automatically tags your photos with keywords so you can
search on desktop, mobile, and web by simply typing words such as
“flowers” in the search field.
Create an Album
Albums provide an easy way to keep your photos organized.
You can create albums in Lightroom on your desktop or mobile
device. Click the + icon in the Albums section on your computer, or
at the top of the screen on mobile, select Create Album, name the
album, and click Create, or tap OK. Then, select the album and click
or tap Add Photos to select the images to add.
Module in Adobe Lightroom 2|Pag e
View your photos on all your devices
When you add photos and albums to Lightroom,
they’re automatically available on all your devices.
Lightroom sorts photos by the date on which they
were taken. On your desktop, click by Date to view
photos by year, month, or specific date. From your
mobile device, tap All Photos and view your photos
sorted by year.
WEEK 15-16
C. Edit photos anywhere
Make your photos look their best using the edit
controls in Lightroom. Improve the light and color,
apply a filter effect, remove haze, fine-tune the detail,
or tweak just a portion of the image with selective edits.
When you edit your photos with Lightroom on your
desktop or mobile device, you’ll be able to access the
latest version of your photos across devices.
Accessing the editing tools
The editing options are available on
the right or at the bottom of the screen
depending on the device you are using to edit.
Click a photo in Lightroom on your
computer. Then, click Edit or press “E” on
your keyboard. To edit a photo in Lightroom
on your mobile device, tap on the photo you
want to edit to display the editing tools.
Apply a preset
Experiment with Presets to apply styles or filter
effects to your photos. Select Presets at the bottom of the
screen on desktop or mobile. Hover over the presets on the
desktop, to preview the effect they will have on your photo.
Watch the edit sliders move on your desktop when you
hover the different presets to learn how the editing controls
achieve different effects.
Tip: You do not need to save your edits, Lightroom
automatically saves them to the cloud.
Module in Adobe Lightroom 3|Pag e
Refine using light and Color Panels
Presets may provide the look you want, or just give your photo a good start. You can continue to use the
edit sliders to refine your image. The sliders for Light and Color allow you to brighten or darken the scene, or to
enhance the true colors.
Tip: Hover over the slider titles on the desktop (such as Exposure or Contrast) to view a tip on the effect these
options will have on your photo.
Bring out the details
Adjust settings such as Clarity and DE haze in the Effects section to enhance the details of your image.
Then, use the Sharpening slider in the Detail section to fine-tune it more.
Tip: As you’re editing, choose Edit > Undo or Edit > Redo, to undo or redo your changes. You can also move a
slider back to 0 to reset the photo to its original state.
Apply selective edits
You can modify parts of an image using selective edits. For example, you may want to enhance the colors
of a dull sky. To apply a selective edit, choose one of the selective edit tools, such as the Linear Gradient.
Click and drag over the part of the photo you want to modify. Then use the edit sliders to apply an effect
to the adjustment area. You can rotate, reposition, or adjust the width of the adjustment area and see the change
reflected immediately.
View your edits on all your devices
As you edit photos, your edits are synced to all of
your devices.
D. Share your photos from anywhere
Share albums with friends and family, or showcase
your photos on social media. It’s easy in Adobe Photoshop
Lightroom, whether you’re using the built-in sharing tools
from your computer, your mobile device, or the web.
Share photos from your computer
Choose a single photo, or press Control+click
(Windows) or Command+click (macOS) to select
multiple photos in Lightroom on your computer. Click
Share and then Share to Web. Click Customize to
choose custom display options and sharing settings.
Lightroom creates a link to a web gallery of your
photos. Copy the link to send to others or to post on
your favorite social media channels.
Module in Adobe Lightroom 4|Pag e
You can also right-click an album and select Share to
Web to share an entire album of photos. Click the Sharing
icon in the column on the left to view all the photos and
albums you’ve shared.
Save or share photos from your mobile device
Select one or more photos in Lightroom
on your mobile device. Tap the Share icon.
Choose from the options to save the photos to
your device, or tap Share to share in an app such
as Instagram.
To select multiple photos, tap the ellipsis
in the upper right and choose Select. Tap
individual photos or, if you have an iOS device,
swipe to select multiple ones. Then tap Share at
the bottom of the screen.
Save photos to your computer
Select one or more photos in Lightroom on your computer.
Click Share and then Save To. Then choose File Type,
Location, and Size options and click Save.
References:
SPDCSS Learning Module in ICT 9 “Adobe Lightroom Creative Image Editing” by Ms. Cyril M. Belen of Liceo
de San Pablo
END OF MODULE 6
Module in Adobe Lightroom 5|Pag e
You might also like
- Post Processing: A Guide For Nature PhotographersFrom EverandPost Processing: A Guide For Nature PhotographersRating: 3 out of 5 stars3/5 (1)
- JavaDocument3 pagesJavaCont LolNo ratings yet
- Selling Java Subscriptions 2020 Overview, Post AssessmentDocument2 pagesSelling Java Subscriptions 2020 Overview, Post AssessmentQQNo ratings yet
- MQ Series For AS400Document84 pagesMQ Series For AS400Ramana VaralaNo ratings yet
- Pega PontoDocument10 pagesPega Pontoelon_cardosoNo ratings yet
- (Basic Training) SPG2800 Operation & Maintenance Guide ISSUE 3.31Document50 pages(Basic Training) SPG2800 Operation & Maintenance Guide ISSUE 3.31Randy100% (1)
- Lightroom Quick Start EbookDocument66 pagesLightroom Quick Start EbookdhsbhsbNo ratings yet
- Instruction To Install Lightroom Mobile PresetsDocument4 pagesInstruction To Install Lightroom Mobile PresetsInes HlupićNo ratings yet
- Lightroom CC 10 Quick StartDocument46 pagesLightroom CC 10 Quick StartRafael ManjarrezNo ratings yet
- Installation GuideDocument4 pagesInstallation GuideinsanegamertNo ratings yet
- English 317 White Paper Draft 1Document19 pagesEnglish 317 White Paper Draft 1api-510475599No ratings yet
- INSTRUCTIONS Lightroom Desktop Mobile Earthy Presets FallonTravelsDocument17 pagesINSTRUCTIONS Lightroom Desktop Mobile Earthy Presets FallonTravelsmapuNo ratings yet
- Mobile Phone Art & Computer - Generated Images: Background Information For LearnersDocument5 pagesMobile Phone Art & Computer - Generated Images: Background Information For Learnersrhaia saphyr penalosaNo ratings yet
- ColesClassroom Lightroom-Cheatsheet PDFDocument4 pagesColesClassroom Lightroom-Cheatsheet PDFMoises GomezNo ratings yet
- MOdule AssignmentDocument27 pagesMOdule Assignmentcrissel Kane CarpioNo ratings yet
- How To Install PresetsDocument3 pagesHow To Install PresetsJoão Paulo MarrasNo ratings yet
- Instructions-Decommunity Special - PressetDocument4 pagesInstructions-Decommunity Special - PressetFernanda GutierrezNo ratings yet
- Home Adobe Creative CloudDocument2 pagesHome Adobe Creative CloudFrancisco Javier Andrade CorreaNo ratings yet
- PRESETS and INSTRUCTIONS Pastel Desktop Mobile FallonTravelsDocument17 pagesPRESETS and INSTRUCTIONS Pastel Desktop Mobile FallonTravelsmapuNo ratings yet
- A Sneak Peek at Hidden Lightroom Tools: PhotzyDocument30 pagesA Sneak Peek at Hidden Lightroom Tools: PhotzyDionysis AssimacopoulosNo ratings yet
- Adobe Lightroom PresetsDocument3 pagesAdobe Lightroom PresetsMerNo ratings yet
- Ict 9 Syllabus 1.INTRODUCTION: Explore An All-In-One Photo SolutionDocument5 pagesIct 9 Syllabus 1.INTRODUCTION: Explore An All-In-One Photo SolutionJusten AranetaNo ratings yet
- Luminar Pluto User Manual FinalDocument123 pagesLuminar Pluto User Manual FinalDániel KólyaNo ratings yet
- 100 Free Lightroom Presets (And How To Make Your Own)Document27 pages100 Free Lightroom Presets (And How To Make Your Own)Mary FelisminoNo ratings yet
- Submitted By: Ejay V. Boltron Grade VIII-DiamondDocument5 pagesSubmitted By: Ejay V. Boltron Grade VIII-DiamondReca Villanueva BoltronNo ratings yet
- Installation GuideDocument7 pagesInstallation GuideIntan NadhirahNo ratings yet
- Installation Guide PDFDocument7 pagesInstallation Guide PDFYismary Abril VargasNo ratings yet
- Creative-Tech G7 Quarter2 Week2Document15 pagesCreative-Tech G7 Quarter2 Week2teeahhhna100% (1)
- Lightroom Classic QuickstartDocument68 pagesLightroom Classic QuickstartTimothee Mukunto100% (1)
- Arts Group 2Document51 pagesArts Group 2Ronnel Andres HernandezNo ratings yet
- Bulk Flip Images On Android With These Free Apps PDFDocument4 pagesBulk Flip Images On Android With These Free Apps PDFVeronicaNo ratings yet
- Using Your Camera's Software: To Open Photos From A Camera That Uses WIA SupportDocument4 pagesUsing Your Camera's Software: To Open Photos From A Camera That Uses WIA Supportjeppoo1No ratings yet
- Installation Guide - Android:Iphone:Mac:WindowsDocument9 pagesInstallation Guide - Android:Iphone:Mac:Windowsana sofiaNo ratings yet
- Indoor Bright: Installation GuideDocument7 pagesIndoor Bright: Installation GuideHandokoNo ratings yet
- Installation Guide PDFDocument7 pagesInstallation Guide PDFHandokoNo ratings yet
- Metropolitan InstructionDocument10 pagesMetropolitan InstructionSarah D'souzaNo ratings yet
- Instruction ManualDocument4 pagesInstruction ManualJakubSNo ratings yet
- How To Install Mobile Lightroom Presets: For Iphone For IphoneDocument6 pagesHow To Install Mobile Lightroom Presets: For Iphone For IphoneVanessaNo ratings yet
- How To Install Presets To Your ComputerDocument5 pagesHow To Install Presets To Your ComputerElkin EscorciaNo ratings yet
- Scan Android MD 0Document1 pageScan Android MD 0Ernestina JumaNo ratings yet
- Installation GuideDocument7 pagesInstallation Guidepinces990No ratings yet
- Lightroom Tips & Tricks - 16 Hidden Features For Classic CCDocument17 pagesLightroom Tips & Tricks - 16 Hidden Features For Classic CCFrancisco Antonio ManriqueNo ratings yet
- Written Guide+TipsDocument16 pagesWritten Guide+TipsZam DatumanongNo ratings yet
- Fotophire Editing Toolkit: How To Make Image Background TransparentDocument16 pagesFotophire Editing Toolkit: How To Make Image Background TransparentjrbuscaNo ratings yet
- How To Install Profiles in Lightroom CCDocument16 pagesHow To Install Profiles in Lightroom CCHasan MahdaviNo ratings yet
- MAC358 Chsoft4Document1 pageMAC358 Chsoft4AlexNo ratings yet
- 5 - Make Slideshow On MacDocument14 pages5 - Make Slideshow On MacTanoliNo ratings yet
- Travel Filmmaker: Installation GuideDocument7 pagesTravel Filmmaker: Installation GuideCristian VivasNo ratings yet
- Underwater Fauna Download - PresetLoveDocument3 pagesUnderwater Fauna Download - PresetLoveFessadika HasbiNo ratings yet
- Instruction Manual - M-JournalismDocument3 pagesInstruction Manual - M-Journalismmertzpascal007No ratings yet
- How To Install Your Lightroom CC Mobile PresetsDocument12 pagesHow To Install Your Lightroom CC Mobile PresetsmarthanahirNo ratings yet
- Spring Flowering Download - PresetLoveDocument3 pagesSpring Flowering Download - PresetLoveKelly BanksNo ratings yet
- How To Use Lightroom: A Complete Tutorial For BeginnersDocument12 pagesHow To Use Lightroom: A Complete Tutorial For BeginnersDado ArmawanNo ratings yet
- Classic Bright Download - PresetLoveDocument3 pagesClassic Bright Download - PresetLovesakuna nimsaraNo ratings yet
- Installation GuideDocument7 pagesInstallation GuideHandoko MuhammadNo ratings yet
- How To Install & Use Our Lightroom Mobile Presets: Not DesktopDocument1 pageHow To Install & Use Our Lightroom Mobile Presets: Not DesktopHandokoNo ratings yet
- Top 10 Best Photo Apps You Should Know in 2020Document8 pagesTop 10 Best Photo Apps You Should Know in 2020Maitree RawatNo ratings yet
- App Editing PDFDocument41 pagesApp Editing PDFJuan C. MoñinoNo ratings yet
- Journalist Field Guide To Mobile ReportingDocument46 pagesJournalist Field Guide To Mobile ReportingTaylor Pipes100% (2)
- 6 Steps For A Flying Start With Lumion (2019 Update) : Step 1: Learn The Basic Workflow To Make A Render in 3 MinutesDocument12 pages6 Steps For A Flying Start With Lumion (2019 Update) : Step 1: Learn The Basic Workflow To Make A Render in 3 Minutesmd shahedNo ratings yet
- Mobile Phone ArtDocument21 pagesMobile Phone ArtRox PerezNo ratings yet
- OBIEE Technical Check-ListDocument6 pagesOBIEE Technical Check-ListKrista SmithNo ratings yet
- Oracle® Preventive Controls Governor: Installation Guide Release 7.3Document34 pagesOracle® Preventive Controls Governor: Installation Guide Release 7.3jaganjNo ratings yet
- FAQ EN Allplan Is Running SlowDocument4 pagesFAQ EN Allplan Is Running Slowpreda.silviu83No ratings yet
- Cursor Spin BlockerDocument3 pagesCursor Spin Blockermohsen.bNo ratings yet
- Java Lab Assignment-4Document27 pagesJava Lab Assignment-4manasi kumbharNo ratings yet
- Comp 675 Human-: Final Exam Fall 1999Document12 pagesComp 675 Human-: Final Exam Fall 1999Swarup BanerjeeNo ratings yet
- ANSYS Remote Solve Manager - GuideDocument154 pagesANSYS Remote Solve Manager - GuideFranjo Peñafiel ANo ratings yet
- VBASPProject MigrationTo - Net - TechnicalAnalysisAndEstimationDocument25 pagesVBASPProject MigrationTo - Net - TechnicalAnalysisAndEstimationsangeethaNo ratings yet
- 10 SoftwareDocument22 pages10 SoftwareAna Lariza ManoosNo ratings yet
- Who Is Ben Silbermann and Evan Sharp?Document3 pagesWho Is Ben Silbermann and Evan Sharp?Athena JonesNo ratings yet
- Deception Using An SSH HoneypotDocument83 pagesDeception Using An SSH HoneypotMubarek NassirNo ratings yet
- Concurrency and Multiprogramming: 1 Project 1Document12 pagesConcurrency and Multiprogramming: 1 Project 1mukeshkumarinfotech3124No ratings yet
- Database Programming With PL/SQL 2-3: Practice Activities: Recognizing Data TypesDocument3 pagesDatabase Programming With PL/SQL 2-3: Practice Activities: Recognizing Data TypesMUHAMAD MAULANA IKSANNo ratings yet
- Class 12 Project-Hotel Management SystemDocument45 pagesClass 12 Project-Hotel Management SystemMohammad Ayaan100% (1)
- WhatsnewDocument40 pagesWhatsnewchristianNo ratings yet
- A Quick Tutorial On RSLogix Emulator 5000Document10 pagesA Quick Tutorial On RSLogix Emulator 5000jeffersonNo ratings yet
- Resumes For Java DeveloperDocument2 pagesResumes For Java DeveloperRama Krishna PandaNo ratings yet
- GoPro Case StudyDocument11 pagesGoPro Case StudySomya BajajNo ratings yet
- Iq WorksDocument1 pageIq WorksFlávio AlibertiNo ratings yet
- BCS2223 Programming Paradigms: Chapter 01: IntroductionDocument60 pagesBCS2223 Programming Paradigms: Chapter 01: IntroductionMohammad AsyrafNo ratings yet
- JOB VACANCY - PT. Sabre Travel Network IndonesiaDocument2 pagesJOB VACANCY - PT. Sabre Travel Network IndonesiaSILVIA ArifinNo ratings yet
- Understanding Oop With Java by Timothy BuddDocument20 pagesUnderstanding Oop With Java by Timothy Buddsaleem0100% (5)
- Interfacing Temperature Sensor With MPLAB Xpress Evaluation Board Using I2C CommunicationDocument13 pagesInterfacing Temperature Sensor With MPLAB Xpress Evaluation Board Using I2C CommunicationsivaNo ratings yet
- 2.3 Machine-Independent Assembler FeaturesDocument46 pages2.3 Machine-Independent Assembler FeaturesSherif Negm El Deen83% (6)
- Companies Act 2016 (ACT 777) Certificate of Incorporation of Private CompanyDocument2 pagesCompanies Act 2016 (ACT 777) Certificate of Incorporation of Private CompanyVivaria EnterpriseNo ratings yet