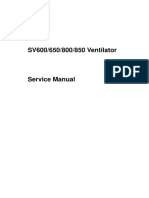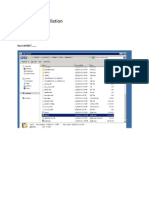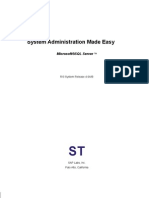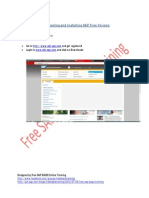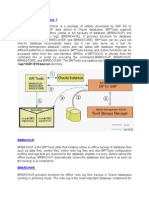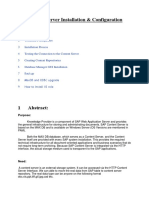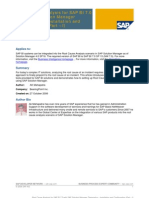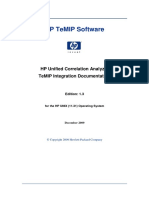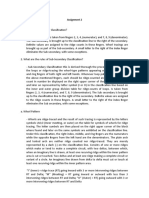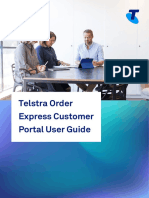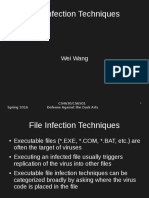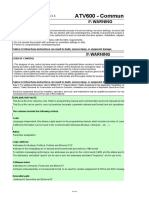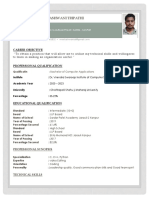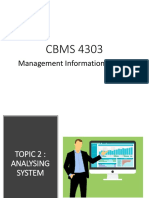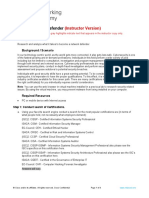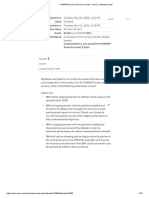Professional Documents
Culture Documents
Mysql Installation Steps
Mysql Installation Steps
Uploaded by
Ayush SrivastavaOriginal Description:
Copyright
Available Formats
Share this document
Did you find this document useful?
Is this content inappropriate?
Report this DocumentCopyright:
Available Formats
Mysql Installation Steps
Mysql Installation Steps
Uploaded by
Ayush SrivastavaCopyright:
Available Formats
MYSQL INSTALLATION
STEPS
Agenda
MySql Installation
Follow the steps mentioned below to install MySql.
Step 1: Go to the official website of MySQL using the link
https://www.mysql.com/downloads/ and click on MySQL Community (GPL)
Downloads(in the bottom).
Database Management System DBMS Rooman Technologies
Step 2: Once you click on MySQL Community (GPL) Downloads, this window
pops up. Now select MySQL Installer for Windows.
Step 3: Next, there are two options available to download the setup. Select the
second one and click on download.
Database Management System DBMS Rooman Technologies
Step 4: Once you select the second option, this window opens up. Click on No
thanks, just start my download.
Step 5: After downloading the setup, open the downloaded file
Database Management System DBMS Rooman Technologies
Step 6: Once you open the file, this window pops up. click on run
Step 7: Once you click on run, it will give the following screen.
Step 8: In the next step choose the Setup Type. There are several types available,
and you need to choose the appropriate option to install MySQL product and
features. Here, we are going to select the Full option and click on the Next button.
Database Management System DBMS Rooman Technologies
Step 9: It will now give you an option to change the directory, but here we shall
use the exisiting one, so click on next.
Database Management System DBMS Rooman Technologies
Step 10: Once we click on the Next button, it may give information about some
features that may fail to install on your system due to a lack of requirements.
We can resolve them by clicking on the Execute button that will install all
requirements automatically or can skip them. Now, click on the Next button.
Step 11: In the next stepwe will see a dialog box that asks for our confirmation
of a few products not getting installed. Here, we have to click on the Yes button.
Database Management System DBMS Rooman Technologies
Step 12: Once we click on the Yes button, we will see the list of the products
which are going to be installed. So, if we need all products, click on the Execute
button.
Step 13: Once we click on the Execute button, it will download and install all
the products. After completing the installation, click on the Next button.
Database Management System DBMS Rooman Technologies
Step 14: we need to configure the MySQL Server and Router. Now, click on
the Next button.
Step 15: When you click on the Next button, you can see the screen below.
Here, we have to configure the MySQL Server. Now, choose the Standalone
MySQL Server/Classic MySQL Replication option and click on Next.
Database Management System DBMS Rooman Technologies
Step 16: In the next screen, the system will ask you to choose the Config Type
and other connectivity options. Here, we are going to select the Config Type as
'Development Machine' and Connectivity as TCP/IP, and Port Number is 3306,
then click on Next.
Step 17: In this step, select the Authentication Method as first option and click
on Next.
Database Management System DBMS Rooman Technologies
Step 18: Now choose a password for the root account(you can set as root).
Please note the password download and keep it securely as the same password
will be used while establishing connection with server.
Step 19: In this step a window pops up with Windows service details including
Windows Service Name and account type, then click Next button to continue.
Database Management System DBMS Rooman Technologies
Step 20 : Now click on execute option to configure MySQL database server.
Step 21:In the next screen, you can see that the Product Configuration is
completed. click on the Finish button to complete the MySQL package
installation.
Database Management System DBMS Rooman Technologies
Step 22: In the next window , it will configure the products. Click on the Next
button.
Step 23: In the next window , we can choose to configure the Router. So click
Finish and then click the Next button.
Database Management System DBMS Rooman Technologies
Step 24: In the next step ,we will see the Connect to Server option. Here, we
have to mention the root password, which we had set in the previous steps 18.
Enter the password and click on check, once connection is succeeded, click on
next.
Step 25: In this window, Click on execute and finish
Database Management System DBMS Rooman Technologies
Step 26: Click on next
Step 27: Now, the MySQL installation is complete. Click on the Finish button.
Database Management System DBMS Rooman Technologies
Verify MySQL installation
Once MySQL has been successfully installed, the base tables have been
initialized, and the server has been started, you can verify its working via some
simple tests.
Open your MySQL Command Line Client(Click on windows and search mysql
command line); it should have appeared with a mysql> prompt.
If you have set any password, write your password here(ex:root).
Now, you are connected to the MySQL server, and you can execute all the SQL
command at mysql> prompt as shown below.
You can aslo connect to mysql server via command prompt by using the
command mysql -u username -p.
If you press enter, it will ask you to enter password, enter password.
(we have set username:root and password:root)
Once the connection is established, it will give you a welcome message as
shown below.
Database Management System DBMS Rooman Technologies
If you are not able to establish connection and get a message as shown below.
then we have to now set the path.
Database Management System DBMS Rooman Technologies
Steps to set the path:
Step1: Right Click on this pc and select properties, click on Advanced System
Settings.
Step2: click on Environmemnt variables
Database Management System DBMS Rooman Technologies
Step 3:Double click on path
Step 4: click on new
Database Management System DBMS Rooman Technologies
Step 5: Now go to Cdrive>program files and enter into mysql folder
Step 6: Click on mysql server 8.0
Database Management System DBMS Rooman Technologies
Step 7: Click on bin and copy the path on top(C:\Program
Files\MySQL\MySQL Server 8.0\bin)
Step 8: Now paste that path in this section shown below and click on ok on all
windows.
Database Management System DBMS Rooman Technologies
Step 9: NOW open command prompt and enter the same command
mysql -u username -p. If you press enter, it will ask you to enter password, enter
password.
(we have set username:root and password:root)
After setting the path, you will now be getting the message as shown above
indicating Mysql is susccesfully installed and connection is established
Database Management System DBMS Rooman Technologies
You might also like
- 01 Service Manual SV600 V4.0 enDocument384 pages01 Service Manual SV600 V4.0 enLuis Felipe Romero100% (3)
- Space Invaders Design DocumentDocument43 pagesSpace Invaders Design DocumentNiharika GuptaNo ratings yet
- Sap Installation On LinuxDocument3 pagesSap Installation On LinuxkiranNo ratings yet
- PS70299 ICS 1100 Product SpecificationsDocument7 pagesPS70299 ICS 1100 Product SpecificationsTanuwijaya Jaya SugiNo ratings yet
- Create and Delete Stms Domain ControlarDocument23 pagesCreate and Delete Stms Domain Controlarsanu201982No ratings yet
- Solman InstallationDocument21 pagesSolman Installationbkumar1979No ratings yet
- Mysql LinuxDocument14 pagesMysql LinuxCeriga2011No ratings yet
- Systemd in Suse Linux Enterprise 12 White PaperDocument16 pagesSystemd in Suse Linux Enterprise 12 White PaperhazardhapNo ratings yet
- Tuning IBM AIX 5.3 and AIX 6.1 For Oracle DatabaseDocument37 pagesTuning IBM AIX 5.3 and AIX 6.1 For Oracle DatabasegasparsantibNo ratings yet
- Webdispatcher UnixDocument58 pagesWebdispatcher UnixkhanNo ratings yet
- SAProuter InstallationDocument11 pagesSAProuter InstallationRamesh Jaisimha TvnNo ratings yet
- NW7XX Inst HDB UX Java PDFDocument182 pagesNW7XX Inst HDB UX Java PDFasrafNo ratings yet
- SAP SolMan BO IntegrationDocument29 pagesSAP SolMan BO IntegrationAshish VermaNo ratings yet
- SAP R3 SysadminstartorDocument56 pagesSAP R3 SysadminstartorvsivaramakrishnaNo ratings yet
- SAP Printing Guide (BC-CCM-PRN) ) PDFDocument2 pagesSAP Printing Guide (BC-CCM-PRN) ) PDFArunNo ratings yet
- Manual - Dazel Attribute ListDocument330 pagesManual - Dazel Attribute ListUngku Saiful Ungku YusofNo ratings yet
- How To Install A New Language On Sap v1Document23 pagesHow To Install A New Language On Sap v1shutdown86No ratings yet
- Installation and Management of Oracle 11g Express Edition Release 2Document6 pagesInstallation and Management of Oracle 11g Express Edition Release 2srkiboy69100% (1)
- Configure The SSODocument3 pagesConfigure The SSOBarun PaulNo ratings yet
- R-3 AuditDocument14 pagesR-3 AuditmayakuntlaNo ratings yet
- SAP File SystemsDocument6 pagesSAP File SystemsvinodNo ratings yet
- Web Dispatcher Installation and Configuration SSL Activation (Https To HTTP)Document10 pagesWeb Dispatcher Installation and Configuration SSL Activation (Https To HTTP)Elton FernandesNo ratings yet
- SSO Logon Ticket ConfigurationDocument17 pagesSSO Logon Ticket Configurationsaty_temp2864No ratings yet
- SAP Basis DocumentDocument24 pagesSAP Basis Documentshafi989No ratings yet
- Import Data Connections To SAP S4HANADocument4 pagesImport Data Connections To SAP S4HANAtataxpNo ratings yet
- Managing PSE Files at The Web Dispatcher - Application Server InfrastructureDocument5 pagesManaging PSE Files at The Web Dispatcher - Application Server InfrastructureivanNo ratings yet
- SAP IDES Installation Manual 4.7Document82 pagesSAP IDES Installation Manual 4.7sagiinfo1No ratings yet
- In ABAP Stack Startup Sequence.: /usr/sap/SID/instance - Name/j2ee/cluster/instance - Properties), Which Is Used ForDocument2 pagesIn ABAP Stack Startup Sequence.: /usr/sap/SID/instance - Name/j2ee/cluster/instance - Properties), Which Is Used Forgagan06101984No ratings yet
- Book Autoyast PDFDocument252 pagesBook Autoyast PDFel-sOdANo ratings yet
- Copy Your SAP ERP System Across Platforms Using DB2 Redirected RestoreDocument12 pagesCopy Your SAP ERP System Across Platforms Using DB2 Redirected RestoreNagraj NagNo ratings yet
- Suse Admin GuideDocument629 pagesSuse Admin GuideevteduNo ratings yet
- Downloading and Installing SAP Free VersionDocument30 pagesDownloading and Installing SAP Free VersionSanthosh KumarNo ratings yet
- SAP HANA Server Installation Guide enDocument202 pagesSAP HANA Server Installation Guide enletzfriendNo ratings yet
- Whitepaper BarTender's NET SDKsDocument8 pagesWhitepaper BarTender's NET SDKsChinenye NdukweNo ratings yet
- BR ToolsDocument8 pagesBR ToolsSurya NandaNo ratings yet
- Exports 1.1. Export RFC Destinations Target SystemsDocument8 pagesExports 1.1. Export RFC Destinations Target SystemsarunqwNo ratings yet
- Seminar Report On File System in LinuxDocument14 pagesSeminar Report On File System in LinuxdevbnwNo ratings yet
- Installation swpm20 Ux Abap HanaDocument200 pagesInstallation swpm20 Ux Abap HanaJamy RosaldoNo ratings yet
- SAP ECC Installation HP UXDocument31 pagesSAP ECC Installation HP UXkhanNo ratings yet
- BR Tools: Overview of The ToolsDocument13 pagesBR Tools: Overview of The ToolsThandile FikeniNo ratings yet
- Solution Manager 7 1 SP14 System PreparationDocument60 pagesSolution Manager 7 1 SP14 System PreparationHải ĐàmNo ratings yet
- CCMS RegistrationDocument4 pagesCCMS RegistrationShivam MittalNo ratings yet
- SAP Local ClientDocument10 pagesSAP Local ClientAnoopBinuNo ratings yet
- Sap RouterDocument4 pagesSap RouterSubramani SambandamNo ratings yet
- Spool AdministrationDocument18 pagesSpool Administrationmohamed hassballahNo ratings yet
- How To Set Up An FTP Server in Windows Server 2003Document4 pagesHow To Set Up An FTP Server in Windows Server 2003Hello_KatzeNo ratings yet
- MySQL 8 Installation GuideDocument11 pagesMySQL 8 Installation GuideLALITH PRIYANNo ratings yet
- Acl Gateway SapDocument25 pagesAcl Gateway SapSyed ImranNo ratings yet
- Error Stack PsaDocument9 pagesError Stack PsaAsitNo ratings yet
- Content Server InstallationDocument37 pagesContent Server Installationkt476No ratings yet
- SAPROUTER Configuration For LANCO11239501081Document6 pagesSAPROUTER Configuration For LANCO11239501081Raymond YambaoNo ratings yet
- Root Cause Analysis For SAP BI 7.0 With SAP Solution Manager Diagnostics - Installation and Configuration (Part - I)Document49 pagesRoot Cause Analysis For SAP BI 7.0 With SAP Solution Manager Diagnostics - Installation and Configuration (Part - I)suryabyreddyNo ratings yet
- SAP Basis Consultant Mahesh ReddyDocument3 pagesSAP Basis Consultant Mahesh ReddySurya NandaNo ratings yet
- SAP HANA Master Guide enDocument78 pagesSAP HANA Master Guide enVinsmoke SanjiNo ratings yet
- Step by Step How To Install Diagnostic Agent and Connect The Agent To Adaptive ComputingDocument7 pagesStep by Step How To Install Diagnostic Agent and Connect The Agent To Adaptive ComputingDevender5194No ratings yet
- SAP Backup and Restore For DRDocument2 pagesSAP Backup and Restore For DRSurendra KumarNo ratings yet
- SAP MaxDB - Apply PatchesDocument9 pagesSAP MaxDB - Apply Patcheshttp://wlacaze.googlepages.com/home50% (2)
- Database Error MessagesDocument5,749 pagesDatabase Error MessagesPeter AsanNo ratings yet
- HP Man UCA1.0 TeMIPIntegration PDFDocument75 pagesHP Man UCA1.0 TeMIPIntegration PDFkumarNo ratings yet
- Telecom TransformersDocument6 pagesTelecom TransformersUmithiNo ratings yet
- 2020 04 03T01 20 43 - R3dlogDocument13 pages2020 04 03T01 20 43 - R3dlogConfusTrefleNo ratings yet
- Internship On Web-Based E-Commerce Application Development at Bangla Soft Computer Using React JsDocument43 pagesInternship On Web-Based E-Commerce Application Development at Bangla Soft Computer Using React JsRaja Zaka UllahNo ratings yet
- Cast Bolted Brackets: W Series: Nominal Connector DimensionsDocument2 pagesCast Bolted Brackets: W Series: Nominal Connector Dimensionsaams_sNo ratings yet
- Graphics Kernel SystemDocument8 pagesGraphics Kernel SystemASHIJ KRISHNAN SURESHNo ratings yet
- MPMC 1,5,6 & 2 OkDocument128 pagesMPMC 1,5,6 & 2 OkLALRAZNo ratings yet
- Brkarc 2099Document53 pagesBrkarc 2099TiagoNo ratings yet
- Assignment 2 FingerprintDocument2 pagesAssignment 2 FingerprintElaiza Bave MoqueteNo ratings yet
- Apollo Case Study - 0 PDFDocument18 pagesApollo Case Study - 0 PDFVisweswar AnimelaNo ratings yet
- TOX Customer Portal User GuideDocument108 pagesTOX Customer Portal User GuideHarvard GuruNo ratings yet
- ER 100 Flow Monitor DatasheetDocument7 pagesER 100 Flow Monitor DatasheetCarolina EstradaNo ratings yet
- GE Essential Acquisition System Operator ManualDocument284 pagesGE Essential Acquisition System Operator Manualcesmar1992No ratings yet
- File Infection Techniques: Wei WangDocument30 pagesFile Infection Techniques: Wei WangNhật HuyNo ratings yet
- ATV600 Communication Parameters EAV64332 V3.6Document324 pagesATV600 Communication Parameters EAV64332 V3.6Angel Gabriel Retamozo MolinaNo ratings yet
- Contrast Colours: The Complete Overview of All 34 PaintsDocument9 pagesContrast Colours: The Complete Overview of All 34 PaintsManuel RuizNo ratings yet
- AUDITDocument14 pagesAUDITانيس AnisNo ratings yet
- Ashwani Tripathi 1Document3 pagesAshwani Tripathi 1Ashwani PanditNo ratings yet
- TRN4033 CloudMigration Metro XTTSDocument57 pagesTRN4033 CloudMigration Metro XTTSmiguelangel.mirandarios1109No ratings yet
- Install Kubernetes CRI-O Container Runtime On CentOS 8 CentOS 7Document13 pagesInstall Kubernetes CRI-O Container Runtime On CentOS 8 CentOS 7vietNo ratings yet
- Holux M-1000B Bluetooth GPSDocument18 pagesHolux M-1000B Bluetooth GPSbajinchiNo ratings yet
- Chapter 10: Natural Language Processing: Components of NLPDocument3 pagesChapter 10: Natural Language Processing: Components of NLPManish Shrestha100% (1)
- Management Information SystemDocument97 pagesManagement Information SystemNORIZA BINTI CHE SOH STUDENTNo ratings yet
- Lab1-5 - Becoming A Defender - ILMDocument4 pagesLab1-5 - Becoming A Defender - ILMMiguel LopezNo ratings yet
- POWER9 Scale Out Servers Quiz - Level 2 - Attempt ReviewDocument16 pagesPOWER9 Scale Out Servers Quiz - Level 2 - Attempt ReviewAlain Batikbonak-TukumNo ratings yet
- Wipro 3D F300-2 BrochureDocument4 pagesWipro 3D F300-2 BrochureSanthosh MysoreNo ratings yet
- #8 3. UST Lecture 8d Component Reliability Programme - FinalDocument74 pages#8 3. UST Lecture 8d Component Reliability Programme - Finaltl xNo ratings yet