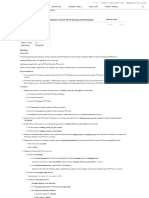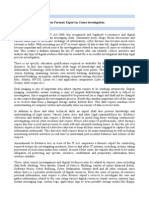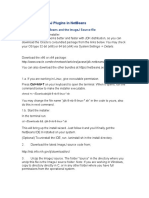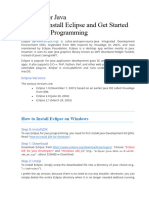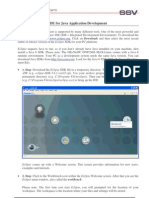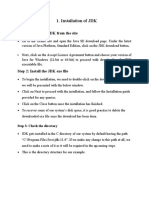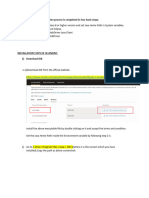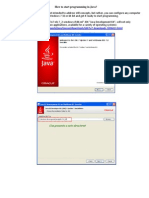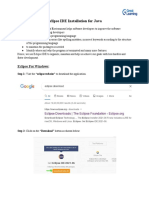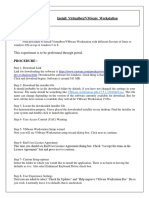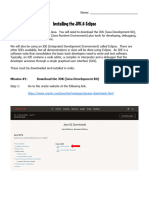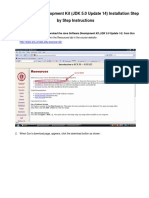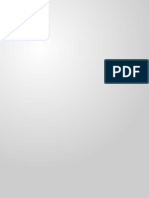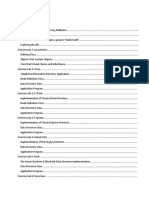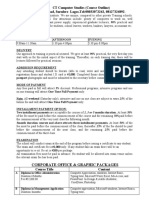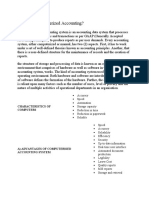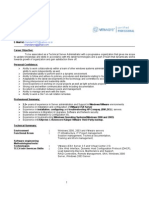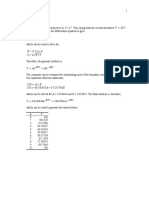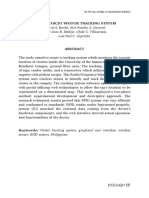Professional Documents
Culture Documents
Steps To Install Java Development Kit (JDK) Step 1: Download JDK
Steps To Install Java Development Kit (JDK) Step 1: Download JDK
Uploaded by
TrueColorsCopyright:
Available Formats
You might also like
- Configuring Site-to-Site VPN Between A Check Point Gateway and NetskopeDocument6 pagesConfiguring Site-to-Site VPN Between A Check Point Gateway and NetskopepatLP11No ratings yet
- Role of Forensics ExpertsDocument3 pagesRole of Forensics Expertspcbinwal0% (1)
- Debugging Imagej Plugins in NetbeansDocument4 pagesDebugging Imagej Plugins in NetbeansAlejandro Aldana RodriguezNo ratings yet
- TM1830 - AVEVA Everything 3D - DRAWDocument375 pagesTM1830 - AVEVA Everything 3D - DRAWĐức Lê67% (3)
- Database Title Platform URL - IP Validated Access User Id & Password URL - Remote Access User Id & Password No. of Con. UsersDocument8 pagesDatabase Title Platform URL - IP Validated Access User Id & Password URL - Remote Access User Id & Password No. of Con. Userssadim22No ratings yet
- Java BasicDocument2 pagesJava Basicnanda devi mishraNo ratings yet
- Installation Guide - JAVA-27Document34 pagesInstallation Guide - JAVA-27Yash PatelNo ratings yet
- How To Install Eclipse and Get Started With Java ProgrammingDocument3 pagesHow To Install Eclipse and Get Started With Java Programminghophuloc81No ratings yet
- OOP Lab01 EnvironmentSetup&JavaBasicsDocument17 pagesOOP Lab01 EnvironmentSetup&JavaBasicsViet LeNo ratings yet
- Eclipse Java Tutorial: 1. Download and Install JavaDocument4 pagesEclipse Java Tutorial: 1. Download and Install JavahNo ratings yet
- How To Install JDK 8 (On Windows, Mac OS, Ubuntu)Document11 pagesHow To Install JDK 8 (On Windows, Mac OS, Ubuntu)MSHAIKHAXNo ratings yet
- How To Install JDK On Windows: Step 0: Un-Install Older Version(s) of JDK/JREDocument5 pagesHow To Install JDK On Windows: Step 0: Un-Install Older Version(s) of JDK/JREanon_808832156No ratings yet
- Object-Oriented Language and Theory: Lab 1: Environment Preparation and First ProgramsDocument7 pagesObject-Oriented Language and Theory: Lab 1: Environment Preparation and First ProgramsTrí NguyễnNo ratings yet
- CSIS 235 02 GettingStartedwithJavaProgramsUsingEclipseDocument4 pagesCSIS 235 02 GettingStartedwithJavaProgramsUsingEclipseAnthony VargheseNo ratings yet
- Vikilabs: Installing and Setting-Up Eclipse Ide To Run Your First Freertos Project (On A Windows PC)Document13 pagesVikilabs: Installing and Setting-Up Eclipse Ide To Run Your First Freertos Project (On A Windows PC)amritpati14No ratings yet
- Scala 0 - Tools SetupDocument8 pagesScala 0 - Tools Setupmerlin444No ratings yet
- How To Install JDK 11 (On Windows, Mac OS & Ubuntu) and Get Started With Java ProgrammingDocument18 pagesHow To Install JDK 11 (On Windows, Mac OS & Ubuntu) and Get Started With Java ProgrammingrajlagwalNo ratings yet
- Csc3120 Tutorial 2 - Javacc: Javacc Grammar File (Bantamjava - JJ) JavaccDocument19 pagesCsc3120 Tutorial 2 - Javacc: Javacc Grammar File (Bantamjava - JJ) JavaccJhon Edinson Rodríguez RuizNo ratings yet
- Tutorial 2 OpenCV For Android Setup Windows API8 PDFDocument9 pagesTutorial 2 OpenCV For Android Setup Windows API8 PDFAnonymous Wu14iV9dqNo ratings yet
- Install Eclipse For Java and C++ DevelopmentDocument9 pagesInstall Eclipse For Java and C++ DevelopmentrajeshbhansaliNo ratings yet
- Object-Oriented Language and Theory: Lab 01: Environment Setup and Java BasicsDocument17 pagesObject-Oriented Language and Theory: Lab 01: Environment Setup and Java BasicsTrí NguyễnNo ratings yet
- Installation Guide - JAVA-3438 (1) - 3438Document19 pagesInstallation Guide - JAVA-3438 (1) - 3438Shashidhar BelagaviNo ratings yet
- OOP Lab01 EnvironmentSetup - JavaBasicsDocument17 pagesOOP Lab01 EnvironmentSetup - JavaBasicsHiền TrầnNo ratings yet
- Principles of Computer Science IIDocument19 pagesPrinciples of Computer Science IILatesha RobinsonNo ratings yet
- Setting Up Java, Eclipse, and UnfoldingMapsDocument9 pagesSetting Up Java, Eclipse, and UnfoldingMapsaleksandarpmauNo ratings yet
- Stellaris LM4F120 LaunchPadDocument23 pagesStellaris LM4F120 LaunchPadFelipe OliveiraNo ratings yet
- E-Mail Automation Tool: Steps For InstallationDocument11 pagesE-Mail Automation Tool: Steps For InstallationAdarsh MNo ratings yet
- mHT2486 10Document7 pagesmHT2486 10mohammad_hazwan_2No ratings yet
- Final InstructionsDocument5 pagesFinal Instructionsapi-509848173No ratings yet
- Installation of JDK: Step 1: Download JDK From The SiteDocument6 pagesInstallation of JDK: Step 1: Download JDK From The SiteHaseeb AhmedNo ratings yet
- Android SDK-2.1: InstallationDocument6 pagesAndroid SDK-2.1: Installationfinder08No ratings yet
- Introduction To Java: Where Will Write The Java Code and Run ?Document20 pagesIntroduction To Java: Where Will Write The Java Code and Run ?chaitali55No ratings yet
- InstallationGuide-JavaEclipseAndMaven v2 PDFDocument27 pagesInstallationGuide-JavaEclipseAndMaven v2 PDFsajjadalimailNo ratings yet
- Installing Android Studio On Windows - 2015Document4 pagesInstalling Android Studio On Windows - 2015JaceJMcPhersonNo ratings yet
- Setting Up Android Development EnvironmentDocument11 pagesSetting Up Android Development EnvironmentSwapnil PatilNo ratings yet
- Experiement 5Document12 pagesExperiement 5Harsh AryanNo ratings yet
- Selenium & TestNG Installation GuideDocument7 pagesSelenium & TestNG Installation Guidepriyanka081708No ratings yet
- Eclipse 8051Document2 pagesEclipse 8051lucasmqsNo ratings yet
- Java Env SetupDocument9 pagesJava Env SetupVIP BalaNo ratings yet
- How To Start Programming in Java?Document6 pagesHow To Start Programming in Java?Cess PinoNo ratings yet
- Notepadinstructions For MinGW and JDKDocument3 pagesNotepadinstructions For MinGW and JDKJustin WrightNo ratings yet
- Eclipse IDE Installation For JavaDocument15 pagesEclipse IDE Installation For JavaAshutosh TrivediNo ratings yet
- How To Setup C Compiler and Eclipse CDCDocument3 pagesHow To Setup C Compiler and Eclipse CDCDaniel MihalcaNo ratings yet
- Eclipse For CDocument6 pagesEclipse For CKeijo SalonenNo ratings yet
- Cloud Computing Lab ManualDocument79 pagesCloud Computing Lab Manualsasirekhar.aidsNo ratings yet
- Java Programming Tutorial 1: How To Start "Hello World" Program in JavaDocument14 pagesJava Programming Tutorial 1: How To Start "Hello World" Program in JavaHabibur RahmanNo ratings yet
- How To Install Java Onto Your System: Java Platform (JDK) 7 Jdk-7-Windows-I586.exeDocument7 pagesHow To Install Java Onto Your System: Java Platform (JDK) 7 Jdk-7-Windows-I586.exeAjay KumarNo ratings yet
- Installing JDK and EclipseDocument7 pagesInstalling JDK and Eclipsetreehouse52906No ratings yet
- OOP LAB - 01 Intro To JAVA and EclipseDocument12 pagesOOP LAB - 01 Intro To JAVA and EclipsehudhaifaNo ratings yet
- Development Kit (Or JDK For Short, and SE Means Standard Edition) - Basically, A JDK ContainsDocument9 pagesDevelopment Kit (Or JDK For Short, and SE Means Standard Edition) - Basically, A JDK ContainsRhine AltaNo ratings yet
- Write The Java Source CodeDocument12 pagesWrite The Java Source CodejaneNo ratings yet
- Lesson 2Document16 pagesLesson 2Vusani NeguyuniNo ratings yet
- Java Software Development Kit InstallationDocument18 pagesJava Software Development Kit InstallationmonighosNo ratings yet
- Certificate Course in Java Programming Certificate Course in Java ProgrammingDocument25 pagesCertificate Course in Java Programming Certificate Course in Java ProgrammingSubhash SandilyaNo ratings yet
- Day 2Document14 pagesDay 2Uqfdu1dgNo ratings yet
- Lab#0Document8 pagesLab#0manorz2004No ratings yet
- DslabDocument39 pagesDslabBrian WambuaNo ratings yet
- Getting Started With Java and EclipseDocument14 pagesGetting Started With Java and EclipseBenneth ObilorNo ratings yet
- Eclipse IDE Tutorial: Lars VogelDocument23 pagesEclipse IDE Tutorial: Lars VogelBabu ChaudharyNo ratings yet
- CC Lab-PrintDocument80 pagesCC Lab-Printsteffinamorin LNo ratings yet
- Opencv 2.3.1 Installation Guide For Windows 7Document5 pagesOpencv 2.3.1 Installation Guide For Windows 7Nibir PalNo ratings yet
- JDK Installation TutorialDocument43 pagesJDK Installation TutorialJacob RyanNo ratings yet
- Lab Tutorial: Distributed Systems Course Spring 2015Document10 pagesLab Tutorial: Distributed Systems Course Spring 2015Leticia Santos PeñaNo ratings yet
- Dantec DynamicDocument8 pagesDantec DynamicmadjutakgentarNo ratings yet
- CT Computer Studies (Course Outline) 105, Ojuelegba Road, Surulere Lagos - Tel:08033072242, 08127324892Document4 pagesCT Computer Studies (Course Outline) 105, Ojuelegba Road, Surulere Lagos - Tel:08033072242, 08127324892ekundayo oluwaseyiNo ratings yet
- Accounting Has Been Done Manually Till The 1980sDocument10 pagesAccounting Has Been Done Manually Till The 1980skerya ibrahimNo ratings yet
- LabView Mathscript and Formula NodeDocument3 pagesLabView Mathscript and Formula NodeJesus MitchellNo ratings yet
- ACI 318-11 Example 001 PDFDocument5 pagesACI 318-11 Example 001 PDFVILCANo ratings yet
- MIS Techmax (Searchable)Document64 pagesMIS Techmax (Searchable)hell noNo ratings yet
- ASME B31J B31J Essentials Why These Are Useful in Piping Stress AnalysisDocument4 pagesASME B31J B31J Essentials Why These Are Useful in Piping Stress AnalysisBogdan ChivulescuNo ratings yet
- Log Com - Roblox.client 1686918755Document328 pagesLog Com - Roblox.client 1686918755HarisNo ratings yet
- 0in CDC UG PDFDocument479 pages0in CDC UG PDFRamakrishnaRao Soogoori0% (1)
- DatabaseMirroring SCBDocument63 pagesDatabaseMirroring SCBMaruthakumar100% (1)
- Distributed Object System: Java - Remote Method Invocation (RMI) Remote Method Invocation (RMI)Document22 pagesDistributed Object System: Java - Remote Method Invocation (RMI) Remote Method Invocation (RMI)endaleNo ratings yet
- Chandan V Nagaraja - Curriculum VitaeDocument5 pagesChandan V Nagaraja - Curriculum VitaeMichael MooreNo ratings yet
- XTAS DatasheetDocument1 pageXTAS DatasheetAb HafNo ratings yet
- How To Develop ABAP RICEF Objects in SDocument23 pagesHow To Develop ABAP RICEF Objects in SAdaikalam Alexander Rayappa50% (2)
- 27.1 The Solution Can Be Assumed To Be T E: B A B ADocument21 pages27.1 The Solution Can Be Assumed To Be T E: B A B Arecsa cahayaNo ratings yet
- 3 2 23 989Document6 pages3 2 23 989Dian PriambudiNo ratings yet
- PeopleSoft Blog On HRMS Key Concepts - Parallel Processing Using Temporary Record With Application Engine in PeopleSoft PDFDocument8 pagesPeopleSoft Blog On HRMS Key Concepts - Parallel Processing Using Temporary Record With Application Engine in PeopleSoft PDFvasu100% (1)
- TI Nspire Lua Scripting API Reference Guide PDFDocument145 pagesTI Nspire Lua Scripting API Reference Guide PDFJose Luis Rosales MezaNo ratings yet
- Scanning The Documents:: WWW - Sebi.gov - inDocument1 pageScanning The Documents:: WWW - Sebi.gov - inKhushiNo ratings yet
- R GameDocument79 pagesR Gamearnav mauryaNo ratings yet
- MorphoManager 16.3.0 - User ManualDocument158 pagesMorphoManager 16.3.0 - User ManualMoises ConcepcionNo ratings yet
- Bugreport Sunny - Global SKQ1.210908.001 2024 03 13 12 43 41 Dumpstate - Log 32536Document31 pagesBugreport Sunny - Global SKQ1.210908.001 2024 03 13 12 43 41 Dumpstate - Log 32536abdelfattah hairchNo ratings yet
- Nokia PC Suite 6.8: User'S Guide ForDocument26 pagesNokia PC Suite 6.8: User'S Guide ForMarius DiaconuNo ratings yet
- Java PresentationDocument9 pagesJava PresentationEr Himanshu SinghalNo ratings yet
- Business Analytics - Hype or Here To Stay (Watson, 2011)Document6 pagesBusiness Analytics - Hype or Here To Stay (Watson, 2011)Goutham MadheswaranNo ratings yet
- Renard A. Borlio, Sire Froilan S. Coronel, Jenny Jane R. Medija, Clyde C. Villacencio, and Neil C. CaprichoDocument13 pagesRenard A. Borlio, Sire Froilan S. Coronel, Jenny Jane R. Medija, Clyde C. Villacencio, and Neil C. CaprichoLancel PaulNo ratings yet
Steps To Install Java Development Kit (JDK) Step 1: Download JDK
Steps To Install Java Development Kit (JDK) Step 1: Download JDK
Uploaded by
TrueColorsOriginal Description:
Original Title
Copyright
Available Formats
Share this document
Did you find this document useful?
Is this content inappropriate?
Report this DocumentCopyright:
Available Formats
Steps To Install Java Development Kit (JDK) Step 1: Download JDK
Steps To Install Java Development Kit (JDK) Step 1: Download JDK
Uploaded by
TrueColorsCopyright:
Available Formats
Steps to Install Java Development Kit (JDK)
Step 1: Download JDK
1. Goto Java SE download site
@ http://www.oracle.com/technetwork/java/javase/downloads/index.html.
2. Under "Java Platform, Standard Edition" ⇒ "Java SE 13.0.{x}", where {x} denotes
a fast running security-update number ⇒ Click the "Oracle JDK Download"
button.
3. Under "Java SE Development Kit 13.0.{x}" ⇒ Check "Accept License Agreement".
4. Choose the JDK for your operating system, i.e., "Windows". Download the "exe"
installer (e.g., "jdk-13.0.{x}_windows-x64_bin.exe" - about 159MB).
Step 2: Install JDK
1. Run the downloaded installer (e.g., "jdk-13.0.{x}_windows-x64_bin.exe"), which
installs both the JDK and JRE. By
default, JDK is installed in directory
"C:\Program Files\Java\jdk-13.0.
{x}", where {x} denotes the update
number. Accept the defaults and
follow the screen instructions to
install JDK. Use your "File
Explorer", navigate to "C:\Program
Files\Java" to inspect the sub-
directories. Take note of your JDK
installed directory jdk-13.0.{x}, in
particular, the update number {x},
which you will need in the next step.
Steps to Install Eclipse IDE for Java
Step 1: Download
Download Eclipse from https://www.eclipse.org/downloads. Under "Get Eclipse
IDE 2019-12" ⇒ Click "Download Packages". For beginners, choose the "Eclipse
IDE for Java Developers" and "Windows 64-bit" (e.g., "eclipse-java-2019-12-R-
win32-x86_64.zip" - about 201MB) ⇒ Download.
Step 2: Unzip
To install Eclipse, simply unzip the downloaded file into a directory of your choice
(e.g., "c:\myProject"). I prefer the zip version, because there is no need to run any
installer. Moreover, you can simply delete the entire Eclipse directory when it is no
longer needed (without running any un-installer). You are free to move or rename
the directory. You can install (unzip) multiple copies of Eclipse in the same
machine.
First Java Program
Step 1: Create a Java Project
To create a new Java project in Eclipse, go to File > New > Java Project. The New
Java Project wizard dialog appears let you specify configurations for the project.
Enter project name: HelloWorld. Leave the rest as it is, and click Finish. You
should see the HelloWorld project is created in the Package Explorer
Right click on the project, and select New > Package from the context menu. In
the New Java Package dialog, enter the name your package. Here I
enter net.codejava. Click Finish. You should see the newly created package
appears:
Step 2: Write your First Java Program
To create a new Java class under a specified package, right click on the package
and select New > Class from the context menu:
The New Java Class dialog appears, type the
name of class as HelloWorld and choose the
option to generate the main() method and
click Finish.
Now, type some code in the main() method to print the message “Hello World” to
the console:
package net.codejava;
public class HelloWorld()
{
public static void main(String[] args)
{
System.out.println(“Hello World”);
}
Now, let’s run the hello world application. Click menu Run > Run (or press Ctrl +
F11), Eclipse will execute the application and show the output in the Console view:
Figure 8
https://shorturl.at/uyzR8
You might also like
- Configuring Site-to-Site VPN Between A Check Point Gateway and NetskopeDocument6 pagesConfiguring Site-to-Site VPN Between A Check Point Gateway and NetskopepatLP11No ratings yet
- Role of Forensics ExpertsDocument3 pagesRole of Forensics Expertspcbinwal0% (1)
- Debugging Imagej Plugins in NetbeansDocument4 pagesDebugging Imagej Plugins in NetbeansAlejandro Aldana RodriguezNo ratings yet
- TM1830 - AVEVA Everything 3D - DRAWDocument375 pagesTM1830 - AVEVA Everything 3D - DRAWĐức Lê67% (3)
- Database Title Platform URL - IP Validated Access User Id & Password URL - Remote Access User Id & Password No. of Con. UsersDocument8 pagesDatabase Title Platform URL - IP Validated Access User Id & Password URL - Remote Access User Id & Password No. of Con. Userssadim22No ratings yet
- Java BasicDocument2 pagesJava Basicnanda devi mishraNo ratings yet
- Installation Guide - JAVA-27Document34 pagesInstallation Guide - JAVA-27Yash PatelNo ratings yet
- How To Install Eclipse and Get Started With Java ProgrammingDocument3 pagesHow To Install Eclipse and Get Started With Java Programminghophuloc81No ratings yet
- OOP Lab01 EnvironmentSetup&JavaBasicsDocument17 pagesOOP Lab01 EnvironmentSetup&JavaBasicsViet LeNo ratings yet
- Eclipse Java Tutorial: 1. Download and Install JavaDocument4 pagesEclipse Java Tutorial: 1. Download and Install JavahNo ratings yet
- How To Install JDK 8 (On Windows, Mac OS, Ubuntu)Document11 pagesHow To Install JDK 8 (On Windows, Mac OS, Ubuntu)MSHAIKHAXNo ratings yet
- How To Install JDK On Windows: Step 0: Un-Install Older Version(s) of JDK/JREDocument5 pagesHow To Install JDK On Windows: Step 0: Un-Install Older Version(s) of JDK/JREanon_808832156No ratings yet
- Object-Oriented Language and Theory: Lab 1: Environment Preparation and First ProgramsDocument7 pagesObject-Oriented Language and Theory: Lab 1: Environment Preparation and First ProgramsTrí NguyễnNo ratings yet
- CSIS 235 02 GettingStartedwithJavaProgramsUsingEclipseDocument4 pagesCSIS 235 02 GettingStartedwithJavaProgramsUsingEclipseAnthony VargheseNo ratings yet
- Vikilabs: Installing and Setting-Up Eclipse Ide To Run Your First Freertos Project (On A Windows PC)Document13 pagesVikilabs: Installing and Setting-Up Eclipse Ide To Run Your First Freertos Project (On A Windows PC)amritpati14No ratings yet
- Scala 0 - Tools SetupDocument8 pagesScala 0 - Tools Setupmerlin444No ratings yet
- How To Install JDK 11 (On Windows, Mac OS & Ubuntu) and Get Started With Java ProgrammingDocument18 pagesHow To Install JDK 11 (On Windows, Mac OS & Ubuntu) and Get Started With Java ProgrammingrajlagwalNo ratings yet
- Csc3120 Tutorial 2 - Javacc: Javacc Grammar File (Bantamjava - JJ) JavaccDocument19 pagesCsc3120 Tutorial 2 - Javacc: Javacc Grammar File (Bantamjava - JJ) JavaccJhon Edinson Rodríguez RuizNo ratings yet
- Tutorial 2 OpenCV For Android Setup Windows API8 PDFDocument9 pagesTutorial 2 OpenCV For Android Setup Windows API8 PDFAnonymous Wu14iV9dqNo ratings yet
- Install Eclipse For Java and C++ DevelopmentDocument9 pagesInstall Eclipse For Java and C++ DevelopmentrajeshbhansaliNo ratings yet
- Object-Oriented Language and Theory: Lab 01: Environment Setup and Java BasicsDocument17 pagesObject-Oriented Language and Theory: Lab 01: Environment Setup and Java BasicsTrí NguyễnNo ratings yet
- Installation Guide - JAVA-3438 (1) - 3438Document19 pagesInstallation Guide - JAVA-3438 (1) - 3438Shashidhar BelagaviNo ratings yet
- OOP Lab01 EnvironmentSetup - JavaBasicsDocument17 pagesOOP Lab01 EnvironmentSetup - JavaBasicsHiền TrầnNo ratings yet
- Principles of Computer Science IIDocument19 pagesPrinciples of Computer Science IILatesha RobinsonNo ratings yet
- Setting Up Java, Eclipse, and UnfoldingMapsDocument9 pagesSetting Up Java, Eclipse, and UnfoldingMapsaleksandarpmauNo ratings yet
- Stellaris LM4F120 LaunchPadDocument23 pagesStellaris LM4F120 LaunchPadFelipe OliveiraNo ratings yet
- E-Mail Automation Tool: Steps For InstallationDocument11 pagesE-Mail Automation Tool: Steps For InstallationAdarsh MNo ratings yet
- mHT2486 10Document7 pagesmHT2486 10mohammad_hazwan_2No ratings yet
- Final InstructionsDocument5 pagesFinal Instructionsapi-509848173No ratings yet
- Installation of JDK: Step 1: Download JDK From The SiteDocument6 pagesInstallation of JDK: Step 1: Download JDK From The SiteHaseeb AhmedNo ratings yet
- Android SDK-2.1: InstallationDocument6 pagesAndroid SDK-2.1: Installationfinder08No ratings yet
- Introduction To Java: Where Will Write The Java Code and Run ?Document20 pagesIntroduction To Java: Where Will Write The Java Code and Run ?chaitali55No ratings yet
- InstallationGuide-JavaEclipseAndMaven v2 PDFDocument27 pagesInstallationGuide-JavaEclipseAndMaven v2 PDFsajjadalimailNo ratings yet
- Installing Android Studio On Windows - 2015Document4 pagesInstalling Android Studio On Windows - 2015JaceJMcPhersonNo ratings yet
- Setting Up Android Development EnvironmentDocument11 pagesSetting Up Android Development EnvironmentSwapnil PatilNo ratings yet
- Experiement 5Document12 pagesExperiement 5Harsh AryanNo ratings yet
- Selenium & TestNG Installation GuideDocument7 pagesSelenium & TestNG Installation Guidepriyanka081708No ratings yet
- Eclipse 8051Document2 pagesEclipse 8051lucasmqsNo ratings yet
- Java Env SetupDocument9 pagesJava Env SetupVIP BalaNo ratings yet
- How To Start Programming in Java?Document6 pagesHow To Start Programming in Java?Cess PinoNo ratings yet
- Notepadinstructions For MinGW and JDKDocument3 pagesNotepadinstructions For MinGW and JDKJustin WrightNo ratings yet
- Eclipse IDE Installation For JavaDocument15 pagesEclipse IDE Installation For JavaAshutosh TrivediNo ratings yet
- How To Setup C Compiler and Eclipse CDCDocument3 pagesHow To Setup C Compiler and Eclipse CDCDaniel MihalcaNo ratings yet
- Eclipse For CDocument6 pagesEclipse For CKeijo SalonenNo ratings yet
- Cloud Computing Lab ManualDocument79 pagesCloud Computing Lab Manualsasirekhar.aidsNo ratings yet
- Java Programming Tutorial 1: How To Start "Hello World" Program in JavaDocument14 pagesJava Programming Tutorial 1: How To Start "Hello World" Program in JavaHabibur RahmanNo ratings yet
- How To Install Java Onto Your System: Java Platform (JDK) 7 Jdk-7-Windows-I586.exeDocument7 pagesHow To Install Java Onto Your System: Java Platform (JDK) 7 Jdk-7-Windows-I586.exeAjay KumarNo ratings yet
- Installing JDK and EclipseDocument7 pagesInstalling JDK and Eclipsetreehouse52906No ratings yet
- OOP LAB - 01 Intro To JAVA and EclipseDocument12 pagesOOP LAB - 01 Intro To JAVA and EclipsehudhaifaNo ratings yet
- Development Kit (Or JDK For Short, and SE Means Standard Edition) - Basically, A JDK ContainsDocument9 pagesDevelopment Kit (Or JDK For Short, and SE Means Standard Edition) - Basically, A JDK ContainsRhine AltaNo ratings yet
- Write The Java Source CodeDocument12 pagesWrite The Java Source CodejaneNo ratings yet
- Lesson 2Document16 pagesLesson 2Vusani NeguyuniNo ratings yet
- Java Software Development Kit InstallationDocument18 pagesJava Software Development Kit InstallationmonighosNo ratings yet
- Certificate Course in Java Programming Certificate Course in Java ProgrammingDocument25 pagesCertificate Course in Java Programming Certificate Course in Java ProgrammingSubhash SandilyaNo ratings yet
- Day 2Document14 pagesDay 2Uqfdu1dgNo ratings yet
- Lab#0Document8 pagesLab#0manorz2004No ratings yet
- DslabDocument39 pagesDslabBrian WambuaNo ratings yet
- Getting Started With Java and EclipseDocument14 pagesGetting Started With Java and EclipseBenneth ObilorNo ratings yet
- Eclipse IDE Tutorial: Lars VogelDocument23 pagesEclipse IDE Tutorial: Lars VogelBabu ChaudharyNo ratings yet
- CC Lab-PrintDocument80 pagesCC Lab-Printsteffinamorin LNo ratings yet
- Opencv 2.3.1 Installation Guide For Windows 7Document5 pagesOpencv 2.3.1 Installation Guide For Windows 7Nibir PalNo ratings yet
- JDK Installation TutorialDocument43 pagesJDK Installation TutorialJacob RyanNo ratings yet
- Lab Tutorial: Distributed Systems Course Spring 2015Document10 pagesLab Tutorial: Distributed Systems Course Spring 2015Leticia Santos PeñaNo ratings yet
- Dantec DynamicDocument8 pagesDantec DynamicmadjutakgentarNo ratings yet
- CT Computer Studies (Course Outline) 105, Ojuelegba Road, Surulere Lagos - Tel:08033072242, 08127324892Document4 pagesCT Computer Studies (Course Outline) 105, Ojuelegba Road, Surulere Lagos - Tel:08033072242, 08127324892ekundayo oluwaseyiNo ratings yet
- Accounting Has Been Done Manually Till The 1980sDocument10 pagesAccounting Has Been Done Manually Till The 1980skerya ibrahimNo ratings yet
- LabView Mathscript and Formula NodeDocument3 pagesLabView Mathscript and Formula NodeJesus MitchellNo ratings yet
- ACI 318-11 Example 001 PDFDocument5 pagesACI 318-11 Example 001 PDFVILCANo ratings yet
- MIS Techmax (Searchable)Document64 pagesMIS Techmax (Searchable)hell noNo ratings yet
- ASME B31J B31J Essentials Why These Are Useful in Piping Stress AnalysisDocument4 pagesASME B31J B31J Essentials Why These Are Useful in Piping Stress AnalysisBogdan ChivulescuNo ratings yet
- Log Com - Roblox.client 1686918755Document328 pagesLog Com - Roblox.client 1686918755HarisNo ratings yet
- 0in CDC UG PDFDocument479 pages0in CDC UG PDFRamakrishnaRao Soogoori0% (1)
- DatabaseMirroring SCBDocument63 pagesDatabaseMirroring SCBMaruthakumar100% (1)
- Distributed Object System: Java - Remote Method Invocation (RMI) Remote Method Invocation (RMI)Document22 pagesDistributed Object System: Java - Remote Method Invocation (RMI) Remote Method Invocation (RMI)endaleNo ratings yet
- Chandan V Nagaraja - Curriculum VitaeDocument5 pagesChandan V Nagaraja - Curriculum VitaeMichael MooreNo ratings yet
- XTAS DatasheetDocument1 pageXTAS DatasheetAb HafNo ratings yet
- How To Develop ABAP RICEF Objects in SDocument23 pagesHow To Develop ABAP RICEF Objects in SAdaikalam Alexander Rayappa50% (2)
- 27.1 The Solution Can Be Assumed To Be T E: B A B ADocument21 pages27.1 The Solution Can Be Assumed To Be T E: B A B Arecsa cahayaNo ratings yet
- 3 2 23 989Document6 pages3 2 23 989Dian PriambudiNo ratings yet
- PeopleSoft Blog On HRMS Key Concepts - Parallel Processing Using Temporary Record With Application Engine in PeopleSoft PDFDocument8 pagesPeopleSoft Blog On HRMS Key Concepts - Parallel Processing Using Temporary Record With Application Engine in PeopleSoft PDFvasu100% (1)
- TI Nspire Lua Scripting API Reference Guide PDFDocument145 pagesTI Nspire Lua Scripting API Reference Guide PDFJose Luis Rosales MezaNo ratings yet
- Scanning The Documents:: WWW - Sebi.gov - inDocument1 pageScanning The Documents:: WWW - Sebi.gov - inKhushiNo ratings yet
- R GameDocument79 pagesR Gamearnav mauryaNo ratings yet
- MorphoManager 16.3.0 - User ManualDocument158 pagesMorphoManager 16.3.0 - User ManualMoises ConcepcionNo ratings yet
- Bugreport Sunny - Global SKQ1.210908.001 2024 03 13 12 43 41 Dumpstate - Log 32536Document31 pagesBugreport Sunny - Global SKQ1.210908.001 2024 03 13 12 43 41 Dumpstate - Log 32536abdelfattah hairchNo ratings yet
- Nokia PC Suite 6.8: User'S Guide ForDocument26 pagesNokia PC Suite 6.8: User'S Guide ForMarius DiaconuNo ratings yet
- Java PresentationDocument9 pagesJava PresentationEr Himanshu SinghalNo ratings yet
- Business Analytics - Hype or Here To Stay (Watson, 2011)Document6 pagesBusiness Analytics - Hype or Here To Stay (Watson, 2011)Goutham MadheswaranNo ratings yet
- Renard A. Borlio, Sire Froilan S. Coronel, Jenny Jane R. Medija, Clyde C. Villacencio, and Neil C. CaprichoDocument13 pagesRenard A. Borlio, Sire Froilan S. Coronel, Jenny Jane R. Medija, Clyde C. Villacencio, and Neil C. CaprichoLancel PaulNo ratings yet