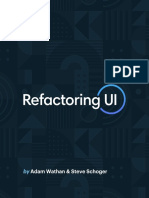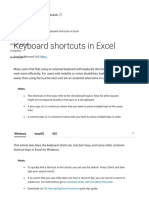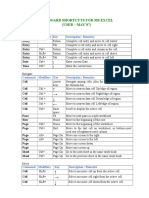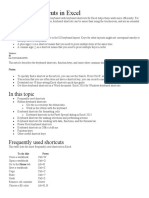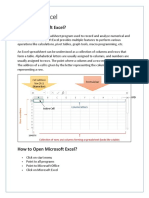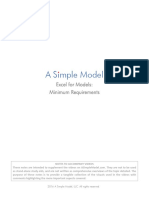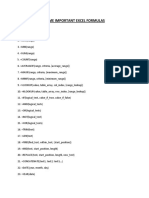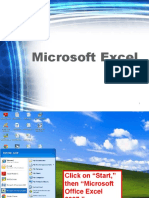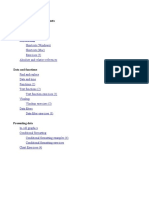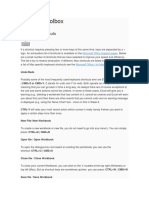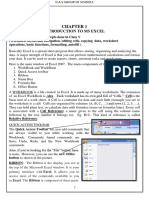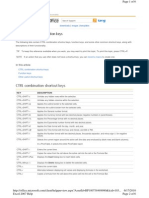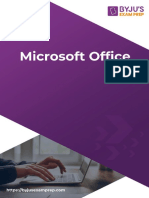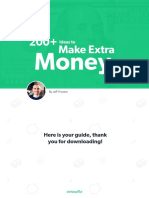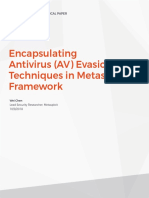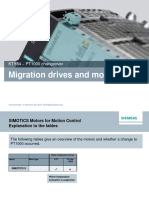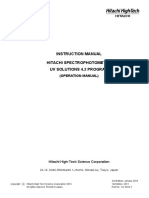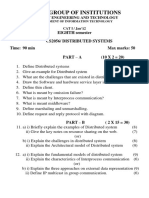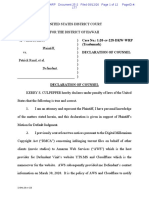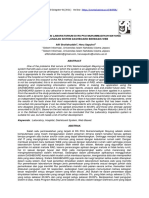Professional Documents
Culture Documents
Keyboard Shortcuts Excel Basics: Quick Reference Guide
Keyboard Shortcuts Excel Basics: Quick Reference Guide
Uploaded by
maboni ismaelOriginal Title
Copyright
Available Formats
Share this document
Did you find this document useful?
Is this content inappropriate?
Report this DocumentCopyright:
Available Formats
Keyboard Shortcuts Excel Basics: Quick Reference Guide
Keyboard Shortcuts Excel Basics: Quick Reference Guide
Uploaded by
maboni ismaelCopyright:
Available Formats
Microsoft®
Excel
Quick Reference Guide
2010
Keyboard Shortcuts Excel Basics
Alt + Page Down Move right one screen AutoFill Excel’s AutoFill feature can help you enter repeated or incremental
text or numbers quickly. If you wanted to fill in the years 2010 to
Alt + Page Up Move left one screen 2016 in a spreadsheet, enter 2010 in one cell and 2011 in the cell
Ctrl + 0 (zero) Hide Columns directly beneath. Select both cells, move your mouse to the small
black box in the lower-right corner of the selection, then click and
Ctrl + Shift + ) Show hidden Columns drag down:
Ctrl + 1 Launch Format cells dialog box
Ctrl + 9 Hide rows
Ctrl + Shift + ( Show hidden rows
Ctrl + A Select all (entire block of data)
Ctrl + C Copy selected cells
Ctrl + Up Arrow Move to the top of column data
Ctrl + Down Arrow Move to the bottom of column data
Ctrl + End Move to the bottom right cell in the
used area of a worksheet
This technique will work for two adjacent data items.
Ctrl + F Find AutoSum To apply a quick sum to a column of data, make the next empty cell
Ctrl + H Replace under the column of data the active cell. Click the AutoSum
command in the Formulas ribbon. You will see an animated border
Ctrl + G Show Go To dialog box around the column of data and the formula already entered:
Ctrl + Home Move to the top left cell of a
worksheet
Ctrl + Left Arrow Move to the beginning of row data
Ctrl + Right Arrow Move to the end of row data
Ctrl + N New workbook
Ctrl + O Open an existing workbook
Ctrl + P Print
Ctrl + Shift + $ Apply Currency formating Simply press Enter to apply this formula to display the result (100) in
Ctrl + Shift + % Apply Percent formating the active cell (A5 in the picture above).
Basic Formulas are mathematical expressions that operate on cell contents.
Ctrl + Shift + 8 Select a range Formulas When cells contain numerical data, you can add, subtract, multiply,
Ctrl + V Paste and divide the cell contents as your worksheet requires. Formulas
can contain cell references (like A1) or raw numbers (like 23) or
Ctrl + W Close workbook functions (like Sum (B8:D8)).
Ctrl + X Cut
Ctrl + Z Undo
Ctrl + ; Enter the current date
Ctrl +S Save existing workbook
F1 Help Frequently Used Functions
F11 Create a chart Click the AutoSum button in the Formulas ribbon to see frequently used functions:
F12 Save as
Sum Compute the sum of a group of numbers
F4 or (Ctrl + F) Repeat
Average Compute the average of a group of numbers
F7 Spell Check
Count Find the total number of objects in a group
F9 Recalculate worksheets Numbers
Page Down Move down one screen Max Find the largest value
Page Up Move up one screen Min Find the smallest value
www.microsofttraining.net Tel: 0207 987 3777 © Best STL 2011
E&OE
Conditional Formatting
To help make the data easier to read, you can apply different conditional formatting options to a block of
data. For example, you can get a quick idea of how sales are going in each division by applying a conditional
format – all profit areas will be in black and all loss areas will be in red. The more black you see at a glance,
the better the overall report will be!
Highlight some data and then click the Conditional formatting command in the Home ribbon:
Highlight This will highlight cells that are greater than, less than, between or equal to values that
Cells Rules you can specify.
Top/Bottom This option will allow you to highlight the top or bottom numbers or percent in the
Rules selected cells.
Data Bars Will display colored bars that are indicative of the value in the cell. The higher the value
compared to the rest of the data in the group, the ‘taller’ the data bar.
Color Scales Will use different shades of color to represent different values, from low to high.
Icon Sets Will use sets of similar icons that will visually indicate a cell’s value.
Zoom Slider Managing Multiple Windows
Use Excel’s Zoom feature to change the viewing scale of a work sheet. By default, a If you find yourself working with many workbooks at once, you can
workbook opens at 100% zoom. To adjust this, use the zoom slider switch. You can easily arrange how the windows will be displayed on your screen.
drag the slider with your mouse toward the negative (-) sign to decrease the zoom Click the Arrange all command in the View ribbon.
level, or toward the (+) sign to increase the zoom level:
You can also left click on the current zoom amount (100% in the preceding image) to
display preset magnification options, or to enter your own custom zoom level.
Tiled Workbooks will be arranged adjacently over
the screen area (like tiles).
Horizontal Workbook windows will be arranged
lengthways (like long strips) across the
screen.
Vertical Workbooks will be arranged lengthways up
and down your screen, rather than across.
Cascade Workbooks will be layered one in front of the
other, with the title bar of each workbook
visible.
Changing Your Chart Type Excel File Extensions
To change the chart type, highlight your chart, click the Design ribbon, and then click The following table summarizes some of the file types associated
the Change Chart Type command. Select your type/style from the dialogue box: with Excel 2010
xlsx File extension for an Excel 2010 workbook file
(earlier Excel versions used an xls extension.)
xlsm Extension for a macro enabled workbook.
xltx Extension for an Excel 2010 Template File
(earlier Excel versions used xlt.)
xltm Extension for a macro enabled Excel 2010
template file.
xlsb Extension for an Excel 2010 binary workbook.
xlam Extension for Excel 2010 add-in. (An Add-in
is a small program that adds extra features or
functionality to the base Excel 2010 program
www.microsofttraining.net Tel: 0207 987 3777 © Best STL 2011
E&OE
You might also like
- Refactoring UI - Start With Too Much White SpaceDocument10 pagesRefactoring UI - Start With Too Much White Spaceicon onlyNo ratings yet
- Tekla - Full Detailing-Basic Training ModelingDocument1,362 pagesTekla - Full Detailing-Basic Training ModelingYoung Jekal92% (37)
- A PI Developer's Guide - James WoodDocument18 pagesA PI Developer's Guide - James Woodkiseiki100% (1)
- Excel Training WorksheetsDocument227 pagesExcel Training WorksheetsGowreesan100% (1)
- MAchine LearningDocument120 pagesMAchine LearningAanchal SaranNo ratings yet
- Excel: Keyboard Shortcuts Excel BasicsDocument2 pagesExcel: Keyboard Shortcuts Excel BasicsFelix SamsonNo ratings yet
- MS ExcelDocument38 pagesMS ExcelFRELYNNo ratings yet
- Unit 6Document12 pagesUnit 6Jean RoseNo ratings yet
- ExcelDocument7 pagesExcelAli RazaNo ratings yet
- Keyboard Shortcuts in Excel - Microsoft SupportDocument33 pagesKeyboard Shortcuts in Excel - Microsoft SupportAyo OmotolaNo ratings yet
- Excel ShortcutsDocument36 pagesExcel ShortcutsNNo ratings yet
- Excel Tutorials: Split A CellDocument6 pagesExcel Tutorials: Split A Cellanandanuj656No ratings yet
- Keyboard Shortcuts in ExcelDocument35 pagesKeyboard Shortcuts in ExcelJohn Renz Caling RetiroNo ratings yet
- Excel Tips Tricks Ebook DLDocument27 pagesExcel Tips Tricks Ebook DLRohit PanwarNo ratings yet
- Keyboard Shortcuts in Excel 2013: Keyboard Access To The RibbonDocument10 pagesKeyboard Shortcuts in Excel 2013: Keyboard Access To The Ribbonsatrio bawenNo ratings yet
- Excel Shortcuts User May07Document6 pagesExcel Shortcuts User May07DineshNo ratings yet
- Free Excel 2007 QuickRefGuidesDocument8 pagesFree Excel 2007 QuickRefGuidesamrutjagtapNo ratings yet
- Excel Application in Accounting and AuditingDocument39 pagesExcel Application in Accounting and AuditingTruongNguyenNo ratings yet
- Excel Keyboard Shortcut - Yashna Bhatter PDFDocument4 pagesExcel Keyboard Shortcut - Yashna Bhatter PDFChandranath ChakrabortyNo ratings yet
- ACC214L SIM Week 1 3 2Document21 pagesACC214L SIM Week 1 3 2pam pamNo ratings yet
- Excel Keyboard Short CutsDocument18 pagesExcel Keyboard Short CutsNaveen RamaswamyNo ratings yet
- Advance Excel - Part 1 of 2Document76 pagesAdvance Excel - Part 1 of 2Papa KingNo ratings yet
- CH7. MS Excel BasicsDocument47 pagesCH7. MS Excel BasicsJoshua AltaresNo ratings yet
- Keyboard Shortcuts in Excel 2016Document32 pagesKeyboard Shortcuts in Excel 2016jscrivanNo ratings yet
- Microsoft Excel Keyboard ShortcutsDocument20 pagesMicrosoft Excel Keyboard Shortcutsyanikwendu1No ratings yet
- CommandDocument3 pagesCommandMallilin Cristel GraceNo ratings yet
- Microsoft Excel-Class1Document5 pagesMicrosoft Excel-Class1Molay AdhikaryNo ratings yet
- Microsoft ExcelDocument143 pagesMicrosoft Excelelfi saharaNo ratings yet
- Microsoft Excel 2016 For Windows Keyboard ShortcutsDocument13 pagesMicrosoft Excel 2016 For Windows Keyboard ShortcutsSherleen GallardoNo ratings yet
- Andy S Excel Cheat Sheet 1560187358Document2 pagesAndy S Excel Cheat Sheet 1560187358Sandeep MelgiriNo ratings yet
- Introduction of Excel 2010 Old Student-1Document58 pagesIntroduction of Excel 2010 Old Student-1Akash GuptaNo ratings yet
- Juice Excel Training Worksheets Document Outline Excel FundamentalsDocument214 pagesJuice Excel Training Worksheets Document Outline Excel Fundamentalskaka100% (1)
- Juice Excel Training WorksheetsDocument259 pagesJuice Excel Training WorksheetsTeddy JainNo ratings yet
- Juice Excel Training WorksheetsDocument255 pagesJuice Excel Training WorksheetsTeddy JainNo ratings yet
- Juice Excel TrainingDocument191 pagesJuice Excel TrainingAkanksha AgrawalNo ratings yet
- E215bb3d 5005 Efm Minimum RequirementsDocument5 pagesE215bb3d 5005 Efm Minimum RequirementsgoawayNo ratings yet
- Keyboard Shortcuts in ExcelDocument6 pagesKeyboard Shortcuts in Excelshantanu singhNo ratings yet
- Juice Excel Training WorksheetsDocument173 pagesJuice Excel Training Worksheetscs.infini8yNo ratings yet
- ExcelExercisePart1Document173 pagesExcelExercisePart1Victoria CadizNo ratings yet
- Juice Excel Training Worksheets Document Outline Excel FundamentalsDocument173 pagesJuice Excel Training Worksheets Document Outline Excel FundamentalsVarenLagartoNo ratings yet
- Excel 2016 For Windows Keyboard ShortcutsDocument17 pagesExcel 2016 For Windows Keyboard ShortcutsArtes Graficas Ipopsa InfotepNo ratings yet
- Excel Important Formulas - 230305 - 104121 PDFDocument16 pagesExcel Important Formulas - 230305 - 104121 PDFHitesh ThawaniNo ratings yet
- Excel ShortcutDocument15 pagesExcel ShortcutCông Đỗ ThànhNo ratings yet
- 1excelclass 110907072826 Phpapp02Document143 pages1excelclass 110907072826 Phpapp02xaun changNo ratings yet
- Excel TerminologyDocument26 pagesExcel TerminologyMayaNo ratings yet
- CTRL Keyboard ShortcutsDocument2 pagesCTRL Keyboard ShortcutsSherif MostafaNo ratings yet
- Excel - NotesDocument86 pagesExcel - NotesMohammed AdilNo ratings yet
- 0316 Excel Basic Create FormulasDocument10 pages0316 Excel Basic Create FormulasMichael MikeNo ratings yet
- Keyboard Shortcuts (Part 2 of 2) : GeneralDocument8 pagesKeyboard Shortcuts (Part 2 of 2) : GeneralPreeti SinghNo ratings yet
- Juice Excel Training WorksheetsDocument172 pagesJuice Excel Training WorksheetsZain MohiuddinNo ratings yet
- Week 1: Toolbox: Keyboard ShortcutsDocument17 pagesWeek 1: Toolbox: Keyboard ShortcutslorenasanzbNo ratings yet
- Class 8 ExcelDocument34 pagesClass 8 ExcelmwenyachrisjrNo ratings yet
- Ms Excel FileDocument52 pagesMs Excel FileVidhi GabaNo ratings yet
- Keyboard Shortcuts: Formatting KeysDocument6 pagesKeyboard Shortcuts: Formatting KeysPaavni SharmaNo ratings yet
- Excel Shortcut and Function KeysDocument6 pagesExcel Shortcut and Function KeysPinky BombNo ratings yet
- Excel Shortcuts FullDocument19 pagesExcel Shortcuts Fulladitya tripathiNo ratings yet
- Ms Office 1 321690565552911Document5 pagesMs Office 1 321690565552911be happyNo ratings yet
- Excel Cheat Sheet: Travis CuzickDocument15 pagesExcel Cheat Sheet: Travis CuzickRaja100% (1)
- Ribbon Keyboard Shortcuts: To Do This PressDocument14 pagesRibbon Keyboard Shortcuts: To Do This PressAbhijitNo ratings yet
- Shortcut KeysDocument16 pagesShortcut KeysAdarsh TibrewalNo ratings yet
- Excel for Auditors: Audit Spreadsheets Using Excel 97 through Excel 2007From EverandExcel for Auditors: Audit Spreadsheets Using Excel 97 through Excel 2007No ratings yet
- The Practically Cheating Statistics Handbook TI-83 Companion GuideFrom EverandThe Practically Cheating Statistics Handbook TI-83 Companion GuideRating: 3.5 out of 5 stars3.5/5 (3)
- Growing Uganda's Mushroom FarmingDocument2 pagesGrowing Uganda's Mushroom Farmingmaboni ismaelNo ratings yet
- Vred Renderfarm Guide: A Guide To Submitting Your Vred Render Jobs From The Ford CampusDocument4 pagesVred Renderfarm Guide: A Guide To Submitting Your Vred Render Jobs From The Ford Campusmaboni ismaelNo ratings yet
- Garlic: High Yielding and Virus-Free For Greater ProfitsDocument58 pagesGarlic: High Yielding and Virus-Free For Greater Profitsmaboni ismaelNo ratings yet
- 200 Money Making Ideas From DollarSproutDocument5 pages200 Money Making Ideas From DollarSproutmaboni ismael100% (2)
- Ecoinnovation: Environmental Solutions To Environmental ProblemsDocument14 pagesEcoinnovation: Environmental Solutions To Environmental Problemsmaboni ismaelNo ratings yet
- Css 1Document5 pagesCss 1feel2workNo ratings yet
- Metasploit AV EvasionDocument21 pagesMetasploit AV EvasionChaitaly R.No ratings yet
- IT1100-IWT-Lecture 05Document35 pagesIT1100-IWT-Lecture 05thedarkhell123No ratings yet
- KTY PT1000 Migration ENDocument11 pagesKTY PT1000 Migration ENGuilherme Cipriano CorrêaNo ratings yet
- Instruction Manual Hitachi SpectrophotomDocument470 pagesInstruction Manual Hitachi SpectrophotomRabin TimalsinaNo ratings yet
- HSK 3Document1 pageHSK 3Trần Văn Chế ThanhNo ratings yet
- Matrix Comsec Anant Ucs BrochureDocument12 pagesMatrix Comsec Anant Ucs Brochuresumansonu23No ratings yet
- KFriday New User Guide v1.2Document2 pagesKFriday New User Guide v1.2Ame rabagoNo ratings yet
- Using Adversary Behavior To Strengthen Cyber Defense Get Started With ATT&CKDocument2 pagesUsing Adversary Behavior To Strengthen Cyber Defense Get Started With ATT&CKDavid OrtizNo ratings yet
- ISO27001:2013 Information Technology, Security Techniques & Management Systems Self Assessment ChecklistDocument23 pagesISO27001:2013 Information Technology, Security Techniques & Management Systems Self Assessment Checklistmilind2100675% (4)
- Programming Phoenix Liveview BetaDocument299 pagesProgramming Phoenix Liveview BetarodrigoNo ratings yet
- CRISC Syllabus Outline 1Document4 pagesCRISC Syllabus Outline 1SyedNo ratings yet
- Cat - IDocument2 pagesCat - IGanesh KumarNo ratings yet
- Open Vswitch Cheat SheetDocument8 pagesOpen Vswitch Cheat SheetJinuNo ratings yet
- + GRAFCET Translate From - Fr.en PDFDocument41 pages+ GRAFCET Translate From - Fr.en PDFHamdam NazarovNo ratings yet
- Front Pages With Pages RemovedDocument8 pagesFront Pages With Pages RemovedGayathri kNo ratings yet
- CS44 Final Project ReportDocument10 pagesCS44 Final Project ReportvaishaliNo ratings yet
- DAA LabManual 2019 PDFDocument60 pagesDAA LabManual 2019 PDFSyeda AfreenNo ratings yet
- Laslo PiresDocument2 pagesLaslo Piresashish ojhaNo ratings yet
- Module 4 Week 1-2 Trend & Issues in Hospitality (Blended)Document12 pagesModule 4 Week 1-2 Trend & Issues in Hospitality (Blended)lei melendrezNo ratings yet
- Vampset: Setting and Configuration Tool Class 63230Document105 pagesVampset: Setting and Configuration Tool Class 63230mareme dialloNo ratings yet
- Case No.: 1:20-cv-228-DKW-WRP (Trademark) Declaration of CounselDocument12 pagesCase No.: 1:20-cv-228-DKW-WRP (Trademark) Declaration of CounselDavid MichaelsNo ratings yet
- Polimorfismo Con Arreglos: Alumno: Santos Adilson Esteba Cruz Grupo: "B"Document2 pagesPolimorfismo Con Arreglos: Alumno: Santos Adilson Esteba Cruz Grupo: "B"Adilson EstebaNo ratings yet
- OverviewDocument2 pagesOverviewGphim ChannelNo ratings yet
- Literature Review of Design and Implementation of An Online Student Admission SystemDocument4 pagesLiterature Review of Design and Implementation of An Online Student Admission SystemafmzsbnbobbgkeNo ratings yet
- 45-Article Text-345-1-10-20211221Document7 pages45-Article Text-345-1-10-20211221buset lamakNo ratings yet