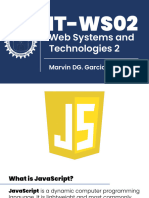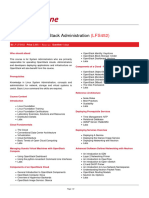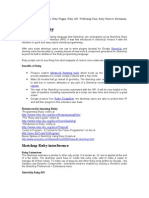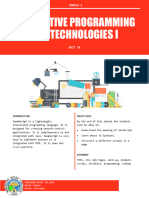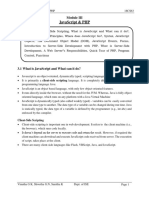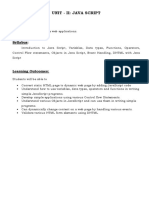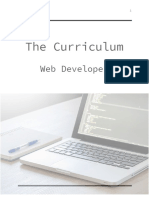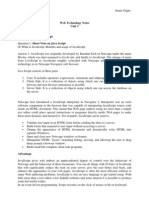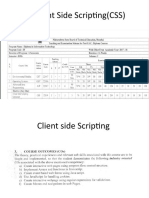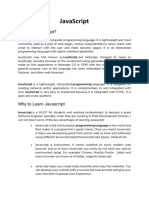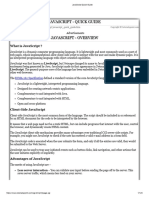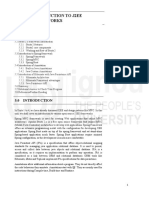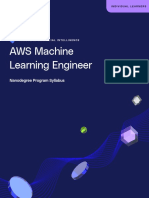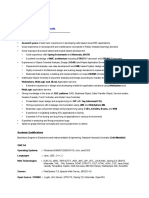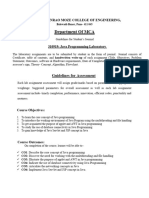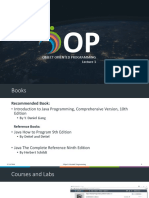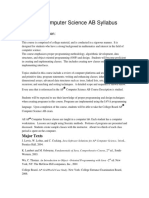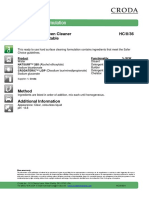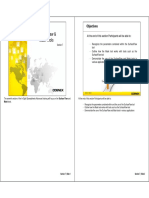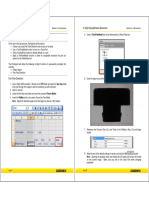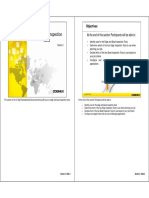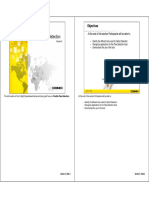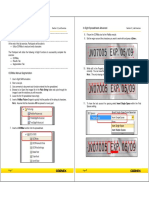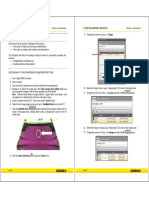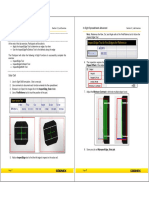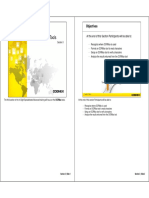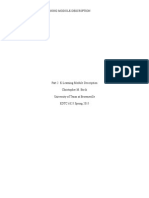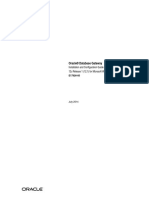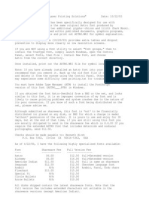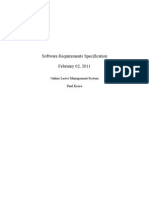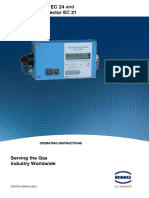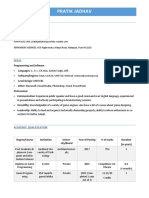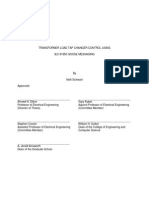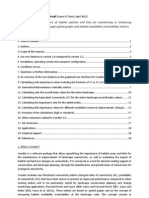Professional Documents
Culture Documents
Scripting in In-Sight: Objectives
Scripting in In-Sight: Objectives
Uploaded by
Noe JimenezOriginal Description:
Original Title
Copyright
Available Formats
Share this document
Did you find this document useful?
Is this content inappropriate?
Report this DocumentCopyright:
Available Formats
Scripting in In-Sight: Objectives
Scripting in In-Sight: Objectives
Uploaded by
Noe JimenezCopyright:
Available Formats
Objectives
At the end of this section, participants will be able to:
Scripting in In-Sight
• Outline how values are passed from a spreadsheet to a
Section 8
JavaScript program
• List the In-Sight models and software versions that support
scripting
• List three reasons to use scripting
• Explain the benefits of using the JavaScript Libraries and
JavaScript Template
• Outline the four sample snippets that use scripting
• Create a JavaScript program to compute the average area of a
grid of squares
NOTE: This section is not a guide to
programming in the JavaScript language
Section 8 | Page 2
This section covers Scripting in In-Sight. Scripting allows you to write programs in the JavaScript At the end of this section, participants will be able to:
language and then run those programs from the spreadsheet. Scripting is available starting in In-Sight
software version 5.1, on those camera models that support 5.1. It is also available in the In-Sight - Outline how values are passed from a spreadsheet to a JavaScript program
Explorer 5.1 emulator. - List the In-Sight models and software versions that support scripting
- List three reasons to use scripting
The emphasis of this section is on how to interface with JavaScript from the spreadsheet, i.e., how to - Explain the benefits of using the JavaScript Libraries and JavaScript Template
pass spreadsheet data to a JavaScript program and how to retrieve results from that program into the - Outline the four sample snippets that use scripting
spreadsheet. Although some JavaScript code is shown, and examined in the lab, this section does not - Create a JavaScript program to compute the average area of a grid of squares
explain details of the JavaScript language. A list of JavaScript resources is provided at the end of the
section. This section does not go into details of the JavaScript language
Section 8 | Slide 1 Section 8 | Slide 2
Scripting: Components Passing Data Between Spreadsheet and Script
Spreadsheet functions: • How to send data from spreadsheet to JavaScript program
• Script: creates and executes a JavaScript – Configure Script to refer to the data cell(s)
program
– Cells referenced can contain values or vision tools Script(A9,B12,B13,G12)
– In Palette:
D3: Script(A4:A15)
Get(D3,"avg")
• How to retrieve results from JavaScript program into spreadsheet
Get(D3,”stddev”) – Single result can be returned into the Script cell
Get(D3,“min”)
• Gets: retrieve results from a Script into Get(D3,”max”)
spreadsheet cells Script
– In Palette under Vision Data Access
– For multiple results, use one Get for each result, each referencing the Script
cell Get(D3,"avg")
Get(D3,"stddev")
Get(D3,"min")
Section 8 | Page 3 Section 8 | Page 4
To implement scripting in the spreadsheet, use the In-Sight Script function. Placing a Script function in a To send data from a spreadsheet to a JavaScript program, make references to the relevant cell(s) in the
cell launches the JavaScript editor, displaying a JavaScript template you can modify to carry out the Script function.
functionality you want.
In terms of returning results, there are two ways to set up scripting. If there is only one result, it can be
The other spreadsheet function is Get, which returns one result from the JavaScript program into the returned directly into the cell containing the Script function. In the example above, a Script is
spreadsheet. If there were four results, you would place four Gets into four cells. determining if a date is in or out of range. The Script cell ends up with a 0 if the date is out of range, or a
1 if the date is in range.
This section uses the following terminology and notation:
The other way to return values from a JavaScript program is by placing one or more Get functions into the
- Script (in bold) refers to a Script function in the spreadsheet spreadsheet. Each Get has two parameters: a reference to the Script cell, and the name of the result
- Get (in bold) refers to a Get function in the spreadsheet variable as defined in the JavaScript program. In the example above, three results are obtained from the
- “JavaScript program” refers to code written in the JavaScript language that is invoked by a Script in cell D3.
Script
- “Scripting” means the process of using a Script and a JavaScript program
The implementation of JavaScript within In-Sight Explorer follows version 5 of the open standard
approved by the European Computer Manufacturer’s Association, also known as ECMAScript 5 (ECMA5).
Section 8 | Slide 3 Section 8 | Slide 4
Passing Vision Tool Results to Script Passing Data Between Spreadsheet and Script
C40:
Script($C40)
Spreadsheet JavaScript Program
Cell Script JavaScript Code
Tool result names in JavaScript program correspond to tool function names Values
Results
in spreadsheet
Example for blobs: Get(s)
Spreadsheet function: JavaScript name must be:
GetNFound getNFound
GetArea getArea
GetWide getWide
NOTE: JavaScript names are case-sensitive
Section 8 | Page 5 Section 8 | Page 6
To send vision tool results from a spreadsheet to a JavaScript program, make a references in the Script
function to the cell containing the vision tool.
In the example above, cell C40 contains a DetectBlobs tool. The results from that tool are sent to the
JavaScript program because the Script function references cell C40.
The variable name for a tool result in the JavaScript program corresponds to the function name in the
spreadsheet. However, unlike the spreadsheet name, the variable name is case-sensitive. So if the
function in the spreadsheet is GetNFound, the corresponding name in the JavaScript program must be
arg0.getNFound. If you were to specify arg0.GetNFound or arg0.getNfound, it would not work.
Section 8 | Slide 5 Section 8 | Slide 6
Requirements for Scripting Why Use Scripting?
In-Sight models 57XX, 84XX, and successors Complex logic is difficult or impossible to implement in a
spreadsheet
- JavaScript has built-in functionality for complex logic
Spreadsheet
JavaScript
In-Sight Micro 8405
In-Sight 5705
Section 8 | Page 7 Section 8 | Page 8
Requirements for Scripting: A spreadsheet is easy to use and is fine for the vast majority of vision applications. However, applications
In-Sight model 5705, 5705C , 8405, and successors that require complex logic and manipulation of strings or dates, lend themselves well to Scripting.
In-Sight Explorer and firmware version 5.1.0 or higher
Spreadsheet mode of In-Sight Explorer
Scripting is not supported by the following:
In-Sight 51xx, 54xx, 56xx models
In-Sight 7xxx models
In-Sight Micro 1xxx models
EasyBuilder mode
Older models can not be upgraded to do scripting
Section 8 | Slide 7 Section 8 | Slide 8
Why Use Scripting? Why Use Scripting?
Complex calculations can be performed more easily and simply
• Makes it easier to read, debug, and modify complex jobs
with the JavaScript language:
• Overcomes some limitations of spreadsheet
- Array & string formulas
- Date & time handling
• Makes it easier to protect intellectual property - Analyzing data over multiple inspections
- Only need to protect one cell instead of many - Complex if-then-else
- Looping
• Can build libraries of functions that can be reused - Access to In-Sight vision tool results
- A library can be stored on a camera as a file separate from jobs - Access to In-Sight image graphics
- A library can be used by multiple jobs without having to repeat - Use of variable names
the code in every JavaScript program
- Dynamically pick a pattern from multiple patterns based on multiple criteria
Section 8 | Page 9 Section 8 | Page 10
The following slides give more details about libraries and intellectual property. Scripting uses the JavaScript language, which has functionality specifically designed for complex logic,
such as array and string handling, loops, and if-then-else constructs. When you use the Script function,
the JavaScript program has access to In-Sight’s vision tool results. For example, if a DetectBlobs tool is
referenced as an input to a Script, then the JavaScript program can access the tool results with names of
variables such as:
- xyz.getNFound
- xyz.getArea
Similarly, for an ExtractHistogram:
- abc.histContrast
xyz and abc are made up by the programmer for use in the JavaScript program. The rest of a variable
name must match the corresponding result function in the spreadsheet, with the exception that the
JavaScript result starts with a lower case letter, even though it starts with upper case in the spreadsheet.
For example: HistContrast becomes abc.histContrast
Another advantage of using JavaScript is that you can create descriptive variable names, making it easier
to understand.
Section 8 | Slide 9 Section 8 | Slide 10
Why Use Scripting? Example
Locate and mark missing blobs in a grid
Some limitations of spreadsheet are addressed by
Without Scripting With Scripting
JavaScript
- Limit on number of cells that can be used
- Limit on characters per cell
- Limit on nesting of references
- Certain string operations
- Ex: Strings with the null (“\0”) character – such as “ABC\0\0CBA”
-- cannot be handled in spreadsheet because null is the string
6 cells for logic,
terminator. including Script cell
Hundreds of spreadsheet cells needed if done with
multiple blob tools
Section 8 | Page 11 Section 8 | Page 12
Although there are limits, they are high. In this example, the goal is to locate and mark missing squares in a 13x18 array of squares, using blob
tools.
Cell limit is 10,400 cells, except for In-Sight 5000 which is 4096.
If we just put in a blob tool for each square in the grid, it would require hundreds of cells. Imagine the
There is a limit of 255 characters in a single cell. difficulty in changing that job to handle a smaller or larger grid of blobs. In addition to the work required,
we would run the risk of making an error with so many cells involved.
There is also a maximum "reference depth" of 256. This means that if you have a cell that references
another cell, which references another cell, which references another cell, etc., you can have up to 256 An equivalent spreadsheet using a Script function can be done with 6 cells of logic, one of which is the
levels of those references. Script.
Section 8 | Slide 11 Section 8 | Slide 12
JavaScript Libraries JavaScript Libraries
Example: Use a JavaScript library to determine the roots of 3. Write a JavaScript program that uses library:
function myquadtest(){}
a quadratic equation
module.exports = myquadtest;
Steps: var myquad = require('quadratic'); // import library
myquadtest.prototype.run = function(a, b, c) {
1. Write or obtain a library in JavaScript
Example: a file named quadratic.js that computes roots of a quadratic return myquad.roots(a,b,c);//put it to use
equation }
2. Copy library file to In-Sight camera (Drag & drop, FTP, etc.) 4. Set up spreadsheet with Script using the JavaScript program
Shows “Object” instead
of “Script” when retuning
multiple values
Script(B3,B4,B5) Get(A8,"root0")
JavaScript library on camera
Get A8,”root1”)
Section 8 | Page 13 Section 8 | Page 14
quadratic.js: A JavaScript library can be stored in a file of type js. For example: quadratic.js
/**
A set of functions that can be used to solve a quadratic equation. To use that library on an In-Sight camera, copy the library file to the camera. This can be done by using
*/ FTP, or by dragging the file from a PC’s desktop into the Files pane of In-Sight Explorer.
var quadratic = new Object();//here is where the parts will go
module.exports = quadratic;//tell it what to expose. In this case, anything attached to quadratic will be exposed Once the library is stored on the camera, specify the following in any JavaScript program:
/**
quadratic.discriminant = function(a,b,c) { xxx=require(‘quadratic’)
return b*b - 4*a*c;
}
Then, that JavaScript library can be used by any In-Sight spreadsheet job.
quadratic.roots = function(a,b,c) {
if(quadratic.discriminant(a,b,c) < 0) { //imaginary roots
root0 and root1 are calculated in quadratic.js
return NaN;
}
else if (quadratic.discriminant(a,b,c) === 0) { //give them an object with the only real root
return {
root: -b / (2*a)
}
}
else {
var discriminant = quadratic.discriminant(a,b,c);
//note that Math (capitol) is a built in library in javascript
return {
root0: (-b - Math.sqrt(discriminant) ) / ( 2* a ),
root1: (-b + Math.sqrt(discriminant) ) / ( 2* a )
}
}
}
Section 8 | Slide 13 Section 8 | Slide 14
JavaScript Editor JavaScript Editor
JavaScript template is built into In-Sight. Template adds 10 to total each time
• Template is run when Script function
is placed in a cell
• Double click on existing Script cell to
change program
Errors are reported at bottom
• Extensively commented
- Anything between /* and */ is comment
- Anything after // on a line is a comment
Console output Last result
• A JavaScript program referenced by a
Script is saved along with the job
Section 8 | Page 15 Section 8 | Page 16
The JavaScript editor can be entered by typing “Script” in a spreadsheet cell, or dragging the Script from The JavaScript template adds 10 to a running total each time the template is run.
the Palette. When you do this, the editor shows a built-in JavaScript template for In-Sight scripting.
Errors are displayed in the bottom two panes.
The template includes extensive comments to help you understand what needs to be done. You can type
in JavaScript code from within the editor, or copy and paste JavaScript from another application.
The Test Script button runs the JavaScript program.
Section 8 | Slide 15 Section 8 | Slide 16
JavaScript Template JavaScript Template with Comments Removed
Comments
JavaScript code.
JavaScript code.
etc.
Section 8 | Page 17 Section 8 | Page 18
The default name for the main JavaScript function is “Script.” It occurs in 6 places in the template.
If you want to use a more descriptive name for your application, you can change it to something else.
“Script” would need to be changed to the new name in the six places noted above. (You will do this in the
lab.)
NOTE: Names are case-sensitive.
Section 8 | Slide 17 Section 8 | Slide 18
Scripting Example JavaScript Snippets Included in In-Sight Explorer
B24:Script(C22:F22) Get(B24, “Total”) Get(B24,”Mean”)
• ArgumentsAndResults – demonstrates the use of a variable-length
arguments list and multi-value return statements.
• FindMissingBlobsInMatrix – detects and marks the locations of blobs
missing from a matrix of specified dimensions.
• SimulateShiftRegister – simulates a shift register.
• VerifyDateRange – determines if a date is within a specified range from
etc. current date.
Section 8 | Page 19 Section 8 | Page 20
The Snippets included in IS Explorer are:
- ArgumentsAndResults – demonstrates the use of a variable-length arguments list and multi-
value return statements.
- FindMissingBlobsInMatrix – detects and marks the locations of blobs missing from a matrix of
specified dimensions.
- SimulateShiftRegister – simulates a shift register.
- VerifyDateRange – determines if a date is within a specified period from current date.
Section 8 | Slide 19 Section 8 | Slide 20
Snippet: ArgumentsAndResults ArgumentsAndResults: JavaScript Excerpts
1. The values from the spreadsheet are 1
copied to an array named numbers(). 2
2. numbers() is then passed to the function
Via this “object” average 5
Multiple values returned by Script 3. average loops through the numbers() to
calculate their sum.
This list could have fewer or more numbers 4. average computes the average and
returns it to the main program
5. average is returned to the spreadsheet,
3
along with stddev, min, and max (which
are calculated elsewhere ).
4
Section 8 | Page 21 Section 8 | Page 22
This snippet demonstrates how to handle a variable number of inputs to a Script. Four results are This snippet demonstrates how to handle a variable number of inputs to a Script. Four results are
returned to the spreadsheet by means of four Get functions. returned to the spreadsheet by means of four Get functions.
Cells: Cells:
- A4:A15 contain 10 numbers, generated by Rand functions - A4:A15 contain 10 numbers, generated by Rand functions
- D3: Script(A4:A15) - D3: Script(A4:A15)
This invokes JavaScript code written to calculate the average, standard deviation, minimum, and This invokes JavaScript code written to calculate the average, standard deviation, minimum, and
maximum of the 10 numbers. maximum of the 10 numbers.
- D4: Get(D3, “avg”) retrieves the value calculated by user function avg - D4: Get(D3, “avg”) retrieves the value calculated by user function avg
- D5: Get(D3, “stddev”) retrieves the value calculated by user function stddev - D5: Get(D3, “stddev”) retrieves the value calculated by user function stddev
- D6: Get(D3, “min”) retrieves the value calculated by user function min - D6: Get(D3, “min”) retrieves the value calculated by user function min
- D7: Get(D3, “max”) retrieves the value calculated by user function max - D7: Get(D3, “max”) retrieves the value calculated by user function max
The number of values input into the Script can easily be changed just by changing the Script’s input from The number of values input into the Script can easily be changed just by changing the Script’s input from
A4:A15 to reference whatever the values are. A4:A15 to reference whatever the values are.
The lab for this section allows you to examine and modify this snippet. The lab for this section allows you to examine and modify this snippet.
Section 8 | Slide 21 Section 8 | Slide 22
Snippet: VerifyDateRange VerifyDateRange: JavaScript Excerpts
1. The six values from the 1
spreadsheet are input into
JavaScript. isPastDate
represents the CheckBox
value in spreadsheet, 0 or 1.
2. An if…else construct is used
to select different logic, based
A fixed string in Snippet on the value of isPastDate.
2
but could be a string isDateInRange is set to 0 if
read via OCR the date is out of range, 1 if in 2
range
3. isDateInRange is returned to 3
Script returns 0 or 1 the spreadsheet.
Section 8 | Page 23 Section 8 | Page 24
This snippet verifies that a specified date and time fall within a specified interval from the current date. A This snippet demonstrates how to handle a variable number of inputs to a Script. Four results are
CheckBox specifies whether it looks backward or forward in time. Only one value is returned to the returned to the spreadsheet by means of four Get functions.
spreadsheet, 0 or 1, which appears in the Script cell. No Get function is needed.
Cells:
Cells: - A4:A15 contain 10 numbers, generated by Rand functions
- D3: Script(A4:A15)
- D3: The date to be verified, as a string in ISO 8601 format
- C6:C9: Allowable deviation of specified date from current date and time This invokes JavaScript code written to calculate the average, standard deviation, minimum, and
- C10: CheckBox labeled “End Date is in the Past” maximum of the 10 numbers.
When the CheckBox is checked, the Script looks backwards in time. When the CheckBox is unchecked, - D4: Get(D3, “avg”) retrieves the value calculated by user function avg
the Script looks forward. - D5: Get(D3, “stddev”) retrieves the value calculated by user function stddev
- D6: Get(D3, “min”) retrieves the value calculated by user function min
D12: Script($E$5,$C$6,$C$7,$C$8,$C$9,$C$10) - D7: Get(D3, “max”) retrieves the value calculated by user function max
Returns 0 if specified date is out of range, 1 if in range
The number of values input into the Script can easily be changed just by changing the Script’s input from
Example: A4:A15 to reference whatever the values are.
Days=0, Hours=0, Minutes=20, Seconds=0, current time=10:30:00
- If E5=current date & CheckBox is checked, times of 10:10-10:30 will verify as 1 The lab for this section allows you to examine and modify this snippet.
- If E5=current date & Checkbox is unchecked, times of 10:30-10:50 will verify as 1
The lab for this section allows you examine and modify this snippet.
Section 8 | Slide 23 Section 8 | Slide 24
Snippet: SimulateShiftRegister SimulateShiftRegister: JavaScript Excerpts
This program stores data similar to a shift register; it will
return the oldest data contained in the buffer.
Script adds data to its
buffer until it is full and 1. The four values in the Script are copied into the program. value is the
then discards oldest data
to maintain history size.
current value for the shift register.
historySize is the number of values in the register.
resetEvent corresponds to the Button in the spreadsheet.
1
2. Complex logic involving
nested if’s is used to
determine the data type of
Script returns 2
value.
oldest data in
buffer.
Section 8 | Page 25 Section 8 | Page 26
This snippet simulates a shift register. This snippet demonstrates how to handle a variable number of inputs to a Script. Four results are
Cells: returned to the spreadsheet by means of four Get functions.
- C3: Rand($A$0) generates a random number every time a trigger occurs
- C6: Script($A$0,$C$3,$C$5,$D$5) Cells:
- C8: FormatOutputBuffer(0,"s8",$C$6) - A4:A15 contain 10 numbers, generated by Rand functions
- D3: Script(A4:A15)
The Script returns a list of the values in the shift register into cell C6, which is then referenced by the
FormatOutputBuffer function in cell C8. No Get function is used. This invokes JavaScript code written to calculate the average, standard deviation, minimum, and
maximum of the 10 numbers.
NOTE: This shift register can handle multiple kinds of data.
- D4: Get(D3, “avg”) retrieves the value calculated by user function avg
- D5: Get(D3, “stddev”) retrieves the value calculated by user function stddev
- D6: Get(D3, “min”) retrieves the value calculated by user function min
- D7: Get(D3, “max”) retrieves the value calculated by user function max
The number of values input into the Script can easily be changed just by changing the Script’s input from
A4:A15 to reference whatever the values are.
The lab for this section allows you to examine and modify this snippet.
Section 8 | Slide 25 Section 8 | Slide 26
Snippet: FindMissingBlobsInMatrix FindMissingBlobs: JavaScript Excerpts
1
1. The four values in the Script
are copied into the program.
Note that the first value passed
to the program is the SortBlobs
structure, called blobs in the
program. blobs.getNFound is
the number of blobs found – the
same as GetNFound in the
spreadsheet.
2
Red cells are inputs to Script in E13 2. This excerpt creates an array of
the Blobs’ structures that are
used elsewhere in the program.
Marks the search
grid and the missing
blobs
Section 8 | Page 27 Section 8 | Page 28
This snippet examines an array of squares using Blob tools. It detects any missing squares and marks This snippet demonstrates how to handle a variable number of inputs to a Script. Four results are
them in red. returned to the spreadsheet by means of four Get functions.
Cells: Cells:
- A4: DetectBlobs - A4:A15 contain 10 numbers, generated by Rand functions
- A9: SortBlobs - D3: Script(A4:A15)
- E13: Script(A9,B12,B13,G12), which returns the number of missing blobs
- Note that the four things passed to the JavaScript program are A9 (the SortBlobs structure), This invokes JavaScript code written to calculate the average, standard deviation, minimum, and
B12 (the number of rows of blobs), B13 (the number of columns of blobs), and G12 (CheckBox maximum of the 10 numbers.
for display of graphics)
- D4: Get(D3, “avg”) retrieves the value calculated by user function avg
If you tried to do the same thing using multiple blob tools in the spreadsheet (no Script), it would take - D5: Get(D3, “stddev”) retrieves the value calculated by user function stddev
hundreds of cells, and be difficult to change. - D6: Get(D3, “min”) retrieves the value calculated by user function min
- D7: Get(D3, “max”) retrieves the value calculated by user function max
The lab for this section allows you to examine and modify this snippet.
The number of values input into the Script can easily be changed just by changing the Script’s input from
A4:A15 to reference whatever the values are.
The lab for this section allows you to examine and modify this snippet.
Section 8 | Slide 27 Section 8 | Slide 28
Resources Summary of Scripting
• If you have little or no JavaScript experience:
- CodeAcademy JavaScript tutorial • Scripting allows use of JavaScript for easier
http://www.codecademy.com/en/tracks/javascript implementation of complex logic
• Other JavaScript resources: • Scripting also reduces spreadsheet clutter, making
- ‘Eloquent’ JavaScript:
http://eloquentjavascript.net/
debugging and modification easier
- Mozilla JavaScript Language Reference
https://developer.mozilla.org/en-US/docs/Web/JavaScript/Reference • There are two spreadsheet functions:
- JavaScript Quick Reference Card - Script: creates and executes script
http://www.cheat-sheets.org/saved-copy/jsquick.pdf
- Get: retrieves result
- JavaScript: The Definitive Guide, by David Flanangan (book)
• Using JavaScript on In-Sight • A JavaScript template and editor are included
- HELP in In-Sight Explorer
“Script Function JavaScript Source Code and API Reference”
“Edit Script Dialog” • Scripting is available starting with In-Sight Explorer
“Scripting” 5.1
- Sample snippets
- JavaScript template
Section 8 | Page 29 Section 8 | Page 30
In this section we covered the following topics:
- Scripting allows the use of JavaScript for easier implementation of complex logic
- Scripting also reduces spreadsheet clutter, making debugging and modification easier
- There are two spreadsheet functions:
- Script: creates and executes scripts
- Get: retrieves result
- A JavaScript template and editor are included
- Scripting is available starting with In-Sight Explorer 5.1
Section 8 | Slide 29 Section 8 | Slide 30
Lab Exercise
Section 8 | Page 31
Complete:
Lab Exercise 8.1 – Creating a JavaScript Program
Lab Exercise 8.2 – Using Snippet for Scripting
Lab Exercise 8.3 – Scripting with Multiple Gets (If Time Permits)
Lab Exercise 8.4 – Look at Additional Examples of Scripting (If Time Permits)
Section 8 | Slide 31
You might also like
- ITWS02Document330 pagesITWS02Nathaniel Jose Pascual (BSIT 1-D)No ratings yet
- Fast Lane - LF-LFS452Document3 pagesFast Lane - LF-LFS452adioshunNo ratings yet
- FAT ChecklistDocument17 pagesFAT ChecklistNoe Jimenez100% (2)
- Sketchup RubyDocument3 pagesSketchup Rubyrajib71100% (1)
- Intro To JavascriptDocument33 pagesIntro To JavascriptJason MagsinoNo ratings yet
- Integ 3 ADocument26 pagesInteg 3 AannahsenemNo ratings yet
- Java PDFDocument129 pagesJava PDFKishor YashNo ratings yet
- Use FrameworksDocument19 pagesUse FrameworksEdwin LapatNo ratings yet
- Unit 2-1Document129 pagesUnit 2-1Fiza khanNo ratings yet
- Javascript TutorialDocument40 pagesJavascript TutorialUddeshya AwasthiNo ratings yet
- Adobe Training-Day 6Document8 pagesAdobe Training-Day 6janilkumarNo ratings yet
- Introduction To JavascriptDocument8 pagesIntroduction To JavascriptAkash ShahNo ratings yet
- Scientific Programming With Java Classes Supported With A Scripting InterpreterDocument38 pagesScientific Programming With Java Classes Supported With A Scripting InterpreterdcbarrientosNo ratings yet
- Module 3 18CS63Document43 pagesModule 3 18CS63abhishekNo ratings yet
- Javascript Report02 FileDocument17 pagesJavascript Report02 FileMohammed ArslanNo ratings yet
- Web-Module IIIDocument41 pagesWeb-Module IIISamba Shiva Reddy.g ShivaNo ratings yet
- 1470module 3 (New Notes 2017) 2021-02-06 20 - 30 - 06Document41 pages1470module 3 (New Notes 2017) 2021-02-06 20 - 30 - 06darshan gowdaNo ratings yet
- CL 55340Document8 pagesCL 55340TF2 SynysterNo ratings yet
- Unit 1 Lesson 1: Describing The Processing of ABAP ProgramsDocument4 pagesUnit 1 Lesson 1: Describing The Processing of ABAP ProgramsVishember D MaheshwariNo ratings yet
- WT - Java Script - MaterialDocument28 pagesWT - Java Script - MaterialpadmakumarisuriNo ratings yet
- Web Developer Curriculum - Summary - NEWDocument12 pagesWeb Developer Curriculum - Summary - NEWMaria Kristina Cassandra HeukshorstNo ratings yet
- Multimedia & Web Technology (Supplementery) 2015 ReduceDocument200 pagesMultimedia & Web Technology (Supplementery) 2015 ReduceRohit Ojha100% (4)
- Web Technology Notes Unit 3: MochaDocument15 pagesWeb Technology Notes Unit 3: MochaRakesh Ranjan KumarNo ratings yet
- Using Struts To Develop J2EE Applications: Course NoDocument6 pagesUsing Struts To Develop J2EE Applications: Course NoSunil SoniNo ratings yet
- Unit 3 Java Script: Web TechnologiesDocument135 pagesUnit 3 Java Script: Web Technologiess14utkarsh2111019No ratings yet
- Javascript JsDocument156 pagesJavascript Jsabinash bapiNo ratings yet
- Chapter 3 Introduction To Javascript-Part-1Document18 pagesChapter 3 Introduction To Javascript-Part-1Sanvi SinghNo ratings yet
- Team Repurpost - Prototype (October 28)Document8 pagesTeam Repurpost - Prototype (October 28)ShenbaNo ratings yet
- Class 9 Computer Science-Chapter 3 Introduction To JavascriptDocument18 pagesClass 9 Computer Science-Chapter 3 Introduction To Javascriptpriyanka pratapNo ratings yet
- VINAY CoverDocument66 pagesVINAY CoverSaumya SaumyaNo ratings yet
- AngularDocument212 pagesAngularGanesh KollatiNo ratings yet
- Client Side Scripting - 6thectureDocument101 pagesClient Side Scripting - 6thecturesuyog lonsaneNo ratings yet
- Part 1: Javascript BasicsDocument42 pagesPart 1: Javascript BasicsJVM VISHNUPURAMNo ratings yet
- Ajay Kumar Garg Engineering College Ghaziabad, Uttar Pradesh: PROJECT: Library Management SystemDocument32 pagesAjay Kumar Garg Engineering College Ghaziabad, Uttar Pradesh: PROJECT: Library Management Systemanubhav gautamNo ratings yet
- Lesson Plan Semester-2Document176 pagesLesson Plan Semester-2Poonam LathwalNo ratings yet
- Unit 3Document95 pagesUnit 3Rathod ManthanNo ratings yet
- Understanding JavaDocument6 pagesUnderstanding JavaShohagh ShosaghNo ratings yet
- Unit III - Web ProgrammingDocument104 pagesUnit III - Web ProgrammingprembcrossNo ratings yet
- JavaScript Quick GuideDocument124 pagesJavaScript Quick GuideVijayNo ratings yet
- CHAPTER 5 - Introduction To JavaScriptDocument11 pagesCHAPTER 5 - Introduction To JavaScriptYojin MaruNo ratings yet
- Microsoft Official Course: ApplicationsDocument17 pagesMicrosoft Official Course: ApplicationssaberNo ratings yet
- Chapter 3: Client-Side Scripting LanguageDocument40 pagesChapter 3: Client-Side Scripting LanguageFrekidus100% (1)
- Unit 5Document28 pagesUnit 5Baibhav SagarNo ratings yet
- Block 02Document109 pagesBlock 02Baibhav SagarNo ratings yet
- Javascript v.1 (CodeAcademy)Document18 pagesJavascript v.1 (CodeAcademy)NikolaNo ratings yet
- Js4ap 7.0 Intro To Functional ProgrammingDocument18 pagesJs4ap 7.0 Intro To Functional ProgrammingGutta Venubhaskar ChowdaryNo ratings yet
- Javascript GuideDocument547 pagesJavascript GuideLouis de VallièreNo ratings yet
- AWS Machine Learning Engineer Nanodegree Program SyllabusDocument16 pagesAWS Machine Learning Engineer Nanodegree Program SyllabusAKHIL DuaNo ratings yet
- Agalya Pachaikannu: Agalyapachai@Document5 pagesAgalya Pachaikannu: Agalyapachai@Ramkumar SokkaniNo ratings yet
- Java Programming Journal GuidelinesDocument6 pagesJava Programming Journal GuidelinesBCA SY 63 Aaditi RanawareNo ratings yet
- Javascript (CodeAcademy) - Предавања v.2Document36 pagesJavascript (CodeAcademy) - Предавања v.2NikolaNo ratings yet
- Wta Svit Notes Mod 3Document42 pagesWta Svit Notes Mod 3Vinayaka GombiNo ratings yet
- What Is Javascript?: Web Technology & It's Applications-18CS63Document27 pagesWhat Is Javascript?: Web Technology & It's Applications-18CS63Akansha SinghNo ratings yet
- Javalab ManualDocument58 pagesJavalab ManualTripal MeshramNo ratings yet
- Ppa - Tro f05d Unit 3 (Java Part 1) FinalDocument126 pagesPpa - Tro f05d Unit 3 (Java Part 1) Finalasandakia3No ratings yet
- JavaScript NoteDocument141 pagesJavaScript NoteArgha SenNo ratings yet
- Web Unit3 (Nep)Document53 pagesWeb Unit3 (Nep)Nishath AshrafNo ratings yet
- Lecture 1 PDFDocument42 pagesLecture 1 PDFbasitNo ratings yet
- Java ScriptDocument63 pagesJava ScriptMANOJ KUMAR SETTIPALLINo ratings yet
- Syllabus: Web Technology and Its ApplicationsDocument33 pagesSyllabus: Web Technology and Its ApplicationsBasavaraj KurubarNo ratings yet
- AP Computer Science SyllabusDocument12 pagesAP Computer Science SyllabusKaran PoteNo ratings yet
- JavaScript. A Comprehensive manual for creating dynamic, responsive websites and applications: Suitable For Both Novice And Experts.From EverandJavaScript. A Comprehensive manual for creating dynamic, responsive websites and applications: Suitable For Both Novice And Experts.Rating: 5 out of 5 stars5/5 (1)
- Palmolive Dishwashing Liquid SDSDocument9 pagesPalmolive Dishwashing Liquid SDSNoe JimenezNo ratings yet
- QuickdrawDocument32 pagesQuickdrawNoe JimenezNo ratings yet
- RTU GREEN CLEANER (Safe Choice Suitable) HCII36v1Document1 pageRTU GREEN CLEANER (Safe Choice Suitable) HCII36v1Noe JimenezNo ratings yet
- In-Sight Spreadsheets Advanced Final Lab Final Lab Section 1 - PatmaxDocument12 pagesIn-Sight Spreadsheets Advanced Final Lab Final Lab Section 1 - PatmaxNoe JimenezNo ratings yet
- Meet XLDocument50 pagesMeet XLNoe JimenezNo ratings yet
- Neutral Hard Surface Cleaner With HC/HS/106 Soil Release BenefitDocument1 pageNeutral Hard Surface Cleaner With HC/HS/106 Soil Release BenefitNoe JimenezNo ratings yet
- Surface Flaw & Mask Tools: ObjectivesDocument13 pagesSurface Flaw & Mask Tools: ObjectivesNoe JimenezNo ratings yet
- Lab Exercise 7.1 - Surface Flaw Detection: In-Sight Spreadsheets Advanced In-Sight Spreadsheets AdvancedDocument5 pagesLab Exercise 7.1 - Surface Flaw Detection: In-Sight Spreadsheets Advanced In-Sight Spreadsheets AdvancedNoe JimenezNo ratings yet
- Lab Exercise 6.1 - Flex Flaw Detection: In-Sight Spreadsheets Advanced In-Sight Spreadsheets AdvancedDocument6 pagesLab Exercise 6.1 - Flex Flaw Detection: In-Sight Spreadsheets Advanced In-Sight Spreadsheets AdvancedNoe JimenezNo ratings yet
- In-Sight Spreadsheets Advanced In-Sight Spreadsheets AdvancedDocument1 pageIn-Sight Spreadsheets Advanced In-Sight Spreadsheets AdvancedNoe JimenezNo ratings yet
- Lab Exercise 8.1 - Creating A Javascript Program: In-Sight Spreadsheets Advanced In-Sight Spreadsheets AdvancedDocument10 pagesLab Exercise 8.1 - Creating A Javascript Program: In-Sight Spreadsheets Advanced In-Sight Spreadsheets AdvancedNoe JimenezNo ratings yet
- Lab Exercise 5.1 - Dialogs and Wizards: In-Sight Spreadsheets Advanced In-Sight Spreadsheets AdvancedDocument12 pagesLab Exercise 5.1 - Dialogs and Wizards: In-Sight Spreadsheets Advanced In-Sight Spreadsheets AdvancedNoe JimenezNo ratings yet
- Edge & Bead Inspection Tools: ObjectivesDocument26 pagesEdge & Bead Inspection Tools: ObjectivesNoe JimenezNo ratings yet
- Dialog Boxes, Wizards, Audit Messages, and Testrun: ObjectivesDocument23 pagesDialog Boxes, Wizards, Audit Messages, and Testrun: ObjectivesNoe JimenezNo ratings yet
- 04 01 Color ToolsDocument16 pages04 01 Color ToolsNoe JimenezNo ratings yet
- Flexible Flaw Detection: ObjectivesDocument11 pagesFlexible Flaw Detection: ObjectivesNoe JimenezNo ratings yet
- Lab Exercise 3.1 - Ocrmax: In-Sight Spreadsheets Advanced In-Sight Spreadsheets AdvancedDocument5 pagesLab Exercise 3.1 - Ocrmax: In-Sight Spreadsheets Advanced In-Sight Spreadsheets AdvancedNoe JimenezNo ratings yet
- Lab Exercise 4 - Color: In-Sight Spreadsheets Advanced In-Sight Spreadsheets AdvancedDocument10 pagesLab Exercise 4 - Color: In-Sight Spreadsheets Advanced In-Sight Spreadsheets AdvancedNoe JimenezNo ratings yet
- In-Sight Spreadsheets Advanced In-Sight Spreadsheets AdvancedDocument1 pageIn-Sight Spreadsheets Advanced In-Sight Spreadsheets AdvancedNoe JimenezNo ratings yet
- Lab Exercise 2.1 - Edge Inspection Lab: In-Sight Spreadsheets Advanced In-Sight Spreadsheets AdvancedDocument7 pagesLab Exercise 2.1 - Edge Inspection Lab: In-Sight Spreadsheets Advanced In-Sight Spreadsheets AdvancedNoe JimenezNo ratings yet
- 03 01 OCRMax ToolsDocument20 pages03 01 OCRMax ToolsNoe JimenezNo ratings yet
- Falcon BMS Keyfile ManualDocument37 pagesFalcon BMS Keyfile ManualhuirttpsNo ratings yet
- Migration Services IBM Tivoli Workload AutomationDocument7 pagesMigration Services IBM Tivoli Workload AutomationautomaticitNo ratings yet
- HY 1602F - AV DisplayDocument1 pageHY 1602F - AV Displaykhaled saeedNo ratings yet
- 6 - 290 Project Handover Plan Template 100420Document6 pages6 - 290 Project Handover Plan Template 100420Dearlove KasambiraNo ratings yet
- Edtc 6325 E-Learning Module Part 2 BirchDocument5 pagesEdtc 6325 E-Learning Module Part 2 Birchapi-281965445No ratings yet
- Oracle Database 12c Gateway Installation and Configuration Guide - 2Document182 pagesOracle Database 12c Gateway Installation and Configuration Guide - 2BupBeChanhNo ratings yet
- ASTRODocument2 pagesASTROBruno LagetNo ratings yet
- S13 Key2roam Data Roaming Implementation GuidelineDocument17 pagesS13 Key2roam Data Roaming Implementation GuidelineAnonymous SmYjg7g100% (1)
- Computer MCQDocument6 pagesComputer MCQAdesh Partap SinghNo ratings yet
- SRS (Example 1)Document9 pagesSRS (Example 1)rubal_kaur00No ratings yet
- Online Leave Management SRSDocument8 pagesOnline Leave Management SRSPaul Oyola Kisira0% (1)
- Basic Openvpn Client-Server ConfigurationDocument3 pagesBasic Openvpn Client-Server Configurationmasterlinh2008No ratings yet
- A Method of FPGA Implementation For Gradient Adaptive Lattice Joint Processing FilterDocument4 pagesA Method of FPGA Implementation For Gradient Adaptive Lattice Joint Processing FilterGangadhar VukkesalaNo ratings yet
- Glitch - Btech (Affiliated) Result - Jan2021Document394 pagesGlitch - Btech (Affiliated) Result - Jan2021amanNo ratings yet
- Sallivahan Class NotesDocument3 pagesSallivahan Class NotesHimanshu DidwaniyaNo ratings yet
- Ec24 Manual en PDFDocument49 pagesEc24 Manual en PDFArsalan KhanNo ratings yet
- Internet Protocols - WorksheetDocument3 pagesInternet Protocols - WorksheetFrank RowlandNo ratings yet
- STE FinalDocument16 pagesSTE FinalR JadhavNo ratings yet
- Selenium TutorialDocument9 pagesSelenium TutorialadikesaNo ratings yet
- GSM TechnologyDocument29 pagesGSM TechnologyrgkripaNo ratings yet
- Pratik Jadhav: DetailsDocument3 pagesPratik Jadhav: Detailsapi-281618214No ratings yet
- Digital Marketing CV ResumeDocument1 pageDigital Marketing CV ResumeMehedi HassanNo ratings yet
- Ashu Registration and Login FormDocument16 pagesAshu Registration and Login FormAniket Nsc0025No ratings yet
- Transformer Load Tap Changer Control Using IEC 61850 GOOSE MessagDocument40 pagesTransformer Load Tap Changer Control Using IEC 61850 GOOSE MessagdilipelineNo ratings yet
- 3 - MMUP Engineer Registration ProcessDocument4 pages3 - MMUP Engineer Registration ProcessDU A NENo ratings yet
- Manual Conefor 26Document19 pagesManual Conefor 26J. Francisco Lavado ContadorNo ratings yet
- Design - Cisco Virtualization Solution For EMC VSPEX With Microsoft Hyper-V 2012 For 50 VMDocument126 pagesDesign - Cisco Virtualization Solution For EMC VSPEX With Microsoft Hyper-V 2012 For 50 VMkinan_kazuki104No ratings yet
- Signal Clock ManualDocument17 pagesSignal Clock Manualasvell.94No ratings yet
- InstallDocument3 pagesInstallEisenPiconNo ratings yet