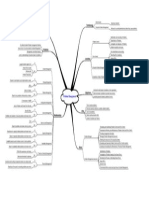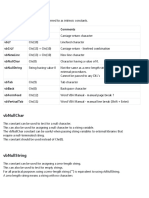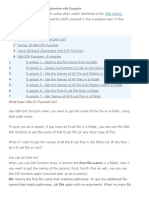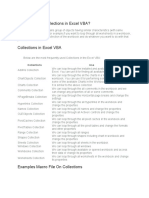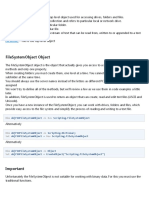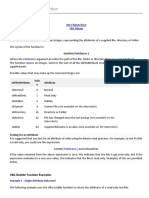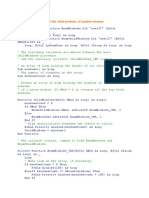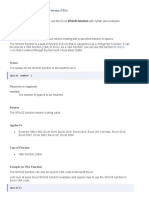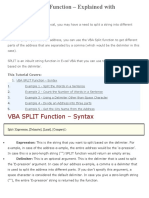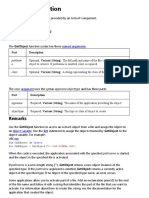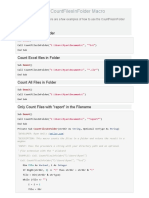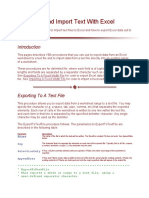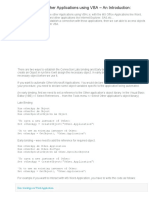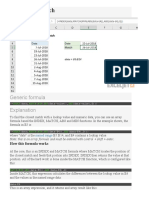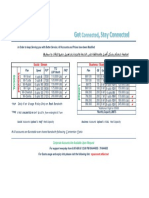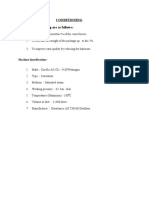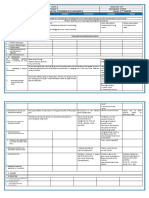Professional Documents
Culture Documents
Excel Match and Index Lesson
Excel Match and Index Lesson
Uploaded by
Yamini ShindeCopyright:
Available Formats
You might also like
- The Subtle Art of Not Giving a F*ck: A Counterintuitive Approach to Living a Good LifeFrom EverandThe Subtle Art of Not Giving a F*ck: A Counterintuitive Approach to Living a Good LifeRating: 4 out of 5 stars4/5 (5834)
- The Gifts of Imperfection: Let Go of Who You Think You're Supposed to Be and Embrace Who You AreFrom EverandThe Gifts of Imperfection: Let Go of Who You Think You're Supposed to Be and Embrace Who You AreRating: 4 out of 5 stars4/5 (1093)
- Never Split the Difference: Negotiating As If Your Life Depended On ItFrom EverandNever Split the Difference: Negotiating As If Your Life Depended On ItRating: 4.5 out of 5 stars4.5/5 (852)
- Grit: The Power of Passion and PerseveranceFrom EverandGrit: The Power of Passion and PerseveranceRating: 4 out of 5 stars4/5 (590)
- Hidden Figures: The American Dream and the Untold Story of the Black Women Mathematicians Who Helped Win the Space RaceFrom EverandHidden Figures: The American Dream and the Untold Story of the Black Women Mathematicians Who Helped Win the Space RaceRating: 4 out of 5 stars4/5 (903)
- Shoe Dog: A Memoir by the Creator of NikeFrom EverandShoe Dog: A Memoir by the Creator of NikeRating: 4.5 out of 5 stars4.5/5 (541)
- The Hard Thing About Hard Things: Building a Business When There Are No Easy AnswersFrom EverandThe Hard Thing About Hard Things: Building a Business When There Are No Easy AnswersRating: 4.5 out of 5 stars4.5/5 (350)
- Elon Musk: Tesla, SpaceX, and the Quest for a Fantastic FutureFrom EverandElon Musk: Tesla, SpaceX, and the Quest for a Fantastic FutureRating: 4.5 out of 5 stars4.5/5 (474)
- Her Body and Other Parties: StoriesFrom EverandHer Body and Other Parties: StoriesRating: 4 out of 5 stars4/5 (824)
- The Sympathizer: A Novel (Pulitzer Prize for Fiction)From EverandThe Sympathizer: A Novel (Pulitzer Prize for Fiction)Rating: 4.5 out of 5 stars4.5/5 (122)
- The Emperor of All Maladies: A Biography of CancerFrom EverandThe Emperor of All Maladies: A Biography of CancerRating: 4.5 out of 5 stars4.5/5 (271)
- The Little Book of Hygge: Danish Secrets to Happy LivingFrom EverandThe Little Book of Hygge: Danish Secrets to Happy LivingRating: 3.5 out of 5 stars3.5/5 (405)
- The World Is Flat 3.0: A Brief History of the Twenty-first CenturyFrom EverandThe World Is Flat 3.0: A Brief History of the Twenty-first CenturyRating: 3.5 out of 5 stars3.5/5 (2259)
- The Yellow House: A Memoir (2019 National Book Award Winner)From EverandThe Yellow House: A Memoir (2019 National Book Award Winner)Rating: 4 out of 5 stars4/5 (98)
- Devil in the Grove: Thurgood Marshall, the Groveland Boys, and the Dawn of a New AmericaFrom EverandDevil in the Grove: Thurgood Marshall, the Groveland Boys, and the Dawn of a New AmericaRating: 4.5 out of 5 stars4.5/5 (266)
- A Heartbreaking Work Of Staggering Genius: A Memoir Based on a True StoryFrom EverandA Heartbreaking Work Of Staggering Genius: A Memoir Based on a True StoryRating: 3.5 out of 5 stars3.5/5 (231)
- Team of Rivals: The Political Genius of Abraham LincolnFrom EverandTeam of Rivals: The Political Genius of Abraham LincolnRating: 4.5 out of 5 stars4.5/5 (234)
- On Fire: The (Burning) Case for a Green New DealFrom EverandOn Fire: The (Burning) Case for a Green New DealRating: 4 out of 5 stars4/5 (74)
- Automotive Sensors & ActuatorsDocument108 pagesAutomotive Sensors & ActuatorsSatyaAditham90% (10)
- The Unwinding: An Inner History of the New AmericaFrom EverandThe Unwinding: An Inner History of the New AmericaRating: 4 out of 5 stars4/5 (45)
- Kinematic Exam Problem by SAM-HW-1Document1 pageKinematic Exam Problem by SAM-HW-1sahel100% (1)
- One Steel ReoDataDocument40 pagesOne Steel ReoDatapete0980100% (1)
- Interview QuestionsDocument2 pagesInterview QuestionsRam Krishna Vodnala100% (2)
- Problem Management Mindmap PDFDocument1 pageProblem Management Mindmap PDFmartid58No ratings yet
- Table 1Document91 pagesTable 1Yamini ShindeNo ratings yet
- Read Data From A Closed Excel FileDocument3 pagesRead Data From A Closed Excel FileYamini ShindeNo ratings yet
- Table 3Document49 pagesTable 3Yamini ShindeNo ratings yet
- Built-In Constants: VbnullcharDocument2 pagesBuilt-In Constants: VbnullcharYamini ShindeNo ratings yet
- Open A Text File in Excel VBADocument5 pagesOpen A Text File in Excel VBAYamini ShindeNo ratings yet
- Sub As String: I) VBA Code To List All Files Within A Folder OnlyDocument3 pagesSub As String: I) VBA Code To List All Files Within A Folder OnlyYamini ShindeNo ratings yet
- Use VBA To Compare Two Lists and Show The Values in The First Column That Are Missing From The Second ColumnDocument4 pagesUse VBA To Compare Two Lists and Show The Values in The First Column That Are Missing From The Second ColumnYamini ShindeNo ratings yet
- This Tutorial Covers:: VBA Coding LanguageDocument10 pagesThis Tutorial Covers:: VBA Coding LanguageYamini ShindeNo ratings yet
- Obtaining A List All Window HandlesDocument5 pagesObtaining A List All Window HandlesYamini ShindeNo ratings yet
- Introduction To Collections in Excel VBADocument2 pagesIntroduction To Collections in Excel VBAYamini ShindeNo ratings yet
- Types of ObjectsDocument7 pagesTypes of ObjectsYamini ShindeNo ratings yet
- Intro To Vba Fso Copyfile: Vba Copy A File MacroDocument6 pagesIntro To Vba Fso Copyfile: Vba Copy A File MacroYamini ShindeNo ratings yet
- Merge Multiple Excel SheetsDocument2 pagesMerge Multiple Excel SheetsYamini ShindeNo ratings yet
- The VBA GetAttr FunctionDocument3 pagesThe VBA GetAttr FunctionYamini ShindeNo ratings yet
- Protect Your Source Code From Decompiling or Reverse EngineeringDocument4 pagesProtect Your Source Code From Decompiling or Reverse EngineeringYamini ShindeNo ratings yet
- Get All Child WindowsDocument2 pagesGet All Child WindowsYamini ShindeNo ratings yet
- How To Use The SPACE Function (VBA) : Macro CodeDocument3 pagesHow To Use The SPACE Function (VBA) : Macro CodeYamini ShindeNo ratings yet
- List Files From Folders and SubfoldersDocument4 pagesList Files From Folders and SubfoldersYamini ShindeNo ratings yet
- Excel VBA Split FunctionDocument11 pagesExcel VBA Split FunctionYamini ShindeNo ratings yet
- Read Data From Text FileDocument2 pagesRead Data From Text FileYamini ShindeNo ratings yet
- Excel VBA Custom Classes & Objects, Class Modules, Custom EventsDocument19 pagesExcel VBA Custom Classes & Objects, Class Modules, Custom EventsYamini ShindeNo ratings yet
- Find and ReplaceDocument5 pagesFind and ReplaceYamini ShindeNo ratings yet
- Getobject Function: SyntaxDocument4 pagesGetobject Function: SyntaxYamini ShindeNo ratings yet
- Excel VBA Automate Microsoft Word From ExcelDocument14 pagesExcel VBA Automate Microsoft Word From ExcelYamini ShindeNo ratings yet
- How To Use The CountFilesInFolder MacroDocument2 pagesHow To Use The CountFilesInFolder MacroYamini ShindeNo ratings yet
- Exporting and Import Text With ExcelDocument6 pagesExporting and Import Text With ExcelYamini ShindeNo ratings yet
- "Shell - Application" "C:/foo": Dim As Variant Dim Set Dim Set Namespace For Each in NextDocument4 pages"Shell - Application" "C:/foo": Dim As Variant Dim Set Dim Set Namespace For Each in NextYamini ShindeNo ratings yet
- Folders and File Handling in Excel VBADocument5 pagesFolders and File Handling in Excel VBAYamini ShindeNo ratings yet
- Interacting With Other Applications Using VBADocument5 pagesInteracting With Other Applications Using VBAYamini ShindeNo ratings yet
- Find Closest Match: Generic Formula ExplanationDocument3 pagesFind Closest Match: Generic Formula ExplanationYamini ShindeNo ratings yet
- Optimisation GSMDocument58 pagesOptimisation GSMnaveedalishaNo ratings yet
- Value Chain of BusinessDocument7 pagesValue Chain of BusinessThaiseer MohammedNo ratings yet
- Business / Study / Gaming / Streaming Social / StreamDocument1 pageBusiness / Study / Gaming / Streaming Social / StreamElie DaghNo ratings yet
- IP Modulator User's Guide - Oct - 09Document68 pagesIP Modulator User's Guide - Oct - 09reivajjwNo ratings yet
- Energy Performance Assessment of Hvac SystemsDocument4 pagesEnergy Performance Assessment of Hvac SystemsBudihardjo Sarwo SastrosudiroNo ratings yet
- Chapter 3 Significance of Materials Used in ArtDocument17 pagesChapter 3 Significance of Materials Used in ArtAmelito JungoyNo ratings yet
- Azimuth Co OrdinatorDocument2 pagesAzimuth Co OrdinatorGlen DonnellyNo ratings yet
- Objects of Conditioning Are As FollowsDocument7 pagesObjects of Conditioning Are As FollowssachinnmimsNo ratings yet
- SSDev&RefGuide PDFDocument1,119 pagesSSDev&RefGuide PDFAgus SugihartoNo ratings yet
- Rule: Spent Nuclear Fuel and High-Level Radioactive Waste Independent Storage Licensing Requirements: Approved Spent Fuel Storage Casks ListDocument2 pagesRule: Spent Nuclear Fuel and High-Level Radioactive Waste Independent Storage Licensing Requirements: Approved Spent Fuel Storage Casks ListJustia.comNo ratings yet
- History of Russian Monopulse Radar by LeonovDocument7 pagesHistory of Russian Monopulse Radar by LeonovDhimas AfihandarinNo ratings yet
- Cross Section Data SettingDocument52 pagesCross Section Data SettingDanni Arman, STNo ratings yet
- Insulation Jacket BrochureDocument6 pagesInsulation Jacket BrochureLeDzungNo ratings yet
- DLL g6 q3 Week 4 All Subjects (Mam Inkay Peralta)Document66 pagesDLL g6 q3 Week 4 All Subjects (Mam Inkay Peralta)Jocelyn Flores-JunioNo ratings yet
- Replacement Parts Catalog: Agrofarm 420TB GS DT Deutz FahrDocument40 pagesReplacement Parts Catalog: Agrofarm 420TB GS DT Deutz Fahrmanuel mxNo ratings yet
- Flow of Water by Notch and WeirsDocument17 pagesFlow of Water by Notch and WeirsMuhammad Zulhusni Che RazaliNo ratings yet
- PDR Form 2009rvDocument6 pagesPDR Form 2009rvAnshul MishraNo ratings yet
- Understanding Earth Ground Resistance by AEMCDocument39 pagesUnderstanding Earth Ground Resistance by AEMCJawaid IqbalNo ratings yet
- 2538 Abb Appnotes Annex 1.2 A1 1hc0138865 en AaDocument2 pages2538 Abb Appnotes Annex 1.2 A1 1hc0138865 en Aadave chaudhuryNo ratings yet
- s3300 Interior Design Brochure v4 LowResDocument20 pagess3300 Interior Design Brochure v4 LowResTaufik Hidayat KurniansyahNo ratings yet
- Knowledge Level of The Chilli Growers in Ballari District KarnatakaDocument7 pagesKnowledge Level of The Chilli Growers in Ballari District KarnatakaInternational Journal of Innovative Science and Research TechnologyNo ratings yet
- GX-K/GF-K Series SpecificationsDocument4 pagesGX-K/GF-K Series SpecificationsJohn AltamiranoNo ratings yet
- ARTCAM PRO9.0 InglésDocument466 pagesARTCAM PRO9.0 InglésYamen Issa100% (2)
- Brochure NavaleDocument3 pagesBrochure NavaleJamin SmtpngNo ratings yet
- Electrical WiringDocument13 pagesElectrical Wiringimtiaz1113No ratings yet
Excel Match and Index Lesson
Excel Match and Index Lesson
Uploaded by
Yamini ShindeOriginal Title
Copyright
Available Formats
Share this document
Did you find this document useful?
Is this content inappropriate?
Report this DocumentCopyright:
Available Formats
Excel Match and Index Lesson
Excel Match and Index Lesson
Uploaded by
Yamini ShindeCopyright:
Available Formats
Excel Lesson: Using Excel to Determine if a Value is Within any Group of
Contiguous Values
Topics Covered:
Worksheet Functions:
MATCH()
INDEX()
Real World Example Application:
Given a list of things with a value that falls into one of several value range groups,
determine which group it falls within. More: You have a list of people with their ages,
you need to determine which of several age groups they fall in. The age groups are, of
course, based on current age and represent a ‘contiguous value range’, i.e. each range
picks up where the last left off.
Discussion: In essence you’re trying to determine if a value (individual’s age) falls
within a group, or range, that is defined with an upper and lower level. For example, the
group INFANTS might include all ages from 0 to 2 years old. Each group’s range must
be exclusive and it must pick up where the previous one left off for this to work properly.
The next group in this list might be SMALL CHILDREN and you might see it as 2 to 6.
You must make a determination if a child 2 years old is an INFANT or a SMALL
CHILD, so you have to really have that “2” defined. For argument’s sake lets say we, or
someone else, has decided that a child over 1 year old but less than 6 years old is a
SMALL CHILD, so the first range really becomes: 0 to up-to-but-not-including-2 years
old. And we go on to find that the age 6 is really the start of the next age group (that is,
SMALL CHILD includes all that are at least 2 years old, but are UNDER 6 years old,
which could be rewritten as 2-5).
We finally find that our age groups are:
Minimum Included Age (yrs) Maximum Included Age (Yrs) Name of Age Group
0 1 INFANT
2 5 SMALL CHILD
6 12 CHILD
13 19 TEEN
20 29 YOUNG ADULT
30 65 ADULT
66 No limit OLDER ADULT
We now have all the information we need to set up a pair of data sets on an Excel
worksheet that we can use to determine which group, by name, which an individual falls
into based upon their age.
They will be two separate data sets, but they are related in that the order that each one’s
list gets put into must be the same.
Copyright © 2004, Jerry L. Latham, All Rights Reserved. Page 1 of 7
Some portions Copyright © by The Microsoft Corporation.
On any sheet in the workbook, set up the following list for the ages. It is not a mistake
that I have not included the ages from the Minimum Included Age column – it is not
needed, and it can be inferred or derived from the list of Maximum Included Ages. And
Excel doesn’t need it to figure things out! Be careful, because you’ll notice that I’ve
entered the ages in reverse, or descending order. This is to suit the needs of Excel’s
MATCH() function later on.
I’ll set my list up in column G, beginning with row 1 and putting a heading there
although the heading is not required. But it will help others understand what the
information represents later.
G
Max Age of Group
200
65
29
19
12
5
1
For convenience sake, and to help anyone looking at the lists later on, we will set up the
corresponding list of named age groups right next to this one on the same sheet, in
column H like this:
H
Named Age Group
OLDER ADULT
ADULT
YOUNG ADULT
TEEN
CHILD
SMALL CHILD
INFANT
Next we will take a look at the ‘raw’ information we have to work from and set things up
to figure out which group each individual is in.
Copyright © 2004, Jerry L. Latham, All Rights Reserved. Page 2 of 7
Some portions Copyright © by The Microsoft Corporation.
Let’s assume that our list is fairly simple: a name and a current age on the same sheet in
columns A, B, C and D with the two data sets we’ve set up in columns G and H. It looks
like this:
NAME Age Group# Group
Mabel 27
Arthur 13
Mary 6
Tim 1
Sam 72
Ralph 65
Joe 8
Helen 37
Bea 42
Harold 18
Cindy 19
We’re going to take this one step at a time so that you will not have to swallow too big a
bite to begin with. Before beginning, a little discussion of the two functions we will be
using needs to occur.
MATCH() : The MATCH() worksheet function needs 3 pieces of information –
1 – What to match (our individual’s age – in column B beginning at row 2).
2 – Where the list to match with is located (it is in range $G$2:$G$8)
3 – How to match.
If you’re confused about the $G$2:$G$8 entry, the $ keeps the value behind it from
changing – our list is always going to be in that range and we don’t want it changing if
we copy or extend any cell formula that contains reference to it.
How to match. This can have one of 3 values –
1 (the default value if you leave it out completely) If match_type is 1, MATCH finds the
largest value that is less than or equal to lookup_value. Lookup_array must be placed in
ascending order: ...-2, -1, 0, 1, 2, ..., A-Z, FALSE, TRUE.
0 (zero) If match_type is 0, MATCH finds the first value that is exactly equal to
lookup_value. Lookup_array can be in any order. NOTE: We cannot use this one
because it looks for that exact match, and most of the time we won’t have one!
-1 (negative one) If match_type is -1, MATCH finds the smallest value that is greater
than or equal to lookup_value. Lookup_array must be placed in descending order: TRUE,
FALSE, Z-A, ...2, 1, 0, -1, -2, ..., and so on. NOTE: This is the one we will use because
it fits the way we’ve set up our upper limits for age groups in column G. We could have
used the first one if we had set it up differently, based on lower age limit of the groups.
But we didn’t, so here we are.
Copyright © 2004, Jerry L. Latham, All Rights Reserved. Page 3 of 7
Some portions Copyright © by The Microsoft Corporation.
MATCH() does not return the actual value in a cell in the list. It returns the position in
the list of the item that met the match criteria. So our return values will be from 1
(OLDER ADULT) to 7 (INFANT). If no match is found you’ll get a #N/A error
indication in the cell that uses the MATCH() function.
Let’s set up a formula to find out just where in the list our match occurs. Type the
following into cell C2 right next to Mabel’s age of 27 (you can type in lower case if you
like, Excel will fix it all up later – I’ll show what it looks like when it is done). Press the
[Enter] key to complete the typing.
=MATCH(B2,$G$2:$G$8,-1)
You should see a 3 in cell C2 at this time. This indicates that the match was found at the
3rd entry in the list (29) which is correct. At 27 years old, Mabel is in the YOUNG
ADULT group (ages 20 through 29, inclusive).
Well, that doesn’t do us much good – we need the words YOUNG ADULT, not some
number that we now have to use to look something else up somewhere else. We’re not
much better off than when we started. Have faith – it will all straighten itself out in the
end.
Copy that formula, or drag (extend) it down through all the cells next to an age in column
C. You’ll see various numbers pop up, indicating which group number held the match
for that individual’s age.
NAME Age Group# Group
Mabel 27 3
Arthur 13 4
Mary 6 5
Tim 1 7
Sam 72 1
Ralph 65 2
Joe 8 5
Helen 37 2
Bea 42 2
Harold 18 4
Cindy 19 4
Think about what you have just done: You have created an index into the age
grouping data set that tells which position in that list the match was found at. Excel also
has a worksheet function, INDEX() that can use a value as an index into a list to return
the actual contents of the cell at that position!!
If you look at Excel Help for INDEX you’ll find it has two forms, an array syntax and a
reference syntax. We will be using the array syntax since it returns the value in the cell
it locates.
Copyright © 2004, Jerry L. Latham, All Rights Reserved. Page 4 of 7
Some portions Copyright © by The Microsoft Corporation.
Remember that cells in column C at C2 through C12 now hold an index value for us,
courtesy of the MATCH() function formula in those cells.
The INDEX() function (in the array syntax we are using) needs 2 pieces of information:
First it needs a reference to the location of the list to find something in, and
Second it needs the index of the item in the list. 1 = the first entry.
Lets put the following formula into Cell D2 (out from Mabel’s information again) –
=INDEX($H$2:$H$8,C2)
The reference to $H$2:$H$8 is a reference to our list of age group names. As before, we
don’t want that changing as we copy/extend our formula down the sheet. The C2 part
says we want to use the value in cell C2 as the INDEX. If you typed it right, you should
see this in your table now:
NAME Age Group# Group
Mabel 27 3 YOUNG ADULT
Arthur 13 4
Mary 6 5
Tim 1 7
Sam 72 1
Ralph 65 2
Joe 8 5
Helen 37 2
Bea 42 2
Harold 18 4
Cindy 19 4
And if you copy/extend the formula in cell D2 on down through C12, then it should look
like this:
NAME Age Group# Group
Mabel 27 3 YOUNG ADULT
Arthur 13 4 TEEN
Mary 6 5 CHILD
Tim 1 7 INFANT
Sam 72 1 OLDER ADULT
Ralph 65 2 ADULT
Joe 8 5 CHILD
Helen 37 2 ADULT
Bea 42 2 ADULT
Harold 18 4 TEEN
Cindy 19 4 TEEN
Voila! You’ve now figured out which group everyone belongs in, and in effect you have
taken each individual’s age and determined what range (min-max) they fell into.
Copyright © 2004, Jerry L. Latham, All Rights Reserved. Page 5 of 7
Some portions Copyright © by The Microsoft Corporation.
But doesn’t it seem a bit clumsy? You have an extra column (Group#) that you really
aren’t interested in – and it just takes up extra space on the sheet and might even confuse
people.
Simplifying Things By Making Them More Complex
Boy, if that doesn’t sound like it came right out of a Military Intelligence handbook for
oxymorons. But we can.
Let’s revisit the formula used in column D (the INDEX() formula). In cell D2 it looks
like this:
=INDEX($H$2:$H$8,C2)
We notice that we have a reference to cell C2, which as we remember actually contains
another formula that gave us a value that we are using in this one. What if we replace the
“C2” entry in this formula with the actual formula we now have in cell C2? Let’s try it.
Change the formula in cell D2 to look like this:
=INDEX($H$2:$H$8, MATCH(B2,$G$2:$G$8,-1))
You should still see YOUNG ADULT in the cell when you’re done! If you don’t then
recheck your formula – make sure you have the right number of ( and ) in it and that they
are in the right places. Make sure you didn’t stick an extra = sign in the middle of it.
Those would be the two most likely mistakes to make at this point, I would think.
Copy/extend that formula down through Cindy’s entry on the sheet and things should all
still look just the same.
Want to prove that it still works right? Highlight everything in column C (Group#) and
delete it! Or even delete that entire column – it should all still look correct:
Max Age of Group Named Age
NAME Age Group Group
YOUNG
Mabel 27 ADULT 200 OLDER ADULT
Arthur 13 TEEN 65 ADULT
Mary 6 CHILD 29 YOUNG ADULT
Tim 1 INFANT 19 TEEN
OLDER
Sam 72 ADULT 12 CHILD
Ralph 65 ADULT 5 SMALL CHILD
Joe 8 CHILD 1 INFANT
Helen 37 ADULT
Bea 42 ADULT
Harold 18 TEEN
Cindy 19 TEEN
If you’re using Excel 2000 or XP, it even took care of ‘fixing’ the references to columns
G and H by changing them to F and G in the formulas in the new column C. Some
Copyright © 2004, Jerry L. Latham, All Rights Reserved. Page 6 of 7
Some portions Copyright © by The Microsoft Corporation.
Earlier versions of Excel may not do that properly and you’ll have to fix the first formula
and re-copy or extend it to get things looking right again.
When will this fail? If you find someone older than 200 years old. I chose that for an
upper limit for the last group because it seems an extremely unlikely age to encounter in
the average population. Want an impossible number? Try 1000 – works just as well, and
I don’t think we’ve had anyone of an age even close to that since Biblical times.
Couldn’t I accomplish this with a bunch of IF() statements? In this case, yes you
could – but if you think my last formula looked complex, you are in for a surprise! The
equivalent nested IF() statement would look like this:
=IF(B2>65,"OLDER ADULT",IF(B2>29,"ADULT",IF(B2>19,"YOUNG
ADULT",IF(B2>12,"TEEN",IF(B2>5,"CHILD",IF(B2>1,"SMALL
CHILD","INFANT"))))))
And that is a lot more difficult to deal with if the age group range limits change in the
future!
Also, there is a limit on the number of nested IF() statements. You can only nest IF()
statements 7 deep. We have 6 in the above formula. Add two more group categories and
you cannot use nested IF() at all. The method shown in this paper has no practical limit
(actually, it’s limited to a list of 65,535 items, which is the maximum number of rows
allowed in an Excel XP worksheet – some earlier versions have lower limits).
Making it Easier to Maintain:
One way to make this easier to maintain, if you anticipate adding more group categories
or perhaps moving the data lists to another sheet in the workbook (it will still work just
fine, just have to reference the address of the lists differently), you should consider giving
each of the two lists a NAME reference. It is beyond the scope of this paper to discuss
how to create and use NAMED references, but it is an incredibly worthwhile subject to
check up on – it can make workbook maintenance and formula creation much simpler
and reduce the chance for unexpected results later on.
Do a search in Microsoft Excel Help for “Define named cell references or ranges” for
more information on how to work with cell/range names; how to give them names and
how to use the names later on.
Wouldn’t it have been nice to refer to AgeRangeList instead of $G$2:$G$8 and perhaps
AgeGroupNames instead of $H$2:$H$8 in the formulas we created earlier? Using
NAMED Cells and NAMED Ranges makes that possible – and Excel will keep up with
things as you add to/delete from the lists that are NAMED Ranges, so you never have to
change a formula as your lists expand and contract.
ENJOY
Copyright © 2004, Jerry L. Latham, All Rights Reserved. Page 7 of 7
Some portions Copyright © by The Microsoft Corporation.
You might also like
- The Subtle Art of Not Giving a F*ck: A Counterintuitive Approach to Living a Good LifeFrom EverandThe Subtle Art of Not Giving a F*ck: A Counterintuitive Approach to Living a Good LifeRating: 4 out of 5 stars4/5 (5834)
- The Gifts of Imperfection: Let Go of Who You Think You're Supposed to Be and Embrace Who You AreFrom EverandThe Gifts of Imperfection: Let Go of Who You Think You're Supposed to Be and Embrace Who You AreRating: 4 out of 5 stars4/5 (1093)
- Never Split the Difference: Negotiating As If Your Life Depended On ItFrom EverandNever Split the Difference: Negotiating As If Your Life Depended On ItRating: 4.5 out of 5 stars4.5/5 (852)
- Grit: The Power of Passion and PerseveranceFrom EverandGrit: The Power of Passion and PerseveranceRating: 4 out of 5 stars4/5 (590)
- Hidden Figures: The American Dream and the Untold Story of the Black Women Mathematicians Who Helped Win the Space RaceFrom EverandHidden Figures: The American Dream and the Untold Story of the Black Women Mathematicians Who Helped Win the Space RaceRating: 4 out of 5 stars4/5 (903)
- Shoe Dog: A Memoir by the Creator of NikeFrom EverandShoe Dog: A Memoir by the Creator of NikeRating: 4.5 out of 5 stars4.5/5 (541)
- The Hard Thing About Hard Things: Building a Business When There Are No Easy AnswersFrom EverandThe Hard Thing About Hard Things: Building a Business When There Are No Easy AnswersRating: 4.5 out of 5 stars4.5/5 (350)
- Elon Musk: Tesla, SpaceX, and the Quest for a Fantastic FutureFrom EverandElon Musk: Tesla, SpaceX, and the Quest for a Fantastic FutureRating: 4.5 out of 5 stars4.5/5 (474)
- Her Body and Other Parties: StoriesFrom EverandHer Body and Other Parties: StoriesRating: 4 out of 5 stars4/5 (824)
- The Sympathizer: A Novel (Pulitzer Prize for Fiction)From EverandThe Sympathizer: A Novel (Pulitzer Prize for Fiction)Rating: 4.5 out of 5 stars4.5/5 (122)
- The Emperor of All Maladies: A Biography of CancerFrom EverandThe Emperor of All Maladies: A Biography of CancerRating: 4.5 out of 5 stars4.5/5 (271)
- The Little Book of Hygge: Danish Secrets to Happy LivingFrom EverandThe Little Book of Hygge: Danish Secrets to Happy LivingRating: 3.5 out of 5 stars3.5/5 (405)
- The World Is Flat 3.0: A Brief History of the Twenty-first CenturyFrom EverandThe World Is Flat 3.0: A Brief History of the Twenty-first CenturyRating: 3.5 out of 5 stars3.5/5 (2259)
- The Yellow House: A Memoir (2019 National Book Award Winner)From EverandThe Yellow House: A Memoir (2019 National Book Award Winner)Rating: 4 out of 5 stars4/5 (98)
- Devil in the Grove: Thurgood Marshall, the Groveland Boys, and the Dawn of a New AmericaFrom EverandDevil in the Grove: Thurgood Marshall, the Groveland Boys, and the Dawn of a New AmericaRating: 4.5 out of 5 stars4.5/5 (266)
- A Heartbreaking Work Of Staggering Genius: A Memoir Based on a True StoryFrom EverandA Heartbreaking Work Of Staggering Genius: A Memoir Based on a True StoryRating: 3.5 out of 5 stars3.5/5 (231)
- Team of Rivals: The Political Genius of Abraham LincolnFrom EverandTeam of Rivals: The Political Genius of Abraham LincolnRating: 4.5 out of 5 stars4.5/5 (234)
- On Fire: The (Burning) Case for a Green New DealFrom EverandOn Fire: The (Burning) Case for a Green New DealRating: 4 out of 5 stars4/5 (74)
- Automotive Sensors & ActuatorsDocument108 pagesAutomotive Sensors & ActuatorsSatyaAditham90% (10)
- The Unwinding: An Inner History of the New AmericaFrom EverandThe Unwinding: An Inner History of the New AmericaRating: 4 out of 5 stars4/5 (45)
- Kinematic Exam Problem by SAM-HW-1Document1 pageKinematic Exam Problem by SAM-HW-1sahel100% (1)
- One Steel ReoDataDocument40 pagesOne Steel ReoDatapete0980100% (1)
- Interview QuestionsDocument2 pagesInterview QuestionsRam Krishna Vodnala100% (2)
- Problem Management Mindmap PDFDocument1 pageProblem Management Mindmap PDFmartid58No ratings yet
- Table 1Document91 pagesTable 1Yamini ShindeNo ratings yet
- Read Data From A Closed Excel FileDocument3 pagesRead Data From A Closed Excel FileYamini ShindeNo ratings yet
- Table 3Document49 pagesTable 3Yamini ShindeNo ratings yet
- Built-In Constants: VbnullcharDocument2 pagesBuilt-In Constants: VbnullcharYamini ShindeNo ratings yet
- Open A Text File in Excel VBADocument5 pagesOpen A Text File in Excel VBAYamini ShindeNo ratings yet
- Sub As String: I) VBA Code To List All Files Within A Folder OnlyDocument3 pagesSub As String: I) VBA Code To List All Files Within A Folder OnlyYamini ShindeNo ratings yet
- Use VBA To Compare Two Lists and Show The Values in The First Column That Are Missing From The Second ColumnDocument4 pagesUse VBA To Compare Two Lists and Show The Values in The First Column That Are Missing From The Second ColumnYamini ShindeNo ratings yet
- This Tutorial Covers:: VBA Coding LanguageDocument10 pagesThis Tutorial Covers:: VBA Coding LanguageYamini ShindeNo ratings yet
- Obtaining A List All Window HandlesDocument5 pagesObtaining A List All Window HandlesYamini ShindeNo ratings yet
- Introduction To Collections in Excel VBADocument2 pagesIntroduction To Collections in Excel VBAYamini ShindeNo ratings yet
- Types of ObjectsDocument7 pagesTypes of ObjectsYamini ShindeNo ratings yet
- Intro To Vba Fso Copyfile: Vba Copy A File MacroDocument6 pagesIntro To Vba Fso Copyfile: Vba Copy A File MacroYamini ShindeNo ratings yet
- Merge Multiple Excel SheetsDocument2 pagesMerge Multiple Excel SheetsYamini ShindeNo ratings yet
- The VBA GetAttr FunctionDocument3 pagesThe VBA GetAttr FunctionYamini ShindeNo ratings yet
- Protect Your Source Code From Decompiling or Reverse EngineeringDocument4 pagesProtect Your Source Code From Decompiling or Reverse EngineeringYamini ShindeNo ratings yet
- Get All Child WindowsDocument2 pagesGet All Child WindowsYamini ShindeNo ratings yet
- How To Use The SPACE Function (VBA) : Macro CodeDocument3 pagesHow To Use The SPACE Function (VBA) : Macro CodeYamini ShindeNo ratings yet
- List Files From Folders and SubfoldersDocument4 pagesList Files From Folders and SubfoldersYamini ShindeNo ratings yet
- Excel VBA Split FunctionDocument11 pagesExcel VBA Split FunctionYamini ShindeNo ratings yet
- Read Data From Text FileDocument2 pagesRead Data From Text FileYamini ShindeNo ratings yet
- Excel VBA Custom Classes & Objects, Class Modules, Custom EventsDocument19 pagesExcel VBA Custom Classes & Objects, Class Modules, Custom EventsYamini ShindeNo ratings yet
- Find and ReplaceDocument5 pagesFind and ReplaceYamini ShindeNo ratings yet
- Getobject Function: SyntaxDocument4 pagesGetobject Function: SyntaxYamini ShindeNo ratings yet
- Excel VBA Automate Microsoft Word From ExcelDocument14 pagesExcel VBA Automate Microsoft Word From ExcelYamini ShindeNo ratings yet
- How To Use The CountFilesInFolder MacroDocument2 pagesHow To Use The CountFilesInFolder MacroYamini ShindeNo ratings yet
- Exporting and Import Text With ExcelDocument6 pagesExporting and Import Text With ExcelYamini ShindeNo ratings yet
- "Shell - Application" "C:/foo": Dim As Variant Dim Set Dim Set Namespace For Each in NextDocument4 pages"Shell - Application" "C:/foo": Dim As Variant Dim Set Dim Set Namespace For Each in NextYamini ShindeNo ratings yet
- Folders and File Handling in Excel VBADocument5 pagesFolders and File Handling in Excel VBAYamini ShindeNo ratings yet
- Interacting With Other Applications Using VBADocument5 pagesInteracting With Other Applications Using VBAYamini ShindeNo ratings yet
- Find Closest Match: Generic Formula ExplanationDocument3 pagesFind Closest Match: Generic Formula ExplanationYamini ShindeNo ratings yet
- Optimisation GSMDocument58 pagesOptimisation GSMnaveedalishaNo ratings yet
- Value Chain of BusinessDocument7 pagesValue Chain of BusinessThaiseer MohammedNo ratings yet
- Business / Study / Gaming / Streaming Social / StreamDocument1 pageBusiness / Study / Gaming / Streaming Social / StreamElie DaghNo ratings yet
- IP Modulator User's Guide - Oct - 09Document68 pagesIP Modulator User's Guide - Oct - 09reivajjwNo ratings yet
- Energy Performance Assessment of Hvac SystemsDocument4 pagesEnergy Performance Assessment of Hvac SystemsBudihardjo Sarwo SastrosudiroNo ratings yet
- Chapter 3 Significance of Materials Used in ArtDocument17 pagesChapter 3 Significance of Materials Used in ArtAmelito JungoyNo ratings yet
- Azimuth Co OrdinatorDocument2 pagesAzimuth Co OrdinatorGlen DonnellyNo ratings yet
- Objects of Conditioning Are As FollowsDocument7 pagesObjects of Conditioning Are As FollowssachinnmimsNo ratings yet
- SSDev&RefGuide PDFDocument1,119 pagesSSDev&RefGuide PDFAgus SugihartoNo ratings yet
- Rule: Spent Nuclear Fuel and High-Level Radioactive Waste Independent Storage Licensing Requirements: Approved Spent Fuel Storage Casks ListDocument2 pagesRule: Spent Nuclear Fuel and High-Level Radioactive Waste Independent Storage Licensing Requirements: Approved Spent Fuel Storage Casks ListJustia.comNo ratings yet
- History of Russian Monopulse Radar by LeonovDocument7 pagesHistory of Russian Monopulse Radar by LeonovDhimas AfihandarinNo ratings yet
- Cross Section Data SettingDocument52 pagesCross Section Data SettingDanni Arman, STNo ratings yet
- Insulation Jacket BrochureDocument6 pagesInsulation Jacket BrochureLeDzungNo ratings yet
- DLL g6 q3 Week 4 All Subjects (Mam Inkay Peralta)Document66 pagesDLL g6 q3 Week 4 All Subjects (Mam Inkay Peralta)Jocelyn Flores-JunioNo ratings yet
- Replacement Parts Catalog: Agrofarm 420TB GS DT Deutz FahrDocument40 pagesReplacement Parts Catalog: Agrofarm 420TB GS DT Deutz Fahrmanuel mxNo ratings yet
- Flow of Water by Notch and WeirsDocument17 pagesFlow of Water by Notch and WeirsMuhammad Zulhusni Che RazaliNo ratings yet
- PDR Form 2009rvDocument6 pagesPDR Form 2009rvAnshul MishraNo ratings yet
- Understanding Earth Ground Resistance by AEMCDocument39 pagesUnderstanding Earth Ground Resistance by AEMCJawaid IqbalNo ratings yet
- 2538 Abb Appnotes Annex 1.2 A1 1hc0138865 en AaDocument2 pages2538 Abb Appnotes Annex 1.2 A1 1hc0138865 en Aadave chaudhuryNo ratings yet
- s3300 Interior Design Brochure v4 LowResDocument20 pagess3300 Interior Design Brochure v4 LowResTaufik Hidayat KurniansyahNo ratings yet
- Knowledge Level of The Chilli Growers in Ballari District KarnatakaDocument7 pagesKnowledge Level of The Chilli Growers in Ballari District KarnatakaInternational Journal of Innovative Science and Research TechnologyNo ratings yet
- GX-K/GF-K Series SpecificationsDocument4 pagesGX-K/GF-K Series SpecificationsJohn AltamiranoNo ratings yet
- ARTCAM PRO9.0 InglésDocument466 pagesARTCAM PRO9.0 InglésYamen Issa100% (2)
- Brochure NavaleDocument3 pagesBrochure NavaleJamin SmtpngNo ratings yet
- Electrical WiringDocument13 pagesElectrical Wiringimtiaz1113No ratings yet