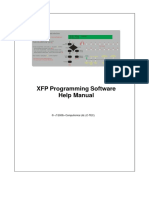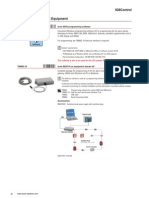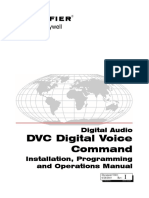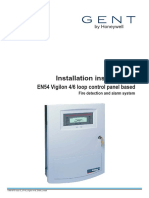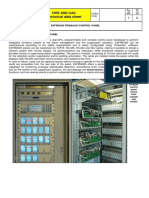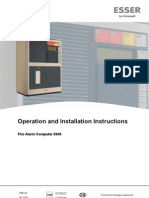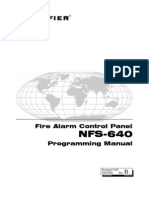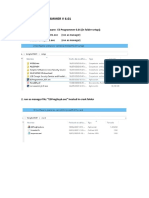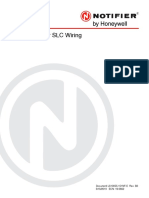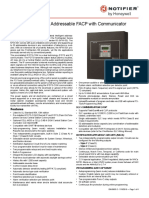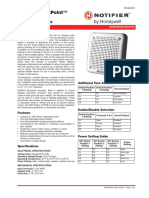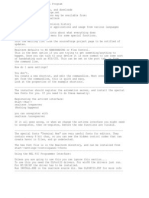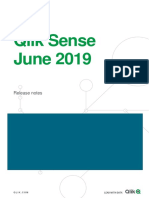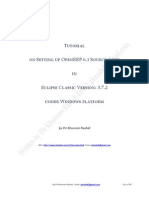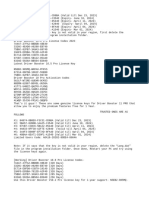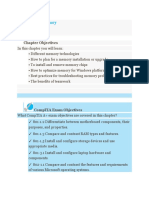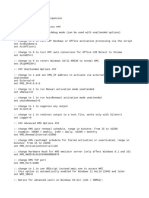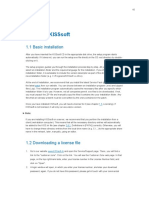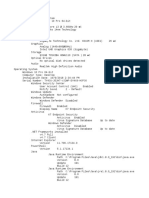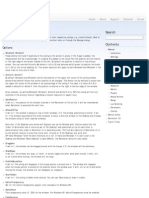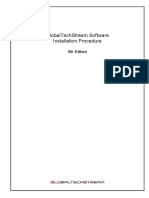Professional Documents
Culture Documents
Verifire® Tools (V.8.00, 9.00, and Higher) Product Installation Document
Verifire® Tools (V.8.00, 9.00, and Higher) Product Installation Document
Uploaded by
Anonymous Mw2nwE6AjOriginal Title
Copyright
Available Formats
Share this document
Did you find this document useful?
Is this content inappropriate?
Report this DocumentCopyright:
Available Formats
Verifire® Tools (V.8.00, 9.00, and Higher) Product Installation Document
Verifire® Tools (V.8.00, 9.00, and Higher) Product Installation Document
Uploaded by
Anonymous Mw2nwE6AjCopyright:
Available Formats
VeriFire® Tools (v.8.00, 9.
00, and Higher)
Product Installation Document
12 Clintonville Road PN 51690:L4 04/12/2018 17-0253
Northford, CT 06472-1610 USA
800-289-3473 • FAX 203-484-7118
www.notifier.com
1 Overview
VeriFire® Tools allows you to create and edit databases for NOTIFIER ONYX® Series Fire Alarm Control Panels (FACP), network control annun-
ciators, and related fire system equipment. VeriFire® Tools works online or offline. The program provides an integrated utility to allow you to
upload or download databases, firmware, or custom LCD display images. Program Check and Report Generators are also part of the program.
If you are running VeriFire® Tools on an ONYXWorks® workstation, use VeriFire® Tools to upload and download any new application code or
databases that were created using this program. This behavior has changed from earlier versions of the program.
This document contains instructions for installing VeriFire® Tools software version 8.00 and higher, connecting a PC/laptop/tablet to the fire con-
trol device, and running the program’s help files.
NOTE: VeriFire® Tools is not intended for permanent connection to the fire control system.
WARNING: NO FIRE PROTECTION DURING DOWNLOAD
! DURING A DOWNLOAD OPERATION, THE FACP, NETWORK ANNUNCIATORS, AND DIGITAL AUDIO SYSTEM WILL
NOT PERFORM FIRE PROTECTION AND LIFE SAFETY FUNCTIONS. WHEN A DOWNLOAD IS FINISHED, THE PANELS
WILL REBOOT IN ORDER FOR THE PROGRAMMING CHANGES TO TAKE EFFECT. AFTER COMPLETING AN UPLOAD
OPERATION, MAINTAIN A BACKUP OF THE RETRIEVED DATA.
ALWAYS VERIFY SYSTEM OPERATION AFTER ANY PROGRAMMING CHANGES!
CAUTION: LIMITED LIABILITY
!
THE USER-SUPPLIED SYSTEM MUST MEET THE MINIMUM SYSTEM REQUIREMENTS. THE USER MUST FOLLOW
THE DETAILED INSTALLATION INSTRUCTIONS SET FORTH IN THIS DOCUMENT. THE MANUFACTURER CANNOT BE
HELD RESPONSIBLE OR LIABLE FOR ANY ASPECT OF THE USER-SUPPLIED SYSTEM OPERATION AND WILL NOT
PROVIDE TECHNICAL SERVICES OF ANY KIND. THIS KIT AND ANY PC IN WHICH IT IS INSTALLED DOES NOT HAVE
UNDERWRITERS LABORATORIES® (UL) LISTING.
2 Minimum System Requirements
VeriFire Tools 9.1 requirements:
• Operating System: Windows® 7 Professional / Ultimate (both 32 and 64 bit editions), Windows 8 & 8.1 Professional/Enterprise (both 32 and
64 bit editions), Microsoft Surface® Pro 3, Microsoft Surface Pro 4, Windows 10 Professional/Enterprise (both 32 and 64 bit editions)
• Hardware: Surface Pro 3 tablet OR Surface Pro 4 tablet OR PC/laptop as specified below.
• PC/laptop minimum specifications:
– 1 GHz 32-bit (x86) processor and 2GB RAM, OR
1 GHz 64-bit (x64) processor and 4GB RAM.
– Mouse and keyboard.
– 250 MB free disk space. (600 MB recommended for audio storage.)
– XVGA monitor or newer; system display set to use small or medium fonts (any color and resolution supported).
– Video card capable of supporting 1024 x 768 output resolution and 16-bit color.
• Connectors:
– 1 serial (COM) port or USB-to-Serial converter (ATEN Model UC-232A recommended).
(Use a USB A to B cable. USB connection must be less than 10 feet long.)
– DB9-NUP cable (Notifier P/N 75554) for serial connections.
Serial port recommended for NFS-3030, NFS-640, NCA, and LCD2-80 connections.
• USB A type to USB B type cable (Notifier P/N 75672).
USB 2.0 port recommended for NFS2-3030, NCA-2, NFS2-640, NFS-320, DVC, and UDACT-2 connections. Internet connection for remote
network connections, downloading/updating user manuals from the company website, and email services.
• MAPI compatible email client, such as Microsoft® Outlook® or Microsoft® Outlook® Express (to use email function).
2.1 Digital Audio System Programming
• USB port (for suggested USB Digital Headset used in audio recording). Fidelity High Quality Standard Quality
• Plantronics® DSP500 Digital Enhanced USB Headset (recommended) or your Format PCM µ-law
PC’s sound card with any standard UL-approved PC microphone.
• Goldwave™ Digital Audio Editor (recommended) or equivalent audio editing Sample Rate 44100Hz 11025Hz
software. Bit Depth 16-bit 8-bit
• Windows Media Player (installed by default by all supported operating systems). Channel mono mono
Audio editing software must be able to save files to .wav format as described:
3 Installing the Software
As of VeriFire Tools 8.00, more than one version of the utility can be installed on a particular computer. For example, a computer might have one
version below 8.00, and two versions 8.00 and above. These two versions should not be running at the same time.
When the installation wizard detects an older version, on-screen instructions will prompt to ask whether the existing version should be removed.
When asked if you wish to replace the existing installed version with this newer version:
• Click <YES> to uninstall the existing version.
• Click <NO> to keep the existing version as well as the new version.
Use the Windows Control Panel to uninstall at a later time.
The installation wizard will offer to check for earlier databases from VeriFire Tools 8.00 or higher; these will be updated if the user selects <YES>.
Databases from VeriFire Tools 7.10 or lower must be imported individually into a new project created in VeriFire Tools 8.00 or higher.
3.1 Install From Internet Download
1. Download VeriFire® Tools from the VeriFire Tools Resource Page on www.notifier.com.
2. Save the VeriFire® Tools zip file to your PC.
3. Extract the zip file’s contents to a folder and run the .exe file to install.
4. Follow the on-screen instructions to complete the installation.
3.2 Install From CD
1. For retrofit installations, insert the VeriFire® Tools CD into your PC’s CD-Rom drive.
2. If the install program does not automatically start, select Run from the Windows® Start menu. Use the Browse button to navigate to the
CD-ROM drive and open the file: VERIFIRETOOLS.EXE.
3. Follow the on-screen instructions to complete the installation.
4 Running the Program
As of VeriFire Tools version 8.00, more than one version of the utility can be installed on a particular computer, but only one version should be run
at a time.
4.1 VeriFire Tools 8.00 and higher
From the Windows® Start menu, select All Programs >VeriFire Tools >Notifier VeriFire Tools X.yy\Notifier VeriFire Tools X.yy.
Substitute the appropriate version for X.yy.
NOTE: Computers with an existing active license will not have to acquire a new certificate. For new computers, see instructions in the
Licensing topic of the online help file.
4.2 VeriFire Tools prior to 8.00
From the Windows® Start menu, select All Programs >VeriFire Tools >Notifier VeriFire Tools.
2 VeriFire® Tools 8.00 & Higher — P/N 51690:L4 04/12/2018
5 Learning More
See the “Getting Started” topic in the help file. While the program is running, press F1 on your keyboard for details on operating the applica-
tion, or visit the Backstage area (located at the File item on the ribbon menu) for a VeriFire Tools Help File button. The Backstage area also offers
video overviews of the new program design.
See “What’s New in this Release”. This PowerPoint slideshow provides information about important new program features, critical updates, and
Service Pack prerequisites. It opens from the Backstage area of VeriFire Tools.
See product documentation for your specific hardware. Manuals are available on notifier.com to registered users. The help file’s Related Doc-
uments chart provides specific document numbers.
NOTE:
• Project databases created in VeriFire Tools 8.00 and higher may be batch-imported or imported individually.
• Project databases created in VeriFire Tools 7.10 and lower must be imported individually.
Batch-import existing projects from VeriFire Tools 8.00 and higher. When started up for the first time after installation or upgrade,
VeriFire Tools will prompt the user to batch import all previous project database files into the current version of VeriFire Tools. (To retrigger
this, open >User Settings >Preferences and check “Show Copy Earlier Projects”, and restart the program.)
Individually import data from existing project databases. Click “Create project” and select “Import database” in the dialog box. Browse
to the location of the legacy database, and double-click the selected database file.
VeriFire® Tools 8.00 & Higher — P/N 51690:L4 04/12/2018 3
You might also like
- TycoCCU3-MXMB 420Document93 pagesTycoCCU3-MXMB 420chris rogersNo ratings yet
- Morley Fire Panels Installation ManualDocument55 pagesMorley Fire Panels Installation Manualtpqnhat100% (1)
- TSA 200XEn101 PDFDocument73 pagesTSA 200XEn101 PDFJoseph BoshehNo ratings yet
- Nca2Document2 pagesNca2Muhammad Tahir Qamar100% (1)
- VeriFire Tools 10.00 - Release Notes - 180904Document2 pagesVeriFire Tools 10.00 - Release Notes - 180904Isatronix SecutiryNo ratings yet
- Firewarden 100Document236 pagesFirewarden 100Anonymous Mw2nwE6AjNo ratings yet
- Adobe Premiere Pro CC 2017 Full VersionDocument4 pagesAdobe Premiere Pro CC 2017 Full VersionNoor Ramadanti R SNo ratings yet
- VeriFire Tools 5.0 Release Notes 080907 PDFDocument18 pagesVeriFire Tools 5.0 Release Notes 080907 PDFDavid PottsNo ratings yet
- VeriFire Tools 10.00 - Release Notes - 180904Document2 pagesVeriFire Tools 10.00 - Release Notes - 180904Hesams Enamorado100% (1)
- Control Panel LF6100 Series WebDocument6 pagesControl Panel LF6100 Series WebShahrozNo ratings yet
- 3-SDU Version 5.10 Release NotesDocument45 pages3-SDU Version 5.10 Release NotesJohn Fredy Simancas Fierro100% (1)
- 4100U Programming Manual Rev DDocument366 pages4100U Programming Manual Rev DMuna Hamid100% (1)
- GST I-9319 Intelligent Addressable Zone Interface Module DatasheetDocument2 pagesGST I-9319 Intelligent Addressable Zone Interface Module DatasheetFIRE SAFETY ENGINEERINGNo ratings yet
- Eaton Fire Pump ControllerDocument12 pagesEaton Fire Pump Controllerrajpre1213100% (1)
- Eaton Fire Ul Addressable Panel Ulcf3000 Manual pr209 171 505 13 PDFDocument61 pagesEaton Fire Ul Addressable Panel Ulcf3000 Manual pr209 171 505 13 PDFNasim HasanNo ratings yet
- Notifier FZM 1 Interface ModuleDocument2 pagesNotifier FZM 1 Interface Modulenastyn-1No ratings yet
- 4010 Service ManualDocument72 pages4010 Service ManualMorella Rojas LinaresNo ratings yet
- Desigo Application Guide For BACnet Networks in Building AutomationDocument73 pagesDesigo Application Guide For BACnet Networks in Building AutomationLeo100% (1)
- MX Detection Panel FMZ5000 PDFDocument19 pagesMX Detection Panel FMZ5000 PDFNarendra Reddy BhumaNo ratings yet
- Operation and Maintenance Manual - SFFECO Fire Pumps - 2012Document44 pagesOperation and Maintenance Manual - SFFECO Fire Pumps - 2012mukhtarahmadaNo ratings yet
- TycoDocument116 pagesTycoMohd Syukrani100% (1)
- C-TEC - XFP Programming ToolsDocument48 pagesC-TEC - XFP Programming ToolsJose Carmo100% (1)
- Simplex 4004RDocument8 pagesSimplex 4004RxeeshanajmalNo ratings yet
- Simplex 4010 Fire Alarm Panel Programmer Installation Programming InstructionsDocument200 pagesSimplex 4010 Fire Alarm Panel Programmer Installation Programming InstructionsPablo DiazNo ratings yet
- Fenwalnet 6000 Configuration Software (FCS 6000) : User's GuideDocument132 pagesFenwalnet 6000 Configuration Software (FCS 6000) : User's GuideJose GutierrezNo ratings yet
- CABLE Iq8controlDocument1 pageCABLE Iq8controlArman Ul Nasar100% (1)
- 842 451 WiringDocument27 pages842 451 WiringRaviNo ratings yet
- Notifier FSP 851 FSP 851t and FaptDocument2 pagesNotifier FSP 851 FSP 851t and FaptYhair Cortes SanchezNo ratings yet
- Manual Iq8control eDocument146 pagesManual Iq8control eCiprian BalcanNo ratings yet
- Addressable Fire Alarm Control PanelDocument2 pagesAddressable Fire Alarm Control PanelMd Sanaul Karim Shohel100% (2)
- DVC and DAA Installation, Programming and Operations Manual (52411)Document94 pagesDVC and DAA Installation, Programming and Operations Manual (52411)miturra100% (1)
- ASENWARE AW-D301 Addressable Smoke Detector User ManualDocument5 pagesASENWARE AW-D301 Addressable Smoke Detector User ManualMasudParvezSajibNo ratings yet
- LCM & LEM 320 Control and Expander Modules Data SheetDocument2 pagesLCM & LEM 320 Control and Expander Modules Data SheetGabriel OsorioNo ratings yet
- N.F.P.A. 13R: Justin Bohlmann FIR-204Document28 pagesN.F.P.A. 13R: Justin Bohlmann FIR-204mostafaabdelrazikNo ratings yet
- FCM and FRM Series: Control and Relay Modules With Flashscan®Document4 pagesFCM and FRM Series: Control and Relay Modules With Flashscan®terminatorNo ratings yet
- 798951.10.GB0 (GB Installationsvejledning IQ8) PDFDocument142 pages798951.10.GB0 (GB Installationsvejledning IQ8) PDFNoman RizwanNo ratings yet
- Kentec Brochure13-14Document64 pagesKentec Brochure13-14sllazic100% (1)
- Programming Software Tools 8000: Part-No.: 789861Document1 pageProgramming Software Tools 8000: Part-No.: 789861Mayloud LemjaouiNo ratings yet
- Notifier - NFS-3030-E Operations ManualDocument72 pagesNotifier - NFS-3030-E Operations Manualjulchab100% (1)
- AW-FP300 Addressable Fire Alarm Control Panel Installation and Commissioning ManualDocument25 pagesAW-FP300 Addressable Fire Alarm Control Panel Installation and Commissioning Manualsmartnaizllc100% (1)
- EST QS1 v2.0 Technical Reference Manual PDFDocument126 pagesEST QS1 v2.0 Technical Reference Manual PDFDaniel GarridoNo ratings yet
- Vigilon Installation Manual PDFDocument72 pagesVigilon Installation Manual PDFEmmanuel ToretaNo ratings yet
- 2013 Esser CatalogDocument364 pages2013 Esser CatalogArman Ul Nasar100% (2)
- Exfire360 Fire&Gas Control PanelDocument6 pagesExfire360 Fire&Gas Control PanelKorichiKarimNo ratings yet
- System 8008 - Operation and Installation Instruction PDFDocument164 pagesSystem 8008 - Operation and Installation Instruction PDFArith KrishnanandanNo ratings yet
- ESSER Honeywell Cat2011 008-030 Iq8control CentraleDocument23 pagesESSER Honeywell Cat2011 008-030 Iq8control CentraleSilviu AdgjNo ratings yet
- M Notifier Manual Programacion Nfs 640Document116 pagesM Notifier Manual Programacion Nfs 640Victor Manuel Nava HerreraNo ratings yet
- Installation Manual Omega X PDFDocument128 pagesInstallation Manual Omega X PDFlalwinNo ratings yet
- S-Micro Processor Based Fire Pump ControllerDocument14 pagesS-Micro Processor Based Fire Pump Controllerk0nqueror50% (2)
- 13.PROINERT2 Discharge Nozzles Data SheetDocument3 pages13.PROINERT2 Discharge Nozzles Data SheetAob AprilNo ratings yet
- ESProgrammer V601Document9 pagesESProgrammer V601RuthMarlo100% (1)
- Monitor Module S-A4042Document2 pagesMonitor Module S-A4042Ashiq Salman100% (1)
- Datasheet - Mini Monitor Module 55000-765Document2 pagesDatasheet - Mini Monitor Module 55000-765João Augusto De Carvalho NaganoNo ratings yet
- Product Data Sheet Rosemount 3144p Temperature Transmitter en 73128Document48 pagesProduct Data Sheet Rosemount 3144p Temperature Transmitter en 73128Massaa Pro100% (1)
- Panel Controller MPC-XXXX-B FPA-1200-MPC. Operation Guide PDFDocument94 pagesPanel Controller MPC-XXXX-B FPA-1200-MPC. Operation Guide PDFDiego FRANCISCONo ratings yet
- VFT Install Procedure 51690Document3 pagesVFT Install Procedure 51690Magderson CorreaNo ratings yet
- Verifier Tools Manual 51690Document2 pagesVerifier Tools Manual 51690rufino.perea.2100% (3)
- Notifier VeriFire Tools CD InsertDocument12 pagesNotifier VeriFire Tools CD InsertKhaled KadryNo ratings yet
- VeriFire Tools Programming and Test Utility PDFDocument2 pagesVeriFire Tools Programming and Test Utility PDFUsman AkhtarNo ratings yet
- DN 6871Document2 pagesDN 6871ErcarErcar100% (1)
- VeriFire Tools 10.50 - Release Notes - 190329Document2 pagesVeriFire Tools 10.50 - Release Notes - 190329JOSE MARTIN CUESTA CABRERANo ratings yet
- S 450Document80 pagesS 450Jorge Guimaraes100% (1)
- FireWarden X Series Release Notes 210628Document2 pagesFireWarden X Series Release Notes 210628Anonymous Mw2nwE6AjNo ratings yet
- Noti - Fire - Net™ Web Server: GeneralDocument2 pagesNoti - Fire - Net™ Web Server: GeneralAnonymous Mw2nwE6AjNo ratings yet
- VESDA Sensepoint XCL Large Bore Installation Manual A4Document50 pagesVESDA Sensepoint XCL Large Bore Installation Manual A4Anonymous Mw2nwE6AjNo ratings yet
- Supplement For SLC Wiring: Document LS10055-151NF-E Rev: B3 3/18/2019 ECN: 19-0662Document20 pagesSupplement For SLC Wiring: Document LS10055-151NF-E Rev: B3 3/18/2019 ECN: 19-0662Anonymous Mw2nwE6AjNo ratings yet
- FSP-851, FSP-851T and FAPT-851 Intelligent Photoelectric Smoke SensorsDocument2 pagesFSP-851, FSP-851T and FAPT-851 Intelligent Photoelectric Smoke SensorsAnonymous Mw2nwE6AjNo ratings yet
- NF SG Onyxworks M-sg-Onyxworks 09-05 PDFDocument7 pagesNF SG Onyxworks M-sg-Onyxworks 09-05 PDFAnonymous Mw2nwE6AjNo ratings yet
- NFS2-640/E: Fire Alarm Control Panel Installation ManualDocument70 pagesNFS2-640/E: Fire Alarm Control Panel Installation ManualAnonymous Mw2nwE6AjNo ratings yet
- AMPS-24/E: Intelligent Power Supply ManualDocument44 pagesAMPS-24/E: Intelligent Power Supply ManualAnonymous Mw2nwE6AjNo ratings yet
- Intelligent Addressable FACP With Communicator: NFW-50XDocument4 pagesIntelligent Addressable FACP With Communicator: NFW-50XAnonymous Mw2nwE6AjNo ratings yet
- DN 60245 PDFDocument2 pagesDN 60245 PDFAnonymous Mw2nwE6AjNo ratings yet
- Visoralarm Plus 2U: Installation ManualDocument73 pagesVisoralarm Plus 2U: Installation ManualAnonymous Mw2nwE6AjNo ratings yet
- ReadmeDocument2 pagesReadmePetre VijiacNo ratings yet
- Tevii S650 - Dvb-S2 Usb Box: Small But PowerfulDocument5 pagesTevii S650 - Dvb-S2 Usb Box: Small But PowerfulAlexander WieseNo ratings yet
- Cos As Co Wireless CorrosionDocument82 pagesCos As Co Wireless CorrosionEdgar I RamirezNo ratings yet
- HdanDocument2 pagesHdanNguyễn Hữu SơnNo ratings yet
- Qlik Sense June 2019: Release NotesDocument26 pagesQlik Sense June 2019: Release NotesWilson AgostinhoNo ratings yet
- Tutorial On Setting Up OpenERP 6.1Document35 pagesTutorial On Setting Up OpenERP 6.1aryienneNo ratings yet
- New Text DocumentDocument2 pagesNew Text Documentenockadu82No ratings yet
- A Chapter 6Document88 pagesA Chapter 6maybellNo ratings yet
- OfficeDocument124 pagesOfficeMr. RegistrationNo ratings yet
- Disk Partitioning Methods and File SystemsDocument58 pagesDisk Partitioning Methods and File SystemsMarcel poufongNo ratings yet
- Case Study On Windows OSDocument8 pagesCase Study On Windows OSroshani chede0% (1)
- 1 Installing Kisssoft: 1.1 Basic InstallationDocument1 page1 Installing Kisssoft: 1.1 Basic InstallationKrishna PrasadNo ratings yet
- SIL Solver Pre-Installation Procedure v6 CombinedDocument7 pagesSIL Solver Pre-Installation Procedure v6 CombinedMarcio GranatoNo ratings yet
- Instruction Manual Meccano SpykeeDocument49 pagesInstruction Manual Meccano SpykeepoldepollepelNo ratings yet
- 10 Row Level SecurityDocument4 pages10 Row Level SecurityMaria EvangelouNo ratings yet
- Installing Applications For Persistence v2 Win Symbol MC9090Document10 pagesInstalling Applications For Persistence v2 Win Symbol MC9090cristi_csorNo ratings yet
- Xamarin DocumentationDocument126 pagesXamarin DocumentationMesut KaraçamNo ratings yet
- Config Et Use Rslogix500Document76 pagesConfig Et Use Rslogix500Fogape TitiNo ratings yet
- Avamar Data Domain Integration Lab Guide 2014Document41 pagesAvamar Data Domain Integration Lab Guide 2014Ryadh ArfiNo ratings yet
- Last Clean ExceptionDocument2 pagesLast Clean ExceptionDiana Alexandra PetrescuNo ratings yet
- Write Protect USB Devices in Windows XP: Dustin HurlbutDocument7 pagesWrite Protect USB Devices in Windows XP: Dustin HurlbututopiaNo ratings yet
- NoDocument66 pagesNoPradeep VNo ratings yet
- Win32 ConstantsDocument32 pagesWin32 ConstantsdavilkhanhNo ratings yet
- Config Name) - Rain Meter, Desktop Customization ToolDocument2 pagesConfig Name) - Rain Meter, Desktop Customization Toolace1234aceNo ratings yet
- Pipe Flow Expert User GuideDocument149 pagesPipe Flow Expert User Guideedwinprun12No ratings yet
- CST Studio Suite - Getting StartedDocument81 pagesCST Studio Suite - Getting StartedRaktim GuhaNo ratings yet
- Globaltechstream Software Installation Procedure: 5Th EditionDocument27 pagesGlobaltechstream Software Installation Procedure: 5Th EditionMaxisys AutelNo ratings yet
- Laserfiche Avante 10.4 Deployment GuideDocument29 pagesLaserfiche Avante 10.4 Deployment GuideAbrahan EstradaNo ratings yet