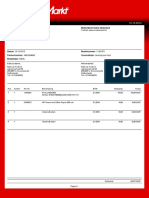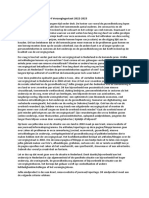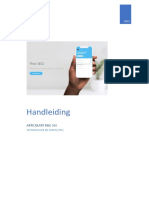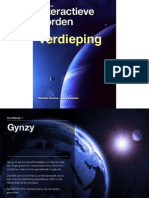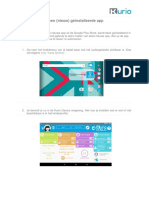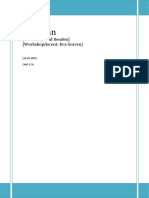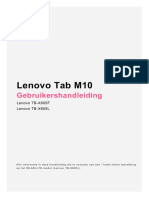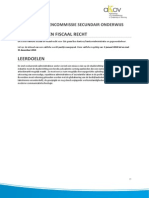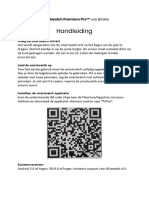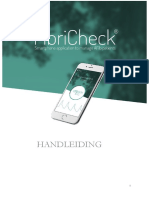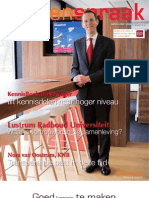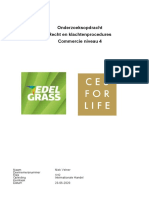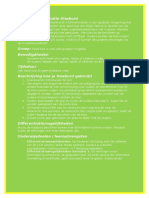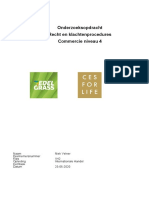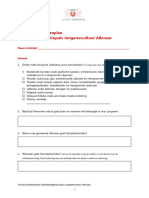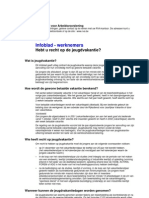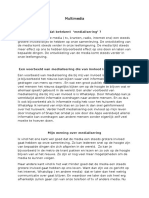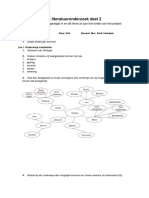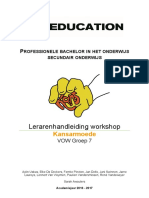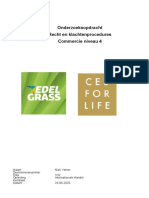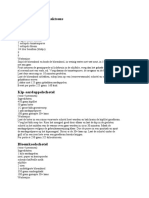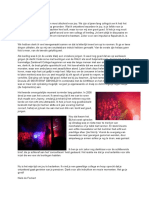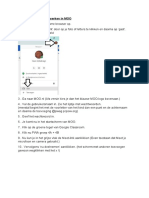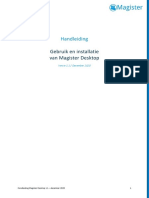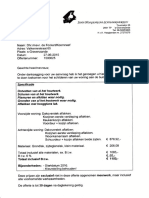Professional Documents
Culture Documents
Ouderapp
Ouderapp
Uploaded by
Niels de FockertCopyright
Available Formats
Share this document
Did you find this document useful?
Is this content inappropriate?
Report this DocumentCopyright:
Available Formats
Ouderapp
Ouderapp
Uploaded by
Niels de FockertCopyright:
Available Formats
Handleiding
Ouderapp
[Typ hier] Handleiding OuderApp Versie 3.4
Inhoud
1. Inleiding ........................................................................................................................... 3
2. Gebruik van de app ......................................................................................................... 4
2.1 De eerste keer inloggen ................................................................................................ 4
3. Mijn kind .......................................................................................................................... 5
3.1 Foto’s ............................................................................................................................ 5
3.2 Dagboek ....................................................................................................................... 5
3.3 Snel-klik functies ........................................................................................................... 5
4. Berichten ......................................................................................................................... 6
4.1 Bericht lezen ................................................................................................................. 6
4.2 Reageren ...................................................................................................................... 6
5. Agenda ............................................................................................................................ 7
5.1 Dag aanvragen ............................................................................................................. 7
5.2 Ruildag aanvragen ........................................................................................................ 7
5.3 Afwezigheid doorgeven ................................................................................................. 7
6. Mijn locatie ...................................................................................................................... 8
6.1 Ons team ...................................................................................................................... 8
6.2 Nieuws .......................................................................................................................... 8
6.3 Nieuwsbrief ................................................................................................................... 8
6.4 Informatiepagina’s......................................................................................................... 8
7. Overig ............................................................................................................................. 9
7.1 Persoonlijke informatie .................................................................................................. 9
7.2 Tegoeden...................................................................................................................... 9
7.3 Beheerfuncties .............................................................................................................. 9
[Typ hier] Handleiding OuderApp Versie 3.4
1. Inleiding
Jouw kinderopvangorganisatie heeft gekozen voor Konnect! In het ouderportaal en de app
kun je foto’s bekijken, nieuwsberichten lezen of een update in het digitale schriftje bekijken.
Met Konnect blijf je op de hoogte!
De OuderApp toont in een overzichtelijke tijdlijn de gebeurtenissen van je kind(eren). Zo blijf
je op de hoogte van de dag die je kind op de opvang beleeft, met foto’s, berichten en
dagboekverslagen.
Ook heb je via de OuderApp inzicht in de agenda en kan je heel eenvoudig extra dagen
aanvragen, dagen ruilen, afwezigheid doorgeven en toestemmingen instellen.
Daarnaast vind je in de app alle belangrijke informatie van je kinderopvangorganisatie,
nieuws-berichten, nieuwsbrieven en gegevens van je kind(eren).
[Typ hier] Handleiding OuderApp Versie 3.4
2. Gebruik van de app
De OuderApp is te downloaden in de Google Play Store (voor
Android) en in de App Store (voor iOS). Als je de app hebt
geïnstalleerd kun je inloggen gegevens, die je per e-mail hebt
ontvangen.
2.1 De eerste keer inloggen
Als je voor de eerste keer inlogt op de app vul je drie velden in:
• De URL van de kinderopvangorganisatie
• Gebruikersnaam
• Wachtwoord
De URL en gebruikersnaam staan in de eerder verstuurde e-mail. Bij
het wachtwoord voer je het door jou ingestelde wachtwoord in.
Ben je je wachtwoord vergeten? Via de optie ‘wachtwoord vergeten’ is het mogelijk om het
wachtwoord aan te passen. Er wordt dan een e-mail gestuurd naar het in ons systeem
bekende e-mailadres.
Gegevens niet ontvangen? Neem dan contact op met de kinderopvangorganisatie, zij
kunnen nieuwe gegevens sturen.
[Typ hier] Handleiding OuderApp Versie 3.4
3. Mijn kind
Na het inloggen zie je de pagina Mijn kind. Hier zie je
direct de tijdlijn met de belevenissen van je kind(eren) met
foto’s en verslagen. Helemaal bovenin het scherm staat
een aantal snel-klikfuncties.
3.1 Foto’s
De foto’s die de groepsmedewerkers van jouw kind(eren)
maken, zie je terug in de tijdlijn. Als zij meerdere foto’s
gedeeld hebben, kun je door de hele reeks scrollen. Als je
op een foto tikt, zie je deze in volledig scherm. Door naar
links of rechts te swipen, blader je door de foto’s.
Als je een foto in volledig scherm bekijkt kun je inzoomen
op de foto. Door te klikken op Details kunnen de details
bekeken worden. Een foto in volledig scherm sluit je weer
af met het kruisje links boven in het scherm.
Met de knop Downloaden kan je foto’s op je telefoon
bewaren (opslaan). De downloadknop staat onder iedere
foto in een reeks of onder de foto als deze in volledig
scherm geopend is.
3.2 Dagboek
Je kunt het dagverslag, dat je in de tijdlijn ziet, openen om het volledige verslag te lezen. Je
kunt ook zelf een dagverslag schrijven via de drie verticale bolletjes die rechts bovenin het
scherm zichtbaar zijn. Dit verslag komt in het dagboek te staan en is zichtbaar voor de
groepsmedewerkers.
Het verslag in het dagboek is niet bedoeld om berichten tussen jou en de
groepsmedewerkers uit te wisselen. Gebruik hiervoor de berichtenfunctie via Berichten. Zie
hiervoor hoofdstuk 4.2.
In het dagverslag kunnen de groepsmedewerkers foto’s en eventueel video’s toevoegen
(video’s alleen als deze functie voor de organisatie beschikbaar is). Je kunt de foto’s en
video’s op dezelfde manier downloaden als foto’s in het fotoboek. Als ouder kan je ook foto’s
en video’s toevoegen aan het verslag. Hiervoor heeft de OuderApp toegang nodig tot de
foto’s op je telefoon.
3.3 Snel-klik functies
Bovenin het hoofdscherm van Mijn kind zijn de belangrijkste functies terug te vinden. Je kunt
dus snel en makkelijk in het dagboek schrijven, een afwezigheid doorgeven of een bericht
sturen.
[Typ hier] Handleiding OuderApp Versie 3.4
4. Berichten
Berichten van de groepsmedewerkers staan in het
Berichten. Je vindt hier een overzicht van alle
berichtuitwisselingen.
Als er een nieuw bericht binnenkomt zie je hiervan op het
berichten icoon onderin het scherm een notificatiebolletje
met daarop een nummer. Dit nummer geeft aan hoeveel
nieuwe berichten er zijn binnengekomen.
4.1 Bericht lezen
Een bericht kan volledig gelezen worden door erop te
klikken. De hele berichtuitwisseling wordt dan getoond.
Het is direct duidelijk over welk kind en/of welke groep
het bericht gaat, en op welke datum en tijdstip het bericht
is ontvangen en/of verstuurd.
4.2 Reageren
Bij he bekijken van een individueel bericht heb je de
mogelijkheid om te reageren. Onderin het scherm kan
een bericht getypt worden. Via de verzendknop (oranje
cirkel met driehoekje) wordt het bericht naar de groep
verstuurd.
[Typ hier] Handleiding OuderApp Versie 3.4
5. Agenda
Via de knop Agenda opent de opvangkalender van je kind(eren). Hier
worden de opvangdagen en -tijden getoond. Door te klikken op een
specifiek opvangmoment krijg je gedetailleerde informatie te zien. Je
kan de opvangkalender verversen door te klikken op de ronde pijltjes
knop boven in het scherm. Op deze manier haal je de meest recente
planning van je kind(eren) op. Via de knop rechtsboven (agenda met
pennetje) komen de opties extra aanvraag, ruildag aanvragen en
afwezigheid doorgeven naar voren.
5.1 Dag aanvragen
Voor het aanvragen van een extra dag kies je voor Dag aanvragen.
Via de kalender kan een gewenste datum opgegeven worden.
Vervolgens zie je per kind de beschikbare tijden. Nadat je de
gewenste opvangtijd hebt geselecteerd, kies je de betaalwijze en
voeg je de aanvraag toe. In het volgende scherm kun je ervoor kiezen
om nog een dag toe te voegen of om de aanvraag in te dienen.
Je kunt eventueel een vervalmoment selecteren en een opmerking
voor de organisatie invullen. Met een vervalmoment geef je aan
wanneer de aanvraag vervalt als de organisatie de aanvraag nog niet
beoordeeld heeft.
5.2 Ruildag aanvragen
Bij het aanvragen van een ruildag geef je de datum op van de
afwezige dag en van de gewenste aanwezige dag. De beschikbare
planning van het kind wordt dan opgehaald.
Bij de afwezige dag geef je aan welke dagdelen het kind afwezig is.
Bij de gewenste aanwezige dag kies je de gewenste dagdelen.
Vervolgens kan je meteen aangeven of er een vervalmoment moet
gelden en kan je een opmerking voor de organisatie invullen. Je kunt
de aanvraag direct indienen; deze wordt dan ter beoordeling aan de
organisatie aangeboden.
5.3 Afwezigheid doorgeven
Bij het afwezig melden geef je de afwezige periode op. Op deze
manier kun je je kind(eren) in één keer voor een langere periode
afwezig melden, handig bij een vakantie! Voor de gekozen periode
wordt de beschikbare planning van het kind opgehaald. Alle geplande
dagdelen staan standaard aangevinkt. Gaat het maar om één dagdeel dan moet je een deel
uitvinken. Voor het indienen van de aanvraag moet je de reden van afwezigheid opgeven:
ziekte, vakantie of overig. Ook kun je een opmerking voor de organisatie invullen.
[Typ hier] Handleiding OuderApp Versie 3.4
6. Mijn locatie
Voor alle belangrijke informatie over de opvangorganisatie kan je
terecht onder Mijn locatie. Hier vind je contactgegevens,
nieuwsberichten, nieuwsbrieven en informatie vanuit de organisatie.
Als er een nieuw nieuwsbericht of nieuwe nieuwsbrief binnenkomt zie
je hiervan op het Mijn locatie icoon onderin het scherm een
notificatiebolletje met daarop een nummer. Dit nummer geeft aan
hoeveel nieuwe berichten er zijn binnengekomen.
6.1 Ons team
Onder het kopje Ons team worden de medewerkers getoond die
werkzaam zijn op de groep(en) waarop je kind(eren) een plaatsing
hebben. Door te klikken op de afbeelding kan je meer informatie lezen
over die medewerker.
6.2 Nieuws
Onder het kopje Nieuws zijn alle nieuwsberichten terug te vinden. De
meest recente worden getoond, via de knop Alle bekijken worden alle
nieuwsberichten getoond. Door te klikken op een nieuwsbericht wordt
het volledige bericht weergegeven. Het is mogelijk dat de organisatie
een bijlage heeft toegevoegd aan het nieuwsbericht. Dit is te
herkennen aan het paperclipje.
6.3 Nieuwsbrief
Het onderdeel Nieuwsbrieven toont alle nieuwsbrieven vanuit de organisatie. Ook hier
worden de meest recente brieven direct getoond en via Alle bekijken kan het gehele
overzicht getoond worden. Door te klikken op een nieuwsbrief wordt de volledige inhoud
geopend.
6.4 Informatiepagina’s
Onder de nieuwsbrieven staat informatie vanuit de organisatie, de informatiepagina’s. De
informatie die hier beschreven staat is per organisatie verschillend.
[Typ hier] Handleiding OuderApp Versie 3.4
7. Overig
Onder het kopje Overig vind je persoonlijke gegevens van jou
en je kind(eren), plaatsingsinformatie en beheerfuncties van
je account. Wil je een account toevoegen, je wachtwoord
wijzigen, zien welke plaatsingen en/of tegoeden van je
kind(eren) actief zijn of notificatie-instellingen wijzigen? Dan
kan je hier terecht.
7.1 Persoonlijke informatie
Informatie over jou en je kind(eren) vind je bovenaan de
pagina. Als je jouw naam aanklikt, krijg je een scherm waar je
je accountwachtwoord of taal van de app kunt wijzigen.
Als je de naam van het kind aanklikt, zie je informatie over het
kind. Bijvoorbeeld wie de mentor is (als de organisatie dit
heeft ingevuld), het type plaatsing en kun je toestemmingen
wijzigen of invullen.
7.2 Tegoeden
Wanneer er voor jouw kind(eren) tegoeden beschikbaar zijn,
zie je die hier. Als je doorklikt, zie je per kind welke tegoeden
er zijn en welke nog bruikbaar zijn. Als een tegoed al (gedeeltelijk) ingezet is, zie je voor
welke aanvraag dit is. Als een tegoed nog bruikbaar is, zie je het aantal punten/uren. Als het
tegoed verlopen of verbruikt is, wordt dit aangegeven.
7.3 Beheerfuncties
Onder in het scherm zijn verschillende beheerfuncties zichtbaar en je vindt er informatie over
de OuderApp.
Je kunt hier bijvoorbeeld notificaties instellen. Per onderdeel kan je instellen of je een e-mail
en/of een pushnotificatie wilt ontvangen of geen notificatie. Is het belletje oranje dan ontvang
je pushnotificaties op je telefoon, is het envelopje oranje, dan ontvang je een e-mail. Als de
icoontjes grijs zijn, ontvang je geen notificaties of e-mails.
Informatie over de app zelf kan je inzien via Over deze app. Hier zie je welke versie van de
OuderApp je gebruikt en vind je informatie over Konnect.
Bij Accounts wisselen / Beheren zie je je eigen account en kun je met een ander account
inloggen als je kinderen bij verschillende organisaties opgevangen worden. Na het inloggen
met een ander account kun je op deze plek eenvoudig wisselen tussen de accounts voor je
kinderen. Zo heb je alle informatie in één app. Van de accounts waar je ingelogd bent,
ontvang je - als je dat hebt ingesteld - pushnotificaties op je telefoon.
Helemaal onderaan de pagina vind je de knop Uitloggen. Je logt daarmee uit voor het
account dat actief is. Ben je ingelogd met meerdere accounts dan zie je de knop Uitloggen
uit alle accounts.
[Typ hier] Handleiding OuderApp Versie 3.4
You might also like
- Factuur Canon PrinterDocument2 pagesFactuur Canon PrinterNiels de Fockert100% (2)
- Verzorgingsstaat Praktische Opdracht 2023 Havo 4Document3 pagesVerzorgingsstaat Praktische Opdracht 2023 Havo 4Melle de JongNo ratings yet
- V5 Inf App Ontwerpen 4.0Document18 pagesV5 Inf App Ontwerpen 4.0bincqanneeseNo ratings yet
- 2023-2024 Smartschool Voor Ouders in 1-2-3-4Document4 pages2023-2024 Smartschool Voor Ouders in 1-2-3-4lieselottallyNo ratings yet
- Handleiding Medewerkerslogin Ess HR Domein NieuwDocument16 pagesHandleiding Medewerkerslogin Ess HR Domein NieuwbohogewegNo ratings yet
- Design Research 2 - Onderzoekscyclus & LogboekDocument43 pagesDesign Research 2 - Onderzoekscyclus & LogboekArthur van VlodropNo ratings yet
- HandleidingouderDocument23 pagesHandleidingouderZitro Van den WijngaertNo ratings yet
- Opdracht ZorgappsDocument8 pagesOpdracht Zorgappsapi-455328006No ratings yet
- E GezondheidDocument42 pagesE GezondheidinfoNo ratings yet
- Handleiding Rise 360 UMC Utrecht TELDocument14 pagesHandleiding Rise 360 UMC Utrecht TELJurriaan LoumanNo ratings yet
- Handleiding MoodBuster - TherapeutenPortaalDocument13 pagesHandleiding MoodBuster - TherapeutenPortaalLiseNo ratings yet
- Interactie OntwerpDocument2 pagesInteractie Ontwerpolivierbouwmeester2No ratings yet
- Digitale Borden - de Verdieping GynzyDocument17 pagesDigitale Borden - de Verdieping GynzyKoen PauwelsNo ratings yet
- Kurio Tablet Android 6.0 Het Toestaan of Blokkeren Van AppsDocument3 pagesKurio Tablet Android 6.0 Het Toestaan of Blokkeren Van AppsRemco RegelingNo ratings yet
- Informatie Parro Nieuwe OudersDocument3 pagesInformatie Parro Nieuwe OudersCowNo ratings yet
- 4.7 Koopkracht Toets IngevuldDocument5 pages4.7 Koopkracht Toets IngevuldNele SchoonackerNo ratings yet
- TestplanDocument37 pagesTestplanFrank MulderNo ratings yet
- Lenovo-Tab-M10-16gb 2Document22 pagesLenovo-Tab-M10-16gb 2nkgsjpvnbcNo ratings yet
- Leerlijn ICT - KleuterschoolDocument4 pagesLeerlijn ICT - Kleuterschoolapi-26285123No ratings yet
- Sociaal en Fiscaal Recht 3 BsoDocument7 pagesSociaal en Fiscaal Recht 3 Bsoketi_desmetNo ratings yet
- Projectpaper 2022-23Document9 pagesProjectpaper 2022-23Iebe CobbautNo ratings yet
- Toets OE13c Organisatiekunde 6 Mei 2020Document6 pagesToets OE13c Organisatiekunde 6 Mei 2020larsNo ratings yet
- Handleiding Premium Pro BriskieDocument6 pagesHandleiding Premium Pro BriskiePolaris StarNo ratings yet
- Handleiding Fibricheck v3Document9 pagesHandleiding Fibricheck v3api-309245229No ratings yet
- Factuurdesk Superbeheerder HandleidingDocument61 pagesFactuurdesk Superbeheerder HandleidingfactuurdeskNo ratings yet
- Handleiding FacebookDocument20 pagesHandleiding FacebookCoen GoebelNo ratings yet
- Samenspraak 11 - Mei 2013Document32 pagesSamenspraak 11 - Mei 2013Dirkzwager advocaten & notarissenNo ratings yet
- Communicatie Groep 1 2Document17 pagesCommunicatie Groep 1 2api-527746827No ratings yet
- Werkstuk Gym: Invloed Telefoon Op SportparticipatieDocument7 pagesWerkstuk Gym: Invloed Telefoon Op SportparticipatieJustDavid PoellNo ratings yet
- Hoe Online Enquête Maken Met Google Forms?Document26 pagesHoe Online Enquête Maken Met Google Forms?Cedric SaelensNo ratings yet
- Opdracht R&KP Niek VelnerDocument22 pagesOpdracht R&KP Niek Velnerannemarie van zadelhoffNo ratings yet
- Handleiding Leerkracht-Startpagina V 1.3Document15 pagesHandleiding Leerkracht-Startpagina V 1.3Coba BiltoniNo ratings yet
- Help BezolinkDocument16 pagesHelp BezolinkJuul the mouseNo ratings yet
- Opdrachtenkaart KlasbordDocument1 pageOpdrachtenkaart Klasbordapi-348449248No ratings yet
- Vitaliteit WorkDocument28 pagesVitaliteit Workapi-719204650No ratings yet
- FAQ - Myadlib GebruikenDocument9 pagesFAQ - Myadlib GebruikenRikkieNo ratings yet
- Opdracht R&KP Niek Velner 230620Document19 pagesOpdracht R&KP Niek Velner 230620annemarie van zadelhoffNo ratings yet
- Opdracht Sociale ZekerheidDocument2 pagesOpdracht Sociale Zekerheidalijanalihashemi49No ratings yet
- Hoe Schakel Ik Avast Active Protection UitDocument2 pagesHoe Schakel Ik Avast Active Protection UitkvalsundemmaNo ratings yet
- Format Activiteitenplan Subsidieregeling Impuls Jongerencultuur 2Document5 pagesFormat Activiteitenplan Subsidieregeling Impuls Jongerencultuur 2menno.oldenhofNo ratings yet
- Onderwijsontwerp Obs HarlekijnDocument16 pagesOnderwijsontwerp Obs Harlekijnapi-322136305No ratings yet
- Nuttige ErvaringDocument2 pagesNuttige ErvaringEllen NulensNo ratings yet
- JeugdverlofDocument3 pagesJeugdverlofGlenn Van CleempoelNo ratings yet
- Mcav OnderzoeksmethodenDocument12 pagesMcav Onderzoeksmethodenapi-463832547No ratings yet
- Basistraining 2Document13 pagesBasistraining 2travelitaaNo ratings yet
- Multimedia AllesDocument9 pagesMultimedia Allesapi-336636599No ratings yet
- Nederlands Sociale Media v3Document3 pagesNederlands Sociale Media v3SebiekillerNo ratings yet
- Scriptie - Reageren Op Klachten Op TwitterDocument49 pagesScriptie - Reageren Op Klachten Op TwitterBert KokNo ratings yet
- School - Maatschappelijke Stage Boekje LeerlingenDocument10 pagesSchool - Maatschappelijke Stage Boekje LeerlingenMasteam StagevoorjouNo ratings yet
- 1 Addicted To My Smartphone Dimensie Sociaal MaatschappelijkDocument2 pages1 Addicted To My Smartphone Dimensie Sociaal MaatschappelijkGijs KnoorsNo ratings yet
- Activiteitenkader Voorbeeld Manuele Expressie 1 DigitapDocument14 pagesActiviteitenkader Voorbeeld Manuele Expressie 1 DigitapKeilan HauquierNo ratings yet
- SPR ActDocument23 pagesSPR Actapi-650653133No ratings yet
- Todays Teaching Tools - Herziene Versie Juli 2020 - EbookDocument117 pagesTodays Teaching Tools - Herziene Versie Juli 2020 - EbookKlaas HagerNo ratings yet
- EFC Thema 1 Hoofdstuk 3 Student@Work - RichtvragenDocument1 pageEFC Thema 1 Hoofdstuk 3 Student@Work - Richtvragenhannelore.corveleynNo ratings yet
- Mas Logboek 2023Document13 pagesMas Logboek 2023Louise BleijsNo ratings yet
- Literatuuronderzoek Deel 2Document11 pagesLiteratuuronderzoek Deel 2api-412298301No ratings yet
- Groep7 Leerkrachten HandleidingDocument13 pagesGroep7 Leerkrachten Handleidingapi-353490582No ratings yet
- Opdracht R&KP Niek Velner KopieDocument19 pagesOpdracht R&KP Niek Velner Kopieannemarie van zadelhoffNo ratings yet
- Communicatieplan Zichtbaarheid Pilot Fontys Hogescholen-GecomprimeerdDocument75 pagesCommunicatieplan Zichtbaarheid Pilot Fontys Hogescholen-Gecomprimeerdapi-513568736No ratings yet
- Communicatie op sociale netwerken: Uw marketingstrategie ontwikkelen via sociale netwerkenFrom EverandCommunicatie op sociale netwerken: Uw marketingstrategie ontwikkelen via sociale netwerkenNo ratings yet
- Bestrijding van arbeidsverzuim: Begrijp en versla dit wijdverbreide fenomeenFrom EverandBestrijding van arbeidsverzuim: Begrijp en versla dit wijdverbreide fenomeenNo ratings yet
- Over Het Centrum Voor SlaapstoornissenDocument3 pagesOver Het Centrum Voor SlaapstoornissenNiels de FockertNo ratings yet
- Sonja BakkerDocument6 pagesSonja BakkerNiels de FockertNo ratings yet
- Beste GijsbertDocument1 pageBeste GijsbertNiels de FockertNo ratings yet
- Winterspelen PouleDocument10 pagesWinterspelen PouleNiels de FockertNo ratings yet
- Cijferlijstje Agenda MakenDocument1 pageCijferlijstje Agenda MakenNiels de FockertNo ratings yet
- Werken in MOODocument1 pageWerken in MOONiels de FockertNo ratings yet
- Gebruik en Installatie Magister Desktop Via WebDocument16 pagesGebruik en Installatie Magister Desktop Via WebNiels de FockertNo ratings yet
- Overeenkomst Schilderen 1Document1 pageOvereenkomst Schilderen 1Niels de FockertNo ratings yet
- Wifi Booster HandleidingDocument24 pagesWifi Booster HandleidingNiels de FockertNo ratings yet