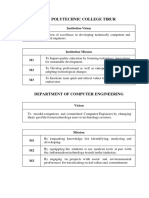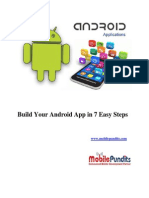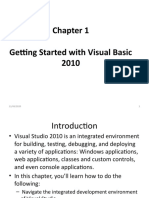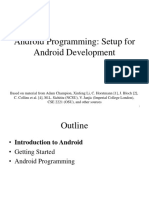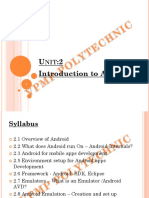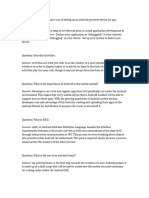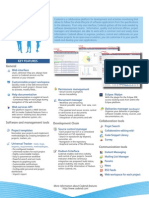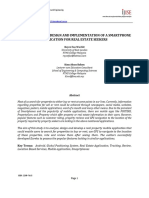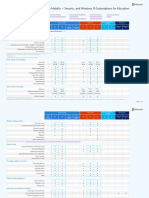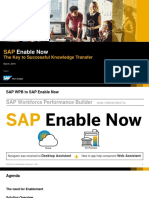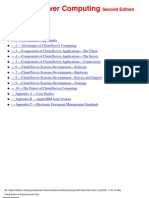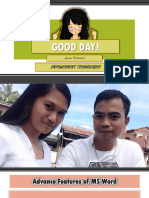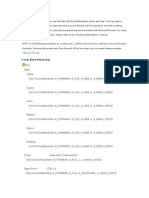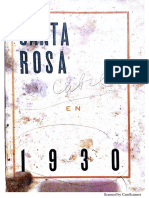Professional Documents
Culture Documents
Lec Set 02
Lec Set 02
Uploaded by
Zaheeruddin BabarOriginal Description:
Original Title
Copyright
Available Formats
Share this document
Did you find this document useful?
Is this content inappropriate?
Report this DocumentCopyright:
Available Formats
Lec Set 02
Lec Set 02
Uploaded by
Zaheeruddin BabarCopyright:
Available Formats
Android Application
Development
with Android Studio 2.3
Lecture Set 02
Android Studio and Android Project
Engr. Adnan Ali Memon
Lecturer Computer Systems Engineering, MUET-Jamshoro
Adnan.tahri@gmail.com
Contents
• Android Studio
o Android Studio
o User Interface – Welcome Screen
o User Interface – Main Window o
User Interface – Tool Windows
• Android Project
o Project
o Modules
o Project Files
o Android Project View
o Creating New Android Project
o Import an Existing Project
Android Application Development by Adnan Ali Memon 2
Android Studio
Android Application Development by Adnan Ali Memon 3
Android Studio
• Android Studio is the official Integrated Development Environment
(IDE) for Android app development, based on IntelliJ IDEA.
• Android Studio offers features
as: o Powerful code editor
o Developer tools
o Gradle-based build system
o Fast and rich android emulator
o Unified environment to develop apps for all android
devices o Extensive testing tools and frameworks
o C++ and NDK support
Android Application Development by Adnan Ali Memon 4
User Interface – Welcome Screen
• It is displayed whenever no any project is currently opened.
Android Application Development by Adnan Ali Memon 5
User Interface – Main Window
Android Application Development by Adnan Ali Memon 6
User Interface – Main Window
Android Application Development by Adnan Ali Memon 7
User Interface – Main Window
• When a new project is created or existing one is opened, the Main
Window appears.
• The Main Window is made up of several logical areas as:
1. Title bar 7. Tool windows
2. Menu bar 8. Status bar
3. Toolbar 9. Design Editor
4. Navigation bar 10. Palette
5. Editor window 11. Component tree
6. Tool window bar 12. Properties
Android Application Development by Adnan Ali Memon 8
User Interface – Main Window
• Title bar: Displays the title of android project currently opened and the
resource file currently you are editing.
• Menu bar: Horizontal bar at the top, containing most of the essential
actions of android studio. It organizes the actions in the form of
drop-down lists.
Android Application Development by Adnan Ali Memon 9
User Interface – Main Window
• Toolbar: Contains shortcut to frequently performed actions.
• Navigation bar: Helps you navigate through your project and open files
for editing.
Android Application Development by Adnan Ali Memon 10
User Interface – Main Window
• Editor window: It is where you create and modify code. Depending on
the current file type, the editor can change. For example, when viewing a
layout file, the editor displays the Layout Editor.
Android Application Development by Adnan Ali Memon 11
User Interface – Main Window
• Tool window bar: Runs around the outside of the IDE window and
contains the buttons that allow you to expand or collapse
individual tool windows.
Android Application Development by Adnan Ali Memon 12
User Interface – Main Window
• Status bar: Displays the status of your project and the IDE itself, as well
as any warnings or messages.
Android Application Development by Adnan Ali Memon 13
User Interface – Main Window
• Design editor: Displays your layout in a combination of the Design and
Blueprint views.
• The editor can preview your layout in different Android devices
and versions.
• You can dynamically resize the layout to be sure it works well on
different screen sizes.
Android Application Development by Adnan Ali Memon 14
User Interface – Main Window
Design View Blueprint View
Android Application Development by Adnan Ali Memon 15
User Interface – Main Window
• The buttons in the top row of the design editor allow you to configure
the appearance of your layout in the editor.
Android Application Development by Adnan Ali Memon 16
User Interface – Main Window
1. Design and blueprint: Select how you'd like to view your layout in the editor. The
Design view displays a color preview of your layout, while the Blueprint view shows only
outlines for each view. Or you can view both Design + Blueprint side by side.
2. Screen orientation: Rotate the device between landscape and portrait.
3. Device type and size: Select the device type (phone/tablet, Android TV, or Android
Wear) and screen configuration (size and density).
4. API version: Select the version of Android on which to preview your layout.
5. App theme: Select which UI theme to apply to the preview. Note: This works only
for supported layout styles; thus many themes in this list result in an error.
6. Language: Select the language to show for your UI strings. This list displays only the
languages available in your string resources.
7. Layout Variants: Switch to one of your alternative layouts for this file, or create a
new one.
Android Application Development by Adnan Ali Memon 17
User Interface – Main Window
• Palette: Provides a list of widgets and layouts that you can drag into
your layout in the editor.
Android Application Development by Adnan Ali Memon 18
User Interface – Main Window
• Component tree: Shows the view hierarchy for your layout.
Android Application Development by Adnan Ali Memon 19
User Interface – Main Window
• Properties: Provides property controls for the currently
selected view.
Android Application Development by Adnan Ali Memon 20
User Interface – Tool Windows
• Instead of using preset perspectives, Android Studio
follows your context and automatically brings up
relevant tool windows as you work.
• By default, the most commonly used tool windows
are pinned to the tool window bar at the edges of the
application window.
• To expand or collapse a tool window, click the tool’s
name in the tool window bar.
• Android Studio offers a wide range of window tool
windows, the most commonly used of which are
shown to right.
Android Application Development by Adnan Ali Memon 21
Android Project
Android Application Development by Adnan Ali Memon 22
Project
• A project in Android Studio contains everything that defines your
workspace for an app, from source code and assets, to test code and
build configurations.
• When you start a new project, Android Studio creates the necessary
structure for all your files and makes them visible in the Project window
on the left side of the IDE.
Android Application Development by Adnan Ali Memon 23
Modules
• A module is a collection of source files and build settings that allow you to
divide your project into discrete units of functionality.
• Your project can have one or many modules and one module may
use another module as a dependency.
• Each module can be independently built, tested, and debugged.
• You can add a new module to your project by clicking File > New >
New Module.
• Android Studio offers a few distinct types of module:
Android Application Development by Adnan Ali Memon 24
Modules
• Android app module: Provides a container for your app's source
code, resource files, and app level settings such as the module-level
build file and Android Manifest file. When you create a new project, the
default module name is "app".
• Library module: Provides a container for your reusable code, which you
can use as a dependency in other app modules or import into other
projects. Structurally, a library module is the same as an app module,
but when built, it creates a code archive file instead of an APK, so it can't
be installed on a device.
Android Application Development by Adnan Ali Memon 25
Modules
• Google Cloud module: Provides a container for your Google Cloud
backend code. This module adds the required code and dependencies
for a Java App Engine backend that uses simple HTTP, Cloud Endpoints,
and Cloud Messaging to connect to your app.
Android Application Development by Adnan Ali Memon 26
Project Files
• Android project contains following group of files
in app module:
• manifests: Contains the AndroidManifest.xml file.
• java: Contains the Java source code files, separated
by package names, including JUnit test code.
• res: Contains all non-code resources, such as XML
layouts, UI strings, and bitmap images, divided
into corresponding sub-directories.
Android Application Development by Adnan Ali Memon 27
Android Project View
• To see the actual file structure of the project
including all files hidden from the Android view,
select Project from the dropdown at the top of the
Project window.
• When you select Project view, you can see a lot
more files and directories. The most important of
which are the following:
• build: Contains build outputs.
• libs: Contains private libraries.
Android Application Development by Adnan Ali Memon 28
Android Project View
• src: Contains all code and resource files for the module in the
following subdirectories:
o androidTest: Contains code for instrumentation tests that run on
an Android device.
o main: Contains the "main" sourceset files: the Android code
and resources shared by all build variants.
▪ AndroidManifest.xml: Describes the nature of the application and each of
its components.
▪ java: Contains Java code sources.
▪ jni: Contains native code using the Java Native Interface (JNI).
▪ gen: Contains the Java files generated by Android Studio, such as your R.java file and
interfaces created from AIDL files.
Android Application Development by Adnan Ali Memon 29
Android Project View
▪ res: Contains application resources, such as drawable files, layout files, and UI string.
▪ assets: Contains file that should be compiled into an .apk file as-is.
o test: Contains code for local tests that run on your host JVM.
• build.gradle (module): This defines the module-specific build
configurations.
Android Application Development by Adnan Ali Memon 30
Creating New Android Project
• A project in Android Studio
contains one or more modules
that keep your code organized
into discrete units of functionality.
• Launch Android Studio.
• To create a new project, click
File > New > New Project.
Android Application Development by Adnan Ali Memon 31
Creating New Android Project
• The next window lets
you configure the
name of your app, the
package name, and
the location of your
project.
• Enter the values
for your project
then click Next.
Android Application Development by Adnan Ali Memon 32
Creating New Android Project
• The next window lets
you select the form
factors supported by
your app, such as
phone, tablet, TV, Wear,
and Google Glass.
• For each form factor,
you can also select the
API Level for that app.
Android Application Development by Adnan Ali Memon 33
Creating New Android Project
• The next screen lets
you select an
activity type to add
to your app.
• This screen displays
a different set of
activities for each of
the form factors you
selected earlier.
• Choose an activity type
then click Next.
Android Application Development by Adnan Ali Memon 34
Creating New Android Project
• The next screen
lets you configure
the activity.
• Enter the activity
name, the layout
name, and the activity
title. Then click Finish.
Android Application Development by Adnan Ali Memon 35
Creating New Android Project
• Now you are ready
to develop your app.
• Android Studio creates
the default structure for
your project and opens
the development
environment.
Android Application Development by Adnan Ali Memon 36
Import an Existing Project
• To import an existing project
into Android Studio, proceed as
follows:
• Click File > New > Import
Project.
Android Application Development by Adnan Ali Memon 37
Import an Existing Project
• In the Select Eclipse or Gradle Project to
Import window that appears, navigate to
the root directory of the project you
want to import.
• Click OK.
• Android Studio then opens the project
in a new IDE window.
Android Application Development by Adnan Ali Memon 38
You might also like
- VR Milling V5 Help FileDocument168 pagesVR Milling V5 Help FileKleber AugustoNo ratings yet
- CC 106 Mod 4 MidtermDocument6 pagesCC 106 Mod 4 MidtermSkyzer BlueNo ratings yet
- LAB1Document6 pagesLAB1Ishaan SharmaNo ratings yet
- Chapter 1Document23 pagesChapter 1Zain IjazNo ratings yet
- Unit I Part IIDocument53 pagesUnit I Part IIJatin SharmaNo ratings yet
- MAD NewDocument19 pagesMAD Newgandem gowhithNo ratings yet
- MAD Mod1-5@AzDOCUMENTS - inDocument137 pagesMAD Mod1-5@AzDOCUMENTS - inVaishnavi G . RaoNo ratings yet
- MAD Mod1@AzDOCUMENTS - in PDFDocument26 pagesMAD Mod1@AzDOCUMENTS - in PDFNAGARAJ S C1525No ratings yet
- MAD E-BookDocument22 pagesMAD E-Bookgunarathneisuri11No ratings yet
- MAD Lecture # 04Document26 pagesMAD Lecture # 04Haroon MasihNo ratings yet
- R20ep070 TDDocument20 pagesR20ep070 TDKing KingNo ratings yet
- Chapter 1 - DJRDocument17 pagesChapter 1 - DJRpatelNo ratings yet
- MAD Imporant Semester QuestionsDocument10 pagesMAD Imporant Semester Questionssarthakgurav06No ratings yet
- Getting Started With AndroidDocument30 pagesGetting Started With AndroidNSKumarNo ratings yet
- Exp 1-1Document9 pagesExp 1-1NizuNo ratings yet
- Akshat GuptaDocument23 pagesAkshat GuptaAkshat GuptaNo ratings yet
- Android TutorialDocument218 pagesAndroid TutorialRestu PinandhitaNo ratings yet
- Lecture 2 Android Environment ANDArchitectureDocument38 pagesLecture 2 Android Environment ANDArchitecturetashfeenafifa65No ratings yet
- Android Tutorial PPT For Beginners - JavaDocument32 pagesAndroid Tutorial PPT For Beginners - JavaAnkur0% (1)
- Prof. Snehal S. Shinde: Setting Up Your Android Development EnvironmentDocument23 pagesProf. Snehal S. Shinde: Setting Up Your Android Development EnvironmentPooja BkNo ratings yet
- Building Andriod App StepsDocument40 pagesBuilding Andriod App StepsAbdulrazaq Saleh OkumuNo ratings yet
- CS436 - Mobile Application Development: Dr. Usman Khan DurraniDocument38 pagesCS436 - Mobile Application Development: Dr. Usman Khan DurraniZohaib AhmadNo ratings yet
- Android Assingment Unit 1Document16 pagesAndroid Assingment Unit 1Ayush PatelNo ratings yet
- Android Programming SlidesDocument146 pagesAndroid Programming SlidesMthandazo MhodieNo ratings yet
- Week 1: HNDIT1012 Visual Application ProgrammingDocument30 pagesWeek 1: HNDIT1012 Visual Application ProgrammingPrivate backupNo ratings yet
- TYIT Sem 6 AMP Practical 1Document16 pagesTYIT Sem 6 AMP Practical 1srijayponnaboina6666No ratings yet
- Android Developer Interview Q&ADocument7 pagesAndroid Developer Interview Q&Agoyiyew212No ratings yet
- M.Sc. Bui Tan Loc: Module 2: Getting Started With Android DevelopmentDocument34 pagesM.Sc. Bui Tan Loc: Module 2: Getting Started With Android Developmenttuvan1011No ratings yet
- Android Studio Viva QuestionsDocument23 pagesAndroid Studio Viva QuestionsShubham BargudeNo ratings yet
- Components of AndroidDocument36 pagesComponents of Androidmahrukhkhan702No ratings yet
- Android Development (SPPU) Unit 1Document57 pagesAndroid Development (SPPU) Unit 1Swapnil Mayekar100% (1)
- 1.ITU 08104 ModuleDocument14 pages1.ITU 08104 Modulesabrina sadickNo ratings yet
- C4 Getting StartedDocument9 pagesC4 Getting StartedRheden GimenaNo ratings yet
- Unit 1 - 1 - AndroidIntroduction - SettingUpYourEnvironment PDFDocument36 pagesUnit 1 - 1 - AndroidIntroduction - SettingUpYourEnvironment PDFPreethiNo ratings yet
- Android App Devlopment. by Rajan DevDocument20 pagesAndroid App Devlopment. by Rajan DevAdarsh PriyanshuNo ratings yet
- Mobile Application DevelopmentDocument49 pagesMobile Application DevelopmentNewNo ratings yet
- Android Application DevelopmentDocument12 pagesAndroid Application DevelopmentalvachristiNo ratings yet
- Pointers in C Introduction To Android:: Unit-IDocument15 pagesPointers in C Introduction To Android:: Unit-IANo ratings yet
- MAD Unit1Document39 pagesMAD Unit1mayur1000.mNo ratings yet
- Android Development: Basic SessionDocument2 pagesAndroid Development: Basic SessionTakla meNo ratings yet
- M.Sc. Bui Tan Loc: Module 2: Getting Started With Android DevelopmentDocument34 pagesM.Sc. Bui Tan Loc: Module 2: Getting Started With Android DevelopmentGiang HoàngNo ratings yet
- MAD Lecture # 02Document12 pagesMAD Lecture # 02Haroon MasihNo ratings yet
- Android Interview Questions, NKNKJNDocument49 pagesAndroid Interview Questions, NKNKJNHassan KhwilehNo ratings yet
- Getting Started With Visual Basic 2010Document54 pagesGetting Started With Visual Basic 2010Abdirahman Hussein MohamudNo ratings yet
- Introduction To Mobile Computing With Android: Prof. Manish Kumar Joshi, Assistant ProfessorDocument29 pagesIntroduction To Mobile Computing With Android: Prof. Manish Kumar Joshi, Assistant Professorprincewarrior035No ratings yet
- Android Assignment1-18 PDFDocument98 pagesAndroid Assignment1-18 PDFSumit SinghNo ratings yet
- Mobile Applications Lecture 1 - IntroductionDocument32 pagesMobile Applications Lecture 1 - IntroductionOmar MagdyNo ratings yet
- Mad Imp Q&aDocument121 pagesMad Imp Q&aavishkarNo ratings yet
- Unit One For Mobile ProgrammingDocument25 pagesUnit One For Mobile ProgrammingMotiNo ratings yet
- Android ProgrammingDocument33 pagesAndroid ProgrammingIrfaan Khan QasmiNo ratings yet
- Chapter 2Document27 pagesChapter 2Seyo KasayeNo ratings yet
- Android Mobile Application DevelopmentDocument43 pagesAndroid Mobile Application DevelopmentprogrammerNo ratings yet
- My AndroidDocument26 pagesMy AndroidLê Thu HiềnNo ratings yet
- Unit 2 MCADDocument36 pagesUnit 2 MCADNisarg ShrimaliNo ratings yet
- MAD PracticalsDocument120 pagesMAD Practicalspoojan thakkarNo ratings yet
- Mad Lab ManualDocument68 pagesMad Lab ManualHonnamma sp4257100% (1)
- Application Development With Android Operating SystemDocument47 pagesApplication Development With Android Operating SystemKumkumo Kussia KossaNo ratings yet
- Miltos Sighten KaoliniteDocument2 pagesMiltos Sighten KaolinitejhasudNo ratings yet
- 01.1 Your First Android AppDocument27 pages01.1 Your First Android AppShepherd AndoliniNo ratings yet
- Coding Basics with Microsoft Visual Studio: A Step-by-Step Guide to Microsoft Cloud ServicesFrom EverandCoding Basics with Microsoft Visual Studio: A Step-by-Step Guide to Microsoft Cloud ServicesNo ratings yet
- Xerox Codendi BrochureDocument2 pagesXerox Codendi Brochureminh-do-7745No ratings yet
- Research Paper Eureka: Analysis, Design and Implementation of A Smartphone Application For Real Estate SeekersDocument12 pagesResearch Paper Eureka: Analysis, Design and Implementation of A Smartphone Application For Real Estate SeekersPallavi PatilNo ratings yet
- Dynamics CRM 2013 TrainingDocument140 pagesDynamics CRM 2013 TrainingPopa AlinNo ratings yet
- Microsoft 365, Office 365, Enterprise Mobility + Security, and Windows 10 Subscriptions For EducationDocument5 pagesMicrosoft 365, Office 365, Enterprise Mobility + Security, and Windows 10 Subscriptions For EducationjuanNo ratings yet
- Professional Resume CV Template Free PSD 1Document1 pageProfessional Resume CV Template Free PSD 1api-429465108No ratings yet
- SAP Enable Now PDFDocument36 pagesSAP Enable Now PDFBernardo Galeote PozoNo ratings yet
- Disable Comment in Adobe AcrobatDocument1 pageDisable Comment in Adobe Acrobatmanoj22490No ratings yet
- s71500 Structure and Use of The PLC Memory Function Manual en-US en-USDocument82 pagess71500 Structure and Use of The PLC Memory Function Manual en-US en-USTonheca RockkNo ratings yet
- Client Server ComputingDocument223 pagesClient Server ComputingPuspala Manojkumar100% (5)
- Development On SolanaDocument9 pagesDevelopment On SolanaKelechii KizitoNo ratings yet
- Language Android Application For People With Deaf DisabilitiesDocument15 pagesLanguage Android Application For People With Deaf DisabilitiesShara MerinNo ratings yet
- Principles of Information Systems, Tenth Edition: Software: Systems and Application SoftwareDocument59 pagesPrinciples of Information Systems, Tenth Edition: Software: Systems and Application Softwarerian takaNo ratings yet
- Discovery 13Document32 pagesDiscovery 13Aníbal Bellido Viguria100% (1)
- CODESYS Building Automation enDocument5 pagesCODESYS Building Automation enprojetos automacaoNo ratings yet
- Microsoft Access PresentationDocument37 pagesMicrosoft Access Presentationboilingdoodle0% (1)
- Oracle Enterprise Data Management Cloud - An IntroductionDocument30 pagesOracle Enterprise Data Management Cloud - An IntroductionSoumyadip PaulNo ratings yet
- Qualys Was API User GuideDocument544 pagesQualys Was API User Guidemadhan21No ratings yet
- Release NotesDocument46 pagesRelease Notesnanisome_92No ratings yet
- Demystifying The Cloud PDFDocument55 pagesDemystifying The Cloud PDFkartiknirwanNo ratings yet
- 7 - MS Word Mail Merging, Label, & Inserting ImageDocument24 pages7 - MS Word Mail Merging, Label, & Inserting ImageJosephVillanuevaNo ratings yet
- Do Menu ItemDocument11 pagesDo Menu ItemHuy LamNo ratings yet
- 2 Linux Vs WindowsDocument2 pages2 Linux Vs Windowsapi-276011179No ratings yet
- Bimplicity LISTADOSOFTWAREDocument15 pagesBimplicity LISTADOSOFTWAREHans ReyesNo ratings yet
- SQL From W3Schools: Quick ReferenceDocument4 pagesSQL From W3Schools: Quick ReferenceBill McGarryNo ratings yet
- Instrucciones de Instalación Lightroom y Camera RawDocument6 pagesInstrucciones de Instalación Lightroom y Camera RawCesar ArellanoNo ratings yet
- Best Practices in Implementing A Secure Microservices ArchitectureDocument85 pagesBest Practices in Implementing A Secure Microservices Architecturewenapo100% (1)
- Santa Rosa de Cabal 1930 PDFDocument246 pagesSanta Rosa de Cabal 1930 PDFLuis Miguel HenaoNo ratings yet
- danarobu,+EE+40+2+2021 29Document11 pagesdanarobu,+EE+40+2+2021 29Buzoianu Ovidiu Andrei CristianNo ratings yet
- 23-B Implementing-Global-Human-ResourcesDocument506 pages23-B Implementing-Global-Human-ResourcesFaiza RoohiNo ratings yet