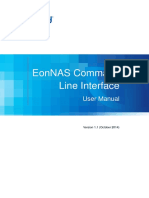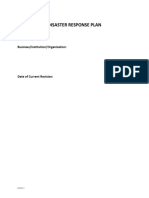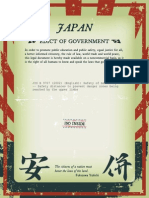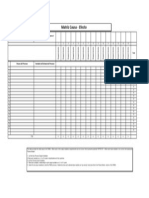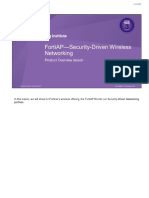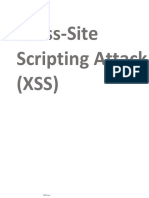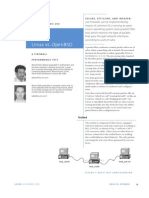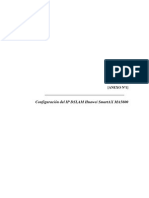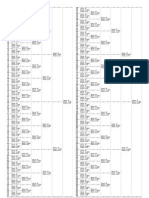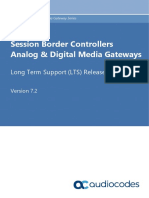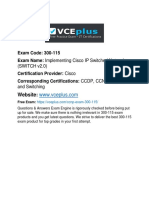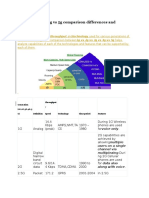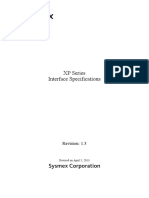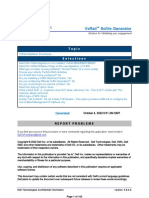Professional Documents
Culture Documents
Telnet and Hyperterminal Access: Technical Note
Telnet and Hyperterminal Access: Technical Note
Uploaded by
Ruben RosalesOriginal Description:
Original Title
Copyright
Available Formats
Share this document
Did you find this document useful?
Is this content inappropriate?
Report this DocumentCopyright:
Available Formats
Telnet and Hyperterminal Access: Technical Note
Telnet and Hyperterminal Access: Technical Note
Uploaded by
Ruben RosalesCopyright:
Available Formats
70072-0102-05
TECHNICAL NOTE 01/2007
Telnet and HyperTerminal Access
This document describes how to access certain PowerLogic® meter settings with
Microsoft Telnet or Windows HyperTerminal applications:
If your meter is connected to an Ethernet network, use a telnet application such
as Microsoft Telnet.
If your meter is connected serially or through a modem to your workstation, use
a terminal application such as Windows HyperTerminal.
In This Document
Using Telnet . . . . . . . . . . . . . . . . . . . . . . . . . . . . . . . . . . . . . . . . . . . . . . . . 2
Meter Logins . . . . . . . . . . . . . . . . . . . . . . . . . . . . . . . . . . . . . . . . . . . . . . . . . . . . . . 3
Telnet Menu . . . . . . . . . . . . . . . . . . . . . . . . . . . . . . . . . . . . . . . . . . . . . . . . . . . . . . . . . . 4
Using HyperTerminal . . . . . . . . . . . . . . . . . . . . . . . . . . . . . . . . . . . . . . . . . 6
Terminal Menu . . . . . . . . . . . . . . . . . . . . . . . . . . . . . . . . . . . . . . . . . . . . . . . . . . . . . . . . 8
Additional Information
Your meter’s technical documentation
ION Reference
Electrical equipment should be
installed, operated, serviced, and
maintained only by qualified
personnel. No responsibility is
assumed by Schneider Electric for
any consequences arising out of
the use of this material.
© 2007 Schneider Electric.
All rights reserved.
www.powerlogic.com
Using Telnet Telnet and HyperTerminal Access
Using Telnet
If your meter is connected to an Ethernet network, use Telnet to perform various
functions:
access certain Ethernet communications module settings
view Ethernet statistics
access certain Power Meter module settings
access certain Factory module settings
clear the front panel event log display (ION8600 meters)
configure Factory module setup registers for Current Probe Input applications
(ION7550 / ION7650 meters).
NOTE
Remote access is limited on ION7300 series meters when connected via Ethernet. For full access to
commands, connect serially and use HyperTerminal.
Connecting to the meter
1. From the Windows Start menu on the lower left side of your computer screen,
choose Run... and type the word telnet. Click OK.
2. Type Open and press Return.
3. Type in the meter IP address when prompted and press Enter.
NOTE
The IP address must match the IP address setup register in the meter Ethernet communications module.
Page 2 © 2007 Schneider Electric. All rights reserved.
Telnet and HyperTerminal Access Using Telnet
4. Type your meter’s login and press Enter. See below for details.
Meter Logins
The login is different for each meter.
Meter Login
ION7300 7300
ION7330 7300
ION7350 7300
ION7500 7500
ION7600 7500
ION7550 7550
ION7650 7650
ION7700 Xpress
ION8300 8300
ION8400 8400
ION 8500 8500
ION8600* 8600
* Login ID is the same for ION8600A, ION8600B and ION8600C meters.
5. Type the meter password (“0” by default). Press Enter.
NOTE
If ten incorrect passwords are entered in succession the Telnet access locks-out for 24 hours or until the
security features are disabled with the front panel of the meter.
6. Type “?” for meter Help screen and press Enter. A list of menu options appears.
© 2007 Schneider Electric. All rights reserved. Page 3
Telnet Menu Telnet and HyperTerminal Access
Telnet Menu
The menu options available will vary by meter type. Shown below are the Telnet
menu options for two meters, the ION8600 and the ION7300.
ION7300 ION8600
This option is available
for ION8600 meters
only.
On ION8600 meters, the available Telnet menu options are:
0) Logout
1) Ethernet Settings
2) Ethernet Stats
3) Meter Clear Functions*
4) Factory Login
Switch to Debug Parser (and
9)
route msgs to telnet)
?) Displays this menu
Logout – select this option to logout of the meter, and end the Telnet session.
Ethernet Settings – there are two options in this menu: one for viewing your
current communications settings and one for configuring your IP Boot option, IP
address, Subnet mask, Gateway address and SMTP address.
Ethernet Stats – there are three options available in this menu: one for viewing
various Ethernet statistics, one for viewing an Ethernet collision histogram, and a
third option for resetting these statistics.
Meter Clear Functions – there are two options available in this menu: one returns
you to the Main Menu, and one clears the meter Event Log Display (ION8000
series meters).
Page 4 © 2007 Schneider Electric. All rights reserved.
Telnet and HyperTerminal Access Telnet Menu
Switch to Debug Parser (and route msgs to telnet) – there are eight screens with
options available in this menu:
? Display Help Screen
ALL? Display All Commands
COMM? Display Comm Help
MISC? Display Miscellaneous Help
RESET? Display Reset Help
SEC? Display Security Help
TIME? Display Time Help
KAL? Display Calibration Help
Factory Login
LOGIN (this menu is reserved for
Technical Services’ use)
LOGOUT Logout
Accessing menus
1. View the list of menus at any time by typing a question mark (?) and pressing
Enter.
2. To access a menu, press the corresponding number on your keyboard, then press
Enter.
© 2007 Schneider Electric. All rights reserved. Page 5
Using HyperTerminal Telnet and HyperTerminal Access
Using HyperTerminal
If your meter is connected to your workstation via a serial or modem port, use
Windows HyperTerminal to access certain meter module settings.
NOTE
Ensure that the meter COM port you are using has its Protocol register set to “Factory.”
A HyperTerminal session lets you:
access certain Factory module settings.
access certain Power Meter module settings.
clear the front panel event log display (ION8000 series meters).
configure Factory module setup registers for Current Probe Input applications
(ION7500 / ION7600 meters).
Connecting to the meter using Hyperterminal
1. If you have not already done so, set the COM port you are using on the meter
to “Factory”.
2. Launch HyperTerminal from the Start > Programs > Accessories > Communications >
HyperTerminal menu.
3. A window requesting a modem install appears. If you wish to install a modem,
click Yes and follow the steps. If you do not need to install a modem, click No.
The Connection Description window appears.
Type in the name for this HyperTerminal session in the Name box. Press Enter.
The Connect To window appears.
4. In the Connect Using box, select your PC COM port (e.g. COM1). Press Enter.
The COM1 Properties window appears.
5. In the Bits Per Second box, select 9600.
6. In the Flow Control box, select None.
Page 6 © 2007 Schneider Electric. All rights reserved.
Telnet and HyperTerminal Access Using HyperTerminal
7. For the other settings, use the defaults. The COM Properties window should
resemble the window below.
8. Press Enter. A HyperTerminal session window appears.
9. Press Enter. A response indicating an “invalid command” appears. Below this
there is a prompt that indicates the meter type and the PC port where the meter
is connected.
10. Type “?” and press Enter for the Terminal menu.
© 2007 Schneider Electric. All rights reserved. Page 7
Terminal Menu Telnet and HyperTerminal Access
As you toggle between the different Terminal Commands menu options you are
required to enter:
Login ‐ see “Meter Logins” on page 3.
Password ‐ type the meter password (default is “0”).
Terminal Menu
The Terminal Commands menu options are:
? Display Help Screen
ALL? Display All Commands
COMM? Display Comm Help Screen
MISC? Display Misc Help Commands
RESET Display Reset Help Commands
SEC? Display Security Help Screen
TIME? Display Time Help Screen
KAL? Display Calibration Help Screen
LOGIN Factory login
LOGOUT Logout
Display Help Screen – select this option to display the Factory Terminal menu
(menu displayed above).
Display All Commands – select this option to display every Terminal Command
that can be used in HyperTerminal.
Page 8 © 2007 Schneider Electric. All rights reserved.
Telnet and HyperTerminal Access Terminal Menu
Display Comm Help Screen – this option is not used if your meter is connected
serially to your workstation.
Display Misc Help Screen – this option lists commands that allow you to repeat
the last command, and display the battery statistics, meter release version, and
meter firmware version.
Display Reset Help Screen – if your security level allows you to perform resets
then this screen lists the following options: full or partial factory initialization;
restore the factory framework; read power‐up style; and reset fatal error.
Display Security Help Screen – select this option to enable/disable password or
hardware security, or read the meter lock state.
Display Time Help Screen – select this option to set or display the meter time, and
human meter time:
meter time: Unix time (seconds since January 1, 1970)
human meter time: day/month/year and hour:minute:second
Display Calibration Help Screen – select this option to display or configure meter
calibration parameters.
Factory Login – this menu is reserved for Technical Support use.
Logout – select this option to logout of the meter, and end the HyperTerminal
session.
© 2007 Schneider Electric. All rights reserved. Page 9
You might also like
- The Subtle Art of Not Giving a F*ck: A Counterintuitive Approach to Living a Good LifeFrom EverandThe Subtle Art of Not Giving a F*ck: A Counterintuitive Approach to Living a Good LifeRating: 4 out of 5 stars4/5 (5822)
- The Gifts of Imperfection: Let Go of Who You Think You're Supposed to Be and Embrace Who You AreFrom EverandThe Gifts of Imperfection: Let Go of Who You Think You're Supposed to Be and Embrace Who You AreRating: 4 out of 5 stars4/5 (1093)
- Never Split the Difference: Negotiating As If Your Life Depended On ItFrom EverandNever Split the Difference: Negotiating As If Your Life Depended On ItRating: 4.5 out of 5 stars4.5/5 (852)
- Grit: The Power of Passion and PerseveranceFrom EverandGrit: The Power of Passion and PerseveranceRating: 4 out of 5 stars4/5 (590)
- Hidden Figures: The American Dream and the Untold Story of the Black Women Mathematicians Who Helped Win the Space RaceFrom EverandHidden Figures: The American Dream and the Untold Story of the Black Women Mathematicians Who Helped Win the Space RaceRating: 4 out of 5 stars4/5 (898)
- Shoe Dog: A Memoir by the Creator of NikeFrom EverandShoe Dog: A Memoir by the Creator of NikeRating: 4.5 out of 5 stars4.5/5 (540)
- The Hard Thing About Hard Things: Building a Business When There Are No Easy AnswersFrom EverandThe Hard Thing About Hard Things: Building a Business When There Are No Easy AnswersRating: 4.5 out of 5 stars4.5/5 (349)
- Elon Musk: Tesla, SpaceX, and the Quest for a Fantastic FutureFrom EverandElon Musk: Tesla, SpaceX, and the Quest for a Fantastic FutureRating: 4.5 out of 5 stars4.5/5 (474)
- Her Body and Other Parties: StoriesFrom EverandHer Body and Other Parties: StoriesRating: 4 out of 5 stars4/5 (822)
- The Sympathizer: A Novel (Pulitzer Prize for Fiction)From EverandThe Sympathizer: A Novel (Pulitzer Prize for Fiction)Rating: 4.5 out of 5 stars4.5/5 (122)
- The Emperor of All Maladies: A Biography of CancerFrom EverandThe Emperor of All Maladies: A Biography of CancerRating: 4.5 out of 5 stars4.5/5 (271)
- The Little Book of Hygge: Danish Secrets to Happy LivingFrom EverandThe Little Book of Hygge: Danish Secrets to Happy LivingRating: 3.5 out of 5 stars3.5/5 (403)
- The World Is Flat 3.0: A Brief History of the Twenty-first CenturyFrom EverandThe World Is Flat 3.0: A Brief History of the Twenty-first CenturyRating: 3.5 out of 5 stars3.5/5 (2259)
- Devil in the Grove: Thurgood Marshall, the Groveland Boys, and the Dawn of a New AmericaFrom EverandDevil in the Grove: Thurgood Marshall, the Groveland Boys, and the Dawn of a New AmericaRating: 4.5 out of 5 stars4.5/5 (266)
- The Yellow House: A Memoir (2019 National Book Award Winner)From EverandThe Yellow House: A Memoir (2019 National Book Award Winner)Rating: 4 out of 5 stars4/5 (98)
- A Heartbreaking Work Of Staggering Genius: A Memoir Based on a True StoryFrom EverandA Heartbreaking Work Of Staggering Genius: A Memoir Based on a True StoryRating: 3.5 out of 5 stars3.5/5 (231)
- Team of Rivals: The Political Genius of Abraham LincolnFrom EverandTeam of Rivals: The Political Genius of Abraham LincolnRating: 4.5 out of 5 stars4.5/5 (234)
- Example Lockout Procedure Hot Water BoilerDocument2 pagesExample Lockout Procedure Hot Water BoilerRuben Rosales50% (4)
- On Fire: The (Burning) Case for a Green New DealFrom EverandOn Fire: The (Burning) Case for a Green New DealRating: 4 out of 5 stars4/5 (74)
- The Unwinding: An Inner History of the New AmericaFrom EverandThe Unwinding: An Inner History of the New AmericaRating: 4 out of 5 stars4/5 (45)
- EonNAS CLI UMN v1.1 PDFDocument129 pagesEonNAS CLI UMN v1.1 PDFbec08busNo ratings yet
- 1 - ECC Protocol StackDocument151 pages1 - ECC Protocol Stacksc159753100% (1)
- LC Acp Criteria 2011Document4 pagesLC Acp Criteria 2011Ruben RosalesNo ratings yet
- Disaster Response Plan: Business/Institution/OrganizationDocument26 pagesDisaster Response Plan: Business/Institution/OrganizationRuben RosalesNo ratings yet
- Job Rotation Guide V 3.0 1Document20 pagesJob Rotation Guide V 3.0 1Ruben RosalesNo ratings yet
- Industrial Ergonomic Design ChecklistDocument10 pagesIndustrial Ergonomic Design ChecklistRuben RosalesNo ratings yet
- Sop Visitor Procedures - LincDocument1 pageSop Visitor Procedures - LincRuben RosalesNo ratings yet
- Risk Assessment of Developing Distal Upper Extremity Disorders by Strain Index Method in An Assembling Electronic IndustryDocument8 pagesRisk Assessment of Developing Distal Upper Extremity Disorders by Strain Index Method in An Assembling Electronic IndustryRuben RosalesNo ratings yet
- How To Make A Pictograph in ExcelDocument2 pagesHow To Make A Pictograph in ExcelRuben RosalesNo ratings yet
- ErgoDocument3 pagesErgoRuben RosalesNo ratings yet
- Jis B 9707 e 2002Document17 pagesJis B 9707 e 2002Ruben RosalesNo ratings yet
- Derek Cabrera DissertationDocument303 pagesDerek Cabrera DissertationRuben RosalesNo ratings yet
- C&E MATRIZ Espanol (Miguel Hernandez's Conflicted Copy 2013-11-06)Document1 pageC&E MATRIZ Espanol (Miguel Hernandez's Conflicted Copy 2013-11-06)Ruben RosalesNo ratings yet
- A Less Costly Billing ProcessDocument10 pagesA Less Costly Billing ProcessRuben RosalesNo ratings yet
- Saving Millions Integrating Lean, Ergonomics and Six Sigma (LESS) at Boston ScientificDocument37 pagesSaving Millions Integrating Lean, Ergonomics and Six Sigma (LESS) at Boston ScientificRuben RosalesNo ratings yet
- Security in Wireless Communication Networks Yi Qian All ChapterDocument67 pagesSecurity in Wireless Communication Networks Yi Qian All Chapterrichard.clark212100% (9)
- 8.3.1.4 Packet Tracer - Implementing A Subnetted IPv6 Addressing Scheme InstructionsDocument3 pages8.3.1.4 Packet Tracer - Implementing A Subnetted IPv6 Addressing Scheme InstructionsJoaquin PlataNo ratings yet
- NSE3 FortiAP Course 20201204Document46 pagesNSE3 FortiAP Course 20201204king jumper343No ratings yet
- LPIC-2 Advanced Level AdministrationDocument569 pagesLPIC-2 Advanced Level AdministrationĐặng Thanh100% (1)
- 1.2 XSS-SlidesDocument69 pages1.2 XSS-SlidesHeo QuayNo ratings yet
- CyberoamDocument41 pagesCyberoamrishi2009No ratings yet
- Static Load-Balancing MethodsDocument61 pagesStatic Load-Balancing MethodsAgus HerdiyanaNo ratings yet
- Linux VsDocument8 pagesLinux Vsapi-3864299No ratings yet
- 1 TBS25 BrochureDocument3 pages1 TBS25 BrochurekamalNo ratings yet
- DAHUA HTTP API FOR IPC Version 1.40Document106 pagesDAHUA HTTP API FOR IPC Version 1.40atsroot100% (1)
- P2P Wireless IP Camera User Manual: PC Client Version 2.1Document12 pagesP2P Wireless IP Camera User Manual: PC Client Version 2.1Christian Capstick CortezNo ratings yet
- Configuracion Dslam Huawei Smartax Ma5600Document30 pagesConfiguracion Dslam Huawei Smartax Ma5600UserJoseNo ratings yet
- IPv4 Class C Network IP Subnetting TableDocument2 pagesIPv4 Class C Network IP Subnetting TablemliyanageNo ratings yet
- Switching Theory Architecture and Performance in Broadband ATM NetworksDocument424 pagesSwitching Theory Architecture and Performance in Broadband ATM Networksadrian1969100% (1)
- DVS VRTX Repair GuideDocument29 pagesDVS VRTX Repair GuideLuke RenzNo ratings yet
- LTRT 27446 SBC Gateway Series Release Notes For Long Term Support Versions 72Document130 pagesLTRT 27446 SBC Gateway Series Release Notes For Long Term Support Versions 72Claus-Ole OlsenNo ratings yet
- Cisco Premium 300-115 by VCEplus 230q PDFDocument112 pagesCisco Premium 300-115 by VCEplus 230q PDFAnonymous 0WWZi8Ia37No ratings yet
- Generation Comarision 1g Vs 2g Vs 3g Vs 4g Vs 5g Comparison Differences and AnalysisDocument4 pagesGeneration Comarision 1g Vs 2g Vs 3g Vs 4g Vs 5g Comparison Differences and AnalysisAshwini RautNo ratings yet
- DS-2CD2020F-I (W) : ©2006 - 2014 by HIKVISION. All Rights Reserved. 1Document4 pagesDS-2CD2020F-I (W) : ©2006 - 2014 by HIKVISION. All Rights Reserved. 1Cross XiaomiNo ratings yet
- Log AnalysisDocument3 pagesLog AnalysisPriyank RajNo ratings yet
- Fortigate Ha 524Document302 pagesFortigate Ha 524jose marioNo ratings yet
- XP Series Interface Specifications: Revision: 1.3Document41 pagesXP Series Interface Specifications: Revision: 1.3İlkay ÇALIŞKAN100% (1)
- DP Misc 14122 DriversDocument1,270 pagesDP Misc 14122 DriversLenin KumarNo ratings yet
- Introduction To GSM Unit 2Document12 pagesIntroduction To GSM Unit 2Sai Venkat Gudla100% (1)
- Handbook - FibeAir IP-20G Advanced Training Course T8.0 Ver1 PDFDocument277 pagesHandbook - FibeAir IP-20G Advanced Training Course T8.0 Ver1 PDFDavidMendez100% (3)
- VxRail Appliance - VxRail Installation Procedures-VxRail E660 - E660F - E660NDocument102 pagesVxRail Appliance - VxRail Installation Procedures-VxRail E660 - E660F - E660NAjith KVNo ratings yet
- Net LA-03EN SubnettingDocument20 pagesNet LA-03EN SubnettinggNo ratings yet