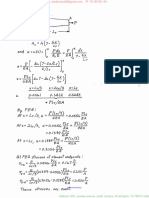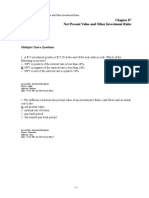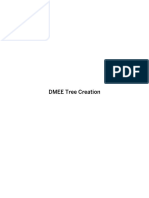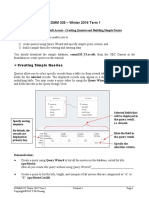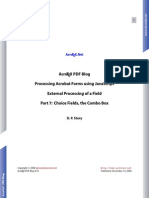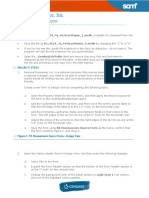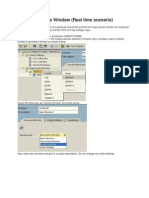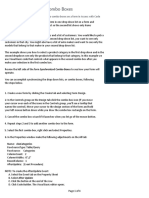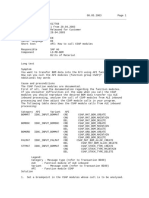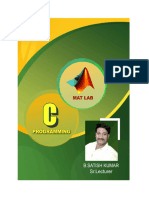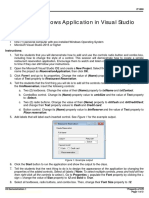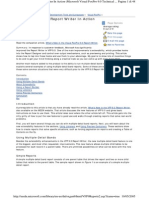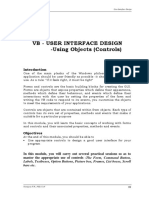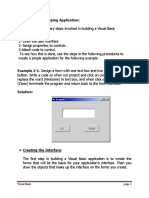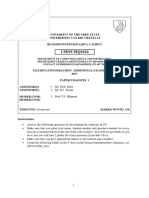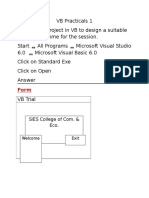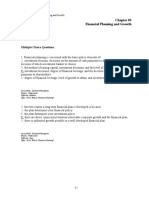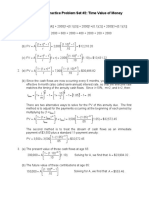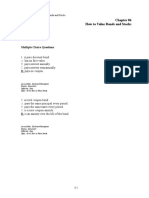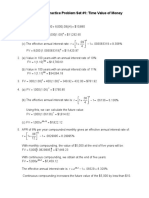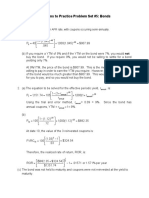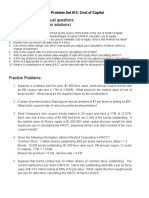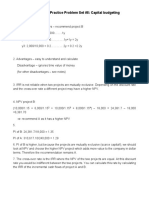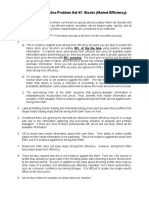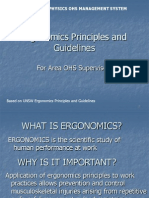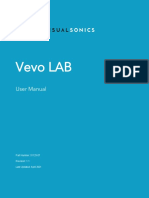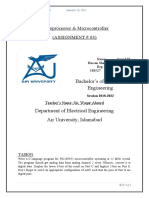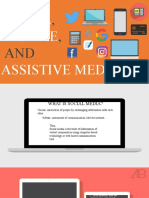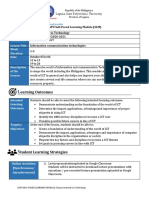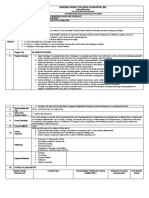Professional Documents
Culture Documents
COMM 335 - Winter 2019 Term 1: Tutorial 5: Microsoft Access - Combo Boxes and Two-Levels of Subforms
COMM 335 - Winter 2019 Term 1: Tutorial 5: Microsoft Access - Combo Boxes and Two-Levels of Subforms
Uploaded by
raymondOriginal Title
Copyright
Available Formats
Share this document
Did you find this document useful?
Is this content inappropriate?
Report this DocumentCopyright:
Available Formats
COMM 335 - Winter 2019 Term 1: Tutorial 5: Microsoft Access - Combo Boxes and Two-Levels of Subforms
COMM 335 - Winter 2019 Term 1: Tutorial 5: Microsoft Access - Combo Boxes and Two-Levels of Subforms
Uploaded by
raymondCopyright:
Available Formats
COMM 335 – Winter 2019 Term 1
Tutorial 5: Microsoft Access – Combo Boxes and Two-Levels of Subforms
The purpose of this tutorial is to enable you to:
1) create a (Type III) combo box to search a record on a form;
2) create a (Type II) combo box to update/add a record with predefined values;
3) build a main form with two levels of subforms; and
4) add command buttons to a form.
You should download the sample database, comm335_T5.accdb, from the UBC Canvas as the
foundation to build and test the combo box and forms in this tutorial.
Creating a (Type III) Combo Box to Search a Record on a Form
A combo box is a list of values from which users can select a single value. First, we will learn how to
create a combo box to find a record on a form (i.e. for searching only.) Then we will learn how to
use a combo box to look up a value and store the selected value in a field (i.e. for updating.)
Demonstration:
Add a combo box in the Customer form (frmCustomer) to search a customer by last name
and first name and sort the entries alphabetically.
incl. Last Name and First Name (and
Member No.) even though only Last
Name is displayed.
Key Steps:
a. Open the Customer form (frmCustomer) in
Design view.
b. Select Design Combo Box control.
c. Move the mouse to where you want to put
the combo box and click it (the Combo Box
Wizard window pops up).
d. Select the 3rd option, i.e. “Find a record on
my form based on the value I selected in
my combo box”.
e. Choose the field(s) by which you want to
search, i.e. the primary key, MemberNo,
and the field(s) that you want to display in
the combo box, i.e. LName and FName.
COMM 335 Winter 2019 Term 1 Tutorial 5 Page 1
Copyright © 2019 Y.M. Cheung
Key Steps (cont’d):
f. Notice that the “Hide key column”
checkbox is checked.
(Note: What if this checkbox is not
displayed? You may adjust the column width
in the combo box property sheet to hide the
primary key. This will be discussed later.)
g. Adjust the width of the Last Name and
First Name columns if necessary
h. Provide a meaningful label for the combo
box, e.g. “Search by Customer Name:”.
i. Click Finish. Test the combo box in Form
View. Does it work? Last First
Name Name
How many columns are there in this combo
box? How many columns can you see?
j. Switch to Design View. Open the Property
Sheet.
Questions:
1. What are the column widths?
2. Why is it Unbound? What is the Control Source of a Type III combo box?
3. What is Row Source?
4. Why do we need to include MemberNo (key column) in the combo box?
COMM 335 Winter 2019 Term 1 Tutorial 5 Page 2
Copyright © 2019 Y.M. Cheung
Key Steps (cont’d):
k. To sort the entries shown in the
combo box, you have to update the
Row Source property:
Select Row source, click “…”
to open the underlying query;
Set the sort criteria for LName
and FName to “Ascending”;
and
Close the query builder and
save the changes.
l. Test the combo box. Does it work?
Practice:
Add a combo box in the Movie Rental form (frmMovieRentalMain) to search a movie/video
by movie title and format. Sort the entries in the combo box in ascending order. (Hint: Make
sure that the key column is included.)
Questions:
5. Which key column should be included in the combo box? Why?
6. How to hide the key column?
COMM 335 Winter 2019 Term 1 Tutorial 5 Page 3
Copyright © 2019 Y.M. Cheung
Creating a (Type II) combo box to update/add a record with
predefined values
To create a combo box that looks up values and updates a record, you need to decide two things:
Where will the rows for the list come from? (Row Source)
When a user selects an item in the combo box, what will Access do with that value?
(e.g. Store that value in a field.)
The rows for a combo box can come from:
a fixed list of values that you enter when you create a combo box (use when the list won't change
very often), e.g. a combo box that contains entries for Mr., Mrs., or Ms. (Type II)
a table or query (use when you'll frequently update the list), e.g. a combo box that displays a
list of customers from the Customer table so that users can pick a customer and add him/her to
the New Rental Form. (Type I)
Type III
Type I
Type II
In this tutorial, we will look at how to use a combo box to look up a list of predefined value and
store the selected value in a field, i.e. Type II combo box. The Type I combo box will be covered
in the next tutorial.
For Type II combo boxes, the rows for a combo box (Row Source) come from a fixed list of values
that you enter when you create a combo box.
COMM 335 Winter 2019 Term 1 Tutorial 5 Page 4
Copyright © 2019 Y.M. Cheung
Demonstration:
Add a combo box in the Customer Form (frmCustomer) to enable users to select the value of
the Customer Type field from a list of pre-defined values: “PLATINUM”, “GOLD”, and
“REGULAR”. Set the default value to “REGULAR”.
Key Steps:
a. Open the Customer form (frmCustomer)
in Design view.
b. Select Design Combo Box.
c. Click where you want to place the combo
box.
d. In the Combo Box wizard dialog box,
select the 2nd option “I will type in the
values that I want” and click Next.
e. Add values: “GOLD”, “PLATINUM”,
and “REGULAR” to the column (Col1),
and then click Next.
f. Select “Store that value in this field”
and choose “CustType”, and then click
Next.
g. Provide a name for the combo box, e.g.
“Customer Type”, and then click Finish.
h. Test the combo box in Form View. Does
it work?
i. Switch to Design View. Open the
Property Sheet.
COMM 335 Winter 2019 Term 1 Tutorial 5 Page 5
Copyright © 2019 Y.M. Cheung
Questions:
7. What is the Control Source of this combo box?
8. What is the Row Source of this combo box?
9. What is the Row Source Type?
Key Steps (cont’d):
j. Set the default value property to “REGULAR”.
k. Replace the “Customer Type” textbox with this combo box.
l. Align the combo box with other textboxes. (Is there an easy way to align the form
controls?)
m. Change the Tab Order accordingly. (Hint: Design Tab Order.)
n. Test the combo box in Form View. Add a new record. Test the tab order. Does it work?
Practice:
Add a combo box in the Customer Form (frmCustomer) to enable users to select the value of
the Province field from a list of pre-defined values, e.g. “AB”, “BC”, “MB”, “NB”, etc., and
set the default value to “BC”.
COMM 335 Winter 2019 Term 1 Tutorial 5 Page 6
Copyright © 2019 Y.M. Cheung
Creating a Main Form with Two Levels of Subforms
You learnt how to create a main form with a subform to display data from related tables with a one-to-
many relationship. The following shows you how to create a main form with two levels of subforms.
The main (Movie) form has a one-to-many relationship with the first (Video) subform which displays
all the videos (in different formats) of one movie. The Video subform in turn has a one-to-many
relationship with the second (Rental) subform which displays all the rentals for the selected video.
When you click on a different video format (for the same movie) in the Video subform, the Rental
subform will refresh automatically to show all the rentals for all copies of the selected video.
Demonstration:
Create a set of forms to show:
1) all the movies the store carries (Movie Main Form)
2) the corresponding video information (Video Subform)
Movie Main Form
3) the corresponding rental transactions (Rental Subform)
Video
Subform
Rental
Subform
Calculated
control
To save time, we may create these forms directly from tables. Please take note of the
differences between this method and the method you learnt last week.
COMM 335 Winter 2019 Term 1 Tutorial 5 Page 7
Copyright © 2019 Y.M. Cheung
Key Steps:
a. Create a set of forms (with two levels of subforms) using the Form Wizard and include
the following fields:
1) from tblMovie: MovieNo, Title, CategoryCode, Rating, Length;
2) from tblVideo: VideoNo, Format, NoOfCopies; and
3) from tblRental: CopyNo, DateOut, DateIn, DueDate, Rate.
b. Choose to view data by tblMovie.
c. Select the Tabular layout (i.e. Continuous
Forms View) for both subforms.
d. Select any style you like.
e. Save the main form as “frmVideoRentalMain”
and the two subforms as “frmVideoRentalSub1”
and “frmVideoRentalSub2”.
f. Test the form to make sure that:
when a video is selected in the Video
subform (frmVideoRentalSub1), the Rental
subform (frmVideoRentalSub2) should
automatically display the rental information
for the selected video. Does it work?
Questions:
10. What are the Record Sources of the main form and the two subforms created above?
11. What are the differences between this method (i.e. creating forms directly from tables) and
the method you learnt earlier (i.e. creating forms from queries)?
Movie Main Form Video Subform Rental Subform
(frmVideoRentalMain) (frmVideoRentalSub1) (frmVideoRentalSub2)
COMM 335 Winter 2019 Term 1 Tutorial 5 Page 8
Copyright © 2019 Y.M. Cheung
Adding Command Buttons
Demonstration:
Add a command button to display the next movie/video record in the Movie Main Form
(frmMovieRentalMain).
Key Steps:
a. Open the Movie Main Form (frmMovieRentalMain) in Design view.
b. Select Design and Command Button control (in the ribbon).
c. Click where you want to place the button.
d. In the Command Button wizard dialog box, choose “Record Navigation” under
Categories and “Go To Next Record” under Actions.
e. Choose a Picture (or Text) for the button.
f. Hide the navigation buttons for the main form (update the form property).
g. Save and test the form. Does it work?
Practice:
Add the following command buttons in the Movie Main Form (frmMovieRentalMain):
1. to display the previous record, i.e. “Go To Previous Record”; and
2. to close the form.
The buttons may look like the following:
Questions:
1. Do we want to have a Delete button in the Main Form? Why?
2. How to create a command button to Save a record in the Subform?
– end of document –
COMM 335 Winter 2019 Term 1 Tutorial 5 Page 9
Copyright © 2019 Y.M. Cheung
You might also like
- Solution Manual For of Concepts and Applications of Finite ElementDocument522 pagesSolution Manual For of Concepts and Applications of Finite Elementsnizam1977100% (1)
- Microsoft Access WorksheetDocument9 pagesMicrosoft Access WorksheetDinosaur Cat100% (2)
- Computer Hardware and Software Maintenance ExamDocument1 pageComputer Hardware and Software Maintenance ExamGetasil100% (1)
- Net Present Value and Other Investment Rules: Multiple Choice QuestionsDocument22 pagesNet Present Value and Other Investment Rules: Multiple Choice QuestionsraymondNo ratings yet
- Practice Problem Set #1: Time Value of Money I Theoretical and Conceptual Questions: (See Notes or Textbook For Solutions)Document15 pagesPractice Problem Set #1: Time Value of Money I Theoretical and Conceptual Questions: (See Notes or Textbook For Solutions)raymondNo ratings yet
- Create The New DMEE FormatDocument18 pagesCreate The New DMEE Formatsaipuppala100% (1)
- COMM 335 - Winter 2019 Term 1: Tutorial 6: Microsoft Access - Building Combo Boxes and Compacting Database FileDocument6 pagesCOMM 335 - Winter 2019 Term 1: Tutorial 6: Microsoft Access - Building Combo Boxes and Compacting Database FileraymondNo ratings yet
- Creating A Calculated Field in A Main Form To Add Up The Total of A Field in A SubformDocument6 pagesCreating A Calculated Field in A Main Form To Add Up The Total of A Field in A SubformraymondNo ratings yet
- COMM 335 - Winter 2019 Term 1: Tutorial 4: Microsoft Access - Building Forms and SubformsDocument5 pagesCOMM 335 - Winter 2019 Term 1: Tutorial 4: Microsoft Access - Building Forms and SubformsraymondNo ratings yet
- Comm 335 - Winter 2019 Term 1: Tutorial 10: Microsoft Access - Main Menu, Totals Query and Dcount FunctionDocument7 pagesComm 335 - Winter 2019 Term 1: Tutorial 10: Microsoft Access - Main Menu, Totals Query and Dcount FunctionraymondNo ratings yet
- COMM 335 - Winter 2019 Term 1: Tutorial 3: Microsoft Access - Creating Queries and Building Simple FormsDocument4 pagesCOMM 335 - Winter 2019 Term 1: Tutorial 3: Microsoft Access - Creating Queries and Building Simple FormsraymondNo ratings yet
- Answers To Questions On Page 2 of The Tutorial #5: UnboundDocument3 pagesAnswers To Questions On Page 2 of The Tutorial #5: UnboundraymondNo ratings yet
- Acrobat Forms - Using JavaScript For Combo Box Fields PDFDocument9 pagesAcrobat Forms - Using JavaScript For Combo Box Fields PDFkenthepaNo ratings yet
- Able OF Ontents: PDF DocumentDocument10 pagesAble OF Ontents: PDF DocumentMark KerNo ratings yet
- How To Use Combo BoxesDocument9 pagesHow To Use Combo Boxes.No ratings yet
- COMM 335 - Winter 2019 Term 1 Tutorial 1: Microsoft Access - Creating Tables in A DatabaseDocument4 pagesCOMM 335 - Winter 2019 Term 1 Tutorial 1: Microsoft Access - Creating Tables in A DatabaseraymondNo ratings yet
- Personal Insurance, Inc.: Advanced Form TechniquesDocument6 pagesPersonal Insurance, Inc.: Advanced Form TechniquesHãmžä Rēħmàņ SąłéĕmìNo ratings yet
- Microsoft Virtual Labs: Biztalk Server 2009: Building Your First Biztalk Server SolutionDocument18 pagesMicrosoft Virtual Labs: Biztalk Server 2009: Building Your First Biztalk Server SolutionpsycopathaNo ratings yet
- Smartforms Demo On Copies Window (Real Time Scenario)Document5 pagesSmartforms Demo On Copies Window (Real Time Scenario)Kabil RockyNo ratings yet
- CBSE Class 12 Informatics Practices Question Paper 2010 With SolutionsDocument17 pagesCBSE Class 12 Informatics Practices Question Paper 2010 With SolutionsYashika SharmaNo ratings yet
- Assignment - Startoon Labs V6Document2 pagesAssignment - Startoon Labs V6anupthakurkumarNo ratings yet
- CH3 1Document18 pagesCH3 1Mikiyas GetasewNo ratings yet
- Visual Basic 2007Document2 pagesVisual Basic 2007lakshay_narulaNo ratings yet
- Exercise 1 Creating The Customer Form: 30 Module 3: Language and Syntax EnhancementsDocument6 pagesExercise 1 Creating The Customer Form: 30 Module 3: Language and Syntax Enhancementsaemopc18No ratings yet
- AnsKey GR 8-SA1gfdgfgfgfgfgfgfgfewqewwDocument10 pagesAnsKey GR 8-SA1gfdgfgfgfgfgfgfgfewqewwlock_jaw30No ratings yet
- New Fields For Output ControlDocument4 pagesNew Fields For Output Controlj4jagiNo ratings yet
- Interim LayoutDocument2 pagesInterim LayoutArka BanerjeeNo ratings yet
- COMM 335 - Winter 2019 Term 1: Tutorial 2: Microsoft Access - Creating Relationships and Importing DataDocument5 pagesCOMM 335 - Winter 2019 Term 1: Tutorial 2: Microsoft Access - Creating Relationships and Importing DataraymondNo ratings yet
- Quick Start Tutorial 1: Building A FormDocument24 pagesQuick Start Tutorial 1: Building A FormGowtham ChandrasekaranNo ratings yet
- PDMS-ISO Draft and ReportingDocument8 pagesPDMS-ISO Draft and ReportingSAFIQUL ISLAMNo ratings yet
- Candidate S Full Names Candidate Number: IdentificationDocument7 pagesCandidate S Full Names Candidate Number: IdentificationDarrel NgadjuiNo ratings yet
- How To Synchronize Two Combo Boxes On A Form in Access With CodeDocument4 pagesHow To Synchronize Two Combo Boxes On A Form in Access With Codeaghilas yassineNo ratings yet
- Eme6209 Javascript Coding ExerciseDocument7 pagesEme6209 Javascript Coding ExerciseAlbert VuNo ratings yet
- Chapter 2: Creating Simple Boms: ObjectivesDocument18 pagesChapter 2: Creating Simple Boms: Objectivesjuanparra078No ratings yet
- Oss 617768Document3 pagesOss 617768Bora GürNo ratings yet
- Polytechnic C&MATLABDocument131 pagesPolytechnic C&MATLABtribalcheif98No ratings yet
- 05 Demonstration PDFDocument3 pages05 Demonstration PDFMook HyangNo ratings yet
- MSDN Microsoft Com Library En-Us Dnfoxgen9 HTML VFP9RepoDocument48 pagesMSDN Microsoft Com Library En-Us Dnfoxgen9 HTML VFP9Repodavy_7569No ratings yet
- Jim Webber, Savas Parastatidis, Ian Robinson - REST in Practice Hypermedia and Systems Architecture - 2010Document14 pagesJim Webber, Savas Parastatidis, Ian Robinson - REST in Practice Hypermedia and Systems Architecture - 2010jaimegallogarciaNo ratings yet
- Illustrated Microsoft Office 365 and Access 2016 Intermediate 1st Edition Friedrichsen Solutions Manual 1Document36 pagesIllustrated Microsoft Office 365 and Access 2016 Intermediate 1st Edition Friedrichsen Solutions Manual 1heidihoffmankpqearxdwi100% (31)
- Illustrated Microsoft Office 365 and Access 2016 Intermediate 1st Edition Friedrichsen Solutions Manual 1Document7 pagesIllustrated Microsoft Office 365 and Access 2016 Intermediate 1st Edition Friedrichsen Solutions Manual 1gloria100% (45)
- VB - User Interface Design - Using Objects (Controls)Document20 pagesVB - User Interface Design - Using Objects (Controls)Solomon saboNo ratings yet
- Object Oriented Programming: The Bcs Professional Examinations BCS Level 5 Diploma in ITDocument4 pagesObject Oriented Programming: The Bcs Professional Examinations BCS Level 5 Diploma in ITOzioma IhekwoabaNo ratings yet
- 2-4 Steps in Developing Application:: Visual BasicDocument12 pages2-4 Steps in Developing Application:: Visual BasicM MNo ratings yet
- Designing The Form and Other Controls (Week Three)Document99 pagesDesigning The Form and Other Controls (Week Three)proflatibedrew6No ratings yet
- Skills Practice Solutions - 17 - Creating ReportsDocument4 pagesSkills Practice Solutions - 17 - Creating ReportsAlbertiNo ratings yet
- Excel Imp Question and AnsDocument11 pagesExcel Imp Question and AnsprasunbnrgNo ratings yet
- AdditionalExamination 2017Document6 pagesAdditionalExamination 2017Bonolo DikgwatlheNo ratings yet
- Lesson 7 - Learners GuideDocument3 pagesLesson 7 - Learners GuideChinthu JPNo ratings yet
- Lab 03Document7 pagesLab 03abdallameme555No ratings yet
- Assessmentpacket PracticalDocument2 pagesAssessmentpacket PracticalEsubalewNo ratings yet
- INTERSCHOOL EXAM OF - VISUAL BASIC - Level: Senior 6 TERM: 1st Academic Year: 2014 Time: 3hoursDocument20 pagesINTERSCHOOL EXAM OF - VISUAL BASIC - Level: Senior 6 TERM: 1st Academic Year: 2014 Time: 3hoursChristian AMANINo ratings yet
- SDFII Int PDFDocument38 pagesSDFII Int PDFAshwin ReddyNo ratings yet
- Userform Training Rodrigo SenaDocument4 pagesUserform Training Rodrigo SenaLuis Henrique CarneiroNo ratings yet
- Project CodesDocument296 pagesProject CodesStany GanyaniNo ratings yet
- Word 2003 Step by Step - FormsDocument4 pagesWord 2003 Step by Step - Formssivakumarnatarajan2203No ratings yet
- Creating Template ParametersDocument23 pagesCreating Template ParametersSting EyesNo ratings yet
- SIES College of Com. & Eco.: Exit WelcomeDocument20 pagesSIES College of Com. & Eco.: Exit WelcomeAbhijeit BhosaleNo ratings yet
- Multiple Choice Questions: Financial Planning and GrowthDocument17 pagesMultiple Choice Questions: Financial Planning and GrowthraymondNo ratings yet
- This Study Resource Was: Tall 324 CHDocument2 pagesThis Study Resource Was: Tall 324 CHraymondNo ratings yet
- Multiple Choice Questions: The Time Value of MoneyDocument31 pagesMultiple Choice Questions: The Time Value of MoneyraymondNo ratings yet
- Practice Problem Set #2: Time Value of Money Theoretical and Conceptual Questions: (See Notes or Textbook For Solutions)Document3 pagesPractice Problem Set #2: Time Value of Money Theoretical and Conceptual Questions: (See Notes or Textbook For Solutions)raymondNo ratings yet
- This Study Resource WasDocument1 pageThis Study Resource WasraymondNo ratings yet
- Time Value of Money II - SolutionsDocument4 pagesTime Value of Money II - SolutionsraymondNo ratings yet
- Multiple Choice Questions: How To Value Bonds and StocksDocument31 pagesMultiple Choice Questions: How To Value Bonds and StocksraymondNo ratings yet
- Time Value of Money I - SolutionsDocument2 pagesTime Value of Money I - SolutionsraymondNo ratings yet
- Accounting Statements and Cash Flow: Multiple Choice QuestionsDocument24 pagesAccounting Statements and Cash Flow: Multiple Choice QuestionsraymondNo ratings yet
- Practice Problem Set #3: Time Value of Money Theoretical and Conceptual Questions: (See Notes or Textbook For Solutions)Document3 pagesPractice Problem Set #3: Time Value of Money Theoretical and Conceptual Questions: (See Notes or Textbook For Solutions)raymondNo ratings yet
- Financial Markets and Net Present Value: First Principles of FinanceDocument17 pagesFinancial Markets and Net Present Value: First Principles of FinanceraymondNo ratings yet
- Time Value of Money III - SolutionsDocument3 pagesTime Value of Money III - SolutionsraymondNo ratings yet
- Solutions To Practice Problem Set #8: Capital Budgeting Practice ProblemsDocument16 pagesSolutions To Practice Problem Set #8: Capital Budgeting Practice ProblemsraymondNo ratings yet
- Theoretical and Conceptual Questions: (See Notes or Textbook)Document4 pagesTheoretical and Conceptual Questions: (See Notes or Textbook)raymondNo ratings yet
- Solutions To Practice Problem Set #1: Time Value of MoneyDocument18 pagesSolutions To Practice Problem Set #1: Time Value of MoneyraymondNo ratings yet
- Practice Problem Set #6: Stocks I Theoretical and Conceptual Questions: (See Notes or Textbook For Solutions)Document2 pagesPractice Problem Set #6: Stocks I Theoretical and Conceptual Questions: (See Notes or Textbook For Solutions)raymondNo ratings yet
- Example Illustrating Problem With IRR When Two ProjectsDocument4 pagesExample Illustrating Problem With IRR When Two ProjectsraymondNo ratings yet
- Solutions To Practice Problem Set #5: Bonds: (A) The YTM of 9% Is An APR Rate, With Coupons Occurring Semi-Annually. SoDocument2 pagesSolutions To Practice Problem Set #5: Bonds: (A) The YTM of 9% Is An APR Rate, With Coupons Occurring Semi-Annually. SoraymondNo ratings yet
- Theoretical and Conceptual Questions: (See Notes or Textbook For Solutions)Document2 pagesTheoretical and Conceptual Questions: (See Notes or Textbook For Solutions)raymondNo ratings yet
- Capital Budgeting - SolutionsDocument7 pagesCapital Budgeting - SolutionsraymondNo ratings yet
- Stocks II (Market Efficiency) - SolutionsDocument2 pagesStocks II (Market Efficiency) - SolutionsraymondNo ratings yet
- Theoretical and Conceptual Questions: (See Notes or Textbook)Document14 pagesTheoretical and Conceptual Questions: (See Notes or Textbook)raymondNo ratings yet
- Valuation of BondsDocument91 pagesValuation of BondsraymondNo ratings yet
- Midterm Practice 2: Machining On A Machining On B Machining On CDocument3 pagesMidterm Practice 2: Machining On A Machining On B Machining On CraymondNo ratings yet
- Oracle Database 12c Release 2: New Features and EnhancementsDocument13 pagesOracle Database 12c Release 2: New Features and EnhancementsΒαγγέλης ΟικονομοπουλοςNo ratings yet
- Microsoft SQL Server Database AdministrationDocument6 pagesMicrosoft SQL Server Database AdministrationpeddareddyNo ratings yet
- TP MT5522S PC822+Shivaki+STV-50LED23SDocument29 pagesTP MT5522S PC822+Shivaki+STV-50LED23SMarcelo MoreiraNo ratings yet
- Raquel Anamaria Frame-Allen Senior Principal Consultant E-Mail: Telephone: +1-202-657-5414Document14 pagesRaquel Anamaria Frame-Allen Senior Principal Consultant E-Mail: Telephone: +1-202-657-5414Raquel Anamaria Frame-AllenNo ratings yet
- Maritime Dgnss Sensor For Worldwide OperationsDocument2 pagesMaritime Dgnss Sensor For Worldwide OperationsAri AditamaNo ratings yet
- Hsdpa Ue CatDocument2 pagesHsdpa Ue CatJason BrathNo ratings yet
- Certifying AlgorithmsDocument94 pagesCertifying AlgorithmsBaltic Currency TradingNo ratings yet
- Log 1 1 201960010Document2 pagesLog 1 1 201960010yisselNo ratings yet
- Profinet: Technology and ApplicationDocument36 pagesProfinet: Technology and ApplicationIvan IgnacNo ratings yet
- Ergonomics Principles and GuidelinesDocument18 pagesErgonomics Principles and GuidelinesArpan Gautam100% (1)
- 51125-07 Vevo LAB User Manual 1.1Document694 pages51125-07 Vevo LAB User Manual 1.1Leon PalomeraNo ratings yet
- Linear Search in JavaDocument2 pagesLinear Search in JavaWipuli Lochana DisanayakeNo ratings yet
- Google Bard Features 1689592705578Document39 pagesGoogle Bard Features 1689592705578Instech Premier Sdn BhdNo ratings yet
- Acopos 1045Document278 pagesAcopos 1045industronicaNo ratings yet
- BS/BSC (B.tech Hons) Engineering Technology New Curriculum 2015-2016Document179 pagesBS/BSC (B.tech Hons) Engineering Technology New Curriculum 2015-2016EngrEjazURRehmanNo ratings yet
- Nat I Onaltext I L Euni Versi T YDocument5 pagesNat I Onaltext I L Euni Versi T YWaqas AkramNo ratings yet
- Instruction Manual: Connections - Connecting Speakers Playback Setup Troubleshooting Appendix Supplementary InformationDocument131 pagesInstruction Manual: Connections - Connecting Speakers Playback Setup Troubleshooting Appendix Supplementary InformationWeslei BritoNo ratings yet
- Bachelor's of Electrical Engineering: Microprocessor & Microcontroller (Assignment # 03)Document5 pagesBachelor's of Electrical Engineering: Microprocessor & Microcontroller (Assignment # 03)Jawad Ul Hassan ShahNo ratings yet
- 116 Dumitrache PetruDocument4 pages116 Dumitrache PetruashokkdesignNo ratings yet
- Salem List NewDocument9 pagesSalem List NewVenkat SNo ratings yet
- Cisco Expressway Administrator Guide (X14.3)Document766 pagesCisco Expressway Administrator Guide (X14.3)andreicainNo ratings yet
- Metaverse Technology and The Current Market: Metaverse Crypto: A Promising FutureDocument4 pagesMetaverse Technology and The Current Market: Metaverse Crypto: A Promising FutureNguyên Vũ ĐứcNo ratings yet
- Social Mobile Assistive MediaDocument14 pagesSocial Mobile Assistive MediaVachNo ratings yet
- Earning Outcomes: LSPU Self-Paced Learning Module (SLM) Empowerment To Technology First Semester/2020-2021Document22 pagesEarning Outcomes: LSPU Self-Paced Learning Module (SLM) Empowerment To Technology First Semester/2020-2021John Vincent V MagulianoNo ratings yet
- Chapter 7 SPREADSHEET MODELSDocument46 pagesChapter 7 SPREADSHEET MODELSkeithNo ratings yet
- BSCS CC101 SyllabiDocument6 pagesBSCS CC101 SyllabiMiguelito DapieNo ratings yet
- Time Driven ABC (003 073)Document71 pagesTime Driven ABC (003 073)Leon RodriguezNo ratings yet
- Pic-1101 1r RT 24v DC TransDocument4 pagesPic-1101 1r RT 24v DC TransApurv PatelNo ratings yet