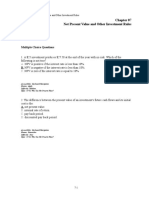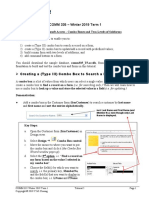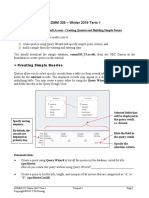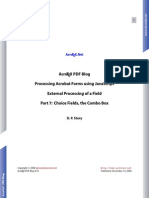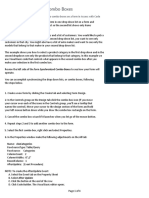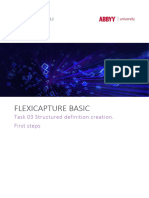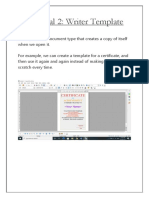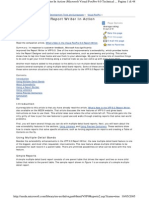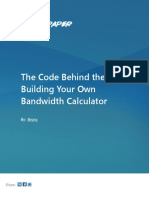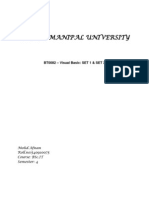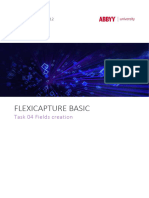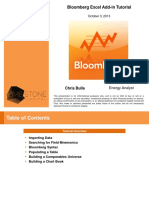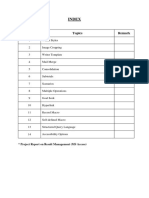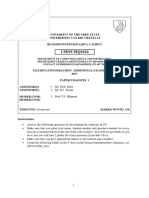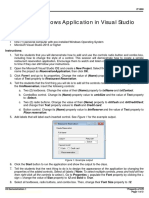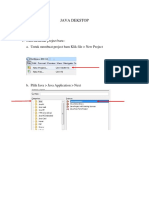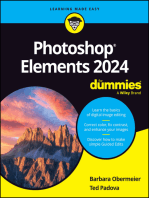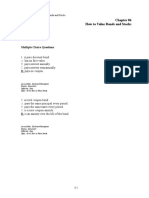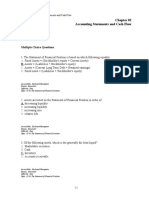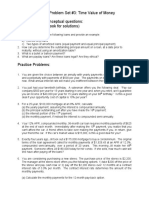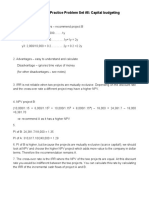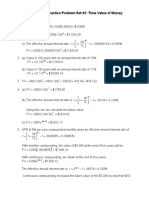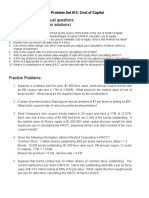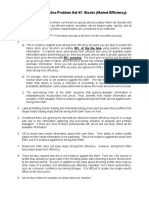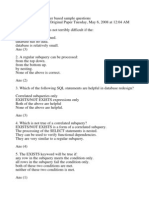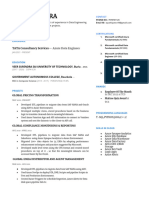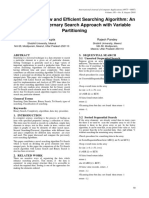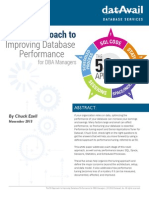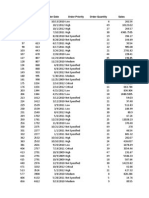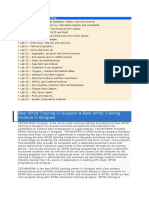Professional Documents
Culture Documents
COMM 335 - Winter 2019 Term 1: Tutorial 6: Microsoft Access - Building Combo Boxes and Compacting Database File
COMM 335 - Winter 2019 Term 1: Tutorial 6: Microsoft Access - Building Combo Boxes and Compacting Database File
Uploaded by
raymondOriginal Title
Copyright
Available Formats
Share this document
Did you find this document useful?
Is this content inappropriate?
Report this DocumentCopyright:
Available Formats
COMM 335 - Winter 2019 Term 1: Tutorial 6: Microsoft Access - Building Combo Boxes and Compacting Database File
COMM 335 - Winter 2019 Term 1: Tutorial 6: Microsoft Access - Building Combo Boxes and Compacting Database File
Uploaded by
raymondCopyright:
Available Formats
COMM 335 – Winter 2019 Term 1
Tutorial 6: Microsoft Access - Building Combo Boxes and Compacting Database File
The purpose of this tutorial is to enable you to:
1) create a (Type I) combo box to look up the values from a table/query and add the selected value
to a record;
2) create synchronized combo boxes; and
3) compact the database file.
You should download the sample database, comm335_T6.accdb, from the UBC Canvas as the
foundation to build and test the combo boxes in this tutorial.
A combo box is a list of values from which users can select a single value. In the last tutorial, you have
learnt how to create combo boxes to find a record on a form and update/add a record with
predefined values. In this tutorial, we will look at how to use a combo box to look up a value from a
table/query and store the selected value in a field.
Type I and Type II Combo Boxes
To create a combo box that looks up values and updates a record, you need to decide two things:
Where will the rows for the list come from? (Row Source)
When a user selects an item in the combo box, what will Access do with that value?
(e.g. Store that value in a field.)
The rows for a combo box can come from:
a fixed list of values that you enter when you create a combo box (use when the list won't change
very often), e.g. a combo box that contains entries for Mr., Mrs., or Ms. (Type II)
a table or query (use when you'll frequently update the list), e.g. a combo box that displays a
list of customers from the Customer table so that users can pick a customer and add him/her to
the New Rental Form. (Type I)
Type III
Type I
Type II
COMM 335 Winter 2019 Term 1 Tutorial 6 Page 1
Copyright © 2019 Y.M. Cheung
Creating a (Type I) combo box to look up values from a
table/query and add the selected value to a record
Demonstration:
Create a new form New Rental Form and build two combo boxes for the purpose of adding a
new video rental contract for a customer. Sort the combo box entries in Ascending order.
Type I
Key Steps:
a. Create the form using the query, qryNewRental that has already been created for you.
Choose the Columnar layout and save the form as frmNewRental.
b. Add a form header, e.g. “New Rental Form”, but don’t worry about the field alignment
and tab order for the time being.
c. Set “Data Entry” of the form property to “Yes”. (What do you see when the form opens?
Don’t forget this step!)
d. Select Design Combo Box control. Click where you want to place the combo
box.
e. In the Combo Box wizard dialog box, select the 1st option “I want the combo box to get
the values from another table or query”. Click Next.
f. Choose the table tblCustomer (Row Source for this combo box.) Click Next.
g. Choose the field(s) that you want to display in the combo box, i.e. Last Name and First
Name (the primary key MemberNo field is selected automatically as this is the value that
will be stored in a new record). Click Next.
COMM 335 Winter 2019 Term 1 Tutorial 6 Page 2
Copyright © 2019 Y.M. Cheung
Key Steps:
h. Select the sort order (Ascending) for Last Name and First Name fields. Click Next.
i. Notice that the “Hide the key column” is checked. Click Next.
j. Select “Store that value in this field” and choose “tblRental.MemberNo”, and then
click Next. (Don’t choose tblCustomer.MemberNo. Do you know why? Refer to the
diagrams below. Without the combo box, how do you enter MemberNo into a new rental
record?)
k. Provide a meaningful label for the combo box, e.g. “Search by Customer Name:”.
l. Test the combo box. Does it work?
Row Source
Store that value
in this field.
Question:
1. Which table will be updated as a result of adding/updating a record using this combo box?
(A) tblCustomer (B) tblMovie (C) tblRental (D) tblVideo
Practice:
Add a combo box in the New Rental Form (frmNewRental) to search a video by Copy No.
(Which table(s) and field(s) should be selected to build the combo box?)
COMM 335 Winter 2019 Term 1 Tutorial 6 Page 3
Copyright © 2019 Y.M. Cheung
Creating Synchronized Combo Boxes
Demonstration:
Modify the New Reservation Form (frmNewReservation) and add two combo boxes. The user
should be able to use the 1st combo box to select movie category, and use the 2nd combo box to
select movie title from a list of movies that belong to the category selected in the 1st combo box.
Key Steps:
a. Open the New Reservation Form (frmNewReservation) in design view.
b. Add a combo box to search for Category (choose Type I combo box, display
CategoryDesc from tblCategory table in the combo box, sort Category Description in
ascending order.)
c. Select “Remember the value for later use” and click Next.
d. Provide a meaningful label for the combo box, e.g. “Step 2 - Search for Category:”.
e. Open the property sheet of the combo box and rename the combo box as
“ComboCategory”.
f. Add another combo box to search for Movie Title (choose Type I combo box, display
Movie Title from tblMovie table in the combo box, sort Movie Title in ascending order.)
g. Select “Store that value in this field” and choose “tblVideo_MovieNo”, and then click
Next (Don’t choose the MovieNo in tblMovie.)
h. Provide a meaningful label for the combo box, e.g. “Step 3 - Search for Movie:”.
i. Open the Row Source property of the 2nd combo box.
j. Add the CategoryCode field into the underlying query, and add [ComboCategory] to the
criteria:
COMM 335 Winter 2019 Term 1 Tutorial 6 Page 4
Copyright © 2019 Y.M. Cheung
Key Steps:
k. Rename the 2nd combo box as “ComboMovie”.
l. On the “After Update” event of the 1st combo box (ComboCategory), click the “…”
button and then select Code Builder.
m. Type [ComboMovie].Requery between the Private Sub and End Sub statements.
n. Save the form and test the two combo boxes.
You should notice that the Movie combo box is empty when you first open it.
After you pick a category in the Category combo box, then the Movie combo box will
show all movies belonging to the selected category. This shows that your code is
working. Does it work?
Question:
2. Why do we need to select “Remember the value for later use” in Step (c) on page 4 above?
3. What is the purpose of the “Requery” statement in Step (m) above?
COMM 335 Winter 2019 Term 1 Tutorial 6 Page 5
Copyright © 2019 Y.M. Cheung
Compacting an Access database
If you delete data or objects in an Access database, the
Access database can become fragmented and use disk
space inefficiently. Compacting the Access database
makes a copy of the file and rearranges how the file is
stored on your disk. Hence, compacting optimizes the
performance of the Access databases.
Compacting can be done when the database is
opened or closed. Compacting a database when it is
opened saves the database under the same name.
Compacting a database when it is closed is safer. It is
because the compacted database is stored as a new file
(enabling you to return to the original file should
anything go wrong).
Demonstration:
Compact the database when it is closed. Then Compress the compacted database.
Key Steps:
a. Close your database file.
b. Click the Database Tools and select
Compact and Repair Database.
c. Select the database file to compact.
d. Save the compacted database to a different
name.
e. Open the folder where the file is saved.
Check the file size of the new database file.
f. To compress the file, right click on the file
in the folder and select Send to
Compressed (zipped) folder. Check the
file size of the zipped file/folder.
(You may use other Zip tools, e.g. WINZIP,
to compress the file.)
Question:
4. What is the difference between “Compact” and “Compress”?
- end of document -
COMM 335 Winter 2019 Term 1 Tutorial 6 Page 6
Copyright © 2019 Y.M. Cheung
You might also like
- Microsoft Access WorksheetDocument9 pagesMicrosoft Access WorksheetDinosaur Cat100% (2)
- Net Present Value and Other Investment Rules: Multiple Choice QuestionsDocument22 pagesNet Present Value and Other Investment Rules: Multiple Choice QuestionsraymondNo ratings yet
- Practice Problem Set #1: Time Value of Money I Theoretical and Conceptual Questions: (See Notes or Textbook For Solutions)Document15 pagesPractice Problem Set #1: Time Value of Money I Theoretical and Conceptual Questions: (See Notes or Textbook For Solutions)raymondNo ratings yet
- Configurable Materials in PurchasingDocument5 pagesConfigurable Materials in PurchasingBhaskar S ANo ratings yet
- Visual Basic 6.0 Programming By Examples: 7 Windows Application ExamplesFrom EverandVisual Basic 6.0 Programming By Examples: 7 Windows Application ExamplesRating: 3 out of 5 stars3/5 (2)
- COMM 335 - Winter 2019 Term 1: Tutorial 5: Microsoft Access - Combo Boxes and Two-Levels of SubformsDocument9 pagesCOMM 335 - Winter 2019 Term 1: Tutorial 5: Microsoft Access - Combo Boxes and Two-Levels of SubformsraymondNo ratings yet
- Comm 335 - Winter 2019 Term 1: Tutorial 10: Microsoft Access - Main Menu, Totals Query and Dcount FunctionDocument7 pagesComm 335 - Winter 2019 Term 1: Tutorial 10: Microsoft Access - Main Menu, Totals Query and Dcount FunctionraymondNo ratings yet
- Creating A Calculated Field in A Main Form To Add Up The Total of A Field in A SubformDocument6 pagesCreating A Calculated Field in A Main Form To Add Up The Total of A Field in A SubformraymondNo ratings yet
- COMM 335 - Winter 2019 Term 1: Tutorial 2: Microsoft Access - Creating Relationships and Importing DataDocument5 pagesCOMM 335 - Winter 2019 Term 1: Tutorial 2: Microsoft Access - Creating Relationships and Importing DataraymondNo ratings yet
- How To Use Combo BoxesDocument9 pagesHow To Use Combo Boxes.No ratings yet
- Microsoft Virtual Labs: Biztalk Server 2009: Building Your First Biztalk Server SolutionDocument18 pagesMicrosoft Virtual Labs: Biztalk Server 2009: Building Your First Biztalk Server SolutionpsycopathaNo ratings yet
- COMM 335 - Winter 2019 Term 1: Tutorial 3: Microsoft Access - Creating Queries and Building Simple FormsDocument4 pagesCOMM 335 - Winter 2019 Term 1: Tutorial 3: Microsoft Access - Creating Queries and Building Simple FormsraymondNo ratings yet
- Practical File ITDocument44 pagesPractical File ITANANYA CHURIWALA100% (1)
- Creating Template ParametersDocument23 pagesCreating Template ParametersSting EyesNo ratings yet
- Acrobat Forms - Using JavaScript For Combo Box Fields PDFDocument9 pagesAcrobat Forms - Using JavaScript For Combo Box Fields PDFkenthepaNo ratings yet
- How To Synchronize Two Combo Boxes On A Form in Access With CodeDocument4 pagesHow To Synchronize Two Combo Boxes On A Form in Access With Codeaghilas yassineNo ratings yet
- Trainz Content Creator Plus Manual 1Document9 pagesTrainz Content Creator Plus Manual 1Andrei ChirilescuNo ratings yet
- Downloading, Setting Up, and Using The SolidWorks Drawing TemplatesDocument3 pagesDownloading, Setting Up, and Using The SolidWorks Drawing TemplatesSergiu RotariNo ratings yet
- Access Integrated Project 2Document7 pagesAccess Integrated Project 2Mohini SharmaNo ratings yet
- Task 03 Structured Definition Creation. First StepsDocument6 pagesTask 03 Structured Definition Creation. First StepsMagdalena SochackaNo ratings yet
- Practical File X ITDocument20 pagesPractical File X ITRohan SinghNo ratings yet
- Programming 2: Tutorial 1: Java Building BlocksDocument2 pagesProgramming 2: Tutorial 1: Java Building Blocksmunashe chibayaNo ratings yet
- Creating Shared Parameters From Family ParametersDocument6 pagesCreating Shared Parameters From Family Parametersracing.phreakNo ratings yet
- COMM 335 - Winter 2019 Term 1: Tutorial 4: Microsoft Access - Building Forms and SubformsDocument5 pagesCOMM 335 - Winter 2019 Term 1: Tutorial 4: Microsoft Access - Building Forms and SubformsraymondNo ratings yet
- Complete File IT 402Document43 pagesComplete File IT 402Chitransh RanaNo ratings yet
- TBTutorial Fall2013Document5 pagesTBTutorial Fall2013afkir hamzaNo ratings yet
- Activity 6-1: Creating A TableDocument8 pagesActivity 6-1: Creating A TableFarizNo ratings yet
- MSDN Microsoft Com Library En-Us Dnfoxgen9 HTML VFP9RepoDocument48 pagesMSDN Microsoft Com Library En-Us Dnfoxgen9 HTML VFP9Repodavy_7569No ratings yet
- Exercise 1 Creating The Customer Form: 30 Module 3: Language and Syntax EnhancementsDocument6 pagesExercise 1 Creating The Customer Form: 30 Module 3: Language and Syntax Enhancementsaemopc18No ratings yet
- Step-by-Step Microsoft Excel XP: Product PricingDocument5 pagesStep-by-Step Microsoft Excel XP: Product PricingrsowmiyaNo ratings yet
- INTERSCHOOL EXAM OF - VISUAL BASIC - Level: Senior 6 TERM: 1st Academic Year: 2014 Time: 3hoursDocument20 pagesINTERSCHOOL EXAM OF - VISUAL BASIC - Level: Senior 6 TERM: 1st Academic Year: 2014 Time: 3hoursChristian AMANINo ratings yet
- OS-2000 Design Concept For A Structural C-ClipDocument11 pagesOS-2000 Design Concept For A Structural C-ClipRajaramNo ratings yet
- Illustrated Microsoft Office 365 and Access 2016 Intermediate 1st Edition Friedrichsen Solutions Manual 1Document36 pagesIllustrated Microsoft Office 365 and Access 2016 Intermediate 1st Edition Friedrichsen Solutions Manual 1heidihoffmankpqearxdwi100% (31)
- Illustrated Microsoft Office 365 and Access 2016 Intermediate 1st Edition Friedrichsen Solutions Manual 1Document7 pagesIllustrated Microsoft Office 365 and Access 2016 Intermediate 1st Edition Friedrichsen Solutions Manual 1gloria100% (45)
- The Code Behind The Tool: Building Your Own Bandwidth CalculatorDocument19 pagesThe Code Behind The Tool: Building Your Own Bandwidth CalculatorABCDNo ratings yet
- Answers To Questions On Page 2 of The Tutorial #5: UnboundDocument3 pagesAnswers To Questions On Page 2 of The Tutorial #5: UnboundraymondNo ratings yet
- CBSE Class 12 Informatics Practices Question Paper 2010 With SolutionsDocument17 pagesCBSE Class 12 Informatics Practices Question Paper 2010 With SolutionsYashika SharmaNo ratings yet
- Lesson 2: Types and TransformationDocument21 pagesLesson 2: Types and TransformationvthungNo ratings yet
- Netbeans - Editing C & C++Document16 pagesNetbeans - Editing C & C++HenryNo ratings yet
- Automating+data+extraction+process Step+listDocument8 pagesAutomating+data+extraction+process Step+listsridharNo ratings yet
- PART B UNIT 2 - Electronic Spreadsheet AdvancedDocument6 pagesPART B UNIT 2 - Electronic Spreadsheet AdvanceddharmaleahilyaNo ratings yet
- Assessment 1 Part 1-Task 1-4Document2 pagesAssessment 1 Part 1-Task 1-4rNo ratings yet
- BT0082 - Visual BasicDocument29 pagesBT0082 - Visual BasicAfnan MohammedNo ratings yet
- Task 04 Fields CreationDocument4 pagesTask 04 Fields CreationMagdalena SochackaNo ratings yet
- Assignment - 4 Step 1: Create A Warehouse Custom AppDocument14 pagesAssignment - 4 Step 1: Create A Warehouse Custom AppDeepu Reddy100% (1)
- Horizontal Vessel and Exchanger Foundation Design GuideDocument53 pagesHorizontal Vessel and Exchanger Foundation Design GuideandyhrNo ratings yet
- Bloomberg Excel Add-In Tutorial: October 3, 2013Document7 pagesBloomberg Excel Add-In Tutorial: October 3, 2013Apurva Soumya100% (1)
- Instructions NP EX16 7aDocument7 pagesInstructions NP EX16 7aKalisthenicsNo ratings yet
- SQL Type: Chapter 1. Tutorial: Designing Your First JobDocument2 pagesSQL Type: Chapter 1. Tutorial: Designing Your First JobmychelriosNo ratings yet
- Configurable Materials in PurchasingDocument5 pagesConfigurable Materials in Purchasingbhaskarrajusa8034No ratings yet
- IT Practical File - XDocument49 pagesIT Practical File - XcbjpjyfcgrNo ratings yet
- AdditionalExamination 2017Document6 pagesAdditionalExamination 2017Bonolo DikgwatlheNo ratings yet
- ITP101 Lab6 Word PDFDocument9 pagesITP101 Lab6 Word PDFMohitNo ratings yet
- BallTank Foundation Design Guide Using AFES 21pDocument51 pagesBallTank Foundation Design Guide Using AFES 21pcgingenieros100% (1)
- Sikkim Manipal University VisualDocument40 pagesSikkim Manipal University VisualSatyam GahatrajNo ratings yet
- MSF 503 Problem Set 2 F12Document5 pagesMSF 503 Problem Set 2 F12rdixit2No ratings yet
- 05 Demonstration PDFDocument3 pages05 Demonstration PDFMook HyangNo ratings yet
- Materi Java PentingDocument34 pagesMateri Java PentingTatang SyubagjaNo ratings yet
- Multiple Choice Questions: Financial Planning and GrowthDocument17 pagesMultiple Choice Questions: Financial Planning and GrowthraymondNo ratings yet
- This Study Resource Was: Tall 324 CHDocument2 pagesThis Study Resource Was: Tall 324 CHraymondNo ratings yet
- Multiple Choice Questions: The Time Value of MoneyDocument31 pagesMultiple Choice Questions: The Time Value of MoneyraymondNo ratings yet
- Practice Problem Set #2: Time Value of Money Theoretical and Conceptual Questions: (See Notes or Textbook For Solutions)Document3 pagesPractice Problem Set #2: Time Value of Money Theoretical and Conceptual Questions: (See Notes or Textbook For Solutions)raymondNo ratings yet
- This Study Resource WasDocument1 pageThis Study Resource WasraymondNo ratings yet
- Time Value of Money II - SolutionsDocument4 pagesTime Value of Money II - SolutionsraymondNo ratings yet
- Multiple Choice Questions: How To Value Bonds and StocksDocument31 pagesMultiple Choice Questions: How To Value Bonds and StocksraymondNo ratings yet
- Time Value of Money I - SolutionsDocument2 pagesTime Value of Money I - SolutionsraymondNo ratings yet
- Accounting Statements and Cash Flow: Multiple Choice QuestionsDocument24 pagesAccounting Statements and Cash Flow: Multiple Choice QuestionsraymondNo ratings yet
- Practice Problem Set #3: Time Value of Money Theoretical and Conceptual Questions: (See Notes or Textbook For Solutions)Document3 pagesPractice Problem Set #3: Time Value of Money Theoretical and Conceptual Questions: (See Notes or Textbook For Solutions)raymondNo ratings yet
- Financial Markets and Net Present Value: First Principles of FinanceDocument17 pagesFinancial Markets and Net Present Value: First Principles of FinanceraymondNo ratings yet
- Time Value of Money III - SolutionsDocument3 pagesTime Value of Money III - SolutionsraymondNo ratings yet
- Solutions To Practice Problem Set #8: Capital Budgeting Practice ProblemsDocument16 pagesSolutions To Practice Problem Set #8: Capital Budgeting Practice ProblemsraymondNo ratings yet
- Theoretical and Conceptual Questions: (See Notes or Textbook)Document4 pagesTheoretical and Conceptual Questions: (See Notes or Textbook)raymondNo ratings yet
- Solutions To Practice Problem Set #1: Time Value of MoneyDocument18 pagesSolutions To Practice Problem Set #1: Time Value of MoneyraymondNo ratings yet
- Practice Problem Set #6: Stocks I Theoretical and Conceptual Questions: (See Notes or Textbook For Solutions)Document2 pagesPractice Problem Set #6: Stocks I Theoretical and Conceptual Questions: (See Notes or Textbook For Solutions)raymondNo ratings yet
- Example Illustrating Problem With IRR When Two ProjectsDocument4 pagesExample Illustrating Problem With IRR When Two ProjectsraymondNo ratings yet
- Solutions To Practice Problem Set #5: Bonds: (A) The YTM of 9% Is An APR Rate, With Coupons Occurring Semi-Annually. SoDocument2 pagesSolutions To Practice Problem Set #5: Bonds: (A) The YTM of 9% Is An APR Rate, With Coupons Occurring Semi-Annually. SoraymondNo ratings yet
- Theoretical and Conceptual Questions: (See Notes or Textbook For Solutions)Document2 pagesTheoretical and Conceptual Questions: (See Notes or Textbook For Solutions)raymondNo ratings yet
- Capital Budgeting - SolutionsDocument7 pagesCapital Budgeting - SolutionsraymondNo ratings yet
- Stocks II (Market Efficiency) - SolutionsDocument2 pagesStocks II (Market Efficiency) - SolutionsraymondNo ratings yet
- Theoretical and Conceptual Questions: (See Notes or Textbook)Document14 pagesTheoretical and Conceptual Questions: (See Notes or Textbook)raymondNo ratings yet
- Valuation of BondsDocument91 pagesValuation of BondsraymondNo ratings yet
- Midterm Practice 2: Machining On A Machining On B Machining On CDocument3 pagesMidterm Practice 2: Machining On A Machining On B Machining On CraymondNo ratings yet
- Mon God B Notes For ProfessionalsDocument73 pagesMon God B Notes For ProfessionalsSijoNo ratings yet
- 231 - CIS - Lab ManualDocument52 pages231 - CIS - Lab ManualMOoOSa ALasiriNo ratings yet
- Data Mining TutorialDocument91 pagesData Mining TutorialMurhady Nazaruddin0% (1)
- Function SQL Terbilang Rupiah, Dolar, UmurDocument6 pagesFunction SQL Terbilang Rupiah, Dolar, UmurAbdul Gani Putra SuratmaNo ratings yet
- SS ZG518-L7Document29 pagesSS ZG518-L7Anup RaghuveerNo ratings yet
- Minor Research Project ReportDocument23 pagesMinor Research Project ReportMurugan AnnamalaiNo ratings yet
- Relational Databases For Querying XML Documents Limitations and OpportunitiesDocument13 pagesRelational Databases For Querying XML Documents Limitations and Opportunitiesphuc2009No ratings yet
- Automatic Web Spreadsheet Data ExtractionDocument8 pagesAutomatic Web Spreadsheet Data ExtractionfinnNo ratings yet
- Database Systems: Lecture # 1Document38 pagesDatabase Systems: Lecture # 1Umar KhanNo ratings yet
- Data Mining and Semantic WebDocument25 pagesData Mining and Semantic WebAminul DaffodilNo ratings yet
- SqlnotesDocument19 pagesSqlnotesKarthee KartiNo ratings yet
- Assignment On Business AnalyticsDocument6 pagesAssignment On Business AnalyticsPreet BhatiaNo ratings yet
- Sbi Bank Clerk Computer Based Sample Questions Posted by FreeDocument5 pagesSbi Bank Clerk Computer Based Sample Questions Posted by FreetyagrajNo ratings yet
- 4IT0 02 Que 20170520Document20 pages4IT0 02 Que 20170520mantieNo ratings yet
- Experiment No 4Document9 pagesExperiment No 4Aman JainNo ratings yet
- Step-By-Step Tutorial - ExcelPowerQueryDocument15 pagesStep-By-Step Tutorial - ExcelPowerQuerySoNo ratings yet
- Dba - 2Pc - Neighbors:: Information About Incoming and Outgoing Connections Iselfschooling SQL Desc Dba - 2Pc - NeighborsDocument13 pagesDba - 2Pc - Neighbors:: Information About Incoming and Outgoing Connections Iselfschooling SQL Desc Dba - 2Pc - NeighborsasktomohanNo ratings yet
- Guide To Computer Forensics and Investigations 5th Edition Bill Test BankDocument11 pagesGuide To Computer Forensics and Investigations 5th Edition Bill Test Bankshelleyrandolphikeaxjqwcr100% (34)
- 8.concurrency ControlDocument66 pages8.concurrency ControlSouvikNo ratings yet
- AyushiPatra ResumeDocument1 pageAyushiPatra ResumePrasannaNo ratings yet
- Questions On Integrity Constraints and ER ModelDocument7 pagesQuestions On Integrity Constraints and ER ModelAditya RajNo ratings yet
- Tri-Search: A New and Efficient Searching Algorithm: An Extension of Ternary Search Approach With Variable PartitioningDocument4 pagesTri-Search: A New and Efficient Searching Algorithm: An Extension of Ternary Search Approach With Variable PartitioningSadiaMuqaddasNo ratings yet
- 5S-Approach To Improving Database Performance For DBA ManagersDocument6 pages5S-Approach To Improving Database Performance For DBA Managerscharanmann9165No ratings yet
- Pivot Tables and SlicersDocument1,074 pagesPivot Tables and SlicersKaustav PalNo ratings yet
- Implications of A Distributed Environment Part 2Document38 pagesImplications of A Distributed Environment Part 2Joel wakhunguNo ratings yet
- 02 RDF (S)Document36 pages02 RDF (S)Victor ViñanzacaNo ratings yet
- IR Chapt 5Document55 pagesIR Chapt 5Magarsa BedasaNo ratings yet
- Learn SQL Server Step by Step & SP3D Download LikDocument5 pagesLearn SQL Server Step by Step & SP3D Download Likm 418No ratings yet
- SSD Hardrive AboutDocument21 pagesSSD Hardrive AboutAmirul AuzanNo ratings yet
- Arcsight DB EngineDocument46 pagesArcsight DB Enginemuralidmk89No ratings yet