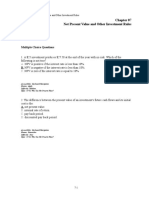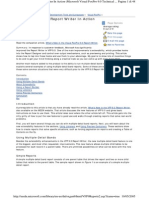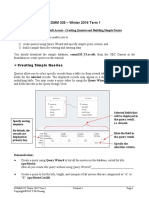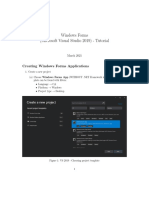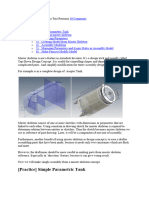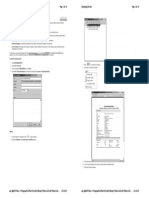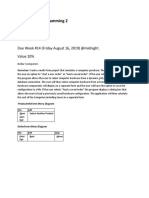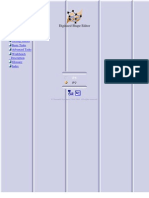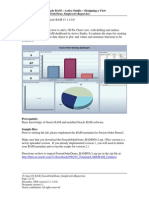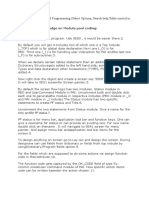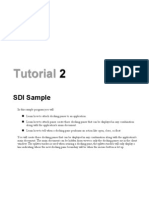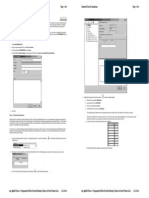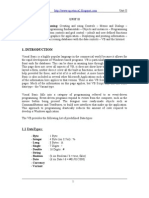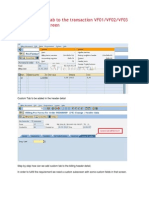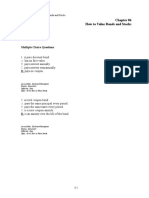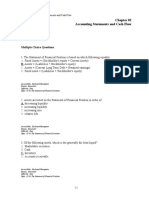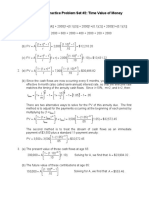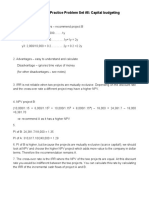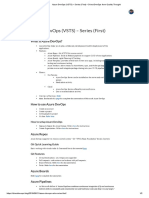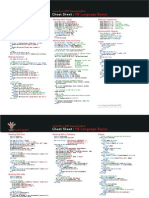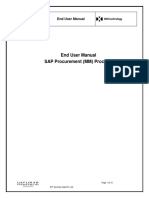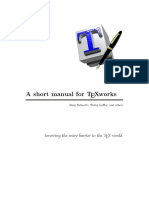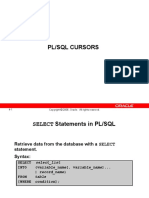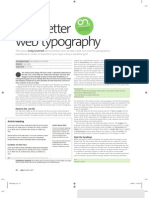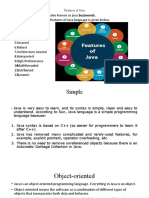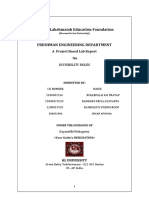Professional Documents
Culture Documents
Comm 335 - Winter 2019 Term 1: Tutorial 10: Microsoft Access - Main Menu, Totals Query and Dcount Function
Comm 335 - Winter 2019 Term 1: Tutorial 10: Microsoft Access - Main Menu, Totals Query and Dcount Function
Uploaded by
raymondOriginal Title
Copyright
Available Formats
Share this document
Did you find this document useful?
Is this content inappropriate?
Report this DocumentCopyright:
Available Formats
Comm 335 - Winter 2019 Term 1: Tutorial 10: Microsoft Access - Main Menu, Totals Query and Dcount Function
Comm 335 - Winter 2019 Term 1: Tutorial 10: Microsoft Access - Main Menu, Totals Query and Dcount Function
Uploaded by
raymondCopyright:
Available Formats
COMM 335 – Winter 2019 Term 1
Tutorial 10: Microsoft Access - Main Menu, Totals Query and DCount Function
The purpose of this tutorial is to enable you to:
1) create a main menu (switchboard);
2) add a Total column in a query to calculate the total of a field; and
3) use the DCount function.
You should download the sample database, comm335_T10.accdb, from the UBC Canvas as the
foundation to build and test the forms and queries in this tutorial.
Creating a Main Menu (Switchboard)
A main menu (switchboard) is a form which contains buttons to open various objects such as forms
and queries in a database. It allows users to open the forms and queries directly from the main menu
(switchboard) rather than searching and opening them in the database window.
The switchboard can be created using the Switchboard Manager. You supply the text of the item, as
it is to appear on the switchboard (e.g. Customer Form), together with the underlying command (e.g.
Open Form in Edit Mode) and the form name (e.g. frmCustomer). Access does the rest. It creates the
switchboard form and an associated Switchboard Items table.
When the switchboard form is opened in Form view, the text appears next to each button. However,
when the switchboard form is opened in Design view, the text for each button is not displayed. This is
the nature of a switchboard because the text for each button is taken from the Switchboard Items table.
When users open (i.e. run) the database, the Navigation Pane should be hidden and the main menu
(switchboard) form should appear automatically. For example, the following is the switchboard you
may create for the video rental system.
COMM 335 Winter 2019 Term 1 Tutorial 10 Page 1
Copyright © 2019 Y.M.Cheung
Demonstration:
Look for Switchboard Manager in Access 2016 Ribbon if you do not have Classic Menu
You will find out that the Switchboard Manager feature disappeared from the Ribbon. In fact the
Switchboard Manager is not listed on the Ribbon. So you may need to customize the Ribbon, and
add Switchboard Manager under the Database Tools in the Ribbon.
Key Steps (Add Switchboard Manager to Command List):
a. Select File Options to open the Access Options window.
b. Click the Customize Ribbon at the left pane.
c. In the Choose commands from dropdown box, select the Commands Not in the Ribbon
item.
d. Select the Switchboard Manager item in the command list box.
e. Expand the Database Tools in the Customize the Ribbon list.
f. Click the New Group button. Then click Rename.
g. Enter Switchboard in the Display name box. Click OK.
h. Select the new group Switchboard (Custom) that you just created.
i. Click Add button to add the Switchboard Manager to this group. (You have to make sure
that the Switchboard Manager is still selected in the command list box.)
j. Click OK to close the Access Options window.
k. Can you see the Switchboard Manager in the Ribbon under the Database Tools?
COMM 335 Winter 2019 Term 1 Tutorial 10 Page 2
Copyright © 2019 Y.M.Cheung
Create a Main Menu (Switchboard) form linking to various forms in a database.
Key Steps (Part 1 - Create a switchboard form to open a form and exit from Access):
a. Select Database Tools Switchboard Manager.
b. Click Yes if you see a message indicating that there is no valid switchboard.
c. On the Switchboard Manager dialog box, click Edit button to edit the Main
Switchboard.
d. On the Edit Switchboard Page dialog box, change the Switchboard Name as “Video
Rental System”.
e. Click New button to add an item to the switchboard.
f. Add the first switchboard item as follows:
enter “Customer Form” in the Text box.
choose “Open Form in Edit mode” from the Command drop-down box.
choose “frmCustomer” from the Form drop-down box. Click OK.
g. Click New button to add the second switchboard item as follows:
enter “Exit Application” in the Text box.
choose “Exit Application” from the Command drop-down box. Click OK.
COMM 335 Winter 2019 Term 1 Tutorial 10 Page 3
Copyright © 2019 Y.M.Cheung
Key Steps (Part 1 – cont’d)
h. Click Close twice to close the dialog boxes.
Can you see a form named “Switchboard” and a table named “Switchboard Items”
created by Access?
i. Open the Switchboard form and test the buttons. Does it work?
j. Open the Switchboard form in Design View. Change the font size and color if necessary.
Practice:
Add a new switchboard item to open the New Rental Form.
(Hint: Repeat Steps (a), (c), (e) and (f) for each switchboard item.)
Key Steps (Part 2 – Update the Startup menu to open the Switchboard form):
k. Select File Options to open the Access Options window.
l. Click Current Database at the left pane.
m. In the Application Options section, type the database name, e.g. Video Rental System, in
the “Application Title” text box.
n. Click the “Display Form” drop-down box and select “Switchboard”.
o. In the Navigation section, clear the “Display Navigation Pane” check box.
p. Click OK to close the dialog box. (The next time the database is opened, the switchboard
will be displayed automatically.)
q. Close the database and open it again to check whether the Main Menu (Switchboard) form
is opened automatically. Does it work? (Press F11 to open the Navigation Pane.)
COMM 335 Winter 2019 Term 1 Tutorial 10 Page 4
Copyright © 2019 Y.M.Cheung
Adding a Total column in a Query to calculate the Total of a
Field
Demonstration:
Calculate the total “Rental Charge” by customer in a query.
Key Steps:
a. Create a query (qryTotalRental) from tblCustomer and tblRental including MemberNo,
LName and FName fields. (You may either use Query Wizard or Query Design.)
b. Open the query in Design View.
c. Add a calculated field named “Charge” by entering the following expression in a new
column:
Charge:([DateIn]-[DateOut])*[Rate]*(1-[Discount])
d. Save and open the query. Does it work? (Correct any typo errors if you see an error
message or “Enter Parameter Value” window.)
e. Switch to Design View.
f. Click the Totals command in the Ribbon to show the column totals in the query
result. The Total row appears in the design grid.
g. Go to the Total row of “Charge” column. Switch “Group By” to “Sum”.
h. Save and open the query. It shows the total rental charge by Customer. Does it work?
i. Switch to Design View and add the DateOut field to the design grid.
j. Save and open the query. It should show the total rental charge by Customer and
DateOut. Does it work?
COMM 335 Winter 2019 Term 1 Tutorial 10 Page 5
Copyright © 2019 Y.M.Cheung
Using DCount Function
Use the DCount function to determine the number of records that are in a specified set of records
(a domain.) This function can be used when writing expressions in a form or macro.
Syntax: DCount ( "[field name]", "table name", "criteria" )
where: (1) "[field name]" is the name of a field in a table (or a query) that identifies the field
for which you want to count records.
(2) "table name" is the name of a table (or a query) identifying the set of records that
constitutes the domain.
(3) "criteria" is an optional string expression used to restrict the range of data on which
the DCount function is performed. If criteria are omitted, the DCount function
counts the records against the entire domain.
Demonstration:
Build a macro and use the DCount function to check whether there are any rental records belonging
to a customer before deleting the customer in the Customer Form.
– If there are rental records associated with the customer selected in the Customer Form, then
display a meaningful warning message.
– If there are no rental records associated with the customer, delete the customer record from the
tblCustomer table and display a confirmation message.
– Make sure that the following system error message will not be displayed.
Create a command button to run the above macro.
Key Steps (Part 1 – Create a new Macro):
a. Select Create Macro
b. Enter the conditional expression and actions as shown in the figure on page 7 below.
c. Save the macro as “mcrDeleteCustomer”.
Key Steps (Part 2 – Create a Command Button to run the Macro):
d. Open the Customer Form (frmCustomer) in form design view.
e. Add a command button to run this macro. Choose “Miscellaneous” under Categories and
“Run Macro” under Actions. Click Next.
f. Select the macro “mcrDeleteCustomer” and click Next.
g. Choose Text and type “Delete Customer” and click Next. Click Finish.
h. Save and test the form. Does it work?
COMM 335 Winter 2019 Term 1 Tutorial 10 Page 6
Copyright © 2019 Y.M.Cheung
Conditional expression using DCount function
Display a warning message if
there are rental records belonging
to the customer selected in the
“Customer Form” and then stop
the macro.
Question:
1. When should we use the DCount function?
- end of document -
COMM 335 Winter 2019 Term 1 Tutorial 10 Page 7
Copyright © 2019 Y.M.Cheung
You might also like
- Certified Solidworks Professional Advanced Sheet Metal Exam PreparationFrom EverandCertified Solidworks Professional Advanced Sheet Metal Exam PreparationRating: 5 out of 5 stars5/5 (4)
- Microsoft Access WorksheetDocument9 pagesMicrosoft Access WorksheetDinosaur Cat100% (2)
- Net Present Value and Other Investment Rules: Multiple Choice QuestionsDocument22 pagesNet Present Value and Other Investment Rules: Multiple Choice QuestionsraymondNo ratings yet
- Practice Problem Set #1: Time Value of Money I Theoretical and Conceptual Questions: (See Notes or Textbook For Solutions)Document15 pagesPractice Problem Set #1: Time Value of Money I Theoretical and Conceptual Questions: (See Notes or Textbook For Solutions)raymondNo ratings yet
- VBARouter Cathedral DoorDocument20 pagesVBARouter Cathedral DoorAaron McIverNo ratings yet
- An Introduction To Masterbill Elite BQ Production (Updated)Document30 pagesAn Introduction To Masterbill Elite BQ Production (Updated)Ahmad Mustanir Hadadak100% (1)
- Creating A Calculated Field in A Main Form To Add Up The Total of A Field in A SubformDocument6 pagesCreating A Calculated Field in A Main Form To Add Up The Total of A Field in A SubformraymondNo ratings yet
- COMM 335 - Winter 2019 Term 1: Tutorial 6: Microsoft Access - Building Combo Boxes and Compacting Database FileDocument6 pagesCOMM 335 - Winter 2019 Term 1: Tutorial 6: Microsoft Access - Building Combo Boxes and Compacting Database FileraymondNo ratings yet
- INTERSCHOOL EXAM OF - VISUAL BASIC - Level: Senior 6 TERM: 1st Academic Year: 2014 Time: 3hoursDocument20 pagesINTERSCHOOL EXAM OF - VISUAL BASIC - Level: Senior 6 TERM: 1st Academic Year: 2014 Time: 3hoursChristian AMANINo ratings yet
- MoldflowDocument12 pagesMoldflowJanaka MangalaNo ratings yet
- MSDN Microsoft Com Library En-Us Dnfoxgen9 HTML VFP9RepoDocument48 pagesMSDN Microsoft Com Library En-Us Dnfoxgen9 HTML VFP9Repodavy_7569No ratings yet
- Advanced Developer Training - Client Samples IVDocument19 pagesAdvanced Developer Training - Client Samples IVAmadorCuencaLópezNo ratings yet
- Microsoft Virtual Labs: Biztalk Server 2009: Building Your First Biztalk Server SolutionDocument18 pagesMicrosoft Virtual Labs: Biztalk Server 2009: Building Your First Biztalk Server SolutionpsycopathaNo ratings yet
- COMM 335 - Winter 2019 Term 1: Tutorial 3: Microsoft Access - Creating Queries and Building Simple FormsDocument4 pagesCOMM 335 - Winter 2019 Term 1: Tutorial 3: Microsoft Access - Creating Queries and Building Simple FormsraymondNo ratings yet
- Win Forms TutorialDocument23 pagesWin Forms TutorialR. RemotoNo ratings yet
- Skeleton MetodeDocument14 pagesSkeleton MetodeAgus SetiyonoNo ratings yet
- Watercad 4.0Document5 pagesWatercad 4.0Smr OnlyNo ratings yet
- Quartus Tutorial 2 Simulation PDFDocument25 pagesQuartus Tutorial 2 Simulation PDFBill GonzálezNo ratings yet
- Thermal Problem Set-Up in Visual-Cast PDFDocument36 pagesThermal Problem Set-Up in Visual-Cast PDFjodeNo ratings yet
- Assignment 5 - Dollar ComputersDocument7 pagesAssignment 5 - Dollar ComputerscasronjohnsonNo ratings yet
- $Q, Qwurgxfwlrqwr&) ' 6Lpxodwlrq8Vlqj) Oxhqw: 'Hsduwphqwri0Hfkdqlfdo (QjlqhhulqjDocument25 pages$Q, Qwurgxfwlrqwr&) ' 6Lpxodwlrq8Vlqj) Oxhqw: 'Hsduwphqwri0Hfkdqlfdo (QjlqhhulqjsarvannnNo ratings yet
- COMM 335 - Winter 2019 Term 1: Tutorial 2: Microsoft Access - Creating Relationships and Importing DataDocument5 pagesCOMM 335 - Winter 2019 Term 1: Tutorial 2: Microsoft Access - Creating Relationships and Importing DataraymondNo ratings yet
- SWW2014 PPT Costing GuideDocument33 pagesSWW2014 PPT Costing GuideAdithyan GowthamNo ratings yet
- MDIDocking SampleDocument25 pagesMDIDocking Sampletilimo7819No ratings yet
- Hands-On Workshop: Smart Forms - The Form Printing Solution: Sap Teched 2001, ViennaDocument6 pagesHands-On Workshop: Smart Forms - The Form Printing Solution: Sap Teched 2001, ViennapavelkarNo ratings yet
- StormCAD QuickStartDocument62 pagesStormCAD QuickStartHariSumaryonoNo ratings yet
- 1-NetAct Overview Exercise (Week 1)Document9 pages1-NetAct Overview Exercise (Week 1)nkapnangluther3099No ratings yet
- Tcrm20 1 en Col10 Ilt FV A4 ShowDocument760 pagesTcrm20 1 en Col10 Ilt FV A4 ShowMarisela Afonso SantosNo ratings yet
- CATIA Cloud of PointsDocument141 pagesCATIA Cloud of Points4953049530100% (1)
- 19 Bam-101-BAM FusionOrderDemo SimpleActiveReportDocument19 pages19 Bam-101-BAM FusionOrderDemo SimpleActiveReportMiguel Angel Renteria CoronelNo ratings yet
- Mastering OBIEE11g Dashboard and Reporting GuideDocument142 pagesMastering OBIEE11g Dashboard and Reporting GuideAmit Sharma100% (1)
- EPLAN NotesDocument6 pagesEPLAN NotesSweta PandeyNo ratings yet
- Instructions NP EX16 7aDocument7 pagesInstructions NP EX16 7aKalisthenicsNo ratings yet
- Illustrated Microsoft Office 365 and Access 2016 Intermediate 1st Edition Friedrichsen Solutions Manual 1Document7 pagesIllustrated Microsoft Office 365 and Access 2016 Intermediate 1st Edition Friedrichsen Solutions Manual 1gloria100% (45)
- Illustrated Microsoft Office 365 and Access 2016 Intermediate 1st Edition Friedrichsen Solutions Manual 1Document36 pagesIllustrated Microsoft Office 365 and Access 2016 Intermediate 1st Edition Friedrichsen Solutions Manual 1heidihoffmankpqearxdwi100% (31)
- Module Pool Select OptionDocument53 pagesModule Pool Select Optionajit sahuNo ratings yet
- Sdi SampleDocument25 pagesSdi SampledavbratNo ratings yet
- Getting Started With Smart FormsDocument130 pagesGetting Started With Smart FormsSanjeev JamaiyarNo ratings yet
- Foundation of Information TechnologyDocument21 pagesFoundation of Information Technologyrajendra pisalNo ratings yet
- Using Javascript To Pass Multiple Values To A Textbox Prompt Within IBM Cognos 8 Report StudioDocument13 pagesUsing Javascript To Pass Multiple Values To A Textbox Prompt Within IBM Cognos 8 Report Studiocrystal_rhoades100% (1)
- Watercad 2.0Document3 pagesWatercad 2.0Smr OnlyNo ratings yet
- Creating Template ParametersDocument23 pagesCreating Template ParametersSting EyesNo ratings yet
- Calculate Flowmeter ParametersDocument3 pagesCalculate Flowmeter ParameterssuhailfarhaanNo ratings yet
- AX2012 User Interfaces 03Document24 pagesAX2012 User Interfaces 03indusaNo ratings yet
- Netbeans - Editing C & C++Document16 pagesNetbeans - Editing C & C++HenryNo ratings yet
- Visual Basic ReportsDocument16 pagesVisual Basic ReportsCharlemagne Tan DalidaNo ratings yet
- Itvoyagers Bi Practical 2 A Etl Powerbi Mu TyitDocument15 pagesItvoyagers Bi Practical 2 A Etl Powerbi Mu TyitShweta ShirsatNo ratings yet
- Inspection Tutorial Sheet Metal PartDocument16 pagesInspection Tutorial Sheet Metal PartPaulo Roberto SilvaNo ratings yet
- Unit Ii Visual Basic Programming: Creating and Using Controls - Menus and DialogsDocument27 pagesUnit Ii Visual Basic Programming: Creating and Using Controls - Menus and DialogsMasterNo ratings yet
- f461fcd5 2f9a 4313 A938 Ed22ecb7a7e2Crystal Report BCS IIIDocument16 pagesf461fcd5 2f9a 4313 A938 Ed22ecb7a7e2Crystal Report BCS IIIpriya jainNo ratings yet
- Enhancement Frame WorkDocument70 pagesEnhancement Frame Worknelsondarla12No ratings yet
- Instructions NP AC19 4aDocument3 pagesInstructions NP AC19 4aTarin SearleNo ratings yet
- Abaqus Tutorial - BeamDocument6 pagesAbaqus Tutorial - BeamAngel J. AliceaNo ratings yet
- Module Pool ProgrammingDocument15 pagesModule Pool ProgrammingDebesh Swain0% (1)
- Android Design Patterns: Interaction Design Solutions for DevelopersFrom EverandAndroid Design Patterns: Interaction Design Solutions for DevelopersRating: 4.5 out of 5 stars4.5/5 (3)
- NX 9 for Beginners - Part 1 (Getting Started with NX and Sketch Techniques)From EverandNX 9 for Beginners - Part 1 (Getting Started with NX and Sketch Techniques)Rating: 3.5 out of 5 stars3.5/5 (8)
- Solidworks 2018 Learn by Doing - Part 3: DimXpert and RenderingFrom EverandSolidworks 2018 Learn by Doing - Part 3: DimXpert and RenderingNo ratings yet
- This Study Resource Was: Tall 324 CHDocument2 pagesThis Study Resource Was: Tall 324 CHraymondNo ratings yet
- This Study Resource WasDocument1 pageThis Study Resource WasraymondNo ratings yet
- Time Value of Money III - SolutionsDocument3 pagesTime Value of Money III - SolutionsraymondNo ratings yet
- Multiple Choice Questions: How To Value Bonds and StocksDocument31 pagesMultiple Choice Questions: How To Value Bonds and StocksraymondNo ratings yet
- Multiple Choice Questions: The Time Value of MoneyDocument31 pagesMultiple Choice Questions: The Time Value of MoneyraymondNo ratings yet
- Financial Markets and Net Present Value: First Principles of FinanceDocument17 pagesFinancial Markets and Net Present Value: First Principles of FinanceraymondNo ratings yet
- Accounting Statements and Cash Flow: Multiple Choice QuestionsDocument24 pagesAccounting Statements and Cash Flow: Multiple Choice QuestionsraymondNo ratings yet
- Multiple Choice Questions: Financial Planning and GrowthDocument17 pagesMultiple Choice Questions: Financial Planning and GrowthraymondNo ratings yet
- Practice Problem Set #2: Time Value of Money Theoretical and Conceptual Questions: (See Notes or Textbook For Solutions)Document3 pagesPractice Problem Set #2: Time Value of Money Theoretical and Conceptual Questions: (See Notes or Textbook For Solutions)raymondNo ratings yet
- Time Value of Money II - SolutionsDocument4 pagesTime Value of Money II - SolutionsraymondNo ratings yet
- Time Value of Money I - SolutionsDocument2 pagesTime Value of Money I - SolutionsraymondNo ratings yet
- Practice Problem Set #3: Time Value of Money Theoretical and Conceptual Questions: (See Notes or Textbook For Solutions)Document3 pagesPractice Problem Set #3: Time Value of Money Theoretical and Conceptual Questions: (See Notes or Textbook For Solutions)raymondNo ratings yet
- Midterm Practice 2: Machining On A Machining On B Machining On CDocument3 pagesMidterm Practice 2: Machining On A Machining On B Machining On CraymondNo ratings yet
- Solutions To Practice Problem Set #5: Bonds: (A) The YTM of 9% Is An APR Rate, With Coupons Occurring Semi-Annually. SoDocument2 pagesSolutions To Practice Problem Set #5: Bonds: (A) The YTM of 9% Is An APR Rate, With Coupons Occurring Semi-Annually. SoraymondNo ratings yet
- Theoretical and Conceptual Questions: (See Notes or Textbook For Solutions)Document2 pagesTheoretical and Conceptual Questions: (See Notes or Textbook For Solutions)raymondNo ratings yet
- Theoretical and Conceptual Questions: (See Notes or Textbook)Document14 pagesTheoretical and Conceptual Questions: (See Notes or Textbook)raymondNo ratings yet
- Capital Budgeting - SolutionsDocument7 pagesCapital Budgeting - SolutionsraymondNo ratings yet
- Example Illustrating Problem With IRR When Two ProjectsDocument4 pagesExample Illustrating Problem With IRR When Two ProjectsraymondNo ratings yet
- Stocks II (Market Efficiency) - SolutionsDocument2 pagesStocks II (Market Efficiency) - SolutionsraymondNo ratings yet
- Theoretical and Conceptual Questions: (See Notes or Textbook)Document4 pagesTheoretical and Conceptual Questions: (See Notes or Textbook)raymondNo ratings yet
- Practice Problem Set #6: Stocks I Theoretical and Conceptual Questions: (See Notes or Textbook For Solutions)Document2 pagesPractice Problem Set #6: Stocks I Theoretical and Conceptual Questions: (See Notes or Textbook For Solutions)raymondNo ratings yet
- Solutions To Practice Problem Set #1: Time Value of MoneyDocument18 pagesSolutions To Practice Problem Set #1: Time Value of MoneyraymondNo ratings yet
- Solutions To Practice Problem Set #8: Capital Budgeting Practice ProblemsDocument16 pagesSolutions To Practice Problem Set #8: Capital Budgeting Practice ProblemsraymondNo ratings yet
- Valuation of BondsDocument91 pagesValuation of BondsraymondNo ratings yet
- Azure DevOps (VSTS) - Series (First) - Direct DevOps From Quality ThoughDocument2 pagesAzure DevOps (VSTS) - Series (First) - Direct DevOps From Quality ThoughDigambar S TatkareNo ratings yet
- Cheat Sheet - VB Language BasicsDocument2 pagesCheat Sheet - VB Language Basicsskyassasin160% (1)
- Rust As Functional Programming LanguageDocument19 pagesRust As Functional Programming Languageeternalmay33No ratings yet
- TutorialDocument136 pagesTutorialDebadutta MallickNo ratings yet
- Incremental Process ModelDocument4 pagesIncremental Process ModelLarisaNo ratings yet
- Mac Snake Game ProjectDocument33 pagesMac Snake Game ProjectMack PraiseNo ratings yet
- Dev Singh .Net ResumeDocument2 pagesDev Singh .Net Resumepritesh khareNo ratings yet
- The Complete Guide To Using Arrays in Excel VBADocument26 pagesThe Complete Guide To Using Arrays in Excel VBAHemalatha S KumarNo ratings yet
- Ganesh Internship Report NewDocument56 pagesGanesh Internship Report Newbattaganesh25No ratings yet
- Viva Questions (C Programming)Document15 pagesViva Questions (C Programming)Hamza KhalidNo ratings yet
- Python Virtual Environments OverviewDocument4 pagesPython Virtual Environments OverviewRAMESH SIVANo ratings yet
- End User Manual SAP Procurement (MM) ProcessDocument12 pagesEnd User Manual SAP Procurement (MM) ProcessGood GameNo ratings yet
- Xii CS 2020-21Document5 pagesXii CS 2020-21Akshay SahuNo ratings yet
- PDFDocument23 pagesPDFpooja waghmareNo ratings yet
- Default EngineDocument8 pagesDefault EngineKazuNo ratings yet
- A Short Manual For Texworks: Lowering The Entry Barrier To The Tex WorldDocument72 pagesA Short Manual For Texworks: Lowering The Entry Barrier To The Tex Worldcool_spNo ratings yet
- Software Engineering II - Solved Assignments - Semester Spring 2010Document22 pagesSoftware Engineering II - Solved Assignments - Semester Spring 2010Muhammad Umair100% (1)
- MASM611 - Programmer's GuideDocument520 pagesMASM611 - Programmer's GuideBabatunde Olofin100% (1)
- PL SQL Les04 CursorsDocument48 pagesPL SQL Les04 Cursorsمحمد المقريNo ratings yet
- Article CssDocument3 pagesArticle Cssshalini0220No ratings yet
- Name: Chandrasekhar Email: Mobile:+: Professional SummaryDocument3 pagesName: Chandrasekhar Email: Mobile:+: Professional SummaryChandraNo ratings yet
- Python + MongoDBDocument12 pagesPython + MongoDBrocioburgos00No ratings yet
- Java VariablesDocument8 pagesJava VariablesDhonna IdosoraNo ratings yet
- Java FeaturesDocument12 pagesJava FeaturesrajeswarikannanNo ratings yet
- SAP ABAP - Quick Guide - TutorialspointDocument126 pagesSAP ABAP - Quick Guide - TutorialspointAshish RanjanNo ratings yet
- ch-6 Class DiagramsDocument20 pagesch-6 Class DiagramsbhargaviNo ratings yet
- Tapestry Users GuideDocument81 pagesTapestry Users GuideAnupam BaruahNo ratings yet
- HOTEL CONNISSEUR Python Project (With Code)Document42 pagesHOTEL CONNISSEUR Python Project (With Code)Scary PeepsNo ratings yet
- Lightning Component Developer GuideDocument341 pagesLightning Component Developer GuideHeather100% (1)
- CTSD Final Project FileDocument30 pagesCTSD Final Project FileNirmal Gaming YTNo ratings yet