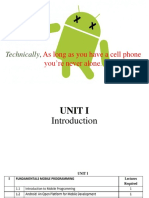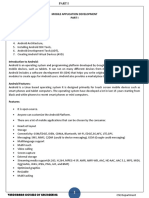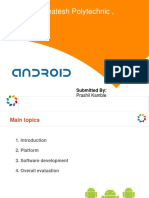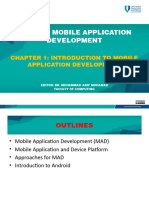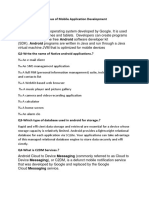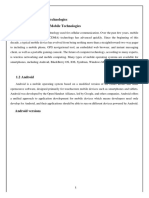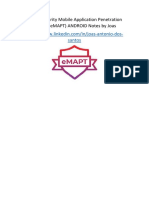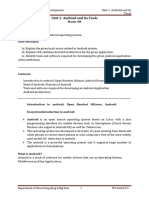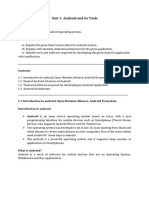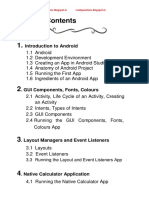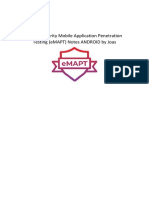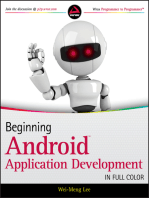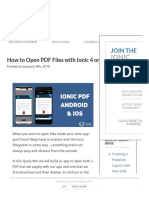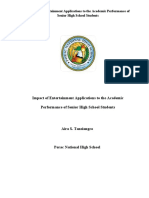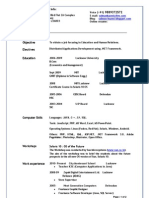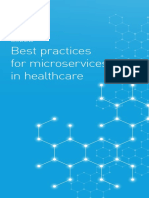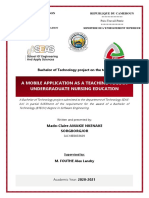Professional Documents
Culture Documents
0 ratings0% found this document useful (0 votes)
16 viewsUnit-1 Hardik Sir SPU
Unit-1 Hardik Sir SPU
Uploaded by
gohar khanThe document provides an overview of the Android platform and application development. It discusses Android's open source nature, key components like the Linux kernel and Dalvik virtual machine. It also covers Android versions and API levels, core features, and the architecture including layers from the kernel to frameworks to applications. Types of Android applications like foreground, background, and intermittent are also summarized.
Copyright:
© All Rights Reserved
Available Formats
Download as PDF, TXT or read online from Scribd
You might also like
- Android Weather APP ReportDocument16 pagesAndroid Weather APP ReportHimanshu Bhatt100% (2)
- Ethical Hacking and Network DefenseDocument4 pagesEthical Hacking and Network DefenseCristian RamirezNo ratings yet
- Assignment On Android OSDocument28 pagesAssignment On Android OSFahad KhanNo ratings yet
- Csit321 Project Requirements v2Document15 pagesCsit321 Project Requirements v2api-544270691No ratings yet
- Questions and Answers On Oracle JDE CNCDocument3 pagesQuestions and Answers On Oracle JDE CNCpranNo ratings yet
- Chapter 1 - DJRDocument17 pagesChapter 1 - DJRpatelNo ratings yet
- M1 ABCDE-Android IntroductionDocument66 pagesM1 ABCDE-Android IntroductionAlroy AlmeidaNo ratings yet
- Lecture 01Document19 pagesLecture 01Amir KhanNo ratings yet
- MAD All Chapter Q and ADocument169 pagesMAD All Chapter Q and Aminari9400No ratings yet
- Mad Imp Q&aDocument121 pagesMad Imp Q&aavishkarNo ratings yet
- Mad Unit 1Document21 pagesMad Unit 1Abhijay TambeNo ratings yet
- Chapter 2Document27 pagesChapter 2Seyo KasayeNo ratings yet
- Unit 1 - 1 - AndroidIntroduction - SettingUpYourEnvironment PDFDocument36 pagesUnit 1 - 1 - AndroidIntroduction - SettingUpYourEnvironment PDFPreethiNo ratings yet
- What Is An Android Operating SystemDocument3 pagesWhat Is An Android Operating Systemdina.haziahmetova2000No ratings yet
- Unit 1 & 2 MADDocument63 pagesUnit 1 & 2 MADunreleasedtrack43No ratings yet
- Android: All Information About The Os Called AndroidDocument35 pagesAndroid: All Information About The Os Called AndroidGanesh ShivaleNo ratings yet
- Assign 1Document20 pagesAssign 1Shivam Kumar MishraNo ratings yet
- Unit 1Document14 pagesUnit 1deshmukhayaan81No ratings yet
- Unit 1introductiontoandroidautosaved 240413083946 731dd32cDocument34 pagesUnit 1introductiontoandroidautosaved 240413083946 731dd32cakashsaravanan790No ratings yet
- Chapter1 23Document46 pagesChapter1 23Chavan KamleshNo ratings yet
- Unit 1 Android and Its ToolsDocument10 pagesUnit 1 Android and Its ToolsAtharv KadamNo ratings yet
- Lecture 1 Course Overview Introduction To Mobile ComputingDocument19 pagesLecture 1 Course Overview Introduction To Mobile Computingtashfeenafifa65No ratings yet
- Mad Part 1 NotesDocument10 pagesMad Part 1 NotesVeeresh NikeeNo ratings yet
- Android SMDocument77 pagesAndroid SMSandeep TiwariNo ratings yet
- Android TechnologyDocument17 pagesAndroid TechnologymuzahidNo ratings yet
- Unit No.1Document23 pagesUnit No.1Atharv KadamNo ratings yet
- IntroductionDocument23 pagesIntroductionmahrukhkhan702No ratings yet
- Introduction To AndroidDocument27 pagesIntroduction To AndroidSeemalNo ratings yet
- Chapterwise One-Night NotesDocument75 pagesChapterwise One-Night Notesparthrasane73No ratings yet
- Basicofandroid 141112104211 Conversion Gate02Document162 pagesBasicofandroid 141112104211 Conversion Gate02TUSHAR MISHRANo ratings yet
- Android Technology: Meaning: An Automaton That Resembles A Human BeingDocument33 pagesAndroid Technology: Meaning: An Automaton That Resembles A Human BeingMohd Rehan Ahmad SiddiquiNo ratings yet
- 1.ITU 08104 ModuleDocument14 pages1.ITU 08104 Modulesabrina sadickNo ratings yet
- Chapter 1Document8 pagesChapter 1Prathamesh SodageNo ratings yet
- Mobile Application Chapter IIIDocument24 pagesMobile Application Chapter IIIAbenezer TarikuNo ratings yet
- Chapter 1Document24 pagesChapter 1marif.mohmdNo ratings yet
- CH 1Document37 pagesCH 1Amanuel TeferaNo ratings yet
- Android 130923124440 Phpapp01Document22 pagesAndroid 130923124440 Phpapp01Aaditya BaidNo ratings yet
- Syllabus of Mobile Application DevelopmentDocument8 pagesSyllabus of Mobile Application DevelopmentSufyan HassanNo ratings yet
- R20EP094Document25 pagesR20EP094King KingNo ratings yet
- AndroidDocument23 pagesAndroidLokesh PaduchuriNo ratings yet
- Unit I PDFDocument13 pagesUnit I PDFGopalNo ratings yet
- Unit 2Document46 pagesUnit 2A2 MotivationNo ratings yet
- Mobile and Application DevelopmentDocument66 pagesMobile and Application DevelopmentM Husnain ShahidNo ratings yet
- Mobile Application Development: by Wahid QayyumDocument271 pagesMobile Application Development: by Wahid QayyumAbu HurairaNo ratings yet
- Best PDFDocument79 pagesBest PDFbalew ayalewNo ratings yet
- Android Application DevelopmentDocument32 pagesAndroid Application DevelopmentAmi VermaNo ratings yet
- Android Module 1 Calicut UniversityDocument44 pagesAndroid Module 1 Calicut UniversityAmrutha VNo ratings yet
- Android Os: by Ankit Gupta IT Final Year 0903it081004Document13 pagesAndroid Os: by Ankit Gupta IT Final Year 0903it081004Azad SinghNo ratings yet
- ELearnSecurity Mobile Application Penetration TestingDocument223 pagesELearnSecurity Mobile Application Penetration TestingMichael MichaelNo ratings yet
- Unit 1 Android and Its ToolsDocument10 pagesUnit 1 Android and Its ToolsSpNo ratings yet
- Introduction To AndroidDocument40 pagesIntroduction To Androidisac abramNo ratings yet
- Introduction To AndroidDocument25 pagesIntroduction To AndroidMehdi 'Bada' Ben LazregNo ratings yet
- General PresentationDocument15 pagesGeneral PresentationUmaNo ratings yet
- Unit-1-Android-And-Its-Tools MADDocument10 pagesUnit-1-Android-And-Its-Tools MADAryan BuchakeNo ratings yet
- "Android": Boon For Mobile Operating SystemsDocument15 pages"Android": Boon For Mobile Operating SystemsAmit SinghNo ratings yet
- Android Development Slides Lec 01 GCUFDocument16 pagesAndroid Development Slides Lec 01 GCUFcode with joeyNo ratings yet
- Android Dissertation AssignmentDocument15 pagesAndroid Dissertation AssignmentAyanda PaigeNo ratings yet
- Mad Lab ManualDocument173 pagesMad Lab ManualPRIYA RAJI100% (2)
- Google Android OSDocument24 pagesGoogle Android OSdzugeekNo ratings yet
- Unit 1notesDocument10 pagesUnit 1notesJidnyasa ChavanNo ratings yet
- ELearnSecurity Mobile Application Penetration TestingDocument210 pagesELearnSecurity Mobile Application Penetration TestingPiyush RautNo ratings yet
- Android Programming Made Easy For Beginners: Tutorial Book For Android Designers * New 2013 : Updated Android Programming And Development Tutorial GuideFrom EverandAndroid Programming Made Easy For Beginners: Tutorial Book For Android Designers * New 2013 : Updated Android Programming And Development Tutorial GuideRating: 2.5 out of 5 stars2.5/5 (2)
- Getting Started Guide For IBM Rational RobotDocument3 pagesGetting Started Guide For IBM Rational RobotgeongeoNo ratings yet
- Shameek Pramanik CVDocument5 pagesShameek Pramanik CVShameek PramanikNo ratings yet
- Olevel 1 Ittnb b3 08apr20 ARTDocument3 pagesOlevel 1 Ittnb b3 08apr20 ARTUndergraduate LibraryNo ratings yet
- How To Open PDF Files With Ionic 4 On Android and IOS - Ionic AcademyIonic AcademyDocument11 pagesHow To Open PDF Files With Ionic 4 On Android and IOS - Ionic AcademyIonic Academyenver hoxhaNo ratings yet
- Microsoft Testkings PL-900 v2020-05-15 by Callum 37qDocument28 pagesMicrosoft Testkings PL-900 v2020-05-15 by Callum 37qtestipconfig testNo ratings yet
- Impact of Entertainment Applications To The Academic Performance of Senior High School StudentsDocument31 pagesImpact of Entertainment Applications To The Academic Performance of Senior High School StudentsKimberlyZapantaNo ratings yet
- 08 Hands On Activity 222 ARG DelacruzDocument6 pages08 Hands On Activity 222 ARG DelacruzFrancis CaminaNo ratings yet
- Autosar Srs ComDocument31 pagesAutosar Srs ComStefan RuscanuNo ratings yet
- 650H81 A en Catalogue SoftwareDocument38 pages650H81 A en Catalogue SoftwareMario SantosNo ratings yet
- 2012 Planning Guide 1101Document9 pages2012 Planning Guide 1101Ashish RanaNo ratings yet
- Sap BW 7.4Document6 pagesSap BW 7.4cnubabudwhNo ratings yet
- 00-AppInADay Lab OverviewDocument8 pages00-AppInADay Lab Overviewsequeesp medalviru0% (1)
- 02ESS - Implementing Siebel ApplicationsDocument15 pages02ESS - Implementing Siebel Applicationscarles_perezNo ratings yet
- ICT 3rd Periodical TestDocument4 pagesICT 3rd Periodical TestKath Bonode100% (1)
- Development Android Based E-Commerce App With Otp and Payment SystemDocument62 pagesDevelopment Android Based E-Commerce App With Otp and Payment Systemmicheal adebayoNo ratings yet
- SAPUI5 and Fiori Interview QuestionsDocument7 pagesSAPUI5 and Fiori Interview QuestionsKarthik KsNo ratings yet
- Salman's ResumeDocument2 pagesSalman's ResumeslmnkzmNo ratings yet
- FCUBS-FD08!01!01-Data Model Getting StartedDocument21 pagesFCUBS-FD08!01!01-Data Model Getting StartedcuonglunNo ratings yet
- Koushik VeldandaDocument3 pagesKoushik VeldandaKoushik VeldandaNo ratings yet
- WP Driving Healthcare Innovation With MicroservicesDocument48 pagesWP Driving Healthcare Innovation With MicroservicesRoopali AggarwalNo ratings yet
- A Mobile Application As A Teaching Tool in Undergraduate Nursing EducationDocument67 pagesA Mobile Application As A Teaching Tool in Undergraduate Nursing EducationYvan Armel Sopgwi KamgaNo ratings yet
- Symbol On Telegram - Pesquisa GoogleDocument1 pageSymbol On Telegram - Pesquisa Googlepqs7cmnyyhNo ratings yet
- CSE 304 - Database Systems Lab ManualDocument51 pagesCSE 304 - Database Systems Lab ManualArannya MonzurNo ratings yet
- Web Resources and Web ApplicationsDocument2 pagesWeb Resources and Web Applicationsgourav sainiNo ratings yet
- Home Automation Using ArduinoDocument8 pagesHome Automation Using Arduinodarsu NaikNo ratings yet
- Building A Universal Application With React and React NativeDocument40 pagesBuilding A Universal Application With React and React NativeAlexandra VelicuNo ratings yet
- WhitePaper Migrate Project SQL ServerDocument4 pagesWhitePaper Migrate Project SQL ServerystasvNo ratings yet
Unit-1 Hardik Sir SPU
Unit-1 Hardik Sir SPU
Uploaded by
gohar khan0 ratings0% found this document useful (0 votes)
16 views57 pagesThe document provides an overview of the Android platform and application development. It discusses Android's open source nature, key components like the Linux kernel and Dalvik virtual machine. It also covers Android versions and API levels, core features, and the architecture including layers from the kernel to frameworks to applications. Types of Android applications like foreground, background, and intermittent are also summarized.
Original Description:
Copyright
© © All Rights Reserved
Available Formats
PDF, TXT or read online from Scribd
Share this document
Did you find this document useful?
Is this content inappropriate?
Report this DocumentThe document provides an overview of the Android platform and application development. It discusses Android's open source nature, key components like the Linux kernel and Dalvik virtual machine. It also covers Android versions and API levels, core features, and the architecture including layers from the kernel to frameworks to applications. Types of Android applications like foreground, background, and intermittent are also summarized.
Copyright:
© All Rights Reserved
Available Formats
Download as PDF, TXT or read online from Scribd
Download as pdf or txt
0 ratings0% found this document useful (0 votes)
16 views57 pagesUnit-1 Hardik Sir SPU
Unit-1 Hardik Sir SPU
Uploaded by
gohar khanThe document provides an overview of the Android platform and application development. It discusses Android's open source nature, key components like the Linux kernel and Dalvik virtual machine. It also covers Android versions and API levels, core features, and the architecture including layers from the kernel to frameworks to applications. Types of Android applications like foreground, background, and intermittent are also summarized.
Copyright:
© All Rights Reserved
Available Formats
Download as PDF, TXT or read online from Scribd
Download as pdf or txt
You are on page 1of 57
Unit - 1: Introduction to the
Android Platform and Application
Development - I
Reference Books
1. Professional Android 4 Application Development – Reto Meier
2. Beginning Android 4 Application Development – Wei-Meng Lee
3. Beginning Android Programming with Android Studio – J. F. DiMarzio (4th
Edition)
4. Android Cookbook – Ian F. Darwin , O’REILLY (2nd Edition)
5. Web References
Prior to Android ....
• Mobile Application Developers of low level programming
with C and C++ needed to understand the specific
hardware.
• Platforms such as Symbian were later created to provide
developers with a wider target audience.
– Although these platforms make heavy use of proprietary APIs
that are difficult to work with.
• Java hosted MIDlets (Mobile Information Device) were also
introduced, which are executed on JVM.
– MIDlets provided abstraction for faster development, but device
hardware access became restricted.
– Third party applications development and deployment is
difficult
What is Android?
• Android is a mobile operating system that is
based on a modified version of Linux.
– Originally developed by Android, Inc. In 2005
– Later, Google purchased Android and took over its
development work (July-2005)
– The first Android mobile handset, the T-Mobile
G1, was reseased in the US in October, 2008.
– Android is continually developed by Google and
the Open Handset Alliance (OHA)
What is Android?
• OHA is a collection of more than 80 technology
companies, including H/W manufacturers, mobile
carriers, S/W developers, semiconductor companies and
commercialization companies.
• The core Android source code is known as Android Open
Source Project (AOSP), and is primarily licensed under
the Apache License.
• Vendors like hardware manufactures can add their own
proprietary extensions to Android and customize Android
to differentiate their products from others.
What is Android?
• Android is also associated with a suite of
proprietary software developed by Google, called
Google Mobile Services (GMS) that very
frequently comes pre-installed in devices
– which usually includes
• Google Chrome web browser
• Google Search and
• always includes core apps for services such as Gmail, as well
as the application store and digital distribution platform
Google Play
– These apps are licensed by manufacturers of Android
devices certified under standards imposed by Google
Android v/s Others
• Platforms like Microsoft’s Windows Phone and
the Apple iPhone also provide a richer, simplified
development environment for mobile
applications.
• However, unlike Android, they are built on
proprietary operating systems. In some cases,
– they prioritize native applications over those created
by third parties
– restrict communication among applications and native
phone data
– restrict or control the distribution of third party
applications to their platforms
Android v/s Others
• Android offers new possibilities for mobile applications
by offering an open development environment built on
open source Linux kernel.
• In Android, H/W access is available to all applications
through a series of API libraries.
• Application interaction is fully supported in Android.
• In Android, all applications, third party or native, have
equal standing, as they are written with the same APIs
and are executed on the same run time.
– User can remove and replace any native application with a
third party developer’s alternative.
Android Versions and their Names
1. Android 1.5: Android Cupcake
2. Android 1.6: Android Donut
3. Android 2.0: Android Eclair
4. Android 2.2: Android Froyo
5. Android 2.3: Android Gingerbread
6. Android 3.0: Android Honeycomb
7. Android 4.0: Android Ice Cream Sandwich
8. Android 4.1 to 4.3.1: Android Jelly Bean
9. Android 4.4 to 4.4.4: Android KitKat
10. Android 5.0 to 5.1.1: Android Lollipop
11. Android 6.0 to 6.0.1: Android Marshmallow
12. Android 7.0 to 7.1: Android Nougat
13. Android 8.0 to Android 8.1: Android Oreo
14. Android 9.0: Android Pie
Android Version History
(https://en.wikipedia.org/wiki/Android_version_history)
Android API Level
• Each Android device runs at exactly one API level – this API
level is guaranteed to be unique per Android platform
version.
• The API level precisely identifies the version of the API set
that your app can call into; it identifies the combination of
manifest elements, permissions, etc. that you code against
as a developer.
• Android's system of API levels helps Android determine
whether an application is compatible with an Android
system image prior to installing the application on a device.
• When an application is built, it contains the following API
level information:
– The target API level of Android that the app is built to run on.
– The minimum Android API level that an Android device must
have to run your app.
Android API Level
(https://docs.microsoft.com/en-us/xamarin/android/app-fundamentals/android-api-levels?tabs=windows)
• These settings are used to ensure that the
functionality needed to run the app correctly is
available on the Android device at installation
time.
• If not, the app is blocked from running on that
device.
• For example, if the API level of an Android device
is lower than the minimum API level that you
specify for your app, the Android device will
prevent the user from installing your app.
Features of Android
• Storage: Uses SQLite, a lightweight relational
database, for data storage.
• Connectivity: Supports GSM/EDGE, IDEN
CDMA, EV-DO, Bluetooth, Wi-Fi, LTE, NFC, and
WiMAX.
• Messageing: Supports both SMS and MMS.
• Web browser: Based on the open source
WebKit
Features of Android
• Media support: Includes support for the media in form
of MPEG-4, MP4, MP3, MIDI, WAV, JPEG, PNG, GIF,
BMP, and many more.
• Hardware support: Accelerometer Sensor, Camera,
Digital Compass, Proximity Sensor, and GPS.
• Multi-touch:
• Multi-tasking:
• Flash support:
• Tethering: supports sharing of Internet connections as
a wired/wireless hotspot.
Architecture of Android
Architecture of Android
• The Android OS is made up various layers.
• The Android OS is roughly divided into five
sections in four main layers.
1. Linux Kernel
2. Libraries
3. Android Runtime
4. Applications Framework
5. Applications
Linux Kernel
• This is the kernel on which Android is based.
• This layer contains all the low-level device
drivers for the various hardware components
of an Android device.
• Kernel also provides an abstraction layer
between the hardware and the remainder of
the stack.
Libraries
• Running on top of the kernel, Android includes
various C/C++ core libraries.
• These contain all the code that provides the main
features of an Android OS.
• For example,
– The SQLite library for native database support
– The SSL and WebKit for integrated web browser and
Internet security.
– Media library for playback of audio and video media
– Surface manager to provide display management
Android Runtime
• Android runtime includes core libraries and Dalvik VM.
1. At the same layer as the libraries, the Android
runtime provides a set of core libraries that enable
developers to write Android apps using the Java
programming language.
2. It includes Dalvik Virtual Machine, which enables
every Android application to run in its own process,
with its own instance of the Dalvik Virtual Machine.
– Android applications are compiled into Dalvik executables.
– Dalvik is a specialized virtual machine designed specifically
for Android and optimized for battery-powered mobile
devices with limited memory and CPU.
Application Framework
• Application framework exposes the various
capabilities of the Android OS to application
developers so that they can make use of them
in their applications.
• It provides the classes used to create Android
applications.
• It also provides a generic abstraction for
hardware access and manages the user
interface and application resources.
Applications
• At this top layer, we find applications that ship
with the Android device, such as Phone, Contacts,
Browser, etc.
• The applications that one can download and
install from the play store, are also found in this
layer.
• Any application that one writes is located at this
layer.
• The application layer runs within the Android
runtime, using the classes and services made
available from the application framework.
Types of Android Applications
• Foreground: An application that is useful only
when it is in the foreground and is effectively
suspended when it is not visible.
– For example, Games
• Background: An application with limited
interaction that spends most of its lifetime
hidden.
– These applications are less common
– For example, SMS auto-responders, alarm clock
Types of Android Applications
• Intermittent: most well designed applications fall in this
category;
– At one extreme are applications that expect limited interactivity
but do most of their work in the background. For example,
Media Player.
– At the other extreme are applications that are typically used as
foreground applications but that do important work in the
background . For example, E-mail, News applications.
• Widgets and Live Wallpapers:
– An application may consist entirely of a Widget or Live
Wallpaper.
– By creating widgets and live wallpapers, one provides interactive
visual components that can add functionality to user’s home
screen
– Widgets are commonly used to display dynamic information,
such as battery level, weather forecasts, or the date and time.
– Widgets are also used to invoke an activity when tapped.
Dalvik Virtual Machine
• Android uses its own custom VM designed to ensure that
multiple instances run efficiently on a single device.
• The DVM uses the device’s underlying Linux kernel to
handle low-level functionality including;
– Security
– Threading
– Process & Memory management
• If speed and efficiency of C/C++ is required for an
application, Android provides a Native Development Kit
(NDK).
– NDK enables developer to create C++ libraries using the libc and
libm libraries
– NDK enables access of OpenGL
Dalvik Virtual Machine
• All Android hardware and system service access is
managed using Dalvik as a middle tier.
• By using VM to host application execution, developers
have an abstraction layer that ensures they should
never have to worry about a particular hardware
implementation.
• The DVM executes Dalvik executable files (.dex), a
format optimized to ensure minimal memory footprint.
• .dex is created by transforming Java language compiled
classes using the tools supplied within the SDK.
Difference between .dex and .apk
• DEX (Dalvik Executable)
– DEX is binary file format, so it is compiled.
– We could say, that .dex file is for DVM (Dalvik Virtual Machine)
something like .class files for JVM.
– DEX file format is generated from java CLASS files by dex compiler
from Android SDK.
– This compiler translates JVM bytecode to DVM bytecode and put all
class files to one .dex file.
• APK (Android Application Package)
– APK is file format designed for distributing Android application on its
platform.
– It has some similarities with JAR format. Again it is simple just ZIP
archive, but APK files have pre-defined specific structure.
– For example, it always must contains file named AndroidManifest.xml
and many more.
– Also this package aggregates compiled classes in dex format.
Key Android Concepts
• Android SDK : The Android Software Development Kit
(SDK) contains a Android APIs, Development tools, AVD
Manager and emulator, debugger, libraries,
documentation, sample code, and tutorials.
• Android SDK Manager: manages the various versions of
the Android SDK currently installed on your computer.
• Android Virtual Devices (AVDs): used for testing
Android application.
– An AVD is an emulator instance that enables you to model
an actual device.
– You can create as many AVDs as you want in order to test
your applications with several different configurations.
Key Android Concepts
• Android Development Tools (ADT): is an
extension to the Eclipse IDE that supports the
creation and debugging of Android applications.
• One can do following using ADT:
– Create new Android application projects
– Access the tools for accessing your Android emulators
and devices
– Compile and debug Android applications
– Export Android applications into Android Packages
(APKs)
– Creating digital certificates for code-signing your APK.
Android Application Components
• Intent
• Activity
• Service
• Broadcast Receiver
• Content Provider
• Synch Adapters
Activity
• An activity is a window that contains the user
interface of your application.
• An activity comprises the visual components
(“views”) for one screen as well as the code
that displays data into that screen and can
respond to user events on that screen.
• Almost every application has at least one
activity.
Activity
• An Android application may consists of a number of
activities.
• Each activity is a single user interface screen.
• One activity may invoke another activity.
• Android maintains an Activity Stack.
• The activity that the user is currently interacting with is
always at the top of the Activity Stack.
• When that activity starts another activity, the newly started
activity is pushed on the top of the stack.
• When the newly started activity finishes, it is popped from
the Activity Stack, bringing the previous activity to the top
of the stack again.
Service
• A service is a component that has no user interface, and
can run for a longer period of time than an Activity.
• Two main uses for services are
– for long running tasks such as a music player, and
– running medium-length tasks without tying up the user-
interface thread.
• Services are used for performing functions that are to be
performed periodically without the user invoking the
application or for taking some action when particular event
occurs.
• Services are also used to take some action in response to
some event
Broadcast Receivers
• Broadcast receivers are less common, and are
used to respond to system-wide events such
as
– the network losing or regaining connectivity
– the battery running low
– the system rebooting, and so on.
• Broadcast Receivers are consumers of
broadcast messages.
Content providers
• Content providers are also relatively rare, and
are used when one application needs to share
its data with other applications; they can also
be used with sync-adapters.
Sync adapters
• Sync adapters synchronize data with cloud
services.
• The best-known examples are the contacts
and calendar apps on the device, which can
easily be synchronized to your Google
account.
Intent
• Your code does not create these objects using the “new”
operator, as in conventional Java, but requests the
invocation of Activities, Services, etc. using an Intent.
• Intent is an object that specifies your intention to have
something done.
• Intent can start,
– Activities within your application by class name.
– Activities in other applications by specifying content type and
other information,
– Services, and request other operations.
• The interactions among the components of android
application are shown in following figure.
Intent
• An Intent is basically the “glue” that enables
different activities from different applications to
work together seamlessly, ensuring that tasks can
be performed as though they all belong to one
single application.
• When an application has more than one activity,
you need to navigate from one to another.
• In android, you navigate between activities
through intent.
Android Application Components
Anatomy of Android Project
Anatomy of Android Project
• The Project tool window has several views, including
the
– Android view
– Project view
– Packages view
• Each view shows the same stuff, but each view
organizes this stuff a bit differently
• Android and Project are the most useful views, though
the Android view may hide certain folders from you.
• By default, Android Studio will set the view to Android.
• The Project tool window provides a simple tree
interface with files and nested folders that you can
toggle.
Anatomy of Android Project
• When you create an application in Android
Studio, you find that the project is divided into
an App folder and Gradle scripts.
• The App folder contains three subfolders
(manifests, java and res) that make up your
application.
Anatomy of Android Project
1. Manifest Folder
• This is where you would put your manifest files.
• Most Android apps have single manifest file. But an
app may have several manifest files due to application
versioning, or for supporting specific hardware.
• An “AndroidManifest.xml” file is generated inside
manifest folder by Android Studio when you create a
project.
• This file contains the configuration parameters of the
project such as permissions, services and additional
libraries.
• A manifest file also provides information to the OS and
Google Play store about your app.
Anatomy of Android Project
2. Java Folder
• This is the folder in your project where you will
be storing all of the source code files written in
Java programming language.
• A MainActivity.java is automatically created in
this folder by Android Studio.
• All of your classes will be available here
• Android Studio will even bundle together the
package path so that you can work with the files
without having to drill down through the folders
that make up your package.
Anatomy of Android Project
3. Res Folder
• It contains folders that help you separate and sort
the resources of your application.
• Resources basically mean all the needed files
except the source code.
• For example, while developing an app, you need
to include resource files such as the app-logo,
photos, sounds, videos or animations.
• Each file type should be added to its own folder
to comply with the Android development
standards.
Resources
• Android follows the philosophy of keeping
application logic separate from the user interface.
• Hence everything except the code is defined as
resources separate from the code.
• Following are different types of resources:
– Drawable
– Layouts
– Mipmap
– Values
Resources/Drawable
• Drawables are graphics resources that can be painted
on the screen. They include icons and images.
• To cater to different screen sizes, we may have folders
like res/drawable-ldpi, res/drawable-mdpi,
res/drawable-hdpi, res/drawable-xhdpi, res/drawable-
xxhdpi, etc. corresponding to screens with low,
medium, high, extra-high and extra-extra-high DPI
(Dots Per Inch) screens respectively.
• Having different sized icons and images for different
sized screens ensures that the application has nice
looks on all types of devices.
Resources/Layouts
• Layouts are ViewGroups that are not rendered (displayed) themselves, but
are used to hold and organize other views geometrically on the screen.
• layouts decide the sizes and arrangements of the views on screen at
runtime.
• Because there may be a wide variation in screen sizes between different
devices, it is not recommended to use fixed sizes and positioning.
• The typical way of constructing user interface screens is to define the
layout in a layout file in XML format and then generate the necessary
views at runtime from the XML definition. this process is called layout
inflation.
• Like drawables, we may define different layouts for different screen sizes
and Android will pick the most suitable one based on the actual screen
size at runtime.
• We may also create views programmatically at runtime without defining
them in an XML file.
• Layouts can be nested one inside another to create a complex layout
Resources/mipmap
• Devices have different resolutions so the launcher app
show the icons on different resolutions.
• Resource optimisation techniques sometimes removes
resources for unused screen densities and when the
launcher app has to upscale a lower-resolution icon for
display it might look blurred.
– Launcher is the name given to the part of the Android user
interface that lets users customize the home screen.
• It makes sure launcher apps show a high-resolution icon for
your app by moving all densities of your launcher icons to
density-specific res/mipmap/ folders (for example
res/mipmap-mdpi/ and res/mipmap-xxxhdpi/).
• App uses mipmap/ folders instead of the drawable/ folders
for launcher icons.
Resources/values
• There are different types of values that are stored in XML files
seperately from the code for easy changeability. They are:
1. Colors
– Colors are used to define basic colouring scheme of the app globally
2. Strings
– No string should be hard-coded anywhere in the application code or
other resource files (e.g. layouts).
– All such strings, including labels for view on the screen, titles, menu
item titles, etc. should be defined in the strings XML file.
– This enables internationalization, where the strings may be
translated into different languages by non- developers or third
parties without going through or having access to the source code.
– The systems picks the correct strings XML file at runtime based on
the locale (language) settings in effect on the user's device
Resources/values
3. Styles
– Styles are used to define visual appearance of view.
– They work very similarly to CSS.
– To ensure maximum portability across different devices, one should
never define any visual characterisitcs anywhere other than in styles.
– One style may inherit from another style. There are several built-in
styles and a programmer may define one's own style as well.
– A style applied at the entire ap- plication level is called a theme.
– Themes are used to ensure consistent look and feel throughout the
application.
– They also provide a central place for the styles for easy changeability
and for avoiding duplication
Resources
• Advantages of using Resources
– Separating the presentation from the logic
– Providing different screen layouts, menus and
graphic resources (e.g. images/icons) for different
screen sizes
– Ability to change the visual design of the app
without affecting the code
Anatomy of Android Project
Gradle Scripts
• Apk files are built using the gradle build system,
which is integrated in the Android Studio.
• When we start an app, the gradle build scripts are
automatically created.
• If you have special requirements for your project,
you can specify these requirements here.
• The gradle scripts folder contains the scripts used
to build the app are:
– configuration files
– properties files
– setting files
Android Activity Lifecycle
• The lifecycle of activities is managed by the Android system
itself.
• To conserve resources, especially battery power and
memory, Android may terminate a running activity at any
time.
• The activity is supposed to save its state when an event
signalling the possibility of such termination occurs.
• When the activity is restarted, it is passed the previously
saved state as a Bundle.
• The activity should use it to restore itself such that the user
has a seamless experience and does not realize that the
activity was terminated and restarted in-between.
Android Activity Lifecycle
• At any time, an activity may be in one of the following states.
1. Resumed (Running) An activity in this state is currently interacting with
the user and has user focus in it.
– It is on the top of the Activity Stack.
– Such activity must continue running and update the UI and accept user input
when needed, so it is never killed automatically by the Android system
2. Paused An activity in this state is not currently interacting with the user
and does not have user focus in it.
– It is not on the top of the Activity Stack.
– However, because the top-of-the-stack activity does not occupy the whole
screen, this activity is at least partially visible.
– It is desirable to keep such an activity running and updating its UI, so such
activity is killed automatically by the Android system
3. Stopped An activity in this state is completely obscured by another
activity (hidden behind that activity).
– While it may need to preserve its state (e.g. display), there is no need to
waste CPU cycles on keeping it running.
– Such activity may be killed automatically by the Android system at any time
Android Activity Lifecycle
• From the moment an activity appears on the
screen to the moment it is hidden, it goes
through a number of stages, known as an
activity’s life cycle.
• The Activity base class defines a series of events
that govern the life cycle of an activity.
• By default, the activity created for you contains
the onCreate() event.
• Within this event handler is the code that helps
to display the UI elements of your screen.
Activity Life Cycle
1. onCreate() — Called when the
activity is first created
2. onStart() — Called when the
activity becomes visible to the user
3. onResume() — Called when the
activity starts interacting with the
user
4. onPause() — Called when the
current activity is being paused and
the previous activity is being
resumed
5. onStop() — Called when the
activity is no longer visible to the
user
6. onDestroy() — Called before the
activity is destroyed by the system
(either manually or by the system
to conserve memory)
7. onRestart() — Called when the
activity has been stopped and is
restarting again
Activity Life Cycle (Remember This!!)
• The onPause() method is called in both
scenarios — when an activity is sent to the
background, as well as when it is killed.
• When an activity is started, the onStart() and
onResume()methods are always called,
regardless of whether the activity is restored
from the background or newly created.
• When an activity is created for the first time,
the onCreate() method is called.
Activity Life Cycle (Remember This!!)
• Use the onCreate() method to create and instantiate the
objects that you will be using in your application.
• Use the onResume() method to start any services or code
that needs to run while your activity is in the foreground.
• Use the onPause() method to stop any services or code that
does not need to run when your activity is not in the
foreground.
• Use the onDestroy() method to free up resources before
your activity is destroyed.
• Even if an application has only one activity and the
activity is killed, the application will still be running in
memory.
You might also like
- Android Weather APP ReportDocument16 pagesAndroid Weather APP ReportHimanshu Bhatt100% (2)
- Ethical Hacking and Network DefenseDocument4 pagesEthical Hacking and Network DefenseCristian RamirezNo ratings yet
- Assignment On Android OSDocument28 pagesAssignment On Android OSFahad KhanNo ratings yet
- Csit321 Project Requirements v2Document15 pagesCsit321 Project Requirements v2api-544270691No ratings yet
- Questions and Answers On Oracle JDE CNCDocument3 pagesQuestions and Answers On Oracle JDE CNCpranNo ratings yet
- Chapter 1 - DJRDocument17 pagesChapter 1 - DJRpatelNo ratings yet
- M1 ABCDE-Android IntroductionDocument66 pagesM1 ABCDE-Android IntroductionAlroy AlmeidaNo ratings yet
- Lecture 01Document19 pagesLecture 01Amir KhanNo ratings yet
- MAD All Chapter Q and ADocument169 pagesMAD All Chapter Q and Aminari9400No ratings yet
- Mad Imp Q&aDocument121 pagesMad Imp Q&aavishkarNo ratings yet
- Mad Unit 1Document21 pagesMad Unit 1Abhijay TambeNo ratings yet
- Chapter 2Document27 pagesChapter 2Seyo KasayeNo ratings yet
- Unit 1 - 1 - AndroidIntroduction - SettingUpYourEnvironment PDFDocument36 pagesUnit 1 - 1 - AndroidIntroduction - SettingUpYourEnvironment PDFPreethiNo ratings yet
- What Is An Android Operating SystemDocument3 pagesWhat Is An Android Operating Systemdina.haziahmetova2000No ratings yet
- Unit 1 & 2 MADDocument63 pagesUnit 1 & 2 MADunreleasedtrack43No ratings yet
- Android: All Information About The Os Called AndroidDocument35 pagesAndroid: All Information About The Os Called AndroidGanesh ShivaleNo ratings yet
- Assign 1Document20 pagesAssign 1Shivam Kumar MishraNo ratings yet
- Unit 1Document14 pagesUnit 1deshmukhayaan81No ratings yet
- Unit 1introductiontoandroidautosaved 240413083946 731dd32cDocument34 pagesUnit 1introductiontoandroidautosaved 240413083946 731dd32cakashsaravanan790No ratings yet
- Chapter1 23Document46 pagesChapter1 23Chavan KamleshNo ratings yet
- Unit 1 Android and Its ToolsDocument10 pagesUnit 1 Android and Its ToolsAtharv KadamNo ratings yet
- Lecture 1 Course Overview Introduction To Mobile ComputingDocument19 pagesLecture 1 Course Overview Introduction To Mobile Computingtashfeenafifa65No ratings yet
- Mad Part 1 NotesDocument10 pagesMad Part 1 NotesVeeresh NikeeNo ratings yet
- Android SMDocument77 pagesAndroid SMSandeep TiwariNo ratings yet
- Android TechnologyDocument17 pagesAndroid TechnologymuzahidNo ratings yet
- Unit No.1Document23 pagesUnit No.1Atharv KadamNo ratings yet
- IntroductionDocument23 pagesIntroductionmahrukhkhan702No ratings yet
- Introduction To AndroidDocument27 pagesIntroduction To AndroidSeemalNo ratings yet
- Chapterwise One-Night NotesDocument75 pagesChapterwise One-Night Notesparthrasane73No ratings yet
- Basicofandroid 141112104211 Conversion Gate02Document162 pagesBasicofandroid 141112104211 Conversion Gate02TUSHAR MISHRANo ratings yet
- Android Technology: Meaning: An Automaton That Resembles A Human BeingDocument33 pagesAndroid Technology: Meaning: An Automaton That Resembles A Human BeingMohd Rehan Ahmad SiddiquiNo ratings yet
- 1.ITU 08104 ModuleDocument14 pages1.ITU 08104 Modulesabrina sadickNo ratings yet
- Chapter 1Document8 pagesChapter 1Prathamesh SodageNo ratings yet
- Mobile Application Chapter IIIDocument24 pagesMobile Application Chapter IIIAbenezer TarikuNo ratings yet
- Chapter 1Document24 pagesChapter 1marif.mohmdNo ratings yet
- CH 1Document37 pagesCH 1Amanuel TeferaNo ratings yet
- Android 130923124440 Phpapp01Document22 pagesAndroid 130923124440 Phpapp01Aaditya BaidNo ratings yet
- Syllabus of Mobile Application DevelopmentDocument8 pagesSyllabus of Mobile Application DevelopmentSufyan HassanNo ratings yet
- R20EP094Document25 pagesR20EP094King KingNo ratings yet
- AndroidDocument23 pagesAndroidLokesh PaduchuriNo ratings yet
- Unit I PDFDocument13 pagesUnit I PDFGopalNo ratings yet
- Unit 2Document46 pagesUnit 2A2 MotivationNo ratings yet
- Mobile and Application DevelopmentDocument66 pagesMobile and Application DevelopmentM Husnain ShahidNo ratings yet
- Mobile Application Development: by Wahid QayyumDocument271 pagesMobile Application Development: by Wahid QayyumAbu HurairaNo ratings yet
- Best PDFDocument79 pagesBest PDFbalew ayalewNo ratings yet
- Android Application DevelopmentDocument32 pagesAndroid Application DevelopmentAmi VermaNo ratings yet
- Android Module 1 Calicut UniversityDocument44 pagesAndroid Module 1 Calicut UniversityAmrutha VNo ratings yet
- Android Os: by Ankit Gupta IT Final Year 0903it081004Document13 pagesAndroid Os: by Ankit Gupta IT Final Year 0903it081004Azad SinghNo ratings yet
- ELearnSecurity Mobile Application Penetration TestingDocument223 pagesELearnSecurity Mobile Application Penetration TestingMichael MichaelNo ratings yet
- Unit 1 Android and Its ToolsDocument10 pagesUnit 1 Android and Its ToolsSpNo ratings yet
- Introduction To AndroidDocument40 pagesIntroduction To Androidisac abramNo ratings yet
- Introduction To AndroidDocument25 pagesIntroduction To AndroidMehdi 'Bada' Ben LazregNo ratings yet
- General PresentationDocument15 pagesGeneral PresentationUmaNo ratings yet
- Unit-1-Android-And-Its-Tools MADDocument10 pagesUnit-1-Android-And-Its-Tools MADAryan BuchakeNo ratings yet
- "Android": Boon For Mobile Operating SystemsDocument15 pages"Android": Boon For Mobile Operating SystemsAmit SinghNo ratings yet
- Android Development Slides Lec 01 GCUFDocument16 pagesAndroid Development Slides Lec 01 GCUFcode with joeyNo ratings yet
- Android Dissertation AssignmentDocument15 pagesAndroid Dissertation AssignmentAyanda PaigeNo ratings yet
- Mad Lab ManualDocument173 pagesMad Lab ManualPRIYA RAJI100% (2)
- Google Android OSDocument24 pagesGoogle Android OSdzugeekNo ratings yet
- Unit 1notesDocument10 pagesUnit 1notesJidnyasa ChavanNo ratings yet
- ELearnSecurity Mobile Application Penetration TestingDocument210 pagesELearnSecurity Mobile Application Penetration TestingPiyush RautNo ratings yet
- Android Programming Made Easy For Beginners: Tutorial Book For Android Designers * New 2013 : Updated Android Programming And Development Tutorial GuideFrom EverandAndroid Programming Made Easy For Beginners: Tutorial Book For Android Designers * New 2013 : Updated Android Programming And Development Tutorial GuideRating: 2.5 out of 5 stars2.5/5 (2)
- Getting Started Guide For IBM Rational RobotDocument3 pagesGetting Started Guide For IBM Rational RobotgeongeoNo ratings yet
- Shameek Pramanik CVDocument5 pagesShameek Pramanik CVShameek PramanikNo ratings yet
- Olevel 1 Ittnb b3 08apr20 ARTDocument3 pagesOlevel 1 Ittnb b3 08apr20 ARTUndergraduate LibraryNo ratings yet
- How To Open PDF Files With Ionic 4 On Android and IOS - Ionic AcademyIonic AcademyDocument11 pagesHow To Open PDF Files With Ionic 4 On Android and IOS - Ionic AcademyIonic Academyenver hoxhaNo ratings yet
- Microsoft Testkings PL-900 v2020-05-15 by Callum 37qDocument28 pagesMicrosoft Testkings PL-900 v2020-05-15 by Callum 37qtestipconfig testNo ratings yet
- Impact of Entertainment Applications To The Academic Performance of Senior High School StudentsDocument31 pagesImpact of Entertainment Applications To The Academic Performance of Senior High School StudentsKimberlyZapantaNo ratings yet
- 08 Hands On Activity 222 ARG DelacruzDocument6 pages08 Hands On Activity 222 ARG DelacruzFrancis CaminaNo ratings yet
- Autosar Srs ComDocument31 pagesAutosar Srs ComStefan RuscanuNo ratings yet
- 650H81 A en Catalogue SoftwareDocument38 pages650H81 A en Catalogue SoftwareMario SantosNo ratings yet
- 2012 Planning Guide 1101Document9 pages2012 Planning Guide 1101Ashish RanaNo ratings yet
- Sap BW 7.4Document6 pagesSap BW 7.4cnubabudwhNo ratings yet
- 00-AppInADay Lab OverviewDocument8 pages00-AppInADay Lab Overviewsequeesp medalviru0% (1)
- 02ESS - Implementing Siebel ApplicationsDocument15 pages02ESS - Implementing Siebel Applicationscarles_perezNo ratings yet
- ICT 3rd Periodical TestDocument4 pagesICT 3rd Periodical TestKath Bonode100% (1)
- Development Android Based E-Commerce App With Otp and Payment SystemDocument62 pagesDevelopment Android Based E-Commerce App With Otp and Payment Systemmicheal adebayoNo ratings yet
- SAPUI5 and Fiori Interview QuestionsDocument7 pagesSAPUI5 and Fiori Interview QuestionsKarthik KsNo ratings yet
- Salman's ResumeDocument2 pagesSalman's ResumeslmnkzmNo ratings yet
- FCUBS-FD08!01!01-Data Model Getting StartedDocument21 pagesFCUBS-FD08!01!01-Data Model Getting StartedcuonglunNo ratings yet
- Koushik VeldandaDocument3 pagesKoushik VeldandaKoushik VeldandaNo ratings yet
- WP Driving Healthcare Innovation With MicroservicesDocument48 pagesWP Driving Healthcare Innovation With MicroservicesRoopali AggarwalNo ratings yet
- A Mobile Application As A Teaching Tool in Undergraduate Nursing EducationDocument67 pagesA Mobile Application As A Teaching Tool in Undergraduate Nursing EducationYvan Armel Sopgwi KamgaNo ratings yet
- Symbol On Telegram - Pesquisa GoogleDocument1 pageSymbol On Telegram - Pesquisa Googlepqs7cmnyyhNo ratings yet
- CSE 304 - Database Systems Lab ManualDocument51 pagesCSE 304 - Database Systems Lab ManualArannya MonzurNo ratings yet
- Web Resources and Web ApplicationsDocument2 pagesWeb Resources and Web Applicationsgourav sainiNo ratings yet
- Home Automation Using ArduinoDocument8 pagesHome Automation Using Arduinodarsu NaikNo ratings yet
- Building A Universal Application With React and React NativeDocument40 pagesBuilding A Universal Application With React and React NativeAlexandra VelicuNo ratings yet
- WhitePaper Migrate Project SQL ServerDocument4 pagesWhitePaper Migrate Project SQL ServerystasvNo ratings yet