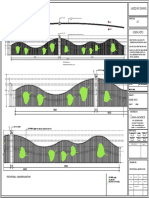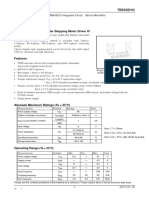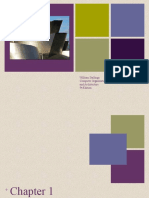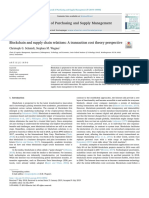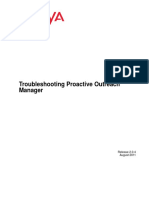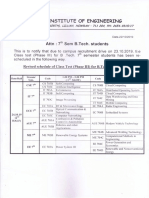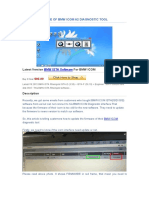Professional Documents
Culture Documents
Introduction To Navigation in SAP Solutions On The Example of SAP S/4HANA
Introduction To Navigation in SAP Solutions On The Example of SAP S/4HANA
Uploaded by
Salman Farooq/TCHR/BCCPCopyright:
Available Formats
You might also like
- The Subtle Art of Not Giving a F*ck: A Counterintuitive Approach to Living a Good LifeFrom EverandThe Subtle Art of Not Giving a F*ck: A Counterintuitive Approach to Living a Good LifeRating: 4 out of 5 stars4/5 (5825)
- The Gifts of Imperfection: Let Go of Who You Think You're Supposed to Be and Embrace Who You AreFrom EverandThe Gifts of Imperfection: Let Go of Who You Think You're Supposed to Be and Embrace Who You AreRating: 4 out of 5 stars4/5 (1093)
- Never Split the Difference: Negotiating As If Your Life Depended On ItFrom EverandNever Split the Difference: Negotiating As If Your Life Depended On ItRating: 4.5 out of 5 stars4.5/5 (852)
- Grit: The Power of Passion and PerseveranceFrom EverandGrit: The Power of Passion and PerseveranceRating: 4 out of 5 stars4/5 (590)
- Hidden Figures: The American Dream and the Untold Story of the Black Women Mathematicians Who Helped Win the Space RaceFrom EverandHidden Figures: The American Dream and the Untold Story of the Black Women Mathematicians Who Helped Win the Space RaceRating: 4 out of 5 stars4/5 (903)
- Shoe Dog: A Memoir by the Creator of NikeFrom EverandShoe Dog: A Memoir by the Creator of NikeRating: 4.5 out of 5 stars4.5/5 (541)
- The Hard Thing About Hard Things: Building a Business When There Are No Easy AnswersFrom EverandThe Hard Thing About Hard Things: Building a Business When There Are No Easy AnswersRating: 4.5 out of 5 stars4.5/5 (349)
- Elon Musk: Tesla, SpaceX, and the Quest for a Fantastic FutureFrom EverandElon Musk: Tesla, SpaceX, and the Quest for a Fantastic FutureRating: 4.5 out of 5 stars4.5/5 (474)
- Her Body and Other Parties: StoriesFrom EverandHer Body and Other Parties: StoriesRating: 4 out of 5 stars4/5 (823)
- The Sympathizer: A Novel (Pulitzer Prize for Fiction)From EverandThe Sympathizer: A Novel (Pulitzer Prize for Fiction)Rating: 4.5 out of 5 stars4.5/5 (122)
- The Emperor of All Maladies: A Biography of CancerFrom EverandThe Emperor of All Maladies: A Biography of CancerRating: 4.5 out of 5 stars4.5/5 (271)
- The Little Book of Hygge: Danish Secrets to Happy LivingFrom EverandThe Little Book of Hygge: Danish Secrets to Happy LivingRating: 3.5 out of 5 stars3.5/5 (403)
- The World Is Flat 3.0: A Brief History of the Twenty-first CenturyFrom EverandThe World Is Flat 3.0: A Brief History of the Twenty-first CenturyRating: 3.5 out of 5 stars3.5/5 (2259)
- The Yellow House: A Memoir (2019 National Book Award Winner)From EverandThe Yellow House: A Memoir (2019 National Book Award Winner)Rating: 4 out of 5 stars4/5 (98)
- Devil in the Grove: Thurgood Marshall, the Groveland Boys, and the Dawn of a New AmericaFrom EverandDevil in the Grove: Thurgood Marshall, the Groveland Boys, and the Dawn of a New AmericaRating: 4.5 out of 5 stars4.5/5 (266)
- A Heartbreaking Work Of Staggering Genius: A Memoir Based on a True StoryFrom EverandA Heartbreaking Work Of Staggering Genius: A Memoir Based on a True StoryRating: 3.5 out of 5 stars3.5/5 (231)
- Team of Rivals: The Political Genius of Abraham LincolnFrom EverandTeam of Rivals: The Political Genius of Abraham LincolnRating: 4.5 out of 5 stars4.5/5 (234)
- Schindler 5500/5500S/5400-Rel.02: EN81-1 Commissioning Manual K 40700039 - 12 Edition 02-2016Document96 pagesSchindler 5500/5500S/5400-Rel.02: EN81-1 Commissioning Manual K 40700039 - 12 Edition 02-2016George Pontoni100% (13)
- On Fire: The (Burning) Case for a Green New DealFrom EverandOn Fire: The (Burning) Case for a Green New DealRating: 4 out of 5 stars4/5 (74)
- The Unwinding: An Inner History of the New AmericaFrom EverandThe Unwinding: An Inner History of the New AmericaRating: 4 out of 5 stars4/5 (45)
- Description Description: P25Z P25Z P25ZDocument52 pagesDescription Description: P25Z P25Z P25ZLuide CapanemaNo ratings yet
- Kohonen Self-Organizing Feature Maps - TutorialspointDocument3 pagesKohonen Self-Organizing Feature Maps - Tutorialspointprabhuraaj101No ratings yet
- smb4986 Vlan Configuration Via Cli On 300 500 Series Managed SwitcheDocument4 pagessmb4986 Vlan Configuration Via Cli On 300 500 Series Managed Switchereferenceref31No ratings yet
- Terminal Cheat SheetDocument8 pagesTerminal Cheat SheetputramahandhikaNo ratings yet
- 16-01-2023 - Feature wall-MODEL ROAD PDFDocument1 page16-01-2023 - Feature wall-MODEL ROAD PDFSanchita OrionNo ratings yet
- Certifying AlgorithmsDocument94 pagesCertifying AlgorithmsBaltic Currency TradingNo ratings yet
- Blou-8v3gpe R1 enDocument24 pagesBlou-8v3gpe R1 enEng M ElseaidyNo ratings yet
- TB6600HQ IC InstructionsDocument5 pagesTB6600HQ IC InstructionsSalva ManceraNo ratings yet
- Boulder Amateur TV Repeater's Newsletter-99Document11 pagesBoulder Amateur TV Repeater's Newsletter-99Benjamin DoverNo ratings yet
- Addon Progrsm OCCDocument60 pagesAddon Progrsm OCCSuma Sara JacobNo ratings yet
- Malware Analysis Report Infamous Chisel (En)Document4 pagesMalware Analysis Report Infamous Chisel (En)Overkill SecurityNo ratings yet
- William Stallings Computer Organization and Architecture 9 EditionDocument16 pagesWilliam Stallings Computer Organization and Architecture 9 EditionFahmida RahmanNo ratings yet
- Jotron TA 7650C Service ManualDocument26 pagesJotron TA 7650C Service ManualRoberto MichelenaNo ratings yet
- 18.3-Irecruit User Manual-External ApplicantsDocument23 pages18.3-Irecruit User Manual-External ApplicantsAbdulmonaem AlbaqlawiNo ratings yet
- Chapter 4: Matrix and Vector Operations 29Document8 pagesChapter 4: Matrix and Vector Operations 29Fernando Moreira LagosNo ratings yet
- 1.2 - Lightning - Protection - Cypress - XXHZ - EN - Doc-0073537 - R06aDocument12 pages1.2 - Lightning - Protection - Cypress - XXHZ - EN - Doc-0073537 - R06ajavier.garcia.eiffageNo ratings yet
- Ucm6xxx Remote Extension Configuration GuideDocument10 pagesUcm6xxx Remote Extension Configuration GuideSipho NcubeNo ratings yet
- Network Guide To Networks 6th Edition Tamara Dean Solutions ManualDocument10 pagesNetwork Guide To Networks 6th Edition Tamara Dean Solutions Manualnathanmelanie53f18f100% (30)
- Journal of Purchasing and Supply Management: Christoph G. Schmidt, Stephan M. Wagner TDocument13 pagesJournal of Purchasing and Supply Management: Christoph G. Schmidt, Stephan M. Wagner TAbdo EłNo ratings yet
- Nopcommerce Auction & Multi-StoreDocument5 pagesNopcommerce Auction & Multi-StoreamgodhaniNo ratings yet
- Hypermesh To Ansys FluentDocument3 pagesHypermesh To Ansys FluentHariPraneeth ENo ratings yet
- POM TroubleshootingDocument142 pagesPOM TroubleshootingMichael ANo ratings yet
- Government Supporting Documents GuideDocument7 pagesGovernment Supporting Documents Guidemaricar buisanNo ratings yet
- Use Smart Care On Your Samsung Washer and Dryer PDFDocument4 pagesUse Smart Care On Your Samsung Washer and Dryer PDFtelcosperezNo ratings yet
- 3 - QMT425-T3 Linear Programming (29-74)Document46 pages3 - QMT425-T3 Linear Programming (29-74)Ashraf RadzaliNo ratings yet
- 7th SEM B.TechDocument2 pages7th SEM B.Techप्रतीक प्रकाशNo ratings yet
- Step 8 - Fortigate Overview: Redis KafkaDocument2 pagesStep 8 - Fortigate Overview: Redis KafkaDung Nguyen HoaiNo ratings yet
- Computer Science: and Python Programming With PracticalDocument23 pagesComputer Science: and Python Programming With Practicalrekha_1234No ratings yet
- Update Firmware of BMW ICOM A2 Diagnostic ToolDocument4 pagesUpdate Firmware of BMW ICOM A2 Diagnostic ToolPhan LamNo ratings yet
Introduction To Navigation in SAP Solutions On The Example of SAP S/4HANA
Introduction To Navigation in SAP Solutions On The Example of SAP S/4HANA
Uploaded by
Salman Farooq/TCHR/BCCPOriginal Title
Copyright
Available Formats
Share this document
Did you find this document useful?
Is this content inappropriate?
Report this DocumentCopyright:
Available Formats
Introduction To Navigation in SAP Solutions On The Example of SAP S/4HANA
Introduction To Navigation in SAP Solutions On The Example of SAP S/4HANA
Uploaded by
Salman Farooq/TCHR/BCCPCopyright:
Available Formats
CASE STUDY
Navigation in SAP S/4HANA
Introduction to Navigation in SAP solutions on the example of SAP
S/4HANA.
Product MOTIVATION LEARNING METHOD
SAP S/4HANA This material explains how to Before you use this case study, you
On-premise navigate in SAP S/4HANA systems need to have an SAP S/4HANA user
SAP Fiori using the SAP Fiori apps. It is account.
aimed at students at universities,
Level universities of applied sciences
The learning method used is guided
Beginner and other educational institutions
learning. This is a suitable method
with no previous experience of
because navigating in SAP systems
Focus SAP Fiori. It can be used in the
is a fundamental skill but also very
class or for self-study.
Navigation in SAP complex.
S/4HANA Fiori 2.0 After completion of the course,
students will be able to navigate The benefit of this method is that
Authors through the SAP Fiori interface to knowledge is imparted quickly.
Babett Ruß work on business processes and Students also acquire practical skills
Stefan Weidner case studies on their own. and competencies. Similar to a case
Furthermore, this material serves study, this method explains a
Version as a reference for occasional users process or procedure in detail.
of SAP systems.
3.3
By using exercises at the end of each
Last Update part, students can put their
knowledge into practice and gain a
May 2019 sustainable understanding of the
underlying processes.
© SAP UCC Magdeburg
CASE STUDY
Table of Contents
STEP 1: LOGGING IN TO SAP S/4HANA .....................................................................................................................3
STEP 2: THREE SAP FIORI APP TYPES ........................................................................................................................5
STEP 3: ORGANIZATION AND COMPOSITION OF THE LAUNCHPAD ........................................................................ 11
STEP 4: ADD FAVORITES TO YOUR OWN GROUP ................................................................................................... 18
STEP 5: SET SETTINGS ............................................................................................................................................ 27
STEP 6: TRANSFER DATA INTO EXCEL ..................................................................................................................... 33
STEP 7: SENDING E-MAILS...................................................................................................................................... 35
STEP 8: LOGGING OFF SAP S/4HANA ..................................................................................................................... 37
LEARNING SNACKS ................................................................................................................................................ 39
© SAP UCC Magdeburg Seite 2
CASE STUDY
Step 1: Logging in to SAP S/4HANA
Task Log in to the system. Time 10 Min.
Launch a web browser and use the link provided by your instructor to log in.
Alternatively, you can use the SAP GUI. Enter the SAP Easy Access Menu
SAP Fiori Launchpad
and click on the Fiori Launchpad in your favorites.
In the log in screen enter your user name, your password, your client which User name
Password
are provided by your instructor and choose English as the language. Click on Client
Log On. English
When you log in for the first time, you are requested to change your Password of your
choice
password. Enter a password of your choice, confirm it and click change.
© SAP UCC Magdeburg Seite 3
CASE STUDY
The next screen verifies the password change. Click on Continue to reach the Continue
SAP S/4HANA home page which is now called Launchpad. The Launchpad
represents the starting point to navigate through all applications and shows all
the SAP Fiori apps you are authorised to use. Furthermore, the Launchpad
provides an Enterprise Search tool to find more SAP Fiori apps, transaction
data or master data. All SAP Fiori apps are presented as tiles and grouped
into different business process groups like Project Management or Financial
Accounting.
Whenever you are in a App and you would like to get back to the Launchpad, home button
you can press the home button in the upper left corner.
© SAP UCC Magdeburg Seite 4
CASE STUDY
Step 2: Three SAP Fiori app types
Task Get familiar with the three different SAP Fiori app types provided by Time 10 Min.
the Launchpad.
The SAP S/4HANA Fiori Launchpad enables you to use all SAP functions
online using a computer or using a mobile device. You can access SAP
S/4HANA from tablets or smartphones to perform simple tasks on your
mobile device. Furthermore, the SAP Fiori apps provide personalized and
faster access to all business processes.
SAP Fiori apps are divided into three different types: Transactional Apps,
Analytical Apps and Fact Sheets.
Transactional Apps:
Transactional Apps are used to perform transactional tasks or entire business
processes including leave or travel requests or purchase orders.
One example of a Transactional App is: My Purchasing Document Items My Purchasing
Document Items
Using this app, you can search for a particular purchase order you have
created. You can also use several filters to simplify or narrow your search.
© SAP UCC Magdeburg Seite 5
CASE STUDY
To get back to the Launchpad, press the home button in the upper left
corner.
Analytical Apps:
These apps provide role-based real time information about business
operations. They create visual overviews and enable you to use complex
calculations to react to global market changes. Analytical Apps combine the
power of SAP HANA and the ERP suite in S/4HANA. There are two types
of analytical apps: SMART Business and Virtual Data Models. SAP
SMART Business apps monitor Key Performance Indicators (KPIs) in real
time and are flexible to market changes. Virtual Data Models are used to
perform queries on enterprise data and present the results in a Fiori app.
The Sales Order Fulfillment tile shown below is an example of an Analytical Sales Order Fulfillment
App. Please click on the Sales Order Fulfillment app.
The screenshot below shows all sales orders in the system.
© SAP UCC Magdeburg Seite 6
CASE STUDY
You see that you have different sales order issues. After you performed the
order-to-cash case study you will see more data insight with this app. With
the graphic it is easy to see in which state your different sales orders are. You
can select all the orders that have the status In Order by choosing
Note It is possible that you see more or less sales orders. Depending on the
case studies you solved before.
home button
To get back to the Launchpad, press the home button in the upper left
corner.
Another example of an Analytical App is Manage Stock please click on the ManageStock
app.
For material fill in DXTR1### and make sure Dallas DL00 is selected for DXTR1###
DL00
plant.
Click on .
To show the stock history of the plant in Dallas click on the blue and green
lines under .
© SAP UCC Magdeburg Seite 7
CASE STUDY
To get back to the Launchpad, press the home button in the upper left
corner.
Fact Sheet Apps:
Fact Sheet Apps provide key information and detailed facts of any business
operation. They also allow you to navigate one Fact Sheet to all its related
Fact Sheet or to connect to other Transactional Apps.
Click on the Manage Sales Orders app. In the Manage Sales Orders view,
please select .
Choose the customer .
© SAP UCC Magdeburg Seite 8
CASE STUDY
You will see information about the customer as well as the possibility to
navigate to other apps. For this you can, for example, click on the link
.
To get back to the Launchpad, press the home button in the upper left
corner.
The three Apps mentioned above are arranged in static and dynamic apps.
Dynamic Apps
© SAP UCC Magdeburg Seite 9
CASE STUDY
The Manage Sales Order app is a dynamic app. At the moment Global Bike
has 3 different Sales Orders. If you would create another sales order the
number would raise to 4. You might see a number larger than 3 because
other students may have already created additiobnal orders.
To get back to the Launchpad, press the home button in the upper left home button
corner.
Static Apps
The app List Sales Orders is an Static app. With this app you can also view
sales orders, but you can´t see how many sales orders GBI has at the start
Launchpad.
To get back to the Launchpad, press the home button in the upper left home button
corner.
© SAP UCC Magdeburg Seite 10
CASE STUDY
Step 3: Organization and Composition of the Launchpad
Task Learn how to acquaint yourself with options and elements of the Time 10 Min.
Launchpad.
The top of the Launchpad includes a search function as well as a setting Local Layout
button.
The search function enables you to run a global search or to look for other
available SAP Fiori Apps. Due to this search function in SAP S/4HANA,
transaction codes are no longer necessary.
Enter Order* as a search term and press Enter. The * represents a wildcard. Order*
Click on the tile named Show More Apps to see all search results. Show more Apps
© SAP UCC Magdeburg Seite 11
CASE STUDY
Click on the home button to get back to the Launchpad. home button
All SAP Fiori Apps are depicted as tiles and grouped together. Several tiles
give a preview of the content of this specific business process without
opening the app.
To see all tile groups listed click on in the top right corner. All groups
listed are those necessary for your case studies and exercises. The number of
tile groups may vary depending on your role.
Please have a look at the group Materials Management. Fiori apps are listed
such as Manage Stock or Display Supplier Balances.
© SAP UCC Magdeburg Seite 12
CASE STUDY
You have the option to only show one group on the Homepage, or you can
show all the tiles of the groups underneath each other.
Select . Open the setting by clicking on . In the settings choose
To only see tiles from one group select Show one group at a time. Select
to save your change.
© SAP UCC Magdeburg Seite 13
CASE STUDY
Your Launchpad should now look like this.
Change it back to the standard Show all content.
© SAP UCC Magdeburg Seite 14
CASE STUDY
Another way to navigate is through the drop down menu on the top of your
Launchpad.
Click on at the top of your Launchpad.
In the pop-up select Home Page Apps.
On the left side you will now see all groups of your Launchpad. On the right
side you will see all apps from the selected group.
© SAP UCC Magdeburg Seite 15
CASE STUDY
To close the pop-up either click again on Home or outside of the pop-up.
Depending on the app you can use this inside the app to navigate to another
one or go back to the homepage.
This functionality is just available with Transactional Apps, Analytical Apps
and Fact Sheets. Please note that some of the apps you are using are still
WebGUI. This is indicated by the fact that they open in an extra window.
Fiori apps give you the ability to navigate from one app to another app.
Select the app My Purchasing Document Items.
Select the navigation menu and than click
© SAP UCC Magdeburg Seite 16
CASE STUDY
Click on . Now you have the
ability to navigate to all apps from the different groups of your launchpad.
Click an the Navigation group.
Choose the app .
To get back to the Launchpad, press the home button in the upper left
corner.
There is another way to navigate from a Fiori App to the Fiori Lauchpad.
Select the My Purchasing document item app again.
Select the navigation menu .
Click on .
Stay in the Launchpad for the next task.
© SAP UCC Magdeburg Seite 17
CASE STUDY
Step 4: Add favorites to your own group
Task Create your own group with your favorite apps. Time 10
Min
Next to the SAP Logo you find your personal button . By clicking on it you can check and
change your account settings. Moreover, you can personalize your Launchpad. Therefore, click on
Edit Home Page. This mode allows you to rearrange tiles, move them to other tile groups and to
label them as you wish.
You can click on one of the tiles and move the tile to a preferred folder.
© SAP UCC Magdeburg Seite 18
CASE STUDY
Use Drag & Drop to move the app Create Material to the My Home group.
© SAP UCC Magdeburg Seite 19
CASE STUDY
In addition, the Launchpad offers you the opportunity to create additional groups. Click on
Favorite
. Enter Favorite as the group name.
© SAP UCC Magdeburg Seite 20
CASE STUDY
Add an app by clicking .
© SAP UCC Magdeburg Seite 21
CASE STUDY
Click on the icon by the app Display Material.
Click on .
© SAP UCC Magdeburg Seite 22
CASE STUDY
Additionally, you can delete apps with the button . Be careful not to delete apps because this
might prevent you from successfully completing your Case Studies. However, if you do it, you can
reset your settings by choosing . Do this for the group Controlling.
If you want you can delet the group Favorite, as you will not use it in further tasks.
If you want to go back to the Launchpad choose . Alternatively, you can choose and
press .
© SAP UCC Magdeburg Seite 23
CASE STUDY
Choose and then press .
Search in the left section for the cataloge Material Management.
Click on at the app Maintain Quotations from Vendors and add the app to Navigation. Then
click on and on .
© SAP UCC Magdeburg Seite 24
CASE STUDY
Look in your Firoi Launchpad for the group Navigation and check, whether the app has been added
to this group.
You can also add an app to your group directly from the application.
To do this, select the app My Purchasing Document Items from the Navigation group.
Click the Share icon .
My
Purchasing
Choose . You now have the option to save the app with your own title in any Documen
group. Name the app My Purchasing Document Items ### and save it in the Navigation group. Items ###
© SAP UCC Magdeburg Seite 25
CASE STUDY
In your Fiori Launchpad, look for the Navigation group and see if the app has been added to this
group.
Stay in the Launchpad for the next task.
© SAP UCC Magdeburg Seite 26
CASE STUDY
Step 5: Set Settings
Task Learn how to set Settings. Time 5 Min.
Manage Statistical
Open the app Manage Statistical Key Figures. Key Figures
You will get the following warning message.
Choose . Click at to set personal settings. You will see the following
screen.
© SAP UCC Magdeburg Seite 27
CASE STUDY
Choose . The following screen will appear. Here you can change
settings like Language, Date Format and change default values.
Choose default values. Scroll to ControllingArea and enter NA00. NA00
© SAP UCC Magdeburg Seite 28
CASE STUDY
Click on to save your settings.
Click at to set personal settings again. You will see the following screen.
© SAP UCC Magdeburg Seite 29
CASE STUDY
Choose . The following screen will appear. Here you can change settings
like Language, Date Format and change default values.
Choose . Now you have the possibility to personalize your Fiori
Launchpad by using the tab THEME. As you can see the default theme is SAP
Belize.
© SAP UCC Magdeburg Seite 30
CASE STUDY
Choose a new theme and click on . Your Fiori Launchpad should have
changed. The following screenshot displays the theme SAP Belize Deep.
Change it back to the standard theme.
© SAP UCC Magdeburg Seite 31
CASE STUDY
Stay in the SAP Fiori Launchpad for the next task.
© SAP UCC Magdeburg Seite 32
CASE STUDY
Step 6: Transfer Data into Excel
Task Learn how to transfer data into Excel. Time 5 Min.
As in SAP GUI you have the opportunity to transfer data into SAP external
programs. Almost every Fiori app allows a transfer of data into Microsoft
Excel.
My Purchasing
Open the app My Purchasing Document Items. Document Items
There chose . Now click on (Download)
The system automatically creates and downloads an Excel chart. The Excel
document is either shown in your download folder or directly shown in your
browser.
© SAP UCC Magdeburg Seite 33
CASE STUDY
To get back to the Launchpad, press the home button in the upper left
corner.
© SAP UCC Magdeburg Seite 34
CASE STUDY
Step 7: Sending e-mails
Task Learn how to send e-mails from SAP S/4HANA Time 5 Min.
Open the app tile Manage Statistical Key Figures. Spend Variance
Without entering any values, press .
Click on the button action which is located in the bottom right corner.
Then click on Send E-Mail. If you have already installed an email program it
will open immediately. From there you can see all the important information
and the link is also provided.
© SAP UCC Magdeburg Seite 35
CASE STUDY
Close your mailing program.
To get back to the Launchpad, press the home button in the upper left home button
corner.
© SAP UCC Magdeburg Seite 36
CASE STUDY
Step 8: Logging off SAP S/4HANA
Task Learn how to successfully log off SAP S/4HANA Time 5 Min.
To log off you SAP S/4HANA account you need to click at in the top
left corner. Choose Sign Out.
Confirm the following message by clicking on OK.
After logging off your SAP S/4HANA Launchpad you can see the screen
shown below.
© SAP UCC Magdeburg Seite 37
CASE STUDY
© SAP UCC Magdeburg Seite 38
CASE STUDY
Learning Snacks
In order to test and consolidate your knowledge use the app Learning Snack Fiori App
Navigation.
You see all the snacks for the individual case studies. Select the Snack
Learning Snack
Navigation in SAP S/4HANA English and answer all six questions.
Hint If you do not see any Apps, you need to change the language on the
page Learning Snacks. Therefore click on the current language right next to
change language and choose English.
When you have answered all the questions you will receive a success
message and your placement.
© SAP UCC Magdeburg Seite 39
CASE STUDY
© SAP UCC Magdeburg Seite 40
You might also like
- The Subtle Art of Not Giving a F*ck: A Counterintuitive Approach to Living a Good LifeFrom EverandThe Subtle Art of Not Giving a F*ck: A Counterintuitive Approach to Living a Good LifeRating: 4 out of 5 stars4/5 (5825)
- The Gifts of Imperfection: Let Go of Who You Think You're Supposed to Be and Embrace Who You AreFrom EverandThe Gifts of Imperfection: Let Go of Who You Think You're Supposed to Be and Embrace Who You AreRating: 4 out of 5 stars4/5 (1093)
- Never Split the Difference: Negotiating As If Your Life Depended On ItFrom EverandNever Split the Difference: Negotiating As If Your Life Depended On ItRating: 4.5 out of 5 stars4.5/5 (852)
- Grit: The Power of Passion and PerseveranceFrom EverandGrit: The Power of Passion and PerseveranceRating: 4 out of 5 stars4/5 (590)
- Hidden Figures: The American Dream and the Untold Story of the Black Women Mathematicians Who Helped Win the Space RaceFrom EverandHidden Figures: The American Dream and the Untold Story of the Black Women Mathematicians Who Helped Win the Space RaceRating: 4 out of 5 stars4/5 (903)
- Shoe Dog: A Memoir by the Creator of NikeFrom EverandShoe Dog: A Memoir by the Creator of NikeRating: 4.5 out of 5 stars4.5/5 (541)
- The Hard Thing About Hard Things: Building a Business When There Are No Easy AnswersFrom EverandThe Hard Thing About Hard Things: Building a Business When There Are No Easy AnswersRating: 4.5 out of 5 stars4.5/5 (349)
- Elon Musk: Tesla, SpaceX, and the Quest for a Fantastic FutureFrom EverandElon Musk: Tesla, SpaceX, and the Quest for a Fantastic FutureRating: 4.5 out of 5 stars4.5/5 (474)
- Her Body and Other Parties: StoriesFrom EverandHer Body and Other Parties: StoriesRating: 4 out of 5 stars4/5 (823)
- The Sympathizer: A Novel (Pulitzer Prize for Fiction)From EverandThe Sympathizer: A Novel (Pulitzer Prize for Fiction)Rating: 4.5 out of 5 stars4.5/5 (122)
- The Emperor of All Maladies: A Biography of CancerFrom EverandThe Emperor of All Maladies: A Biography of CancerRating: 4.5 out of 5 stars4.5/5 (271)
- The Little Book of Hygge: Danish Secrets to Happy LivingFrom EverandThe Little Book of Hygge: Danish Secrets to Happy LivingRating: 3.5 out of 5 stars3.5/5 (403)
- The World Is Flat 3.0: A Brief History of the Twenty-first CenturyFrom EverandThe World Is Flat 3.0: A Brief History of the Twenty-first CenturyRating: 3.5 out of 5 stars3.5/5 (2259)
- The Yellow House: A Memoir (2019 National Book Award Winner)From EverandThe Yellow House: A Memoir (2019 National Book Award Winner)Rating: 4 out of 5 stars4/5 (98)
- Devil in the Grove: Thurgood Marshall, the Groveland Boys, and the Dawn of a New AmericaFrom EverandDevil in the Grove: Thurgood Marshall, the Groveland Boys, and the Dawn of a New AmericaRating: 4.5 out of 5 stars4.5/5 (266)
- A Heartbreaking Work Of Staggering Genius: A Memoir Based on a True StoryFrom EverandA Heartbreaking Work Of Staggering Genius: A Memoir Based on a True StoryRating: 3.5 out of 5 stars3.5/5 (231)
- Team of Rivals: The Political Genius of Abraham LincolnFrom EverandTeam of Rivals: The Political Genius of Abraham LincolnRating: 4.5 out of 5 stars4.5/5 (234)
- Schindler 5500/5500S/5400-Rel.02: EN81-1 Commissioning Manual K 40700039 - 12 Edition 02-2016Document96 pagesSchindler 5500/5500S/5400-Rel.02: EN81-1 Commissioning Manual K 40700039 - 12 Edition 02-2016George Pontoni100% (13)
- On Fire: The (Burning) Case for a Green New DealFrom EverandOn Fire: The (Burning) Case for a Green New DealRating: 4 out of 5 stars4/5 (74)
- The Unwinding: An Inner History of the New AmericaFrom EverandThe Unwinding: An Inner History of the New AmericaRating: 4 out of 5 stars4/5 (45)
- Description Description: P25Z P25Z P25ZDocument52 pagesDescription Description: P25Z P25Z P25ZLuide CapanemaNo ratings yet
- Kohonen Self-Organizing Feature Maps - TutorialspointDocument3 pagesKohonen Self-Organizing Feature Maps - Tutorialspointprabhuraaj101No ratings yet
- smb4986 Vlan Configuration Via Cli On 300 500 Series Managed SwitcheDocument4 pagessmb4986 Vlan Configuration Via Cli On 300 500 Series Managed Switchereferenceref31No ratings yet
- Terminal Cheat SheetDocument8 pagesTerminal Cheat SheetputramahandhikaNo ratings yet
- 16-01-2023 - Feature wall-MODEL ROAD PDFDocument1 page16-01-2023 - Feature wall-MODEL ROAD PDFSanchita OrionNo ratings yet
- Certifying AlgorithmsDocument94 pagesCertifying AlgorithmsBaltic Currency TradingNo ratings yet
- Blou-8v3gpe R1 enDocument24 pagesBlou-8v3gpe R1 enEng M ElseaidyNo ratings yet
- TB6600HQ IC InstructionsDocument5 pagesTB6600HQ IC InstructionsSalva ManceraNo ratings yet
- Boulder Amateur TV Repeater's Newsletter-99Document11 pagesBoulder Amateur TV Repeater's Newsletter-99Benjamin DoverNo ratings yet
- Addon Progrsm OCCDocument60 pagesAddon Progrsm OCCSuma Sara JacobNo ratings yet
- Malware Analysis Report Infamous Chisel (En)Document4 pagesMalware Analysis Report Infamous Chisel (En)Overkill SecurityNo ratings yet
- William Stallings Computer Organization and Architecture 9 EditionDocument16 pagesWilliam Stallings Computer Organization and Architecture 9 EditionFahmida RahmanNo ratings yet
- Jotron TA 7650C Service ManualDocument26 pagesJotron TA 7650C Service ManualRoberto MichelenaNo ratings yet
- 18.3-Irecruit User Manual-External ApplicantsDocument23 pages18.3-Irecruit User Manual-External ApplicantsAbdulmonaem AlbaqlawiNo ratings yet
- Chapter 4: Matrix and Vector Operations 29Document8 pagesChapter 4: Matrix and Vector Operations 29Fernando Moreira LagosNo ratings yet
- 1.2 - Lightning - Protection - Cypress - XXHZ - EN - Doc-0073537 - R06aDocument12 pages1.2 - Lightning - Protection - Cypress - XXHZ - EN - Doc-0073537 - R06ajavier.garcia.eiffageNo ratings yet
- Ucm6xxx Remote Extension Configuration GuideDocument10 pagesUcm6xxx Remote Extension Configuration GuideSipho NcubeNo ratings yet
- Network Guide To Networks 6th Edition Tamara Dean Solutions ManualDocument10 pagesNetwork Guide To Networks 6th Edition Tamara Dean Solutions Manualnathanmelanie53f18f100% (30)
- Journal of Purchasing and Supply Management: Christoph G. Schmidt, Stephan M. Wagner TDocument13 pagesJournal of Purchasing and Supply Management: Christoph G. Schmidt, Stephan M. Wagner TAbdo EłNo ratings yet
- Nopcommerce Auction & Multi-StoreDocument5 pagesNopcommerce Auction & Multi-StoreamgodhaniNo ratings yet
- Hypermesh To Ansys FluentDocument3 pagesHypermesh To Ansys FluentHariPraneeth ENo ratings yet
- POM TroubleshootingDocument142 pagesPOM TroubleshootingMichael ANo ratings yet
- Government Supporting Documents GuideDocument7 pagesGovernment Supporting Documents Guidemaricar buisanNo ratings yet
- Use Smart Care On Your Samsung Washer and Dryer PDFDocument4 pagesUse Smart Care On Your Samsung Washer and Dryer PDFtelcosperezNo ratings yet
- 3 - QMT425-T3 Linear Programming (29-74)Document46 pages3 - QMT425-T3 Linear Programming (29-74)Ashraf RadzaliNo ratings yet
- 7th SEM B.TechDocument2 pages7th SEM B.Techप्रतीक प्रकाशNo ratings yet
- Step 8 - Fortigate Overview: Redis KafkaDocument2 pagesStep 8 - Fortigate Overview: Redis KafkaDung Nguyen HoaiNo ratings yet
- Computer Science: and Python Programming With PracticalDocument23 pagesComputer Science: and Python Programming With Practicalrekha_1234No ratings yet
- Update Firmware of BMW ICOM A2 Diagnostic ToolDocument4 pagesUpdate Firmware of BMW ICOM A2 Diagnostic ToolPhan LamNo ratings yet