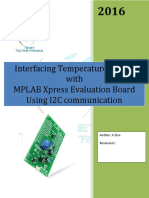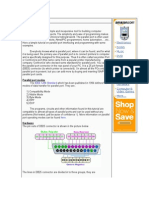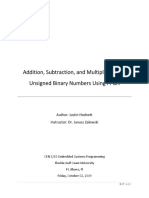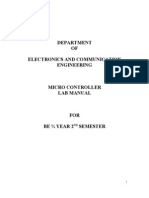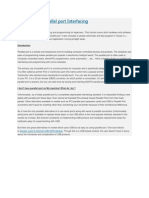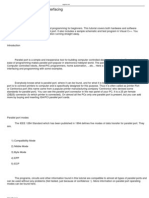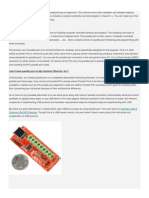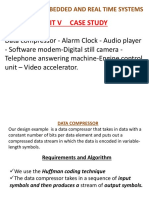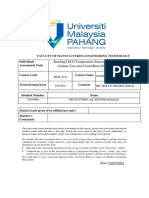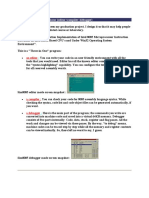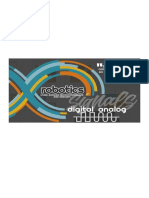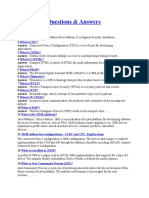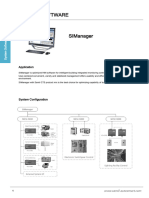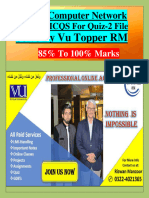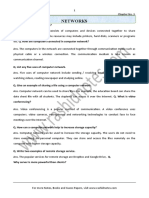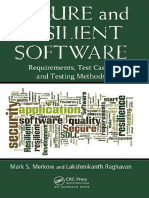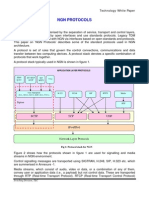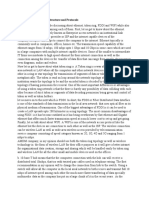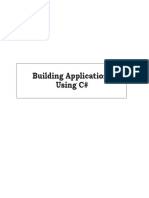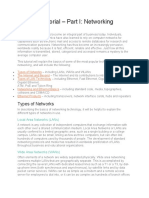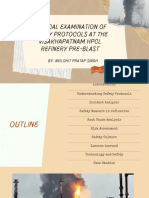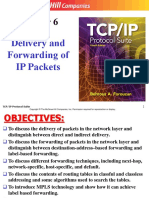Professional Documents
Culture Documents
Integration of Modbus
Integration of Modbus
Uploaded by
lamiaCopyright:
Available Formats
You might also like
- Task 1: ScenarioDocument3 pagesTask 1: ScenarioEmmanuel Barochin0% (2)
- Thesis Packet TracerDocument52 pagesThesis Packet TracerHashmat MohamadNo ratings yet
- Assembly Programming:Simple, Short, And Straightforward Way Of Learning Assembly LanguageFrom EverandAssembly Programming:Simple, Short, And Straightforward Way Of Learning Assembly LanguageRating: 5 out of 5 stars5/5 (1)
- Rabadon - Exercise3 FullAdderDocument13 pagesRabadon - Exercise3 FullAdderChristian RabadonNo ratings yet
- Microcontroller Lab ManualDocument127 pagesMicrocontroller Lab Manualsiri.pogula100% (2)
- Module CCNA R&S Module 1 Introduction To Networks PDFDocument5 pagesModule CCNA R&S Module 1 Introduction To Networks PDFEFLORENDO25No ratings yet
- Getting Started: Creating A Simple Siemens MPI Protocol ApplicationDocument24 pagesGetting Started: Creating A Simple Siemens MPI Protocol ApplicationsaravananNo ratings yet
- Integration To SysmacDocument23 pagesIntegration To SysmaclamiaNo ratings yet
- Getting Started: Creating A Simple OPC Client Support ApplicationDocument25 pagesGetting Started: Creating A Simple OPC Client Support ApplicationAnonymous tW1zTL2ltNo ratings yet
- Getting Started: Creating A Simple Iolog Ss3000 Modules Modbus Rtu ApplicationDocument15 pagesGetting Started: Creating A Simple Iolog Ss3000 Modules Modbus Rtu ApplicationAnonymous tW1zTL2ltNo ratings yet
- MCP Lab Manual C-16Document62 pagesMCP Lab Manual C-16siri.pogula67% (6)
- Interfacing Temperature Sensor With MPLAB Xpress Evaluation Board Using I2C CommunicationDocument13 pagesInterfacing Temperature Sensor With MPLAB Xpress Evaluation Board Using I2C CommunicationsivaNo ratings yet
- Parallel Port Interfacing TutorialDocument18 pagesParallel Port Interfacing TutorialOlivia JacksonNo ratings yet
- Comsats University: Lab # 01 Introduction To Development Tools and Lab SoftwareDocument7 pagesComsats University: Lab # 01 Introduction To Development Tools and Lab SoftwareBilal HabibNo ratings yet
- XSeries R200 Wireless App21 43-TV-07!32!24Jan12 ReviewDocument10 pagesXSeries R200 Wireless App21 43-TV-07!32!24Jan12 Reviewcastilleno2249No ratings yet
- Assignment 1 IoTDocument8 pagesAssignment 1 IoTSriram VangavetiNo ratings yet
- Unit 2 SPDocument29 pagesUnit 2 SPKumar KumarNo ratings yet
- Micro Lab Experiment#1Document4 pagesMicro Lab Experiment#1Umair HameedNo ratings yet
- M.Tech ES ARM LABDocument14 pagesM.Tech ES ARM LABdownloadscribdpdfNo ratings yet
- Objective: To Understand The Basic Concept and Functionality of Assembly LanguageDocument9 pagesObjective: To Understand The Basic Concept and Functionality of Assembly LanguageKAMRAN KHANNo ratings yet
- FPGAHodnettReportFinal PDFDocument20 pagesFPGAHodnettReportFinal PDFlitoduterNo ratings yet
- 12 Remote Control: !!!WARNING!!!Document6 pages12 Remote Control: !!!WARNING!!!Lucía jandigNo ratings yet
- Embedded LabDocument182 pagesEmbedded Labroobinsivan120No ratings yet
- Slide 1Document120 pagesSlide 1Karime Mohamed ElsaidNo ratings yet
- Unit II Programming Using Embedded C FinalDocument24 pagesUnit II Programming Using Embedded C Finalmdwalunjkar5565No ratings yet
- ESD FileDocument17 pagesESD FileAryman KaushikNo ratings yet
- ES Lab Manual 1Document95 pagesES Lab Manual 1Rufus DavidNo ratings yet
- Lab ManualDocument53 pagesLab ManualRutvik DholiyaNo ratings yet
- Microcontroller Based Data Logger: Home Projects of 8051Document4 pagesMicrocontroller Based Data Logger: Home Projects of 8051Siraj MohammadNo ratings yet
- Tutorial ProjectDocument16 pagesTutorial ProjectMuhammadNizarArifansyahNo ratings yet
- Micro Controller Lab ManualDocument38 pagesMicro Controller Lab ManualSameer Sadiq100% (1)
- Tutorial On Simatic s5 Control System :practical Programming and Fault FindingDocument22 pagesTutorial On Simatic s5 Control System :practical Programming and Fault Findingak4dili80% (5)
- CSE369 Lab1&2 Wi22Document5 pagesCSE369 Lab1&2 Wi22Deniz Melek TürkNo ratings yet
- Microprocessor Lab Experiment 1Document10 pagesMicroprocessor Lab Experiment 1Eng.Mahmoud ObaidNo ratings yet
- A Tutorial On Parallel Port InterfacingDocument8 pagesA Tutorial On Parallel Port InterfacingNurul Hanim OmarNo ratings yet
- A Tutorial On Parallel Port InterfacingDocument10 pagesA Tutorial On Parallel Port InterfacingVeeresh M ShivarudrappaNo ratings yet
- 8051 Programming Using Embedded CDocument44 pages8051 Programming Using Embedded Crenukaprasadj6No ratings yet
- Arduino Notebook v1-1Document43 pagesArduino Notebook v1-1Nguyen OanhNo ratings yet
- Lecture Slide 4Document48 pagesLecture Slide 4Sunil SahooNo ratings yet
- ECE 353 VHDL and Laboratory Tools TutorialDocument19 pagesECE 353 VHDL and Laboratory Tools TutorialGiovanni OrsariNo ratings yet
- Tutorial On Parallel Port InterfacingDocument7 pagesTutorial On Parallel Port InterfacingVasilis TsekourasNo ratings yet
- Iot Project WorkDocument5 pagesIot Project WorkAsfa SaadNo ratings yet
- Computer Science Coursebook-235-252Document18 pagesComputer Science Coursebook-235-252api-470106119No ratings yet
- Unit-V 6703Document84 pagesUnit-V 6703Ragunath T100% (1)
- EE 354 ES Consolidated Lab Manual Sp23 (Lab1-9)Document98 pagesEE 354 ES Consolidated Lab Manual Sp23 (Lab1-9)Zain AhmedNo ratings yet
- LAB#2Document9 pagesLAB#2Yousuf JamalNo ratings yet
- Writing Code For Microcontrollers: A Rough Outline For Your ProgramDocument14 pagesWriting Code For Microcontrollers: A Rough Outline For Your ProgramSritam Kumar DashNo ratings yet
- Mugunthen Sevendadasan Ta19086 Mca ProjectDocument16 pagesMugunthen Sevendadasan Ta19086 Mca ProjectDxnesh SonOf SamarasamNo ratings yet
- Assembler DesignDocument40 pagesAssembler DesignAdilyt yttNo ratings yet
- TCP Client Test Software - Simply Modbus SoftwareDocument4 pagesTCP Client Test Software - Simply Modbus SoftwareSaber LeffiNo ratings yet
- "Software Simulation Implementation of Intel 8085 Microprocessor InstructionDocument2 pages"Software Simulation Implementation of Intel 8085 Microprocessor InstructionAPRILIA BREGINo ratings yet
- Gakeeper in Omnipcx Enterpri - enDocument12 pagesGakeeper in Omnipcx Enterpri - enTalhaoui ZakariaNo ratings yet
- Updated Emb Sys & Comm Lab ManualDocument25 pagesUpdated Emb Sys & Comm Lab Manualkuzzzdmh3bNo ratings yet
- Lab No.2 TutorialDocument16 pagesLab No.2 TutorialMuhammad AqdasNo ratings yet
- Lab 2 Tutorial PDFDocument16 pagesLab 2 Tutorial PDFasdNo ratings yet
- Lab 4aDocument12 pagesLab 4awajeehaadeel57No ratings yet
- How To ... Modbus TCP IP - Altivar Process & M221Document21 pagesHow To ... Modbus TCP IP - Altivar Process & M221nanonejo25No ratings yet
- Digital AnalogDocument40 pagesDigital AnalogRyan Gelica PadayNo ratings yet
- Lab 5 and 6 ReportDocument16 pagesLab 5 and 6 ReportAkira MannahelNo ratings yet
- IT-102 CP Lab ManualDocument114 pagesIT-102 CP Lab ManualHamza AbbasiNo ratings yet
- C Programming for the Pc the Mac and the Arduino Microcontroller SystemFrom EverandC Programming for the Pc the Mac and the Arduino Microcontroller SystemNo ratings yet
- SS 508-4-2013 (Plus) Amd1 - PreviewDocument11 pagesSS 508-4-2013 (Plus) Amd1 - Previewlamia100% (1)
- AT200 From UHZ-517CFB Side Mounted LGDocument1 pageAT200 From UHZ-517CFB Side Mounted LGlamiaNo ratings yet
- PMT Hps Fi Honeywell Versatilis Transmitter BrochureDocument4 pagesPMT Hps Fi Honeywell Versatilis Transmitter BrochurelamiaNo ratings yet
- BS 5308 CablesDocument78 pagesBS 5308 CableslamiaNo ratings yet
- 13 CDSL5511 超声波物位计Document2 pages13 CDSL5511 超声波物位计lamiaNo ratings yet
- LservrcDocument179 pagesLservrclamiaNo ratings yet
- User Manual: 0$18$/ (' 862e INSTALLAZIONE UPS / Gruppi Statici Di Continuità Models Green Point 6÷20KVADocument61 pagesUser Manual: 0$18$/ (' 862e INSTALLAZIONE UPS / Gruppi Statici Di Continuità Models Green Point 6÷20KVAlamiaNo ratings yet
- Interface Modeule For D-SUBDocument5 pagesInterface Modeule For D-SUBlamiaNo ratings yet
- Integration To SysmacDocument23 pagesIntegration To SysmaclamiaNo ratings yet
- Protocols Guide - English ManualDocument164 pagesProtocols Guide - English ManuallamiaNo ratings yet
- Piping & Instrumentation Diagram (P&ID) : Learning Outcome From P&ID of Narshingdi Location-C, 311 Project of BGFCLDocument13 pagesPiping & Instrumentation Diagram (P&ID) : Learning Outcome From P&ID of Narshingdi Location-C, 311 Project of BGFCLlamia100% (4)
- Diaphragm Pump CharacteristicsDocument9 pagesDiaphragm Pump CharacteristicslamiaNo ratings yet
- L11 - Design A Network-2022Document36 pagesL11 - Design A Network-2022gepoveNo ratings yet
- J2ME Viva Questions & AnswersDocument10 pagesJ2ME Viva Questions & Answersnayanisateesh2805No ratings yet
- Analog TimepaperDocument49 pagesAnalog Timepaperrsfer49No ratings yet
- Basic NetworkingDocument8 pagesBasic NetworkingMyo Min KhaingNo ratings yet
- GFK-2332BA IC695ETM001-Kxxx IPIDocument12 pagesGFK-2332BA IC695ETM001-Kxxx IPIDibakar MetyaNo ratings yet
- SICAM A8000 Series CP-8000to8022 User ManualDocument614 pagesSICAM A8000 Series CP-8000to8022 User ManualMichael Parohinog GregasNo ratings yet
- SimanagerDocument4 pagesSimanagerAli GameelNo ratings yet
- Uc600 Bas-Prg010-En 12june2012Document8 pagesUc600 Bas-Prg010-En 12june2012cauvongkhongmauNo ratings yet
- CS610 Quiz-2 File by Vu Topper RMDocument47 pagesCS610 Quiz-2 File by Vu Topper RMpak talentNo ratings yet
- 9th Computer Science Notes Chapter No. 3 (EM)Document14 pages9th Computer Science Notes Chapter No. 3 (EM)Umaira ZafarNo ratings yet
- Secure and Resilient Software - Requirements, Test Cases and Testing MethodsDocument272 pagesSecure and Resilient Software - Requirements, Test Cases and Testing Methodseduardoqueiros.devNo ratings yet
- Product Data Sheet Ethernet I o Card Deltav en 57652Document13 pagesProduct Data Sheet Ethernet I o Card Deltav en 57652samim_khNo ratings yet
- Use of TTCN-3 For The Development of SIGTRAN TestsDocument10 pagesUse of TTCN-3 For The Development of SIGTRAN TestsBelahreche MohamedNo ratings yet
- Daknet PDFDocument30 pagesDaknet PDFsukk100% (11)
- Cpsel 6 Narrative SummaryDocument5 pagesCpsel 6 Narrative Summaryapi-377039370No ratings yet
- 2017 Clear Scada IntrouctionDocument17 pages2017 Clear Scada Introuctionprof953No ratings yet
- Textbook Ebook Isc2 Cissp Certified Information Systems Security Professional Official Study Guide Mike Chapple All Chapter PDFDocument43 pagesTextbook Ebook Isc2 Cissp Certified Information Systems Security Professional Official Study Guide Mike Chapple All Chapter PDFmarian.callahan359100% (6)
- Ref.5 NGN ProtocolsDocument15 pagesRef.5 NGN Protocolsharit_ec100% (1)
- Task 1-Networking Infrastructure and ProtocolsDocument5 pagesTask 1-Networking Infrastructure and ProtocolsShiraj-Us-Salahin IslamNo ratings yet
- Building Applications in C# TGDocument832 pagesBuilding Applications in C# TGPrince Alu100% (1)
- Ethernet TutorialDocument48 pagesEthernet TutorialDeden ArdiansyahNo ratings yet
- SCS (System Core Server) Model BCY44100M: GeneralDocument8 pagesSCS (System Core Server) Model BCY44100M: GeneralArif KusumariyadiNo ratings yet
- 2018 AL ICT English Paper 1 - ItguruDocument10 pages2018 AL ICT English Paper 1 - ItguruDaham DissanayakeNo ratings yet
- Critical Examination of Safety Protocols at The Visakhapatnam HPCL Refinery Pre-BlastDocument15 pagesCritical Examination of Safety Protocols at The Visakhapatnam HPCL Refinery Pre-BlastNishant gopanNo ratings yet
- Delivery and Forwarding of IP Packets: TCP/IP Protocol SuiteDocument54 pagesDelivery and Forwarding of IP Packets: TCP/IP Protocol SuiteMuhammad ImranNo ratings yet
- Cisco Catalyst 2960-S, 2960-X, and 2960-Xr Stacking With Flexstack and Flexstack-Plus Technology: Description, Usage, and Best PracticesDocument25 pagesCisco Catalyst 2960-S, 2960-X, and 2960-Xr Stacking With Flexstack and Flexstack-Plus Technology: Description, Usage, and Best PracticesOTHMANI MARABOUT AmineNo ratings yet
- GH5200 User Manual v1.0Document105 pagesGH5200 User Manual v1.0Julio100% (1)
- Scheme - I Sample Test Paper - IDocument4 pagesScheme - I Sample Test Paper - Ineha chauguleNo ratings yet
Integration of Modbus
Integration of Modbus
Uploaded by
lamiaOriginal Description:
Copyright
Available Formats
Share this document
Did you find this document useful?
Is this content inappropriate?
Report this DocumentCopyright:
Available Formats
Integration of Modbus
Integration of Modbus
Uploaded by
lamiaCopyright:
Available Formats
Getting started
Creating a simple Modbus protocol application
Document revision
Date Edition Comments
24/11/2009 1.0 -
24/11/2009 2.0
Sielco Sistemi srl
via Roma, 24
I-22070 Guanzate (CO)
http://www.sielcosistemi.com
Getting started - Creating a simple Modbus protocol application 2
1. Introduction
In this guide we propose, as an example, the design of a simple supervision application Modbus RTU protocol
based; this example is a little step towards the design of more complex SCADA applications, but it can be useful for
anybody who approaches for the first time to a SCADA, and in particular to Winlog Pro software, to quickly
understand how to communicate with external devices.
Every time you design a new application, it is necessary to know, for each external device, the communication
protocol, the address and the list of variables that you want read or write.
In our example we have to communicate with two devices (Test Device#1 e Test Device#2) whose address are 1
and 2; for each device we want to read 3 numeric variables (Temp, Sp e Out) and 1 digital variable (Alarm).
Getting started - Creating a simple Modbus protocol application 3
2. Creating the project
To create a new supervision project, it is necessary to use Project Manager, the Winlog Pro integrated
development environment that provides different tools (Gate Builder, Template Builder, Code Builder).
Run Project Manager selecting own icon from Start menu.
Select New from Project menu and insert the project name (for example Test).
Project creation
In this way you create a tree structure with all supervision project elements.
Getting started - Creating a simple Modbus protocol application 4
3. Communication channel configuration
From elements in Configuration folder select Channels.
Define the logic channel 1 to communicate in Modbus RTU.
Protocol selection
Press button Options... and select the serial port to assign to the channel (for example COM1). It is necessary to
set serial port specifying Baud rate, Parity, Stop bits, Data bits, Time out e Query Pause (for
these parameters refer to manufacturer data device, an example is provided in the figure)
Protocol configuration
Getting started - Creating a simple Modbus protocol application 5
4. Devices declaration
From elements in Configuration folder select Devices.
Insert Test Device#1 and Test Device#2, respectively at address 1 and 2 on logic channel 1 previously set
Devices declaration
Getting started - Creating a simple Modbus protocol application 6
5. Creating variables database
Now we can insert the devices variables in gates database
In this example we only consider numeric and digital variables (gates).
Numeric gates include all those variables that refer to an analog quantity (for example measured variables, set-
points, alarm threshold ..) and can be expressed by a byte, a word, a double word, an integer or by a floating-point
variable.
Digital gates include all those variables that refer to digital status (for example an alarm conditions, a configuration
option, ...) and can be expressed by a single bit.
Sometimes more digital conditions can be gathered in a single numeric variable, but this case will not be explained
in this example.
To edit the variables database, you need to run Gate Builder
From Project Manager, select Gates folder and double-click on each of icons (Numeric, Digital, ...).
Variables database creation
Suppose you need to read the following variables (to adapt this example to a real case it is enough to modify the
gates details below).
Name Channel Device Modbus address* Variable type Gate type Unit Description
TEMP 1 1 (3:) 005 Signed Word Numeric °C Temperature - Measure
SP 1 1 (3:) 010 Signed Word Numeric °C Temperature - Setpoint
OUT 1 1 (3:) 015 Unsigned Word Numeric % Control Output - Value
ALARM 1 1 (1:) 012 Bit Digitale Internal alarm status
TEMP 1 2 (3:) 005 Signed Word Numeric °C Temperature - Measure
SP 1 2 (3:) 010 Signed Word Numeric °C Temperature - Setpoint
OUT 1 2 (3:) 015 Unsigned Word Numeric % Control Output - Value
ALARM 1 2 (1:) 012 Bit Digital Internal alarm status
* The number between brackets represents Modbus function used to read the variable (refer to protocol manual in Project Manager Help).
Getting started - Creating a simple Modbus protocol application 7
5.1 Numeric variables configuration
Repeat numeric gates configuration for both devices, having care to change device number (Device) and N ID.
Numeric variable TEMP configuration
TEMP numeric variable configuration – General folder
TEMP numeric variable configuration – Sampling folder
Getting started - Creating a simple Modbus protocol application 8
TEMP numeric variable configuration – Value folder
Numeric variable SP configuration
SP numeric variable configuration – General folder
SP numeric variable configuration – Sampling folder
Getting started - Creating a simple Modbus protocol application 9
SP numeric variable configuration – Value folder
Numeric variable OUT configuration
OUT numeric variable configuration – General folder
Getting started - Creating a simple Modbus protocol application 10
OUT numeric variable configuration –Sampling folder
OUT numeric variable configuration – Value folder
End result
After you have defined all numeric variables, you should see the Gate Builder main page similar to the one shown
below.
Numeric variable database
Getting started - Creating a simple Modbus protocol application 11
5.2 Digital variables configuration
Repeat numeric gates configuration for both devices, having care to change device number (Device) and N ID.
ALARM digital variable configuration – General folder
ALARM digital variable configuration – Sampling folder
Final result
After you have defined all numeric variables, you should see the Gate Builder main page similar to the one shown
below.
Digital variables database
Getting started - Creating a simple Modbus protocol application 12
5.3 Alarms gates configuration
So we have created numeric and digital gates database; now we will create as example an event/alarm gate for each
device.
These gates are not read from devices but are software generated and their status wil be displayed in runtime as
"event and alarm status" and "event and alarm history”.
Let's create alarm gates with the following conditions.
Name Condition Filter time Message Registration
Attention! Internal Alarm Test
Internal_Alarm,1 Alarm,1 = 1 10 s yes
Device#1
Attention! Internal Alarm Test
Internal_Alarm,2 Alarm,2 = 1 10 s yes
Device#2
Configuration of alarm gate Internal_Alarm
Internal_Alarm ALARM gate configuration – General folder
Internal_Alarm ALARM gate configuration – Condition folder
Getting started - Creating a simple Modbus protocol application 13
Internal_Alarm ALARM gate configuration –Message folder
Final result
After you have defined all numeric variables, you should see the Gate Builder main page similar to the one shown
below.
Alarm gates database
Getting started - Creating a simple Modbus protocol application 14
6. Creating a template
Now supervision network has been set; we have defined the logical channel and its link to PC COM port and we
have connected it to Modbus RTU protocol; we have linked to this channel two devices (Test Device#1 e Test
Device#2); for both we have declared sampling variables and alarm/event internal variables.
Now it is the moment to build a template for the application.
Select Template folder and create a new template, selecting the item New>File from Edit menu. Rename the
just created template using the name Main, do this selecting it and then using Rename item from Edit menu.
Template creating
Double-clicking on created template, Template Builder start in order to build the graphic page.
6.1 Declaring template variables
First it is necessary to declare which variables we will use in the template; in this example we will use all of them.
Click on button alongside of the Gates item in the Property Editor (Property Editor is the window on the left
side of the screen that allows to modify template elements properties).
A new windows will appear; press Add gate button, select the first numeric gate and press Ok. Repeat this
operation for each numeric, digital and alarm gate that belongs to the application.
Getting started - Creating a simple Modbus protocol application 15
Template variables declaration
6.2 Inserting a Label object
Firstly build a Frame that will contain all the elements that will be inserted later.
To do this, select Frame object among the ones on the upper bar ( , it is the first on the left) and click on the
template, a void rectangle will be displayed.
The next step is to insert into the created frame a static label that is a static text; select Label object among the ones
on the upper bar ( ), then click into the frame. To modify the text displayed into the object, use Property Editor,
click alongside of the property Label and digit TEMPERATURE.
Alongside of just inserted label, position another one to visualise temperature read form the device.
To link the Label to the numeric variable TEMP, click on the button alongside of the item Gate in Property
Editor and select NUM,Temp,1 among the available gates.
Modify in addition the property Label inserting %5.0lf °C.
Every described object can be formatted and placed as you like using Property Editor.
Getting started - Creating a simple Modbus protocol application 16
Label object inserting
6.3 Inserting an Edit object
Insert another Label, positioning it below TEMPERATURE and modify the text in SETPOINT
A control will be inserted that will allow to modify the value of the SP gate and to send it to the device.
Select Edit ) object from tool bar; and, as done before, link it to NUM,Sp,1 gate using the Property Editor.
Edit object inserting
Getting started - Creating a simple Modbus protocol application 17
6.4 Inserting a Gauge object
Insert another Label, positioning it below SETPOINT and modify the text in OUTPUT.
Insert now a Gauge object ( ) alongside of the previous Label; link it to NUM,Out,1 gate using the Property
Editor.
In this way the value of the device output power will be displayed in bar format.
Gauge object inserting
6.5 Inserting a Led object
Insert another Label, positioning it below OUTPUT and modify the text in INTERNAL ALARM.
Insert now a Led ( ).alongside of the previous Label. To "give animation" to the object it is necessary to specify
which is the condition that make it change colour; modify Led ON conditions property linking led activation
condition to Internal_Alarm,1 (Internal_Alarm,1 == true) alarm activation. A red led will be shown in
presence of the alarm, otherwise led will be green.
Getting started - Creating a simple Modbus protocol application 18
Led object inserting
6.6 Completing template
All variables read from device 1 are now displayed; to display also device 2 variables it is enough to select the
Frame we have created, copy and paste it in the template. Be careful to not paste it in the source frame; to avoid this
mistake click in a free object area of the template before pasting it. Now we have only to modify variables links in
Label, Edit, Gauge and Led objects to obtain a supervision interface for the Test Device #2.
Two devices supervision template
To complete the template, insert now a BkBitmap object (background bitmap, ) previously created using any
graphic design software (for example Paint) and saved in project Bitmaps folder.
Getting started - Creating a simple Modbus protocol application 19
Background bitmap inserting
Getting started - Creating a simple Modbus protocol application 20
7. Winlog Pro code example
Now create the code function that allows showing the template at runtime startup.
In Code folder create a file and rename it Main; opening it, Code Builder starts.
Creazione di un file di codice
Code Builder is the Winlog Pro programming environment; we will use it only to define a function that will open
the main template at the application startup.
Copy and paste the following code:
// Function called at Winlog startup
Function void Main()
#Startup
//***************************************
// Open default page
//***************************************
TPageOpen("Main");
end
To check syntax of the code use function Check syntax ( ).
Getting started - Creating a simple Modbus protocol application 21
Code syntax checking
Getting started - Creating a simple Modbus protocol application 22
8. Project execution
Our example is complete.
Wire devices to the serial port; to run the project, in Project Manager select Execute... from Project
menu.
Now we are entering in the "run-time" phase that is application execution mode. Winlog Pro samples variables
from devices and processes results in graphical representations (trends and template) and in tabular representations
(reports and historical data).
At project startup, main template will appear automatically.
From Supervision menu you can display graphical trends; select menu item Charts... and define the group
of variables that you want to display as graphical trends.
Again in Supervision menu you can display both the online status (Status>Alarms...) and the story
(Historical>Alarms...) of all alarms that have been created with Gate Builder.
Project execution
Getting started - Creating a simple Modbus protocol application 23
You might also like
- Task 1: ScenarioDocument3 pagesTask 1: ScenarioEmmanuel Barochin0% (2)
- Thesis Packet TracerDocument52 pagesThesis Packet TracerHashmat MohamadNo ratings yet
- Assembly Programming:Simple, Short, And Straightforward Way Of Learning Assembly LanguageFrom EverandAssembly Programming:Simple, Short, And Straightforward Way Of Learning Assembly LanguageRating: 5 out of 5 stars5/5 (1)
- Rabadon - Exercise3 FullAdderDocument13 pagesRabadon - Exercise3 FullAdderChristian RabadonNo ratings yet
- Microcontroller Lab ManualDocument127 pagesMicrocontroller Lab Manualsiri.pogula100% (2)
- Module CCNA R&S Module 1 Introduction To Networks PDFDocument5 pagesModule CCNA R&S Module 1 Introduction To Networks PDFEFLORENDO25No ratings yet
- Getting Started: Creating A Simple Siemens MPI Protocol ApplicationDocument24 pagesGetting Started: Creating A Simple Siemens MPI Protocol ApplicationsaravananNo ratings yet
- Integration To SysmacDocument23 pagesIntegration To SysmaclamiaNo ratings yet
- Getting Started: Creating A Simple OPC Client Support ApplicationDocument25 pagesGetting Started: Creating A Simple OPC Client Support ApplicationAnonymous tW1zTL2ltNo ratings yet
- Getting Started: Creating A Simple Iolog Ss3000 Modules Modbus Rtu ApplicationDocument15 pagesGetting Started: Creating A Simple Iolog Ss3000 Modules Modbus Rtu ApplicationAnonymous tW1zTL2ltNo ratings yet
- MCP Lab Manual C-16Document62 pagesMCP Lab Manual C-16siri.pogula67% (6)
- Interfacing Temperature Sensor With MPLAB Xpress Evaluation Board Using I2C CommunicationDocument13 pagesInterfacing Temperature Sensor With MPLAB Xpress Evaluation Board Using I2C CommunicationsivaNo ratings yet
- Parallel Port Interfacing TutorialDocument18 pagesParallel Port Interfacing TutorialOlivia JacksonNo ratings yet
- Comsats University: Lab # 01 Introduction To Development Tools and Lab SoftwareDocument7 pagesComsats University: Lab # 01 Introduction To Development Tools and Lab SoftwareBilal HabibNo ratings yet
- XSeries R200 Wireless App21 43-TV-07!32!24Jan12 ReviewDocument10 pagesXSeries R200 Wireless App21 43-TV-07!32!24Jan12 Reviewcastilleno2249No ratings yet
- Assignment 1 IoTDocument8 pagesAssignment 1 IoTSriram VangavetiNo ratings yet
- Unit 2 SPDocument29 pagesUnit 2 SPKumar KumarNo ratings yet
- Micro Lab Experiment#1Document4 pagesMicro Lab Experiment#1Umair HameedNo ratings yet
- M.Tech ES ARM LABDocument14 pagesM.Tech ES ARM LABdownloadscribdpdfNo ratings yet
- Objective: To Understand The Basic Concept and Functionality of Assembly LanguageDocument9 pagesObjective: To Understand The Basic Concept and Functionality of Assembly LanguageKAMRAN KHANNo ratings yet
- FPGAHodnettReportFinal PDFDocument20 pagesFPGAHodnettReportFinal PDFlitoduterNo ratings yet
- 12 Remote Control: !!!WARNING!!!Document6 pages12 Remote Control: !!!WARNING!!!Lucía jandigNo ratings yet
- Embedded LabDocument182 pagesEmbedded Labroobinsivan120No ratings yet
- Slide 1Document120 pagesSlide 1Karime Mohamed ElsaidNo ratings yet
- Unit II Programming Using Embedded C FinalDocument24 pagesUnit II Programming Using Embedded C Finalmdwalunjkar5565No ratings yet
- ESD FileDocument17 pagesESD FileAryman KaushikNo ratings yet
- ES Lab Manual 1Document95 pagesES Lab Manual 1Rufus DavidNo ratings yet
- Lab ManualDocument53 pagesLab ManualRutvik DholiyaNo ratings yet
- Microcontroller Based Data Logger: Home Projects of 8051Document4 pagesMicrocontroller Based Data Logger: Home Projects of 8051Siraj MohammadNo ratings yet
- Tutorial ProjectDocument16 pagesTutorial ProjectMuhammadNizarArifansyahNo ratings yet
- Micro Controller Lab ManualDocument38 pagesMicro Controller Lab ManualSameer Sadiq100% (1)
- Tutorial On Simatic s5 Control System :practical Programming and Fault FindingDocument22 pagesTutorial On Simatic s5 Control System :practical Programming and Fault Findingak4dili80% (5)
- CSE369 Lab1&2 Wi22Document5 pagesCSE369 Lab1&2 Wi22Deniz Melek TürkNo ratings yet
- Microprocessor Lab Experiment 1Document10 pagesMicroprocessor Lab Experiment 1Eng.Mahmoud ObaidNo ratings yet
- A Tutorial On Parallel Port InterfacingDocument8 pagesA Tutorial On Parallel Port InterfacingNurul Hanim OmarNo ratings yet
- A Tutorial On Parallel Port InterfacingDocument10 pagesA Tutorial On Parallel Port InterfacingVeeresh M ShivarudrappaNo ratings yet
- 8051 Programming Using Embedded CDocument44 pages8051 Programming Using Embedded Crenukaprasadj6No ratings yet
- Arduino Notebook v1-1Document43 pagesArduino Notebook v1-1Nguyen OanhNo ratings yet
- Lecture Slide 4Document48 pagesLecture Slide 4Sunil SahooNo ratings yet
- ECE 353 VHDL and Laboratory Tools TutorialDocument19 pagesECE 353 VHDL and Laboratory Tools TutorialGiovanni OrsariNo ratings yet
- Tutorial On Parallel Port InterfacingDocument7 pagesTutorial On Parallel Port InterfacingVasilis TsekourasNo ratings yet
- Iot Project WorkDocument5 pagesIot Project WorkAsfa SaadNo ratings yet
- Computer Science Coursebook-235-252Document18 pagesComputer Science Coursebook-235-252api-470106119No ratings yet
- Unit-V 6703Document84 pagesUnit-V 6703Ragunath T100% (1)
- EE 354 ES Consolidated Lab Manual Sp23 (Lab1-9)Document98 pagesEE 354 ES Consolidated Lab Manual Sp23 (Lab1-9)Zain AhmedNo ratings yet
- LAB#2Document9 pagesLAB#2Yousuf JamalNo ratings yet
- Writing Code For Microcontrollers: A Rough Outline For Your ProgramDocument14 pagesWriting Code For Microcontrollers: A Rough Outline For Your ProgramSritam Kumar DashNo ratings yet
- Mugunthen Sevendadasan Ta19086 Mca ProjectDocument16 pagesMugunthen Sevendadasan Ta19086 Mca ProjectDxnesh SonOf SamarasamNo ratings yet
- Assembler DesignDocument40 pagesAssembler DesignAdilyt yttNo ratings yet
- TCP Client Test Software - Simply Modbus SoftwareDocument4 pagesTCP Client Test Software - Simply Modbus SoftwareSaber LeffiNo ratings yet
- "Software Simulation Implementation of Intel 8085 Microprocessor InstructionDocument2 pages"Software Simulation Implementation of Intel 8085 Microprocessor InstructionAPRILIA BREGINo ratings yet
- Gakeeper in Omnipcx Enterpri - enDocument12 pagesGakeeper in Omnipcx Enterpri - enTalhaoui ZakariaNo ratings yet
- Updated Emb Sys & Comm Lab ManualDocument25 pagesUpdated Emb Sys & Comm Lab Manualkuzzzdmh3bNo ratings yet
- Lab No.2 TutorialDocument16 pagesLab No.2 TutorialMuhammad AqdasNo ratings yet
- Lab 2 Tutorial PDFDocument16 pagesLab 2 Tutorial PDFasdNo ratings yet
- Lab 4aDocument12 pagesLab 4awajeehaadeel57No ratings yet
- How To ... Modbus TCP IP - Altivar Process & M221Document21 pagesHow To ... Modbus TCP IP - Altivar Process & M221nanonejo25No ratings yet
- Digital AnalogDocument40 pagesDigital AnalogRyan Gelica PadayNo ratings yet
- Lab 5 and 6 ReportDocument16 pagesLab 5 and 6 ReportAkira MannahelNo ratings yet
- IT-102 CP Lab ManualDocument114 pagesIT-102 CP Lab ManualHamza AbbasiNo ratings yet
- C Programming for the Pc the Mac and the Arduino Microcontroller SystemFrom EverandC Programming for the Pc the Mac and the Arduino Microcontroller SystemNo ratings yet
- SS 508-4-2013 (Plus) Amd1 - PreviewDocument11 pagesSS 508-4-2013 (Plus) Amd1 - Previewlamia100% (1)
- AT200 From UHZ-517CFB Side Mounted LGDocument1 pageAT200 From UHZ-517CFB Side Mounted LGlamiaNo ratings yet
- PMT Hps Fi Honeywell Versatilis Transmitter BrochureDocument4 pagesPMT Hps Fi Honeywell Versatilis Transmitter BrochurelamiaNo ratings yet
- BS 5308 CablesDocument78 pagesBS 5308 CableslamiaNo ratings yet
- 13 CDSL5511 超声波物位计Document2 pages13 CDSL5511 超声波物位计lamiaNo ratings yet
- LservrcDocument179 pagesLservrclamiaNo ratings yet
- User Manual: 0$18$/ (' 862e INSTALLAZIONE UPS / Gruppi Statici Di Continuità Models Green Point 6÷20KVADocument61 pagesUser Manual: 0$18$/ (' 862e INSTALLAZIONE UPS / Gruppi Statici Di Continuità Models Green Point 6÷20KVAlamiaNo ratings yet
- Interface Modeule For D-SUBDocument5 pagesInterface Modeule For D-SUBlamiaNo ratings yet
- Integration To SysmacDocument23 pagesIntegration To SysmaclamiaNo ratings yet
- Protocols Guide - English ManualDocument164 pagesProtocols Guide - English ManuallamiaNo ratings yet
- Piping & Instrumentation Diagram (P&ID) : Learning Outcome From P&ID of Narshingdi Location-C, 311 Project of BGFCLDocument13 pagesPiping & Instrumentation Diagram (P&ID) : Learning Outcome From P&ID of Narshingdi Location-C, 311 Project of BGFCLlamia100% (4)
- Diaphragm Pump CharacteristicsDocument9 pagesDiaphragm Pump CharacteristicslamiaNo ratings yet
- L11 - Design A Network-2022Document36 pagesL11 - Design A Network-2022gepoveNo ratings yet
- J2ME Viva Questions & AnswersDocument10 pagesJ2ME Viva Questions & Answersnayanisateesh2805No ratings yet
- Analog TimepaperDocument49 pagesAnalog Timepaperrsfer49No ratings yet
- Basic NetworkingDocument8 pagesBasic NetworkingMyo Min KhaingNo ratings yet
- GFK-2332BA IC695ETM001-Kxxx IPIDocument12 pagesGFK-2332BA IC695ETM001-Kxxx IPIDibakar MetyaNo ratings yet
- SICAM A8000 Series CP-8000to8022 User ManualDocument614 pagesSICAM A8000 Series CP-8000to8022 User ManualMichael Parohinog GregasNo ratings yet
- SimanagerDocument4 pagesSimanagerAli GameelNo ratings yet
- Uc600 Bas-Prg010-En 12june2012Document8 pagesUc600 Bas-Prg010-En 12june2012cauvongkhongmauNo ratings yet
- CS610 Quiz-2 File by Vu Topper RMDocument47 pagesCS610 Quiz-2 File by Vu Topper RMpak talentNo ratings yet
- 9th Computer Science Notes Chapter No. 3 (EM)Document14 pages9th Computer Science Notes Chapter No. 3 (EM)Umaira ZafarNo ratings yet
- Secure and Resilient Software - Requirements, Test Cases and Testing MethodsDocument272 pagesSecure and Resilient Software - Requirements, Test Cases and Testing Methodseduardoqueiros.devNo ratings yet
- Product Data Sheet Ethernet I o Card Deltav en 57652Document13 pagesProduct Data Sheet Ethernet I o Card Deltav en 57652samim_khNo ratings yet
- Use of TTCN-3 For The Development of SIGTRAN TestsDocument10 pagesUse of TTCN-3 For The Development of SIGTRAN TestsBelahreche MohamedNo ratings yet
- Daknet PDFDocument30 pagesDaknet PDFsukk100% (11)
- Cpsel 6 Narrative SummaryDocument5 pagesCpsel 6 Narrative Summaryapi-377039370No ratings yet
- 2017 Clear Scada IntrouctionDocument17 pages2017 Clear Scada Introuctionprof953No ratings yet
- Textbook Ebook Isc2 Cissp Certified Information Systems Security Professional Official Study Guide Mike Chapple All Chapter PDFDocument43 pagesTextbook Ebook Isc2 Cissp Certified Information Systems Security Professional Official Study Guide Mike Chapple All Chapter PDFmarian.callahan359100% (6)
- Ref.5 NGN ProtocolsDocument15 pagesRef.5 NGN Protocolsharit_ec100% (1)
- Task 1-Networking Infrastructure and ProtocolsDocument5 pagesTask 1-Networking Infrastructure and ProtocolsShiraj-Us-Salahin IslamNo ratings yet
- Building Applications in C# TGDocument832 pagesBuilding Applications in C# TGPrince Alu100% (1)
- Ethernet TutorialDocument48 pagesEthernet TutorialDeden ArdiansyahNo ratings yet
- SCS (System Core Server) Model BCY44100M: GeneralDocument8 pagesSCS (System Core Server) Model BCY44100M: GeneralArif KusumariyadiNo ratings yet
- 2018 AL ICT English Paper 1 - ItguruDocument10 pages2018 AL ICT English Paper 1 - ItguruDaham DissanayakeNo ratings yet
- Critical Examination of Safety Protocols at The Visakhapatnam HPCL Refinery Pre-BlastDocument15 pagesCritical Examination of Safety Protocols at The Visakhapatnam HPCL Refinery Pre-BlastNishant gopanNo ratings yet
- Delivery and Forwarding of IP Packets: TCP/IP Protocol SuiteDocument54 pagesDelivery and Forwarding of IP Packets: TCP/IP Protocol SuiteMuhammad ImranNo ratings yet
- Cisco Catalyst 2960-S, 2960-X, and 2960-Xr Stacking With Flexstack and Flexstack-Plus Technology: Description, Usage, and Best PracticesDocument25 pagesCisco Catalyst 2960-S, 2960-X, and 2960-Xr Stacking With Flexstack and Flexstack-Plus Technology: Description, Usage, and Best PracticesOTHMANI MARABOUT AmineNo ratings yet
- GH5200 User Manual v1.0Document105 pagesGH5200 User Manual v1.0Julio100% (1)
- Scheme - I Sample Test Paper - IDocument4 pagesScheme - I Sample Test Paper - Ineha chauguleNo ratings yet