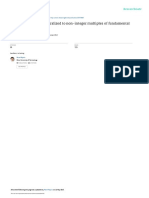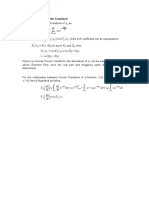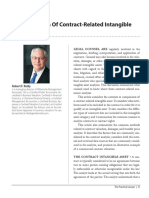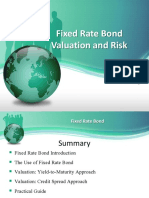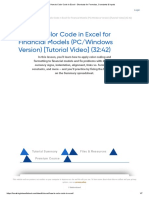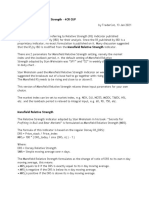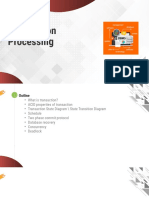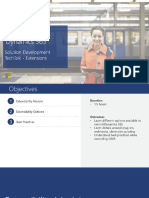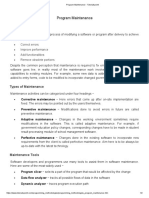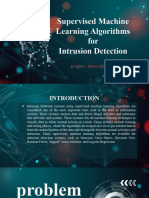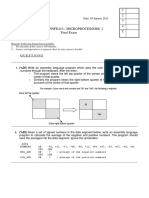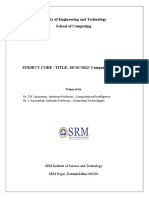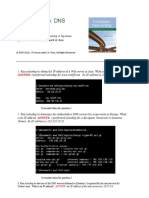Professional Documents
Culture Documents
0 ratings0% found this document useful (0 votes)
81 viewsWST Macros Add-In Excel 2013 / 2016 For Windows Updated Setup Instructions
WST Macros Add-In Excel 2013 / 2016 For Windows Updated Setup Instructions
Uploaded by
Trader CatCopyright:
© All Rights Reserved
Available Formats
Download as PDF, TXT or read online from Scribd
You might also like
- The Subtle Art of Not Giving a F*ck: A Counterintuitive Approach to Living a Good LifeFrom EverandThe Subtle Art of Not Giving a F*ck: A Counterintuitive Approach to Living a Good LifeRating: 4 out of 5 stars4/5 (5820)
- The Gifts of Imperfection: Let Go of Who You Think You're Supposed to Be and Embrace Who You AreFrom EverandThe Gifts of Imperfection: Let Go of Who You Think You're Supposed to Be and Embrace Who You AreRating: 4 out of 5 stars4/5 (1093)
- Never Split the Difference: Negotiating As If Your Life Depended On ItFrom EverandNever Split the Difference: Negotiating As If Your Life Depended On ItRating: 4.5 out of 5 stars4.5/5 (852)
- Grit: The Power of Passion and PerseveranceFrom EverandGrit: The Power of Passion and PerseveranceRating: 4 out of 5 stars4/5 (590)
- Hidden Figures: The American Dream and the Untold Story of the Black Women Mathematicians Who Helped Win the Space RaceFrom EverandHidden Figures: The American Dream and the Untold Story of the Black Women Mathematicians Who Helped Win the Space RaceRating: 4 out of 5 stars4/5 (898)
- Shoe Dog: A Memoir by the Creator of NikeFrom EverandShoe Dog: A Memoir by the Creator of NikeRating: 4.5 out of 5 stars4.5/5 (540)
- The Hard Thing About Hard Things: Building a Business When There Are No Easy AnswersFrom EverandThe Hard Thing About Hard Things: Building a Business When There Are No Easy AnswersRating: 4.5 out of 5 stars4.5/5 (349)
- Elon Musk: Tesla, SpaceX, and the Quest for a Fantastic FutureFrom EverandElon Musk: Tesla, SpaceX, and the Quest for a Fantastic FutureRating: 4.5 out of 5 stars4.5/5 (474)
- Her Body and Other Parties: StoriesFrom EverandHer Body and Other Parties: StoriesRating: 4 out of 5 stars4/5 (822)
- The Sympathizer: A Novel (Pulitzer Prize for Fiction)From EverandThe Sympathizer: A Novel (Pulitzer Prize for Fiction)Rating: 4.5 out of 5 stars4.5/5 (122)
- The Emperor of All Maladies: A Biography of CancerFrom EverandThe Emperor of All Maladies: A Biography of CancerRating: 4.5 out of 5 stars4.5/5 (271)
- The Little Book of Hygge: Danish Secrets to Happy LivingFrom EverandThe Little Book of Hygge: Danish Secrets to Happy LivingRating: 3.5 out of 5 stars3.5/5 (403)
- The World Is Flat 3.0: A Brief History of the Twenty-first CenturyFrom EverandThe World Is Flat 3.0: A Brief History of the Twenty-first CenturyRating: 3.5 out of 5 stars3.5/5 (2259)
- Devil in the Grove: Thurgood Marshall, the Groveland Boys, and the Dawn of a New AmericaFrom EverandDevil in the Grove: Thurgood Marshall, the Groveland Boys, and the Dawn of a New AmericaRating: 4.5 out of 5 stars4.5/5 (266)
- The Yellow House: A Memoir (2019 National Book Award Winner)From EverandThe Yellow House: A Memoir (2019 National Book Award Winner)Rating: 4 out of 5 stars4/5 (98)
- A Heartbreaking Work Of Staggering Genius: A Memoir Based on a True StoryFrom EverandA Heartbreaking Work Of Staggering Genius: A Memoir Based on a True StoryRating: 3.5 out of 5 stars3.5/5 (231)
- Team of Rivals: The Political Genius of Abraham LincolnFrom EverandTeam of Rivals: The Political Genius of Abraham LincolnRating: 4.5 out of 5 stars4.5/5 (234)
- On Fire: The (Burning) Case for a Green New DealFrom EverandOn Fire: The (Burning) Case for a Green New DealRating: 4 out of 5 stars4/5 (74)
- The Unwinding: An Inner History of the New AmericaFrom EverandThe Unwinding: An Inner History of the New AmericaRating: 4 out of 5 stars4/5 (45)
- Day Trading Strategies - Beginners To Advanced Traders, Strategy Is KeyDocument15 pagesDay Trading Strategies - Beginners To Advanced Traders, Strategy Is KeyTrader Cat100% (1)
- WST Macros Add-In InstructionsDocument3 pagesWST Macros Add-In InstructionsTrader CatNo ratings yet
- Sectors of The Dow StocksDocument1 pageSectors of The Dow StocksTrader CatNo ratings yet
- How To Day Trade Stocks With A Trend Strategy - Entries, Exits, and Risk ManagementDocument14 pagesHow To Day Trade Stocks With A Trend Strategy - Entries, Exits, and Risk ManagementTrader Cat100% (1)
- VCP Search Ninji CodeDocument2 pagesVCP Search Ninji CodeTrader CatNo ratings yet
- Goertzel Algorithm Generalized To Non-Integer MultDocument9 pagesGoertzel Algorithm Generalized To Non-Integer MultTrader CatNo ratings yet
- x F x x e F x ' i N F x iω F x k F x R iQ R Q F x ' iω F x iω R iQ ω (Q iR xDocument1 pagex F x x e F x ' i N F x iω F x k F x R iQ R Q F x ' iω F x iω R iQ ω (Q iR xTrader CatNo ratings yet
- Sector Rotation Over Business-Cycles: January 2007Document53 pagesSector Rotation Over Business-Cycles: January 2007Trader CatNo ratings yet
- (eBook) 圖解 河圖洛書 河洛真數Document618 pages(eBook) 圖解 河圖洛書 河洛真數Trader CatNo ratings yet
- Mansfield Relative StrengthDocument3 pagesMansfield Relative StrengthTrader CatNo ratings yet
- Install Kaspersky Endpoint Security 10 For Windows Version 10.2.6.3733 (Support Windows 7, Windows 8/8.1 and Windows 10)Document7 pagesInstall Kaspersky Endpoint Security 10 For Windows Version 10.2.6.3733 (Support Windows 7, Windows 8/8.1 and Windows 10)Trader CatNo ratings yet
- Applied Sciences: Efficient Detection Approach For DTMF Signal DetectionDocument11 pagesApplied Sciences: Efficient Detection Approach For DTMF Signal DetectionTrader CatNo ratings yet
- VFR 4 Final 021419Document136 pagesVFR 4 Final 021419Trader CatNo ratings yet
- Reilly Contract Intangibles tpl2013Document15 pagesReilly Contract Intangibles tpl2013Trader CatNo ratings yet
- Fixed Rate Bond Valuation and Risk: FinpricingDocument10 pagesFixed Rate Bond Valuation and Risk: FinpricingTrader CatNo ratings yet
- How To Color Code in Excel - Shortcuts For Formulas, Constants & InputsDocument7 pagesHow To Color Code in Excel - Shortcuts For Formulas, Constants & InputsTrader CatNo ratings yet
- MRS - Mansfield Relative StrengthDocument3 pagesMRS - Mansfield Relative StrengthTrader CatNo ratings yet
- Numerical DifferentiationDocument20 pagesNumerical DifferentiationTrader CatNo ratings yet
- GARCH (1, 1) With Exogenous Covariate For EUR/SEK Exchange Rate VolatilityDocument31 pagesGARCH (1, 1) With Exogenous Covariate For EUR/SEK Exchange Rate VolatilityTrader CatNo ratings yet
- Transaction ProcessingDocument78 pagesTransaction ProcessingchiragNo ratings yet
- Question #1: Correct Answer: CDEDocument93 pagesQuestion #1: Correct Answer: CDEVivek DewanganNo ratings yet
- 0-Manual Testing UpdatedDocument40 pages0-Manual Testing UpdatedDinesh Kumar ReddyNo ratings yet
- Mirza BaigDocument4 pagesMirza BaigDrafting YTNo ratings yet
- UM MyGate SecurityManagement DigitalDocument4 pagesUM MyGate SecurityManagement Digitalvyom racNo ratings yet
- D365 - Solution Development TechTalk Part II - ExtensionsDocument39 pagesD365 - Solution Development TechTalk Part II - ExtensionsHussam El Deen El FaramawiNo ratings yet
- Philosophy of Computer ScienceDocument835 pagesPhilosophy of Computer ScienceHugo Linares100% (2)
- CN 06Document6 pagesCN 06SALIM TADVINo ratings yet
- OOSAD Chap1Document46 pagesOOSAD Chap1Baruk Umeta DegoNo ratings yet
- Computer Graphics & Multimedia: BY DR - Rajeev PandeyDocument10 pagesComputer Graphics & Multimedia: BY DR - Rajeev PandeyIdontknow IdontknowNo ratings yet
- DCS 1Document17 pagesDCS 1Anna BrookeNo ratings yet
- Multi-Bio Time Attendance Terminal With Access Control FunctionsDocument2 pagesMulti-Bio Time Attendance Terminal With Access Control FunctionsJohanNo ratings yet
- Pli PPT ExtraDocument20 pagesPli PPT ExtraNagfaceNo ratings yet
- Program Maintenance - TutorialspointDocument2 pagesProgram Maintenance - TutorialspointMc Gemrick SantosNo ratings yet
- Lavelle Networks - E Commerce Case Study - FlipkartDocument1 pageLavelle Networks - E Commerce Case Study - Flipkartsaurav4544No ratings yet
- Spark and DaskDocument55 pagesSpark and DaskjeremiahteeeNo ratings yet
- 43 Handy Excel Shortcuts You Can't Live WithoutDocument5 pages43 Handy Excel Shortcuts You Can't Live WithoutApril BasilioNo ratings yet
- Tmatch CompressedDocument122 pagesTmatch CompressedFrancisco Torrejon GilNo ratings yet
- Supervised Machine Learning Algorithms For Intrusion DetectionDocument14 pagesSupervised Machine Learning Algorithms For Intrusion Detectionسيدرا عبداللهNo ratings yet
- Nokia Practice Exam Questions For Border Gateway Protocol For Internet Routing Exam Document enDocument23 pagesNokia Practice Exam Questions For Border Gateway Protocol For Internet Routing Exam Document enJuan CastroNo ratings yet
- SCO307-Human Computer Interaction NEWDocument3 pagesSCO307-Human Computer Interaction NEWEnock RuttohNo ratings yet
- Subhan Ullah Lecturer, Deptt of Computer Sciences, CUSIT: 1 Operating System Concepts (CSC-217) - Week 2, Lecture 3Document20 pagesSubhan Ullah Lecturer, Deptt of Computer Sciences, CUSIT: 1 Operating System Concepts (CSC-217) - Week 2, Lecture 3Ali KhanNo ratings yet
- Web Technology LabDocument29 pagesWeb Technology Labnishant99djNo ratings yet
- F12 13 Eeng410 FinDocument2 pagesF12 13 Eeng410 FinHYTHAMNo ratings yet
- How To Remove Bloatware From The Samsung Galaxy S22 05 FAQ 0x192 - Universal-Android-Debloater Wiki GitHubDocument3 pagesHow To Remove Bloatware From The Samsung Galaxy S22 05 FAQ 0x192 - Universal-Android-Debloater Wiki GitHubJosé FélixNo ratings yet
- 18CSC302J Computer Networks Lab Manual Odd 2022Document75 pages18CSC302J Computer Networks Lab Manual Odd 2022BennetNo ratings yet
- Computer Network MCQsDocument55 pagesComputer Network MCQsTarandeep singh100% (2)
- Connecting Modbus/TCP IO-Link Masters (AL134x Models) To MELSEC iQ-F FX5UDocument26 pagesConnecting Modbus/TCP IO-Link Masters (AL134x Models) To MELSEC iQ-F FX5Umax_ingNo ratings yet
- Lab ReportDocument17 pagesLab ReportYashwanthKumarNo ratings yet
- Solution: Wireshark Lab: DNSDocument7 pagesSolution: Wireshark Lab: DNSPhong LêNo ratings yet
WST Macros Add-In Excel 2013 / 2016 For Windows Updated Setup Instructions
WST Macros Add-In Excel 2013 / 2016 For Windows Updated Setup Instructions
Uploaded by
Trader Cat0 ratings0% found this document useful (0 votes)
81 views5 pagesOriginal Title
WST Macros Part II
Copyright
© © All Rights Reserved
Available Formats
PDF, TXT or read online from Scribd
Share this document
Did you find this document useful?
Is this content inappropriate?
Report this DocumentCopyright:
© All Rights Reserved
Available Formats
Download as PDF, TXT or read online from Scribd
Download as pdf or txt
0 ratings0% found this document useful (0 votes)
81 views5 pagesWST Macros Add-In Excel 2013 / 2016 For Windows Updated Setup Instructions
WST Macros Add-In Excel 2013 / 2016 For Windows Updated Setup Instructions
Uploaded by
Trader CatCopyright:
© All Rights Reserved
Available Formats
Download as PDF, TXT or read online from Scribd
Download as pdf or txt
You are on page 1of 5
WST MACROS ADD-IN EXCEL 2013 / 2016 FOR WINDOWS
UPDATED SETUP INSTRUCTIONS
IMPORTANT INSTRUCTIONS (STARTING AUGUST 2016):
A Windows Update component restricted Office applications to accessing external files only from “trusted”
locations. Files originating from the Internet may also be “blocked” unless explicitly “unblocked” by the user.
Therefore, to continue using the WST Macros add-in, you must check to see that it is not blocked, and also ensure
that the .xla file is placed in a folder that is whitelisted by Excel.
INSTRUCTIONS TO “UNBLOCK” WST MACROS DURING / AFTER INSTALLATION:
1. Immediately after pasting the .xla file into the add-ins folder, right-click it and select Properties
2. If you see the Unblock button, click on it
3. If necessary, restart Excel and then your computer before continuing the rest of the installation steps
4. NOTE: you may have to follow these instructions in the future to Unblock the macros
© Wall Street Training & Advisory, Inc. +1 (212) 537-6631
Hamilton Lin, CFA info@wallst-training.com
Founder & CEO wallst.training
WHITELISTING ADD-IN FOLDER TO EXCEL’S TRUSTED LOCATION:
After you have selected Unblock (or if you do not see this button), proceed to whitelist your add-ins folder. First,
completely uninstall the WST Macros add-in (please refer to the proper procedure below). Then, whitelist a folder
for add-ins, copy in the add-in file, and install it.
I) INSTRUCTIONS FOR PROPERLY UNINSTALLING THE WST MACROS ADD-IN:
1. With an empty workbook open, press Alt, T, I, one key at a time (Tools, Add-Ins)
2. Uncheck the box next to WST Macros, and press Enter
3. Then, press Alt, T, I again to go back into Add-ins dialog window and click the Browse… button
4. Click on the WST Macros .xla file, and press Delete to remove it from the current folder
a. Confirm deletion if prompted
5. Press Esc or select Cancel to exit the Browse window
6. Confirm that WST Macros no longer appears on the Add-ins list:
a. Select the WST Macros .xla file; Excel should notify you that the file is no longer available, and
ask to remove WST Macros from the list; if prompted, remove it
7. Press Esc or select Cancel to exit the Add-ins dialog window
8. Restart Excel (close the program and all Excel windows completely, then re-start Excel
9. With an empty workbook open, press Alt, T, I and confirm WST Macros no longer shows up in the list
a. If Excel does not notify you that the file is no longer available, then you’ll have to find out which
folder contained the .xla file when you originally installed it. Consider using the Start menu to
search. Delete the .xla file and return to Step 6.
II) INSTRUCTIONS FOR WHITELISTING YOUR ADD-INS FOLDER:
STEP 1
Identify the path to the default add-ins folder that Excel initially looks at by clicking into the blank white space on
the current browse location. OR, click on the down arrow icon; OR, press ALT + D.
© Wall Street Training & Advisory, Inc. +1 (212) 537-6631
Hamilton Lin, CFA info@wallst-training.com
Founder & CEO wallst.training
STEP 2
Now that the path is selected, copy it with Ctrl + C. Then press Esc or select Cancel to exit the Browse window.
STEP 3
Go to Excel Options (Alt, T, O) select Trust Center (should be bottom left of the dialog window) and then select
Trust Center Settings at the bottom right of Trust Center settings window.
Select Add new location…
© Wall Street Training & Advisory, Inc. +1 (212) 537-6631
Hamilton Lin, CFA info@wallst-training.com
Founder & CEO wallst.training
STEP 4
In the Path field, press Ctrl + V paste in the path from Step 2, which should look similar to:
C:\Users\Your Name\AppData\Roaming\Microsoft\AddIns
Select OK on all menus to return to Excel.
Restart Excel and if necessary, restart your computer.
© Wall Street Training & Advisory, Inc. +1 (212) 537-6631
Hamilton Lin, CFA info@wallst-training.com
Founder & CEO wallst.training
INSTRUCTIONS FOR DISABLING CURSOR/SELECTION ANIMATIONS IN EXCEL 2013+:
1. Go to "View advanced system settings" (try typing this into the Start menu)
2. Go to the "Advanced" tab and click the "Settings" button in the first section ("Performance")
3. In the "Visual Effects" tab, deselect the first option, "Animate controls and elements inside windows"
a. You may want to disable a bunch of other useless animations here, too, but don't disable the
"Smooth edges of screen fonts" if you wish to retain more legible on-screen text
4. That’s it! No reboot or re-login necessary
© Wall Street Training & Advisory, Inc. +1 (212) 537-6631
Hamilton Lin, CFA info@wallst-training.com
Founder & CEO wallst.training
You might also like
- The Subtle Art of Not Giving a F*ck: A Counterintuitive Approach to Living a Good LifeFrom EverandThe Subtle Art of Not Giving a F*ck: A Counterintuitive Approach to Living a Good LifeRating: 4 out of 5 stars4/5 (5820)
- The Gifts of Imperfection: Let Go of Who You Think You're Supposed to Be and Embrace Who You AreFrom EverandThe Gifts of Imperfection: Let Go of Who You Think You're Supposed to Be and Embrace Who You AreRating: 4 out of 5 stars4/5 (1093)
- Never Split the Difference: Negotiating As If Your Life Depended On ItFrom EverandNever Split the Difference: Negotiating As If Your Life Depended On ItRating: 4.5 out of 5 stars4.5/5 (852)
- Grit: The Power of Passion and PerseveranceFrom EverandGrit: The Power of Passion and PerseveranceRating: 4 out of 5 stars4/5 (590)
- Hidden Figures: The American Dream and the Untold Story of the Black Women Mathematicians Who Helped Win the Space RaceFrom EverandHidden Figures: The American Dream and the Untold Story of the Black Women Mathematicians Who Helped Win the Space RaceRating: 4 out of 5 stars4/5 (898)
- Shoe Dog: A Memoir by the Creator of NikeFrom EverandShoe Dog: A Memoir by the Creator of NikeRating: 4.5 out of 5 stars4.5/5 (540)
- The Hard Thing About Hard Things: Building a Business When There Are No Easy AnswersFrom EverandThe Hard Thing About Hard Things: Building a Business When There Are No Easy AnswersRating: 4.5 out of 5 stars4.5/5 (349)
- Elon Musk: Tesla, SpaceX, and the Quest for a Fantastic FutureFrom EverandElon Musk: Tesla, SpaceX, and the Quest for a Fantastic FutureRating: 4.5 out of 5 stars4.5/5 (474)
- Her Body and Other Parties: StoriesFrom EverandHer Body and Other Parties: StoriesRating: 4 out of 5 stars4/5 (822)
- The Sympathizer: A Novel (Pulitzer Prize for Fiction)From EverandThe Sympathizer: A Novel (Pulitzer Prize for Fiction)Rating: 4.5 out of 5 stars4.5/5 (122)
- The Emperor of All Maladies: A Biography of CancerFrom EverandThe Emperor of All Maladies: A Biography of CancerRating: 4.5 out of 5 stars4.5/5 (271)
- The Little Book of Hygge: Danish Secrets to Happy LivingFrom EverandThe Little Book of Hygge: Danish Secrets to Happy LivingRating: 3.5 out of 5 stars3.5/5 (403)
- The World Is Flat 3.0: A Brief History of the Twenty-first CenturyFrom EverandThe World Is Flat 3.0: A Brief History of the Twenty-first CenturyRating: 3.5 out of 5 stars3.5/5 (2259)
- Devil in the Grove: Thurgood Marshall, the Groveland Boys, and the Dawn of a New AmericaFrom EverandDevil in the Grove: Thurgood Marshall, the Groveland Boys, and the Dawn of a New AmericaRating: 4.5 out of 5 stars4.5/5 (266)
- The Yellow House: A Memoir (2019 National Book Award Winner)From EverandThe Yellow House: A Memoir (2019 National Book Award Winner)Rating: 4 out of 5 stars4/5 (98)
- A Heartbreaking Work Of Staggering Genius: A Memoir Based on a True StoryFrom EverandA Heartbreaking Work Of Staggering Genius: A Memoir Based on a True StoryRating: 3.5 out of 5 stars3.5/5 (231)
- Team of Rivals: The Political Genius of Abraham LincolnFrom EverandTeam of Rivals: The Political Genius of Abraham LincolnRating: 4.5 out of 5 stars4.5/5 (234)
- On Fire: The (Burning) Case for a Green New DealFrom EverandOn Fire: The (Burning) Case for a Green New DealRating: 4 out of 5 stars4/5 (74)
- The Unwinding: An Inner History of the New AmericaFrom EverandThe Unwinding: An Inner History of the New AmericaRating: 4 out of 5 stars4/5 (45)
- Day Trading Strategies - Beginners To Advanced Traders, Strategy Is KeyDocument15 pagesDay Trading Strategies - Beginners To Advanced Traders, Strategy Is KeyTrader Cat100% (1)
- WST Macros Add-In InstructionsDocument3 pagesWST Macros Add-In InstructionsTrader CatNo ratings yet
- Sectors of The Dow StocksDocument1 pageSectors of The Dow StocksTrader CatNo ratings yet
- How To Day Trade Stocks With A Trend Strategy - Entries, Exits, and Risk ManagementDocument14 pagesHow To Day Trade Stocks With A Trend Strategy - Entries, Exits, and Risk ManagementTrader Cat100% (1)
- VCP Search Ninji CodeDocument2 pagesVCP Search Ninji CodeTrader CatNo ratings yet
- Goertzel Algorithm Generalized To Non-Integer MultDocument9 pagesGoertzel Algorithm Generalized To Non-Integer MultTrader CatNo ratings yet
- x F x x e F x ' i N F x iω F x k F x R iQ R Q F x ' iω F x iω R iQ ω (Q iR xDocument1 pagex F x x e F x ' i N F x iω F x k F x R iQ R Q F x ' iω F x iω R iQ ω (Q iR xTrader CatNo ratings yet
- Sector Rotation Over Business-Cycles: January 2007Document53 pagesSector Rotation Over Business-Cycles: January 2007Trader CatNo ratings yet
- (eBook) 圖解 河圖洛書 河洛真數Document618 pages(eBook) 圖解 河圖洛書 河洛真數Trader CatNo ratings yet
- Mansfield Relative StrengthDocument3 pagesMansfield Relative StrengthTrader CatNo ratings yet
- Install Kaspersky Endpoint Security 10 For Windows Version 10.2.6.3733 (Support Windows 7, Windows 8/8.1 and Windows 10)Document7 pagesInstall Kaspersky Endpoint Security 10 For Windows Version 10.2.6.3733 (Support Windows 7, Windows 8/8.1 and Windows 10)Trader CatNo ratings yet
- Applied Sciences: Efficient Detection Approach For DTMF Signal DetectionDocument11 pagesApplied Sciences: Efficient Detection Approach For DTMF Signal DetectionTrader CatNo ratings yet
- VFR 4 Final 021419Document136 pagesVFR 4 Final 021419Trader CatNo ratings yet
- Reilly Contract Intangibles tpl2013Document15 pagesReilly Contract Intangibles tpl2013Trader CatNo ratings yet
- Fixed Rate Bond Valuation and Risk: FinpricingDocument10 pagesFixed Rate Bond Valuation and Risk: FinpricingTrader CatNo ratings yet
- How To Color Code in Excel - Shortcuts For Formulas, Constants & InputsDocument7 pagesHow To Color Code in Excel - Shortcuts For Formulas, Constants & InputsTrader CatNo ratings yet
- MRS - Mansfield Relative StrengthDocument3 pagesMRS - Mansfield Relative StrengthTrader CatNo ratings yet
- Numerical DifferentiationDocument20 pagesNumerical DifferentiationTrader CatNo ratings yet
- GARCH (1, 1) With Exogenous Covariate For EUR/SEK Exchange Rate VolatilityDocument31 pagesGARCH (1, 1) With Exogenous Covariate For EUR/SEK Exchange Rate VolatilityTrader CatNo ratings yet
- Transaction ProcessingDocument78 pagesTransaction ProcessingchiragNo ratings yet
- Question #1: Correct Answer: CDEDocument93 pagesQuestion #1: Correct Answer: CDEVivek DewanganNo ratings yet
- 0-Manual Testing UpdatedDocument40 pages0-Manual Testing UpdatedDinesh Kumar ReddyNo ratings yet
- Mirza BaigDocument4 pagesMirza BaigDrafting YTNo ratings yet
- UM MyGate SecurityManagement DigitalDocument4 pagesUM MyGate SecurityManagement Digitalvyom racNo ratings yet
- D365 - Solution Development TechTalk Part II - ExtensionsDocument39 pagesD365 - Solution Development TechTalk Part II - ExtensionsHussam El Deen El FaramawiNo ratings yet
- Philosophy of Computer ScienceDocument835 pagesPhilosophy of Computer ScienceHugo Linares100% (2)
- CN 06Document6 pagesCN 06SALIM TADVINo ratings yet
- OOSAD Chap1Document46 pagesOOSAD Chap1Baruk Umeta DegoNo ratings yet
- Computer Graphics & Multimedia: BY DR - Rajeev PandeyDocument10 pagesComputer Graphics & Multimedia: BY DR - Rajeev PandeyIdontknow IdontknowNo ratings yet
- DCS 1Document17 pagesDCS 1Anna BrookeNo ratings yet
- Multi-Bio Time Attendance Terminal With Access Control FunctionsDocument2 pagesMulti-Bio Time Attendance Terminal With Access Control FunctionsJohanNo ratings yet
- Pli PPT ExtraDocument20 pagesPli PPT ExtraNagfaceNo ratings yet
- Program Maintenance - TutorialspointDocument2 pagesProgram Maintenance - TutorialspointMc Gemrick SantosNo ratings yet
- Lavelle Networks - E Commerce Case Study - FlipkartDocument1 pageLavelle Networks - E Commerce Case Study - Flipkartsaurav4544No ratings yet
- Spark and DaskDocument55 pagesSpark and DaskjeremiahteeeNo ratings yet
- 43 Handy Excel Shortcuts You Can't Live WithoutDocument5 pages43 Handy Excel Shortcuts You Can't Live WithoutApril BasilioNo ratings yet
- Tmatch CompressedDocument122 pagesTmatch CompressedFrancisco Torrejon GilNo ratings yet
- Supervised Machine Learning Algorithms For Intrusion DetectionDocument14 pagesSupervised Machine Learning Algorithms For Intrusion Detectionسيدرا عبداللهNo ratings yet
- Nokia Practice Exam Questions For Border Gateway Protocol For Internet Routing Exam Document enDocument23 pagesNokia Practice Exam Questions For Border Gateway Protocol For Internet Routing Exam Document enJuan CastroNo ratings yet
- SCO307-Human Computer Interaction NEWDocument3 pagesSCO307-Human Computer Interaction NEWEnock RuttohNo ratings yet
- Subhan Ullah Lecturer, Deptt of Computer Sciences, CUSIT: 1 Operating System Concepts (CSC-217) - Week 2, Lecture 3Document20 pagesSubhan Ullah Lecturer, Deptt of Computer Sciences, CUSIT: 1 Operating System Concepts (CSC-217) - Week 2, Lecture 3Ali KhanNo ratings yet
- Web Technology LabDocument29 pagesWeb Technology Labnishant99djNo ratings yet
- F12 13 Eeng410 FinDocument2 pagesF12 13 Eeng410 FinHYTHAMNo ratings yet
- How To Remove Bloatware From The Samsung Galaxy S22 05 FAQ 0x192 - Universal-Android-Debloater Wiki GitHubDocument3 pagesHow To Remove Bloatware From The Samsung Galaxy S22 05 FAQ 0x192 - Universal-Android-Debloater Wiki GitHubJosé FélixNo ratings yet
- 18CSC302J Computer Networks Lab Manual Odd 2022Document75 pages18CSC302J Computer Networks Lab Manual Odd 2022BennetNo ratings yet
- Computer Network MCQsDocument55 pagesComputer Network MCQsTarandeep singh100% (2)
- Connecting Modbus/TCP IO-Link Masters (AL134x Models) To MELSEC iQ-F FX5UDocument26 pagesConnecting Modbus/TCP IO-Link Masters (AL134x Models) To MELSEC iQ-F FX5Umax_ingNo ratings yet
- Lab ReportDocument17 pagesLab ReportYashwanthKumarNo ratings yet
- Solution: Wireshark Lab: DNSDocument7 pagesSolution: Wireshark Lab: DNSPhong LêNo ratings yet