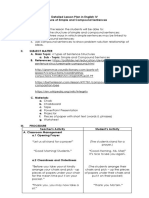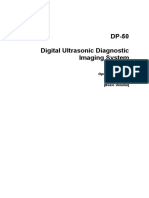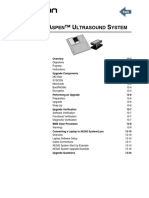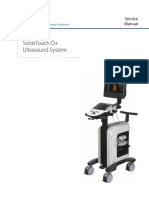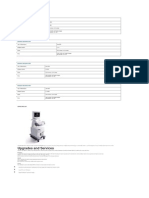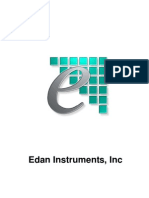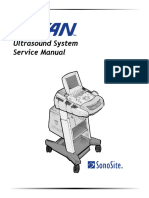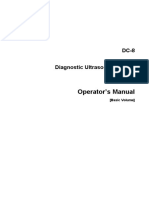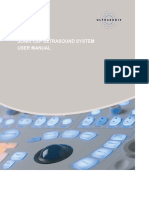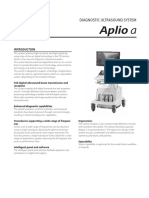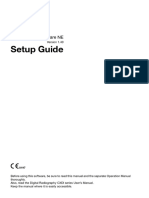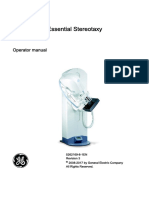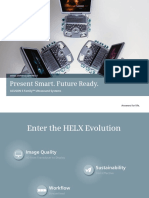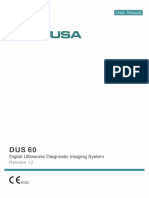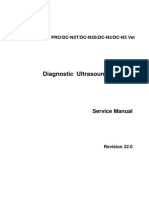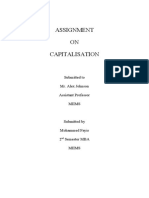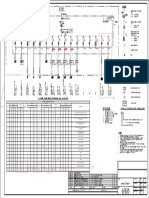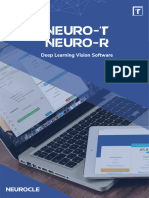Professional Documents
Culture Documents
ZS3 User Manual English 9.x
ZS3 User Manual English 9.x
Uploaded by
zakkirikCopyright:
Available Formats
You might also like
- Detailed Lesson Plan in English IV - COMPOUND SENTENCEDocument12 pagesDetailed Lesson Plan in English IV - COMPOUND SENTENCEMadhie Gre Dela Provi94% (16)
- User Manual Z6Document217 pagesUser Manual Z6Jessica moreno orjuelaNo ratings yet
- Philips SONOS PC Model 77471 C D (D.2.1) Field Service ManualDocument319 pagesPhilips SONOS PC Model 77471 C D (D.2.1) Field Service ManualErnesto GarcíaNo ratings yet
- Caresono PadScan HD3 Bladder Scanner Users ManualDocument44 pagesCaresono PadScan HD3 Bladder Scanner Users ManualZulfiqar aliNo ratings yet
- 00.053.206 SonixOne Service Manual A 140627 PDFDocument120 pages00.053.206 SonixOne Service Manual A 140627 PDFJawad SandhuNo ratings yet
- CTS-7700 Service Manual PDFDocument109 pagesCTS-7700 Service Manual PDFvasquezbencomo100% (1)
- Dc-8 Ce&FDA Service Manual v8.0 enDocument269 pagesDc-8 Ce&FDA Service Manual v8.0 enLeoni AnjosNo ratings yet
- Miius 0053 EaaDocument267 pagesMiius 0053 EaaWilliam Jose Duran CastilloNo ratings yet
- Manual Basico z5Document201 pagesManual Basico z5Cristian Andrés Revelo HinojosaNo ratings yet
- DP 50 Operator S Manual Basic 9 0Document199 pagesDP 50 Operator S Manual Basic 9 0aritmeticsNo ratings yet
- SonoSite Edge User Manual 4-26-17Document198 pagesSonoSite Edge User Manual 4-26-17JuanNeuroXNo ratings yet
- 128px Service Manual Part2 - YASIN2 PDFDocument180 pages128px Service Manual Part2 - YASIN2 PDFYasin MaaniNo ratings yet
- Service Manual English: Downloaded From Manuals Search EngineDocument177 pagesService Manual English: Downloaded From Manuals Search Enginedante pamungkasNo ratings yet
- UGEO - HM70A - Operation Manual (Vol2)Document254 pagesUGEO - HM70A - Operation Manual (Vol2)strcpNo ratings yet
- Acuson Aspen - Upgrade Aspen™ Ultrasound SystemDocument20 pagesAcuson Aspen - Upgrade Aspen™ Ultrasound SystemHarold MartinezNo ratings yet
- SonixTouch Q Service Manual A 140627Document148 pagesSonixTouch Q Service Manual A 140627hakep112No ratings yet
- Operation/Technical Manual: Veterinary Ultrasound ScannerDocument69 pagesOperation/Technical Manual: Veterinary Ultrasound ScannerBilal Aloulou100% (1)
- HD9 1.1.x DICOM Conformance StatementDocument121 pagesHD9 1.1.x DICOM Conformance Statementotrupon melliNo ratings yet
- Merlin 1101Document93 pagesMerlin 1101Doron ForshtatNo ratings yet
- Edge II Service Manual P21828-02A eDocument96 pagesEdge II Service Manual P21828-02A eHellen NogueiraNo ratings yet
- Sonoline Ultrasound MachineDocument2 pagesSonoline Ultrasound Machineksenthil77No ratings yet
- Edan ManualDocument14 pagesEdan ManualTony Nava100% (1)
- Manual S50 Elite Basic User ManualDocument178 pagesManual S50 Elite Basic User ManualSoporte Centro Radiologico Plaza Baquedano S.p.ANo ratings yet
- 1719 Service ManualDocument112 pages1719 Service Manualpridurok2013No ratings yet
- Mirror2 Touch Series User's Manual 2019 04Document200 pagesMirror2 Touch Series User's Manual 2019 04Voyager NišNo ratings yet
- HS40 DICOM Conformance StatementDocument119 pagesHS40 DICOM Conformance StatementFabio de AlmeidaNo ratings yet
- My Lab X5Document116 pagesMy Lab X5Filipe Rafael100% (1)
- Arietta850 Ver4 2-dcsDocument297 pagesArietta850 Ver4 2-dcsDANIA BWIDANINo ratings yet
- Phaser 4500 Service ManualDocument538 pagesPhaser 4500 Service ManualjairomaritanNo ratings yet
- Toshiba Ssa 370 6000 UltrasoundDocument37 pagesToshiba Ssa 370 6000 UltrasoundRoberto CabreraNo ratings yet
- CR30 C11 Install Planning 7.0Document28 pagesCR30 C11 Install Planning 7.0suny1982No ratings yet
- V5 Datasheet 1.9.60Document28 pagesV5 Datasheet 1.9.60serfiarNo ratings yet
- A1250U Service Guide PDFDocument94 pagesA1250U Service Guide PDFHasan Sevgili100% (1)
- Regulatory Requirement: S8/S8 Pro Portable Digital Color Doppler Ultrasound SystemDocument132 pagesRegulatory Requirement: S8/S8 Pro Portable Digital Color Doppler Ultrasound SystemЮрий ДмитриевNo ratings yet
- Ecografo Mindray DC 8Document345 pagesEcografo Mindray DC 8MONICA DEL PILAR LADINO YAGUENo ratings yet
- SONOS - Ultrasound - System - Peripherals - Service - Manual PRINTEDDocument545 pagesSONOS - Ultrasound - System - Peripherals - Service - Manual PRINTEDAnonymous mqsR6k1q6No ratings yet
- Sonix Manual de UsuarioDocument282 pagesSonix Manual de UsuarioPedro RdzNo ratings yet
- 49965303 (1)Document468 pages49965303 (1)ultrassom100% (1)
- Antares Ultrasound Imaging System User and Reference Manuals Supplement, 5.0Document136 pagesAntares Ultrasound Imaging System User and Reference Manuals Supplement, 5.0jcpereaNo ratings yet
- PS4 V1 Over View en R0.1Document95 pagesPS4 V1 Over View en R0.1Rama Tenis Copec100% (1)
- Diagnostic Ultrasound System: No. MPDUS0085EANDocument28 pagesDiagnostic Ultrasound System: No. MPDUS0085EANIqra ChuhanNo ratings yet
- DP10 Service Manual (11656)Document151 pagesDP10 Service Manual (11656)Maria CamargoNo ratings yet
- Setup Guide: CXDI Control Software NEDocument132 pagesSetup Guide: CXDI Control Software NEAl AlNo ratings yet
- System Installation Manual Microdose SI L50 9772188Document106 pagesSystem Installation Manual Microdose SI L50 9772188mariobiomedic15No ratings yet
- H 046 006468 00 DC 70 Operator S Manual Basic 6 0Document339 pagesH 046 006468 00 DC 70 Operator S Manual Basic 6 0Khalil IssaadNo ratings yet
- Stereotaxy - Operator Manual - UM - 5262169-8-1EN - 3Document210 pagesStereotaxy - Operator Manual - UM - 5262169-8-1EN - 3bunoroditaNo ratings yet
- Páginas Desde Parte 1.1Document25 pagesPáginas Desde Parte 1.1Corporacion NobleNo ratings yet
- H 046 005788 00 1 0Document169 pagesH 046 005788 00 1 0rca ieftinNo ratings yet
- Family of Acuson HELX Brochure PDFDocument8 pagesFamily of Acuson HELX Brochure PDFBeam VongboonsriNo ratings yet
- Primary Care With Great Vision: Diagnosic Ultrasound SystemDocument2 pagesPrimary Care With Great Vision: Diagnosic Ultrasound SystembiomedicahidalgoNo ratings yet
- Kodak DirectView CR 500 - Preventive MaintenanceDocument22 pagesKodak DirectView CR 500 - Preventive MaintenanceFélix EnríquezNo ratings yet
- Dicom Print x700Document13 pagesDicom Print x700skarpenNo ratings yet
- ENG - 6907913003 - Rev4 (User's Manual)Document194 pagesENG - 6907913003 - Rev4 (User's Manual)Moas GabrounNo ratings yet
- 01 Operation Fund 2B771-041EN KDocument224 pages01 Operation Fund 2B771-041EN KDante Nuevo100% (1)
- Operating Manual Ergometrics ER 900 (English) PDFDocument84 pagesOperating Manual Ergometrics ER 900 (English) PDFmiryangelNo ratings yet
- DC 40 Brochure - En.esDocument8 pagesDC 40 Brochure - En.esMoi KoNo ratings yet
- Maglifec MAGLIFE CPlus - Manual UsuarioDocument306 pagesMaglifec MAGLIFE CPlus - Manual Usuariopirihuey1234No ratings yet
- Edan Dus60 - UmDocument227 pagesEdan Dus60 - UmXavier MuñozNo ratings yet
- Ecografo Mindray DC-N Ceries PDFDocument233 pagesEcografo Mindray DC-N Ceries PDFJhei ORNo ratings yet
- Triple Play: Building the converged network for IP, VoIP and IPTVFrom EverandTriple Play: Building the converged network for IP, VoIP and IPTVNo ratings yet
- H 046 014026 00 ZS3 Service Manual English 9.xDocument303 pagesH 046 014026 00 ZS3 Service Manual English 9.xGlez BEnjaminNo ratings yet
- Geography P1 May-June 2023 EngDocument20 pagesGeography P1 May-June 2023 Engtanielliagreen0No ratings yet
- Rock Mass Characterization by High-Resolution SoniDocument17 pagesRock Mass Characterization by High-Resolution SoniJose AleNo ratings yet
- Marik ServitorsDocument20 pagesMarik ServitorsDWNloader100% (2)
- Capitalisation AssignmentDocument5 pagesCapitalisation AssignmentFayis FYSNo ratings yet
- Manual Tecnico Jblgo PDFDocument2 pagesManual Tecnico Jblgo PDFMarcosDanielSoaresNo ratings yet
- Chapter 1 Peanut Growing and HarvestingDocument18 pagesChapter 1 Peanut Growing and HarvestingKapil BhattNo ratings yet
- PCA TIME SAVING DESIGN AIDS - Two-Way SlabsDocument7 pagesPCA TIME SAVING DESIGN AIDS - Two-Way SlabsvNo ratings yet
- Loads Table LV Power Panel Tag: 100-Dp-001Document1 pageLoads Table LV Power Panel Tag: 100-Dp-001Erwin CarrascoNo ratings yet
- FermentationDocument23 pagesFermentationr_bharathi100% (2)
- Sensorless BLDCControl S08 MP16Document52 pagesSensorless BLDCControl S08 MP16Sachin PatilNo ratings yet
- DorkDocument5 pagesDorkJeremy Sisto ManurungNo ratings yet
- EXAM COG-622: IBM Cognos 10 BI AdministratorDocument16 pagesEXAM COG-622: IBM Cognos 10 BI AdministratorSaptarshi Dey0% (1)
- Prayerbooklet 1st-EditionDocument16 pagesPrayerbooklet 1st-EditionRexelle Jane ManalaysayNo ratings yet
- Act 1 Almeyda JTLDocument2 pagesAct 1 Almeyda JTLAltairNo ratings yet
- Biogas ProductionDocument7 pagesBiogas ProductionFagbohungbe MichaelNo ratings yet
- Cognizant Test 1Document20 pagesCognizant Test 1Veeraragavan SubramaniamNo ratings yet
- Iridium Satellite System (Iss) : Wireless CommunicationDocument11 pagesIridium Satellite System (Iss) : Wireless CommunicationSmrithi K MNo ratings yet
- 501-453 Universal Cable GalndsDocument1 page501-453 Universal Cable Galndsmeribout adelNo ratings yet
- Shattered Reflections A Journey Beyond The MirrorDocument13 pagesShattered Reflections A Journey Beyond The MirrorSweetheart PrinceNo ratings yet
- Essay Wise ChildrenDocument2 pagesEssay Wise ChildrenCarolina MariangelesNo ratings yet
- Understanding Sars-Cov-2-Induced Systemic Amyloidosis: BiorxivDocument4 pagesUnderstanding Sars-Cov-2-Induced Systemic Amyloidosis: BiorxivAntonisNo ratings yet
- Teacher: Diana Marie V. Aman Science Teaching Dates/Time: Quarter: SecondDocument6 pagesTeacher: Diana Marie V. Aman Science Teaching Dates/Time: Quarter: SecondDiana Marie Vidallon AmanNo ratings yet
- DSF Course Curriculum 1305231045Document8 pagesDSF Course Curriculum 1305231045Gaurav BhadaneNo ratings yet
- Neuro TR Brochure - EN CompressedDocument8 pagesNeuro TR Brochure - EN CompressedJanam KuNo ratings yet
- Laboratory For Energy and The Environment: HighlightsDocument14 pagesLaboratory For Energy and The Environment: HighlightsZewdu TsegayeNo ratings yet
- The Price of SilenceDocument9 pagesThe Price of Silencewamu885100% (1)
- 11a - Advanced - Turkish Grammar - NotesDocument79 pages11a - Advanced - Turkish Grammar - Notesfardousa ibNo ratings yet
- Optimal Design of Low-Cost and Reliable Hybrid Renewable Energy System Considering Grid BlackoutsDocument7 pagesOptimal Design of Low-Cost and Reliable Hybrid Renewable Energy System Considering Grid BlackoutsNelson Andres Entralgo MaldonadoNo ratings yet
- In-Band Full-Duplex Interference For Underwater Acoustic Communication SystemsDocument6 pagesIn-Band Full-Duplex Interference For Underwater Acoustic Communication SystemsHarris TsimenidisNo ratings yet
ZS3 User Manual English 9.x
ZS3 User Manual English 9.x
Uploaded by
zakkirikCopyright
Available Formats
Share this document
Did you find this document useful?
Is this content inappropriate?
Report this DocumentCopyright:
Available Formats
ZS3 User Manual English 9.x
ZS3 User Manual English 9.x
Uploaded by
zakkirikCopyright:
Available Formats
ZS3 Diagnostic Ultrasound System
Service Manual (9.x)
©2020 Shenzhen Mindray Bio-Medical Electronics Co., Ltd. All rights reserved.
ZONARE, the ZONARE logo, ZS3 and z.onepro are all trademarks of Shenzhen Mindray Bio-Medical Electronics Co.,
Ltd.. All other trademarks are the property of their respective holders.
The ZS3 Ultrasound Platform and products derived there from (for example, but not limited to, the ZS3 and the
z.onepro with and without the SP UI option) is covered by one or more of the following patents:
6,251,073; 6,569,102; 6,618,206; 6,663,567; 6,685,645; 6,733,455; 6,773,399; 6,866,631; 6,866,632; 6,896,658;
6,936,008; 6,980,419; 6,997,876; 7,022,075; 7,087,020; 7,226,416; 7,238,157; 7,352,570; 7,361,145; 7,510,529;
7,627,386; 7,382,309; 7,699,781; 8,002,705; 8,226,561; D461,814; D462,446; D467,002; D469,539; D469,877
SHENZHEN MINDRAY BIO-MEDICAL ELECTRONICS CO., LTD.
Mindray Building, Keji 12th Road South, High-Tech Industrial Park, Nanshan,
Shenzhen, 518057, P.R.China
Shanghai international Holding Corp. GmbH(Europe)
Eiffestraβe 80, 20537 Hamburg, Germany
CAUTION: United States Federal Law restricts this device to sale by or on the order of a licensed physician or
licensed veterinarian.
ZS3 Service Manual Page 2 of 296
TABLE OF CONTENTS
1 Introduction ................................................................................................................................... 7
Purpose .............................................................................................................................................. 8
Definitions/Acronyms ........................................................................................................................ 8
Documentation Conventions .......................................................................................................... 10
Symbols ........................................................................................................................................... 10
2 Safety ............................................................................................................................................ 12
Facility Needs .................................................................................................................................. 12
Notes When Returning or Transporting the System, Probes, and Repair Parts ....................... 13
Warning & Cautions ........................................................................................................................ 13
3 System Specifications ............................................................................................................... 25
General System Specifications ...................................................................................................... 25
Display.............................................................................................................................................. 27
Battery Pack Specifications ............................................................................................................ 28
Standards and Compliance ............................................................................................................ 33
4 System Overview........................................................................................................................ 35
Major System Assemblies .............................................................................................................. 35
User Interface Overview ................................................................................................................. 36
Keyboard Functions ........................................................................................................................ 39
On-Screen “Dashboard” System Status ICONs ........................................................................... 42
Accessory Components.................................................................................................................. 44
Rear I/O Panel ................................................................................................................................. 45
5 System Uncrating & Installation Procedures........................................................................ 46
Product Shipment............................................................................................................................ 46
Electrical Requirements.................................................................................................................. 46
Environmental and Space Requirements ..................................................................................... 46
Uncrating .......................................................................................................................................... 46
Mechanical Inspection .................................................................................................................... 50
System Installation .......................................................................................................................... 50
ZS3 System Verification ................................................................................................................. 52
6 Setup............................................................................................................................................. 55
System ............................................................................................................................................. 55
Preset Mgmt .................................................................................................................................... 56
Calc .................................................................................................................................................. 57
Annotation ........................................................................................................................................ 57
ZS3 Service Manual Page 3 of 296
Body Pattern .................................................................................................................................... 57
Protocols .......................................................................................................................................... 58
Stress Echo ..................................................................................................................................... 58
DICOM ............................................................................................................................................. 58
Network ............................................................................................................................................ 59
Keys.................................................................................................................................................. 59
Peripherals....................................................................................................................................... 59
Backup/Restore ............................................................................................................................... 60
7 Security ........................................................................................................................................ 61
Access Control ................................................................................................................................ 61
Enabling Location Access Control ................................................................................................. 62
Enabling Account Access Control.................................................................................................. 63
System Login ................................................................................................................................... 63
Local Privilege Management .......................................................................................................... 64
LDAP Privilege Management ......................................................................................................... 70
User Field Name ............................................................................................................................. 72
Enable Barcode Login .................................................................................................................... 72
Enable Encryption ........................................................................................................................... 73
8 Patient Information Management ............................................................................................ 74
Patient Information .......................................................................................................................... 74
New Patient Information ................................................................................................................. 75
Retrieve Patient Information ........................................................................................................... 80
9 DICOM/HL7 .................................................................................................................................. 86
DICOM Preset ................................................................................................................................. 87
Service Preset ................................................................................................................................. 89
DICOM Verifying ........................................................................................................................... 103
DICOM Services............................................................................................................................ 104
DICOM Media Storage ................................................................................................................. 110
10 Peripheral................................................................................................................................... 112
Print Service .................................................................................................................................. 112
Barcode Reader Configuration .................................................................................................... 113
Power Save ................................................................................................................................... 115
11 Network ...................................................................................................................................... 117
Network Setup ............................................................................................................................... 117
FTP Setup ...................................................................................................................................... 122
ZS3 Service Manual Page 4 of 296
QPath/QView ................................................................................................................................. 123
VPN ................................................................................................................................................ 125
12 Functional Descriptions .......................................................................................................... 128
System Capabilities....................................................................................................................... 128
Major FRUs .................................................................................................................................... 128
13 System Diagrams ..................................................................................................................... 133
Power Block Diagram ................................................................................................................... 134
Cabling Diagram............................................................................................................................ 135
System Block Diagram ................................................................................................................. 136
14 Peripherals & Accessories ..................................................................................................... 137
Black & White Printer .................................................................................................................... 137
Color Printer................................................................................................................................... 144
Pedal Footswitch ........................................................................................................................... 146
Ultrasound Gel Warmer ................................................................................................................ 146
ZS3 Intracavity probe holder ........................................................................................................ 153
15 Software Procedures ............................................................................................................... 158
Backup Operations........................................................................................................................ 158
Restore Operations ....................................................................................................................... 159
Software Upgrade & Installation .............................................................................................. 162
Diagnostic Panel Operations........................................................................................................ 168
16 Care and Maintenance ............................................................................................................. 177
Overview ........................................................................................................................................ 177
Basic System Care........................................................................................................................ 178
Transducer Maintenance .............................................................................................................. 181
System Check ............................................................................................................................... 181
17 Preventative Maintenance Forms .......................................................................................... 189
18 System Troubleshooting......................................................................................................... 193
Diagnostics .................................................................................................................................... 194
Troubleshooting............................................................................................................................. 197
System Status LED & Error Code Definitions............................................................................. 207
Battery Performance – Charge Times - Reconditioning ............................................................ 217
How to Obtain MAC Address ....................................................................................................... 218
19 Replacement Procedures ....................................................................................................... 222
Recommended Tools .................................................................................................................... 222
ZS3 Module – Removal/Replacement......................................................................................... 223
ZS3 Service Manual Page 5 of 296
Casters – Removal/Replacement ................................................................................................ 227
19” Display – Removal/Replacement .......................................................................................... 228
Display Arm – Removal/Replacement......................................................................................... 233
Cart Battery – Removal/Replacement ......................................................................................... 239
Power Module – Removal/Replacement ..................................................................................... 243
User Interface – Removal/Replacement ..................................................................................... 248
Dock Board/SSD - Removal/Replacement ................................................................................. 254
Gas Spring – Removal/Replacement .......................................................................................... 259
20 Parts Catalog............................................................................................................................. 263
System ........................................................................................................................................... 264
Display............................................................................................................................................ 264
Accessories ................................................................................................................................... 266
User Interface ................................................................................................................................ 270
Module & Cart Electronics ............................................................................................................ 271
Internal Cabling ............................................................................................................................. 272
Power Module................................................................................................................................ 273
Miscellaneous Cart Items ............................................................................................................. 274
Peripherals..................................................................................................................................... 274
Options and Upgrading Package ................................................................................................. 275
Revision History ............................................................................................................................ 295
ZS3 Service Manual Page 6 of 296
1 Introduction
Mindray Contact Information
Asia, Europe and ROW
Address Mindray Building, Keji 12th Road South, High-tech
industrial park, Nanshan, Shenzhen 518057, P.R.China
E-mail service@mindray.com
Website www.mindray.com
Telephone +86 755 81888998
Fax +86 755 26582680
United States and Canada
Address 800 MacArthur Boulevard,
Mahwah, NJ 07430
Telephone 1-800-288-2121, 1-201-995-8000
Technical Support 1-877-913-9663, 1-650-316-3199
Technical Support Email techsupport@mindray.com
Website www.mindraynorthamerica.com
ZS3 Service Manual Page 7 of 296
Purpose
This manual provides information to assist service personnel in performing
maintenance, and repair procedures that may be required to support ZS3 Ultrasound
System (9.x).
The Mindray/Zonare ZS3 Ultrasound System is used for ultrasound evaluation of the
following applications: Opthalmic; Fetal; Abdominal (renal, GYN/Pelvic); Intra-operative
(abdominal, thoracic(cardiac), and vascular); Intraoperative (Neuro); Pediatric; Small
organ (thyroid, breast, testes, etc); Neonatal cephalic; Adult Cephalic/Transcranial; Trans-
rectal; Trans-vaginal; Trans-esoph.(non-Card); Musculoskeletal (Conventional);
Musculoskeletal (Superficial); Cardiac Adult; Cardiac Pediatric; Trans-esoph. (Cardiac);
Intra-cardiac; Peripheral vessel. Users include ultrasound imaging technicians
(sonographers) and physicians. Mindray/Zonare Ultrasound Imaging Systems may be
used in a hospital (e.g., imaging laboratory, emergency room, patient bedside, and
operating room), medical clinic, physician’s office or a mobile imaging center. Please
refer to the ZS3 Instructions For Use for more information.
The ZS3 Ultrasound System consists of two major components: 1) Cart; and, 2)
Transducer(s). The Cart contains the software driven imaging electronics and user
interfaces (keyboard, monitor, handles, etc.). It houses the microprocessor, memory,
amplifiers and power supplies for the microprocessor. It sends electrical currents to and
receives electrical pulses from the compatible transducers. The Cart performs the
calculations involved in processing the data to produce the displayed ultrasound
images. The ZS3 Cart is available in two options: with or without Echocardiography. The
Echocardiography option allows users to perform advanced cardiac and intracardiac
imaging and related functions beyond what is available without the echocardiography
option.
Included with the system are one or more Mindray/Zonare Curvilinear, Endocavity,
Linear, or Phased array transducers allowing for many clinical applications. Accessories
include, but are not limited to the Mindray/Zonare ZPAK Battery and off-the-shelf
components: bar code reader, foot pedal, printers, biopsy guides, ECG cables and a
wireless Ethernet interface. Case studies can be stored to USB memory stick, and other
industry standard archiving devices.
Note: The availability of options may be limited based on country or region of use.
Definitions/Acronyms
2D: Two dimensional (B-Mode, Color mode)
BMP: Bit MaP
C-Mode: Color Flow Mode (Doppler)
D-Mode: Doppler (Pulsed Wave) Mode
DICOM: Digital Imaging and COmmunication in Medicine
ZS3 Service Manual Page 8 of 296
DSP: Digital Signal Processing
ESD: Electro Static Discharge
EV: Endo Vaginal
FPGA: Field Programmable Gate Array
FRU: Field Replaceable Unit
LCD: Liquid Crystal Display
LED: Light Emitting Diode
M: M-Mode (Motion Mode - Tissue)
NTSC: National Television Standards Committee (video standard)
PAL: Phase Alternation by Line (video standard)
PRF: Pulse Repetition Frequency
PW: Pulsed Wave Mode (Doppler)
Retrospective: Post-processing performed on frozen images from memory
DGC: Depth Gain Compensation
USB: Universal Serial Bus
ZS3 Service Manual Page 9 of 296
Documentation Conventions
The following alert conventions are used in this manual:
Symbols
The following symbols may be used in this manual or elsewhere in product labeling.
Symbol Description
Information that may relate to safety of the patient, the operator, or the equipment
A type BF patient-applied part (B= body, F= floating applied part)
A type CF patient-applied part (C= cardiac, F= floating applied part)
Alternating current (AC)
Direct current (DC)
Date of manufacture
Manufacturer
Caution: ESD sensitive
Recyclable material
V Voltage
Hz Cycles per second
Waste Electrical & Electronic Equipment Standard
Applies to EU Member States only: this system should not be treated as household waste.
Mindray meets the WEEE Standard. For more information on returning or recycling this system, please
contact Shenzhen Mindray Bio-Medical Electronics Co. or the distributor from whom you purchased
the system.
Consult the Instructions for Use
Serial number
ZS3 Service Manual Page 10 of 296
Symbol Description
Authorized representative in the European Community
Catalog number
Shipping & Storage: Fragile
Shipping & Storage: Keep dry
Shipping & Storage: Temperature limits
Shipping & Storage: This side UP
Shipping& Storage: Do not stack above this container
Shipping & Storage: Humidity limits
Shipping & Storage: Pressure limits
Federal law restricts this device to sale by or on the order of a licensed healthcare practitioner (USA).
Protected against water immersion - Immersion for 30 minutes at a depth of 1 meter.
This product is provided with a CE marking in accordance with the regulations stated in Council
Directive 93 / 42 / EEC concerning Medical Devices. The number adjacent to the CE marking (0123) is
the number of the EU-notified body certified for meeting the requirements of the Directive.
MR Unsafe – the system is not intended to be used within magnetic resonance (MR) environment.
ZS3 Service Manual Page 11 of 296
2 Safety
Facility Needs
Users should prepare for the materials needed in the site, so as to avoid confusion and complete the task
in time without any waste of manpower. Follow the checklist in pre-installation to ensure that the required
steps are performed.
Action Yes No
Schedule enough time for installation
Ensure that the operating environment meets the requirements
Ensure that you have adjusted the lighting environment to adapt to the
condition of the system
Ensure that the electrical supply conforms to the standard
requirements
Ensure that the EMI precautions are performed and all the sources
that might possibly cause unwanted interference are removed
The system is put in a site according to the requirements
Ensure that the network, if required, is ready for the system
Before installation, the users should:
Have the required material ready.
Prepare the site for the delivery of the system.
Note:
This equipment must be operated by skilled/trained clinical professionals.
Before delivering the system, ensure that the operating site is clean. Do not put the
system on a carpet that might attract dust and create static. In addition, the EMI
should also be taken into account during investigation.
It is important for the hospital or organization that employs this equipment to carry
out a reasonable service/maintenance plan. Neglect of this may result in machine
breakdown or personal injury.
Mindray's obligation or liability under this warranty does not include any
transportation or other charges or liability for direct, indirect or consequential
damages or delay resulting from the improper use or application of the product or
the use of parts or accessories not approved by Mindray or repairs by people other
than Mindray authorized personnel.
ZS3 Service Manual Page 12 of 296
Notes When Returning or Transporting the
System, Probes, and Repair Parts
When returning or transporting the ultrasound system in the original packaging, ensure
that:
The ultrasound system should be adjusted to its lowest height and the monitor
should be folded in the down position.
The control panel should be placed in the center and locked.
Note:
When you return the system, ensure that the system is fully decontaminated, and
human fluids or blood are removed from the system, parts or probes. This is to protect
those who transports, receives or opens this package.
The US Department of Transportation (DOT) has ruled that “items that were saturated
and/or dripping with human blood that are now caked with dried blood; or which were
used or intended for use in patient care” are “regulated medical waste” for transportation
purpose and must be transported as a hazardous material.
Warning & Cautions
It is extremely important to read the following definitions of WARNING information, prior
to beginning any service on any sub-system within the system. As you see applicability
of each of these noted WARNINGs, during the course of the servicing process, be
prepared to avoid harm to persons and equipment by proper adherence.
It is not possible to anticipate every condition and situation in which ultrasound system
will be used. The following warnings and cautions represent typical situations that
require special attention. User knowledge and experience with a specific application and
environment must also be taken into consideration in order to help ensure the safety of
personnel and equipment.
Safety Standards
All Mindray instruments, cables, and diagnostic ultrasound imaging transducers have
been designed to meet the essential requirements contained in 93/42/EEC (Medical
Device Directive), and all appropriate requirements contained within IEC 60601 -1,
AAMI STD ES 60601-1, CSA STD C22.2 NO. 60601-1 (Medical electrical equipment -
Part 1: General requirements for basic safety and essential performance), IEC 60601-2-
37 (Medical electrical equipment - Part 2-37: Particular requirements for the safety of
ultrasonic medical diagnostic and monitoring equipment), IEC 60601-1-2 (Medical
electrical equipment - Part 1-2: General requirements for basic safety and essential
performance Collateral Standard: Electromagnetic Compatibility), including limits for
ZS3 Service Manual Page 13 of 296
current leakage and isolation from a primary power line. Testing for compliance with the
essential requirements of the Medical Device Directive has been performed.
Warnings
• Do not use an aftermarket probe other than those specified by Mindray. The
probes may damage the system causing a profound failure, e.g. a fire in the
worst case.
• Accessory equipment (analog or digital) connected to the ultrasound system
must comply with the relevant IEC standards (e.g., IEC 60950 information
technology equipment safety standard and IEC 60601-1 medical equipment
standard). Furthermore, all configurations must comply with the standard IEC
60601-1. It is the responsibility of the person, who connects additional
equipment to the signal input or output ports and configures a medical
system, to verify that the system complies with the requirements of IEC
60601-1. If you have any questions regarding these requirements, please
consult your sales representative.
• When the wireless LAN function is turned on, the ultrasound system may
suffer interference from other equipment, even if that other equipment
complies with CISPR EMISSION requirements.
• Keep at least 20 cm away from the ultrasound system when the wireless LAN
function is in use.
• Do not connect or disconnect the system’s power cord or its accessories
(e.g., a printer or a recorder) without turning OFF the system power first. This
may damage the system and its accessories or cause electric shock.
• If the system is powered off improperly during operation, it may result in data
damage of the system hard disk or system failure.
• Please use the ultrasound gel compliant with the relevant local regulations.
• The cover contains natural rubber that can cause allergic reactions in some
individuals.
• In normal diagnostic ultrasound mode, there is no danger of a normal-
temperature burn; however, keeping the probe on the same region of the
patient for a long time may cause such a burn.
• Do not use the system to examine a fetus for a long period of time.
• When using intra-cavity probes, do not activate the probe outside the patient’s
body.
• Power off the system if you will not use the system for a long period of time
(including storage/ transportation condition), and you should not allow the
system in standby status, otherwise the batteries will be out of power and
permanently damaged.
• If you will not use the system for a long period of time, please periodically
check the battery and ensure that the battery power is sufficient. Otherwise,
the battery may permanently be damaged. If any fault is find during checking,
please contact Mindray Customer Service Department or sales
representative.
ZS3 Service Manual Page 14 of 296
• To dispose of the system or any part, contact Mindray Customer Service
Department or sales representative. Mindray is not responsible for any
system content or accessories that have been discarded improperly.
• DO NOT touch the Signal I/O ports if in contact with the patient; otherwise
patient injury may result.
• Do not allow the patient to contact the live parts of the ultrasound system or
other devices, e.g. signal I / O ports. Electric shock may occur.
• When faults occur during installing or leading the outside protective wire, the
ultrasound system should be powered by the internal power supply.
• Do not remove any of the System covers other than the module cover. Other
than the scan module there are no user-serviceable parts internal to the
system. Only trained Mindray/Zonare service personnel should access the
system’s internal electronics.
• The ultrasound systems contain no operator-serviceable components within
the enclosures. To avoid electrical shock, do not remove covers. As with any
other electrical equipment, always observe care when operating this
instrument. For service issues, contact Mindray/Zonare Technical Support.
Failure to follow these restrictions may void your warranty or service contract
coverage.
• To reduce the risk of electric shock, DO NOT connect the ZS3 system input
or output connections to equipment that is not properly connected to an Earth
ground.
• To achieve proper grounding reliability, the ultrasound system power plug
must be fully inserted into a receptacle marked “hospital grade.” Do not
remove the grounding wire. If there is any question of power outlet or power
cord integrity, do not proceed. Obtain qualified assistance
• To maintain proper grounding reliability, use only Mindray/Zonare-
recommended peripherals and accessories. Use of non-specified peripherals
and accessories could result in risk of electrical shock or injury.
• The ultrasound systems represent a potential explosion hazard if used in the
presence of flammable anesthetics.
• The system does not contain a user-serviceable lithium ion battery.
• The optional ZPAK cart battery is not a user serviceable item. Contact
Mindray/Zonare’s Technical Support group for assistance with the ZPAK
battery.
• Follow guidelines provided by relevant IEC standards) when connecting
peripherals.
• The USB Memory Sticks supplied by Mindray/Zonare are the recommended
brand, type, and sizes for use in ZS3 Systems. They have been verified for
optimum reliability and performance.
• No modification of the system is permitted. Modifying the system may subject
the operator or patient to hazardous conditions.
• The ZS3 ultrasound system represents a potential explosion hazard if used in
the presence of flammable gases or oxygen rich environment.
• Use only transducers that are specifically approved for the ultrasound system.
If the proper identification of a connected transducer is not displayed on
screen, do not proceed with its use.
ZS3 Service Manual Page 15 of 296
• Transducers covers may be contaminated and must be handled accordingly.
• Inspect the transducer and ZS3 System before each use. Inspect the
transducer face, housing, cable, connectors, and cases. Do not use the unit if
damage is detected.
• Bent, broken, or missing pins on the transducer connector may cause poor
image quality, including possible mirror image artifact. Be sure to check pins
before connecting transducer to the Mindray/Zonare ultrasound system. If
pins are bent, broken, or missing, do not use the transducer and call
Mindray/Zonare Technical Support.
• To avoid electrical shock, always unplug the ultrasound system AC power
cord from wall outlet before cleaning any part. Do not immerse the transducer
past the specified cleaning/disinfection level, as specified in Transducer
Cleaning and Disinfection. Do not immerse the transducer for longer than the
specified cleaning/disinfecting time. Do not use any transducer that has been
immersed beyond the maximum limit or has been soaked longer than the
maximum specified time.
• Do not allow disinfectant to contact metal surfaces. Always use protective
eyewear and clothing when cleaning or disinfecting device.
• Disinfectant wipes and topical spray products are not FDA cleared high-level
disinfectants and do not provide adequate protection should the transducer
become cross-contaminated.
• The transducer must be removed from patient contact before application of a
high-voltage defibrillation.
• The system is not intended for use in conjunction with high frequency (HF)
surgical equipment (tissue ablation devices). Do not use transducers
connected to the ultrasound system on patients while HF surgical devices are
in use.
• If using relevant standards compliant equipment that was not provided by
Mindray/Zonare, it is required that total leakage currents be tested and
validated to be below the IEC 60601-1 chapter 16 limits.
• This equipment must only be connected to a supply main with protective
earth.
• Validate that measured and calculated results shown in Calc Package reports
reflect the clinical observations.
• Auto-Dop Trace is intended to serve as an adjunct to the diagnostic process
in evaluating blood flow during PW Doppler examinations. When using the
Auto-Dop Trace feature, please evaluate the results to verify that you are in
agreement before committing the values to the Calc Report Package.
• Always examine transducers for damage, such as cracks, splitting, holes, or
fluid leaks. If damage is evident, discontinue use of the transducer and
contact Mindray/Zonare.
• Prior to initiating any disinfection process, disconnect the transducer from the
ultrasound system.
• Ensure that any connected external equipment, such as external monitors,
printers and peripherals, comply with relevant standards such as IEC60601-1
and IEC60601-1-2.
ZS3 Service Manual Page 16 of 296
• If an external video monitor is connected to the ZS3 system, it is necessary to
ensure that an RF ferrite is clamped to the cable as close to the ZS3 system
as possible. Use a ferrite such as Fair-Rite Products Corp.
• The potential equalization terminal, located by the AC Mains connection, is
connected to the system chassis. It can be connected to corresponding
terminals on other equipment to eliminate potential differences. Do NOT use it
for additional protective grounding.
• Damage to the system may cause poor image quality, including possible
imaging artifacts sometimes referred to as ‘halo’ or ‘headlight’
artifacts. Regularly inspect the system for damage and know how to
recognize imaging artifacts.
• There are many types of system use and system error messages that might
be displayed during the use of the ZS3 Ultrasound System. If a message is
encountered that is not self-explanatory, contact Mindray/Zonare service for
assistance.
• Do not touch any of the connector contacts while performing a patient
examination to prevent the possibility of a hazardous current path.
• Do not expose the device to a magnetic resonance (MR) environment.
Warnings - Ocular Imaging
• To avoid injury to the patient, use only the Ocular Preset when imaging
through the eye. The FDA has established lower acoustic energy limits for
ophthalmic use. The system will not exceed these limits only if the Ocular
Preset is selected
Warnings – Battery
• To avoid electrical shock, do not touch the battery contact.
• To avoid risk of fire, explosion, or burns:
− Do not disassemble or alter the battery.
− Do not short-circuit the battery by directly connecting the positive and
negative terminals with metal objects.
− Do not heat or discard the battery in a fire.
− Do not expose the battery to temperatures above 60° C (150° F).
− Do not charge the battery near a heat source.
− Do not leave the battery in direct sunlight.
− Do not use a damaged battery.
− Charge the battery at room temperature.
− Inspect the battery for damage before charging or placing the battery in the
ZS3 System.
− Do not connect battery to an electrical power outlet.
Warnings – ECG
• The ECG and the Respirometer functionality are not intended for ECG
diagnosis. It must not be used for intraoperative applications of the heart. Use
only the recommended patient cable supplied by Mindray/Zonare. Make sure
ZS3 Service Manual Page 17 of 296
that bare parts of the electrodes and the patient do not come in contact with
conductive parts, such as metal examination beds, trolleys, and similar items.
• Before defibrillation, always disconnect the ECG cable connector from the
system and make sure the connector does not come in contact with other
persons or conductive surfaces, such as metal examination beds, trolleys,
and similar items.
• Operating your system with ECG signals below 0.25 mV may cause
inaccurate results.
Warnings – TEE Transducer
• The multiplane TEE transducer should be used only by a qualified physician
who has received appropriate training in proper operation of the probe and in
endoscopic techniques as dictated by current relevant medical practices.
• Electrical Hazard: Any evidence of damage indicates the probe cannot be
used and should be returned to Mindray/Zonare for evaluation and repair.
• Biological Hazard: Adequate cleaning and, if necessary, disinfection are
carried out to prevent disease transmission. It is the responsibility of the user
to verify and maintain the effectiveness of the procedure used. A single-use,
sterile disposable sheath for TEE purposes can be used.
• Inspect the transducer connector pins for contamination or damaged pins that
might interrupt signal flow through the connection. Be sure to check pins
before connecting transducer to the Mindray/Zonare ultrasound system. If
pins are bent, broken, or missing, do not use the transducer and call
Mindray/Zonare Technical Support.
• Immediately replace a transducer that exhibits any damage symptoms.
• Before introducing the probe, do not rub or spray the tip of the probe with an
anesthetic agent.
• Avoid forceful manipulations and excessive force in using the probe that could
result in patient injury.
• Withdraw the probe only with the deflection control in the unlock mode and
with the distal end of the probe straight.
• The use of a bite guard is mandatory. Failure to use the bite guard may result
in damage to the probe, which could result in a safety hazard. Damage to the
probe due to biting is not covered by the probe's warranty.
• Check if the maximum deflection of the tip is 90° to 120° upward, 60° to 90°
downwards and 30° to 45° left/right. If the deflection shows an unwanted
amount of free play or exceeds the maximal deflection angles given above,
do not use the probe. Contact the service organization to re-adjust the
steering of the probe. In this way, the risk of "buckling" or "U-turning" of the
probe in the esophagus is minimized.
• Avoid damage to the probe by allowing nothing to protrude beyond the case
when closing the lid.
• Prior to cleaning any device, turn off the system and disconnect power cord
from AC power source to avoid electrical shock.
• Always use protective eyewear and clothing when cleaning or disinfecting the
transducers.
ZS3 Service Manual Page 18 of 296
• Do not allow the disinfectant to come in contact with metal surfaces
(transducer connector). Use a soft cloth and warm soapy water to remove any
disinfectant that remains on metal surfaces.
• Keep the control handle and transducer connector out of any cleaning or
disinfection solutions. The control handle and cable may be cleaned with a
damp cloth, but only the distal end of the probe up to the 100cm marker on
the P8-3 TEE and 70cm marker on the P8-3m TEE shaft may be placed into
a disinfection solution.
• Do not use other disinfection methods like Iodine, Steam, Heat or Ethylene
Oxide.
• When servicing the ZS3 System, always be sure to turn the circuit breaker to
the OFF position.
Precautions
• Transducers are individually licensed according to system configuration. Only
the following transducers are available without an advanced feature
configuration: L30-8, P7-3c, C12-4lp, C4-1, C6-2, C6-1, C9-3, C9-3sp, C8-3
3D, C10-3, C18-85, E9-3 3D, E9-3, E9-4, L8-3, L10-5, L14-5w, L14-5sp, L20-
5, P4-1c, P8-3TEE and P8-3mTEE. The A2CW and A5CW transducers are
enabled if the system is configured with "CW Enabled", and can be used
under either the Echocardiology (optional) or the Advanced Vascular Imaging
(mandate) mode. Attempting to use any other transducers will result in an
error message.
• Be aware of the potential hazards associated with the environment where the
ultrasound systems will be used. The systems and/or the external equipment
can be damaged if signal levels are not appropriate. If peripheral equipment
not specifically authorized by Mindray/Zonare is to be connected to the
system, it must meet all applicable electrical safety standards that apply to the
system in order to maintain Mindray/Zonare’s safety integrity. Any equipment
not supplied by Mindray/Zonare must be approved by Mindray/Zonare. Use of
non-Mindray/Zonare-approved equipment may result in an unsafe condition,
impair operation of the ultrasound system, impair diagnostic capabilities, and
void your warranty or service contract coverage.
• Mindray/Zonare transducers have a specific range of acceptable application
use. Users are advised to restrict each transducer’s use to those applications.
Excessive bending, twisting, pulling, dragging, or compression of transducer
cables may cause failure or intermittent operation of the system. Avoid rolling
the cart wheels over cables. Use of cable hooks is recommended to minimize
chance of damage to cables.
• If a transducer that has not been approved and licensed for use with the
ultrasound system to which it is connected, or if a licensed transducer is not
properly connected, the corresponding transducer identification data will not
display on the LCD Display. Imaging will be disabled. Resolve this issue
before continuing use.
ZS3 Service Manual Page 19 of 296
• The ultrasound system and/or the transducer could be damaged if a non-
approved transducer is connected.
• Improper cleaning or disinfection of patient applied parts may cause
permanent damage. Carefully review the manufacturer’s directions for any
component used with Mindray/Zonare ultrasound systems. MINDRAY
assumes no liability with respect to single-use devices that are reused,
reprocessed, or resterilized and makes no warranties, expressed or implied
(including the warranties of merchantability or fitness for a particular use),
with respect to such devices.
• Use of peripherals or other equipment not provided by Mindray/Zonare may
result in system damage or degraded performance. Carefully review the
labeling of any such equipment before connecting to the Mindray/Zonare
system.
• Improper setting of imaging controls may obscure diagnostically valuable
information in the display. The factory default preset maps were preselected
as appropriate for most imaging circumstances. Improper user configuration
of custom presets may obscure diagnostically valuable information.
• Mindray/Zonare ultrasound systems are manufactured in compliance with
existing electromagnetic immunity (EMI) and electromagnetic compatibility
(EMC) requirements. Use of the systems in the presence of an
electromagnetic field can cause degradation of the ultrasound image.
• Electrostatic discharge (ESD), or static shock, is a naturally occurring
phenomenon. ESD is common in low humidity, which can be caused by
heating or air conditioning. ESD shock occurs when electrical energy is
discharged from one body, to a differently charged body. To lessen the
occurrence of ESD, use antistatic spray on carpets and flooring, and antistatic
mats.
• To minimize potential ESD damage and electrical contact contamination,
avoid touching the metal contacts for the transducer connections, at both the
ZS3 port and the transducer connector.
• If the ZS3 System has been moved between environments with extremes of
temperature and/or humidity, allow the ZS3 System to rest for at least 30
minutes in a controlled environment before using.
• Do not use the ultrasound system if any error message displays on the
screen.
• Do not block airflow to any ventilation holes on the system.
• Do not submerge the transducer past the points indicated in ‘Mindray/Zonare
Transducers Cleaning and Disinfection’.
• Do not spill liquid on the systems or transducers.
• Using a non-recommended cleaning or disinfectant solution, incorrect solution
strength, or immersing the transducer deeper or longer than indicated can
damage the transducer. Damages linked to the use of disapproved chemicals
are not covered under product warranty or service contract.
• The use of non-shielded cables may result in increased emissions and
decreased immunity to external signals
• Operating the systems in the presence of external electromagnetic fields can
degrade the quality of the ultrasound image. High-frequency devices, such as
ZS3 Service Manual Page 20 of 296
electro-surgical devices, can produce image artifacts. If required, a review of
the local electromagnetic environment may be required to minimize the
sources of external noise generators.
• The use of non-Mindray/Zonare approved cables and accessories may result
in increased radiated emissions as well as decreased immunity to external
signal fields.
• Before beginning to image a new patient, be sure to conclude any in-progress
patient exam by pressing the New Patient key. Failure to do so will result in
any subsequent storing of images being mistakenly written to the previous
patient exam directory.
• Some components or devices such as transducer covers used with
Mindray/Zonare systems are for single-patient use only. Reuse, reprocessing,
or re-sterilization of these devices may compromise their structural integrity.
• Any image sets stored on the system, which are not identified by patient
name and number, will be stored with a unique number based off of the
system ID.
• Exercise care in adjusting all settings to avoid obscuring low-level signals that
may have diagnostic value. Improper settings can seriously degrade image
quality.
• Do not touch exposed metal of transducer connector.
• Validate all entries in the Measurement Summary.
• Ultrasound imaging capabilities can vary from patient to patient. Ultrasound
should be used as one component in a comprehensive diagnostic plan.
• Never leave a probe in the disinfection solution for more than the specific time
by the disinfection manufacturer. Please refer to the instructions for use that
came with the disinfectant for minimal required exposure times. Do not forget
to rinse the probe directly after disinfection.
• Only use water-soluble acoustic coupling gel. Other coupling gels can cause
probe damage.
• Long-term exposure to ultrasound should be minimized. Although there have
been no confirmed adverse effects produced by diagnostic levels of
ultrasound, unnecessary patient exposure to ultrasound energy should be
avoided, especially in the Doppler mode.
• Use of a non-compatible USB Memory Stick may result in file corruption or
long file transfer times. Please confirm proper operation of any memory stick
prior to attempting to use for clinical data.
• Make sure the ZS3 System has fully completed downloading upgrades,
importing/exporting, or collecting log data to the USB Memory Stick before
removing it from the ZS3 System. Failure to do so will result in loss of data.
• Review the ZS3 DICOM conformance statement before integrating with any
PACS system.
• Validate Structured Report export prior to clinical use.
• Use-time from the optional ZS3 battery pack will vary depending on the
system usage and battery conditioning. Ensure the battery is adequately
charged before starting a procedure without AC main power.
• Export patient studies in a timely manner. Do not use the system storage as
the sole location of patient studies for an extended period of time.
ZS3 Service Manual Page 21 of 296
• Total Recall Data (TRI) should not be relied on for primary storage of
diagnostic data. Use of TRI across software versions is not guaranteed.
• The system is not indicated for differentiation between malignant and benign
breast lesions.
Precautions – USB Memory Stick
USB Memory Sticks that are purchased from outside sources (besides
Mindray/Zonare) may not be compatible for use with the system.
Precautions – TEE Transducer
• TEE: Perform an electrical leakage test prior to each use of the transducer.
See the TEE Maintenance Guide or the TEE Leakage Test Quick Reference
Guide for details.
• TEE: Examine the transducer prior to each use. See the TEE Maintenance
Guide or the TEE Quick Reference Guide for details.
• TEE: Clean and disinfect after each use.
• TEE: Always use a bite guard.
• TEE: Always use single-use probe sheath.
• TEE: Ensure articulation locks are disengaged and straighten mechanism
during device insertion or extraction from patient.
• TEE: Remove the transducer from the patient prior to defibrillation.
• TEE: Do not store the disinfected transducer in the carrying case. Only use
the case for transportation.
• TEE transducer is a delicate medical instrument, handle with care.
• The multiplane TEE probe is a precision instrument, which must be handled
with care. It may be damaged when dropped or abused. In particular, do not
allow the ultrasonic window in the tip to come into contact with a sharp object.
Do not touch this window unnecessarily. Never exert force onto the acoustic
window.
• The transducer connector is not watertight, and should always be kept dry.
The control handle, although spray-watertight, should not be immersed.
• This equipment contains no operator serviceable components. To prevent
electric shock, do not remove any covers or panels.
• Never manually deflect the distal tip of the probe; use only the deflection
control wheels.
• Do not kink, tightly coil, or apply excessive force on the probe cable or shaft.
Insulation failure may result.
• Under normal conditions at full acoustic power the temperature of the tip does
not exceed 42.7°C. Be sure to check at least monthly that the temperature
increase of the tip is within limits:
− Connect the probe to the Ultrasound system.
− Adjust the acoustic power to the highest value possible.
− Select Color Doppler mode.
− Wait for 2 minutes.
− Feel at the distal end of the probe if there is a temperature increase that
could be harmful for the patient.
ZS3 Service Manual Page 22 of 296
• When a brush is used for cleaning the transducer, use only a soft brush;
coarse/stiff-bristle brushes may cause transducer damage.
• Keep the control handle and transducer connector out of any cleaning or
disinfection solutions. The control handle and cable may be cleaned with a
damp cloth, but only the distal end of the probe up to the 100cm (for adult)/70
cm (for pediatric) marker on the shaft may be placed into a disinfection
solution.
• During immersion disinfection, never immerse the transducers longer than the
specific time recommended by the disinfection manufacturer. Damage may
occur to the transducer housing and/or components if disinfection times
exceed these recommended limits.
Precautions – Panoramic Imaging
• Measurements on a panoramic image are limited in accuracy by the acquisition
of the image by the user.
• Measurements out of plane are potentially less accurate.
• A good B Mode/2D image is important for a high-quality panoramic image.
Precautions – 3D/4D Imaging
• 3D: Measurements out of plane are potentially less accurate due to movement of
tissue.
• A good B Mode/2D image is important for a high-quality 3D/4D image.
Precautions - WIRELESS
• WIRELESS: The Mindray/Zonare Wireless option device is an RF Receiver and
Transmitter, operating using industry standard 802.11 b/g protocols. Use of the
wireless option, in the presence of other high energy RF radiating devices may
interfere with the transmission of data to the network interfaces.
• WIRELESS: The Mindray/Zonare Wireless option device supports several
industry standard security protocols and should be enabled to reduce the chance
of patient data, transmitted over the wireless interface from the possible
undesired interception of the data.
• WIRELESS: Data transmission and reception rates are limited to by the
bandwidth of the user’s network infrastructure. A Quality of Service (QOS) level
is determined by the number of users on the network, the data being transferred
by the users, and distance of the Mindray/Zonare system to the wireless access
point and other factors.
Electrical Safety
ZS3 Service Manual Page 23 of 296
• Mindray/Zonare systems meet IEC 60601-1, Class I powered equipment
requirements.
• The ZS3 ultrasound system complies with the applicable medical equipment
requirements published in the European Norm (EN) and International
Electronics Consortium (IEC) Harmonized Standards.
• The transducers, when used with the ZS3 system, are certified to be in
compliance with IEC 60601-1 as Type BF or Type CF applied patient parts.
Each transducer or port is labeled accordingly.
Contrast Imaging
Cardiac rhythm disturbances during perfusion studies using gas ultrasound contrast
agents have been observed in the diagnostic range of MI values. See the Instructions
For Use that came with contrast agent being used for details.
Medical Ultrasound Safety - General
Anyone using Mindray/Zonare ultrasound systems for human exams of any kind should
thoroughly understand the implications of such use. The American Institute of
Ultrasound in Medicine (AIUM) has published a document titled Medical Ultrasound
Safety (AIUM 1994). ALARA is an abbreviation for the principle of prudent use of
diagnostic ultrasound by obtaining the diagnostic information at a power output that is
as low as reasonably achievable.
Diagnostic ultrasound is a technique-dependent imaging modality. To obtain the best
possible patient care from any ultrasound equipment, the system must be operated by
personnel trained in ultrasound image acquisition and interpretation. Users must
become familiar with each of their imaging systems.
• Always make sure appropriate transducer is used for study being performed
• Always make sure active preset is appropriate for study being performed
• Know how to recognize acoustic artifacts in image
• Consult AIUM recommended protocols & equipment specifications
ZS3 Service Manual Page 24 of 296
3 System Specifications
This section contains system and accessory specifications. For information on the
specifications for Mindray/Zonare authorized peripherals, refer to the manufacturers’
documentation.
General System Specifications
Type Parameter Value
Electrical Power requirements 100-240V~, 50-60Hz, 6A max
Power consumption (no 180W (616 BTU/hr)
peripherals – max)
Power consumption (with 470W (1608 BTU/hr)
peripherals – max)
Environmental Cooling requirements See power consumption above
(operating)
Air temperature 0-35°C (32 – 95F)
Humidity 15-80% noncondensing
Pressure 700-1060 hPa
Environmental Air temperature -20-60°C (-4-140°F)
(storage)
Humidity 15-90%, noncondensing
Pressure 500-1060 hPa
Physical ZS3 system ≤79.5 kg (not including probes)
(weight)
Power cord 0.6 kg (1.4 lbs.)
USB printer & bracket 3.4 kg (7.6 lbs.)
Battery & bracket 4.1 kg (9.1 lbs.)
Operating weight subtotal 73.4 kg (162.1 lbs.)
System shipping 41.5 kg (91.6 lbs.)
container
Total shipping weight 114.9 kg (253.7 lbs.)
Physical Height, max (in operating 151 cm (59.4 in.)
(dimensions) use)
Height, min (in operating 131 cm (51.5 in.)
use)
Height, min (display 106 cm (41.7 in.)
lowered for transport)
ZS3 Service Manual Page 25 of 296
Width 51.5 cm (20.2 in)
Depth 72 cm (28.3 in.)
Type Parameter Value
IO Ethernet (1 port) RJ-45 – 10/100BaseT
connectors USB 2.0 (3 ports) USB-Type A (Vbus 5.0V, 0.5A
max)
Serial Port (1 port) eSATAp
External Video (1 port) HDMI 1280X1024
+Wireless Manufacturer B&B Electronics / Quatech
Option Manufacturer type: ABDN-ER-DP551U
Wireless Technology IEEE 802.11b/g, WiFi compliant
Wired Interface 10/100 Ethernet (auto sense),
RJ-45 Plug
Frequency DSSS, CCK, OFDM
Modulation Technology DSSS, CCK, OFDM
Modulation Type DBPSK, DQPSK, CCK, BPSK,
QPSK, 16QAM, 64QAM
Network Access Modes Infrastructure, Ad Hoc
Channels USA/Canada: 11 channels
Europe: 13 channels
France: 4 channels
Japan: 14 channels (13
channels for 802.11g)
Wireless Data Rate 802.11b = 11, 5.5, 2, 1 Mbps
802.11g = 54, 48, 36, 24, 18,
12, 9, 6 Mbps
MAC CSMA/CA with ACK, RTS, CTS
Network Protocols TCP/IP, ARP, ICMP, DHCP,
DHS, HTTP, UDAP Discovery,
TFTP, UDP, PING
Receive Sensitivity 54Mb/s = -69dBm
6 Mb/s = -86dBm
1Mb/s = -86dBm
Wireless Security Disabled, WEP 64 & 128bit,
WPA (TKIP), WPA (AES),
WPA2 (AES),
802.1x (EAP),
Supports WPA & WPA2
Enterprise, EAP-
TLS/MSCHAPV2,
EAP-TTLS/MSCHAPv2,
EAP-TTLS(MD5),
EAP-PEAPv0/MSCHAPv2,
LEAP
ZS3 Service Manual Page 26 of 296
Type Parameter Value
- Zero host security footprint
- Supports Certificate, delivery
and management
Network Addressing ABDN-ER-DP551U, Client
Translation (NAT) Bridge
ABDN-ER-DP551U, NAT 3
Router
Antenna ABDN-ER-DP551U, Client
Bridge
ABDN-ER-DP551U, NAT 3
Router
Regulatory Approvals Worldwide Certificate Support-
FCC Part 15 Class B Sub C
Modular Approval,
IOC, CE, ETSI EN300 328,
ETSI 60950-1, ROHS and
WEEE Compliant
Display
Parameter Value
Display size 19”
Resolution 1280 x 1024
Pixel pitch 0.294 mm
Minimum contrast 600:1
Connectors Mini-HDMI (video), mini-DIN (power)
Rotation Left/Right: 90±5 degree
Advanced setup Via on-screen system menus
ZS3 Service Manual Page 27 of 296
Battery Pack Specifications
Type Parameter Value
Electrical Power rating 15.6V, 15Ah = 234 Wh
Chemistry NiMh
Physical 4kg (10 lb.)
(weight)
Operational Operating time duration Up to 1.5 hours
(fully charged)
Physical Height 75 mm (3 in.)
(dimensions) Width 260 mm (10 in.)
Depth 355 mm (14 in.)
ZS3 Service Manual Page 28 of 296
No Transducer Parameter
1. C10-3 • Penetration Depth: ≥80 mm
• Number of Elements: 64
• Field of View: 80 degrees
• Radius of Curvature: 16 mm
• Ultrasound Bandwidth: 10-3 MHz
2. C9-3 • Penetration Depth: ≥80 mm
• Number of Elements: 128
• Field of View: 67 degrees
• Radius of Curvature: 33 mm
• Ultrasound Bandwidth: 9-3 MHz
3. C9-3sp • Penetration Depth: ≥120 mm
• Number of Elements: 128
• Field of View: 67 degrees
• Radius of Curvature: 33 mm
• Ultrasound Bandwidth: 9-3 MHz
4. C6-2 • Penetration Depth: ≥180 mm
• Number of Elements: 128
• Field of View: 65 degrees
• Radius of Curvature: 50 mm
• Ultrasound Bandwidth: 6-2 MHz
5. C4-1 • Penetration Depth: ≥180 mm
• Number of Elements: 64
• Field of View: 80 degrees
• Ultrasound Bandwidth: 4-1 MHz
ZS3 Service Manual Page 29 of 296
6. L14-5sp • Penetration Depth: ≥60 mm
• Number of Elements: 128
• Field of View: 26 25 mm
• Ultrasound Bandwidth: 14-5 MHz
7. L14-5w • Penetration Depth: ≥60 mm
• Number of Elements: 192
• Field of View: 55 mm
• Ultrasound Bandwidth: 14-5 MHz
8. L10-5 • Penetration Depth: ≥100 mm
• Number of Elements: 128
• Field of View: 38 mm
• Ultrasound Bandwidth: 10-5 MHz
9. L8-3 • Penetration Depth: ≥100 mm
• Number of Elements: 128
• Field of View: 38 mm
• Ultrasound Bandwidth: 8-3 MHz
10. E9-4 • Penetration Depth: ≥80 mm
• Number of Elements: 128
• Field of View: 135 degrees
• Radius of Curvature: 12 mm
• Ultrasound Bandwidth: 9-4 MHz
ZS3 Service Manual Page 30 of 296
11. P4-1c • Penetration Depth: ≥180 mm
• Number of Elements: 64
• Field of View: 84 degrees
• Ultrasound Bandwidth: 4-1 MHz
12. A2CW • Number of Elements: 2
• Ultrasound Frequency: 2.0MHz
• Ultrasound Bandwidth: n/a
13. A5CW • Number of Elements: 2
• Ultrasound Frequency: 5.0MHz
• Ultrasound Bandwidth: n/a
14. C8-3 (3D) • Penetration Depth: ≥130 mm
• Number of Elements: 128
• Field of View: 79 77 degrees
• Ultrasound Bandwidth: 8-3 MHz
15. E9-3 (3D) • Penetration Depth: ≥80 mm
• Number of Elements: 128
• Field of View: 135 degrees
• Ultrasound Bandwidth: 9-3 MHz
16. P8-3TEE • Penetration Depth: ≥80 mm
• Number of Elements: 64
• Ultrasound Bandwidth: 8-3 MHz
17. L20-5 • Penetration Depth: ≥50 mm
• Number of Elements: 192
• Ultrasound Bandwidth: 20-5 MHz
ZS3 Service Manual Page 31 of 296
18. P8-3mTEE • Penetration Depth: ≥80 mm
• Number of Elements: 48
• Field of View: 90 degrees
• Ultrasound Bandwidth: 8-3 MHz
19. C18-5 • Penetration Depth : ≥30 mm
• Number of Elements: 192
• Field of View: 54 degrees
• Radius of Curvature: 41 mm
• Ultrasound Bandwidth: 18-5 MHz
20. C6-1 • Penetration Depth: ≥180 mm
• Number of Elements: 128
• Field of View: 70 degrees
• Radius of Curvature: 62 mm
• Ultrasound Bandwidth: 6-1 MHz
21. E9-3 • Penetration Depth: ≥80 mm
• Number of Elements: 128
• Field of View: 138 degrees
• Radius of Curvature: 12 mm
• Ultrasound Bandwidth: 9-3 MHz
ZS3 Service Manual Page 32 of 296
22. P9-3ic • Penetration Depth: ≥60 mm
• Number of Elements: 64
• Field of View: 80 degrees
• Ultrasound Bandwidth: 9-3 MHz
23. L30-8 • Penetration Depth: ≥30 mm
• Number of Elements: 128
• Ultrasound Bandwidth: 8-30 MHz
24. P7-3c • Penetration Depth: ≥180 mm
• Number of Elements: 64
• Field of View: 84 degrees
• Ultrasound Bandwidth: 3-7 MHz
25. C12-4lp • Penetration Depth: ≥40 mm
• Number of Elements: 128
• Field of View (Adjustable): 65°
• Ultrasound Bandwidth: 4-12 MHz
Standards and Compliance
The ZS3 system has been designed, manufactured, tested, and certified to comply with
the following internationally recognized standards.
IEC 60601-1: 2012: Medical electrical equipment part 1: General requirements for basic
safety and essential performance.
IEC 60601-1-2: 2014: Medical electrical equipment part 1-2: General requirements for
basic safety and essential performance. Collateral standard: Electromagnetic
disturbances - Requirements and tests.
IEC 60601-2-37: 2015: Medical electrical equipment Part 2-37: Particular requirements
for the basic safety and essential performance of ultrasonic medical diagnostic and
monitoring equipment issued by IEC in 2015.
ZS3 Service Manual Page 33 of 296
IEC 60601-1-2: 2014 Certification
Specification Compliance
CISPR 11 – RF emissions Group 1, Class A
The ZS3 system is suitable for use in all establishments
other than domestic and those directly connected to the
public low-voltage power supply network that supplies
buildings used for domestic purposes.
IEC 61000-3-2 harmonic emissions Class A
IEC 61000-3-3 voltage Complies
fluctuations/flicker emissions
IEC 61000-4-2 electrostatic discharge Compliance level:
(ESD) ±6 kV contact
±8 kV air
Electromagnetic environment guidance:
Floors should be wood, concrete, or ceramic tile. If floors
are covered with a synthetic material, the relative humidity
should be at least 30%.
IEC 61000-4-3 Radiated Field Immunity Compliance level:
80MHz - 2.5GHz
3V/m, 80%@2Hz
IEC 61000-4-4 electrical fast transients Compliance level:
(EFT) ±2 kV for AC Mains
±1 kV for I/O lines
Electromagnetic environment guidance:
Main power quality should be that of a typical commercial or
hospital environment.
IEC 61000-4-5 surge Compliance level:
±1 kV differential mode
±2 kV common mode
Electromagnetic environment guidance:
Main power quality should be that of a typical commercial or
hospital environment.
IEC 61000-4-6 Conducted Immunity Compliance level:
0.15MHz - 80 MHz
3Vrms @ 2Hz
IEC 61000-4-8 power frequency (50/60 Compliance level:
Hz) magnetic field immunity 3A/m, 50/60Hz
Electromagnetic environment guidance:
Power frequency magnetic fields should be at levels
characteristic of a typical commercial or hospital
environment.
IEC 61000-4-11 voltage dips, short Electromagnetic environment guidance:
interruptions, and voltage variations on Main power quality should be that of a typical commercial or
power supply input lines hospital environment.
ZS3 Service Manual Page 34 of 296
4 System Overview
Major System Assemblies
Figure 4.1-ZS3 System
ZS3 Service Manual Page 35 of 296
User Interface Overview
Figure 4.2- ZS3 Full Featured User Interface is shown above.
Figure 4.3 - ZS3 Special Procedures User Interface is shown above
ZS3 Service Manual Page 36 of 296
USER INTERFACE FUNCTIONS
Note: Not all controls are available on the SP user interface. Features and
functions not directly accessible via hard key are still available however via
menus.
No Sign key Description
1. Setup Used to bring up the SYSTEM
SETUP configuration menu.
2. F1 – F8 Function keys, user configurable
in System Setup menu.
3. M-mode Press to enter M-mode; Rotate
to adjust gain.
4. D-mode Press to enter Doppler mode;
Rotate to adjust gain.
5. ZOOM Initiates the variable image
magnification process.
6. C-mode Press to enter Color Doppler
mode; Rotate to adjust gain.
7. B-mode Press to enter B-mode (2-D);
Rotate to adjust gain.
8. Exam Brings up Exam Type/Presets
Type configuration menu, and six
user Preset setting to OLED
display windows.
9. Transduce Used to bring the available
r (MTP) transducers to the OLED display
windows, for selection of a
desired transducer from the 3-
Port MTP panel and 1 CW port.
10. Depth Adjusts (Up/Down) the imaging
depth of the display.
11. Frequency Enables increasing/decreasing
transmit frequency.
ZS3 Service Manual Page 37 of 296
12. Select Toggles between active modes
such as dual pane and caliper
as well as image manipulation.
13. Store1/2 Press to store the displayed
image to the storage device
(programmable).
14. Set Provides primary functionality
and navigation such as
selecting, calculation, setting,
moving, or editing etc.
15. Freeze Halts or re-starts active imaging
on the display.
16. Optimize Dual function: “ZST” Sound
Speed Correction and/or
“AutoOpt” (DGC).
17. Caliper Multi-function key: 1) Brings up
dynamic caliper (live) or Calc
menu (frozen) 2) Toggles on/off
the Auto-Dop Trace function, in
PW Doppler mode.
18. Calc Brings up the Calculations menu
page.
19. Pointer Brings up an arrow pointer
which is used to: 1. Operate the
menu. 2. Click on thumbnails. 3.
Click on soft mode switch
control. 4. Click on OLEDs to
page, 5. Click on System
ICONS.
20. Undo Removes the calculations
calipers and return to the Calc
menu.
21. Report Displays Report page from the
current exam.
22. Trackball Used for positioning the cursor,
defining size/position of ROI in
color mode, positioning
measurement tools, reviewing
cine-loop images and navigating
form/tables/worksheets/reports.
ZS3 Service Manual Page 38 of 296
23. Priority Press to cycle through different
menus the Priority key while
multiple imaging mode menus
are available, for example M, B
and Cine modes.
24. DGC DGC Slide pots Changes gain
of image at discrete depths (8
Sliders).
25. Print Prints an image to a printer or
stores an image or clip to
media, depending on
configuration.
26. Dual Mode Activates/deactivates DUAL
imaging mode.
27. Annotation Press to display the Annotation
softkeys for the selected
exam/preset and transducer.
28. Protocol Used to enable controls for
Stress Echo or Automatically
Tutorial Workflow protocols.
Keyboard Functions
Figure 4.4-ZS3 keyboard keys and function
ZS3 Service Manual Page 39 of 296
Key System Control Description
This is a toggle key. The first press will display the Patient
1 NEW PATIENT Information page. The second press will return to the imaging
display.
If there is an exam in progress, pressing this key will display the
in-progress exam's images, most recently stored image displayed
2 CURRENT EXAM
first. If there is no exam in progress, pressing this key will have no
effect.
This key only works when in in-progress exam review or archived
exam review. Pressing this key will display the previous image, or
3 PG BACK
page of images if in a multi-image display format. Once the first
page is reached, the key press will have no effect.
This key only works when in in-progress exam review or archived
exam review. Pressing this key will display the next image, or
4 PG FWD
page of images if in a multi-image display format. Once the last
page is reached, the key press will have no effect.
This key only works when in in-progress exam review or archived
exam review. Pressing this key will toggle between the first stored
5 FIRST LAST image (or first page of images in a multi-image display format)
and the last stored image (or last page of images in a multi-image
display format).
This key only works when in in-progress exam review or archived
exam review. When an image has been selected, pressing the
Delete key will tag the image for deletion by drawing a red X
6 DELETE
through it. If the selected image already has been tagged for
deletion (red X) pressing the Delete key will remove the red X,
untagging the image.
This key only works when in in-progress exam review or archived
exam review. Pressing this key will toggle between the following
7 FORMAT image formats: 2 x 2, displaying 2 rows of 2 images (4 images); 3
x 2, displaying 2 rows of 3 images (6 images); and a full-size
image.
This is a toggle key. The first press will display the Patient
8 ARCHIVE
Selection Table. The second press will return to imaging.
When an exam is in progress, pressing the End Exam key will
9 END EXAM close the exam. If no exam is in progress, pressing this key will
have no effect.
This is a toggle key. The first press will display the DICOM Task
10 DICOM QUEUE
Management page. The second press will return to imaging.
CARDIAC Option Systems ONLY: This is a toggle key. The
pressing of this key will activate ECG operation and display the
11 ECG
ECG trace on the monitor. A repeat press will turn off this
function.
This is a dual-function key. A “quick” momentary press is a
12 SERVICE
shortcut to bring up the USER DIAGNOSTIC PANEL screen. An
ZS3 Service Manual Page 40 of 296
Key System Control Description
“extended” press will trigger a capture of a set of current LOG
files to the internal archive
This is a toggle key. The first press will display the biopsy needle
13 BX GUIDE path guide. The second press will remove the biopsy needle path
guide.
This is a cycling key. Pressing the Body Pattern key will display a
14 BODY PATTERN Body Pattern for the Exam Type in use. Pressing the key will
cycle through available Body Patterns, including a blank.
Pressing Del Text will remove all text annotations and arrow
DEL TEXT | DEL graphics displayed. Pressing Shift+Del Word will delete the most
15
WORD recently entered text annotation, whether it be free text, POT, or
List entry.
Pressing Home will move the text annotation cursor to its default
16 SET | HOME home position. Pressing Shift+Set Home will set the current
cursor position as the new Home position.
Alternate Graphics. Used in conjunction with the QWERTY
17 ALT GR
keyboard, to enable access to international characters.
Pressing Text will display the text annotation cursor. Pressing
18 TEXT
Text again will remove the text annotation cursor.
This is a toggle key. It works when the image is live or frozen.
19 ARROW Pressing the key displays an arrow graphic in the middle of the
display. Up to 15 arrow may be displayed simultaneously.
This is a cycling key. Pressing this key will cycle between
LONG TRANS
20 displaying LONG, TRANS, SAG, and COR, for selection as pre-
SAG COR
created text annotation.
This is a cycling key. Pressing this key will cycle between
21 RT LT displaying RIGHT and LEFT, for selection as pre-created text
annotation.
This is a cycling key. Pressing this key will cycle between
22 PROX MID DIST displaying PROX, MID, and DIST, for selection as pre-created text
annotation.
23 LIST 1 Pressing List1 key will display a list of text items entered in List 1.
24 LIST 2 Pressing List 2 key will display a list of text items entered in List 2.
ZS3 Service Manual Page 41 of 296
On-Screen “Dashboard” System Status ICONs
If the system is equipped with the on-board battery option, a battery icon will be
displayed in the lower-left hand corner of the LCD display of the ZS3.
Icon Function Status Description
Battery System running on AC Power, and Battery
Status is fully charged.
Battery System running on AC Power, and Battery
Status is currently charging.
Battery Battery is currently undergoing a
Status “Reconditioning” process (approx. 12
hours).
Battery Battery status is currently unknown.
Status
Battery System running on Battery source power
Status (more than 25% remaining charge).
Battery System running on Battery source power
Status (10%-25% remaining charge).
Battery System running on Battery source power
Status (less than 10% remaining charge).
Removable Removable storage media (USB) is being
Media initialized.
(USB)
USB Local Local USB printer is connected/active.
Printer
Network Network connected and active.
Network Network disconnected.
Network Network connecting.
Network Network transfer has an error (Re-Queuing
of job, etc.) preventing transfer.
Wireless Wireless network connected and active.
Network
ZS3 Service Manual Page 42 of 296
Icon Function Status Description
Wireless Wireless Network disconnected.
Network
Wireless Wireless Network transfer has an error
Network (Re-Queuing of job, etc.) preventing
transfer.
Wireless Wireless signal strength: 1% – 33%.
Network
Wireless Wireless Network Wireless signal strength:
Network 34% – 66%.
Wireless Wireless Network Wireless signal strength:
Network 67% –100%.
ZS3 Service Manual Page 43 of 296
Accessory Components
Footswitch Option
An optional remote two-pedal footswitch is available for the ZS3 system.
• The footswitch connects to the system using any one of the free USB ports on
the cart.
• The left and right pedals may be individually configured to one of 72 possibilities
including Freeze and Store.
USB Memory Sticks
The ZS3 system uses removable media (e.g., USB memory sticks) for two purposes:
Figure 4.5-ZS3
• Software installer and user preset; system backup
• Patient image archive
NOTE: You can insert a USB memory stick while the ZS3 system is powered on or
off.
To Insert USB Memory Stick
1. Plug the USB memory stick into any available USB port.
2. Make sure the stick is correctly oriented for the port.
When a USB memory stick is plugged in to a USB port, a status icon is displayed on
the bottom left of the imaging screen.
To Remove USB Memory Stick
1. Make sure the ZS3 system has fully completed downloading upgrades,
importing/exporting, or collecting log data to the USB memory stick before
removing it. Failure to do so results in loss of data.
2. Firmly grasp the USB memory stick and pull it out all the way.
WARNING: The USB memory sticks supplied by Mindray/Zonare are the
recommended brand, type, and size for use in ZS3 systems. They have
been verified for optimum reliability and performance. If you purchase your
own USB memory stick, Mindray/Zonare is not responsible for any errors
associated with file corruption or file-transfer time increases.
ZS3 Service Manual Page 44 of 296
Rear I/O Panel
Figure 4.6-ZS3: Rear I/O Panel
FUNCTIONS: I/O CONNECTORS
# Function Direction
1 Ethernet 10/100BaseT - (Network) Input/Output
2 Serial Port - eSATAp Input/Output
3 USB Port Input/Output
4 HDMI Connector (video and audio) Input/Output
ZS3 Service Manual Page 45 of 296
5 System Uncrating &
Installation Procedures
Product Shipment
Shipping containers should be inspected for damages, and the "shock watch" and "tilt
watch" indicators for signs of mishandling during shipment. If any problems are found,
make notes of any discrepancies and immediately report to the shipping carrier and to
Mindray/Zonare’s shipping department representative.
All installation and set-up of equipment should be done following this official
Mindray/Zonare product installation procedure.
Electrical Requirements
Medical Grade Receptacles grounded (3-Prong) 110-120 VAC, 15 amp, 60Hz. wall
outlets (or proper 220-240 VAC outlets for systems configured for these power
requirements) are required for the ZS3 ultrasound system.
Environmental and Space Requirements
The ZS3 ultrasound system may be located anywhere within the facility, as long as
there is appropriate power outlets and remote network connectivity (at facilities utilizing
a DICOM print/storage device hook-up).
Uncrating
1. Prior to opening any packaging, inspect the "shock watch" and "tilt watch"
indicators (attached to the outside of the main shipping box) for signs that the
system has been subjected to shock or tilt conditions during shipment.
2. Also inspect the shipping container for any visual signs of rough handling or abuse
during shipment.
3. If any discrepancies from shipment are noted, follow the instructions listed in the
“Product Shipment” section above.
4. Remove all banding straps surrounding the cardboard main shipping container.
ZS3 Service Manual Page 46 of 296
Banding
strap
Figure 5.1-ZS3
5. Lift off the top cover portion of the main cardboard shipping container, and set
aside.
Figure 5.2-ZS3
6. Remove the small boxes containing the transducers (a maximum number of 4)
and the small box containing accessories from the inner storage box area
(resting atop the ZS3 System).
Figure 5.3-ZS3
ZS3 Service Manual Page 47 of 296
7. Lift the inner storage box upwards, and remove it from the main shipping
container.
8. Grasping the sides, slide the cardboard main shipping box upwards, exposing
the ZS3 system. Continue lifting until the cardboard box can be completely
removed, and set aside.
Figure 5.4-ZS3
9. Remove the protective foam in the back of the display, and pull forward the upper
foam of the display
Figure 5.5-ZS3
10. Use Velcro to stick the wooden ramp and the front support board, and put one
side of the wooden ramp downward to the ground.
ZS3 Service Manual Page 48 of 296
Velcro
Figure 5.6-ZS3
11. Remove the accessory box, containing front cover and left/right storage box,
upon the front support board.
Accessory
box
Figure 5.7-ZS3
12. Remove the puller strap around the front support board according to the puller
strap indicator label, and remove the front support board.
Puller
strap
Figure 5.8-ZS3
13. Inspect the entire ZS3 system for damage, paying close attention to the LCD
display on the Cart.
14. Move the ZS3 system to the installation area.
ZS3 Service Manual Page 49 of 296
Mechanical Inspection
• Ensure wheels and brakes function properly
• Raise and lower the Cart height adjuster (pull release lever located on the
right of the system), to verify smooth operation and positive locking.
• Ensure the LCD display monitor rotates and adjusts properly
• Ensure the ZS3 module is securely attached in the Cart.
• Immediately report any mechanical discrepancies to Mindray/Zonare.
• The system is shipped with the ZPAK circuit breaker in the “Off” position. If it
is not in the “Off” position, push the plunger in before connecting to AC.
Figure 5.9-ZS3
System Installation
1. Check to ensure all peripherals, software level, and serial numbers correspond
with sales order. Make note of any missing items or discrepancies, and
immediately report to Mindray/Zonare.
WARNING
To prevent possible damage to the electronics of the system from
condensation, the following warning must be observed:
If the system has been subjected to an environment during
shipping/transport that differs greatly in temperature and/or humidity, from
the environment where it has been moved for installation/intended
ZS3 Service Manual Page 50 of 296
operation, the unit should be allowed to stand for a period of no less than
30 minutes prior to powering on.
NOTE:
The Module will normally come already installed in the cart when shipped. However if
the Module is removed for any reason, the steps below are provided to guide in
performing the docking process.
DOCKING MODULE INTO ZS3 ULTRASOUND SYSTEM
1. Place the Module in the docking area on the cart.
2. Slide the module to the back, ensuring the docking connector is properly aligned.
3. Latch in the side locking mechanisms to secure the Module in place.
4. Reinstall the front cosmetic cover. NOTE: the system can’t be powered on
without the module and module cover in place.
Figure 5.10-ZS3: Module Docking in Cart
ZS3 Service Manual Page 51 of 296
WARNING
To maintain the integrity of the electronic equipment within the ZS3
ultrasound system, it is critically important that a specific sequence be
followed at all times, for turning ON or OFF system power. The sequences
listed below should always be followed.
ZS3 System Verification
1. If the Z-PAK battery pack option is installed, the battery pack circuit breaker
located at the back of the battery pack should already be in the closed position. If
it is not, gently push the plunger in to close the circuit before applying AC to the
cart.
Figure 5.11-ZS3
LED#3 will flash indicating the Cart Power microcontroller is operating.
2. Verify the socket of the AC power cord is fully inserted into the inlet in the back of
the cart.
3. Connect the plug of the AC power cord into a Hospital Grade receptacle.
4. Make sure the AC Main Circuit Breaker on the ZS3 System is in the “1” (ON,
pushed in on the LEFT) position (see illustration below).
Figure 5.12-ZS3
ZS3 Service Manual Page 52 of 296
LED Status
1. LED #1 should illuminate indicating AC power is present.
2. LED #2 will flash if the cart battery is installed and charging.
3. LED #5 will illuminate indicating the main 24VDC supply is On
NOTE: The ZS3 ultrasound system has the ability to be powered by AC or
battery (IF the Z-PAK battery pack “Option” is ordered). When fully
charged the battery should allow for normal system operation up to 1.5
hours.
5. Locate the grey power button at the top/right on the module. Press and release
the On/Off button to power on the ZS3 ultrasound system (as shown below).
Figure 5.13-ZS3
On/Off Button Status
• The Green backlight for the button will begin to flash as the system boots-
up.
• Once the system is booted, the Green Backlight will be steady On.
• Abnormal conditions will be indicated with an Amber colored backlight.
6. Verify that the System is functioning correctly by performing a basic test. This
test is comprised of the following:
• Attach a transducer (if not already connected)
• Verify LCD display is functioning correctly by watching the boot and verifying
that normal imaging is displayed after fully booted.
• Verify Audio from the Display assembly – Enter PW, turn up the PW Gain and
increase volume
• Verify that the User Interface keys are functioning correctly
• Test USB ports on front of system
• Test and Verify Network Connectivity (if applicable)
ZS3 Service Manual Page 53 of 296
• Test and Verify USB Peripheral Connectivity and Functionality (if applicable)
7. Verification is complete – return system to normal operation.
ZS3 Service Manual Page 54 of 296
6 Setup
The Setup function is designed to set the configuration parameters of system operation
and user data workflow maintenance. The setup data of the user and system are stored
to the hard drive, and should be backed up to USB memory device.
To enter Setup:
Press the <Setup> key on the keyboard. The following tabs are available for
customization.
To exit Setup:
Select [Save] in the Setup menu. The parameter settings are saved.
Select [Cancel] in the Setup menu or press <ESC> to close the Setup menu.
When you change the system language and click [OK] in the Setup menu, the system
automatically shuts down to make the modification effective.
Basic operations
The commonly-used setting types are:
Text box: position the cursor over the corresponding field box. Enter the desired
value using the keyboard or soft keyboard on the soft menu.
Radio button: click the button to select an item.
Check box: click the checkbox to select one or more options.
Drop-down list: click the arrow beside the list to select an item.
System
The system automatically enters the [System] screen after you enter Setup.
ZS3 Service Manual Page 55 of 296
Page Description of Control
Region Enter the hospital name, language, time zone, time format, and system
date/time.
General Enter patient information, exam setup, patient management, storage,
system dormancy, auxiliary output settings etc.
Image Enter general parameters in imaging modes (power up, dual, TEE, cine
flush, probe change, Doppler, Optimize, cine play, target offset etc.)
Application Enter the measurement settings (by exam type) and preferences
including AutoTrace.
OB Formula Enter relevant information regarding fetal gestational age, fetal growth
formula and fetal weight.
Audio/Video Enter monitor, audio and external video settings
Security Enable/Disable Location Management.
Once enabled, users may Verify current location; or
Change/Configure Locations by pointing to or clicking on
the onscreen Location Management System ICON and
following the onscreen prompts.
Customize User Account access (Security)
• add/delete users
• control passwords
• edit privileges
• LDAP configuration
Enable/Disable and set passwords for Exam Data Encryption.
Preset Mgmt
Page Description of Control
ZS3 Service Manual Page 56 of 296
Enable / Disable Select transducer, category and preset combinations that will be
available for selection.
Exam Type can be disabled independent or transducer/preset.
Customization Assign Exam Type and Preset to softkey OLED controls for easy access
Delete Select User Presets for deletion by transducer and category.
This page is also accessible by pressing the Delete softkey when Exam
Type is active.
Create/Modify Create or modify presets or define which preset is default by probe.
These functions are also available on the softkey OLEDs when the user
presses the Exam Type button. Select <Quick Save> and follow
onscreen prompts.
Calc
Page Description of Control
Calc Select calculations package, calculation menu content, and order of
calculations in the display for 2D, M Mode and Doppler (by exam type).
Caliper Select measurements, and order of menu items available for 2D, M Mode
and Doppler (by exam type)
Report Select, modify and create report template for each exam types.
Annotation
Page Description of Control
Preset Assign pre-defined annotations lists to softkey (OLEDs) by category and
Configuration preset.
Select arrow and annotation default color.
Define Define the name, contents and order of pre-defined annotation lists that will
Lists be available for assignment to softkeys (OLED).
Body Pattern
Page Description of Control
Define Create body pattern libraries and contents.
Assign default libraries available by category and preset.
ZS3 Service Manual Page 57 of 296
Protocols
Page Description of Control
Protocols Link protocols to exam types so when an exam type is active and the user
presses the Protocol key, specific protocols are available for selection.
Create user defined protocols and assignments to presets.
Stress Echo
Page Description of Control
Protocol Create, edit, import, load, and delete SE protocols
Maintenan Select and configure onscreen labels, ROI type, and default WMS type.
ce Customize or reset clip triggers.
DICOM
Page Description of Control
Storage Configure a DICOM destination including AE Title, port, transfer
specifics and options, and image/clip specifics and options.
Print Configure a DICOM printer destination including AE Title, port, transfer
specifics and options, image/clip specifics and options, and print
specifics and options.
Worklist Configure a MWL source including AE Title, port, and data transfer
specifics.
MPPS Configure Modality Performed Procedure Step which is used to send
exam state information to the configured server. This facilitates the other
systems in obtaining the exam progress in time.
Storage Configure storage commitment parameters including AE Title, port,
Commitment transfer specifics and options.
Query / Retrieve Configure parameters of querying and retrieving patient exam records in
a designated server, including AE Title, port, transfer specifics and
HL7 Query ti
Configure network specifics relating to HL7
HL7 refers to the medical information exchange protocol on the seventh
layer (application layer) of the Model of the Open System
Interconnection published by ISO. It is established by Health Level
Seven International in 1987.
HL7 is mainly used for standardizing the communication between
HIS/RIS system and the other devices, reducing the information
interconnection costs among hospitals, and improving the data usability
for hospital information system.
ZS3 Service Manual Page 58 of 296
Network
Network Description of Control
Network Configure network specifics including IP address, Gateway, Subnet Mask,
MAC address
FTP Configure an FTP destination including IP Address, password, port, and
data transfer mode.
QPath/ Configure (import, backup, restore, and delete) QPath worksheet linkages
Q-View and passwords
Configure Q-View, which is a client viewing tool for the server.
The primary purpose of Q-View is to provide remote access to Q-Path from
the ultrasound system, thereby, allowing the users to complete the exam
report on the ultrasound system and submit.
VPN Configure a Virtual Private Network (VPN) connection including Server IP,
Group, User Name and Password to allow for encrypted transfer.
Keys
Keys Description of Control
Programmab Configure exam category (Cardiac, Abdominal, Obstetrics, Gynecology,
le Keys Vascular, Pediatrics, Urology, POC, and Small Parts) specific
programmable keys including Function keys, and Footswitches.
Selections are also available to configure the B Mode Knob (B Mode or B
Mode Home) and trackball speed which are not category specific.
Image Store / Configure capture type (cine/still, image/screenshot), storage destination of
Print Buttons Store 1, Store 2, and Print Keys, Reports, and transfer type (exam in
progress or end exam).
Store Configure compression level/quality for image storage.
Select clip configuration assignment (All Presets or Preset Specific)
Peripherals
Peripherals Description of Control
Print Setup a local printer.
Service
Barcode Configure a barcode reader i.e. fields to match, worklist options, and
Reader barcode reader device assignment.
Configuration
ZS3 Service Manual Page 59 of 296
Power Configure system to enter sleep mode and shutdown when on battery and
Save external power.
Backup/Restore
Backup / Description of Control
Restore
To initiate a Backup or Restore of Presets and System data to and from a
Backup/Resto USB device.
re To restore factory defaults of Preset and System files.
ZS3 Service Manual Page 60 of 296
7 Security
Access Control
The system supports two user types: system administrator and operator.
Administrator
The system administrator can access all function modules, and view all patient data,
such as patient information, images and reports, etc. Only one administrator is
configured by default. The administrator can add or delete operators.
Operator
The operator can only access the function modules with assigned privileges (for
details about privilege assignment, please refer to "Local Privilege Management"
and "LDAP Privilege Management"). Each operator’s access is limited to exams
created by him/her and the associated exam information, e.g. patient information,
images and reports, etc. The operator does not have access to exam data created
by other operators..
ZS3 Service Manual Page 61 of 296
Enabling Location Access Control
The “Location” option supports cases where a User has a need to physically move their
system from one facility (location) to another on a regular basis. This function addresses
cases where this movement includes connecting to a unique network at each location,
for sending to DICOM devices, and those network connections consist of different IP
addresses and/or target DICOM devices.
The “Location” feature allows for simultaneously having multiple configurations saved
on the system, and the ability to quickly toggle between those settings by merely
changing “Locations” in the menu. The parameters that are saved as a unique
“Location” using this feature are as listed below:
[Setup] → [System] → [DICOM] page settings (DICOM settings)
[Setup] → [System] → [Network] page settings (FTP service)
[Setup] → [System] → [Print] page settings (Print service)
[Setup] → [System] → [Region] page settings (Institution, language, and time)
[Setup] → [System] → [Keys] page settings (Programmable key)
[Setup] → [System] → [Network] page settings (QPath/QView service)
[Setup] → [System] → [Network] page settings (Network/VPN)
1. Enter [Setup] → [System] → [Security];
2. Select [Enable Location Management] and click [Save] to exit the preset page;
3. Click the button in the bottom-left corner of the screen;
4. Select [Configure], and select [Add] to bring up the following page;
5. Enter the desired user-defined name to be used for the new "Location", and click
[OK].
ZS3 Service Manual Page 62 of 296
Enabling Account Access Control
The system administrator can preset the access controls, that is, whether an operator
has the right to access data in the system.
Access control only can be set by the system administrator.
Setting access control:
1. Open the “Access Control” page using the path: [Setup] → [System] → [Security].
2. If is selected, you must be authorized before accessing the
data, and you can configure password policy and LDAP, and change password. If
unselected, you can access all the data without authorization, and you cannot
configure password policy and LDAP, and change password.
3. If is selected, the administrator can edit privileges for
emergency users. If unselected, the administrator cannot edit privileges for
emergency users.
System Login
If access control has been set by the system administrator, you can access data in the
system only after logging onto the system.
You must log in again after system restart or dormancy.
Logging onto the system:
1. The following dialog box appears:
2. Select the logon type (Local or LDAP), and user name in the drop-down list.
3. Enter the password and click [Logon].
To change users:
1. To log out the current user and change to another user, click in the bottom-left
corner of the screen to bring up the following dialog box:
ZS3 Service Manual Page 63 of 296
2. Click [Change User] to bring up the Logon dialog box.
3. Select the logon type, and user name in the drop-down list.
4. Enter the password and click [Logon]
Lock the system
1. Click the in the bottom-left corner of the screen to bring up the dialog box.
2. Select [Lock Machine] and the system is locked. You must log on before using the
system.
Local Privilege Management
The system administrator can add and delete users, and assign privileges, while the
operator cannot. The privileges can be assigned through the local system or LDAP
server.
Adding a User/ assigning privilege
Turn on the access control function and log in to the system as Administrator before you
add the user.
ZS3 Service Manual Page 64 of 296
1. Open the “Access Control” page using the path: [Setup] → [System] → [Security].
2. Click [Add] to bring up the dialog box.
3. Enter the user name and password, confirm password, and select or deselect the
check box from the privilege list. Users can only access the function module with
assigned privilege.
4. Click [OK] to confirm the setting and exit the dialog box. The new user and the privilege
will appear in the User List.
ZS3 Service Manual Page 65 of 296
Deleting a User
Turn on the access control function and log in to the system as Administrator before you
delete the user.
1. Open the “Access Control” page using the path: [Setup] → [System] → [Security].
2. Select the user to be deleted in the User List. Click [Delete] to delete the selected
user.
Editing privilege
Turn on the access control function and log in to the system as Administrator before you
edit privileges.
1. Open the “Access Control” page using the path: [Setup] → [System] → [Security].
2. Select a user, click [Edit Privilege] to enter the "Edit user privilege" dialog box, and
select or deselect the check box from the privilege list.
3. Click [OK] to confirm the editing and exit the dialog box. The edited privileges will
appear in the User List.
Modify Passwords
The system administrator can modify all user passwords. The administrator password is
empty by factory default. You can set this password.
An operator can only modify his/her own password. There are two ways to modify
passwords: on the “Security” page or in the “Manage Session” dialog box.
“Security” page (administrators can modify the password)
1. Open the “Security”” page using the path: [Setup] → [System] → [Security].
2. Select the user name to be modified in User List. Click [Change Password] to open
the dialog box.
ZS3 Service Manual Page 66 of 296
3. Enter the current password, new password and confirm the password, then click
[OK].
Manage Session page (general operators and administrators can modify the
password).
When the user has logged onto the system, is visible in the bottom-left corner of
the screen.
1. Click in the bottom-left corner to bring up the Manage Session dialog box where
you can see the current user’s information.
2. If you want to modify the current password, click [Change Password] to bring up the
Change Password dialog box.
3. Enter both the current and new passwords, and confirm the new password in the
dialog box.
4. Click [OK] to exit.
Configure password policy
Turn on the access control function and log in to the system as Administrator before you
configure the password policy.
1. Open the “Security” page using the path: [Setup] → [System] → [Security]. Click
[Password Policy Config]:
ZS3 Service Manual Page 67 of 296
Parameter Description Remark
Set the maximum time that a For example, assume
user can input the wrong that the "Attempts to
Attempts to
password. If you exceed the login" is set to 5, the
login
maximum times, your account "Login duration" is set
will be locked. to 60, and the
"Lockout period" is
Set the duration allowed for a
Login set to 60. That is, a
user to continuously input the
duration user inputs the wrong
wrong password.
password for 5 times
within 60 minutes, the
account is locked,
and the user can log
in to the system only
Lockout Set the duration after an
after 60 minutes.
period account is locked.
Other users with
unlocked accounts
can still log in to the
system normally.
Reset all
Reset all locked accounts. /
lockout
ZS3 Service Manual Page 68 of 296
Parameter Description Remark
Enable strong password to
improve security.
If the strong password is
enabled and you log in to
the system with the account
that is added before the
strong password is enabled,
the system prompts a
warning message to inform
you whether your password
conforms to the password
policy.
Enable strong
/
password
The administrator can change
password for administrator or
operator via [Setup] → [System]
→ [Security].
If the strong password is
enabled and you add a new
user account, the system
prompt an error message to
inform you that the
password is too weak:
Please modify the password
according to the error message.
ZS3 Service Manual Page 69 of 296
LDAP Privilege Management
Turn on the access control function and log in to the system as Administrator before you
edit privileges for the LDAP (Lightweight Directory Access Protocol) users.
1. Enter [Setup] → [System] → [Security] → [LDAP Config].
2. Enter the server address in the field box after accessing the network.
3. Click [Test LDAP server] to test whether the LDAP server is accessible. If the LDAP
is accessible, the system prompts the following message "Server test succeeded."
Parameter Description
It is automatically displayed after the
Root DN
server is successfully tested.
The default domain is the DC name
in the Root DN. For example, if
Default Domain DC=security1, then input "security1"
in the field box of the "Default
Domain"
ZS3 Service Manual Page 70 of 296
Parameter Description
Set days to keep the cached
passwords in the local system
Users can log in to the server even
without accessing the network within
the setting days.
Days to keep cached password Empty: the passwords are kept
in the local system permanently.
0: no passwords are kept in the
local system.
>1: for example, if it is set to 5,
the passwords are kept in the
local system for 5 days.
Adding a user
1. Enter [Setup] → [System] → [Security] → [LDAP Config].
2. Enter the member name, and select or deselect privileges from the drop-down list of
"Privilege".
3. Click [Add], and the new members and privileges will appear in the Member of filter
list.
Deleting a user
1. Enter [Setup] → [System] → [Security] → [LDAP Config].
2. Select a member to be deleted, and click [Delete].
Modifying the member name or privileges
1. Enter [Setup] → [System] → [Security] → [LDAP Config].
2. Select a member to be modified, modify the member name, and select or deselect
privileges from the drop-down list of "Privilege".
3. Click [Modify], and the modified member name and privileges will appear in the
Member filter list.
Logon test
1. Enter [Setup] → [System] → [Security] → [LDAP Config].
2. Enter the User name and password in the field boxes of the Authentication test area.
3. Click [Logon Test] to test whether the user is authenticated. After successful
authentication, the system prompt the following message:
ZS3 Service Manual Page 71 of 296
User field name
1. Enter [Setup] → [System] → [Security] → [LDAP Config].
2. Select [Use user field name] to customize the user field name. After that, the
members and privileges cannot be edited.
3. Enter the user field name in the field box of the "User field name" (the user field
names are configured in the LDAP server. For details, please refer to the LDAP
server manual).
User Field Name
The user field name corresponding to privileges are as follows:
Privilege User field name
0
archive 2 =1
exam/store 21=2
export 22=4
network 23=8
restore 24=16
security 25=32
system 26=64
ultrasound 27=128
worklist 28=256
All 20+21+22+23+24+25+26+27+28=511
Note: the privilege items can be combined randomly. For example, if user A is assigned
with all the above 9 privileges, the user field name for user A is
1+2+4+8+16+32+64+128+256=511.
Enable Barcode Login
This function enables users to log in to the ultrasound system through scanning a
barcode that complies with the used-defined regular expression (regex) rule.
1. Select [Enable Barcode Login], enter the user-defined regex in the filed box, and
click [OK] to exit the preset page.
ZS3 Service Manual Page 72 of 296
2. In the Logon screen, scan a barcode that complies with the regex rule, and the
system automatically enters the LDAP Logon page and display the User Name.
After that, enter the password, and you can log in to the system.
Enable Encryption
This function enables users to encrypt data that is stored in the hard disk.
Note: the remaining space of the cartHD should be greater than 103G; otherwise,
encryption is not supported.
1. Enter [Setup] → [System] → [Security];
2. Enter the password and confirm the password in the field box of the "Exam Data
Encryption" area;
3. Click [Enable Encryption], and the following message is displayed "System needs to
be restarted after enabling encryption. Are you sure you want to proceed"
If there are exam data in the "Archive" menu, the following message is displayed
"Please delete all patient exams to enable encryption." Click [OK] to return to the
Security screen. Clear the exam data in the "Archive" menu, and repeat steps 1-
3 again.
If there are exam data in the recycle bin, the following message is displayed
"The recycle bin is not empty. Please clear it first." Click [OK] to return to the
Security screen. Clear the exam data in the recycle bin, and repeat steps 1-3
again.
4. Click [OK], the system prompts the following message "Encrypting exam data may
take about 3 minutes or more. Please wait…"
5. After successful encryption, the system prompts the following message "Encryption
succeeded!", click [OK], and an automatic reboot is required.
ZS3 Service Manual Page 73 of 296
8 Patient Information
Management
You can start a patient exam in the following situations:
New patient information: to start a new patient exam, patient information must first
be entered.
New exam: to start a new exam for patient who is already registered, the recorded
information can be obtained through either Archive or Worklist.
Restart an exam: to select an exam that has been completed within 24 hours,
continue the exam with imported patient information and exam data.
Resume an exam: to select an exam that has been paused within 24 hours,
continue the exam with imported patient information and exam data.
General procedure for an exam:
Enter the patient informationselect an exam mode and probe Choose an imaging
mode Start the exam.
The system supports image scanning and measurement without patient information.
Patient Information
To start a new patient exam, it is better to type the detailed patient information. The
system will set up a unique information database for each patient based on the patient
information entered, so that the information of one patient will not be confused with that
of another patient.
Before examining a new patient, tap the [End Exam] key on the
CAUTION: keyboard to end the exam of the previous patient, update the
patient ID and information, to avoid mixing data of the next new
patient.
To enter the "Patient Info" screen
Press [New Patient] on the keyboard to enter the patient information page.
To exit the Patient Info screen
Exit and save the settings: tap [OK], or Press [New Patient] on the keyboard.
Exit without saving the information: click [Cancel] on patient information page.
Press <B> or <Freeze> to return to the current exam mode.
ZS3 Service Manual Page 74 of 296
Click [Quick Register] on the screen to save the patient information quickly and
return to the main screen.
The system supports image scan and measurement without patient information.
New Patient Information
The Patient Info screen is shown as follows:
Place the cursor onto the targeted box. The field box is highlighted and a flashing cursor
appears. Information can be entered or selected from the options.
You can also change the cursor position by the key on the keyboard.
Information includes:
You can select a desired probe, exam, and preset types from the drop-down list.
1. General information
ID
ID is generated automatically by the system after starting a new patient, and
can be modified manually. The characters “\”, “\”, “*”, “?” are not permitted.
The ID can be obtained by the bar code reader as well.
Name
ZS3 Service Manual Page 75 of 296
Enter patient name through the keyboard.
Gender
Select Male, Female or Unknown for patient gender in the drop down list.
Date of Birth
Or, click to select the date and click [OK] to finish.
Age
Auto generated age: once the DOB is obtained, the system can display an
auto-generated age in the field box, the unit can be “Years”, “Months” or
“Days”. If the age is less than one year, the system will automatically
calculate the age in months or days.
Also, you can manually enter the age.
NOTE: When you enter the date manually, please enter it in the format as that of
the system.
2. Exam Type
Exam Application Type
You can select among: ABD (Abdomen), OB (Obstetrics), GYN (Gynecology),
CARD (Cardiac), VAS (Vascular), URO (Urology), SMP (Small Part), PED
(Pediatrics) and BREAST (Breast).
Select the exam type tab to enter the exam-specific information.
General information:
Study to enter description for each exam.
description:
Primary to enter the primary indications (reason to perform
indications: the exam.)
Secondary to enter the secondary indications.
indications:
CPT4 code: to enter the CPT4 code.
CPT4 to enter the CPT4 description.
description:
Comment Exam-specific explanation or remarks.
Exam specified information:
Exam Type Information Description
Height /
Weight /
Abdomen
BSA body After the height and weight are inputted, the system will
surface automatically calculate the BSA and BMI (Body Mass
area Index) based on the formula.
ZS3 Service Manual Page 76 of 296
Exam Type Information Description
ALT Alanine transaminase.
Height /
Weight /
Calculate gestation age (GA) and estimated delivery
date (EDD) based on last menstrual period (LMP), in
vitro fertilization (IVF), basic body temperature (BBT),
previous exam date (PRV). Select LMP, IVF, PRV, BBT,
or EDD from the drop-down list; or, calculates GA and
LMP according to the EDD and entered date.
LMP: After you enter LMP, the system will
calculate and display GA and EDD.
Calculation DOC: After you enter DOC, the system will
index calculate the GA and EDD.
IVF: After you enter IVF, the system will calculate
GA and EDD.
PRV: input the date and GA of the last exam, the
system will calculate a new GA and EDD.
BBT: input BBT, the system will calculate the GA
Obstetric and EDD.
EDD: after you enter EDD, the system will
calculate and display GA and LMP.
Gravida:
times of /
pregnancy.
Gravida:
times of Times of abnormal pregnancy. e.g. extrauterine
abnormal pregnancy
pregnancy.
Gestations Number of embryos (1, 2, 3, 4)
Para:
times of /
delivery
Abort:
times of /
abortion
Ectopic /
GYN Height /
(Gynecology) Weight /
ZS3 Service Manual Page 77 of 296
Exam Type Information Description
LMP (last
menstrual /
period)
Gravida:
times of /
pregnancy.
Para:
times of /
delivery
Gravida:
times of
Extrauterine pregnancy
abnormal
pregnancy.
Abort:
times of /
abortion
Ectopic /
IVF
Essential female hormone and ovulation
information
Height /
Weight /
BSA body
After the height and weight are inputted, the system will
surface
automatically calculate the BSA based on the formula.
area
Cardiology BP (blood
/
pressure)
HR /
RA Press
(Right
/
Atrium
Pressure)
Height /
Weight /
VAS
(Vascular) BP(L)
(blood Input left blood pressure.
pressure)
ZS3 Service Manual Page 78 of 296
Exam Type Information Description
BP(R)
(blood Input right blood pressure.
pressure)
Height /
Weight /
URO Serum
(Urology) /
PSA
PPSA
/
coefficient
Height /
Small Parts
Weight /
PED Height /
(Pediatrics) Weight /
Height /
Breast
Weight /
3. Operating Information
Accession: refers to exam number used in DICOM.
Attd. Phys: Diagnostician: people who is responsible for the exam.
Operator: people who is responsible for images collection and scanning.
Ref. Phys: the people who requires the operator to do the ultrasound operation.
Tip: if the name has been entered before, then it can be memorized by the system,
you can select it in the drop-down list.
4. Functional key
[Pause Exam]: to pause the current exam due to some special causes or system
power off.
[Cancel Exam]: to cancel the current exam.
NOTE: The cancelled exam can’t be restored.
[New Patient]: click to clear the current patient information in the patient
information screen in order to input new patient information.
[New Exam]: click to clear the current exam information in order to create a new
exam for the current patient.
[OK]: click to save the patient data entered and exit the screen.
[Cancel]: click to cancel the patient data entered and exit the screen.
ZS3 Service Manual Page 79 of 296
Retrieve Patient Information
A. ARCHIVE
The patient data can be accessed via the “Archive” of the system or USB memory
device. Keyword search is available to locate certain studies.
Patient data includes basic patient information, exam information, image files and
reports. Functions within “Archive” include: search, view, backup, send, restore, delete
and export of patient data.
1. To enter Archive screen (the screen is shown as follows):
Press < Archive > on the control panel;
Click [Archive] in the "Patient Info" screen;
Click [Archive] in the Review screen.
2. Select the data source
Select the data source in the drop-down list of "Data Source".
3. Input the search condition:
Item: Name, ID, DOB, Exam Date, Exam Type, Study Description, Gender,
Operator and Diagnosis (comments in the report), the default one is name; then
enter a keyword or select the period in accordance with the Item selected.
ZS3 Service Manual Page 80 of 296
Select “Find in results”, the system will search the keyword based on the existed
searched results.
Select "Teaching Exam", the system will search the exam that is send to
teaching exam.
4. Select the desired patient information in the list, and the system pops up the
following menu.
Button Description Description
Review an
Click to enter the Review screen.
Image
Patient
Click to enter the Patient Info screen.
Information
Review
Enter diagnostic report screen.
Report
Delete
Delete the selected record.
Exam
Backup Click to back up the selected patient record to
Exam media supported.
Restore Click to import the patient data from an external
Exam media.
Click to send the selected patient data to external
Send Exam
device, DICOM storage server, FTP, or printer.
Restart an Click to continue an exam that has been finished
Exam within 24 hours.
Resume an Click to continue an exam that has been paused
Exam within 24 hours.
Delete TRI
Click to delete only the TRI data.
data
ZS3 Service Manual Page 81 of 296
Send Exam
The system supports sending data to external memory devices, print, or DICOM. You
can use this function to export the exam data to external devices and then import to
PC or restore to the ultrasound system to review the data.
Select the patient record, click [Send Exam] in the menu to send exam data or images
of the selected record. And then select a destination.
For external memory devices (e.g. USB memory devices):
a) PC format transfer: JPG/ AVI, BMP/ AVI, TIFF/ AVI. Where a single-frame
image is exported as JPG, TIFF or BMP, and the cine file exported as AVI.
b) DCM format transfer: DCM (including single-frame DCM and multi-frame
DCM). If the file is transferred in DCM format, the user can set the
compression mode and the compression ratio.
c) Select whether to send image.
d) Select whether to export reports and select the report type.
e) Select whether to hide patient information.
For DICOM Storage or Print server, select the DICOM Storage or Print server.
Select the printer service according to the printer you choose.
FTP: select an FTP server (network storage server).
ZS3 Service Manual Page 82 of 296
Backup Exam
Select the patient record, click [Backup Exam] in the menu to backup exam data or
images of the selected record.
1) Select a destination.
2) Select whether to remove from local HD after Backup: if "Remove Exams" is
selected, the patient information and images are removed; if "Remove Images" is
selected, only the patient images are removed.
3) Select whether to encrypt selected exam data: input the password and confirm
password in the field box, and then click [Backup]. A "Patient.7z" compressed
package is backed up to the USB device, and you need to input the password to
open the package.
NOTE: 1. If the password is forgotten, you cannot open the backup
package.
2. The password cannot be multi-language or Chinese
characters.
4) Select whether to hide patient info.
5) Select whether to include TRI data.
Other buttons:
[Restart Exam], [Delete], [Send Exam] are the same as those in the above table.
[New Exam]: Click to enter Patient Info screen, meanwhile, the corresponding
patient information is also imported to the new exam. After you edit the patient
information in the Patient Info screen, select [OK] to start a new exam.
ZS3 Service Manual Page 83 of 296
[Select All Exams]/ [Deselect All Exams]: click [Select All Exams] to select all the
patient data listed. Then the button changes into [Deselect All Exams], you can
cancel all the selections by clicking [Deselect All].
[Exit]: click to exit Archive.
B. WORKLIST/HL7 ENQUIRY
Tips: worklist is an optional function. Configure DICOM Basic and DICOM WorkList first.
When the DICOM basic package is configured and the Worklist server has been set,
click [Worklist] in the "Patient Info" screen to query or import the patient data (For details
about Worklist server setting, please refer to the DICOM chapter.)
The system supports: DICOM and HL7.
Basic Operations:
1. Press [New Patient] on the keyboard to enter the patient information page.
2. Click [WorkList] to enter the WorkList page.
3. Guarantee the data source: after select the service type, select the worklist server
from the corresponding server (DICOM and HL7 server).
4. Input the searching condition:
a) Input the search condition:
• Select “DICOM server”. You can search via patient ID, accession, key words,
worklist server or exam date.
ZS3 Service Manual Page 84 of 296
• Select HL7 server. Search via patient ID, patient name.
b) Click [Query].Scheduled patients found within the search criteria are displayed
in the lower part of the screen.
• After the first query, you can perform the second query based on the
preview results. The scheduled patients in the list will update in real time.
• Enter patient ID, patient name, accession # and exam date, the system
affords the result in real-time.
• Or select the keyword type, enter the keywords and then click [Query] to
search.
• To reset the criteria, click [Clear] button.
• Click [Clear Cache] to clear the Worklist cached data.
5. Select the desired patient from the list.
a) Click [Start Exam], the patient information is imported into the system and
then an exam is started.
b) Click [Edit Pt Information], the patient information is imported into the "Patient
Info" screen and it is opened. After you edit the patient information in the
"Patient Info" screen, click [OK] to start a new exam.
c) Click [Show Detail] to see details of patient data.
6. Click [Exit] to exit the Worklist.
ZS3 Service Manual Page 85 of 296
9 DICOM/HL7
NOTE: Before using DICOM, please review the ZS3 DICOM conformance
statement.
This chapter is confined to the preset, connection verification and DICOM services of
the DICOM-configured ultrasound machine, not including SCP configurations like
PACS/RIS/HIS.
The DICOM package is optional, so the description here is only applicable for the
system configured with the DICOM package.
This system supports the following DICOM functions:
Verify Connectivity
DICOM Storage
DICOM Print
DICOM WorkList
MPPS (Modality Performed Procedure Step)
Storage Commitment
Query/Retrieve
Structured Report
DICOM Medium Storage (DICOMDIR Review)
DICOM Task Management
Workflows of DICOM Preset and Applications are briefly described as follows:
a) DICOM preset (network property, DICOM local preset, server and service preset).
b) Verify connectivity.
c) Services application.
d) DICOM task management.
Terms
Abbreviations Description
DICOM Digital Imaging and Communications in Medicine
AE Application Entity
MPPS Modality Performed Procedure Step
PDU Protocol Data Unit
SCU Service Class User (DICOM client)
SCP Service Class Provider (DICOM server)
SOP Service-Object Pair
ZS3 Service Manual Page 86 of 296
DICOM Preset
NETWORK PRESET
Refer to "11 Network" for details.
DICOM LOCAL PRESET
1. Enter the DICOM local preset screen using the path: [Setup] [DICOM].
2. Enter AE Title, Port and PDU according to the actual situation, then click [Save] to
exit the screen. Setting items are described in the following table.
Name Description
Modality Select a modality from the drop down list.
Station
DICOM station name, which is set to "ZS3" by default.
Name
DICOM
Select the log level:
Local
Off: not to export logs.
Log Level
Summary: export only cached logs.
Detail: export all logs.
ZS3 Service Manual Page 87 of 296
Name Description
Assign
from
In the worklist, search for exams with selected modalities.
Modality
Worklist
Verify TLS
Verify the effectiveness of the TLS certificates.
Certificates
Import TLS
Import trusted certificates.
Certificates
Clear TLS
Clear all certificates
Certificates
AE Title Application Entity title.
Communication port, DICOM communication port. The general port
Port
of DICOM port is 2345 by default.
Maximum PDU data package size (not need to change), ranging
PDU from 16384 to 65536; if the value is less than 16384 or greater than
65536, the system automatically sets it to the value 32768.
Device Name of the device supporting DICOM services.
IP Address IP address of the server.
You can ping the other machines after you entered the correct IP
Ping address.
Server Besides, you can select a server in the Device list to ping it.
Setting Device List Displays the added device.
Set DICOM Provides server settings of DICOM service, for details, please refer
Service to the following chapters.
Add Click to add server (s) to the Device List.
Delete Click to delete the selected server (s) in the device list.
Server setting procedure:
a) Enter the server device name and IP address; click [Ping] to check the connection.
b) Click [Add] to add the server to the device list, and its name and address are
displayed in the Device List.
Tips:
AE Title should be the same with the SCU AE Title preset in the server
(PACS/RIS/HIS), for example, if the AE Title of the server preset in the storage
server is Storage, and the AE Title of the accepted SCU is preset as Machine, then
in the figure above, the AE Title of Local should be Machine, and the AE Title of
storage server should be Storage.
The device name can be random. If the server name entered in the Device field
matches that of another Device in the DICOM Device List, the following message
will appear, “the server added already exits.” Click [Ok] to enter a different
Server/Device name.
ZS3 Service Manual Page 88 of 296
4001, 6000, 3001, 6555 cannot be set as the port.
IP address should be the address of the remote server.
Service Preset
The DICOM Service screen is used to set attributes of Storage, Print, WorkList, MPPS,
Storage Commitment, and Query/Retrieve, and HL7 Query.
When the system is configured with DICOM basic function module, and installed with
DICOM WorkList, MPPS, DICOM structured report, and DICOM query/retrieve modules,
the corresponding preset can be found in DICOM Service screen.
STORAGE SERVICE PRESET
1. On the DICOM Service screen, click the [Storage] page tab to enter the Storage
page.
2. Select a device from the Device drop down list and enter the corresponding AE Title,
port, etc.
3. Click [Add] to add the service to the Service List.
ZS3 Service Manual Page 89 of 296
DICOM storage preset items are described as follows:
Name Description
After you set the server (s) in DICOM Preset screen, the
Device name (s) will appear in the drop-down list, select the
name of the storage server.
Service Name Default is xxx-Storage, user-changeable.
Application Entity title. Here, it should be consistent with
AE Title
that of the storage server.
DICOM communication port, 104 is default. Here, the port
Port
should be consistent with that of the storage server port.
Set the maximum retries (0-9). The default value is 3. If
Maximum Retries the DICOM task sending to the server fails, the default
retry times is 3.
Interval Time(Sec) Interval time.
Refers to the amount of time after which the system will
Timeout (Sec)
stop trying to establish a connection to the service.
Transport Layer Security. Select whether to encrypt the
TLS
data during network transportation.
Allow Multiframe If SCP supports this function, select it.
Configure Select the compression mode:
New Compression
RLE (the image is not compressed),
Service Mode
JPEG (lossy compression for the image).
Select the JPEG compression ratio: lossless, low,
medium, and high.
Compression Ratio
The compression ratio is inversely proportional to the
image quality (reversed function).
Select the color mode.
If you choose the mixed or the gray, RLE/JPEG is
unavailable.
If you choose the mixed or gray setting, RLE/JPEG
Color Mode compression mode will not be available.
The image uses 24 bits when sending the image from the
ultrasound device to the server; it depends on the image
when choosing the mix. The image uses 8 bits if the
image is captured in color mode or the image has a tint.
All images use 8 bits when captured in gray scale.
Total
Select if the TRI data is sent together with other data.
Recall/Raw/Data
SR Storage Option To enable or disable sending structured report.
ZS3 Service Manual Page 90 of 296
Name Description
Set the storage mode for image and cine file:
Parallel file: save the current file, and is ready for the
Storage mode storage of the next file.
Parallel frame: send the current frame, and is ready for
sending the next frame.
Select if files of images that are saved in DCM format
Transducer
through DICOM or DICOMDIR contain transducer serial
Tracking
number information.
Select if to encapsulate PDF format report in DICOM
Encapsulated PDF standard.
It becomes available if SCP supports the function.
Tag Image
Note/Tag Object
Send the tagged image.
Selection
Document
Add data sending rules. The number in the bracket
Rules (x)
indicate the number of added rules.
Select an attribute, and this attribute will not be sent. For
Remove attributes. example, if you select (0018, 1063) Frame Time, and the
(x) frame data will not be sent. The number in the bracket
indicate the number of selected attributes for removal.
Add Add the DICOM service to the service list.
Cancel Click to cancel parameter setting.
Select an item in the service list, change the parameters
Update in the above area, and click [Update] to update the item in
the service list.
Delete Click to delete the selected service in the service list.
Set the default server for the storage service.
Default Select an item in the service list, click [Default] and you
Service List can see “Y” in the Default column.
Click to verify if the two DICOM application entities are
Verify
normally connected.
Exit Click to exit the screen.
Tip:
If the server software supports the compression algorithm, select JPEG, RLE.
Otherwise, original data should be used (RLE is the default method).
RLE, JPEG are not supported by all SCPs. Refer to the SCP's DICOM
CONFORMANCE STATEMENT electronic file to check whether SCP supports it
or not. Do not select these compression modes if the storage server does not
support them.
Images of PW/M/TVM/TVD mode (B image is not frozen) and images other than
PW/M/TVM/TVD mode: if “Max Frame rate” is not “Full” and the actual frame
ZS3 Service Manual Page 91 of 296
rate is larger than the set value, the system will save the image files in a frame
rate of the set value, and transfer in a frame rate of B mode.
Images of PW/M/TVM/TVD mode (B image is frozen), the system will
save/transfer the images files in frame rate of 6.
PRINT SERVICE PRESET
1. On the DICOM Service screen, click the [Print] page tab to enter the Print page.
2. 2. Select a device from the drop down list and enter the corresponding AE Title,
port, etc.
3. Click [Add] to add the service to the Service List.
DICOM print preset items are described as follows:
Name Description
After you set the server (s) in DICOM Preset screen, the
Device name (s) will appear in the drop-down list, select the name
of the print server.
Configure Service Name Default is xxx-Print, user-changeable.
New
Service Application Entity title, here, it should be consistent with that
AE Title
of the print server.
DICOM communication port, 104 is default. Here, the port
Port
should be consistent with that of the print server port.
ZS3 Service Manual Page 92 of 296
Name Description
Range: 0-9. Number of retries, if it fails to send DICOM task
Maximum Retries
to the server. The number of retry attempts can be set here.
Interval Time
Reserved time.
(Sec)
Timeout (Sec) Refers to timeout during association establishment.
Transport Layer Security. Select whether to encrypt the data
TLS
during network transportation.
Refer to copies of printed files. You can select among 1
Copies
through 5, or directly enter the numeral.
The system supports RGB (color printing) and
Settings MONOCHROME2 (black and white printing). Please select
the type the printer supports.
Film Orientation Select between LANDSCAPE and PORTRAIT.
Priority Specify printing task priority among HIGH, MED and LOW.
Select film size among the selections listed in the drop-down
Film Size
list.
Specify quantity of printed files, e.g. STANDARD\2, 3
Display Format
indicates 6 images are printed for each page.
Specify print medium: Paper, Clear Film, Blue Film; select
Medium Type Blue Film or Clear Film for black and white printing; select
Paper for color printing.
Specify whether you want a trim box to be printed around
Trim
each image on the film: Yes or No.
Configuration
Enter configuration information in the field.
Print Info
Properties Min Density Enter the minimum density of the film.
Max Density Enter the maximum density of the film.
Specify where the file is exposed: MAGAZINE (stored in the
Destination
magazine), or, PROCESSOR (exposed in the processor).
Select how the printer magnifies an image to fit the film.
Replicate: interpolated pixels belong to duplicate of adjacent
pixels);
Magnification Bilinear: interpolated pixels are generated from bilinear
Type interpolations between adjacent pixels;
Cubic: interpolated pixels are generated from cubic
interpolations between adjacent pixels;
None: without interpolation.
Add Adds the DICOM service to the service list
Cancel Click to cancel parameter preset.
Select an item in the service list, change the parameters in
Update the above area, and click [Update] to update the item in the
service list.
ZS3 Service Manual Page 93 of 296
Name Description
Delete Click to delete the selected service in the service list.
Service Click to verify if the two DICOM application entities are
Verify
List normally connected.
Exit Click to exit the screen.
WORKLIST SETTING
1. Select [Setup][DICOM][Set DICOM Service][Worklist] to enter the “Worklist”
page.
2. Select device in the drop-down list, the available devices are DICOM services
already set in the system, enter the information about AE, Title and the port.
Click [Add] to add the service to the Service list;
Select an item in the service list, change the parameters in the above area, and
click [Update] to update the item in the service list; click [Cancel] to cancel
changing.
Select an item in the service list, and click [Delete] to delete the service.
Select an item in the service list, and click [Default] to set the server to be the
default service.
3. Select an item in the service list, and click [Verify] to verify the connection.
DICOM service setting for Worklist is described as follows:
ZS3 Service Manual Page 94 of 296
Name NOTE
After you set the server (s) in DICOM Server
Setting screen, the name (s) will appear in the
Device
drop-down list, select the name of the
Worklist server.
Default is server-Worklist, and it can be
Service Name
modified.
Application Entity title. Here, it is consistent
AE Title
with that of the Worklist server.
DICOM communication port, 104 by default.
Port Here, the port should be consistent with that
of the Worklist server port.
Maximum Retries Reserved feature.
Interval
Reserved feature.
Time(Sec)
Refers to time after which the system will stop
trying to establish a connection to the service.
Timeout (Sec) Value: 5-60s, in increments of 5, and 15 by
default.
Configure new Transport Layer Security. Select whether to
service TLS encrypt the data during network
transportation.
Scheduled Start Select the query start day from the drop down
Date list.
Select a date type. Currently, only "Sched.
Date Type
Proc. Start Date" can be selected.
Scheduled
Select modalities for query.
Modality
Scheduled
Query the exam with a specified AE title.
Station AE Title
Count=x A number of selected modalities.
Automatic Query
Set the automatic query time.
Type
If select, the system performs automatic
Query on Display
query after entering the Worklist page.
Maximum Entries
Set the maximum number of cached entries.
Cached
Clear Cache Clears cache.
ZS3 Service Manual Page 95 of 296
Name NOTE
Click to add the Worklist service to the service
Add
list.
Cancel Click to cancel the parameter setting.
Select an item in the service list, change the
Update parameters in the above area, and click
[Update] to update the item in the service list.
Click to delete the selected service in the
Delete
service list.
Set the Worklist server as the default.
Default server Select an item in the service list, click
Service list [Default] and you can see “Y” in the Default
column.
Click to verify if the two DICOM application
Verify
entities are normally connected.
Exit Click to exit the screen.
MPPS PRESET
1. Select [Setup][DICOM][DICOM Service Setting][MPPS] to enter the MPPS
page.
2. Select the device name, and type the information about the AE title, the port.
3. Click [Add]. The entry will be added in the service list.
NOTE:
Set the MPPS service as the default when using the MPPS.
ZS3 Service Manual Page 96 of 296
MPPS setting items are described as follows:
Name NOTE
After you set the server (s) in DICOM Server Setting,
Device the name (s) will appear in the drop-down list, select
the name of the MPPS server.
Service Name Default is server-MPPS, and it can be modified.
Application Entity title. Here, it should be consistent
AE Title
with that of the MPPS server.
DICOM communication port, 104 by default. Here, the
Configure Port port should be consistent with that of the MPPS
new server.
service Maximum It starts retrying if it fails to send DICOM task to the
Retries server. The retry entry times should be this value.
Interval
Reserved feature.
Time(Sec)
Value: 5-60s, in increments of 5, and 15 by default.
Timeout (Sec) The connection is disabled if there is no message to
be sent in 15 seconds after the MPPS being sent.
Add Add the DICOM service to the service list.
ZS3 Service Manual Page 97 of 296
Name NOTE
Cancel Click to cancel the parameter setting.
Select an item in the service list, change the
Update parameters in the above area, and click [Update] to
update the item in the service list.
Delete Click to delete the selected service in the service list
Set the Worklist server as the default.
Default Select an item in the service list, click [Default] and
Service
you can see “Y” in the Default column.
list
Click to verify if the two DICOM application entities are
Verify
normally connected.
Exit Click to exit the screen.
NOTE:
Set the MPPS service as the default when using the MPPS.
STORAGE COMMITMENT SETTING
1. Select [Setup][DICOM][DICOM Service Setting][Storage] to enter the storage
page.
2. Select the device name, and type the information about the AE title, the port.
3. Click [Add]. The entry will be added in the service list.
ZS3 Service Manual Page 98 of 296
DICOM storage commitment setting items are described as follows:
Name NOTE
After you set the server (s) in DICOM Server Setting,
Device the name (s) will appear in the drop-down list, select the
name of the storage commitment server.
Service Name Default is server-SC, and it can be modified.
Application Entity title. Here, it should be consistent with
AE Title
that of the storage commitment server.
DICOM communication port, 104 by default. Here, the
Port port should be consistent with that of the storage
commitment server port.
Maximum
Reserved feature.
Retries
Configure
Interval
new Reserved feature.
Time(Sec)
service
Value: 5-60s, in increments of 5, and 15 by default.
Timeout (Sec) After image storage commitment is sent, the system will
close the connection with the server.
Associated The associated storage server is preset before storage
Storage commitment, only after the exam is sent out, can
Service storage commitment be created.
Add Add the DICOM service to the service list.
Cancel Click to cancel the parameter setting.
Select an item in the service list, change the
Update parameters in the above area, and click [Update] to
update the item in the service list.
Delete Click to delete the selected service in the service list
Default Reserved feature.
Service
list Click to verify if the two DICOM application entities are
Verify
normally connected.
Exit Click to exit the screen.
NOTE:
Set the related server before performing the storage commitment service.
Save SCP port and the IP on SCP corresponds to the port and the IP on DICOM
preset page.
ZS3 Service Manual Page 99 of 296
QUERY/RETRIEVE
1. Select [Setup]DICOM][DICOM Service Setting][Query/ Retrieve] to enter
query/retrieve page.
2. Select the device name. The select device is from the DICOM server. Type the
information about AE Title and the port.
Click [Add] to add the service to the Service list;
Select an item in the service list, change the parameters in the above area, and
click [Update] to update the item in the service list; click [Cancel] to cancel
changing.
Select an item in the service list, and click [Delete] to delete the service.
Select an item in the service list, and click [Default] to set the server to be the
default service.
3. Select an item in the service list, and click [Verify] to verify the connection.
DICOM query/retrieve setting items are described as follows:
Name Description
Select the name of a device that can be added
Device
(including the local).
Configure
new Service Name Default is server-queryRetrieve, and it can be modified.
service
Application Entity title. Here, it should be consistent with
AE Title
that of the storage commitment server.
ZS3 Service Manual Page 100 of 296
Name Description
DICOM communication port, 104 by default. Here, the
Port port should be consistent with that of the storage
commitment server port.
Maximum
Reserved feature.
Retries
Interval Time(s) Reserved feature.
Value: 5-60s, in increments of 5, and 15 by default. The
connection is disabled if there is no image and
Timeout
information retrieving in 15 seconds after the user
receiving the information or the image.
Add Add the DICOM service to the service list.
Cancel Click to cancel parameter preset.
Select an item in the service list, change the
Update parameters in the above area, and click [Update] to
update the item in the service list.
Delete Click to delete the selected service in the service list
Click to verify if the two DICOM application entities are
Verify
normally connected.
Service
list Set the query/retrieve server as the default.
Default Select an item in the service list, click [Default] and you
can see “Y” in the Default column.
Exit Click to exit the setup screen.
HL7 QUERY SERVICE PRESET
HL7 refers to the medical information exchange protocol on the seventh layer
(application layer) of the Model of the Open System Interconnection published by ISO. It
is established by Health Level Seven International in 1987. HL7 is mainly used for
standardizing the communication between HIS/RIS system and the other devices,
reducing the information interconnection costs among hospitals, and improving the data
usability for hospital information system.
The protocol version that the ultrasound system supports: V2.3, V2.4, V2.5, V2.6.
1. Select [Setup][DICOM][DICOM Service Setting][HL7] to enter the page.
2. Select device in the drop-down list, the available devices are services already set in
the system, enter the information.
Click [Add] to add the service to the Service list;
Select an item in the service list, change the parameters in the above area, and
click [Update] to update the item in the service list; click [Cancel] to cancel
changing.
ZS3 Service Manual Page 101 of 296
Select an item in the service list, and click [Delete] to delete the service.
Select an item in the service list, and click [Default] to set the server to be the
default service.
HL7 service setting for Worklist is described as follows:
Name NOTE
After you set the server (s) in DICOM Server
Setting screen, the name (s) will appear in the
Device
drop-down list, select the name of the Worklist
server.
Default is server-HL7Query, and it can be
Service Name
modified.
Configure Application Entity title. Here, it should be
New service AE Title
consistent with that of the HL7 server.
DICOM communication port, 104 by default.
Port Here, the port should be consistent with that of
the HL7 server port.
Maximum Retries Reserved feature.
Interval Time(Sec) Reserved feature.
ZS3 Service Manual Page 102 of 296
Name NOTE
Refers to time after which the system will stop
trying to establish a connection to the service.
Timeout (Sec)
Value: 5-60s, in increments of 5, and 15 by
default.
This function enables the ultrasound system to
Listen Mode
use the listen port for data receiving.
Port for ultrasound system to receive data after
the listen mode function is activated. Here, the
port should be consistent with that of the
Listen Port Worklist server port.
For details of listen port setting, refer to settings
in the server.
Click to add the Worklist service to the service
Add
list.
Cancel Click to cancel the parameter setting.
Select an item in the service list, change the
Update parameters in the above area, and click
[Update] to update the item in the service list.
Click to delete the selected service in the
Delete
service list.
Service list
Select an item in the service list, click [Default]
Default
and you can see “Y” in the Default column.
OTHERS
You can configure different type of DICOM services in different scenarios.
DICOM Verifying
To verify connectivity (not essential), click the [Verify] button on the Storage, Print,
Worklist, MPPS, Storage Commitment and Query/Retrievepages respectively.
If the verification is successful, the system displays “xxx Verification Succeed.”
Otherwise, it displays “xxx Verification Failed.”
If verification failed, possible causes may be: wrong IP address; not able to access IP
address; remote DICOM server is not running; wrong port; incorrect application (AE)
Title.
Tip:
Not all SCPs can support verification. See the SCP properties to confirm whether the
SCP can support this service. If not, the verification will not be successful.
ZS3 Service Manual Page 103 of 296
DICOM Services
If all the DICOM presets on the DICOM Service Preset screen are completed, you are
ready for the Storage, Print, Worklist (HL7 Query), MPPS, Storage Commitment and
Query/Retrieve applications.
DICOM STORAGE
DICOM Storage is used to send images (single-frame or multi-frame) or structured
report to the DICOM storage server for storage.
Follow the procedures below when setting DICOM storage.
Send images on Archive/Review/main screens (Thumbnail area)
(1) Select images
Press <Archive> to enter the Archive page. Click on a patient or an exam record
in the list to select it. Thumbnails are displayed in the thumbnail area in the lower
part of the screen, and then click to select a thumbnail or the cine. Or, select an
exam or exams from the patient list (there should be images for this exam).
Press <Current Exam> to enter the Review screen. Click to select a thumbnail or
the cine. (press the left or right <Set> key to choose more).
On the main screen, select a thumbnail or the cine.
(2) Click in the top-right part or [Send Exam] to bring up the following dialog box.
ZS3 Service Manual Page 104 of 296
(3) Click to select “DICOM” in the Target box on the left side, then select the DICOM
storage server in the Storage Server box on the right side, and click [OK].
To send images using a shortcut key
You can save single-frame images or multi-frame images to a DICOM server while
saving to hard drive using a shortcut key. The procedure is as follows:
(1) Define the key (Store 1/Store 2/Print) in [Setup]->[Keys]->[Image Store/Print
Buttons].
(2) Set a default storage server:
a) Enter the DICOM Service Preset screen via “[Setup][DICOM] [Set
DICOM Service].”
b) Select a storage server in the Service List and click [Default]. You will see
“Y” marked in the Default column.
c) Click [Exit] to exit the page and return to the Setup menu, then click [Save]
on the Setup menu to make the preset take effect.
(3) Press the key to send the image or the cine to DICOM storage.
To send images to storage after an exam ends
(1) Enter [Setup]->[Keys]->[Image Store/Print Buttons] and then Set the Image
Transfer Mode to "End Exam".
(2) Enter DICOM preset page. Click “Storage” to preset the default storage server.
(3) Start the ultrasound exam scan. Click [End Exam] to send the image or the cine
to DICOM storage automatically.
To send images to storage when the exam is in progress
(4) Enter [Setup]->[Keys]->[Image Store/Print Buttons] and then Set the Image
Transfer Mode to "Exam In Progress".
(5) Enter DICOM preset page. Click “Storage” to preset the default storage server.
(6) Start the ultrasound exam scan. Click the user-defined key for capturing an image
or cine to send the image or the cine to DICOM storage automatically.
Structured Report (SR)
The system supports OB/GYN structured report, Cardiac structured report, Breast
Structured Report, and Vascular structured report, and for OB, GYN, Vascular,
Breast, and Cardiac exams, structured report functions are contained in DICOM
storage, DICOM storage commitment and DICOM media storage.
The SR can be sent with meeting the following procedures:
DICOM structured report option is installed with the corresponding exam
mode;
The exam mode is: abdomen, OB, GYN, cardiac, vessel and breast;
Sending in the unit of single exam;
It is unable to send the SR if the state is Cancel or Stop.
Set the storage option to Attach When Store Images, or Only Store SR.
Send OB/GYN/Cardiac/Breast/Vessel SR on Archive.
ZS3 Service Manual Page 105 of 296
1. Choose the storage option to Attach When Store Images, or Only Store SR.
2. Create new patient information or load the patient information.
3. Perform obstetric (gynecology, cardiac, breast or vascular) measurements:
4. Save the image or the cine.
5. End an exam
6. Click [Send Exam] on Archive page. The following figure appears:
7. Select DICOM in the storage server list, select a server in the “Storage Server”
list.
8. Click [OK], the status of sending task can be viewed in DICOM task
management. After successful storage of both image and structured report; you
can see the storage commitment mark “√” in the list below in the Archive
screen.
Encapsulate PDF
Encapsulate PDF refers to the PDF file is encapsulated in DICOM IOD.
Encapsulated PDF is sent by following the procedures below:
Send in the unit of single exam;
The exam with the state of End, Cancel or Stop cannot be sent as
encapsulated PDF.
Check “Encapsulate PDF” in the storage service preset;
ZS3 Service Manual Page 106 of 296
If there is an exam result in the report template, this type of exam should be
performed.
Sending the exam or archiving the exam can send the encapsulated PDF file.
Unload DCM file
The image can be unloaded to DCM format and send to the FTP server.
1. Select the image, and click to enter the page.
2. Select “Target”-“FTP” to export the image in DCM format. See the figure below:
3. Click [OK] to send DCM format file to the external media.
DICOM PRINT
DICOM Print is used to send images to the DICOM print server for printing.
Perform the following procedures after configuring DICOM print.
Print images on Archive/Review/main screens (Thumbnail area)
1. Select the image, the cine and the exam and send them. Operations are the same
as for DICOM storage.
2. In the Send To dialog box, select a DICOM print server. (For the dialog box, see
DICOM Storage).
3. Click [OK] to send the image and begin printing.
ZS3 Service Manual Page 107 of 296
To send images using a shortcut key
You can send single-frame images to a DICOM print server while saving to hard
drive using a shortcut key.
1. Define the key (Store 1/Store 2/Print) in [Setup]->[Keys]->[Image Store/Print
Buttons].
2. Set a default printer server.
3. Press the shortcut key to send the image to the hard disk; the system also sends
the single-frame file to the printer server.
To print images for storage after an exam ends
(1) Enter [Setup]->[Keys]->[Image Store/Print Buttons] and then Set the Image
Transfer Mode to "End Exam".
(2) Set a default print server.
(3) Start the scan and obtain the image. Each time <End Exam> is pressed, the system
will send the image to the default DICOM print server for printing.
To print images for storage when the exam is in progress
(1) Enter [Setup]->[Keys]->[Image Store/Print Buttons] and then Set the Image
Transfer Mode to "Exam In Progress".
(2) Set a default print server.
(3) Start the ultrasound exam scan. Click the user-defined key for capturing an image
or cine to send the image or the cine to the default DICOM print server for printing.
DICOM WORKLIST/HL7 QUERY
For details, refer to "WorkList/HL7 Enquiry".
MPPS
MPPS is used to send exam state information to the configured server. This facilitates
the other systems in obtaining the exam progress in time.
After you preset the Worklist server and MPPS server, if the system obtains the patient
information from Worklist server to begin the exam, it will send exam status information
to MPPS server of when the exam is undergoing or ended. If the sending fails, the
system resend automatically.
STORAGE COMMITMENT
Storage commitment is used to confirm whether the images or structured reports are
successfully stored on the DICOM storage server.
Before using storage commitment, set the associated storage service.
Storage commitment after sending images on the Archive screen.
1. Select the image, the cine or the data, and send it.
2. Click to select “DICOM” in the Target box on the left side, and then select the
DICOM storage server in the Storage Server box on the right side.
ZS3 Service Manual Page 108 of 296
3. Click [OK] to start sending. The system will send all the images stored in the exam
record to the storage server. Meanwhile, it will send storage commitment to the
storage commitment server.
QUERY/RETRIEVE
The query/retrieve function is used to query and retrieve patient exam records in a
designated server.
After setting the DICOM query/retrieve server, you can perform the query/retrieve
function in the Archive screen.
a) Open the Archive screen: press <Archive> on the control panel.
b) Click [Query/Retrieve] to open the screen.
c) Select the server in the “Server and Service” area (both the source and the
destination).
d) Enter the query information, such as Patient ID, Patient Name, Accession #, Exam
Date or key words.
Click [Clear] to empty the entered query information.
e) Click [Query]. The system performs the query and lists the results in the patient
(source) list.
You can perform further queries based on the results by entering new query
information.
f) Select one or more patient records according to the actual situation.
ZS3 Service Manual Page 109 of 296
Click [Select All] to select all the patient records in the list.
Click [Deselect All] to deselect all the patient records in the list.
g) Click [Retrieve] to retrieve the patient records in the DICOM query/retrieve server to
the local machine.
h) Click [Exit]. The retrieved patient records are listed in the Archive screen.
DICOM Media Storage
Patient data in the ultrasound system can be saved on external media in DCM format,
while DCM files can be accessed in the ultrasound system.
DICOM media storage and DICOMDUR review should meet the following conditions:
There is a DVD disk in the ultrasound device, and it works well.
File system format of CD/ DVD optical file should be ISO9660, and the optical disk
should not be damaged.
File system format of DVD optical file should be UDF, and the optical disk should
not be damaged.
Normally read/write data from the USB ports on the ultrasound system
File system format of removable device (USB flash drive) is FAT32 and the media
should not be damaged.
Media Storage
1. Select patient records in the Archive screen.
2. Click [Send Exam] in the menu which appears to open the dialog box.
ZS3 Service Manual Page 110 of 296
3. Select the destination to “DICOM Media” and DICOM compression mode. You can
select to delete the exam or the image after the backup.
4. Click [OK]. The image from the current exam is sent to the external storage media in
DICOM format.
If the backup is successful, a tick will appear in the Backup list in the Archive screen. If
not, there will be no tick.
There must be no DICOMDIR/DCMIMG/IHE_PDI files on the external storage media of
the same name as the one being backed up. Otherwise, the backup cannot proceed.
Ensure there is enough storage space, or the backup may fail due to shortage of space.
Media review
1. Connect the external media with DCM files to the system.
2. Select the data source in Archive screen, and the visible data will be shown.
If there are several types of data on the media, the system will ask you to select the
format. Then, click [DICOMDIR].
Data Restore
After the DICOM format data are saved to external media, restore the data to the
ultrasound system.
1. Connect the external media containing DCM files to the system.
2. In Archive, review the data stored on the external media.
3. Select the data to be restored in Archive.
4. Click on the Archive screen.
NOTE: Only system-accessible media can be selected.
ZS3 Service Manual Page 111 of 296
10 Peripheral
Print Service
This screen is used to set up the printer and image printing.
Enter [Setup]->[Peripheral]->[Print Service] in the preset menu to enter.
Printer setting
The printer settings include print service and print driver.
Print Service Setting
Add Service: click to begin adding print services (only digital image print can be
added).
Remove Service: click to delete the selected print service (only digital image
print can be deleted).
Rename Service: click to rename the selected print service.
Default print service: click to set the selected print service as the default one.
Property: to preset print service properties.
Send images to a printer using shortcut keys
ZS3 Service Manual Page 112 of 296
Enter [Setup]->[Keys]->[Image Store/Print Buttons] and then select an appropriate
printer service from the drop down list of the Network/USB Printer for the Store1,
Store2, and Print buttons.
Barcode Reader Configuration
Enter [Setup]->[Peripheral]->[Barcode Reader Configuration]
ZS3 Service Manual Page 113 of 296
Name Description
Pos indicates the section sequence number of a 2D
barcode.
For example:
Assume that the 2D barcode is composed of 3 sections:
Smith, 123456, and Male in order, and the separator is
semicolon ";".
1. Set [Multiple] as the default item and input semicolon
";" as the separator in the field box of [Matching Filter].
2. Input "1" in the field box of "Patient Last Name", "2" in
"Patient ID" and "3" in "Patient Gender" under the Pos
column.
Pos 3. Scan a 2D barcode.
4. The system begins analyzing the barcode and prompt
the following message: "Start new exam or update
current exam with barcode value?" If you select "New",
a new exam is created; if you select "Update", the
barcode information is assigned to corresponding
items automatically in the Patient Information page.
Assume that you select [Update].
5. The system assigns the first section "Smith" to the field
box of "Patient Last Name", second section "123456"
to "Patient ID", and third section "Male" to "Patient
Gender" under the Pos column.
Field Matching item in the Patient Information page.
For 2D barcode, if the default field is set to "Multiple", the
system will analyze a barcode according to the matching
filter setting (regular expression or separator) in the
multiple item.
For 1D barcode, if the default field is set to any item from
"Patient ID" to "Attending Physician". The system will
analyze a barcode according to the matching filter setting
(regular expression or separator) in the default item. For
example, if you select "Patient ID" as the default field, and
Default
the barcodes fails to be matched after matching the field in
the priority order "Patient ID" -> "Patient Last Name" ->
"Patient First Name" -> "Patient Gender" -> "Patient DOB"
-> "Accession Number" -> "Operator ID" -> "Attending
Physician", the obtained data is displayed in the "Patient
ID" field.
If the default field is set to "None", and the barcode fails to
be matched, the obtained data of the barcode is input as a
string of characters in the field where the cursor lies.
Set the regular expression or wildcard character according
Matching filter
to the bar code format.
Set whether to filter the obtained data by regular
Regex
expression.
ZS3 Service Manual Page 114 of 296
Name Description
Operator ID or Attending Physician can be appended after
being checked.
For example, after scanning a 1D barcode of an Operator
ID or Attending Physician, the obtained data is A, and A
will be displayed in the "Operator ID" or “Attending
Append
Physician” field in Patient page automatically.
After scanning a 1D barcode of an Operator ID or Attending
Physician for a second time, the obtained data is B, and A
will be appended by B in the "Operator ID" or "Attending
Physician" field in Patient page automatically.
None: create a new exam according to the analyzed
barcode.
Worklist Cache (if available): create a new exam according
Barcode to the analyzed barcode that is matched with the exam in
Worklist options the Worklist cache.
Worklist Server (if available): create a new exam according
to the analyzed barcode that is matched with the exam in
the Worklist server.
1. Select a default item for searching the Worklist server.
For example, users select "Patient ID" from the drop down
list, and the system searches Patient ID in the Worklist
Default server.
2. Select "None", and the system searches the Worklist
server in the priority order: "Patient ID" -> "Patient Last
name" -> "Accession Number".
Barcode
Select an appropriate Barcode Reader Device.
Reader Device
None: the barcode is input as a string of characters.
Assignment
Power Save
Enter [Setup]->[Peripheral]->[Power Save]
ZS3 Service Manual Page 115 of 296
The two different categories of power operation mode configurations in this menu are:
Title Definition
Cart Battery Configuration of power saving action when the system is
being operated without AC power applied. System will be
running off the ZS3’s internal Z-PAK battery.
External Power Configuration of power saving action when the system
is running off AC wall power.
The two configurable Power Save behaviors offered are:
Title Function
Sleep when idle for Screen display is “Blanked”, after configured time
period has elapsed (range: 1-60 minutes)
Shutdown when idle System performs a complete sequenced “Power-Down”
for operation, after configured time period has elapsed
(range: 1-120 minutes)
For each of the power configurations, select the desired power saving option, and enter
the desired time interval, from the menu.
NOTE: Unchecking the “Enabled” box, for either option, disables that time-out function.
ZS3 Service Manual Page 116 of 296
11 Network
Network Setup
The “NETWORK” configuration menu allows for configuring the TCP/IP networking
parameters that will be assigned to define the identity of the system on the hospital’s
network.
1. Enters [Setup]-> [Network] -> [TCP/IP].
Using an alpha-numeric keyboard, enter in the required TCP/IP network configuration
values/settings in the appropriate fields, as specified in the information previously
provided in the “Pre-Installation Site Survey Form”, by the medical facility’s IT System
Administrator.
Move the cursor using the trackball to highlight SAVE and press one of the SET keys to
save the Network configuration setup, and exit.
Wireless Network Equipment - Setup
Mindray/Zonare supports wireless connectivity using the Quatech (brand)
AirborneDirect (model) Wireless Ethernet Bridge (supported model is the ABDN-ER-
ZS3 Service Manual Page 117 of 296
DP551U. This is a plug-and-play wireless networking solution that is compatible with all
Mindray/Zonare ultrasound systems that support Ethernet connectivity. A special power
cable, however, is required to supply power to the Quatech AirborneDirect device
from a USB port on the Mindray/Zonare system, for portable operations.
The Quatech AirborneDirect Wireless Ethernet Bridge supports WiFi 802.11b/g/n
wireless standards and connects to the Mindray/Zonare system through a 10 Base-T
network interface. This device supports WEP (64/128 bit) and WPA encryption
standards, PEAP and LEAP for network authentication (LEAP requires that Quatech
device be configured with a static 128 bit key; this is known as "migration mode" and is
not recommended for long term use due to the static WEP key requirement). Before
using it with the Mindray/Zonare system, the Quatech AirborneDirect device must be
preconfigured for the user's networking environment – SSID, channel, encryption, and
correct addressing scheme (DHCP/static).
Static IP addressing is required in order to be able to display the additional wireless
status. When power is applied to a correctly configured Quatech AirborneDirect
device that is connected to the Ethernet port on the Mindray/Zonare system, it will
require 30 to 60 seconds to detect and then associate with the user's wireless network.
Once a wireless network connection is established, the Mindray/Zonare system will
reflect the connection state by showing the network ICON on screen, in an uncrossed
state.
The configuration of the Wireless Bridge is done on the Network configuration screen.
The source information required for wireless device configuration on the ZS3, is the
static IP Address assigned (by the IT Administrator at the install site) to the Quatech
AirborneDirect device and the Username and Password for the CLI interface (default
is dpac for both).
For assistance with the configuration of the local network settings on the ZS3, to
support that aspect of a wireless network installation, contact Mindray/Zonare Technical
Support.
Wireless bridge settings
1. Connect the Airborne Direct wireless bridge to the network port and the power
cable to the USB port of the ultrasound system for the configuration and ensure
the power has been connected to it.
2. Enters [Setup] [Network] [TCP/IP].
ZS3 Service Manual Page 118 of 296
3. Select "Use Specified", enter 192.168.2.10 (exclude 192.168.2.100), 192.168.2.1
in the "Gateway IP Address", and 255.255.255.0 in the "Subnet Mask". As shown
in the above figure.
4. Click [Save] to save the configuration.
5. Enter [Setup] [Network] [TCP/IP] again.
6. Click [Logon] to enter the "Wireless Login Configuration" page:
ZS3 Service Manual Page 119 of 296
7. Enter dpac to the field of both the User Name and Password, and then enter
192.168.2.100 to the field of IP Address.
Note: the IP address for Bridge is 192.168.2.100, and 192.168.2.1 for Router.
8. Click [OK] and the system prompt the following page:
9. Wait for a few minutes until the "Configure Wireless" and "Reset Password"
buttons are highlighted.
10. Click [Configure Wireless] to enter the "Wireless Login Configuration" page.
11. Enter dpac to the field of both the User Name and Password again, and click
[OK] to enter the "Wireless Configuration" page, as shown in the following figure:
ZS3 Service Manual Page 120 of 296
12. Enter the wireless parameters assigned by the IT department.
13. Click [OK] to save the parameter configuration.
14. In the TCP/IP page, select "Obtain Automatically (use DHCP)", and click [Save]
to exit the preset page.
15. After successful connection, a wireless network icon is displayed at the bottom
left corner of the screen.
Indicator illustration
ZS3 Service Manual Page 121 of 296
FTP Setup
Enters [Setup] [Network] [FTP].
ZS3 Service Manual Page 122 of 296
1. Enter the required FTP configuration values in the fields of Service Name/IP
Address/Port/User Name/Password. Parameters specified in the above figure are
given as an example.
2. Select [Active] of the Data Transfer Mode.
3. Click [Add], and the FTP Service is displayed in the Service list.
4. Click [Ping]. Until successful ping, the message "Connection succeeded!" is
displayed.
5. Click [Update] to update modified configuration values, and click [Delete] to delete
the selected FTP Service.
6. Click [Save] to exit.
QPath/QView
You can use the ultrasound system to check data on browser directly. After you have
ordered storage service of a network website service, you can check data using the
website, authorized account and password (provided by the service vendor).You can
open the browser to review previously sent DICOM data.
1. Enters [Setup] [Network] [QPath/QView].
ZS3 Service Manual Page 123 of 296
The preset procedures are as follows:
1. Select [Enable Q-Path].
2. Enter the server address in the field box of "Server Address".
3. Select an appropriate item from the drop-down list of "Category"
4. Select an exam mode in the left "Exam Mode" column.
5. Select a worksheet in the right "Worksheets" column.
6. Click [Save] to exit, and the system will shut down.
Parameter Description
Sets the sub URLs of "QView full" and "QView lite".
Advanced The sub URL is set by default. Users can modify the sub
URL and click [Save] to exit the "QView sub URL setting"
window.
Initial connecting
Sets to 30 by default.
time out (secs)
ZS3 Service Manual Page 124 of 296
Parameter Description
Accelerated
Accelerates the movement speed of the trackball.
Trackball Move
Enable Direct Sets whether to open the Q-Path server through pressing
Report the <Report> key.
Sets whether to directly enter the Worksheet interface
Worksheet Only
after opening the Q-Path server.
Sets whether to display the Signature field box in a
worksheet.
Press <Report>→[WorkSheet] or press <Review> →
Password On End
[Report] → [WorkSheet], enter the worksheet password in
Worksheet
the field box, and click [OK].
Users can query the corresponding worksheet by
searching the worksheet password in the Q-Path server.
Password On End Sets whether to input the worksheet password after
Exam ending an exam.
Password Visible Sets whether the password is visible.
Imports a user-defined worksheet template from the USB
Import
storage (downloaded from the Q-Path server).
Backup Backs up worksheets to the USB storage.
Restores the backup worksheet template from the USB
Restore
storage to the ultrasound system.
Delete Deletes a worksheet template.
Restore Factory Restores the worksheet template to the default state.
VPN
1. Enter [Setup] [Network] [VPN].
ZS3 Service Manual Page 125 of 296
ZS3 Service Manual Page 126 of 296
2. Enter the server IP in the field box, and click [Test IP] to test the IP address. After
successful test, the system prompts the following message "Successfully passed
VPN server IP test", and the [LogOn] button is highlighted.
3. Select a group from the drop-down list of "Select Group", enter the user name and
password, and click [LogOn]. After successful connection, the system prompt the
following message "Successfully connected VPN server", and the VPN Status
becomes "Connected".
ZS3 Service Manual Page 127 of 296
12 Functional Descriptions
System Capabilities
• 64-hardware - 128/192-synthetic channel system
• Supports B-Mode, M-Mode, Color, Power Doppler, PW, ARFI
• 19” full-screen, 1280 x 1024 resolution, Display
• Full-sized alpha-numeric user keyboard
• Discrete function user controls
• Software mode assignable user controls
• User programmable keys
• Integrated stereo speakers (located in display)
• External I/O device connectivity
o Ethernet 10/100Base-T
o eSata/USB Connector
o USB port
o HDMI Connector
• Internal solid-state drive (image archive)
• On-board Z-Pack Battery Module (Option)
Major FRUs
MODULE
• P/N 115-051402-00 ZS3 Module Kit(ARFI,Without ECG/9.x)
• P/N 115-051400-00 ZS3 Module Kit(ARFI,Aux-ECG/9.x)
Figure 12.1-ZS3
DOCK BOARD WITH CART SSD & CHASIS, P/N: 115-029533-00
• 115-029534-00 Dock Board(FRU)
• 023-001533-00 SSD Assembly(FRU)
ZS3 Service Manual Page 128 of 296
Figure 12.2-ZS3
CART BASE WITH CASTERS, P/N: 115-045914-00
• 115-031746-00 150mm total locking castor
• 115-031572-00 150mm direction locking castor
Figure 12.3-ZS3
POWER MODULE ASSY, ZS3 P/N: 115-052756-00
• VCart (power for module), +12V
• VDock (Monitor, UI, Printer), +12V
• Z-PAK battery charging circuitry
• Z-PAK battery fuel gauge
• PIC Power Supply Controller logic
• External system status LEDs (7)
Figure 12.4-ZS3
ZS3 Service Manual Page 129 of 296
UI-ZS3 NEW-PORT (FRU/9.X) P/N: 115-066353-00 (115-066352-00UI ZS3-
SP NEW-PORT (FRU))
• QWERTY keyboard
• OLED soft-function displays
• Trackball assembly
• DGC controls
• Discrete functional controls
Figure 12.5-ZS3
DISPLAY, ZS3 P/N: 115-035481-00
• System display
• Speakers
• Internal MIC
ZS3 Service Manual Page 130 of 296
Figure 12.6-ZS3
DISPLAY SUPPORT ARM KIT, ZS3 P/N: 115-046667-00
• 034-000428-00 19"Display Support arm
Figure 12.7-ZS3
BATTERY KIT, P/N: 115-066616-00
Figure 12.8-ZS3
BRAKE MECHANISM - CASTER
The system has 4 casters in 2 different types: 3 total locking casters (the left black
one as shown in the following figure) and 1 direction locking caster (the right green
one as shown in the following figure).
ZS3 Service Manual Page 131 of 296
Figure 12.9-ZS3
For direction locking caster: when you use your foot to push down the lower
black pedal under the upper green pedal, the direction locking caster is locked
and the system can be moved only forward. When you use your foot to push
down the upper green pedal, the direction locking caster is released from
brake and the system can be moved in any direction.
For total locking caster: when you use your foot to push down the lower black
pedal, the total locking caster is locked and the system cannot be moved.
When you use your foot to push down the upper black pedal, the total locking
caster is released from brake and the system can be moved.
HEIGHT ADJUSTMENT MECHANISM
The system utilizes a gas spring mechanism that enables the user to optimize the
vertical position (height) of the user interface panel and LCD Display for optimum
comfort and viewing during operation.
To raise or lower the unit, pull inward on the release lever, located on the inside of
the right-front handle assembly on the system. This will allow the height of the
system to be adjusted. Releasing the lever locks the assembly into the current
vertical position.
Figure 12.10-ZS3: Height Adjustment Mechanism
ZS3 Service Manual Page 132 of 296
13 System Diagrams
ZS3 Service Manual Page 133 of 296
Power Block Diagram
Figure 13.1-ZS3: Power Block Diagram
ZS3 Service Manual Page 134 of 296
Cabling Diagram
Figure 13.2-ZS3: Cabling Diagram
ZS3 Service Manual Page 135 of 296
System Block Diagram
Figure 13.3-ZS3: Overall System Block Diagram
ZS3 Service Manual Page 136 of 296
14 Peripherals & Accessories
Black & White Printer
The procedure provides instructions to install and setup the SONY UP-D711MD, Sony
UP-D897MD, and Sony UP-D898MD_X898MD Black and White printer on the ZS3
system
Figure 14.1-ZS3
Prior to beginning the initial mounting/installation, ensure the system is
powered-down (Backlight for power On/Off button should be dark).
UNPACKING AND MOUNTING INSTRUCTIONS
1. Remove the printer and all installation hardware from their packaging.
2. Drop telescoping cover to find preinstalled printer power and USB cables. Cut
cable-tie to release their free ends and route them forward, and use the cable
ties to fix the ultrasound gel warmer to the original place. Restore telescoping
cover.
Cable of the
ultrasound gel
Figure 14.2-ZS3
ZS3 Service Manual Page 137 of 296
3. Use a Philips screwdriver to install the four (4) 33104-00 screws that attach the
printer/bracket assembly to the user interface base.
Figure 14.2-ZS3: Printer Bracket Mounting to ZS3 Cart
4. NOTE: The printer comes out of the box with M3 Phillips head screws installed
in its threaded mounting holes, as placeholders or thread protectors. These
screws need to be removed before sliding the printer into the bracket. Place
printer into bracket and slide back toward cart column leaving the power and
USB connections on right side exposed. Connect USB cable to
printer. Connect power cable to printer.
Figure 14.3-ZS3: Cable Connections (UP-D711)
ZS3 Service Manual Page 138 of 296
5. Slide printer forward to its mounting position in the bracket. (Mounting holes in
bracket will align with threaded holes in bottom of printer – in centers of round
pads.
Figure 14.4-ZS3
6. Using a Philips screwdriver, install the four (4) 33215-00 flat head screws
(provided in the kit), through the holes in the mounting bracket and into the four
threaded holes in the printer, as shown below.
Figure 14.5-ZS3
7. Place the printer cables inside the printer bracket and secure with the cable-tie
(30133), as shown below
ZS3 Service Manual Page 139 of 296
Figure 14.6-ZS3
ZS3 Service Manual Page 140 of 296
Operator Controls
Figure 14.7-ZS3: Operator Controls (UP-D711)
1. Power ON/OFF Switch
2. Printer Lamp – Lights while printing
3. Feed Button – Hold down to feed paper. The paper will only advance while the
button is pressed.
4. Paper Lamp – Lights when tray is empty or paper not aligned correctly.
5. Alarm Lamp – Lights when door is open or problem with printer.
6. Open Button – Press to open door or press and hold to open all the way.
7. Printer door w/teeth - cuts paper after image is printed.
ZS3 Service Manual Page 141 of 296
Setup Procedure
1. Connect the USB cable with the symbol facing up into the back of the
printer.
2. Connect the DC power cable in to the back of the printer.
3. Secure the cables to the printer bracket with the zip tie PN: 30133 (as shown)
Figure 14.8-ZS3
4. Power-On the system.
5. Turn the printer on by pressing the button.
6. Press and hold the Open button to extend the paper tray.
ZS3 Service Manual Page 142 of 296
7. Place the paper roll into the tray and make sure the paper extends out through
the opening.
8. Make sure the paper is set straight. High gloss paper is recommended for
optimum quality print.
ZS3 Service Manual Page 143 of 296
9. Close the door and press until it locks.
Setup Procedure
For details about printer settings, please refer to "Print Service".
Print verification:
1. Power on the system, the printer, and connect a transducer.
2. FREEZE the image. Verify a printed image is produced when the “Print”
key is depressed.
NOTE: Refer to the SONY UP-D711MD Operators Manual, for detailed
information on proper operation of this device.
Color Printer
INSTALLATION NOTES:
SPECIAL NOTE
The Sony UP-D25MD Color Printer is oversize and is therefore not
a peripheral that can be “mounted” on ZS3 system. A separate
external location (rolling cart, tabletop, etc) must be made available
for storage of this printer.
The system software on the ZS3 system contains the necessary drivers to support
operation and printing to the Sony UP-D23MD and UP-D25MD Color Printers.
The information provided below covers the basic menu setup, to enable printing to this
device.
SETUP PROCEDURE:
1. Identify the dedicated work area, within reach of the system, for placement of
the Sony UP-D25MD printer and setup the printer in that location.
ZS3 Service Manual Page 144 of 296
2. Power off the system.
3. Connect the B cable from the Sony UP-D25MD Color Printer to one of the USB
ports on the rear of the system
4. Connect the AC power cable to the rear panel power receptor of the UP-
D25MD labeled “AC IN.”
5. Apply power to the system and printer.
6. Under the SETUP -> PERIPHERAL-> PRINT SERVICE page, create a new
“Local/USB” type printer entry for the Sony UP-25MD printer
7. Enter “Sony UP-D25MD” in the Nick Name field of the printer configuration
page.
8. Select the desired printer settings, from those offered in the on-screen menu,
and then select “Save” to save the settings.
9. Under SETUP -> KEYS -> IMAGE STORE/PRINT BUTTONS, configure the
“Print” button for triggering a print to the Sony UP-D25MD printer. Check
the “Network/USB Printer” box in the Print section then select Sony UP-D25MD
from the drop down menu.
10. Connect a transducer to the system. Wait for startup to complete and image to
be shown.
11. Press the “FREEZE” key to capture an ultrasound image.
12. Verify a printed image is produced on the UP-D25MD when the “Print” key
on the user interface is depressed.
NOTE: Refer to the SONY UP-D25MD Installation Procedure (P/N S00119), or
Operator Manual from SONY, for detailed information on proper
operation of this device.
ZS3 Service Manual Page 145 of 296
Pedal Footswitch
A remote 2-pedal footswitch is available for purchase as an option for use with the
ZS3 system. It connects to the system via any available USB port. The left and right
pedals may be individually configured to one of forty-four possibilities including Print
and freeze.
The two normal user interface buttons/functions used for the optional footswitch
control; are as follows:
o Print
o Freeze
Ultrasound Gel Warmer
For newly installed gel warmer:
Required Tools: Phillips screw driver
1. Drop telescoping cover to paste 70-80mm length of PVC electric insulation tape
on the edge of the Stem weldment.
PVC electric insulation tape
Figure 14.9-ZS3
2. Use a screwdriver to install the 1 Pan head screw M4X12 that attaches the Gel
warmer cable to the Stem weldment
ZS3 Service Manual Page 146 of 296
Pan head screw M4X12
Gel warmer cable
Figure 14.10-ZS3
3. Remove the eight(8) screws underneath the UI and disconnect and remove the
UI, thread the Gel warmer cable through the punch hole of UI interface base and
connect 4-pin connector side into the rightmost port of the power distribution strip
Remove the eight (8) screws and
the UI
Figure 14.11-ZS3
Gel warmer cable connect port
Figure 14.12-ZS3
ZS3 Service Manual Page 147 of 296
4. Wind a circle and tie the tail of the Gel Warmer cable and printer USB cable.
Wind a circle and
Tie the tail of the
Gel Warmer cable
and printer USB
cable
Figure 14.13-ZS3
Notes: Screw tightening torque: M4: 6-7 kgf.cm
For upgrade gel warmer
Required Tools: Phillips Screw Driver
Auxiliary material: Cable Tie, PVC electric insulation tape
1. Drop telescoping cover to find preinstalled printer power and USB cables. Cut cable-
tie to release connector ends and route them forward.
Cut cable tie
Figure 14.14-ZS3
2. Paste 70-80mm length of PVC electric insulation tape on the edge of the Stem
weldment
Paste PVC tape
Figure 14.15-ZS3
3. Use a screwdriver to install the 1 Pan head screw M4X12 that attach the Gel warmer
ZS3 Service Manual Page 148 of 296
cable to the Stem weldment
Pan head screw M4X12
Gel Warmer cable
Figure 14.16-ZS3
Printer power cable
Gel Warmer cable
Figure 14.17-ZS3
4. Connect Gel power cable to printer power cable. Push them back to the inside of UI
interface base. wind a circle and Tie the tail of the Gel Warmer cable and printer
USB cable (If there’s no printer installed)
Wind a circle and Tie the
Push back into tail of the Gel Warmer
the inside of UI cable and printer USB
cable (If there’s no
printer installed)
Figure 14.18-ZS3
ZS3 Service Manual Page 149 of 296
For newly installed gel warmer holder
Required Tools: Phillips screw driver
1. Buckle the upper bracket of Gel warmer into the left side of the user interface
base.
Upper bracket of Gel
warmer
Figure 14.19-ZS3
2. Aligning with the rib of the upper bracket, assemble the bracket cushion onto the
upper bracket.
Bracket
cushion
Align with the rib
Figure 14.20-ZS3
3. Screw the lower bracket into the upper bracket till the marks aligned. (Fig.5C, 5D)
ZS3 Service Manual Page 150 of 296
Punch hole of Gel
warmer cable
Lower bracket
Figure 14.21-ZS3
Marks aligned
Figure 14.22-ZS3
4. Thread the Gel warmer cable through the punch hole of the lower bracket, buckle
the Gel warmer downward. (Fig.5E, 5F)
Gel warmer
Figure 14.23-ZS3
ZS3 Service Manual Page 151 of 296
Figure 14.24-ZS3
For upgrade gel warmer holder
Auxiliary material: Cable Tie, and PVC electric insulation tape
1. Tie Gel warmer cable together with Monitor power cable on front of the Stem
weldment. Replace telescoping cover. If printer is optional, tie printer power cable
and printer USB cable. Replace telescoping cover
Cut cable tie
Cut cable tie
Figure 14.25-ZS3
2. Thread Gel warmer cable through UI hole and connect it to Gel warmer. Use cable
tie to fix the Gel warmer cable to cable hanger. Notes: cable tie needs to thread
through the mounting hole in connector of Gel warmer cable.
Gel warmer cable Cable tie needs to thread
through the mounting hole in
connector of Gel warmer
cable
Cable tie
Figure 14.26-ZS3
ZS3 Service Manual Page 152 of 296
ZS3 Intracavity probe holder
The intracavity probe holder is an optional module of the system for supporting the
intracavity probe.
OVERVIEW
Figure 14.27-ZS3. Diagram of the installation position of the intracavity probe holder
As shown, the intracavity probe holder is mounted on the upper right side of the
control panel base.
The side view of the intracavity probe holder is shown in Figure 14.28. In the figure, 1
is the intracavity probe cup holder part 1, and 2 is the intracavity probe cup holder part
2.
Figure 14.28-ZS3. Intracavity probe holder bracket side view
The front view of the intracavity probe holder is shown in Figure 14.29. In the figure, 1
is the intracavity probe holder part 1, and 2 is the intracavity probe holder part 2.
ZS3 Service Manual Page 153 of 296
1
Figure 14.29-ZS3. Front view of the intracavity probe holder
The top view of the intracavity probe holder is shown in Figure 14.30. In the figure, 1 is
the intracavity probe holder part 1, and 2 is the intracavity probe holder part 2.
Figure 14.30-ZS3. Top view of the intracavity probe holder
ZS3 Service Manual Page 154 of 296
HOW TO INSTALL THE INTRACAVITY PROBE HOLDER
1. Assemble the intracavity probe holder part 2 into the intracavity probe holder
part 1 from top to bottom in the direction of the arrow.
Figure 14.31-ZS3. Diagram of the assembly of the intracavity probe holder part 1 and
part 2
2. Align the slot 1 and the slot 2 on the intracavity probe holder with the control
panel base hook 1 and hook 2, respectively.
Slot 1
Slot 2
Hook
2
Hook
1
Figure 14.32-ZS3. Alignment of the intracavity probe holder bracket and hook
3. Install the probe holder in the direction of the arrow from top to bottom shown
in Figure 14.33, so that the clip on the bracket snaps into the base flange of
the control panel.
ZS3 Service Manual Page 155 of 296
Flange
Buckle
Figure 14.33-ZS3. Diagram of the assembly of the intracavity probe holder
4. For machine that has been configured with a storage basket, the storage
basket pad needs to be first mounted to the basket flange and the basket is
secured to the hook of the intracavity probe holder.
Basket
pad
Flange
ZS3 Service Manual Page 156 of 296
DISASSEMBLING THE INTRACAVITY PROBE HOLDER
Gently push the bracket handle position in the direction of the arrow until the buckle is
released from the control panel base flange and then remove the bracket from bottom
to top.
Figure 14.34-ZS3. Diagram of the removal of the intracavity probe holder
ZS3 Service Manual Page 157 of 296
15 Software Procedures
Backup Operations
Backing up imaging presets and system configuration:
1. If there are customized imaging presets and system configuration that are
desired to be backed up, insert a target USB stick for backup into the USB port
on the front or rear of the system.
2. Enter [Setup] → [Back/Restore] to perform "Imaging presets" and "System
Configuration" backup operation.
• Imaging Presets:
ZS3 Service Manual Page 158 of 296
Select [Imaging Presets] to enter the "Export Module Data" screen. Select the desired
destination from the drop-down list of Drive. File name may be changed as desired.
Click OK to begin the backup process.
• System Configuration:
The backup SYSTEM operation provides capability for selecting the granularity for
the specific parameters that will (or will not) be used during the Backup operation.
The selectable options, and a description of what parameters are included in each
item, are listed below:
Annotation/Body Patterns (User Annotation and customer Body Markers)
Programmable Keys (Program keys; Image Store/Print button; Store)
Protocols (Including Stress Echo)
Calculation Setup (User Calculation setup parameters)
Location Manager (preset information, including DICOM, FTP, Print etc.)
Network/DICOM (Network, Storage, Print, Worklist, MPPS, Storage
Commitment, Query/Retrieve/ HL7Query)
Other System Settings (Region, General, Audio/Video, Security, Print Service
etc.)
Custom Worksheets & Linkages (QPath/QView)
After selecting the desired items, click [System Configuration: Select items to backup]
to backup the selected data. Or you can click [System Configuration All] to backup all
the system configuration data. Select the desired destination from the drop-down list
of Drive. File name may be changed as desired. Click OK to begin the backup
process.
Restore Operations
1. Insert the same USB stick stored with the backed up data.
2. Enter [Setup] → [Back/Restore] to perform "Imaging presets" and "System
Configuration" restore operation.
• Restore Imaging Presets
1. Restore all:
Select [All] in the "Restore Imaging Presets" region to enter the "Load Data"
screen, select the data to be restored, and then the system enters the following
page:
ZS3 Service Manual Page 159 of 296
User Presets (3 Options)
Retain customer imaging parameters and incorporate factory enhancements
(Suggested)
Keep all customer imaging parameters. Do not incorporate factory
enhancement (Recommended)
Retain customer preset names but set ALL imaging parameters to factory
setting.
Preset linkages:
Preset Linkages allow for determining whether specific transducer type/exam type
presets are linked directly to specific annotation and custom worksheets/report (or
not), as part of the Preset “RESTORE” process. Checking of the box associated
with each category will result in Preset Linking configuration being actively
restored.
Annotation/Body Patterns (User Annotation and customer Body Markers
(linked))
Custom Worksheets/Reports: (QPath custom worksheets and reports (linked))
Quick Presets (User configuration for exam preset selections assigned to
scanner Touchscreen ICONS and ZS3 OLED display)
Presets On/Off State (User configuration of hiding or displaying of User presets
in Preset menu)
ZS3 Service Manual Page 160 of 296
2. Restore according to exam type
Select [Exam Type] in the "Restore Imaging Presets" region to enter the "Load
Data" screen, select the data to be restored, and then the system enters the
following page:
Select a desired transducer and exam types (you can select 1 or more exam
types), and then click [Restore] to begin the restoration. (This operation requires an
automatic reboot)
3. Restore according to single preset
Select [Single Preset] in the "Restore Imaging Presets" region to enter the "Load
Data" screen, select the data to be restored, and then the system enters the
following page:
Select a desired transducer, exam type, and preset items (you can select 1 or
more user-defined preset items under only 1 exam type), and then click [Restore]
to begin the restoration. (This operation requires an automatic reboot)
• Restore System
The selectable options for the “RESTORE SYSTEM” operation, and a description
of what parameters are included in each item, are listed below:
ZS3 Service Manual Page 161 of 296
Annotation/Body Patterns (User Annotation and customer Body Markers)
Programmable Keys (Program keys; Image Store/Print button; Store)
Protocols (Including Stress Echo)
Calculation Setup (User Calculation setup parameters)
Location Manager (preset information, including DICOM, FTP, Print etc.)
Network/DICOM (Network, Storage, Print, Worklist, MPPS, Storage
Commitment, Query/Retrieve/ HL7Query)
Other System Settings (Region, General, Audio/Video, Security, Print Service
etc.)
Custom Worksheets & Linkages (QPath/QView)
After selecting the desired items, click [System Configuration: Select items to
restore] to restore the selected data. Or you can click [System Configuration All] to
restore all the system configuration data.
• FACTORY Restore
Click [All] to restore the imaging presets and system configuration to the
factory default preset.
Click [FACTORY Presets] to restore the imaging presets to the factory default
preset.
Click [FACTORY System Configuration] to restore the system configuration to
the factory default preset.
Note: Restoring Factory defaults will cause the system to lose custom presets and
settings. A backup should be performed before attempting to restore to Factory
defaults.
Note: Patient data converted to DCM file is compatible with 9.0 system only for
review, not measurement.
Software Upgrade & Installation
Mindray/Zonare periodically releases new software for your system. The upgrade pro-
cedure is simple and can be performed by the end user. Total installation time is
approximately 15 minutes.
The method for accessing system software package:
• Standard: A USB stick preloaded with system software provided by Mindray.
• Alternate: Direct FTP download (over the Internet) of system software to an
installed USB stick using a network connection on the ZS3 system.
For information on the latest software revision level, contact Mindray/Zonare Technical
Support.
ZS3 Service Manual Page 162 of 296
Verifying Current System Software Revision
To verify current software revision, press the Service key, and the software revision is
displayed in the top left corner of the User Diagnostics Panel.
Installing Software on a ZS3 System at 9.x Software Revision (Factory Clean
Install)
NOTE: The following procedure is to perform software installation or upgrade at a
system running 9.x software. To upgrade software from 7.x to 9.x revision, skip to
next procedure.
1. Plug a USB stick in one of the four USB slots on the ZS3 system.
2. Perform system backups by going into Setup and Backup/Restore menu.
NOTE: Make sure the imaging presets and system configurations are backed up to
a USB stick. The software factory clean installation will erase all system and
imaging presets.
3. Turn off the system.
4. Press and hold the UNDO key and then turn on the system. Do not let go of
the UNDO key until system is at white bootup screen. This will force the
system into a RECOVERY mode.
5. If this method does not work and the system boots all the way to imaging
screen, go to Service Maintenance Service Reboot. Respond “Yes” to
reboot. Immediately after pressing Service Reboot, press UNDO key and hold it
until the white software boot screen appears.
6. Plug the USB stick with 9.x.xxxx software and DAT file into one of the USB
ports.
7. Select the option for ‘Recovery’.
8. When system prompt “Select Reboot to perform an install’, press F4 or select it
using the GUI interface. System will reboot back to the white screen.
9. Press Optimize, then press the Caliper/Measure button to get the “Factory
Clean Install” option.
ZS3 Service Manual Page 163 of 296
10. Select the option for Factory Clean Install or press the F1 key to initiate the
install.
11. Follow the on screen prompts to complete the installation.
12. At the completion of a successful software installation/verification process, a
dialogue box with the following message should appear on the LCD Display
screen
13. Remove the USB Memory Stick, and press the “ENTER” key on cart
again to finalize the software installation. The system should perform an
automatic reboot, powering back up in a fully operational condition.
14. Perform Restore operation to restore your system settings and imaging
presets.
Upgrading System Software from 7.x to 9.x Revision
NOTE: For system running 7.6.1257D software, upgrade to the latest 7.6
revision first before performing 9.x upgrade.
NOTE: This upgrade requires formatting of the SSD which stores patient data.
Be sure to backup all patient studies prior to the upgrade.
NOTE: Studies performed at software revision 7.6 and lower cannot be
imported back into the system after the 9.x upgrade.
NOTE: Following hardware is required to support optional ARFI feature.
Contact Mindray to order parts or upgrade kit if necessary.
• Scan module (for ARFI feature) – PN 115-051400-00 or 115-051402-00
• Power supply (for ARFI feature and improved battery operation) – PN 115-
052756-00
• User interface (with updated keys for 9.x software) – PN 115-052849-00
1. Disconnect Wireless bridge/Ethernet cable from the system. Do not plug in the
wireless bridge until the very last step of this procedure.
ZS3 Service Manual Page 164 of 296
2. Perform System and Imaging Preset backups in Setup Preset Admin
3. Backup Worksheets under Setup System Setup Calcs Usr Worksheets
Backup.
4. Export log files under Service Store current logs Export logs Export all.
5. Take pictures of setup pages to ensure successful setup post upgrade.
a. Setup pages: Network, DICOM, annotations, monitor settings, etc.
b. Service pages: Details, Settings, License info, etc.
6. Format SSD under Service Maintenance Service Reboot Service
Format Cart HD.
NOTE: Be sure to backup all patient studies prior to the upgrade.
NOTE: Formatting the SSD is highly recommended but is optional. If the SSD is
not formatted during the upgrade, part of the SSD storage will be occupied by
7.x exams and won’t be available for 9.x system exams. As a result, space
available on SSD for patient data storage will be limited.
NOTE: The SSD must be formatted if patient exam data encryption will be
enabled.
NOTE: Documenting the Encryption password is the sole responsibility of the
customer. Mindray cannot recover or provide the password. In the event it is
lost, the only way to disable the encryption is to reformat the SSD.
7. If applicable, turn off the system and follow instructions on this service manual
to upgrade the hardware.
8. Press and hold the UNDO key and then turn on the system. Do not let go of
the UNDO key until system is at white bootup screen. This will force the
system into a ‘RECOVERY’ mode.
9. If this method does not work and the system boots all the way to imaging
screen, go to Service Maintenance Service Reboot. Respond “Yes” to
reboot. Immediately after pressing Service Reboot, press UNDO key and hold it
until the white software boot screen appears.
10. Plug the USB stick with 9.x software and DAT file into one of the USB ports.
ZS3 Service Manual Page 165 of 296
11. Select the option for ‘Recovery’.
12. When system prompt “Select Reboot to perform an install’, press F4 or select
it using the GUI interface. System will reboot back to the white screen.
13. Press Optimize, then press the Caliper/Measure button to get the “Factory
Clean Install” option.
14. Select the option for Factory Clean Install or press the F1 key to complete the
install.
NOTE: If the upgrade is not successful, downgrade the system to the original
software and restore the presets and settings.
15. Perform Cart firmware upgrade under Service Maintenance Upgrade
Firmware (CartFirmware)
16. Perform Monitor firmware upgrade under Service Maintenance Monitor
Setup
a. Choose the monitor type in the dropdown.
b. Click on Update Dock Board and User Settings.
c. Exit the page and then go back into Monitor setup and hit ‘Update Dock
Board and User Settings’ again.
d. Check monitor firmware under Details tab on Service.
e. Go to Setup System Setup Display Audio/Video. If settings are
OK, press Apply. If a popup reflects a mismatch of settings and the
second line of settings on the popup is correct (system configuration),
select NO to the popup, and this page will be updated with the ‘second
line’ of values from the pop up window (which should match what was just
displayed on the Maintenance monitor setup page).
NOTE: Changing monitor settings from those specified by the
manufacturer is highly discouraged.
f. If the popup window shows a mismatch of monitor settings and software
and you would like to use the first line of values (these are currently ON
the monitor), choose YES and return to the Maintenance page and enter
desired values in ‘Custom Category’ to make sure all values match.
g. Click ‘Apply’ at the bottom to store the values on this page.
17. Setup system based on pictures taken in Step 5.
ZS3 Service Manual Page 166 of 296
18. Presets are at factory default after the upgrade. If necessary, build presets
from scratch for each transducer (to be performed by clinical team).
19. Set correct Date/Time under Setup Region.
20. Perform system check
a. Check monitor settings are correct – Setup Audio/Video.
b. Connect Ethernet cable and check if DICOM server and Worklist server can
be Pinged and Verified.
• DICOM server: Setup DICOM Set DICOM service Storage
• Worklist: Setup DICOM Set DICOM service Worklist
21. Plug in transducer and make sure you get an image. Switch transducers and
test all ports.
22. Pull patient from Worklist, if applicable.
23. Perform a test study.
24. Send to DICOM server, if applicable.
25. Print an image, if applicable.
26. Setup the Wireless bridge
a. Power off the system.
b. Plug in the wireless bridge.
c. Turn on the system and wait for bridge to come back online.
d. Make sure the wireless icon and signal bar are displayed in the bottom
right corner of the screen.
e. Test wireless connectivity by sending a test exam to DICOM storage.
ZS3 Service Manual Page 167 of 296
Diagnostic Panel Operations
The User Diagnostics Panel allows service personnel access to important system
information and the ability to perform service support processes.
To access the User Diagnostic Panel
1. While viewing an imaging display, press the Service key on the QWERTY keyboard:
• A single short press activates the User Diagnostics Panel.
• An extended press (> 3 sec.) will initiate an immediate manual capture of the
system error logs, store the current logs; the system beeps as logs are stored..
2. Press Service again to return to imaging.
ZS3 Service Manual Page 168 of 296
The Diagnostics menu on the ZS3 offers (or will offer in subsequent
software/hardware releases) the following functionality:
• Display system serial number
• Display system software revision level
• Display the revision level of major PC boards
• Display system status to log files
• Capture current image screen and storing as a BMP file
• Transfer the contents of the internal log directory (using an internet connection)
to the Mindray/Zonare FTP site
• Check (over the internet) for availability of software and firmware (cart) updates
from the Mindray/Zonare FTP site
• Enable transducer tracking
• Enable teaching exam
NOTE: The majority of the functions in the User Diagnostics Panel involves the use of
an internet connection between the ZS3 system and Mindray/Zonare’s network server
for uploading or downloading files. Performing any of these procedures requires
contacting Mindray/Zonare Technical Support to received specific information on IP
address and log in used to make the connection.
The features in the User Diagnostics Panel are described
ZS3 Service Manual Page 169 of 296
Parameter Description
System The current system software revision and system serial
number appear here.
Click the Details button for PC board revision information.
License info: display the currently configured features and
transducers.
License Update: update a new license through the USB
disk containing a license file
ZS3 Service Manual Page 170 of 296
Software Updates Check FTP for latest available software.
If new version available, then option to download to USB
media from FTP site.
Firmware Updates Check for firmware updates for cart assemblies
Press Maintenance button to perform available updates.
Store Current Logs Store the logs to local disk
Store Image Store the image to local disk
Clear Logs Clear all logs or clear logs by date
Export Logs Export all logs or export logs by date (this button is active
only after an USB disk is inserted to the ultrasound system)
Send System Logs Send logs to the remote server
Start Capturing To capture the DICOM logs
Network Packets
Access Transducer Check the transducer operation logs in an exam type.
Patient Tracking
Enter Password Encrypt the patient ID in the transducer operation logs.
Enable Teaching Enable the teaching exam function.
Exam
ZS3 Service Manual Page 171 of 296
The additional functions available beyond the main page of the User Diagnostic Panel,
in these three sub-menus, are as defined below:
SETTINGS
1. Click Settings on the User Diagnostic Panel.
2. Select the desired settings and click [OK].
Parameter Description
Software Upgrade Options FTP Address 12.40.200.87, user name ZS3 and
password support are supplied by Mindray/Zonare.
Click Ping button to test connectivity to software folder
on FTP site.
Select the Auto notify of software updates to check FTP
server for the latest software revisions and then select
the number of days until next check.
ZS3 Service Manual Page 172 of 296
Log Reporting Options Select to enable sending logs to remote FTP site.
Select Display service key log info dialog. This allows a
pop-up box when logs are captured for user to enter a
message.
FTP Address 12.40.200.87, user name LOGS and
password support are supplied by Mindray/Zonare.
Click Ping button to test.
Select Auto Logging to have system automatically send
logs. You can select daily, every xx weeks on yy day of
the week.
Select Auto Logging Time to have logs automatically
sent at a certain time of day.
Select Error Logging to have logs automatically sent
when error occurs.
Idle Timeout(Minutes) Idle interval for "phantom" exam.
Phantom Last Name Regex a pattern in Last Name field to be identified as
"phantom" exam.
FTP Data Transfer Mode In active mode FTP, the server initiates the data
transfer; and in the passive mode FTP, the client
initiates the data transfer.
ZS3 Service Manual Page 173 of 296
MAINTENANCE
1. Click Maintenance on the User Diagnostics Panel.
2. Select the desired features and click [OK].
Parameter Description
Cart Power Board Select Upgrade Firmware (CartFirmware) to update
power supply firmware.
Select Recondition Battery to start recondition cycle on
cart battery. May take 13+ hours to complete.
Select Battery Status to view cart battery values
ZS3 Service Manual Page 174 of 296
• VWALL:24V +/- 5% (only when AC present)
• Battery Voltage: 13-19.5V
• Battery Temperature: 27°C / 0 to 40°C
• Charging State:
o OFF ------------------------------------- 0
o SOFT_START ------------------------ 1
o TOP_OFF ----------------------------- 2
o RAPID_CHARGE ------------------- 3
o TRICKLE ----------------------------- 4
o MAINTENANCE -------------------- 5
o RECONDITION ---------------------- 6
o COOL_DOWN ----------------------- 7
o DRIVE_DONE ----------------------- 8
o RECONDITION_INIT -------------- 9
• Norminal Capacity (LMD): 12960mAH (162)
• Battery Charge 15000 nominal
* Below this range would be considered a ‘bad’ (needing
replacement) battery.
• Above this range should be considered an invalid value.
Enable Debug Console Allows (if checked) or disables (if unchecked) access to
the System Console window (ALT-GR / Shift / Z keys) for
entering low-level commands for service. Lock-out
offered due to same key combination used for
international character text entry during normal use.
ZS3 Service Manual Page 175 of 296
Displays a linear image format for all transducer types, to
Transducer Diagnostics identify possible missing channels/elements.
Pressing the “SET” key will toggle between the two testing
segment screens (element 1-64, 65-128), to cover all
elements in the transducer under test.
Set the monitor parameters.
Monitor Setup
Reboot and enter the software installation screen.
Service Reboot
To set the bitmap displayed in powering on the system.
Vender ID
ZS3 Service Manual Page 176 of 296
16 Care and Maintenance
Overview
This section describes the maintenance, care and service recommended to maintain
the ZS3 system in proper operation.
Mindray ultrasound systems are designed to be maintenance free. Our ultrasound
systems do not require regular preventative maintenance such as calibration or
adjustments to the hardware and transducers. Mindray has developed procedures to
allow you to perform annual quality checks designed to support your facilities Quality
Control requirements. For customers without the necessary equipment or resources to
perform these checks, Mindray can provide this service for a fee.
WARNING: Shock hazards exist if the AC power connection for the ZS3 system or
AC adapter are not properly grounded. Equipment must be connected to a hospital
grade receptacle. Do not remove the grounding wire.
The enclosures contain no operator-serviceable components other than the
scanner module.
• To avoid electrical shock, do not remove covers other than the scanner module
cover.
• For servicing, contact Mindray/Zonare Technical Support only. Failure to do so
may void your warranty or service contract coverage.
To safely use and maintain the system:
• To avoid electrical shock, always disconnect the AC power before cleaning
any part of the ZS3 system.
• Do not immerse the transducer past the cleaning/disinfection level depth
specified in “Cleaning and Disinfecting Transducers.” Do not immerse the
transducer for longer than specified cleaning/disinfecting time. Do not use
any transducer that has been immersed beyond the specified level.
Improper cleaning or disinfection of any part of the ZS3 system can cause
permanent damage. Follow the cleaning and disinfection instructions.
CAUTION: Do not excessively twist or bend the cables; this can cause failure
• Improper cleaning or disinfection of any part of the ZS3 system can cause
permanent damage. Follow the cleaning and disinfection instructions.
ZS3 Service Manual Page 177 of 296
• Do not use solvents or abrasives to clean any part of the ZS3 system.
• Do not spill liquid on the ZS3 system.
• Do not immerse the battery in water or allow it to get wet.
• Do not put the battery into a microwave oven or pressurized container.
• Use only Mindray/Zonare batteries.
• Store the battery between 32F and 120F (0 and 50C).
• If the battery leaks, emits odors, emits heat, or is deformed or discolored in
any way, immediately stop using the battery.
Basic System Care
LCD Display Cleaning
WARNING: Take care not to damage or scratch the glass or LCD panel.
Do not apply pressure on the glass or LCD panel. Do not apply or spray
liquid directly to the glass, panel, or cabinet as excess liquid can cause
damage to internal electronics. Apply the liquid to the cleaning cloth.
WARNING: Do NOT use any of the following:
• Lye or cleaning solutions containing lye
• Acid
• Detergents with fluoride
• Detergents with ammonia
• Detergents with abrasives
• Steel wool
• Sponge with abrasives
• Cloth with thread made of steel
• Other coarse tools
• Do not autoclave, immerse, or attempt to sterilize the LCD display.
CAUTION: Spray cleaning solution on the cloth, NOT on the display.
1. Before cleaning, turn off the AC circuit breaker and pull out the battery plunger
on the ZS3 system to remove all power from the unit.
2. Clean the glass using a soft cotton cloth lightly moistened with a watery solution
or a mild commercial screen-cleaning product.
3. Wipe dry with a clean, dry, soft, lint-free cloth.
Control Panel Cleaning
Tools: soft dry cloth, soapy water
Method:
ZS3 Service Manual Page 178 of 296
Use a soft dry cloth to clean the surface of the control panel (including the keys,
knobs and sliders). If the control panel is dirty, moisten the soft cloth with a little
mild soapy water and wipe away any stains. Use another soft dry cloth to remove
any moisture and allow all hard surfaces to completely air dry. If the control panel
is difficult to clean, remove the knob caps first and then clean it with mild soapy
water.
NOTE: The keyboard on the control panel should be cleaned periodically to
ensure proper operation of the keyboard.
Exterior Surface Cleaning
1. Before cleaning, turn off the AC circuit breaker and pull out the battery
plunger on the ZS3 system to remove all power from the unit.
2. Wipe the ZS3 system surfaces with a safe disinfectant solution such as
Sani-Cloth Plus or isopropyl 50% alcohol and follow the disinfectant label
instructions for use.
3. Repeat with water moistened soft cloth only.
4. Wipe dry with a clean, dry, soft cloth.
WARNING: Do not expose the exterior surface of the LCD display to any of the
following agents:
• Cidex
• Betadine
WARNING:
• Do not use disinfectants (such as gluteraldahyde or hydrogen peroxide) or
acetone to clean any surfaces on the ZS3 system or its accessories.
• Before cleaning, turn off the AC circuit breaker and pull out the battery
plunger on the ZS3 system to remove all power from the unit.
• Do not autoclave, immerse, or attempt to sterilize the LCD display or
transducers.
• Do not spill or spray liquid directly on the control panel, LCD display, battery
charger, AC power adapter, or transducer connector.
WARNING: To avoid electrical shock, turn off the AC circuit breaker at the rear
of the system before cleaning the ZS3 system. Always use protective eyewear
and clothing when cleaning or disinfecting the ZS3 system.
• The level of disinfection required for cleaning the ZS3 system is dictated by
the type of contaminants the system came in contact with.
ZS3 Service Manual Page 179 of 296
• If using a premixed disinfection solution, check the solution expiration date
to ensure that the solution has not expired. Do not used expired solutions.
Module Air Filter Cleaning
• Remove the module cover.
• To remove the air filter, hold it by the pull tab
located centrally on the front of the frame and
pull.
• Clean the module filter using soft brush to
remove lint and dust.
• If particulate is still visible, use a can of compressed air to blow it out.
• To reinstall the filter, hold it with one hand on each end. Position the filter
with a slight downward tilt to engage the clip under the handle. Slowly push
the filter until fully inserted. Use a plastic card to push the filter flap down
behind the module handle.
• Put the module cover back into place.
ZS3 Service Manual Page 180 of 296
Transducer Maintenance
Check the transducers regularly for signs of wear or damage.
WARNING: Bent, broken, or missing pins on the transducer connector can
cause poor image quality, including possible mirror image artifact. Be sure to
check pins before connecting a transducer to the ZS3 system. If pins are bent,
broken, or missing, do not use the transducer and call Mindray/Zonare
Technical Support.
Figure 16.1-ZS3
System Check
Follow the procedures below to verify the correct operation of the system.
Mechanical and Visual Inspection
1. Verifying System Display
1.1. Verify the Display is securely mounted to the system.
ZS3 Service Manual Page 181 of 296
1.2. Turn Display left and then right. Verify Display moves freely in both directions.
1.3. Tilt Display up and then down. Verify Display moves freely in both directions.
2. Verifying System Controls
1.1. Pull the lift release handle. Raise and lower the system upper User Control Panel.
1.2. Verify the Control Panel moves up, down, and locks when button released.
1.3. If control panel drifts after releasing the button, or will not release, an adjustment
of the control cable may be required. Contact Technical Support.
3. Verifying Wheel & Brake Operation
1.1. Visually inspect the wheels and wheel brake for damage.
1.2. Verify brake operation. Engage the brake on each wheel and verify that they
lock.
1.3. Release locks and rotate.
1.4. Verify straight-line wheel track locking by engaging the straight-line wheel locks.
1.5. Roll the cart and ensure the wheels do not swivel.
4. Verifying Cable & Peripheral Connectivity
With all System power disconnected, verify the following:
1.1. Check the AC power cord for damage or excessive wear.
1.2. Verify the peripherals are securely attached.
1.3. Verify the peripheral cabling is properly connected.
5. Verifying Probes
1.4. Verify there is no pin-holes or damage on the probe lenses.
1.5. Check the probe head, cable and connector for damage or excessive wear.
1.6. Verify the lock on the probe connector is working properly.
1.7. Visually assess images for vertical shadows and streaks caused by dead
elements in the transducer.
System Functionality Check
1. Verifying System Controls
1.1. Power on the System.
1.2. Verify the trackball is working smoothly.
1.3. Verify the operation and backlighting of all the Control Panel buttons.
2. Verifying System Operation
1.1. Verify the System completes the boot sequence.
1.2. Attach a transducer and confirm 2D (B-mode) is enabled and image is displayed
on the display.
ZS3 Service Manual Page 182 of 296
1.3. Locate the Depth button beneath the 2-D (B-mode) button. Toggle downward to
maximum depth.
1.4. Rotate the outer knob of the 2-D button until the gain equals 100 on the display
monitor. The image should be a bright uniform gray image with little if any visible
variation. Adjust TGC sliders, if available, to the right.
1.5. Turn on color mode by pressing the Color button. A Region of Interest (ROI) box
will appear. Use the trackball to move the box to the upper left corner of the
image. Press the set button to lock the location in place.
1.6. Use the trackball to enlarge the ROI to the lower right corner of the image. This
will maximize the size of the box.
1.7. Turn the color gain to the maximum value of 100 as displayed on the main
monitor. The image inside of the box should be red and blue and looks similar
to confetti.
NOTE: The next step involves activating Doppler which may cause the system to
emit a loud sound. Be prepared to turn down the volume using the rotary knob
beneath the OLED that says “Volume”.
1.8. Press the Doppler (D-mode) button to turn on Doppler mode. The image should
reduce its size and a horizontal strip will appear below the ultrasound image. A
cursor with a gate will appear in the image. The horizontal strip should be moving
from left to right. If the strip is not moving from left to right, then locate the OLED
that says “B-Update” and press the button associated with the OLED to activate
the horizontal strip.
1.9. Use the trackball to move the cursor from lower right to upper left and visa-versa
several times. Each time you move the cursor, the horizontal strip should stop
and re-start. Please verify that the strip restarts each time.
1.10. Verify the cart outputs white noise via the display monitor speakers. You
may have to adjust the volume located in the right side of the OLED display.
1.11. Press the M-Mode button. Verify that a different but similar horizontal strip
appears beneath the ultrasound image.
1.12. Move the cursor from bottom right to top left several times. Ensure that
the strip movement is interrupted and restarts each time.
3. Verify Display Performance
1.1. Display the bar pattern using the menu path of Setup System Audio/Video
Bar Pattern.
1.2. Verify all the thin lines and gray scale bars/blocks can be clearly distinguished.
4. Verify Network Communication (if applicable)
1.1. Verify the system connecting to the network properly by checking the network
icons on the main screen.
ZS3 Service Manual Page 183 of 296
1.2. Verify the DICOM services by going to Setup DICOM Set DICOM Service.
5. Verify Battery
1.1. Go to Service Maintenance Battery Status.
1.2. Check if the battery voltage is read.
1.3. Connect the machine to AC power to check if the machine is charging the battery.
6. Verify Printers (if applicable)
1.1. Acquire the desired ultrasound image.
1.2. Press the Freeze button to obtain a still image.
1.3. Press the Print button on the cart to trigger a print of the current onscreen image
to the Sony B/W printer, or Sony Color Printer.
1.4. If print quality is less than optimal, clean the print head and test again.
1.5. If necessary, adjust the printer settings. Consult the printer manual for more
instructions on settings.
7. Verify ECG (if applicable)
1.1. Press the ECG key on the keyboard to display ECG sweep line on the screen.
1.2. Verify there is no noise/artifacts on the ECG sweep line.
1.3. Connect an ECG simulator to verify the ECG signal can be displayed clearly.
8. Verify Footswitch (if applicable)
1.1. Connect the footswitch to the system.
1.2. Verify the foot pedals operate properly as configured in Setup Keys.
9. Verify Barcode Reader (if applicable)
1.1. Connect the barcode reader to the system.
1.2. Verify the reader operates properly as configured in Setup Peripheral
Barcode Reader Configuration.
Electrical Safety Inspection
Only trained technical professionals or engineers can perform electric safety inspection.
Please refer to "Appendix B Electrical Safety Inspection" for details.
ZS3 Service Manual Page 184 of 296
Transducer Imaging Performance Test
Test Requirements:
1. Display: set the contrast and brightness at the clinical application value (or the
default status)
2. Operation environment: to enable proper on-screen image evaluation on the LCD
display of the ultrasound system, ambient lighting should be maintained at a
moderate level during the performance of this procedure. The lighting level should
be compatible with traditional ultrasound lab environments..
3. Electrical requirement: the transducer imaging and imaging performance testing
shall be performed in an environment that is free of significant interference noise
sources for the ultrasound product. The environment includes avoiding use of AC
power outlets on lines shared by other electronic equipment in the vicinity.
4. Scanning techniques: put the probe on the acoustic window of the phantom, without
spacing or pressing.
NOTE: 1. The phantom images here are for reference only.
2. Refer to "Appendix A Phantom Usage Illustration". Phantom
KS107BD is a low frequency phantom and used when probe focus
frequency is less than 4MHZ; Phantom KS107BG is a high
frequency phantom and used when probe focus frequency is more
than 5MHZ.
3. Other quality phantom, such as Gammex 403 GS LE Precision
Multi-Purpose Phantom can also be used. Refer to the phantom’s
user manual for details.
1. Image Uniformity Verification
Image Uniformity
The displayed image should be uniform and should not present any artifacts or
shadows.
Method of Testing
The phantom contains pin targets and objects in different shapes. While scanning
the phantom, those objects should be displaced clearly on a black background in
the ultrasound image. There should not be any speckles, axial or lateral streaks.
Procedure:
1.1. Select a transducer for verification.
1.2. Select an Exam Type and Preset type.
1.3. Turn off Compounding (“Compounding Off”).
ZS3 Service Manual Page 185 of 296
1.4. Turn off Harmonics (“TH”).
1.5. Adjust TGC sliders, if available, to a straight line in the middle.
1.6. Scan the phantom and position the vertical pin targets in the center of the image.
1.7. Check if the image is displayed in a uniform gray scale and no dark streaks
(drop-outs) are displayed.
2. Depth of Penetration Verification
Depth of Penetration
The maximum depth of penetration should remain constant over time. Variation
indicates performance degradation.
Method of Testing
The maximum sensitivity or depth of penetration is determined by measuring the
depth in the phantom at which the usable echo information in the far field first
disappears.
Procedure:
1.1. Select a transducer for verification.
ZS3 Service Manual Page 186 of 296
1.2. Select an Exam Type and Preset type.
1.3. Turn off Compounding (“Compounding Off”).
1.4. Turn off Harmonics (“TH”).
1.5. Using the Frequency paddle switch, select the lowest frequency available.
1.6. Using the Depth control, set the Depth to the maximum value.
1.7. Scan the phantom, positioning the vertical pin targets in the center of the image.
1.8. Press the Freeze key to stop imaging.
1.9. Press the Optimize key to optimize tissue gain levels.
1.10. Using the targets in the ultrasound phantom, determine the Penetration
Depth (mm), where the target pins in the far field first disappear, for the selected
transducer.
3. Geometric Accuracy Verification
Geometric Accuracy
Geometric accuracy is the closeness of a measurement on the ultrasound machine
to its true value.
Method of Testing
The phantom contains pin targets with fixed spacing on horizontal and vertical lines.
The distance between 2 pin targets can be measured by the ultrasound machine
and compared to the actual value to determine the geometric accuracy.
Procedure:
2.1. Select a transducer for verification.
2.2. Select an Exam Type and Preset type.
2.3. Turn off Compounding (“Compounding Off”).
2.4. Turn off Harmonics (“TH”).
2.5. Using the Frequency paddle switch, select the highest frequency available.
2.6. Scan the phantom and adjust the depth by using the Depth control to position
the vertical and horizontal pin targets in the center of the image.
2.7. Press the Freeze key to stop imaging.
2.8. Press the Optimize key to optimize tissue gain levels.
2.9. Press the Measure/Caliper key to display the cursor and measure the distance
between 2 target pins on the horizontal and lateral target lines respectively.
2.10. Use the formula below to calculate the axial and lateral accuracy. The
acceptable accuracy tolerance is +/- 3%.
ZS3 Service Manual Page 187 of 296
ZS3 Service Manual Page 188 of 296
17 Preventative Maintenance
Forms
ZS3 Service Manual Page 189 of 296
Ultrasound System PM Report (Standard)
INFORMATION
Account Name
Model Name Model Serial Number
Software Version Work Order Number
TEST EQUIPMENT
Leakage Tester Make Simulator Make
Leakage Tester Model Simulator Model
Leakage Tester SN Simulator SN
Leakage Tester Cal. Due Simulator Cal. Due
Date Date
ELECTRICAL SAFETY
Leakage/Patient
Ground resistance(ohms)
(Probe/ECG Wire) (uA)
Leakage/Chas. (uA)
FUNCTIONAL / PHYSICAL / MECHANICAL CHECK
Power cord,
Self diagnosis Pass Fail N/A Pass Fail N/A
adapter/breaker
Casters, brakes Pass Fail N/A Air filter Pass Fail N/A
Control panel Pass Fail N/A Battery Pass Fail N/A
Trackball Pass Fail N/A CD/DVD drive Pass Fail N/A
Handle, latch, door, etc. Pass Fail N/A ECG Pass Fail N/A
Monitor, touch screen Pass Fail N/A Network, USB ports Pass Fail N/A
Monitor arm Pass Fail N/A Peripheral devices Pass Fail N/A
Scanning operation Pass Fail N/A
TRANSDUCERS
N/A
Functional/Visual
Probe Model # Probe Serial # Comments
Check
Pass Fail
Pass Fail
Pass Fail
Pass Fail
Pass Fail
Pass Fail
Corrective Action Required? Yes No If so, description:
Additional Comments
Dat
Name Signature
e
ZS3 Service Manual Page 190 of 296
Ultrasound System PM Report (Comprehensive)
INFORMATION
Account Name
Model Name Model Serial Number
Software Version Work Order Number
TEST EQUIPMENT
Leakage Tester Make ECG Simulator Make
Leakage Tester Model ECG Simulator Model
Leakage Tester SN ECG Simulator SN
Leakage Tester Cal. Due ECG Simulator Cal.
Date Due Date
Phantom Make Phantom SN
Phantom Cal. Due
Phantom Model
Date
ELECTRICAL SAFETY
Leakage/Patient
Ground resistance(ohms) (Probe/ECG Wire)
(uA)
Leakage/Chas. (uA)
FUNCTIONAL / PHYSICAL / MECHANICAL CHECK
Power cord,
Self diagnosis Pass Fail N/A Pass Fail N/A
adapter/breaker
Casters, brakes Pass Fail N/A Air filter Pass Fail N/A
Control panel Pass Fail N/A Battery Pass Fail N/A
Trackball Pass Fail N/A CD/DVD drive Pass Fail N/A
Handle, latch, door, etc. Pass Fail N/A ECG Pass Fail N/A
Monitor, touch screen Pass Fail N/A Network, USB ports Pass Fail N/A
Monitor arm Pass Fail N/A Peripheral devices Pass Fail N/A
Display performance Pass Fail N/A Scanning operation Pass Fail N/A
TRANSDUCER #1
Probe Model Probe SN
Physical / Mechanical Depth of
Pass Fail
Check Penetration(cm)
Uniformity(element
Uniformity(brightness) Pass Fail Pass Fail
dropout)
Geometric Geometric
Pass Fail Pass Fail
Accuracy(axial) Accuracy(lateral)
TRANSDUCER #2
Probe Model Probe SN
Physical / Mechanical Depth of
Pass Fail
Check Penetration(cm)
Uniformity(element
Uniformity(brightness) Pass Fail Pass Fail
dropout)
Geometric Geometric
Pass Fail Pass Fail
Accuracy(axial) Accuracy(lateral)
TRANSDUCER #3
ZS3 Service Manual Page 191 of 296
Probe Model Probe SN
Physical / Mechanical Depth of
Pass Fail
Check Penetration(cm)
Uniformity(element
Uniformity(brightness) Pass Fail Pass Fail
dropout)
Geometric Geometric
Pass Fail Pass Fail
Accuracy(axial) Accuracy(lateral)
TRANSDUCER #4
Probe Model Probe SN
Physical / Mechanical Depth of
Pass Fail
Check Penetration(cm)
Uniformity(element
Uniformity(brightness) Pass Fail Pass Fail
dropout)
Geometric Geometric
Pass Fail Pass Fail
Accuracy(axial) Accuracy(lateral)
TRANSDUCER #5
Probe Model Probe SN
Physical / Mechanical Depth of
Pass Fail
Check Penetration(cm)
Uniformity(element
Uniformity(brightness) Pass Fail Pass Fail
dropout)
Geometric Geometric
Pass Fail Pass Fail
Accuracy(axial) Accuracy(lateral)
TRANSDUCER #6
Probe Model Probe SN
Physical / Mechanical Depth of
Pass Fail
Check Penetration(cm)
Uniformity(element
Uniformity(brightness) Pass Fail Pass Fail
dropout)
Geometric Geometric
Pass Fail Pass Fail
Accuracy(axial) Accuracy(lateral)
Corrective Action Required? Yes No If so, description:
Additional Comments:
Name Signature Date
ZS3 Service Manual Page 192 of 296
18 System Troubleshooting
Many malfunctions are caused by a routine problem, such as power disconnection or
the maladjustment of basic imaging or peripheral device (LCD display) controls. Before
calling Tech Support, please perform the following troubleshooting procedures on the
affected component(s).
The troubleshooting information in this section is intended to assist in diagnosing
potential causes of a variety of system problems. It should be noted that as a result of
the advanced level of integration in the electronic circuitry of the ultrasound system, the
amount of service/repair that can be performed in the field, is limited to a specific number
of FRU’s (Field Replaceable Units).
ZS3 Service Manual Page 193 of 296
Diagnostics
COLLECT VITAL SYSTEM INFORMATION
Press the Service key on the control panel.
The following information is necessary in order to properly analyze data or images
being reported as a malfunction or being returned to the manufacturer:
System Serial number (also visible on label on the rear of the system)
System Software version
Additional information (e.g., Details, “Module”, “Revision”, etc.)
ZS3 Service Manual Page 194 of 296
CHECK POINTS VOLTAGES
When the system is connected to AC
#1: SOLID ON;
#3: SLOW BLINKING
Figure 18.1-ZS3
When the system is fully booted up.
ZS3 Service Manual Page 195 of 296
#1: SOLID ON;
#4-7: SOLID ON AFTER COMPLETE
BOOT UP.
#3: FAST BLINKING AT FIRST
THEN SOLID ON.
Figure 18.2-ZS3
SCREEN CAPTURES AND LOGS
For details, please refer to "Diagnostic Panel Operations".
EXPORT LOGS AND SYSTEM DATA
Obtain Logs
In case you can still enter Doppler user interface.
1. When a problem occurs, press and hold the "Service" key on the keyboard until a
beep is heard and a dialogue box appears on the screen. Enter brief problem
description and click [OK] to save.
2. Insert a USB stick into the system.
3. Press “Service” key on the keyboard, click Export Logs, select [Export all]. The logs
will automatically get exported to the USB stick.
4. Zip the LOGS folder on your PC and send to us.
ZS3 Service Manual Page 196 of 296
In case you can’t enter Doppler user interface.
1. When the system is powered off, insert a USB stick into the system.
2. Turn on the system and press the “Freeze” button repeatedly until you get into
BootApp interface as shown as below.
3. Press “Export system Logs”, the logs will be exported in a folder on your USB stick.
4. Zip the LOGS folder on your PC and send to us.
Figure 18.3-ZS3
Troubleshooting
TRANSDUCER PROBLEMS
Caution: Bent, broken, or missing pins on the transducer connector may cause
poor image quality, including possible mirror image artifact. Be sure to check
pins before connecting transducer to the Mindray/Zonare ultrasound system. If
pins are bent, broken, or missing, do not use the transducer and call
Mindray/Zonare Technical Support.
ZS3 Service Manual Page 197 of 296
Figure 18.4-ZS3
Figure 1: Transducer Connector Pin Damage – (Example)
Inspection of Transducers
1. Routinely inspect transducers for the following problems.
• Signs of wear or damage to the housing, cable, etc.
• Cracks in case or transducer face.
• Cuts or gouges on any part of the transducer, including transducer face,
case, cable, and connector.
• Buckling or bulging of the lens material on the transducer face.
• Damage to the transducer connector, including bent, broken, deformed,
or missing pins.
2. Immediately replace a transducer that exhibits any of the above damage
symptoms.
ZS3 Service Manual Page 198 of 296
POWER-ON PROBLEMS
System fails to power on
1. Ensure that the AC power is connected to a wall outlet.
2. Ensure the AC power cord is fully seated in the socket on the rear of the cart.
3. Ensure that the circuit breaker (located in the lower-left of the rear panel) is
pressed down in the “1” (On) position.
4. With active AC power applied, verify that the LEDs located at bottom/rear of ZS3
system are in the following condition:
ZS3 Service Manual Page 199 of 296
The system cannot boot up
Check:
Check AC LED (#1) 1. Power cable is properly
N
lights normally? connected
2. breaker is switched on.
Press power button, Check:
check Interlock LED N the module cover is correctly
normally? installed?
Disconnect the AC cable, wait
Press power button,
N 30s, reconnect the AC cable,
check #5/6/7 LED solid?
and restart the system.
Press the power button and
The monitor works
N hold for 5s until the system
normally?
shuts down, and restart.
Press the power button and
System can normally
N hold for 5s until the system
boot up?
shuts down, and restart.
If you still cannot solve the
problem, please contact the
The system works normally
service engineer.
ZS3 Service Manual Page 200 of 296
LED LED STATUS
Definition
#
Solid: System has AC Mains applied and 5V
1 “AC Present” standby is active.
OFF: No AC detected, circuit breaker off.
OFF: No battery installed, or completely
depleted, or system is being used on battery.
2 “Battery” Blinking: Battery charging (or reconditioning)
in-process.
Solid: Battery is fully charged.
“Controller Slow Blinking: When power button is
Status” pressed
3 Fast Blinking: Scan module is on and is
waiting for application software
Solid: System is on and ready for use.
Solid: Module docked and cover “on”.
4 “Interlocks”
Solid: AC/DC 24VDC output is active.
5 “Vwall”
OFF: No AC or circuit breaker tripped.
Solid: 12V for cart peripherals.
6 “Vcart”
OFF: No power to cart assemblies.
Solid: 12V for Scan Module.
7 “Vdock”
OFF: No power to Scan Module.
ZS3 Service Manual Page 201 of 296
When the cover is off or doesn’t engage the interlock switch, power button
LED status is solid amber. When the cover is correctly seated and the cart is
not turned on, LED is off.
Figure 18.5-ZS3
Power button LED blinks when the power button is pressed. When the
system has booted to imaging, it turns solid green.
When the on/off button was pressed.
Figure 18.6-ZS3
ZS3 Service Manual Page 202 of 296
If either component fails to start up after these steps, contact Mindray/Zonare Tech
Support.
PERIPHERAL PROBLEMS
19” Display monitor, no video
• Power down the system, then switch off circuit breaker (at rear of system) to
remove power to system electronics.
• Remove cover on back of monitor, and inspect/verify the cable connection.
Sony B/W printer fails to power on
• Check the power cord connections.
• Temporarily connect the power cord of the peripheral to a local receptacle, and
test for operation of the peripheral.
• If the peripheral fails to power on after these steps, contact Mindray/Zonare Tech
Support.
Sony B/W printer fails to print
• Check that the printer has paper available.
• Verify power button on the printer is on.
• Ensure that the USB cable is properly connected on the peripheral device, and
connected internally to the USB Hub under the user interface and consult
following table.
Lamp Status Cause/remedies
(green) On Printer powered on
PRINT (green) On Printing
Blinks Receiving image data
Blinking slowly Standing by until the thermal head is
ready for printing. Wait until the PRINT
lamp lights. Printing resumes
automatically.
PAPER (orange) On Add or reseat paper roll
ALARM (orange) On Door open > close door until it latches.
Printer malfunction > Turn the printer off
and back on. If error persists, contact
ZS3 Service Manual Page 203 of 296
Sony or Mindray/Zonare Technical
Support
• If the printer fails to print after these steps, contact Mindray/Zonare Tech Support.
TRANSDUCER PROBLEMS
Transducer not recognized by system (no B-mode imaging)
• To ensure a positive connection, disconnect the transducer and reconnect it.
• Inspect the metal contact pins on the transducer connector for any residue or
damage.
• Inspect the scan module port for any residue or damage.
• Insert the transducer into a different port on the system.
• To determine a problem with the transducer or system, attach a different
transducer.
• Disconnect the transducer. Power off the system. Power the system back on
and reattach the transducer to test for functionality.
• If system still fails to operate any transducers, contact Mindray/Zonare Tech
Support.
IMAGING PROBLEMS
Poor B-mode image
• Switch to a different transducer or probe port to see if the problem is with a
particular transducer or system port.
• Ensure that there is an adequate supply of acoustic coupling gel and good
patient/transducer contact.
• In the on-screen menu, under the Preset tab, select one of the factory default
settings (General, etc.) to determine possible maladjustment of user presets.
• Adjust the various Doppler controls (gain, depth, frequency, etc.) to attempt to
resolve the problem.
• Make sure the brightness and contrast settings of the LCD display have not been
altered from proper settings. For information about LCD display settings, see
LCD Display.
• To ensure the quality of the gray scale resolution of the LCD display, use the
gray scale test pattern (via the Diagnostic menu) that is available. Ensure that all
shades can be visualized, making small adjustments to brightness and contrast
from factory defaults, as required, to see all intensities.
No/poor Color Mode image or PW Doppler
• Make sure the “C” or “D” mode dial turns green upon activation.
ZS3 Service Manual Page 204 of 296
• Make sure the brightness and contrast settings of the LCD display have not been
altered from proper settings. For information about LCD display settings, see
LCD Display.
• To ensure the quality of the gray scale resolution of the LCD display, use the
gray scale test pattern (via the Diagnostic menu) that is available. Ensure that all
shades can be visualized, making small adjustments to brightness and contrast
from factory defaults, as required, to see all intensities.
• Make adjustments to the various Doppler controls (gain, filter, scale) to attempt
to resolve the problem.
• Ensure that the scanning angle between the transducer face and the direction of
blood flow is optimized.
• In the on-screen menu, under the Preset tab, select one of the factory default
settings (General, etc.) to determine possible maladjustment of user presets.
• Ensure that there is an adequate supply of acoustic coupling gel and good
patient/transducer contact.
• Switch to a different transducer or probe port to see if the problem is with a
particular transducer or system port.
GENERAL OPERATION PROBLEMS
Function (F1-F8) key(s) do not operate
• Using the on-screen menu, go to Setup | Keys to access the menu and make
sure the keys are correctly programmed.
Unable to modify existing User Preset (grayed out)
• Make sure the desired user preset was previously (i.e., before attempting to
modify it) selected as the active preset.
System will not communicate with target DICOM” Store” or “Print” device
• Check Networking ICON on upper/left corner of main imaging screen, to
verify hardware connection is active (no “X” over ICON). Check hardware cabling,
network equipment, and/or configuration, as necessary.
• Press the DICOM Queue key, and inspect for any pending jobs in the Queue. If
any jobs pending, delete them and then power cycle System, and then re-test
network state.
• Under “Setup | Network” configuration pages, verify the IP
address/Gateway/Subnet Mask parameters are entered correctly, and
correspond with those assigned to ZS3 ultrasound system by the IT Admin at the
install site.
ZS3 Service Manual Page 205 of 296
• Under “Setup | DICOM” verify the AE Title assigned to the ZS3 system is correct.
• Select the Device List for the destination and hit “Ping”. If it fails, check IP address
and make sure DICOM server is setup and active on the network. If it still fails,
check with IT to confirm information entered is correct.
• Under “Setup | DICOM | DICOM Service | Storage” verify DICOM AE Title and
port number are correct. Select the Service list and hit “Verify”. If it fails, check
with IT to confirm information entered is correct.
• Under “Setup | DICOM | DICOM Service | Print” verify AE Title and port number
are correct. Select the Service list and hit “Verify”. If it fails, check with IT to
confirm information entered is correct.
• Using another device (PC, etc.) on same domain on hospital network, perform a
“PING” operation to the IP address assigned to the system in the “Network”
configuration page, to test for TCP/IP connectivity.
ZS3 Service Manual Page 206 of 296
System Status LED & Error Code Definitions
Rear I/O Panel – System Status Lamps
The seven (7) system status indicator lamps located on rear of the system (panel just
above the main AC circuit breaker) can be used to assist in troubleshooting problems
with the system. The definition of the each lamp is as shown in the table below:
Figure 18.7-ZS3
ZS3 Service Manual Page 207 of 296
LED LED STATUS
Definition
#
Solid: System has AC Mains applied and 5V
1 “AC Present” standby is active.
OFF: No AC detected, circuit breaker off.
OFF: No battery installed, or completely
depleted, or system is being used on battery.
2 “Battery” Blinking: Battery charging (or reconditioning)
in-process.
Solid: Battery is fully charged.
“Controller Slow Blinking: When power button is
Status” pressed
3 Fast Blinking: Scan module is on and is
waiting for application software
Solid: System is on and ready for use.
Solid: Module docked and cover “on”.
4 “Interlocks”
Solid: AC/DC 24VDC output is active.
5 “Vwall”
OFF: No AC or circuit breaker tripped.
Solid: 12V for cart peripherals.
6 “Vcart”
OFF: No power to cart assemblies.
Solid: 12V for Scan Module.
7 “Vdock”
OFF: No power to Scan Module.
System Error Message Codes
Error Code Subsystem Message for Error log User Error Message Action on
Action
NOTE: Various messages
EUSCONTROL ostr.str() from function box
0xa00d0401
Detected Bad Channel In "Detected ADC Error. See
0xa00e0401 DIAGNOSTICS ADC Test. Logs for more errors." Continue
"ADC Test Error In Setup:
0xa00e0402 DIAGNOSTICS Checking ADC status Failed Test Aborted." Continue
0xa6010401 CBKEY30A CB Console INIT error "CB Console INIT error” Continue
"IOE30A LCD COMM
0xa6020401 CBKEY30A LCD Comm Error ERROR" Continue
ZS3 Service Manual Page 208 of 296
Error Code Subsystem Message for Error log User Error Message Action on
Action
"IOE30A SMBUS
0xa6030401 CBKEY30A SMBUS Error ERROR" Continue
0xa6040401 CBKEY30A Init Error "IOE30A INIT error" Continue
"IOE30A BATT STATUS
0xa6040402 CBKEY30A Batt Status Retrieval Error RETRIEVAL ERROR" Continue
"Cart Device Initialization
Error. If error persists call
0xaf034005 HSSL_LINK ostr.str service." Continue
"System fan Error:
THERMALSER Please shutdown
0xaf050401 VICES Fan is stuck system." Stop
"System Overheat
THERMALSER Warning: Finish exam and
0xaf050403 VICES System Overheat Warning shutdown." Continue
"Battery Overheat
THERMALSER Warning: finish exam -
0xaf050405 VICES Battery Overheat Warning replace battery." Continue
"System Overheat
THERMALSER PWR_HV over warning Warning: Finish exam and
0xaf050430 VICES Temperature Limit shutdown." Continue
"System Overheat
THERMALSER PWR_LV over warning Warning: Finish exam and
0xaf050431 VICES Temperature Limit shutdown." Continue
"System Overheat
THERMALSER PWR_TSUPR over warning Warning: Finish exam and
0xaf050432 VICES Temperature Limit shutdown." Continue
"System Overheat
THERMALSER DIG_HYDRA over warning Warning: Finish exam and
0xaf050433 VICES Temperature Limit shutdown." Continue
"System Overheat
THERMALSER DIG_VSUPR over warning Warning: Finish exam and
0xaf050434 VICES Temperature Limit shutdown." Continue
"System Overheat
THERMALSER XMT_V5NA over warning Warning: Finish exam and
0xaf050435 VICES Temperature Limit shutdown." Continue
"System Overheat
THERMALSER XMT_VSUPR over warning Warning: Finish exam and
0xaf050436 VICES Temperature Limit shutdown." Continue
"System Overheat
THERMALSER RCV_AFE over warning Warning: Finish exam and
0xaf050438 VICES Temperature Limit shutdown." Continue
"System Overheat
THERMALSER RCV_CW over warning Warning: Finish exam and
0xaf050439 VICES Temperature Limit shutdown." Continue
"System Overheat
THERMALSER RCV_LV over warning Warning: Finish exam and
0xaf05043a VICES Temperature Limit shutdown." Continue
ZS3 Service Manual Page 209 of 296
Error Code Subsystem Message for Error log User Error Message Action on
Action
"System Overheat
THERMALSER RCV_VSUPR over warning Warning: Finish exam and
0xaf05043b VICES Temperature Limit shutdown." Continue
"System Overheat
THERMALSER Multiple Sensors over Warning: Finish exam and
0xaf05043c VICES warning Temperature Limit shutdown." Continue
"MTP can't connect.
Please disconnect and
0xaf0f0404 ACQCONTROL MPP can't connect reconnect." Continue
"MTP can't connect.
MPP can't connect. Voltage Please disconnect and
0xaf0f0405 ACQCONTROL Error reconnect." Continue
"CW Error. Please
CWBoard Current or Voltage disconnect and reconnect
0xaf0f0407 ACQCONTROL Error MTP." Continue
SYSTEM_SERV Watchdog Server: Task Not "Internal System Error
0xe0000401 ICES_EVA Responding has occurred." Restart
"Internal System Error
0xe0004005 UNKNOWN Failed to configure FPGAs); has occurred." Restart
Fatal Error due to
NVASSERT. See above
NVASSERT log statement "Internal System Error
0xe0004005 UNKNOWN for details has occurred." Restart
"Internal System Error
0xe00a0401 IMAGING PIC is Invalid, No HV support has occurred." Restart
HV's not the same when
attempting dynamic update "Internal System Error
0xe00a0403 IMAGING of limits has occurred." Restart
Failed to reset the PIC HV "Internal System Error
0xe00a0404 IMAGING task has occurred." Restart
"Internal System Error
0xe00a0405 IMAGING Failed to set HV limits to PIC has occurred." Restart
Failed to set QDAC voltage "Internal System Error
0xe00a0406 IMAGING to target has occurred." Restart
"Internal System Error
0xe00a0408 IMAGING Can't Read voltage from PIC has occurred." Restart
High Voltage not dumped "Internal System Error
0xe00a0409 IMAGING prior to power up has occurred." Restart
"Internal System Error
0xe00a040a IMAGING VBoost error has occurred." Restart
"Internal System Error
0xe00a040b IMAGING PFE HW Fault Error has occurred." Restart
PIC version is invalid, No HV "Internal System Error
0xe00a040c IMAGING support has occurred." Restart
ZS3 Service Manual Page 210 of 296
Error Code Subsystem Message for Error log User Error Message Action on
Action
"Internal System Error
0xe00a040e IMAGING HV Fault has occurred. " Restart
"Internal System Error
0xe00a040f IMAGING HV Fault has occurred. " Restart
"Internal System Error
0xe00a0410 IMAGING HV Fault has occurred. " Restart
"Internal System Error
0xe00a0411 IMAGING HV Fault has occurred. " Restart
"Internal System Error
0xe00a0412 IMAGING HV Fault has occurred. " Restart
"Internal System Error
0xe00a0413 IMAGING HV Fault has occurred. " Restart
"Internal System Error
0xe00a0414 IMAGING HV Fault has occurred. " Restart
"Internal System Error
0xe00a0415 IMAGING HV Fault - can't identify has occurred. " Restart
Power Micro Driver failed to "Internal System Error
0xe00a0420 IMAGING disable HV has occurred. " Restart
Power Micro Driver failed to "Internal System Error
0xe00a0421 IMAGING send Set HV message has occurred. " Restart
"Internal System Error
0xe00a0422 IMAGING HV1N Not in limits has occurred. " Restart
"Internal System Error
0xe00a0423 IMAGING HV1P Not in limits has occurred. " Restart
"Internal System Error
0xe00a0424 IMAGING HV2N Not in limits has occurred. " Restart
"Internal System Error
0xe00a0425 IMAGING HV2P Not in limits has occurred. " Restart
"Internal System Error
0xe00a0426 IMAGING HV0N Not in limits has occurred. " Restart
"Internal System Error
0xe00a0427 IMAGING HV0P Not in limits has occurred. " Restart
"Internal System Error
0xe00a0428 IMAGING HVCW Not in limits has occurred. " Restart
"Internal System Error
0xe00a0429 IMAGING HVPWR Not in limits has occurred. " Restart
"Internal System Error
0xe00a042a IMAGING Multiple HV's Not in limits has occurred. " Restart
"Internal System Error
0xe00a042b IMAGING EN_HV Inactive has occurred. " Restart
"Internal System Error
0xe00a042c IMAGING PWR_GOOD_HV Inactive has occurred. " Restart
"Internal System Error
0xe00a042d IMAGING LV_FAULT has occurred. " Restart
ZS3 Service Manual Page 211 of 296
Error Code Subsystem Message for Error log User Error Message Action on
Action
"Internal System Error
0xe00a042e IMAGING Failed to do CPLD sync has occurred. " Restart
HV1N/HV2N/HVCW
comparison error (bad "Internal System Error
0xe00a042f IMAGING command inputs) has occurred. " Restart
HV limits check failed (bad "Internal System Error
0xe00a0430 IMAGING command inputs) has occurred. " Restart
Failed to set DACs "Internal System Error
0xe00a0431 IMAGING (communication error) has occurred. " Restart
"Internal System Error
0xe00a0432 IMAGING HV's aren't in regulation has occurred. " Restart
Command not allowed in "Internal System Error
0xe00a0433 IMAGING present state has occurred. " Restart
Command not allowed in "Internal System Error
0xe00a0434 IMAGING error state has occurred. " Restart
"Internal System Error
0xe00a0435 IMAGING HV Alert unknown Error has occurred. " Restart
"Internal System Error
0xe00a0436 IMAGING Received PFE Fault has occurred. " Restart
Check HVInput - invalid Input
parameters, see log "Internal System Error
0xe00a0437 IMAGING statement above has occurred. " Restart
Timeout out waiting for In
Regulation message after "Internal System Error
0xe00a0439 IMAGING setting HV's has occurred. " Restart
PowerMicro timed-out "Internal System Error
0xe00a043a IMAGING waiting for HV in regulation has occurred. " Restart
THERMALSER Thermal Control Sensor "Thermal Sensor Error:
0xef050402 VICES Error shutting down system." Shutdown
THERMALSER Exceeded maximum system "System Temperature
0xef050404 VICES error count Limit exceeded." Shutdown
"Battery Temperature
THERMALSER Limit Exceeded. Replace
0xef050406 VICES Battery temperature error battery." Shutdown
THERMALSER "System Temperature
0xef050420 VICES PWR_HV over Temperature Limit exceeded." Shutdown
THERMALSER "System Temperature
0xef050421 VICES PWR_LV over Temperature Limit exceeded." Shutdown
THERMALSER PWR_TSUPR over "System Temperature
0xef050422 VICES Temperature Limit exceeded." Shutdown
ZS3 Service Manual Page 212 of 296
Error Code Subsystem Message for Error log User Error Message Action on
Action
THERMALSER DIG_HYDRA over "System Temperature
0xef050423 VICES Temperature Limit exceeded." Shutdown
THERMALSER DIG_VSUPR over "System Temperature
0xef050424 VICES Temperature Limit exceeded." Shutdown
THERMALSER XMT_V5NA over "System Temperature
0xef050425 VICES Temperature Limit exceeded." Shutdown
THERMALSER XMT_VSUPR over "System Temperature
0xef050426 VICES Temperature Limit exceeded." Shutdown
THERMALSER "System Temperature
0xef050427 VICES RCV_ZIP over Temperature Limit exceeded." Shutdown
THERMALSER "System Temperature
0xef050428 VICES RCV_AFE over Temperature Limit exceeded." Shutdown
THERMALSER "System Temperature
0xef050429 VICES RCV_CW over Temperature Limit exceeded." Shutdown
THERMALSER "System Temperature
0xef05042a VICES RCV_LV over Temperature Limit exceeded." Shutdown
THERMALSER RCV_VSUPR2 over "System Temperature
0xef05042b VICES Temperature Limit exceeded." Shutdown
THERMALSER Multiple Sensors over "System Temperature
0xef05042c VICES Temperature Limit exceeded." Shutdown
THERMALSER Received Temp Alert with "System Temperature
0xef05043d VICES unknown error Limit exceeded." Shutdown
THERMALSER Failed to Set Temperature "Temperature Limit
0xef050440 VICES Limits Failure." Shutdown
THERMALSER PWR_HV Temperature "System Temperature
0xef050450 VICES Sensor Error Sensor Failure." Shutdown
THERMALSER PWR_LV Temperature "System Temperature
0xef050451 VICES Sensor Error Sensor Failure." Shutdown
THERMALSER PWR_TSUPR Temperature "System Temperature
0xef050453 VICES Sensor Error Sensor Failure." Shutdown
ZS3 Service Manual Page 213 of 296
Error Code Subsystem Message for Error log User Error Message Action on
Action
THERMALSER DIG_HYDRA Temperature "System Temperature
0xef050453 VICES Sensor Error Sensor Failure." Shutdown
THERMALSER DIG_VSUPR Temperature "System Temperature
0xef050454 VICES Sensor Error Sensor Failure." Shutdown
THERMALSER XMT_V5NA Temperature "System Temperature
0xef050455 VICES Sensor Error Sensor Failure." Shutdown
THERMALSER XMT_VSUPR Temperature "System Temperature
0xef050456 VICES Sensor Error Sensor Failure." Shutdown
THERMALSER RCV_ZIP Temperature "System Temperature
0xef050457 VICES Sensor Error Sensor Failure." Shutdown
THERMALSER RCV_AFE Temperature "System Temperature
0xef050458 VICES Sensor Error Sensor Failure." Shutdown
THERMALSER RCV_CW Temperature "System Temperature
0xef050459 VICES Sensor Error Sensor Failure." Shutdown
THERMALSER RCV_LV Temperature "System Temperature
0xef05045a VICES Sensor Error Sensor Failure." Shutdown
THERMALSER RCV_VSUPR2 Temperature "System Temperature
0xef05045b VICES Sensor Error Sensor Failure." Shutdown
"System Temperature
THERMALSER PWR_HV sensor Sensor Communication
0xef050460 VICES communication error Error." Shutdown
"System Temperature
THERMALSER PWR_LV sensor Sensor Communication
0xef050461 VICES communication error Error." Shutdown
"System Temperature
THERMALSER PWR_TSUPR sensor Sensor Communication
0xef050462 VICES communication error Error." Shutdown
"System Temperature
THERMALSER DIG_HYDRA sensor Sensor Communication
0xef050463 VICES communication error Error." Shutdown
"System Temperature
THERMALSER DIG_VSUPR sensor Sensor Communication
0xef050464 VICES communication error Error." Shutdown
"System Temperature
THERMALSER XMT_V5NA sensor Sensor Communication
0xef050465 VICES communication error Error." Shutdown
ZS3 Service Manual Page 214 of 296
Error Code Subsystem Message for Error log User Error Message Action on
Action
"System Temperature
THERMALSER XMT_VSUPR sensor Sensor Communication
0xef050466 VICES communication error Error." Shutdown
"System Temperature
THERMALSER RCV_AFE sensor Sensor Communication
0xef050468 VICES communication error Error." Shutdown
"System Temperature
THERMALSER RCV_CW sensor Sensor Communication
0xef050469 VICES communication error Error." Shutdown
"System Temperature
THERMALSER RCV_LV sensor Sensor Communication
0xef05046a VICES communication error Error." Shutdown
"System Temperature
THERMALSER RCV_VSUPR sensor Sensor Communication
0xef05046b VICES communication error Error." Shutdown
THERMALSER Multiple Temperature Sensor "System Temperature
0xef05046c VICES Error Sensor Failure." Shutdown
THERMALSER Temp Sensor Alert received "System Temperature
0xef05046d VICES with unknown error Sensor Failure." Shutdown
THERMALSER "Temperature Limit
0xef050470 VICES Failed read alert status Failure." Shutdown
THERMALSER "System fan Error:
0xef050480 VICES Fan is stuck Shutting down." Shutdown
"Monitor Configuration
Error: Please shutdown
0xef070401 DISPLAY DVI configuration failed system." Shutdown
FRONT_END_P "Internal System Error
0xef080401 OWER Low Voltage failure occurred has occurred. " Shutdown
FRONT_END_P Relay Voltage failure "Internal System Error
0xef080402 OWER occurred has occurred. " Shutdown
FRONT_END_P "Internal System Error
0xef080403 OWER 3.3 Voltage failure occurred has occurred. " Shutdown
FRONT_END_P V5_D Voltage failure "Internal System Error
0xef080404 OWER occurred has occurred. " Shutdown
"Internal System Error
0xef0e0401 ROUTER Video Memory Test Failed has occurred. " Shutdown
DCM LOCK Fault has "Internal System Error
0xef0e0402 ROUTER occurred has occurred. " Restart
ZS3 Service Manual Page 215 of 296
Error Code Subsystem Message for Error log User Error Message Action on
Action
Pipeline Fault Event "Internal System Error
0xef0f0000 ACQCONTROL Occurred has occurred. " Restart
Post Power on check "Internal System Error
0xef0f0401 ACQCONTROL indicates faulty power circuit has occurred. " Restart
Acq Programming Timeout
Expired: Failed to complete "Internal System Error
0xef0f0403 ACQCONTROL programming sequence has occurred. " Restart
"System Temperature
0xef0f0406 ACQCONTROL CW board over temperature Limit exceeded." Restart
Operation Called with invalid "Internal System Error
0xef100404 UCM iterator has occurred. " Restart
"Internal System Error
0xef100406 UCM Shutdown Imaging System has occurred. " Restart
Freeze: Acquisition "Internal System Error
0xef100407 UCM Command has occurred. " Restart
"Internal System Error
0xef100408 UCM Load Cine Loop has occurred. " Restart
"Internal System Error
0xef100409 UCM Play Cine Frame Loop has occurred. " Restart
"Internal System Error
0xef10040a UCM Store Cine Loop has occurred. " Restart
"Internal System Error
0xef10040b UCM Get Image has occurred. " Restart
Software install failed. Please "Software install failed.
Re-install the system Please Re-install the
0xef100410 UCM software system software." Restart
Software license expired. "Software license
Please Re-install the system expired. Please Re-install
0xef100412 UCM software. the system software." Restart
Software license expired. "Software license
Please Re-install the system expired. Please Re-install
0xef100412 UCM software. "the system software." Restart
Software license not "Software license not
authorized for this release authorized for this release
level. Contact system level. Contact system
0xef100413 UCM support. support." Restart
Installed Software Release "Installed Software
does not support cart. Release does not support
0xef100414 UCM Undock Scanner cart. Undock Scanner." Restart
Failed to obtain device
configuration for DICOM "Internal System Error
0xef104005 UCM image has occurred." Restart
ZS3 Service Manual Page 216 of 296
Battery Performance – Charge Times -
Reconditioning
The following information is intended to provide an overview on the battery-driven
system operation times and charging intervals for the Z-PAK battery pack. There are a
number of variables that impact both the operating time and charge time, that must be
taken into consideration when anticipating the performance of a specific battery.
Cart battery packs are "consumable" items, and as such should be expected to have a
gradual drop-off in performance (system operating time) over their life span. The
system operating time numbers listed in this document are in reference to a "new"
(optimum) battery.
Charging times will be significantly impacted by the temperature of the battery pack at
the time of the start of the charging cycle. The intelligent PIC device that manages the
charging process will disable, or reduce the rate of charge, as dictated by the battery
pack's current temperature.
The total time that will be required for a battery to reach a full state of charge is
impacted by a number of variables. These include:
1) Operating state of system (transducer in use: HV active)
2) Temperature of battery pack
3) Initial first-charge for Z-PAK:
Cart Battery Pack
Performance:
Typical system operation interval (on full charge): .......................... up to 1.5 Hours
Charging:
Rapid Charge Rate (5A):................................................................. 5.0 hours (total)
Step #1: .......................................................................................... 3.0 hours – main
charge
Step #2: .......................................................................................... 2.0 hours – final
top-off charge
Trickle-Charge Rate (i.e., hot battery state) .................................... 16.0 Hours (worst-
case)
Recondition & Full Charge State:
Optimum (battery in cool state, and initial charge level near full) .... 8.0 Hours (total)
ZS3 Service Manual Page 217 of 296
Step #1: .......................................................................................... 0 to 5 hours - to
charge to full
Step #2: .......................................................................................... 2-3 hours - to fully
discharge
Step #3: .......................................................................................... 4-6 hours - to fully
recharge
Worst-case (battery in hot state, and initial charge level near zero) 14.0 Hours
How to Obtain MAC Address
Tools: None
Implementation:
1. Obtaining the MAC address from system logs Export Log Files
2. Find and open the “PMLogHistory.txt” file in the Log folder
3. The system MAC Address can be found a few lines underneath the
“Postmortem” section of the logs (see image below).
I. Obtaining the MAC address from the ultrasound system
MAC address is displayed on the Network page. Activate the Cursor and go to Setup
in the bottom left corner and then click Network.
ZS3 Service Manual Page 218 of 296
II. Obtaining the MAC address for Wireless Bridge
1. Connect Wireless Bridge to laptop or desktop, open web browser and
navigate to: 192.168.2.1.
Log in by using:
username: “dpac”
password: “dpac”
2. MAC address of bridge is located in the Status menu, see image below.
ZS3 Service Manual Page 219 of 296
III. Obtaining the wireless bridge MAC address from product label:
The wireless bridge product lists an “ETH” and “WIFI” mac address, see
image below. The “WIFI” MAC address is the one used when configuring
the bridge on the customer’s network.
ZS3 Service Manual Page 220 of 296
Figure 18.8-ZS3
ZS3 Service Manual Page 221 of 296
19 Replacement Procedures
The procedures described in this section of the Service Manual should be performed
ONLY by a Mindray/Zonare trained service personnel (Service Engineer, Biomed,
etc.).
Recommended Tools
Tool Description Size Qty Where used
Screwdriver, flat blade, medium tip, std. 3mm blade, 1 General use
length 6” shaft, std.
thick
Screwdriver, Phillips, large tip, std #3, 6” shaft 1 Power supply module
length
Screwdriver, Phillips, med. tip std #2, 6” shaft 1 General Assembly
length
Screwdriver or Allen Wrench 4mm, 6” shaft 1 Power supply module, Dock,
ZPAK
Pliers, Diagonal Cutters, small Small jaws 1 General cutting of tie wraps, etc.
Nut-Driver Set (U.S.) Multi-sizes 1 set Display
Socket Wrench Set, (10mm, 13mm) Multi-sizes 1 set Gas spring (13mm)
Allen Wrench Set (Metric) 2.5mm, 5mm Gas spring
4mm 1 Dock, ZPAK and Power Module
Flashlight, Mini-Mag 6” size 1 Illuminating tight access areas
Magnetic pick-up tool Telescoping 1 Retrieval of hardware
Wrench (042-007605-00) 22mm& 1 Assembling and disassembling
36mm the caster
ZS3 Service Manual Page 222 of 296
ZS3 Module – Removal/Replacement
Identify the process for replacing the ZS3 Module.
Overview of Procedure:
• Remove Cosmetic Cover
• Remove ZS3 Module
• Replace ZS3 Module
• Reassemble Cosmetic Cover
• Verification of System
Parts Required:
• 115-051402-00 or 115-051400-00 ZS3 Module
Equipment / Tools Required:
• No Tools Required
ZS3 Service Manual Page 223 of 296
Open Chassis Cosmetics:
1. Ensure the system is powered “OFF”.
2. Place AC circuit breaker, located at the rear of the cart, in the “OFF” position.
Figure 19.1-ZS3
3. Disconnect the main AC power cord from the rear of the cart or unplug from the
wall source. Ensure all USB and RJ45 connections removed from back of cart.
4. Ensure the cart wheels are in the locked position.
5. Wrap fingers under both bottom corners of plastic covering and pull until the
covering is removed.
Figure 19.2-ZS3
Remove ZS3 Module:
1. Flip open metal flaps on either side of the chassis.
ZS3 Service Manual Page 224 of 296
Figure 19.3-ZS3
2. Turn each flap counterclockwise 90° so that each clasp is released. Move each
clasp out of the slots on the sides of the chassis.
3. While holding the handles on the top and bottom of the ZS3 Module, pull until
the ZS3 module is removed completely.
Note: Place ZS3 Module with transducer ports up on a clean, dry surface.
Replace ZS3 Module:
1. Align replacement ZS3 Module so that narrow end is on the bottom and top
surface is below the convex plastic tab.
2. Push ZS3 Module into place.
3. Insert the clasps into the slots and tighten by turning the flaps clockwise.
4. Fold the flaps so that they are parallel to the sides of the ZS3 Module and the
blue sides of the flaps are facing outward.
Figure 19.4-ZS3
Reassemble Cosmetics:
1. Align plastic covering so that transducer slots are aligned with transducer ports.
The concave portion of the plastic covering should be partially covering the
convex plastic tab on the cart.
2. Push plastic covering until it clicks into place.
ZS3 Service Manual Page 225 of 296
Verification of System:
1. Reconnect the main AC power cord from the rear of the cart or plug into the
wall source. Reconnection usb and RJ45 connections to back of cart.
2. Place AC circuit breaker, located at the rear of the cart, in the “ON” position.
Figure 19.5-ZS3
3. Ensure the system is docked.
4. Turn the system on.
5. Attach a transducer (if not already connected)
6. Verify that the system is functioning correctly by performing a basic test. This
test is comprised of the following:
7. Verify LCD display is functioning correctly by watching the boot and verifying
that normal imaging is displayed after unit has fully booted.
8. Verify audio from the Display Assy – Enter PW, turn up the PW Gain and
increase Volume.
9. Verify that the User Interface keys are functioning correctly.
10. Test USB ports on Main Board panel.
11. Test and Verify Network Connectivity (if applicable).
12. Test and Verify USB Peripheral Connectivity and Functionality (if applicable).
13. Once verification is complete, return system to normal operation.
ZS3 Service Manual Page 226 of 296
Casters – Removal/Replacement
Required Parts
• 115-031572-00 Directional locking
• 115-031746-00 Total locking
Required Tools/Equipment
• Medium-tip flat blade screwdriver
Overview of Procedure
• Remove Caster
• Set Brake and/or Swivel Lock position
• Install Caster
Removal of the Caster
1. Ensure the system is powered “OFF”.
2. Place AC circuit breaker, located at the rear of the system, in the “0” (Off) position.
Figure 19.6-ZS3
3. Disconnect the main AC power cord from the rear of the system.
4. Fold the LCD display screen down to a horizontal position, for protection from
moving during tilting of Cart.
5. Lock the brake mechanism (front wheels) to keep the Cart from rolling.
6. While supporting the display/display arm from swinging to the side, on a soft surface
(carpet, etc.) tilt the Cart forward, until it is horizontal, resting on the two front push
handles for support
Caution: The Cart may be heavy and care should be taken while tilting
forward, use two people if necessary to avoid injury.
7. Use the wrench in the accessory package to loosen and then remove the total
locking caster. Unscrew the two M5 screws to remove the direction locking caster.
ZS3 Service Manual Page 227 of 296
You can use the same tools to replace the old casters with new ones in reverse
order.
Figure 19.7-ZS3
Total locking caster removal and replacement
Figure 19.8-ZS3
Direction locking caster removal and replacement
8. Once installation is complete, Tilt the Cart back up onto its wheels, and release the
brake mechanism.
9. Verify smooth operation and pivoting of the Cart through all movements.
10. Verify that the brake functions correctly and that each caster locks and the brake
functions when it is set.
19” Display – Removal/Replacement
Required Parts
• 115-035481-00 Display Assy, ZS3
ZS3 Service Manual Page 228 of 296
Overview of Procedure
• Removal of Display Assy
• Installation of Display Assy
• Verification of LCD Display, Speakers, and Microphone
Required Tools/Equipment
• 9/32” Nut Driver or wrench
• #1 Phillips Screwdriver
Removal Procedure
1. Ensure the system is powered “OFF”.
2. Place AC circuit breaker, located at the rear of the system, in the “0” (OFF)
position.
Figure 19.9-ZS3: System Circuit Breaker
3. Disconnect the main AC power cord from the rear of the system, or unplug from
the wall source.
4. Remove the four (4) Phillips-head screws that are retaining the plastic display
hinge back cover, and remove back cover and center insert sleeve.
Cable retention
screw
Figure 19.10-ZS3: Display Cover
ZS3 Service Manual Page 229 of 296
5. Remove the (6) Phillips-head screws that are retaining the larger plastic display
hinge back cover, and remove cover.
Figure 19.11-ZS3
6. Remove the cover.
7. Disconnect the two cables on the upper right hand side (as shown below).
Figure 19.12-ZS3
8. Remove the four (4) 9/32” Nuts with captive washers that attach the display to
the metal hinge assembly. Support the Display Assembly while loosening the
last bolt.
9. Tilt the top of the display towards the rear of the cart to support the LCD
Display while removing the last screw.
ZS3 Service Manual Page 230 of 296
10. Taking weight off the display, slide it off the threaded studs on the metal hinge
assy.
11. Set the display aside.
Installation:
1. Reconnect the display cables to the connector on the display.
2. Slide the excess cable under the plastics and route in the same fashion prior to
removal.
3. Align the display (4 threaded shafts) with the metal hinge.
4. Reinstall the 9/32” nuts and tighten. Ensure that the display cable is not
pinched.
5. Reinstall the larger display cover by tightening the six (6) Phillips-head screws.
6. Reinsert the smaller display hinge plastic cover –
• Insert the bottom piece first, aligning the screw holes and secure the cable.
• Slide the top cover down.
7. Tighten the four (4) Phillips-head screws that are retaining the plastic display
hinge back cover.
System Verification:
1. Reconnect the main AC power cord from the rear of the system or plug into the
wall source.
2. Place AC circuit breaker, located at the rear of the system, in the “1” (On)
position.
Figure 19.13-ZS3
3. Ensure the system is docked in the cart.
4. Turn the system on.
5. Verify that the LCD display is functioning correctly by watching the boot
sequence and verifying that normal imaging is displayed after system has fully
booted.
6. Attach a transducer (if not already connected) and enable PW mode.
ZS3 Service Manual Page 231 of 296
7. Turn PW Gain up to obtain a filled in spectral trace with excess noise (this will
generate white noise for the speakers).
8. Turn the Volume up (Clockwise) and verify that the white noise is audible from
both speakers.
9. If possible – scanning with actual Doppler flow is ideal, but not required.
10. Once verification is complete, return system to normal operation.
ZS3 Service Manual Page 232 of 296
Display Arm – Removal/Replacement
Required Parts
• 115-046667-00 Display Arm w/o Cable
• Small tie-wraps (2)
Overview of Procedure
• 19” Display - Removal/Replacement
• Removal of the Display ARM
• Installation of Display ARM
• Verification of LCD Display, Speakers, and Microphone
Required Tools/Equipment
• Long handled flat-blade screwdriver (3mm width blade, 12” shaft, thin blade)
• #2 Phillips Screwdriver – Stubby
• #1 Phillips Screwdriver
• 9/32” Nut Driver or wrench
• 7/64” Allen Wrench
• Wire Cutters
Procedure
Opening Chassis Cosmetics:
1. Ensure the system is powered “OFF”.
Figure 19.14-ZS3
ZS3 Service Manual Page 233 of 296
2. To remove the display cable from the netted stretch shielding through which it is
routed (with other system cables) slide the netted stretch shielding together down
its length, to cause the shielding to expand in diameter sufficiently to slide the Main
Board end connectors out of the shielding.
3. Pay special attention to the routing (looping) and retention (cable tie) of the display
cable, within the upper area of the main column of the system, in order to
reproduce this layout during re-assembly.
Display Removal:
1. Remove the four (4) Phillips-head screws that are retaining the plastic display
hinge back cover, and remove cover and insert.
Figure 19.15-ZS3
2. Remove the (6) Phillips-head screws that are retaining the plastic display hinge
back cover, and remove cover and insert.
3. Remove the tape securing the video cable to the display.
4. Grasp the connector housing and slide back to unlatch the cable from the video
board.
Figure 19.16-ZS3
ZS3 Service Manual Page 234 of 296
5. Remove the four (4) 9/32” Nuts with captive washers that attach the display to
the metal hinge assembly. Tilt the top of the display towards the rear of the cart
to support the LCD Display while removing the last screw (See image below).
Figure 19.17-ZS3
6. Tilt the top of the display towards the rear of the cart to support the LCD
Display while removing the last screw.
7. Slowly lift the Display off the metal hinge assy – while supporting it, gently
remove the display cable from the display (this may need to be gently pried
away with a screwdriver)
8. Once the cable is free, set the display aside and prepare for installation
Display Arm Removal:
1. Remove the four (4) 6mm Allen Head Bolts which hold the display arm to the
chassis.
ZS3 Service Manual Page 235 of 296
Figure 19.18-ZS3
2. While gently pulling the video cable free from the system, remove arm
assembly.
Display Arm Installation:
1. Route the display cables and ground cable down into the chassis of the system,
allowing adequate slack in the required areas.
2. Secure the cables with tie-wraps, as per locations removed previously during
the disassembly process.
3. Reinstall the four (4) 6mm Allen Head screws to secure the display arm to the
chassis.
Display Cables Reconnection
Figure 19.19-ZS3
ZS3 Service Manual Page 236 of 296
1. Reattach the display arm ground cable, and column ground cables to their
mounting point on the bottom of the upper support plate, using the retaining
screw.
2. Reconnect the Display’s power and video cables to the appropriate connectors
on the Dock Board.
3. Secure the connector/cable with tape to the chassis, to ensure it does not come
lose.
4. Secure cables in center column as shown below.
Figure 19.20-ZS3
5. Reassemble the Scanner Deck area, by reversing the removal procedure.
6. Slide the chassis cosmetic sleeve and insert panel back into place on their
respective spring clips.
Verification of Display, Speakers, and Microphone:
1. Reconnect the main AC power cord from the rear of the system or plug into the
wall source.
2. Place AC circuit breaker, located at the rear of the system, in the “ON” position.
Figure 19.21-ZS3
ZS3 Service Manual Page 237 of 296
3. Ensure the module is docked in the system.
4. Energize the system.
5. Verify that the LCD display is functioning correctly by watching the boot and
verifying that normal imaging is displayed after fully booted.
6. Attach a transducer (if not already connected) and enable PW mode.
7. Turn PW Gain up to obtain a filled in spectral trace with excess noise (this will
generate white noise for the speakers)
8. Turn the Volume up (Clockwise) and verify that the white noise is audible from
both speakers.
9. If possible – scanning with actual Doppler flow is ideal, but not required.
10. Verification is complete – return system to normal operation.
ZS3 Service Manual Page 238 of 296
Cart Battery – Removal/Replacement
Required Parts
• 115-066616-00 Assy, Battery Pack
Required Tools/Equipment
• #2 Phillips Screwdriver
• 4mm Hex Key
Overview of Procedure
1. Removal Battery Pack
2. Re-installation of Battery Pack
3. Verification of system operation
Battery Pack Removal:
1. Place AC circuit breaker, located at the rear of the system, in the “OFF”
position.
Figure 19.22-ZS3
2. Disconnect the main AC power cord from the rear of the system.
3. Put the User Interface in the highest position.
4. Set the front caster brakes to prevent system from rolling.
5. The Battery Pack is located under the system. Ensure that the display is in
horizontal position. For the easiest access, tilt the entire system forward
until is in horizontal position, resting on the front-side handles. Rest the
front-side handles on foam or cardboard if available.
6. Remove the four (4) Phillips-head screws that are retaining the Battery Pack
to the bottom of the system.
ZS3 Service Manual Page 239 of 296
Remove Second
Remove First
Loosen
Figure 19.22-ZS3
7. Remove the larger screw, located on the right side of the mounting of the
Battery Pack to the bottom of the system (leaving the last two (2) screws, on
the left side of the battery pack, still in place).
8. Slightly loosen (but DO NOT REMOVE) the remaining two (2) large screws
(on the left side of the battery pack), while supporting the weight of the
battery pack with your hand.
9. While still supporting the weight of the battery pack, slide it to the right to
enable the slotted holes in the cover to come free from the last two
mounting screws,
Figure 19.23-ZS3
10. Lower the battery pack slightly to enable access to the connector at the end
of the battery pack power cable, and unplug the connector from the power
supply on the system.
11. Remove the battery pack.
ZS3 Service Manual Page 240 of 296
Figure 19.24-ZS3
Battery Pack Re-Installation:
1. Insure the main AC power cord to the rear of the system is NOT connected to
wall source.
2. While holding the battery pack in position, plug the power connector into the
receptacle on the bottom of the power supply.
3. While still supporting the weight of the battery pack attach the power cable to
the mating connector on the bottom side of the power supply module on the
system.
Figure 19.25-ZS3
Warning: Be very careful to have the proper connector to socket orientation (note the
rounded humps on one side, as shown below) when installing this cable. DO NOT
FORCE connection, as this will damage connector and internal electronics.
Note rounded “hump” side
alignment between connector
and socket
4. While still supporting the weight of the battery pack, slide the slotted holes in
the left side of the cover onto the two (2) loosened mounting screws on the left
side of the power supply module.
5. Reinstall all mounting hardware to complete the installation.
ZS3 Service Manual Page 241 of 296
6. Before powering on the cart, please engage the two circuit breakers as follows:
a. Push “in” the circuit breaker on the rear of the ZPAK
b. Connect AC cord to cart and wall outlet.
c. Flip the cart circuit breaker “on” by pushing in the “1”.
Figure 19.26-ZS3
System Verification:
1. Power on the system and perform a series of basic user operations, to verify
normal system functionality.
2. Verify that the battery status ICON, on the upper-left corner of the display of the
system, shows a current status.
3. Once verification is complete, return system to normal operation.
Z-PAK “RECONDITION”:
NOTE
After installing a new battery pack, the calibration between the Z-
PAK and the fuel gauge in the power supply module should be
closely matched, and the time-consuming “Reconditioning” process
should not need to be performed to achieve normal battery operated
performance on the system.
If the Z-PAK battery pack being installed is not a new item
(older/reduced capacity cells), or there are any subsequent battery
performance concerns after part replacement, perform the
“Recondition” procedure described in Chapter 18 of this manual.
ZS3 Service Manual Page 242 of 296
Power Module – Removal/Replacement
Required Parts
• P/N: 115-052756-00 Power Supply Module, ZS3
Overview of Procedure
Removal/Replacement of Power Supply Module
System verification
Required Tools
• 4mm Allen Head Wrench
• #1 Phillips Screwdriver
Procedure
Power Supply Module Removal:
1. Ensure the system is powered “OFF”.
2. Place AC circuit breaker, located at the rear of the system, in the “0” (OFF)
position.
3. Disconnect the main AC power cord from the rear of the system or unplug from
the wall source.
4. Put the User Interface in the highest position.
5. Set the front caster brakes to prevent system from rolling.
6. Cut any plastic tie-wraps that retain the AC power cable to the chassis, and free
it from its mounting for later removal with the Power Supply Module.
7. The Power Supply Module is located under the system. Ensure that the display
is in horizontal position. For the easiest access, tilt the system so it rests on the
front handles, exposing the bottom of the unit. Rest the front-side handles on
foam or cardboard if available.
ZS3 Service Manual Page 243 of 296
Remove six (6) of the eight (8) mounting screws as shown below.
Figure19.27-ZS3
8. Partially remove the lower two (2) mounting screws retaining the power module
to the bottom of the system and allow them to help support supply while the
cables are being disconnected.
Figure 19.28-ZS3
9. Gradually tilt the Power Supply Module approximately 3” to provide access for
disconnecting the cabling.
ZS3 Service Manual Page 244 of 296
Figure 19.29-ZS3
10. Reach in and disconnect the five (5) cable connections. Note where each cable
connects for reassembly (see figure for assistance).
Figure 19.30-ZS3
Figure 19.31-ZS3
NOTE: The cables marked above have a locking connector. You need to grasp
the hood and slide towards you before pulling connector to disconnect.
ZS3 Service Manual Page 245 of 296
Figure 19.32-ZS3
11. Once the cables are free, set the Power Supply Module aside and prepare for
installation.
Installation:
1. Reconnect the cables to the replacement Power Supply Module.
2. Tuck cables back into chassis and position Power Supply Module for
installation.
3. Reinstall the eight (8) screws. Ensure that the Power Supply Module is securely
connected.
4. Reattach the AC power cord to the socket at the rear of the Power Supply
Module.
5. Install battery per instructions if one exists.
6. Before powering on the cart, please engage the two circuit breakers as follows:
a. Push “in” the circuit breaker on the rear of the ZPAK
b. Connect AC Cord to cart and outlet
c. Flip the cart circuit breaker “on” by pushing in the “1”.
ZS3 Service Manual Page 246 of 296
Figure 19.33-ZS3
7. Tilt system back onto the casters.
System Verification:
1. With the ZS3 Module installed, the LEDs should be as follow:
LED 1 will be “on”
LED 2 will be blinking
LED 3 will blink when battery starts charging.
2. Turn on the system.
3. Verify that the LCD display is functioning correctly by watching the boot and
verifying that normal imaging is displayed after fully booted.
4. Attach a transducer (if not already connected) and enable PW mode.
5. Turn PW Gain up to obtain a filled in spectral trace with excess noise (this will
generate white noise for the speakers)
6. Turn the Volume up (Clockwise) and verify that the white noise is audible from
both speakers.
7. If possible – scanning with actual Doppler flow is ideal, but not required.
8. Go to Service page and click on Maintenance button.
9. Click on Cart Battery Status.
10. Verify that the battery is in rapid charge mode.
ZS3 Service Manual Page 247 of 296
User Interface – Removal/Replacement
Required Parts
• 115-052849-00 .......... Assy, User Interface, ZS3 (Standard Version)
Or 115-031741-00…………..Assy, User Interface, ZS3 (SP version)
• 86596-00 ................... Trackball Assy (if replaced separately)
• 86597-00115-049358-00 QWERTY, Low profile, ZS3 (if changed separately)
Overview of Procedure
Removal and replacement of User Interface Assy
System verification
Required Tools/Equipment
#1 Phillips Screwdriver
Procedure
UI Removal/Replacement:
1. Ensure the system is powered “OFF”.
2. Place AC circuit breaker, located at the rear of the system, in the “0” (OFF)
position.
Figure 19.34-ZS3
3. Disconnect the main AC power cord from the rear of the system or unplug from
the wall source.
4. Remove the eight (8) Phillips screws that secure the UI to the cast UI base. This
will need to be accomplished from below using a Phillips screwdriver.
ZS3 Service Manual Page 248 of 296
Figure 19.35-ZS3
M3X14 cross panhead screws(8)
5. While lifting the front of the User Interface up and exposing the underside of the UI,
disconnect the USB and power cable from the UI assy.
ZS3 Service Manual Page 249 of 296
USB Cable
Power Cable
Figure 19.36-ZS3
6. Reverse the steps above to install the replacement User Interface.
If replacement of the trackball is required, proceed to Trackball
Replacement steps prior to re-installing the User Interface (Refer to
section below).
If replacement of the QWERTY keyboard is required, proceed to
QWERTY Replacement steps prior to re-installing the User Interface
(Refer to section below).
Trackball Removal/Replacement: (if changed separately)
1. Ensure the User Interface is removed per steps 1 thru 5 of User Interface
Removal Procedure above.
2. Push the 4 hooks inward in the square hole of the metal plate, pick up the
trackball, unscrew the screws used for fixing the grounding cable, and then
remove the trackball.
ZS3 Service Manual Page 250 of 296
Screw for
fixing the Two hooks
grounding
cables
Two hooks
Figure 19.37-ZS3
3. When installing the trackball, lead the grounding cables through the bottom gap
of the metal plate, align the socket interface with the side opening of the metal
plate, push down the trackball until it clasps into the square holes of the metal
plate, and use screws to fix the grounding cable to the metal plate.
Lead the grounding cable through the
bottom gap of the metal plate
Figure 19.38-ZS3
4. Reinstall the User Interface assembly in reverse order of the removal steps
listed above and proceed to System Verification.
ZS3 Service Manual Page 251 of 296
QWERTY Keyboard Removal/Replacement: (if changed separately)
1. Ensure the User Interface is removed per previous steps of User Interface
Removal Procedure above.
2. Set the user interface (keys facing down) on a surface that will not damage the
surface of the User Interface.
3. Disconnect the 2 flat cables and PCBA connection cable from the QWERTY
Keyboard, unscrew the 2 screws, remove the backplane and back light, and
then remove the QWERTY Keyboard.
Flat cables Connection
cable
Screws
QWERTY
Keyboard
Back light
Backplane
Figure 19.39-ZS3
4. Reinstall in the QWERTY in reverse order.
5. Reinstall the User Interface Assy in reverse order of the removal steps listed
above and proceed to System Verification.
System Verification:
1. Reconnect the main AC power cord from the rear of the system or plug into the
wall source.
2. Place AC circuit breaker, located at the rear of the system, in the “1” (ON)
position.
ZS3 Service Manual Page 252 of 296
Figure 19.40-ZS3
3. Turn the system on.
4. Attach a transducer (if not already connected)
5. Verify that the System is functioning correctly by performing a basic test. This
test is comprised of the following:
• Verify that the User Interface keys are functioning correctly by testing
each of the keys.
• Verify that the Softkey OLED displays are correct and functioning
correctly based on the selected mode.
• Verify the trackball functions correctly – testing both the horizontal and
vertical axis.
6. Once verification is complete, return system to normal operation.
ZS3 Service Manual Page 253 of 296
Dock Board/SSD - Removal/Replacement
Required Parts
• 85133-00 Assy, Dock Board
• 023-001533-00 SSD
Required Tools/Equipment
• 4mm Allen Head Wrench
• Phillips 1
• Torx 10
• Torx 8
Overview of Procedure
Remove Module
Open Cosmetics (for chassis access)
Remove / Replace Dock Board/SSD
System Verification
General Disassembly:
1. Ensure the system is powered “OFF”.
2. Place AC circuit breaker, located at the rear of the system, in the “0” (OFF)
position.
Figure 19.46-ZS3
ZS3 Service Manual Page 254 of 296
3. Disconnect the main AC power cord from the rear of the system or unplug from
the wall source.
4. The plastic covering and ZS3 Module should already be removed.
Note: If the plastic covering and ZS3 Module are not yet removed, see "ZS3
Module – Removal/Replacement" to do so.
5. Firmly pushing the hooked connection at the top of the Dock Board towards the
back of the cart. Once the hook is free, the plastic cover can slide up.
Hook
ZS3 Service Manual Page 255 of 296
Screws
Figure 19.47-ZS3
6. Locate the two screws on each bottom corner of the Dock Board. Unscrew the
higher one on each side.
7. Unscrew each of the screws in the top corners of the Dock Board. The Dock
Board is now free.
8. Disconnect all wires where they connect to the Dock Board. There are five
wires in total. Take note of where each wire connects for reassembly
ZS3 Service Manual Page 256 of 296
Figure 19.49-ZS3
9. The Dock Board may now be removed completely from the cart
SSD Removal/Replacement
10. Remove the three Torx 10 screws to open the SSD enclusure.
Figure 19.50-ZS3 Dock board
11. Remove the 4 Torx 10/8 screws that hold the SSD in place.
Figure 19.51-ZS3
ZS3 Service Manual Page 257 of 296
12. Repeat all steps in reverse order to reassemble Dock Board/SSD. Reconnect
all five wires as they were (See figure above). Replace ZS3 Module and plastic
covering.
System Verification:
1. Reconnect the main AC power cord from the rear of the system or plug into the
wall source.
2. Place AC circuit breaker, located at the rear of the system, in the “1” (ON)
position.
Figure 19.52-ZS3
3. Ensure the module is docked and the cosmetic cover is on. LED #1 will blink
quickly and LED #5 will remain on.
4. Turn the system on.
5. Attach a transducer (if not already connected)
6. Verify that the System is functioning correctly by performing a basic test. This
test is comprised of the following:
• Verify LCD display is functioning correctly by watching the boot and
verifying that normal imaging is displayed after fully booted.
• Verify Audio from the Display Assy – Enter PW, turn up the PW Gain
and increase Volume
• Verify that the User Interface keys are functioning correctly
• Test USB ports on Main Board panel
• Test and Verify Network Connectivity (if applicable)
• Test and Verify USB Peripheral Connectivity and Functionality (if
applicable)
7. Once verification is complete, return system to normal operation.
ZS3 Service Manual Page 258 of 296
Gas Spring – Removal/Replacement
Required Parts
• 033-000433-00 Assy, Gas Spring, Gen II Cart (with trigger)
Required Tools/Equipment
• #2 Phillips Screwdriver
• 5mm Allen Hex wrench
• 13mm socket, used on a ratcheting wrench
• 9/32” Nut Driver or wrench
Prerequisite Procedures to Be Performed:
13. Main Power Supply Module - Removal
Overview of Procedure
14. Removal of gas spring
15. Re-installation of above items
16. Verification of system operation
Main Power Supply Removal:
17. Perform Main Power Supply Module Removal
(NOTE: Refer to Main Power Supply Replacement Procedure in this manual)
Gas Spring Removal:
1. Using the side of the hand – firmly knock the side of the plastic cosmetic sleeve
loose. There are 3 spring clips that retain it at the top. If it does not come free –
gently use the flat blade screwdriver to pry the cosmetics loose (use tape on
the blade to avoid marring the chassis surface).
ZS3 Service Manual Page 259 of 296
Spring Clips
Figure 19.53-ZS3
2. Slide the plastic cosmetic sleeve downward as far as it will go, letting it slide
over the bottom panel insert.
3. Screw upward the stud bolt and screws, skip down the fixed column from the
gas spring, remove the two retainer rings from the upper bolt, and remove the
upper bolt. In this case, all the upper fixing parts of the gas spring are removed.
Stud bolt
Upper bolt
Fixed
column
Stud bolt
and screws
Figure 19.54-ZS3
ZS3 Service Manual Page 260 of 296
4. Remove the lower bolt and screws from the bottom of the gas spring. In this
case, the bottom fixing parts of the gas spring are removed, and the gas spring
can be taken out from the stand column.
Lower bolt and screw
Figure 19.55-ZS3
5. Reinstall the gas spring in the reverse steps as shown above. During
installation, adjust down the stud bolt of the gas spring and tighten the screws,
to realize that the gas spring handle can normally control the up and down
function of the system.
Screw
Stud bolt
Figure 19.56-ZS3
Gas spring & Power Supply Module Re-Installation:
1. Reverse all of the previous steps for installing the replacement gas spring, and
re-installing the power supply module.
System Verification:
ZS3 Service Manual Page 261 of 296
1. Reconnect the main AC power cord from the rear of the system or plug into the
wall source.
2. Place AC circuit breaker, located at the rear of the system, in the “1” (ON)
position.
3. Operate the lift mechanism through its full range to ensure proper gas spring
operation.
4. Power on the system and perform a series of basic user operations, to verify
normal system functionality.
5. Once verification is complete, return system to normal operation.
ZS3 Service Manual Page 262 of 296
20 Parts Catalog
1 Display
UI keyboard
Accessories cover
Transducers
User Interface
Module & Cart
Internal Electronics
Cabling
Power
System Cart Misc
ZS3 Service Manual Page 263 of 296
System
Number Part Number Description
1. 88000-00 ZS3 Ultrasound System
Display
3 4
Figure 20.1-ZS3
Number Part Number Description
2. 115-035481-00 Display, 19” w/Overlay, ZS3
3. 009-005932-00 Cable, HDMI-Mini to HDMI-Mini, Latching, with magnet ring
ZS3 Service Manual Page 264 of 296
4. 009-005933-00 Cable, Power, Circular, Shielded, Latching, Cart, G3, L=
1.3m, with magnet ring
ZS3 Service Manual Page 265 of 296
Accessories
6 5
7
8
9
11
10
13
12
Figure 20.2-ZS3
Number Part Number Description
5. 043-004338-00 Tray
6. 043-008258-00 ZS3 Saddlebag(Left)(large)
7. 043-008259-00 ZS3 Saddlebag(Right(large)
8. 043-005873-00 Left transducer holder
9. 043-005874-00 Right transducer holder
10. 043-005875-00 Left gel bottle holder
11. 043-005876-00 Right gel bottle holder
12. 115-066623-00 USB Plug and Air Filter(FRU)
13. 023-001883-00 UI mode button
ZS3 Service Manual Page 266 of 296
Number Part number Description Picture
14. 84002-40 E9-4
15. 84003-30 L10-5
16. 84004-30 P4-1c
17. 84007-30 L8-3
18. 84008-30 L14-5sp
19. 84009-30 C6-2
20. 85222-30 C9-3
21. 86333-30 C4-1
22. 85333-30 L14-5W
23. 86888-30 C10-3
24. 85666-30 E9-3 - 3D Imaging
25. 85999-30 C8-3 – 3D Imaging
P8-3 TEE -
26. 85888-30 TransEsophageal
ZS3 Service Manual Page 267 of 296
Number Part number Description Picture
27. 86000-00 A2CW – CW Doppler
28. 86111-00 A5CW – CW Doppler
29. 87222-00 L20-5
30. 87333-00 C9-3sp
31. 87666-00 P8-3m TEE
32. 87777-00 C6-1
33. 87555-00 C18-5
ZS3 Service Manual Page 268 of 296
Number Part number Description Picture
34. 87444-30 E9-3
35. 87150-00 L30-8
36. 89100-00 P7-3c
37. 89200-00 C12-4lp
ZS3 Service Manual Page 269 of 296
User Interface
33
37
36
35
Figure 20.3-ZS3
Number Part number Description
38. 115-066353-00 UI-ZS3 New-Port (FRU/9.x)
39. 115-066352-00 UI ZS3-SP New-Port (FRU)
40. 115-031747-00 Assy, Trackball Only, ZS3
41. 115-029536-00 Assy, Power Distribution (under UI)
115-025081-00 or USB HUB USB Hub, ZS3 (under UI)
42. 023-000817-00
ZS3 Service Manual Page 270 of 296
Module & Cart Electronics
38
46
44
Figure 20.4-ZS3
Number Part number Description
43. 115-058353-00 ZS3 Module Kit(ARFI,Without ECG/9.x)
44. 115-058354-00 ZS3 Module Kit(ARFI,Aux-ECG/9.x)
45. 115-066366-00 Scan Module No U-Disk (FRU)
46. 115-066365-00 Scan Module ECG No U-Disk (FRU)
47. 115-029534-00 Assy, Dock Board, ZS3
48. 115-029537-00 Assy, On/Off Board, ZS3
49. 115-029544-00 ON/OFF Button Board (FRU)
Module Cover Assembly (FRU, Without
50. 115-045637-00 ECG)
Module Cover Assembly (FRU, With
51. 115-045638-00 ECG)
52. 115-025083-00 Cover, Column, ZS3
ZS3 Service Manual Page 271 of 296
Internal Cabling
52
49
47
51
55 56
54 53
48
50
Number Part number Description
Cable, Pwr Module to Dock Bd, Pwr,
53. 009-004183-00 ZS3
Cable, Pwr Module to Dock Bd, Comm,
54. 009-004181-00 ZS3
Cable, Pwr Module to On/Off, Comm,
55. 009-004187-00 ZS3
Cable, Pwr Module to Pwr Dist Bd
56. 009-004184-00 (PDB), Pwr ZS3 (2)
57. 009-004182-00 Cable, Dock Bd to Display, Video, ZS3
58. 009-004179-00 Cable, Dock Bd to UI, Comm, ZS3
59. 009-006119-01 Cable, UI to Printer, Video, ZS3
Cable, Pwr Dist Bd (PDB) to Display,
60. 009-005933-00 Pwr, ZS3
Cable, Pwr Dist Bd (PDB) to UI, Pwr,
61. 009-004188-00 ZS3
ZS3 Service Manual Page 272 of 296
Power Module
57
Figure 20.5-ZS3
Number Part number Description
62. 115-052756-00 Assy, Power Supply Module, ZS3
ZS3 Service Manual Page 273 of 296
Miscellaneous Cart Items
61
60
63
Figure 20.6-ZS3
Number Part number Description
63. 115-031572-00 Straight Line Castor Assembly(ZS3)
64. 115-031746-00 ZS3 Total Locking Castor(FRU)
65. 033-000543-00 Gas Spring
Peripherals
Number Part number Description Pictures
66. 40013-00 SONY, UP-711MD B/W Printer
67. 40011-00 Bar Code Reader
68. 34597-00 USB Foot pedal
ZS3 Service Manual Page 274 of 296
Options and Upgrading Package
Number Part number Description Pictures
69. 115-061341-00 Echocardiography Option (9.x)
Field upgrade to Shared Service
70. 115-061340-00 (8.x)
ZS3 Service Manual Page 275 of 296
Appendix A Phantom Usage
Illustration
Targets Disposal of Phantom KS107BD
A1——A5: Axial resolution target group
B: Blind-area target group
C: Longitudinal target group
D: Horizontal target group
E: Mimic tumor
F: Mimic sac (diam 10mm) and stone
G Mimic sac (diam 6mm)
4. Line Target System
There are 8 groups of nylon line targets disposed as shown in the figure.
1.A1——A5:
Axial and lateral resolution target group. The distances between the horizontal branch
and the acoustic window are 30, 50, 70, 120 and 160mm, the center horizontal
distances between two adjacent lines of A1 and A2 groups are 1, 5, 4, 3, 2mm, A3~A5
groups are 5, 4, 3, 2mm. The center longitudinal distances between two adjacent lines
of the longitudinal branches are 4, 3, 2, 1mm.
2.B:
Blind-area target group. Center horizontal distance of adjacent lines is 10mm,
distances to the acoustic window are 10, 9, 8, 7, 6, 5, 4, 3mm.
3.C:
Longitudinal target group. 19 target lines with a 10mm center distance between
adjacent lines.
4.D:
Horizontal target group. 7 target lines with a 20mm center distance between adjacent lines.
ZS3 Service Manual Page 276 of 296
Targets disposal- KS107BD
A1——A4 Axial resolution target group
B1——B4 Lateral resolution target group
C Longitudinal target group
D Horizontal target group
E1——E3 Mimic sacs with diameters of 2, 4, 6mm
4. Line Target System
There are 8 groups of line targets disposed in TM material as shown in the figure.
1.A1——A4:
Axial resolution target group. The upmost lines in each target locate at the depth of 10,
30, 50, 70mm, the center longitudinal distances of each group (from the top down) are
3, 2, 1, 0.5mm, and the horizontal distance is 1mm.
2.B1——B4:
Lateral resolution target group. Locate at a depth of 10, 30, 50, 70mm, with a center
horizontal distance of 4, 3, 2, 1mm in each group.
3.C:
Longitudinal target group. 12 target lines with a 10mm center distance between
adjacent lines.
4.D:
Horizontal target group. Locate at a depth of 40mm, with a 20mm center distance
between adjacent lines.
ZS3 Service Manual Page 277 of 296
Appendix B Electrical Safety
Inspection
The following electrical safety tests are recommended as part of a comprehensive preventive
maintenance program. They are a proven means of detecting abnormalities that, if undetected,
could prove dangerous to either the patient or the operator. Additional tests may be required
according to local regulations.
All tests can be performed using commercially available safety analyzer test
equipment. These procedures assume the use of a 601PROXL International Safety
Analyzer or equivalent safety analyzer. Other popular testers complying with IEC
60601-1 used in Europe such as Fluke, Metron, or Gerb may require modifications to
the procedure. Follow the instructions of the analyzer manufacturer.
The consistent use of a safety analyzer as a routine step in closing a repair or upgrade
is emphasized as a mandatory step if an approved agency status is to be maintained.
The safety analyzer also proves to be an excellent troubleshooting tool to detect
abnormalities of line voltage and grounding, as well as total current loads.
ZS3 Service Manual Page 278 of 296
ELECTRICAL SAFETY INSPECTION
1- Power Cord Plug
TEST PROCEDURE
The Power Plug
No broken or bent pin. No
The Power Plug Pins discolored pins.
No physical damage to the plug
The Plug Body body.
No physical damage to the strain
relief. No plug warmth for device
The Strain Relief in use.
No loose connections.
The Power Plug
The Power Cord
No physical damage to the cord.
No deterioration to the cord.
--For devices with detachable
power cords, inspect the
The Power Cord connection at the device.
--For devices with non-detachable
power cords, inspect the strain
relief at the device.
ZS3 Service Manual Page 279 of 296
ELECTRICAL SAFETY INSPECTION
2- Device Enclosure And Accessories
TEST PROCEDURE
Visual Inspection
No physical damage to the
enclosure and accessories.
No physical damage to meters,
switches, connectors, etc.
No residue of fluid spillage (e.g.,
The Enclosure and
water, coffee, chemicals, etc.).
Accessories
No physical damage to probe
head (e.g., crack)
No loose or missing parts (e.g.,
knobs, dials, terminals, etc.).
Contextual Inspection
No unusual noises (e.g., a rattle
inside the case).
No unusual smells (e.g., burning
The Enclosure and or smoky smells, particularly from
Accessories ventilation holes).
No taped notes that may suggest
device deficiencies or operator
concerns.
ZS3 Service Manual Page 280 of 296
ELECTRICAL SAFETY INSPECTION
3- Device Labeling
TEST PROCEDURE
Check the labels provided by the manufacturer or the healthcare facility is
present and legible.
Main Unit Label
Integrated Warning Labels
Slope and High Voltage Caution Label
Don’t Stress Label
ZS3 Service Manual Page 281 of 296
ELECTRICAL SAFETY INSPECTION
4- Protective Earth Resistance
VOERVIEW
Protective Earth Resistance is measured using the RED test lead attached to
the DUT Protective Earth terminal or Protective Earth Metal enclosure or
equipotential terminal. Select the test current by pressing SOFT KEY 3 to
toggle between 1AMP, 10AMP, and 25AMP. The front panel outlet power is
turned off for this test.
The following conditions apply: L1 and L2 Open.
TEST PROCEDURE
Prepare
1) First select the test current that will be used for performing the Protective Earth
Resistance test by pressing AMPERES (SOFT KEY 3).
2) Connect the test lead(s) between the RED input jack and the GREEN input jack.
3) Press CAL LEADS. The 601PRO will measure the lead resistance, and if less
than 0.150 Ohms, it will store the reading and subtract it from all earth resistance
readings taken at the calibrated current.
4) If the calibration fails, the previously stored readings will be used until a passing
calibration has occurred.
Warning
During Earth Resistance testing, the DUT must be plugged into the
601PRO front outlet. If the DUT fails Earth Resistance, discontinue tests and
label the device defective.
Perform the Test
1) From the MAIN MENU, or with the outlet unpowered, plug the DUT into the
601PRO front panel outlet.
2) Attach the 601PRO RED input lead to the device’s Protective Earth terminal or
an exposed metal area.
ZS3 Service Manual Page 282 of 296
ELECTRICAL SAFETY INSPECTION
4- Protective Earth Resistance
3) Press shortcut key 3. The Protective Earth Resistance test is displayed.
4) Press SOFT KEY 3 to select a test current (1AMP, 10AMP, or 25AMP). The
selected test current is displayed in the upper right corner of the display.
5) Press START TEST to start the test. The test current is applied while resistance
and current readings are taken. This takes approximately 5 seconds.
6) Press the print data key at any time to generate a printout of the latest
measurement(s).
NOTE
When "Over" is displayed for Ohms, this signifies that a valid measurement
was not obtained because either an open connection was detected or that the
measurement was not within range. Readings greater than 9.999 Ohms will be
displayed as Over.
Failure
Once it reaches the limitation, stop using equipment. Check the protective
earth connection between Protective Earth terminal and Protective Earth Metal
enclosure and equipotential terminal; Retest and inform the Customer Service
Engineer for analysis and disposal if still fail.
LIMITS
ALL COUNTRIES R = 0.2Ω Maximum
ZS3 Service Manual Page 283 of 296
ELECTRICAL SAFETY INSPECTION
5- Earth Leakage Test
OVERVIEW
Run an Earth Leakage test on the device being tested before performing any
other leakage tests.
Leakage current is measured the following ways:
♦ Earth Leakage Current, leakage current measured through DUT outlet Earth
♦ Earth Leakage Current AP-EARTH (ALL Applied Parts connected to Earth),
leakage current measured through DUT outlet Earth
There is no need to attach a test lead; the 601PRO automatically connects the
measuring device internally.
TEST PROCEDURE
Perform the Test
1) From the MAIN MENU, or with the outlet unpowered, plug the DUT into the
601PRO front panel outlet, and turn on the device.
2) Attach the device's applied parts to the 601PRO applied part terminals if
applicable.
3) Press shortcut key 4.The Earth Leakage test appears on the display, and the test
begins immediately:
SOFT KEY 1 toggles the DUT outlet Polarity from Normal to Off to Reverse.
SOFT KEY 2 toggles the DUT outlet from Earth to No Earth.
SOFT KEY 3 toggles the DUT outlet from L2 to No L2.
SOFT KEY 4 toggles the AP to Earth to No AP to Earth.
4) Press the print data key at any time to generate a printout of the latest
measurement.
ZS3 Service Manual Page 284 of 296
ELECTRICAL SAFETY INSPECTION
5- Earth Leakage Test
Figure 1 Earth leakage test
Failure
Check any short-circuits of the Y capacitor on power unit. Replace a new
one if any portion defective.
Check any broken of the Power Unit. Replace a new one if any portion
defective.
Inspect mains wiring for bad crimps, poor connections, or damage.
Test the wall outlet; verify it is grounded and is free of other wiring
abnormalities. Notify the user or owner to correct any deviations. As a work
around, check the other outlets to see if they could be used instead.
Change another probe to confirm if the fail is caused by console.
Inspect mains wiring for bad crimps, poor connections, or damage.
If the leakage current measurement tests fail on a new unit and if situation
cannot be corrected, submit a Safety Failure Report to document the system
problem. Remove unit from operation.
If all else fails, stop using and inform the Customer Service Engineer for
analysis and disposal.
LIMITS
UL60601-1: 300 μA Normal Condition
1000 μA Single Fault Condition
IEC60601-1:: 500 μA Normal Condition
1000 μA Single Fault Condition
ZS3 Service Manual Page 285 of 296
ELECTRICAL SAFETY INSPECTION
6- Patient Leakage Current
OVERVIEW
Patient leakage currents are measured between a selected applied part and
mains earth. All measurements may have either a true RMS or a DC-only
response.
TEST PROCEDURE
Prepare
Perform a calibration from the Mains on Applied Part menu.
The following outlet conditions apply when performing this test:
Normal Polarity, Earth Open, Outlet ON Normal Polarity, Outlet ON
Normal Polarity, L2 Open, Outlet ON Reversed Polarity, Outlet ON
Reversed Polarity, Earth Open, Outlet ON Reversed Polarity, L2 Open, Outlet ON
Warning
If all of the applied parts correspond to the instrument type, the applied
parts will be tied together and one reading will be taken. If any of the applied
parts differ from the instrument type, all applied parts will be tested
individually, based on the type of applied part. This applies to Auto and Step
modes only.
Perform the Test
1) From the MAIN MENU, or with the outlet unpowered, plug the DUT into the
601PRO front panel outlet, and turn on the device.
2) Attach the applied parts to the 601PRO's applied part terminals.
3) Press shortcut key 6. The Patient Leakage test is displayed, and the test begins
immediately.
4) Press APPLIED PART (SOFT KEY 4) at any time to select the desired applied
part leakage current.
5) Modify the configuration of the front panel outlet by pressing the appropriate
SOFT KEY on the 601PRO.
ZS3 Service Manual Page 286 of 296
ELECTRICAL SAFETY INSPECTION
6- Patient Leakage Current
6) Press the print data key at any time to generate a printout of the latest
measurement.
Figure 2 patient leakage Current
NOTE
1, In addition to Probes ,Patient leakage current test should be perform if ECG
or PCG parts used;
2, If the current test standard being used does not include Patient Leakage DC
readings, or the DC option is not enabled, then DC readings will not be available
through the APPLIED PART SOFT KEY selections.
Failure
Check any broken of the Applied parts. Replace any defective one.
Check any broken of the ECG/PCG module if used, Replace any defective
one.
Check any broken of the Power Unit. Replace a new one if any portion
defective.
Inspect wiring for bad crimps, poor connections, or damage.
Test the wall outlet; verify it is grounded and is free of other wiring
abnormalities. Notify the user or owner to correct any deviations. As a work
around, check the other outlets to see if they could be used instead.
Change another probe to confirm if the fail is caused by console.
Inspect wiring for bad crimps, poor connections, or damage.
If the leakage current measurement tests fail on a new unit and if situation
cannot be corrected, submit a Safety Failure Report to document the system
problem. Remove unit from operation.
If all else fails, stop using and inform the Customer Service Engineer for
analysis and disposal.
LIMITS
All countries
For BF ECG input and transducer
ZS3 Service Manual Page 287 of 296
ELECTRICAL SAFETY INSPECTION
6- Patient Leakage Current
100μA Normal Condition
500μA Single Fault Condition
ZS3 Service Manual Page 288 of 296
ELECTRICAL SAFETY INSPECTION
7- Mains on Applied Part Leakage
OVERVIEW
The Mains on Applied Part test applies a test voltage, which is 110% of the
mains voltage, through a limiting resistance, to selected applied part
terminals. Current measurements are then taken between the selected
applied part and earth. Measurements are taken with the test voltage (110%
of mains) to applied parts in the normal and reverse polarity conditions as
indicated on the display.
The following outlet conditions apply when performing the Mains on Applied
Part test.
Normal Polarity;
Reversed Polarity
TEST PROCEDURE
Prepare
To perform a calibration from the Mains on Applied Part test, press CAL (SOFT
KEY 2).
1) Disconnect ALL patient leads, test leads, and DUT outlet connections.
2) Press CAL to begin calibration, as shown:
If the calibration fails, the previously stored readings will be used until a passing
calibration has occurred. Also, the esc/stop key has no effect during calibration.
3) When the calibration is finished, the Mains on Applied Part test will reappear.
Warning
1) A 2-beep-per-second signal indicates high voltage present at the applied part
terminals while a calibration is being performed.
2) High voltage is present at applied part terminals while measurements are being
taken.
Performance
1) From the MAIN MENU, or with the outlet unpowered, plug the DUT into the 601
2) Attach the applied parts to the 601PRO applied part terminals.
3) Attach the red terminal lead to a conductive part on the DUT enclosure.
ZS3 Service Manual Page 289 of 296
ELECTRICAL SAFETY INSPECTION
7- Mains on Applied Part Leakage
4) Press shortcut key 7. The Mains on Applied Part test is displayed.
5) Select the desired outlet configuration and applied part to test using the
appropriate SOFT KEYS:
6) Press START TEST (SOFT KEY 1) to begin the test.
7) Press the print data key to generate a printout of the latest measurement.
Figure 3 Mains on Applied part leakage
NOTE
1, In addition to Probes ,Patient leakage current test should be perform if ECG
or PCG parts used;
2, If all of the applied parts correspond to the instrument type, the applied parts
will be tied together and one reading will be taken. If any of the applied parts differ
from the instrument type, all applied parts will be tested individually, based on the
type of applied part. This applies to Auto and Step modes only.
Failure
Check any broken of the Applied part. Replace any defective one.
Check any broken of the ECG/PCG module if used, Replace any defective
one.
Check any broken of the Power Unit. Replace a new one if any portion
defective.
Inspect wiring for bad crimps, poor connections, or damage.
Test the wall outlet; verify it is grounded and is free of other wiring
abnormalities. Notify the user or owner to correct any deviations. As a work
around, check the other outlets to see if they could be used instead.
Change another probe to confirm if the fail is caused by console.
ZS3 Service Manual Page 290 of 296
ELECTRICAL SAFETY INSPECTION
7- Mains on Applied Part Leakage
Inspect wiring for bad crimps, poor connections, or damage.
If the leakage current measurement tests fail on a new unit and if
situation cannot be corrected, submit a Safety Failure Report to document
the system problem. Remove unit from operation.
If all else fails, stop using and inform the Customer Service Engineer for
analysis and disposal.
LIMITS
All countries:
For BF ECG input and transducer:
5000μA
ZS3 Service Manual Page 291 of 296
ELECTRICAL SAFETY INSPECTION
8- Patient Auxiliary Current
overview
Patient Auxiliary currents are measured between any selected ECG jack
and the remaining selected ECG jacks. All measurements may have either a
true RMS or a DC-only response.
TEST PROCEDURE
Prepare
1) From the MAIN MENU, or with the outlet unpowered, plug the DUT into the
601PRO front panel outlet, and turn on the device.
2) Attach the patient leads to the 601PRO ECG jacks.
3) Define the Lead Types from the View Settings Option.
4) Press shortcut key 8. The Patient Auxiliary Current test is displayed, and the test
begins immediately. Display values are continuously updated until another test is
selected.
5) Press SOFT KEYS 1-4 to select leakage tests
6) Press APPLIED PART (SOFT KEY 4) at any time to select the desired applied
part leakage current:
7) Modify the configuration of the front panel outlet by pressing the appropriate
SOFT KEY on the 601PRO:
8) Press the print data key at any time to generate a printout of the latest
measurement.
Figure 4 patient Auxiliary Current
ZS3 Service Manual Page 292 of 296
ELECTRICAL SAFETY INSPECTION
8- Patient Auxiliary Current
NOTE
If the current test standard being used does not include Patient Auxiliary
Current DC readings, or the DC option is not enabled, then DC readings will not be
available through the APPLIED PART SOFT KEY selections.
Failure
Check any broken of the AC cable. Replace a new one if any portion
defective.
Check any broken of the enclosure. Replace any defective part.
Inspect wiring for bad crimps, poor connections, or damage.
Test the wall outlet; verify it is grounded and is free of other wiring
abnormalities. Notify the user or owner to correct any deviations. As a work
around, check the other outlets to see if they could be used instead.
Change another probe to confirm if the fail is caused by console.
Inspect wiring for bad crimps, poor connections, or damage.
If the leakage current measurement tests fail on a new unit and if
situation cannot be corrected, submit a Safety Failure Report to document
the system problem. Remove unit from operation.
If all else fails, stop using and inform the Customer Service Engineer for
analysis and disposal.
LIMITS
All countries
For BF ECG input and transducer
100μA Normal Condition
500μA Single Fault Condition
ZS3 Service Manual Page 293 of 296
ELECTRICAL SAFETY INSPECTION FORM
(Class I equipment)
Overall assessment:
□ Scheduled inspection Test item: 1, 2, 3
□ Unopened repair type Test item: 1, 2, 3
□ Opened repair type, not modify the power part Test item: 1, 2, 3, 4, 5
including transformer or patient circuit board
□ Opened repair type, modify the power part Test item: 1, 2, 3, 4, 5, 6, 7, 8
including transformer or patient circuit board
Location: Technician:
Equipment: Control Number:
Manufacturer: Model: SN:
Measurement equipment /SN: Date of Calibration:
Pass/Fai
INSPECTION AND TESTING Limit
l
1 Power Cord Plug
2 Device Enclosure and Accessories
3 Device Labeling
4 Protective Earth Resistance Ω Max 0.2 Ω
____μA Max:
Normal condition(NC)
NC: 300μA(refer to
Earth UL60601-1) *
5
Leakage NC: 500μA(refer to
____μA IEC60601-1) *
Single Fault condition(SFC) SFC: 1000μA
Patient Normal condition(NC) □BF___μA Max:
6 Leakage BF applied part:
Current Single Fault condition(SFC) □BF___μA NC:100μA, SFC: 500μA
Max:
7 Mains on Applied Part Leakage □BF___μA BF applied part:
5000μA
Patient
Normal condition(NC) □BF___μA Max:
Auxiliary
8 BF applied part:
Leakage Single Fault
□BF___μA NC:100μA, SFC: 500μA
Current condition(SFC)
NOTE:
The equipment which sell to America shall comply with the requirement of
UL60601-1, others shall comply with the requirement of IEC60601-1.
Name/ Signature: ____________________
Date:_____________________________
ZS3 Service Manual Page 294 of 296
Revision History
Document Title: ZS3 Service Manual
Revision
Revision Description of Change (Revision History) Author (s)
Date
1.0 Initial Release Jiang Yunjun 2019/01/08
2.0 Adding Echocardiography Option (FRU) Jiang Yunjun 2019/07/05
Updating battery, air filter, USB plug, UI and scan
module FRUs;
3.0 Adding procedures on upgrading 6.x/7/x to 9.x; Jiang Yunjun 2019/12/05
Adding instructions on installing intracavitary
holders.
Adding 3 new probes, and update the recovery
4.0 Jiang Yunjun 2020/01/10
content.
5.0 Updating the new-port UI FRU Jiang Yunjun
Document Owner: Manual Team
ZS3 Service Manual Page 295 of 296
P/N: 046-014026-00 (5.0)
You might also like
- Detailed Lesson Plan in English IV - COMPOUND SENTENCEDocument12 pagesDetailed Lesson Plan in English IV - COMPOUND SENTENCEMadhie Gre Dela Provi94% (16)
- User Manual Z6Document217 pagesUser Manual Z6Jessica moreno orjuelaNo ratings yet
- Philips SONOS PC Model 77471 C D (D.2.1) Field Service ManualDocument319 pagesPhilips SONOS PC Model 77471 C D (D.2.1) Field Service ManualErnesto GarcíaNo ratings yet
- Caresono PadScan HD3 Bladder Scanner Users ManualDocument44 pagesCaresono PadScan HD3 Bladder Scanner Users ManualZulfiqar aliNo ratings yet
- 00.053.206 SonixOne Service Manual A 140627 PDFDocument120 pages00.053.206 SonixOne Service Manual A 140627 PDFJawad SandhuNo ratings yet
- CTS-7700 Service Manual PDFDocument109 pagesCTS-7700 Service Manual PDFvasquezbencomo100% (1)
- Dc-8 Ce&FDA Service Manual v8.0 enDocument269 pagesDc-8 Ce&FDA Service Manual v8.0 enLeoni AnjosNo ratings yet
- Miius 0053 EaaDocument267 pagesMiius 0053 EaaWilliam Jose Duran CastilloNo ratings yet
- Manual Basico z5Document201 pagesManual Basico z5Cristian Andrés Revelo HinojosaNo ratings yet
- DP 50 Operator S Manual Basic 9 0Document199 pagesDP 50 Operator S Manual Basic 9 0aritmeticsNo ratings yet
- SonoSite Edge User Manual 4-26-17Document198 pagesSonoSite Edge User Manual 4-26-17JuanNeuroXNo ratings yet
- 128px Service Manual Part2 - YASIN2 PDFDocument180 pages128px Service Manual Part2 - YASIN2 PDFYasin MaaniNo ratings yet
- Service Manual English: Downloaded From Manuals Search EngineDocument177 pagesService Manual English: Downloaded From Manuals Search Enginedante pamungkasNo ratings yet
- UGEO - HM70A - Operation Manual (Vol2)Document254 pagesUGEO - HM70A - Operation Manual (Vol2)strcpNo ratings yet
- Acuson Aspen - Upgrade Aspen™ Ultrasound SystemDocument20 pagesAcuson Aspen - Upgrade Aspen™ Ultrasound SystemHarold MartinezNo ratings yet
- SonixTouch Q Service Manual A 140627Document148 pagesSonixTouch Q Service Manual A 140627hakep112No ratings yet
- Operation/Technical Manual: Veterinary Ultrasound ScannerDocument69 pagesOperation/Technical Manual: Veterinary Ultrasound ScannerBilal Aloulou100% (1)
- HD9 1.1.x DICOM Conformance StatementDocument121 pagesHD9 1.1.x DICOM Conformance Statementotrupon melliNo ratings yet
- Merlin 1101Document93 pagesMerlin 1101Doron ForshtatNo ratings yet
- Edge II Service Manual P21828-02A eDocument96 pagesEdge II Service Manual P21828-02A eHellen NogueiraNo ratings yet
- Sonoline Ultrasound MachineDocument2 pagesSonoline Ultrasound Machineksenthil77No ratings yet
- Edan ManualDocument14 pagesEdan ManualTony Nava100% (1)
- Manual S50 Elite Basic User ManualDocument178 pagesManual S50 Elite Basic User ManualSoporte Centro Radiologico Plaza Baquedano S.p.ANo ratings yet
- 1719 Service ManualDocument112 pages1719 Service Manualpridurok2013No ratings yet
- Mirror2 Touch Series User's Manual 2019 04Document200 pagesMirror2 Touch Series User's Manual 2019 04Voyager NišNo ratings yet
- HS40 DICOM Conformance StatementDocument119 pagesHS40 DICOM Conformance StatementFabio de AlmeidaNo ratings yet
- My Lab X5Document116 pagesMy Lab X5Filipe Rafael100% (1)
- Arietta850 Ver4 2-dcsDocument297 pagesArietta850 Ver4 2-dcsDANIA BWIDANINo ratings yet
- Phaser 4500 Service ManualDocument538 pagesPhaser 4500 Service ManualjairomaritanNo ratings yet
- Toshiba Ssa 370 6000 UltrasoundDocument37 pagesToshiba Ssa 370 6000 UltrasoundRoberto CabreraNo ratings yet
- CR30 C11 Install Planning 7.0Document28 pagesCR30 C11 Install Planning 7.0suny1982No ratings yet
- V5 Datasheet 1.9.60Document28 pagesV5 Datasheet 1.9.60serfiarNo ratings yet
- A1250U Service Guide PDFDocument94 pagesA1250U Service Guide PDFHasan Sevgili100% (1)
- Regulatory Requirement: S8/S8 Pro Portable Digital Color Doppler Ultrasound SystemDocument132 pagesRegulatory Requirement: S8/S8 Pro Portable Digital Color Doppler Ultrasound SystemЮрий ДмитриевNo ratings yet
- Ecografo Mindray DC 8Document345 pagesEcografo Mindray DC 8MONICA DEL PILAR LADINO YAGUENo ratings yet
- SONOS - Ultrasound - System - Peripherals - Service - Manual PRINTEDDocument545 pagesSONOS - Ultrasound - System - Peripherals - Service - Manual PRINTEDAnonymous mqsR6k1q6No ratings yet
- Sonix Manual de UsuarioDocument282 pagesSonix Manual de UsuarioPedro RdzNo ratings yet
- 49965303 (1)Document468 pages49965303 (1)ultrassom100% (1)
- Antares Ultrasound Imaging System User and Reference Manuals Supplement, 5.0Document136 pagesAntares Ultrasound Imaging System User and Reference Manuals Supplement, 5.0jcpereaNo ratings yet
- PS4 V1 Over View en R0.1Document95 pagesPS4 V1 Over View en R0.1Rama Tenis Copec100% (1)
- Diagnostic Ultrasound System: No. MPDUS0085EANDocument28 pagesDiagnostic Ultrasound System: No. MPDUS0085EANIqra ChuhanNo ratings yet
- DP10 Service Manual (11656)Document151 pagesDP10 Service Manual (11656)Maria CamargoNo ratings yet
- Setup Guide: CXDI Control Software NEDocument132 pagesSetup Guide: CXDI Control Software NEAl AlNo ratings yet
- System Installation Manual Microdose SI L50 9772188Document106 pagesSystem Installation Manual Microdose SI L50 9772188mariobiomedic15No ratings yet
- H 046 006468 00 DC 70 Operator S Manual Basic 6 0Document339 pagesH 046 006468 00 DC 70 Operator S Manual Basic 6 0Khalil IssaadNo ratings yet
- Stereotaxy - Operator Manual - UM - 5262169-8-1EN - 3Document210 pagesStereotaxy - Operator Manual - UM - 5262169-8-1EN - 3bunoroditaNo ratings yet
- Páginas Desde Parte 1.1Document25 pagesPáginas Desde Parte 1.1Corporacion NobleNo ratings yet
- H 046 005788 00 1 0Document169 pagesH 046 005788 00 1 0rca ieftinNo ratings yet
- Family of Acuson HELX Brochure PDFDocument8 pagesFamily of Acuson HELX Brochure PDFBeam VongboonsriNo ratings yet
- Primary Care With Great Vision: Diagnosic Ultrasound SystemDocument2 pagesPrimary Care With Great Vision: Diagnosic Ultrasound SystembiomedicahidalgoNo ratings yet
- Kodak DirectView CR 500 - Preventive MaintenanceDocument22 pagesKodak DirectView CR 500 - Preventive MaintenanceFélix EnríquezNo ratings yet
- Dicom Print x700Document13 pagesDicom Print x700skarpenNo ratings yet
- ENG - 6907913003 - Rev4 (User's Manual)Document194 pagesENG - 6907913003 - Rev4 (User's Manual)Moas GabrounNo ratings yet
- 01 Operation Fund 2B771-041EN KDocument224 pages01 Operation Fund 2B771-041EN KDante Nuevo100% (1)
- Operating Manual Ergometrics ER 900 (English) PDFDocument84 pagesOperating Manual Ergometrics ER 900 (English) PDFmiryangelNo ratings yet
- DC 40 Brochure - En.esDocument8 pagesDC 40 Brochure - En.esMoi KoNo ratings yet
- Maglifec MAGLIFE CPlus - Manual UsuarioDocument306 pagesMaglifec MAGLIFE CPlus - Manual Usuariopirihuey1234No ratings yet
- Edan Dus60 - UmDocument227 pagesEdan Dus60 - UmXavier MuñozNo ratings yet
- Ecografo Mindray DC-N Ceries PDFDocument233 pagesEcografo Mindray DC-N Ceries PDFJhei ORNo ratings yet
- Triple Play: Building the converged network for IP, VoIP and IPTVFrom EverandTriple Play: Building the converged network for IP, VoIP and IPTVNo ratings yet
- H 046 014026 00 ZS3 Service Manual English 9.xDocument303 pagesH 046 014026 00 ZS3 Service Manual English 9.xGlez BEnjaminNo ratings yet
- Geography P1 May-June 2023 EngDocument20 pagesGeography P1 May-June 2023 Engtanielliagreen0No ratings yet
- Rock Mass Characterization by High-Resolution SoniDocument17 pagesRock Mass Characterization by High-Resolution SoniJose AleNo ratings yet
- Marik ServitorsDocument20 pagesMarik ServitorsDWNloader100% (2)
- Capitalisation AssignmentDocument5 pagesCapitalisation AssignmentFayis FYSNo ratings yet
- Manual Tecnico Jblgo PDFDocument2 pagesManual Tecnico Jblgo PDFMarcosDanielSoaresNo ratings yet
- Chapter 1 Peanut Growing and HarvestingDocument18 pagesChapter 1 Peanut Growing and HarvestingKapil BhattNo ratings yet
- PCA TIME SAVING DESIGN AIDS - Two-Way SlabsDocument7 pagesPCA TIME SAVING DESIGN AIDS - Two-Way SlabsvNo ratings yet
- Loads Table LV Power Panel Tag: 100-Dp-001Document1 pageLoads Table LV Power Panel Tag: 100-Dp-001Erwin CarrascoNo ratings yet
- FermentationDocument23 pagesFermentationr_bharathi100% (2)
- Sensorless BLDCControl S08 MP16Document52 pagesSensorless BLDCControl S08 MP16Sachin PatilNo ratings yet
- DorkDocument5 pagesDorkJeremy Sisto ManurungNo ratings yet
- EXAM COG-622: IBM Cognos 10 BI AdministratorDocument16 pagesEXAM COG-622: IBM Cognos 10 BI AdministratorSaptarshi Dey0% (1)
- Prayerbooklet 1st-EditionDocument16 pagesPrayerbooklet 1st-EditionRexelle Jane ManalaysayNo ratings yet
- Act 1 Almeyda JTLDocument2 pagesAct 1 Almeyda JTLAltairNo ratings yet
- Biogas ProductionDocument7 pagesBiogas ProductionFagbohungbe MichaelNo ratings yet
- Cognizant Test 1Document20 pagesCognizant Test 1Veeraragavan SubramaniamNo ratings yet
- Iridium Satellite System (Iss) : Wireless CommunicationDocument11 pagesIridium Satellite System (Iss) : Wireless CommunicationSmrithi K MNo ratings yet
- 501-453 Universal Cable GalndsDocument1 page501-453 Universal Cable Galndsmeribout adelNo ratings yet
- Shattered Reflections A Journey Beyond The MirrorDocument13 pagesShattered Reflections A Journey Beyond The MirrorSweetheart PrinceNo ratings yet
- Essay Wise ChildrenDocument2 pagesEssay Wise ChildrenCarolina MariangelesNo ratings yet
- Understanding Sars-Cov-2-Induced Systemic Amyloidosis: BiorxivDocument4 pagesUnderstanding Sars-Cov-2-Induced Systemic Amyloidosis: BiorxivAntonisNo ratings yet
- Teacher: Diana Marie V. Aman Science Teaching Dates/Time: Quarter: SecondDocument6 pagesTeacher: Diana Marie V. Aman Science Teaching Dates/Time: Quarter: SecondDiana Marie Vidallon AmanNo ratings yet
- DSF Course Curriculum 1305231045Document8 pagesDSF Course Curriculum 1305231045Gaurav BhadaneNo ratings yet
- Neuro TR Brochure - EN CompressedDocument8 pagesNeuro TR Brochure - EN CompressedJanam KuNo ratings yet
- Laboratory For Energy and The Environment: HighlightsDocument14 pagesLaboratory For Energy and The Environment: HighlightsZewdu TsegayeNo ratings yet
- The Price of SilenceDocument9 pagesThe Price of Silencewamu885100% (1)
- 11a - Advanced - Turkish Grammar - NotesDocument79 pages11a - Advanced - Turkish Grammar - Notesfardousa ibNo ratings yet
- Optimal Design of Low-Cost and Reliable Hybrid Renewable Energy System Considering Grid BlackoutsDocument7 pagesOptimal Design of Low-Cost and Reliable Hybrid Renewable Energy System Considering Grid BlackoutsNelson Andres Entralgo MaldonadoNo ratings yet
- In-Band Full-Duplex Interference For Underwater Acoustic Communication SystemsDocument6 pagesIn-Band Full-Duplex Interference For Underwater Acoustic Communication SystemsHarris TsimenidisNo ratings yet