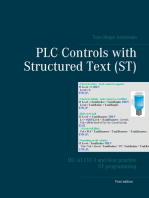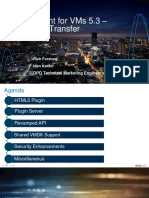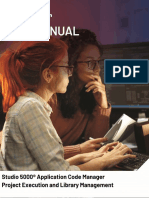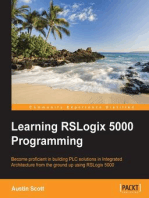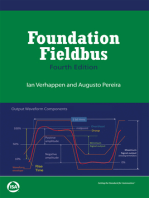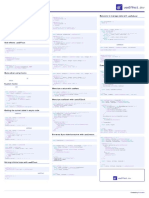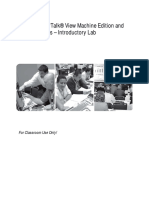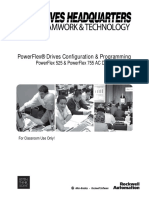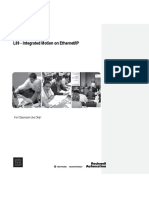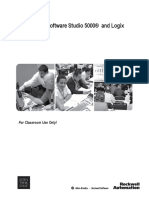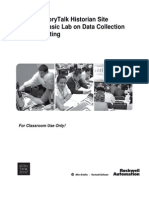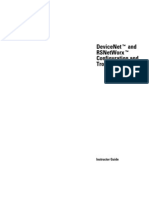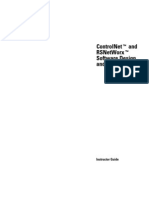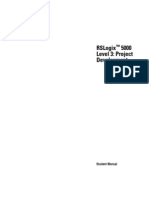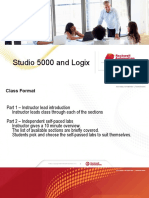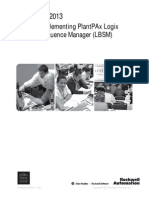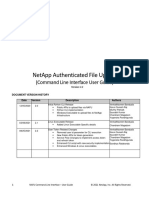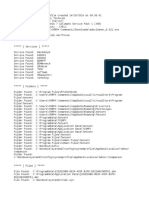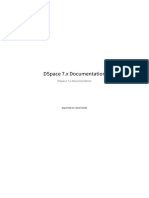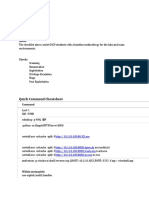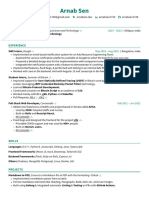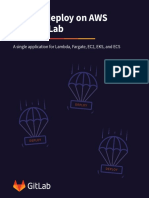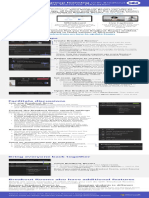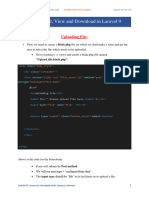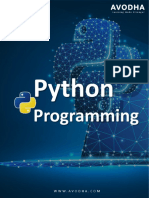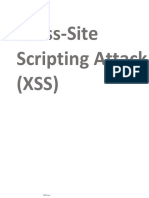Professional Documents
Culture Documents
Studio 5000 Logix Designer Advanced Lab Manual
Studio 5000 Logix Designer Advanced Lab Manual
Uploaded by
Claudia LaraOriginal Title
Copyright
Available Formats
Share this document
Did you find this document useful?
Is this content inappropriate?
Report this DocumentCopyright:
Available Formats
Studio 5000 Logix Designer Advanced Lab Manual
Studio 5000 Logix Designer Advanced Lab Manual
Uploaded by
Claudia LaraCopyright:
Available Formats
c
Important User Information
This documentation, whether, illustrative, printed, “online” or electronic (hereinafter “Documentation”) is intended for use only as
a learning aid when using Rockwell Automation approved demonstration hardware, software and firmware. The Documentation
should only be used as a learning tool by qualified professionals.
The variety of uses for the hardware, software and firmware (hereinafter “Products”) described in this Documentation, mandate s
that those responsible for the application and use of those Products must satisfy themselves that all necessary steps have been
taken to ensure that each application and actual use meets all performance and safety requirements, including any applicable
laws, regulations, codes and standards in addition to any applicable technical documents.
In no event will Rockwell Automation, Inc., or any of its affiliate or subsidiary companies (hereinafter “Rockwell Automation”) be
responsible or liable for any indirect or consequential damages resulting from the use or application of the Products describ ed in
this Documentation. Rockwell Automation does not assume responsibility or liability for damages of any kind based on the
alleged use of, or reliance on, this Documentation.
No patent liability is assumed by Rockwell Automation with respect to use of information, circuits, equipment, or software
described in the Documentation.
Except as specifically agreed in writing as part of a maintenance or support contract, equipment users are responsible for:
• properly using, calibrating, operating, monitoring and maintaining all Products consistent with all Rockwell Automation
or third-party provided instructions, warnings, recommendations and documentation;
• ensuring that only properly trained personnel use, operate and maintain the Products at all times;
• staying informed of all Product updates and alerts and implementing all updates and fixes; and
• all other factors affecting the Products that are outside of the direct control of Rockwell Automation.
Reproduction of the contents of the Documentation, in whole or in part, without written permission of Rockwell Automation is
prohibited.
Throughout this manual we use the following notes to make you aware of safety considerations:
Identifies information about practices or circumstances
that can cause an explosion in a hazardous environment,
which may lead to personal injury or death, property damage, or economic loss.
Identifies information that is critical for successful application and understanding of the product.
Identifies information about practices or circumstances that can lead to personal injury or death, property
damage, or economic loss. Attentions help you:
• identify a hazard
• avoid a hazard
• recognize the consequence
Labels may be located on or inside the drive to alert people that dangerous voltage may be present.
Labels may be located on or inside the drive to alert people that surfaces may be dangerous temperatures.
RAcbi Logix Designer Advanced | 2020 2
Studio 5000 Logix Designer: Advanced Hands-on Experience in RAcbi
Contents
About this lab........................................................................................................................................................................................5
Before you begin ..................................................................................................................................................................................5
Tools & prerequisites ...........................................................................................................................................................................7
Lab 1: Ne w Features in Version 32 <25 minutes> ................................................................. 8
1.1 Workflow Enhancements ...............................................................................................................................................................8
1.2 Function Block Diagram (FBD) Enhancement .............................................................................................................................19
1.3 ControlFLASH Plus ......................................................................................................................................................................22
1.4 Studio 5000 Data Exchange ........................................................................................................................................................28
Lab 2: Usability and Workflow Enhancements <50 minutes> ........................................... 30
2.1 Logix Designer User Interface Refresh ........................................................................................................................................30
2.2 Structured Text Editor ..................................................................................................................................................................34
2.3 Function Bock Diagram (FBD) Features......................................................................................................................................52
2.4 On-Line Power Rail Display .........................................................................................................................................................58
2.5 Detect a Lonely Routine with Verify .............................................................................................................................................64
2.6 Output Window .............................................................................................................................................................................66
2.7 Delete a Program Without Having to Unschedule It ....................................................................................................................70
Lab 3: Introduction to the Log ical Organizer <10 minutes> .............................................. 72
3.1 Using the Logical Organizer.........................................................................................................................................................72
3.2 Find in Organizer..........................................................................................................................................................................77
Lab 4: Co mpare and Merge Tool <15 minutes> .................................................................... 79
4.1 Open the Logix Designer Compare Tool .....................................................................................................................................80
4.2 Comparing Project Files...............................................................................................................................................................82
4.3 Comparing Project Exports ..........................................................................................................................................................88
4.4 Merging Project Files ...................................................................................................................................................................92
4.5 Saving Merged Project .................................................................................................................................................................99
4.6 Reviewing Merged Project .........................................................................................................................................................101
RAcbi Logix Designer Advanced | 2020 3
Lab 5: Improving Effic iency Using Partial Import On line <30 minutes> ........................ 102
5.1 Code Library Example ................................................................................................................................................................102
5.2 Line Expansion Example ...........................................................................................................................................................112
5.3 PIO Search and Replace Example ............................................................................................................................................131
Lab 6: Introduction to Program Parameters <40 minutes> .............................................. 146
6.1 Input Parameters........................................................................................................................................................................147
6.2 Output Parameters.....................................................................................................................................................................155
6.3 InOut Parameter s.......................................................................................................................................................................163
6.4 Public Parameters......................................................................................................................................................................166
6.5 Direct Access of Program Parameters ......................................................................................................................................172
Lab 7: Add -On Instructions (AOI) <25 minutes> ................................................................. 180
7.1 AOI Basics..................................................................................................................................................................................181
7.2 Creating an Add-On Instruction (AOI)........................................................................................................................................187
7.3 Entering the Logic ......................................................................................................................................................................192
7.4 Using the AOI in RLL (Ladder Logic) .........................................................................................................................................194
7.5 Using the AOI .............................................................................................................................................................................196
7.6 Creating Alias Tags....................................................................................................................................................................199
7.7 Using an Add-On Instruction Output in Ladder..........................................................................................................................201
7.8 Using the AOI in a Function Block (FB) Routine .......................................................................................................................202
7.9 Re-Using an AOI ........................................................................................................................................................................205
7.10 AOI Signatures.........................................................................................................................................................................209
7.11 Export AOI................................................................................................................................................................................212
RAcbi Logix Designer Advanced | 2020 4
About this lab
This lab demonstrates various features of Studio 5000 Logix Designer in a software-based environment using a Logix Emulate
controller. The content provides an opportunity to explore advanced concepts within the Logix platform.
This lab is an open format. Each lab section is independent so you can pick and choose what you are interested. All the labs are
self-contained and do not build on each other; you can start with any lab with no need to go in a specific order.
Before you begin
You need to start Studio 5000 Logix Emulate before you start any of the labs. Double-click the shortcut on the desktop.
You will see pop-up windows and after about 90 seconds, the virtual chassis monitor will appear with a controller in Slot 0 as
shown.
With Studio 5000 Logix Emulate open as shown, you are ready to start any of the labs.
In certain workflows with RAcbi, the Studio 5000 Logix Emulate controller can get into an inoperable state. If the Emulate
controller appears as shown, it is in the inoperable state.
RAcbi Logix Designer Advanced | 2020 5
To recover, close the Studio 5000 Logix Emulate chassis monitor by selecting the X in the upper -right corner. Launch Emulate
from the desktop shortcut.
It will take approximately 90 seconds for Studio 5000 Logix Emulate to launch and once complete, the chassis will match what
appears below.
Note the differences and notice the green RUN and OK indicators. This is the needed state for the lab content
RAcbi Logix Designer Advanced | 2020 6
Tools & prerequisites
This hands-on lab is intended for individuals who use:
Studio 5000® Logix Designer or RSLogix 5000
ControlLogix or CompactLogix
This hands-on lab uses the following Software:
Studio 5000® Logix Designer
Studio 5000® Logix Designer Compare Merge Tool
ControlFLASH Plus
RAcbi Logix Designer Advanced | 2020 7
Lab 1: New Features in Version 32 <25 minutes>
This section will introduce some of the features that are to be introduced in version 32 of Studio 5000® Logix Designer. Studio
5000® Logix Designer All of these changes came from customer input.
Goals:
• Highlight new usability and workflow enhancements available in version 32
• Introduce Function Block Diagram (FBD) functions
• Introduce ControlFLASH Plus
• Studio 5000 version 32 data exchange capabilities
1.1 Workflow Enhancements
In this sub section you will introduce workflow and other enhancements that are new in version 32.
RAcbi Logix Designer Advanced | 2020 8
Nested I/O Delete
1. Double-click on the Advanced Logix shortcut on the desktop.
2. Navigate ...\Lab 01 Whats New and open the project named Whats_New.ACD.
NOTE: This same ACD file will be used for each section of this lab. So, keep it open until you are
instructed to close Studio 5000® Logix Designer.
3. Navigate to the I/O Configuration.
Notice there are inhibited 1756-EN2TRs named R01_220, R02_221 and R03_222 with various I/O modules
configured.
4. Select R03_222, right-click and select Delete.
5. You will see following window. Select Yes.
Nested I/O Delete
New to version 32, you can now delete a parent module and all the children are deleted in a single operation.
As mentioned in the warning window, this operation cannot be undone.
RAcbi Logix Designer Advanced | 2020 9
Trend Selection Options
The options for selecting trends has expanded.
6. In the project navigate to Assets->Trends.
7. Expand the Trends folder (if needed)
8. While holding the Ctrl key, click on than one trend to select them like what is shown; you do not need to
match the exact selection.
9. Right-click and you will see several familiar options (Cut, Copy, Delete, Export)
RAcbi Logix Designer Advanced | 2020 10
10. Click on the Trends folder to remove selections
11. Click on Trend_02
12. While holding the Shift key, select Trend_09. You will see this result:
Trend Selection Options
New to version 32, there are expanded trend selection options. In the above exercise, you used both Ctrl-
select (allowing you to select any trend on the list) and Shift-select (making a continuous selection between
your first and second click).
You can now manage trends much faster with these new multi-select options which allow the same previous
trend actions:
Copy/Cut/Paste
Delete
Export/Import
RAcbi Logix Designer Advanced | 2020 11
Close All But This
13. Open at least 3 routines to populate the editor window like what is shown below. The exact routines are not
important, only that multiple routines are open.
14. Right-click on an open routine and select Close All But This:
You will see that all the open editor tabs are closed except for the selected item.
Close All But This
New to version 32, this enhancement allows you to quickly clean up your workspace.
Note: This only affects the window or frame that is in focus.
Example: You are using two monitors with a single project. You tear off routines to your second monitor and
group them so that they are in the same frame.
Selecting Close All But This in the frame on your second monitor will close everything but the selected item
and it will not change the window or frame on your first monitor.
15. Close Logix Designer. If prompted to save the file respond with No.
RAcbi Logix Designer Advanced | 2020 12
Quick Watch
16. Double-click on the Advanced Logix shortcut on the desktop.
17. Navigate ...\Lab 01 Whats New and open the project named Whats_New_EM.ACD.
18. Select COMMUNICATIONS->Who Active and select the controller.
Select Download and acknowledge any other windows to start the download.
RAcbi Logix Designer Advanced | 2020 13
19. Put the controller into RUN mode by selecting Yes in the window.
20. Navigate to MainTask->MainProgram->QuickWatchSample and open it.
21. Use the keyboard shortcut Alt+3 or select View->Watch which will bring up the Watch pane.
To make the pane larger hover over the top of the pane until you see the cursor change, left-click and drag up.
You may need to make the Watch pane larger and pin it, so it does not Auto Hide.
The Auto Hide option selector is found on the left side of the pane.
If the window is auto hiding then you should toggle the selector. As shown, the window will not Auto Hide.
RAcbi Logix Designer Advanced | 2020 14
22. Enter the name MyWatch in the Quick Watch input box.
23. In the Watch pane drop-down, select MainProgram-QuickWatchSample from the drop-down list.
The Watch pane auto populated with the tags referenced in the routine.
24. Click on the row selector for the top row (with the tag Dime). Once the row selector is clicked the row will
highlight as shown.
RAcbi Logix Designer Advanced | 2020 15
25. Hold the Shift key and select the row selector for the 5 th row (with the tag Quarter). The first five rows should
be selected as shown.
26. Use the keyboard shortcut CTRL+C OR right click on a row selector and select Copy.
27. In the Watch pane drop-down, select MyWatch from the drop-down list.
RAcbi Logix Designer Advanced | 2020 16
28. Click the top row selector, right-click and select Paste.
29. Now your MyWatch list is populated with several tags.
30. In the Watch pane drop-down, select MainProgram-QuickWatchSample.
Then re-select MyWatch.
Notice that the tags we added in MyWatch remain. You created a Watch by using a copy and paste to
populate the Watch fields.
RAcbi Logix Designer Advanced | 2020 17
31. Close the MainProgram-QuickWatchSample routine.
Notice that MyWatch is still open and selectable in the Watch pane.
However, if you try to select MainProgram-QuickWatchSample you cannot because it is no longer open.
32. Close the Quick Watch pane.
Quick Watch
Version 32 enhanced the Quick Watch functionality by including a drop-down selection for any open routine.
That also includes routines in a tear away outside of the main Logix Designer window. In past revisions, you
could only select the currently opened routine.
RAcbi Logix Designer Advanced | 2020 18
1.2 Function Block Diagram (FBD) Enhancement
This subsection shows an enhancement to Wire Routing and Wire Jumps.
Wire Routing and Wire Jumps
33. Open the SampleRouting routine
RAcbi Logix Designer Advanced | 2020 19
34. Compare the routing on screen to similar layout in version 31 shown below.
RAcbi Logix Designer Advanced | 2020 20
FDB Wire Routing
Wire routing has been optimized in version 32 of Studio 5000 Logix Designer making the layout simpler and
more intuitive. Wire jumps also were added (shown below) in version 32.
Wire jumps simplify the wire routing and make the FBD easier to read and interpret.
35. Close Logix Designer. If prompted to save the file respond with No.
RAcbi Logix Designer Advanced | 2020 21
1.3 ControlFLASH Plus
This sub section will introduce the new flashing tool ControlFLASH Plus and demonstrate some new features including:
• Firmware library management
• Favorite capabilities
Because this lab is not connected flash-able devices, some of the features of ControlFLASH Plus are not shown. One key
feature that is not demonstrated is the capability to flash multiple devices in the same operation. There is more information on
this later in the lab.
ControlFLASH Plus was originally introduced with the same FactoryTalk system components (FactoryTalk Services Platform
3.00 and FactoryTalk Linx 6.00) as version 31 of Logix Designer. The version being used for the lab is 3.00.00 (latest revision at
the time of writing).
ControlFLASH New Controller Group Listings
Version 31 and up of controller firmware are now shown in controller groups:
These controller groups are no longer listed by catalog number (1756-L*, 1769-L*, etc.) and appear at the
bottom of the ControlFLASH selection window. The new controller firmware groups include all the firmware
for the group in a single .dmk file.
You will not be using ControlFLASH in this lab sub section, but this is a common tripping point for
ControlFLASH users updating to version 31 and later controller firmware.
RAcbi Logix Designer Advanced | 2020 22
Exploring New Interface
36. Open ControlFLASH Plus from the desktop shortcut
37. Examine this sample ControlFLASH Plus window.
The tool uses a modern interface that utilizes tabs to organize activities. Your window may have a slightly
different appearance.
RAcbi Logix Designer Advanced | 2020 23
Flashing Multiple Devices
ControlFLASH Plus added the capability to flash multiple devices in a single operation and to flash devices at
the same time (concurrently).
ControlFLASH Plus can flash up to 20 devices concurrently and potentially all the devices that were browsed
from the Network Browser in a single session! That means as a user you can flash all your modules with a
single operation!
ControlFLASH Plus uses an algorithm to determine flashing order. The algorithm schedules the flashes
without user input so that all the selected modules are flashed.
Imagine that you are commissioning a system and you need to update 150 devices. With ControlFLASH
Plus, you can browse the network to detect your devices, select the devices, set the desired firmware
revision and start the flash operation. Once started, all the flashing operations are completed without user
input so take a break, get a coffee or get some lunch!
Manage Firmware
Now that you have flashed some modules with ControlFLASH Plus, let’s explore other aspects of the tool.
38. Select the Manage Firmware tab.
The list under the Manage Firmware tab displays all the available firmware on the computer. For this lab, a very limited set
of firmware is on this PC. In a real-life environment, this list would be much larger.
RAcbi Logix Designer Advanced | 2020 24
39. In the Filter by device input box type 1756-L
Notice the input box gives the number of filtered devices out of the total list. It also gives a color indication in the device list
to emphasize that the list is filtered.
40. For one of the entries, hover over the File Path.
The tooltip displays the file path were the firmware is located.
41. Click on a file path
This hyperlink opens an Explorer window to the file location of the selected firmware.
Close the Explorer window.
RAcbi Logix Designer Advanced | 2020 25
42. Select Delete Revisions.
43. Notice that check boxes are available for the firmware in the filtered list.
44. Check a box and select Delete in the lower right corner of the window.
45. You will be prompted with a Delete Firmware window.
46. Select Don’t Delete.
Firmware Management
ControlFLASH Plus added the capability to manage firmware. You can view all the available firmware from
the Manage Firmware tab. You can now delete obsolete or unused firmware from you PC.
Clicking on the file path and managing the firmware files from Windows Explorer can be extremely useful
when doing bulk removal of firmware.
This subsection covered some existing functionality of ControlFLASH Plus. The remaining subsections are included for
informational purposes only.
RAcbi Logix Designer Advanced | 2020 26
Favorites
Favorites
Favorites are new in ControlFLASH Plus. You can create named lists of specific firmware revisions. The
favorite lists can be imported and exported.
Note: The exported lists do not include the firmware files.
Scenario – There was a recent PSA released for a several devices in your plant and you need to update all
the devices during your next shutdown. You create a favorite list with the updated revisions, browse your
network and select your favorite list. Now all the devices affected by the PSA are selected and ready to be
updated.
Additional Items and New Features
Additional Items
Here are some items that you should know about ControlFLASH Plus:
Coexists with ControlFLASH – both tools can be installed on the same computer.
ControlFLASH Plus is the flashing tool of the future and it will be updated to include new features.
ControlFLASH will be maintained but no new features will be added.
Supports all firmware kit types – install-based (generally *.msi files) and file-based (*.dmk) firmware are both
supported with ControlFLASH Plus.
Seamless integration with FactoryTalk Security.
FREE SOFTWARE – just like ControlFLASH, ControlFLASH Plus is available for free on the PCDC.
You may have noticed the following during the lab:
The yellow indicator shows that the PC is connected to the internet but not signed into a Rockwell
Automation/PCDC account. Major revision 2.xx (lab version is 3.xx) of ControlFLASH Plus includes direct
integration into the Product Compatibility and Download Center (PCDC). With an internet connection and
your PDCD credentials, you will be able to download firmware from the tool and view relevant information
(release notes, PSAs, etc.) directly in ControlFLASH Plus.
For more information on ControlFLASH plus refer to ControlFLASH Plus Quick Start Guide Publication CFP-
QS001.
47. Close ControlFLASH Plus.
RAcbi Logix Designer Advanced | 2020 27
1.4 Studio 5000 Data Exchange
This sub section includes accompanying videos to show two workflows for Logix Designer Data Exchange to 3 rd party eCAD
tools. The workflows covered are:
• Logix Designer to AutoCAD Electrical through the Studio 5000 Data Adapter Tool.
• EPLAN to Logix Designer though AutomationML (.aml) file format.
The list below shows various software packages involved with the Data Exchange that were used in making the videos:
• Studio 5000 Logix Designer v32 Professional Edition
• Studio 5000 Data Adapter Tool v1.00.00
• EPLAN Electric P8 v 2.8
• AutoCAD Electrical v 2018
For each workflow (AutoCAD Electrical and EPLAN), it is assumed that the viewer has a working knowledge of the 3 rd party
software. The videos cover the workflow and data exchange capabilities with Logix Designer and there is little to no overview of
the 3rd party tools in the video. For a novice user of the 3 rd party tool, this lack of context could be confusing which is why it is
noted here.
Data Exchange Workflow Videos
48. The Data Exchange videos are in C:\Lab Files\Advanced Logix\Lab 01 Whats New\DataExchange.
49. Double click on the video to open and view it.
Watch one or both videos!
There are supplemental information sections included in the manual on the next page. Feel free to review if you would like to
investigate further.
Congratulations!
You have just finished this Lab
Click to Proceed to Contents
RAcbi Logix Designer Advanced | 2020 28
Studio 5000 data exchange to AutoCAD Electrical - Supplemental Information
In version 32 and greater are enhanced capabilities for data exchange between Studio 5000 Logix Designer (professional
edition) and AutoCAD Electrical. This initial release focuses on controller I/O schematic diagrams and 2-D footprint drawings.
The Data Adapter Tool (available for download from the Product Compatibility and Download Center) will auto-generate
drawings in AutoCAD Electrical from Studio 5000 Logix Designer and Studio 5000 Architect data. This will improve efficiency and
cut down on design or engineering time. Additional information can be found in the online help files within the software. The Data
Adapter Tool user manual DATAAT-UM001 is also on the Rockwell Automation Literature Library.
There are supplemental files (IO drawings and .ACD project) included on the lab image for the workflow shown in the video. Se e
location C:\Lab Files\Advanced Logix\Lab 01 Whats New\DataExchange\AutoCAD_Supplemental for the files.
If viewing the IO drawings in Microsoft Edge (default program), using CTRL + mouse wheel is an effective
way to zoom and generally navigate the .PDF document.
AutoCAD Electrical 2018 is not installed on the lab image.
Studio 5000 data exchange to EPLAN - Supplemental Information
In version 32 and greater of Studio 5000 Logix Designer (professional edition), there is a data exchange interface supporting
import and export of device property data in AutomationML format (Automation Markup Language, .AML files). You can now
import and export .AML files directly into Logix Designer which will enhance the capabilities for bi-directional exchange of data
between Studio 5000 other 3 rd party engineering tools. We are working closely with Encompass Partner EPLAN on this bi-
directional exchange for shortening design cycles and improving engineer efficiency.
AutomationML (.AML) is an open standard that is based on extensible markup language (XML) data files. The goal of
AutomationML is to allow data exchange between engineering tools across different disciplines (CAD systems, electrical/panel
design systems, PLC programming, robot control, etc.) with a common file format.
Additional information can be found in the online help files within the software. High level best practice and guidelines for the
AML data exchange can be found in Rockwell Automation knowledgebase answer ID 1086730 PLC Data Exchange Between
Studio 5000 and EPLAN Using AutomationML.
There are supplemental files (.ACD and .AML) included on the lab image for the workflow shown in the video. See location
C:\Lab Files\Advanced Logix\Lab 01 Whats New\DataExchange\EPLAN_Supplemental for the files.
EPLAN Electric P8 v 2.8 is not installed on the lab image.
RAcbi Logix Designer Advanced | 2020 29
Lab 2: Usability and Workflow Enhancements <50 minutes>
This section will introduce some of the features that began in version 31 of Studio 5000® Logix Designer. These changes work
together to give you a large increase in usability. All these changes came from customer input.
Goals:
• Introduce the updated Logix Designer user interface
• Experience Structured Text Editor updates
• Experience Function Block Diagram (FBD) updates
Enhancements from v28 included in this lab:
• Delete a program without having to unschedule it
• On-line power rail display
2.1 Logix Designer User Interface Refresh
1. Double-click on the Advanced Logix shortcut on the desktop.
2. Navigate to …\Advanced Logix\Lab 02 Usability Enhancements.
3. Open the project named Usablity_Enhancements.ACD.
NOTE: This same ACD file will be used for each section of this lab. So, keep it open until you are instructed to close Studio
5000® Logix Designer.
RAcbi Logix Designer Advanced | 2020 30
Many items have changed, but many items have stayed the same!
In version 31 and up colors and fonts have changed, but the names have stayed the same.
Top Menu - Menu items are identical to v30. Display font has changed, but item names are all the same.
Controller Organizer - Naming and Organization is similar as v30. Icons and fonts have changed.
Logical Organizer - Naming and Organization is the same as v30. Icons and fonts have changed.
Toolbars - Icons have been updated, but selections are the same.
4. Explore the New Look and Feel!
Colors, Icons, instruction displays have all been updated.
5. Open any Routine from the Controller Organizer.
6. Routine Tabs are now shown at the top.
RAcbi Logix Designer Advanced | 2020 31
7. You can now drag a routine out of the Logix Designer framework.
The CommSts_Local – MainRoutine tab is shown being moved out of the main window.
Routine Tab was dragged
with the mouse from Left
to Right into its own
window.
Now the Routine that you opened is shown in a separate window.
Being limited to one monitor for the lab does not show the full capability of this feature. Any tab can be a separate window.
Separate window can be sized like any other window and put onto separate monitors.
8. Open at least 5 additional routines (do more if you like) to fill the top bar with routines.
9. Click the down list button on the far right of the Routines tabs. This will then bring up a list of all the Routines
that are currently open.
RAcbi Logix Designer Advanced | 2020 32
10. Hover the cursor over the Find Next Icon in the toolbar.
Information provided in the Tool Tips has been expanded.
Tool Tips Now Have Expanded Descriptions
In version 31 and up tool tips have been expanded to include:
- Icon of the selection
-Selection name
-Shortcut key for selection
-Description of selection
Expanded information is not just for toolbar icons. Tool Tips descriptions have been expanded throughout
Logix Designer.
RAcbi Logix Designer Advanced | 2020 33
2.2 Structured Text Editor
In this sub section we will explore the enhancements made in the completely new Structured Text Editor.
• Line Numbers
• Change and Verify Bars
• Code Outlining
• Completion Prompt
• Smart Indent
• Code Snippets
• Inline Value Monitoring
Other New Structured Text enhancements:
• Header Auto Populate
• String to String Literal Assignment
• String to String Literal Comparison
Line Numbers
11. Navigate to Tasks->MainTask->Structured_Text and expand.
12. Open the routine STX_Routine.
Line Numbers are now displayed on the left hand side of the routine display.
RAcbi Logix Designer Advanced | 2020 34
13. Open the Controller Tags.
14. Select the tag Product_Selection.
15. Right-click and Select Go to Cross Reference for “Product_Selection”.
16. Tag Cross References now include the Structured Text Line Number as well as the Ladder Rung Number.
RAcbi Logix Designer Advanced | 2020 35
Structured Text Editor Display Configuration
You access Workstation Options from the top menu TOOLS ->Options…
Many display items can be configured. Line numbers can be turned off, etc...
RAcbi Logix Designer Advanced | 2020 36
Change and Verify Bars
17. Open the STX_Routine in the Structured_Text Program.
18. Select Line 16, this is an empty line.
19. Press the Enter key twice.
You will now see two yellow bars on the lines that you have added. Lines 16 through 18. The yellow bars indicate that
changes have been made and that they have not been verified.
RAcbi Logix Designer Advanced | 2020 37
20. Verify the STX_Routine.
21. Now the change bar color is green indicating the changes have been verified.
About Track Changes Indicator
Tracked Changes color bars are removed when the Routine is closed.
RAcbi Logix Designer Advanced | 2020 38
Code Outlining
22. Go to Line 20 in STX_Routine.
23. Click the – box to the Left of if to contract the code region.
24. Hover the cursor over the ellipse box.
25. This will bring up a Tool Tip that contains all the text that is hidden by the collapsed region.
26. Go to Line 38 in STX_Routine.
The use of the #Region and #EndRegion syntax indicates a User Defined Region of code.
27. Use the box to the left of #Region to collapse the code region.
28. The Region syntax is now hidden, and the user only sees the + box and the description that was entered to
the right of #Region.
RAcbi Logix Designer Advanced | 2020 39
29. Like the if…then example above, you can bring up a tool tip that contains all the text in the hidden region.
Do this by hovering the cursor over the box containing the hidden region.
User Defined Regions of Code
You can now create a user defined region of code anywhere in your Structured Text Routine.
Syntax:
#region<region description>
#endregion
Text immediately following #region will be the description for the region. This text and a + box will be the only
items displayed when the region is closed.
30. Go to Line 35 in STX_Routine.
31. Close the Region.
32. This is an example of a very large region that closes lines 37-68. Since this region is very large the tool tip is
not able to display all the text that is hidden.
RAcbi Logix Designer Advanced | 2020 40
Code Snippets
33. Open the Routine STX_Code_Snippet.
What are Code Snippets?
A code snippet inserts a predefined syntax with template parameters.
To insert a code snippet:
1. Type in first word of the syntax.
2. Press the Tab key
3. Code snippet is automatically inserted.
Supported Constructs:
IF… THEN
ELSEIF… THEN
CASE… OF
FOR… DO
WHILE… DO
REPEAT… UNTIL
When a Code Snippet is inserted placeholder tags are added. Placeholder tags are highlighted in yellow and
must be replaced with the tags you will use for your Routine.
Tool Tips can be used to further explain what the placeholder tag is used for.
RAcbi Logix Designer Advanced | 2020 41
34. Start on Line 17, this is the second blank line after the header.
35. Type if.
36. Press the TAB key
37. An ‘if..then’ code snippet is now added.
38. Replace bool_expression by typing ‘Product_Running’. You do not need to move the cursor before typing.
39. Enter the expression in Line 18: System_Status := ‘Running’;
40. Your if..then Structured Text code is now complete.
41. Experiment with code snippets for the other syntaxes. Type the first word or first few characters of the
syntax and then press Tab.
ELSEIF… THEN
CASE… OF
FOR… DO
WHILE… DO
REPEAT… UNTIL
RAcbi Logix Designer Advanced | 2020 42
Automatically Insert a Header with Auto Populated Fields
42. Click on TOOLS in the top menu and select Options….
43. The Workstation Options dialog window is shown .
44. Under the Categories list, select Structured Text Editor.
RAcbi Logix Designer Advanced | 2020 43
45. The Change Structured Text Editor Preferences dialog allows you to configure how the Structured Text
Editor works.
Structured Text Editor Preferences
Auto-indent Automatically sets the indentation of new lines at the same value
Tab Size The number of spaces that each tab represents. Press the Tab key to insert a tab
Insert Paces Creates spaces instead of tabs (ASCII spaces)
Keep Tabs Inserts regular tabs. (ASCII tab character)
Include Header on Create
Enables text header to be automatically added to the beginning of new Structured Text routines. You can edit
the text that is automatically inserted in the text box below this checkbox.
46. Check the Include Header on Create checkbox. This will automatically create a header in any newly created
Structured Text Routine.
RAcbi Logix Designer Advanced | 2020 44
47. Check the Include Header on Create checkbox. This will automatically create a header in any newly
created Structured Text Routine.
48. Edit the information inside the automatic header. Information in < > is automatically populated.
49. Click OK.
50. Create a new Structured Text Routine named STX_Header inside the Structured_Text Program.
You can see that Logix Designer has automatically created a header!
NOTE: The Routine type must be set to Structured Text.
51. Open the new routine. See that Logix Designer has automatically created a header .
RAcbi Logix Designer Advanced | 2020 45
52. Open the No_Header routine inside the Structured_Text_Header Program. This routine was created
before the Include Header on Create checkbox was checked.
Note: The default setting is no header.
RAcbi Logix Designer Advanced | 2020 46
String to String Literal Assignment
53. Open the STX_Routine.
54. Go to Line 38 and expand the region if needed.
55. Lines 39 through 42 give us an example of a String literal to String assignment.
String Literal Assignment
String Literal Assignment allows the user to set tags of the string data type to a hard-coded value. We have
been able to do this to Booleans, DINT, REAL, etc. data types. Now this functionality is available for STRING
data type tags.
You can also assign String Literals to a STRING data type tag in Ladder. This can be done with a MOV
instruction.
NOTE: String Literal Assignment and Comparison features are only applicable to:
- ControlLogix 5580
- CompactLogix 5380 & 5480
RAcbi Logix Designer Advanced | 2020 47
String to String Literal Comparison
56. In the STX_Routine, go to Line 46.
57. The syntax Str_Product = ‘Chocolate Chip’ is an example of a String literal to String Comparison.
String Literal Comparison
String Literal Comparison allows the user to compare a tag of the string data type to a hard-coded string
value. We have been able to do this to Booleans, DINT, REAL, etc. data types. Now this functionality is
available for STRING data type tags.
This is an ASCII character value comparison.
You can also compare String Literals to a STRING data type tag in Ladder. This can be done with an EQU
instruction.
Putting it All Together
Depending on your work from the earlier section, the pictured line numbers may differ.
58. Open the STX_Code_Snippets Routine in the Structured_Text Program
59. Go to the last empty line of the Routine.
Note: The line numbers could be different then the captures shown for the STX_Code_Snippets routine depending on your
previous activity.
60. Press Enter to insert a blank line
61. Type ‘if’ then press the TAB key. This will give you the if…then Code Snippet.
RAcbi Logix Designer Advanced | 2020 48
62. We will then replace the ‘bool_expression’ placeholder text with the following expression:
Str_Product = 'Sugar Cookie'
This is an example of a String Literals Comparison.
63. In the blank line, enter the follow expression:
Str_Product_List[4] := 'Sugar Cookie'; as shown
This is an example of a String Literals Assignment.
64. Verify the STX_Code_Snippets Routine.
Address any errors.
65. Go to or create a blank line above the if..endif structure you just created.
66. Type #Region Set Product to Sugar Cookie
67. Go to the last line of the Routine.
68. Press Enter to insert a blank line
69. Type #EndRegion
70. Press Enter
71. You have now added a user defined code region in the Routine. Close the region.
RAcbi Logix Designer Advanced | 2020 49
Inline Value Display
72. Open the STX_Routine.
73. Select the Toggle Inline Value Display option.
74. The inline values are now displayed below the tags.
75. Close Logix Designer. If prompted to save the file respond with No.
RAcbi Logix Designer Advanced | 2020 50
Inline Value Display
Tag values are now displayed under the tag. These values are show with a grey highlight. Values are shown
both offline and online.
You can also hover over tags to see
Inline Value Display
Note: You can turn Inline Value Display Off in Workstation Options.
You can also hover over tags to see their value!
RAcbi Logix Designer Advanced | 2020 51
2.3 Function Bock Diagram (FBD) Features
In this sub section we will explore the enhancements made in the Function Bock Diagram (FBD) editor.
• Modify operand values from FBD sheet
Other New Structured Text enhancements:
• Organize FBD sheets while Online
FBD Modify Sheet Size while Online
V31 allows to you size FBD Sheets while online!
Also, V30 changes the default FBD sheet size to 11x17 Landscape.
Modify Operand Values from FBD sheet
76. Double-click on the Advanced Logix shortcut on the desktop.
77. Navigate to …\Lab 2 Usability Enhancements.
78. Open the project named Usablity_Enhancements_EM.ACD.
79. Select COMMUNICATIONS->Who Active and select the controller.
Select Download and acknowledge any other windows to start the download.
RAcbi Logix Designer Advanced | 2020 52
80. Put the controller into RUN mode by selecting Yes in the window.
81. Expand the _1100_Boiler program.
82. Open the AT1131 routine.
RAcbi Logix Designer Advanced | 2020 53
83. Double-click the value of Input Reference Rack_01_01_AI.Ch0Data.
84. Change the value to 80.8.
85. Press the Enter key.
You can open other FBD Routines and experiment with changing operand values while online.
RAcbi Logix Designer Advanced | 2020 54
Organize FBD Sheets while Online
86. Expand the program Sim_1100_Boiler.
87. Double-click on the FBD routine Boiler1Sim. This will open FBD routine on Sheet 1 named Fuel.
88. Click on the Start Pending Routine Edits icon in the FBD toolbar.
RAcbi Logix Designer Advanced | 2020 55
89. Click on the Organize Sheets icon in the FBD toolbar.
90. From the Organize Sheets dialog box we can select a sheet name and use the mouse to move sheets up
or down to re-order them.
Fuel sheet name is
selected. Use the mouse
to drag it down the list.
91. While moving the sheet a green line will indicate where the sheet will be placed.
RAcbi Logix Designer Advanced | 2020 56
92. In the screen capture below, the sheet named Fuel was moved from 1 to 3.
Note: The sheet number did not change. It will change to 3 after the OK button is clicked.
Sheet number still at 1. It
will change to 3 once the
OK button is pressed.
93. Click the OK button and verify that the sheets have be re-ordered.
94. Click Accept Pending Routine Edits button.
The sheets have now been re-ordered!
You can Use the Organize Sheets dialog box to move the order of other sheets in this Project.
Note: Keep the Logix Designer project open.
RAcbi Logix Designer Advanced | 2020 57
2.4 On-Line Power Rail Display
95. Navigate to MainTask->_1100_Boiler->AIC1131_O2_LAD.
96. Open the Routine AIC1131_O2_LAD.
Green Power Rail – They indicate that
these ladder rungs are being scanned by
the controller and outputs can be
energized.
From this online view of the Logix Designer ladder editor you will see green power rail on the right and left-hand sides of the
ladder rungs.
NOTE: This is the same green Power Rail display that has been used in all Logix versions.
RAcbi Logix Designer Advanced | 2020 58
97. Navigate to Tasks->MainTask->Lonely_Ladder_Routine and open Lonely_Ladder_Routine.
Notice how this routine does not have a green power rail. As we saw in the Lonely Routine section of this lab, the
Lonely_Ladder_Routine is not being scanned by the Logix controller.
NOTE: The screen capture above was taken online. Since the routine is not being scanned, its power rails are the same as
an offline application.
98. Navigate to Tasks->MainTask->_1100_Boiler->MainRoutine and open MainRoutine.
99. Delete Rung 0.
100.Right click on rung 0 and choose Accept Pending Program Edits.
101.Next, select the Test Accepted Program Edits button on the routine’s toolbar.
RAcbi Logix Designer Advanced | 2020 59
102.Click Yes to the following dialog to test the program edits.
103.Your rung should look like the one below.
NOTE: This change needs to be made online.
104.Now the routine AIC1131_O2_LAD is not being called by any programs in our online project.
RAcbi Logix Designer Advanced | 2020 60
105.Open the routine AIC1131_O2_LAD.
Notice how this routine does not have a green power rail. As we saw in the Lonely Routine section of this lab,
AIC1131_02_LAD is not being scanned by the Logix controller.
Note: The screen capture above was taken online. Since the routine is not being scanned its power rails are the same as an
offline application.
106.Click the Untest Accepted Program Edits button on the routine toolbar.
Click Yes to the dialog that appears.
Notice that power rails in AIC1131_02_LAD change to green after the edit was taken out of test mode.
107.Click Cancel Accepted Program Edits. Click Yes to the dialog that appears.
RAcbi Logix Designer Advanced | 2020 61
108.Open the Routine MainRoutine in Program _1100_Boiler.
109.In Rung 0, insert an AFI instruction before the JSR instructions.
110.Using the buttons on the routine toolbar, Accept and Test the rung edit. Your rung should look like the one
below.
Note: This change needs to be made online.
111.Now the routine AIC1131_O2_LAD is not being called by any programs in our online project.
112.Open the routine AIC1131_O2_LAD.
RAcbi Logix Designer Advanced | 2020 62
113.Notice how this Routine still has a green power rail. Why is this?
Limitations of the Online Power Rail Display
Studio 5000® Logix Designer can detect when there are no calls to a Routine. But, conditional calls to a
Routine will always contain Green Power Rails.
The same scenario would be true if we used a timer to periodically call a Routine.
114.Click the Untest Accepted Program Edits button on the routine toolbar. Click Yes to the dialog that
appears.
115.Click Cancel Accepted Program Edits. Click Yes to the dialog that appears.
RAcbi Logix Designer Advanced | 2020 63
2.5 Detect a Lonely Routine with Verify
116.Select the Program Lonely_Routine from MainTask->Lonely_Routine.
117.Right-click and select Verify.
118.View the Errors window at the bottom of Logix Designer (use the scroll bar to scroll up to see warnings).
Note: Lonely Routines warnings that were found.
Note: You may need to make the Errors pane larger to see the same view.
What are Lonely Routines?
Lonely Routines are routines that are not called by their program’s Main Routine. The Lonely Routine Verify
Warning alerts you to a routine that will not be executed by the Logix controller . This would be the same as
being unscheduled.
A Logix controller’s application code scan starts with Tasks. Tasks are scheduled or continuous.
Task contain Programs. The order Programs are scanned in a task is set by the user.
By default, each Program has a Routine configured as Main. The default Main routine is the only routine that
the Logix controller automatically scans. All other Routines in a Program need to be called by the user
application code.
So, a Lonely Routine warning alerts you to a routine that is not being called automatically by Logix or the
user application code!
RAcbi Logix Designer Advanced | 2020 64
119.Check the logic to see if these are Lonely Routines by opening the Main_Routine of the Lonely_Routine
Program. Notice there are no call instructions in this routine or the other Lonely Routines.
NOTE: A call to a Routine would be one of the following instructions: JSR or FOR.
120.You can also Cross Reference each routine to search for calls.
Perform a Cross Reference for Lonely_Ladder_Routine.
121.In the results of the Cross Reference of Lonely_Ladder_Routine you can see that nothing was found. This
indicates that no instructions reference Lonely_Ladder_Routine. Since no instructions reference
Lonely_Ladder_Routine, no calls are being be made to execute logic in Lonely_Ladder_Routine.
RAcbi Logix Designer Advanced | 2020 65
2.6 Output Window
122. Navigate to the Error window.
123.Make note of the new filter buttons
124.Click on the 6 Messages box.
This will toggle off the updates that are status messages.
125.Select the 6 Messages box and de-select the 4 Warnings box.
This will enable the status messages and toggle off the warnings.
126.De-select the 6 Messages box.
This will filter to only the Errors but since there are not errors none are displayed.
RAcbi Logix Designer Advanced | 2020 66
127. Navigate to Tasks->MainTask->Lonely_Routine and open Lonely_Ladder_Routine.
128. Insert a blank rung into the routine.
129.Close the Lonely_Ladder_Routine.
130.Select the Program Lonely_Routine in the Controller Organizer, right-click and select Verify.
131. Configure the error window to display the Errors and Warnings.
132.With the Error window active hit F4 to cycle through the list.
Shift + F4 moves backwards through the list.
As you move through the warnings on the list, the noted routine is highlighted.
Navigate to the entry Error: Rung 2: Empty Rung.
RAcbi Logix Designer Advanced | 2020 67
When you got to the error on the list the routine that contained the error was automatically opened and the rung selected.
133. Click in the Search… input box and type Ladder.
This input box is an additional text-based filter for the Errors pane.
RAcbi Logix Designer Advanced | 2020 68
134.Click on the Messages box to toggle the filter on.
Notice that an additional line is displayed that includes Ladder.
Updated Output Window
The Output window appears at the bottom of the Logix Designer application main window when an operation
yields multiple results or errors. The Output window also appears when a routine is opened online. The
Output window contains Errors, Search Results, and Watch tabs.
The Output Window added filter buttons in version 31. The filtering allows you to display a combination of
errors, warnings or messages. As noted in the lab, you can toggle the corresponding button to enable/disable
the displayed items. For example, to display the errors and messages, click the Errors and Messages
buttons.
Version 32 added the filter input box allowing you to filter on specific text.
RAcbi Logix Designer Advanced | 2020 69
2.7 Delete a Program Without Having to Unschedule It
135.Go Offline with Logix Designer.
136.Select the CommSts_Local Program.
137.Click Yes on the dialog to delete the program.
138.Right click on the CommSts_Local program and select Delete.
NOTE: The program CommSts_Local is currently scheduled to run as the first program in the MainTask.
139.Click Yes on the dialog to delete the program.
That’s it! Program is completely deleted.
RAcbi Logix Designer Advanced | 2020 70
Removing Programs from a Logix Designer project has gotten much easier!
Prior to Logix Designer v28, you needed to follow a long and tedious workflow to delete a program.
Program deletion steps prior to v28:
Unschedule the Program from the Task
Individually delete all the Routines
Manually delete all the Program Scope Tags
Right-Click on the Program and select delete
Program Deletion Step for v28 and greater:
Right-Click on the Program and select delete
As you can see, the updated workflow is much simpler and more intuitive!
140. Close Logix Designer and select No to discard any changes.
Congratulations!
You have just finished this Lab
Click to Proceed to Contents
RAcbi Logix Designer Advanced | 2020 71
Lab 3: Introduction to the Logical Organizer <10 minutes>
This section will introduce a feature that was introduced in version 24 of Studio 5000® Logix Designer . You will be organizing the
project from Introduction to Program Parameters section into logical groups.
Goals:
• Organize the Introduction to Program Parameters section project.
• Understand the different options available within the Logical Organizer.
3.1 Using the Logical Organizer
1. Double-Click on the Advanced Logix shortcut on the desktop.
2. Navigate to …\Lab 3 Introduction to the Logical Organizer.
3. Open the project named Logical_Organizer.ACD.
Note: This may take up to a minute to open.
RAcbi Logix Designer Advanced | 2020 72
4. Locate and select the Logical Organizer tab in the bottom left window.
Note: The Controller Organizer is used to organize programs into a task structure that defines how the logic will be
executed. This view doesn’t always present code modules in a logical format that is applicable to the machine or process
design. The Logical Organizer gives users a new way to group and view programs in an application. This can be extremely
helpful when viewing code modules that have been developed at the program level. The remainder of this section will walk
you through the Logical Organizer.
5. Click on the Logical Organizer tab.
6. Right-click on the root folder (Logical Model Tank_Controller) and Select Add => New Folder…
RAcbi Logix Designer Advanced | 2020 73
7. Name the folder Simulation_Logic and click OK.
NOTE: This folder will hold the simulation program used to fill and drain the tank.
8. Create two additional folders using the same steps.
Name one folder Tank_Manager and the other Station_1.
Now that we have some folders created, let’s move the programs around.
9. Click on the Simulation1 program and drag it to the Simulation_Logic folder.
RAcbi Logix Designer Advanced | 2020 74
10. Click on the Station_1 folder and drag it to the Tank_Manager folder.
11. Click on the Auto_Cycle1 Program and drag it to the Station_1 Folder.
12. Click and drag Pump1 and Tank1 into the Station_1 folder.
Once complete the Station_1 folder should be the same as below.
RAcbi Logix Designer Advanced | 2020 75
General Information about the Logical Organizer
The Logical Organizer allows the user to separate the application into a multi-level, logical hierarchy of
folders, programs, and phases. This view also supports the same functionality as the Controller Organizer to
view, create, or delete code. The Logical Organizer also allows you to drag / drop programs and program
structures (sub-programs) within the same project or across multiple instances of Studio 5000® Logix
Designer. This is particularly powerful if a code library exists in the form of an ACD file. You will see an
example of this functionality later in the lab.
Logical Organizer Facts:
New programs that are created in the Logical Organizer will appear in the Unscheduled Programs / Phases
folder in the Controller Organizer or can be assigned to a Task.
The Logical Organizer hierarchy is stored in the controller upon a download.
Up to 15 sub-programs can be nested under one program or folder.
The number of programs that can be added to a task has been increased from 100 to 1000.
13. Change to the Controller Organizer and verify the results!
NOTE: There are no changes to the Controller Organizer. Changes made in the Logical Organizer do not change the
organization in the Controller Organizer.
RAcbi Logix Designer Advanced | 2020 76
3.2 Find in Organizer
You can quickly find a Task, Program or Routine in the Controller Organizer by right clicking on the Task, Program or Routine in
the Logical Organizer. The same is true in reverse!
14. Open the Logical Organizer and select the Tank1 program.
NOTE: You will need to navigate to Tank_Manager ->Station_1->Tank1.
15. Right-click on Tank1 and select Find in Controller Organizer.
Logix Designer will take you to the Tank1 program in the Controller Organizer.
RAcbi Logix Designer Advanced | 2020 77
16. Right-click on Tank1 and select Find in Logical Organizer.
Logix Designer will then take you to the Tank1 program in the Controller Organizer
17. Close the project.
Congratulations!
You have just finished this Lab.
Click to Proceed to Contents
RAcbi Logix Designer Advanced | 2020 78
Lab 4: Compare and Merge Tool <15 minutes>
Overview of the Logix Designer Compare Tool
Long gone are the days when a single controls engineer completed a project all by themselves. With today’s complex control
systems, it’s not uncommon to have 2-5 engineers working on their specific parts of the project and chances are they are
working from different Logix Designer projects. Wouldn’t it be nice if you had a tool that could compare and merge these different
projects together and lets you control the granularity to choose what parts of the project to merge?
Since V17, the Compare Tool has been available to help you find differences in Logix projects. This tool is also available in
Studio 5000® with enhancements to accommodate the new features in as versions of Logix Designer are released. In this lab we
will cover the new Compare and Merge capabilities and then explore the ability to create a new merged file from the result of the
compare.
At several points during this lab you will be prompted with:
Unless it is specifically stated, you do not need to save the compare projects.
Also, you will be asked to close an in-application window. Close the window as indicated below.
RAcbi Logix Designer Advanced | 2020 79
4.1 Open the Logix Designer Compare Tool
1. From the Start menu, select Rockwell Software > Logix Designer Tools > Logix Designer Compare
Tool.
The Compare Tool window will appear:
2. In the toolbar Click, the New Compare icon.
The Project Compare pop-up will appear.
RAcbi Logix Designer Advanced | 2020 80
This window allows us to pick the two projects we want to compare.
Note: The project files are located at C:\ Lab Files\Logix Advanced Lab\Lab 04 Compare and Merge Tool.
3. For the Left Content:, click the Browse button, navigate to the Lab 04 Compare and Merge Tool folder
and select the L75_Project_Start.ACD file using the path above.
4. For the Right Content: follow the same path and select the Line_Expansion.ACD file.
Notice the options provided. We will stay with the defaults here, but you could eliminate tag values and include descriptions
as part of the compare. You could also filter out some of the tags.
5. Click OK. The Compare Progress window will appear while the compare is occurring.
It may take a minute before the progress bar to start to populate and about two minutes for the compare to complete.
RAcbi Logix Designer Advanced | 2020 81
4.2 Comparing Project Files
6. When the compare process is done, the Compare Results window will show where the differences were
found.
You may need to expand the window and resize the Compare Results pane to make it large enough to see
everything like what is shown below. Alternatively, you can scroll through the results.
The left most column, titled Compare Summary, shows the categories where differences were found. The middle and right
columns report how many differences were found in each category.
RAcbi Logix Designer Advanced | 2020 82
Color Codes Used in the Information Display
Information displayed in the Compare Summary, Left Project, and Right Project is color -coded:
Red
Indicates items that exist in one project but not the other.
Blue
Indicates items that are common between the two projects, but they have a difference. For example, you
might have a ladder routine that exists in both projects, but with a rung that does not match, or a tag that
exists, but contains different data. Double-clicking on these items brings up more detailed compare
information.
Black
Indicates common items that contain child elements.
Gray
Indicates common items in which no differences were found. These are for context only; no further details
can be displayed. Logix Designer can detect when there are no calls to a Routine. Conditional calls to a
Routine will always contain Green Power Rails.
RAcbi Logix Designer Advanced | 2020 83
7. Since the Properties entry under the Controller folder is Blue, some differences exist between the
properties of the controllers.
8. Double-click on Properties.
9. The difference is also highlighted in blue. In this case the only difference is the Controller Properties Name.
10. Close the Controller Properties window.
Note: If you want to see the differences in the Compare Summary, Click the Summary Folder in the left column.
RAcbi Logix Designer Advanced | 2020 84
11. The next folder in the Summary column is labeled Modules.
Click on the Modules folder.
12. Expand the Local folders.
13. This shows the I/O Configuration from the completed ACD file. The EN2T is Red signifying it does not exist
in the L75_Project_Start.ACD file.
14. Double-click on the EN2T.
RAcbi Logix Designer Advanced | 2020 85
The module’s full definition is displayed.
Remember! Red - Indicates items that exist in one project but not the other.
RAcbi Logix Designer Advanced | 2020 86
15. Close the I/O Module Window.
16. There are two other folders in the Summary window indicating other project differences: Tasks and Logical
Organizer View. Using what you’ve learned above, click on each different folder and observe what is
different.
17. Double-Click on Tasks and expand the sub-folders.
18. Double-Click on Logical Organizer View and expand the sub-folders.
RAcbi Logix Designer Advanced | 2020 87
4.3 Comparing Project Exports
In version 6.10 (using version 7.10) of the Logix Designer Compare Tool we can now compare project export
files. This allows us to compare exported Programs, Routines, Rungs, AOIs, etc... In the example below, we will
step you through the comparison of two exported Programs. Then you will have to opportunity to compare
routines, rungs, and AOIs.
19. Start a new comparison by clicking on File->New->Project Compare in the top menu.
Note: Our open project files path is: C:\ Lab Files\Logix Advanced Lab\Lab 04 Compare and Merge Tool
If prompted, do not save.
20. For the Left Content: select the Pump1.L5X file using the path above.
21. For the Right Content: select the Pump2.L5X file using the path above.
RAcbi Logix Designer Advanced | 2020 88
Compare Options
For this lab we compared the Left and Right Content using only the tag values. But you can also compare
descriptions, constant tags, filter on tags or only include tracked components.
Tracked Components is a new feature in version 30. In Studio 5000® Logix Designer you can configure
components in your application to be tracked. These components will then be flagged whenever they are
changed. The Logix Designer Compare tool, Studio 5000® Logix Designer and even the controller project
can then check if the component has been changed.
22. Click OK to start the compare.
There are multiple Parameter Connection Differences.
Let’s dig deeper.
23. Click on Tasks in the Compare Summary.
24. Expand the Left Content and Right Content results.
25. Double Click on one of the blue Connections folders.
26. The results below show the differences between the two Programs in red text. These differences are all on
RAcbi Logix Designer Advanced | 2020 89
the Program Parameter Connections.
Note: You may need to expand the column sizes to see the full parameter names and connections.
The two Programs that we are comparing are shown under Unscheduled Programs / Phases because the comp are files are
Program Exports. Since the files that are being compared only contain the program data and not the information for the
entire controller the Programs are Unscheduled. No Tasks have been configured to own these Programs.
RAcbi Logix Designer Advanced | 2020 90
27. You can also compare other types of export files! The table below contains a list files that are available in
the lab file folder that can be compared. Use this section of the lab to explore compare options.
NOTE: All files are in the C:\Lab Files\Advanced Logix\Lab 04 Compare and Merge Tool folder.
Export Type to Compare File Name File Name
Program Pump1.L5X Pump2.L5X
Routine Tank1_MainRoutine.L5X Tank2_MainRoutine.L5X
Rungs Auto_Cycle1_Rungs0to3_from_Main Auto_Cycle2_Rungs0to3_from_MainRouti
Routine.L5X ne.L5X
AOI AOI_ModuleSts_V01.L5X AOI_ModuleSts_V02.L5X
NOTE: Not all the files have differences! Some of the differences may be different then what you expect
because these examples use Program Parameters.
RAcbi Logix Designer Advanced | 2020 91
4.4 Merging Project Files
Now that we have a comparison of the two files, we can use the merge feature to combine them.
28. To start the merge, click on the New Project Merge icon in the toolbar.
Select No for if prompted to save.
29. This will open the Project Merge dialog box.
30. For the Left Content:, click the Browse button, navigate to the Lab 04 Compare and Merge Tool folder
and select the L75_Project_Start.ACD file using the path above.
31. For the Right Content: follow the same path and select the Line_Expansion.ACD file.
32. Leave the default settings and press OK.
It may take a few minutes for the merge process to complete.
RAcbi Logix Designer Advanced | 2020 92
33. This will open the comparison between the two projects.
An Error pane may be displayed at the bottom on the window. Close it by clicking the X noted below.
Notice certain icon/ boxes are checked. Refer to the table below for icon definition.
Blue text is from unresolved items. These items must be resolved to complete the Merge.
Black is for resolved items. All items must be resolved to complete the Merge.
Greyed out checked boxes indicate that the result of the merge will have items from both files.
34. The table below describes the meaning of the icons you will see in this comparison window.
RAcbi Logix Designer Advanced | 2020 93
35. Check the checkbox for Controller Tank_Controller in the left-hand column.
36. Click on the right arrow next to the Tasks folder to expand the entry.
37. Notice that a navigation aid exists in the toolbar in the form of the home icon, an arrow and Tasks. Clicking
on the Home icon (house) will take us back to the original screen .
38. Check all three checkboxes in the left-hand column for MainTask, unnamed middle check box, and
Sim_Periodic.
39. Check the Sim_Logic checkbox in the right column.
40. Verify that all the Sim_Logic checkboxes are Unchecked in the right column.
The unnamed box in the left-hand column must be checked to have the Sim_Logic box in the right column unchecked.
This unnamed box indicates that one of the tasks will not be merged. In this case it is Sim_Logic.
41. Double-click on MainTask
RAcbi Logix Designer Advanced | 2020 94
42. Verify the ScheduledPrograms Checkbox is checked in the left column.
43. Double-click on ScheduledPrograms in the left column.
44. Check the: Pump2, Tank2 and Auto_Cycle2 Checkboxes in the right column.
45. Click on the Home icon to navigate back home.
46. Double Click on the Programs folder.
The blue text is from unresolved items. These items must be resolved to complete the Merge.
RAcbi Logix Designer Advanced | 2020 95
47. Check the following check boxes in the left-hand column:
a. Auto_Cycle1
b. Pump1
c. Tank1
48. Verify the following check boxes in the right-hand column are checked:
a. Auto_Cycle2
b. Pump2
c. Simulation2
d. Simulation_Logic
e. Station_1
f. Station_2
g. Tank2
h. Tank_Manager
RAcbi Logix Designer Advanced | 2020 96
49. Verify the items on the right-hand side match the boxes shown below.
50. This configuration will keep the Auto_Cycle1, Pump1 and Tank1 from our L75_Project_Start.ACD. We
will be combining these items with the additional items from Line_Expansion.ACD in our new merged
project.
51. Navigate back home by clicking on the Home icon
52. Verify the items in the Resulting Project window. This is the bottom pane in the Merge Tool.
You will need to either scroll or resize the window to see all the items.
The Resulting Project window may be floating outside the Merge Tool window.
RAcbi Logix Designer Advanced | 2020 97
The representations for each of these icons in this lower pane are as follows.
This pane shows which direction the merged items will be flowing. Using the key above, we can see that most of the items
will be taken from the right pane. If you made some changes, you will see those indicated in the directional arrows. If we
click, for instance on Auto_Cycle1 we will see why the icon is the arrow.
Greyed out checked box indicate that the result of the merge will have items from both files.
RAcbi Logix Designer Advanced | 2020 98
4.5 Saving Merged Project
53. Once the Merge project is set to your satisfaction, we can save it in any of 3 formats: ACD, L5K, or L5X.
54. Click the Save icon in the toolbar to begin the Save.
If the window below is displayed your application still has merge items that you will need to resolve before the application
merge results can be saved. Go back to Merging Project Files section and resolve all remaining items with blue text.
55. The Save As window will open.
RAcbi Logix Designer Advanced | 2020 99
56. By default, the file will be saved as MergeResult.ACD, but you can change the name or the file type before
saving.
57. Select Save to save the MergeResult.ACD file.
58. Once the merge process is complete a message will be displayed showing that the merge is complete with
no error and no warnings.
Any errors or warnings in the new Merged ACD file will be show in the Error window.
You must confirm all merged project information prior to deploying the project in a product environment. We will confirm the
merged project in the following steps.
59. Click the Open Merge Result button on the toolbar.
60. The Open Merge Result button will open the merged project in Logix Designer.
RAcbi Logix Designer Advanced | 2020 100
4.6 Reviewing Merged Project
61. Verify the project.
You may see some errors and warnings, but they are well documented and most likely the result of program
connections that are missing.
Notice the merged program has a Tank2, Pump2, and Auto_Cyle2 Program along with an EN2T Module
in the local chassis.
Program Connections are described in another lab session.
62. Close Logix Designer and the Compare and Merge tool without saving.
Select Save Congratulations!
You have just finished this Lab
Click to Proceed to Contents
RAcbi Logix Designer Advanced | 2020 101
Lab 5: Improving Efficiency Using Partial Import Online <30 minutes>
This section will cover how to use some of the features that where introduced in version 24 of Studio 5000® Logix Designer to
improve efficiency. We will be working in both the Controller and Logical Organizer windows. We will also be discussing the
Partial Import Online (PIO) functionality.
5.1 Code Library Example
This section will demonstrate an example using an ACD file as an overall code library. We will start by opening two Studio 5000
.ACD files.
1. Double-click on the Advanced Logix shortcut on the desktop.
2. Navigate to …\Lab 05 Improving Efficiency Using Partial Import Online and double-click
Tank_Supervisor.ACD and Tank_Controller.ACD to open them in Logix Designer.
3. Size the Logix Designer windows for Tank_Supervisor and Tank_Controller so they look like the screen
shot below so that they are side-by-side.
RAcbi Logix Designer Advanced | 2020 102
Let’s assume that the Tank_Controller.ACD file is your company’s code module repository. This essentially
means the overall code library for your company is stored in an ACD file. For this example, we will assume
you must roll out a tank control system. We created a new ACD file called Tank_Supervisor.ACD. You’ve
opened both projects, and now it’s time to drag and drop some of our code modules from our library to the
actual Tank_Supervisor.ACD file.
4. Click on the Logical Organizer in both applications.
5. Select the Simulation_Logic folder in the Tank_Controller.ACD file and drag and drop it onto the Logical
Model Tank_Supervisor in the Tank_Supervisor.ACD.
6. Select the Tank_Manager folder in the Tank_Controller.ACD file and drag / drop it into the Logical
Organizer for the Tank_Supervisor.
RAcbi Logix Designer Advanced | 2020 103
7. Select DemoSim program in the Tank_Controller.ACD file and drag / drop it into the Logical Organizer for
the Tank_Supervisor. The Logical Organizer in Tank_Supervisor.ACD match below.
It is easy and fast to drag and drop items between instances of Logix Designer . Many users will store their code libraries in
an ACD file for this purpose. The introduction of the Logical Organizer gives the user a much better visual representation of
a system or process and its components from a modular view.
8. We are finished with the Tank_Controller.ACD now. Close the Tank_Controller.ACD file and do save.
9. Maximize the Tank_Supervisor.ACD file.
When you drag and drop items into the Logical Organizer, a “deep” copy will be performed. This means that when a folder
or program is copied, all sub-folders and sub-programs are copied. Additionally, when you drag and drop items into the
Logical Organizer, programs are not scheduled. We must now schedule the new programs.
10. Click on the Controller Organizer in the Tank_Supervisor.ACD file.
11. All programs should be in the “Unscheduled Programs / Phases” folder. Let’s create the Periodic Task for
the Simulation Logic.
RAcbi Logix Designer Advanced | 2020 104
12. Right-click on the Tasks folder and select New Task…
13. Enter Sim_Logic into the name. Leave everything else at the default value, click OK.
RAcbi Logix Designer Advanced | 2020 105
14. Drag and drop the Simulation1 Program into the Sim_Logic Task.
15. While holding CTRL, select Auto_Cycle1, DemoSim, Pump1, Tank1.
16. Drag the selection into the MainTask Task.
You created this project from scratch extremely quickly using an ACD file that contains the same code modules (programs) .
This is one major advantage to using modular coding design practices.
RAcbi Logix Designer Advanced | 2020 106
17. Select COMMUNICATIONS->Who Active and select the controller.
Select Download and acknowledge any other windows to start the download.
18. Put the controller into RUN mode by selecting Yes in the window.
RAcbi Logix Designer Advanced | 2020 107
19. Navigate to C:\LabFiles\Advanced Logix\zDemoBoxSim and double-click DemoBoxSim.mer.
20. Select Yes on the Replace Local System Directory window.
It will take approximately 90 seconds before you will be able to go to the next step.
RAcbi Logix Designer Advanced | 2020 108
21. Select Run Application on the FactoryTalk View ME Station window.
RAcbi Logix Designer Advanced | 2020 109
22. After approximately 60 seconds, the DemoBox Simulation application will open. You screen should have
the same buttons as shown below.
Note the window cannot be moved.
23. Let’s verify the proper operation.
Make sure the switch at Mode-1 is turned to the RIGHT. This switch allows the user to select between Auto
(Right) and Manual (Left) Mode.
24. When the green light at Fill-1 is illuminated, the Fill Pump is ON.
25. When the light at Empty-1 is illuminated, the Drain Pump is ON.
26. The Tank1-LVL% simulates the tank level. 0 % indicates EMPTY, 100 % indicates FULL.
27. You can set the value of Pump1-SP% to change the speed the tank will full and empty. By default, the value
is set to 50.0 %.
28. Set Pump1-SP% to 80.0 % by clicking on the Pump1-SP% value (50.0 %).
NOTE: You should notice the tank filling and draining. As the Tank1-LVL% swings from left to right, the Fill-1 light should
be illuminated indicating filling. As the Tank1-LVL% swings from right to left, the Empty-1 light should be illuminated
indicating draining.
RAcbi Logix Designer Advanced | 2020 110
29. Click the Mode-1 switch so it will change to the LEFT position. This will put the system into Manual Mode.
NOTE: Both Fill-1 and Empty-1 will turn off. The Tank1-LVL% should stop moving. Since the system is now in manual
mode, you must manually operate the fill and drain pumps.
30. Click and HOLD the green button Fill-1. This will manually turn the fill pump ON.
NOTE: You should notice the green light will turn ON and the indicator will begin to increase. When the tank is full, the
green light should turn off even if the button remains depressed.
31. Click and HOLD the red button Empty-1. This will manually turn the drain pump ON.
NOTE: You should notice the light will turn ON and the indicator will begin to decrease. When the tank is empty, the
greenlight should turn off even if the button remains depressed.
32. Go Offline with the controller by selecting COMMUNICATIONS->Go Offline.
33. Close Studio 5000 Logix Designer. If prompted to save the file respond with No .
RAcbi Logix Designer Advanced | 2020 111
5.2 Line Expansion Example
This section will demonstrate an example of using modular programming techniques to simulate a line expansion. Let’s assume
this application was already in operation in the field. During the design phase, we knew we would be adding a second Tank
Station after the initial startup. With that in mind, we made sure to include enough I/O to support the expansion. Let’s walk
through the process of adding the second Tank Station.
Partial Import Online (PIO)
PIO brings even more power and flexibility to the design environment when implementing Program
Parameters. You have the flexibility to store all code modules (programs / AOIs) in a dedicated library ACD
file or as exported xml files. When these files are imported or copied into the ACD file, you will have a
detailed utility (GUI) that will allow the user to view / handle collisions, rename items, and most importantly
configure connections. PIO will allow you to import these programs while offline OR online, while giving you
quick access to all the program’s parameters and connections prior to the import.
34. Double-click on the Advanced Logix shortcut on the desktop.
35. Navigate to …\Lab 05 Improving Efficiency Using Partial Import Online and double-click
Tank_Supervisor_Section2.ACD to open in Logix Designer.
36. Click on the Logical Organizer in the project file.
RAcbi Logix Designer Advanced | 2020 112
37. Expand the Simulation_Logic folder.
38. Right-click on the Simulation_Logic folder. Select Add -> Import Program….
NOTE: Additionally, you can left-click drag and drop components which will function similarly to copy/paste. Using right-
click drag and drop of components will give you a few more options on how the component is pasted / imported.
39. Navigate to C:\Lab Files\Advanced Logix\Lab 05 Improving Efficiency Using Partial Import
Online\Library.
40. Select the Simulation.L5X file and click Open.
NOTE: This file is an export of the Simulation_1 program. We will be using the PIO functionality to import this program into
our application.
RAcbi Logix Designer Advanced | 2020 113
RAcbi Logix Designer Advanced | 2020 114
41. The Import Configuration window will be displayed.
NOTE: This window allows us to see the details about the import. We can view and correct collisions as well as make
changes to connections.
RAcbi Logix Designer Advanced | 2020 115
42. Verify the Simulation1 program in the “Import Content” window is highlighted.
NOTE: If a red flag appears in the yellow margin it indicates that an item is flagged for review. The user should investigate
all flags prior to the import.
43. In the Configure Program Properties window, change the Final Name to Simulation2.
44. Click in the Description box. Clicking in a different box will accept the name change.
Notice how the Operation changed from Overwrite to Create.
RAcbi Logix Designer Advanced | 2020 116
45. In the “Schedule In” drop-down, verify Sim_Logic is selected.
This will schedule the Simulation2 program in the Sim_Logic Periodic Task.
46. The Configure Program Properties pane should look like the screen shot below.
47. Click on the Connections folder in the Import Content window.
RAcbi Logix Designer Advanced | 2020 117
48. In the Configure Connections window, scroll to the right to view the Final Connection column.
This window will allow you to create new connections, change the connections on the imported tags, or disconnect
connections. For this example, you will notice all connections are tied to Pump 1 and Tank 1. Since we have not imported
Station 2, we should disconnect these four connections. They will be properly connected on the import of Station 2.
49. Click in the Operation box and select the drop-down. Select Disconnect for each connection.
All the changes to the import Simulation program have been made.
50. Click OK.
51. The Simulation_Logic folder should now have a new program called Simulation2.
Now it’s time to import the station programs for station 2.
RAcbi Logix Designer Advanced | 2020 118
52. Expand the Tank_Manager folder.
53. Right-click on the Tank_Manager folder. Select Add->Import Program….
NOTE: Additionally, you can left-click drag and drop components which will function similarly to copy/paste. Using right-
click drag and drop of components will give you a few more options on how the component is pasted / imported
RAcbi Logix Designer Advanced | 2020 119
54. Navigate to C:\Lab Files\Advanced Logix\Lab 06 Improving Efficiency Using Partial Import Online\Library.
55. Select the Station.L5X file and click Open.
NOTE: This file is an export of the Station_1 folder. We will be using the PIO functionality to import this program into our
application.
RAcbi Logix Designer Advanced | 2020 120
56. The Import Configuration window will be displayed. It should look like the screen shot below.
RAcbi Logix Designer Advanced | 2020 121
57. Make the noted changes so that the Configure Program with Parenting Information screen matches
the capture below.
NOTE: This will schedule all programs in the Station_2 folder in the MainTask.
58. Click on the Programs folder in the Import Content window.
RAcbi Logix Designer Advanced | 2020 122
59. In the Final Name column, make the following changes:
a. Auto_Cycle1 to Auto_Cycle2
b. Pump1 to Pump2
c. Tank1 to Tank2
60. Click on the Connections folder in the Import Content window.
This is where the PIO feature can really start to improve efficiency. The Configure Connection window will allow you to
make changes to connections in the parent program as well as all children programs that are within the parent program.
In this example, the Station_2 folder is the parent and the Pump2, Tank2, and Auto_Cycle2 programs are children . We will
have access to all connections from a single window. Since Station_2 must control an entirely different set of hardware, we
must make the applicable changes to several connections. The following steps will walk you through this process.
RAcbi Logix Designer Advanced | 2020 123
61. Widen the Import Configuration window and expand the Final Connection column so you can see the
Parameter Name and the Final Connection columns.
62. For the Final Connections that start with \Simulation1. update the text to \Simulation2.
Once complete with this step the Final Connection column should match the capture below.
Next the I/O simulation tags will be updated.
RAcbi Logix Designer Advanced | 2020 124
63. Use the following key to aid in updating the I/O tags.
d. DemoBox_HMI.ANA[0].AOUT change to DemoBox_HMI.ANA[2].AOUT.
e. DemoBox_HMI.ANA[1].AIN change to DemoBox_HMI.ANA[3].AIN.
f. DemoBox_HMI.DIG[0].DIN change to DemoBox_HMI.DIG[1].DIN.
g. DemoBox_HMI.DIG[0].DOUT change to DemoBox_HMI.DIG[1].DOUT.
h. DemoBox_HMI.DIG[2].DIN change to DemoBox_HMI.DIG[3].DIN.
i. DemoBox_HMI.DIG[2].DOUT change to DemoBox_HMI.DIG[3].DOUT.
j. DemoBox_HMI.DIG[4].DIN change to DemoBox_HMI.DIG[5].DIN.
k. DemoBox_HMI.DIG[4].DIN change to DemoBox_HMI.DIG[5].DIN.
Once complete with this step the entries in Final Connection column that start with Local: should match
the capture below.
You might have noticed that there are parameters that use the same tag. This is called “fanning”. Fanning is when multiple
connections are configured to one tag/parameter.
We are not changing the connection for \Pump2.Inp_PumpSpeed. It will be connected to the same things as Station_1.
64. Change the Final Connection for MSG_PLC5Read_Station_1 to MSG_PLC5_Read_Station_2.
65. Change the Final Connection for PLC_LeakStatus_Tank1 to PLC_LeakStatus_Tank2.
RAcbi Logix Designer Advanced | 2020 125
66. The Final Connection column should look like the screen shot below.
Verify that all final connections match the screen shot above.
67. Click OK in the Import Configuration window.
68. Once the import completes, the Tank_Manager folder should now have a new folder called Station_2.
Expand the Station_2 folder and verify that the programs imported successfully.
RAcbi Logix Designer Advanced | 2020 126
69. Select COMMUNICATIONS->Who Active and select the controller.
Select Download and acknowledge any other windows to start the download.
70. Put the controller into RUN mode by selecting Yes in the window.
RAcbi Logix Designer Advanced | 2020 127
71. Verify the application works as expected for the new Station 2.
Navigate to the ME Station application. Need to select Close to remove the diagnostic banner. The diagnostic messages
were generated on the download.
RAcbi Logix Designer Advanced | 2020 128
72. Notice there are additional buttons and indicators in the HMI application.
73. Make sure the switch at Mode-2 is turned to the RIGHT. This switch allows the user to select between Auto
(Right) and Manual (Left) Mode for Station 2.
74. When the light at Fill-2 is illuminated, the Station 2 Fill Pump is ON.
75. When the light at Empty-2 is illuminated, the Station 2 Drain Pump is ON.
76. The Tank2-LVL% tag simulates the tank level. 0% indicates EMPTY, 100% indicates FULL.
77. Click the Pump2-SP% value and set to 80%. The value simulates the pump speed. As you increase the
value, the pump speed will increase.
NOTE: Notice that the values for the Tankx-LVL% are now different and that the Tank2-LVL% is moving at a faster rate.
78. Click the Mode-2 switch so it changes to the LEFT position. This will put the system into Manual Mode.
NOTE: Fill-2 and Empty-2 lights will turn off. The Tank2-LVL% should become a constant value. Since the system is now
in manual mode, you must manually operate the fill and drain pumps.
RAcbi Logix Designer Advanced | 2020 129
79. Click and HOLD the green button Fill-2. This will manually turn the fill pump ON.
NOTE: You should notice the green light will turn ON and the Tank2-LVL% increasing. When the tank is full, the green
light should turn off even if the button remains depressed.
80. Press and HOLD the red button Empty-2. This will manually turn the drain pump ON.
NOTE: You should notice the green light will turn ON and the Tank2-LVL% decreasing. When the tank is empty, the red
light should turn off even if the button remains depressed.
81. Go Offline with the controller by selecting COMMUNICATIONS->Go Offline.
82. Close Studio 5000 Logix Designer. If prompted to save the file respond with No.
RAcbi Logix Designer Advanced | 2020 130
5.3 PIO Search and Replace Example
This section will perform some of the same changes that we made in section 2, but we will use the Find/Replace features in th e
PIO window.
PIO Find and Replace
Using Find and Replace in the PIO allows you to quickly change many tags at one time. PIO will allow you to
import these programs while offline OR online, while giving you quick access to all the program’s parameters
and connections prior to the import.
83. Double-click on the Advanced Logix shortcut on the desktop.
84. Navigate to …\Lab 05 Improving Efficiency Using Partial Import Online and double-click
Tank_Supervisor_Section3.ACD to open in Logix Designer.
85. Make sure you are in Tank_Supervisor_Section3.ACD and click on the Logical Organizer.
86. Expand the Simulation_Logic folder.
RAcbi Logix Designer Advanced | 2020 131
87. Right-click on the Simulation_Logic folder and select Add->Import Program….
NOTE: Additionally, you can left-click drag and drop components which will function similarly to copy/paste. Using right-
click drag and drop of components will give you a few more options on how the component is pasted / imported.
88. Navigate to C:\Lab Files\Advanced Logix\Lab 05 Improving Efficiency Using Partial Import
Online\Library.
89. Select the Simulation.L5X file and click Open.
RAcbi Logix Designer Advanced | 2020 132
90. The Import Configuration window will be displayed.
NOTE: This window allows us to see the details about the import. We can view and correct collisions as well as make
changes to connections.
RAcbi Logix Designer Advanced | 2020 133
91. Verify the Simulation1 program in the “Import Content” window is highlighted.
NOTE: If a red flag appears in the yellow margin it indicates that an item is flagged for review . The user should investigate
all flags prior to the import.
92. In the Configure Program Properties window, change the Final Name to Simulation2.
93. Click in the Description box. Clicking in a different box will accept the name change.
Notice how the Operation changed from Overwrite to Create.
RAcbi Logix Designer Advanced | 2020 134
94. In the “Schedule In” drop-down, verify it is selected as Sim_Logic.
This will schedule the Simulation2 program in the Sim_Logic Periodic Task.
95. The Configure Program Properties window should look like the screen shot below.
96. Click on the Connections folder in the Import Content window.
97. Select Find/Replace….
RAcbi Logix Designer Advanced | 2020 135
98. Enter 1. in the Find What: box. (Be sure the Use Wildcards check box is not selected).
Enter 2. in the Replace With: box
Be sure the options match the capture below.
99. Click Find Next.
In this example the Find / Replace has found the “1.” In the Final Connection \Pump1.Out_DrainPumpON.
Verify that you find \Pump1.Out_DrainPumpON before continuing.
100.Click Replace All and move the Find / Replace window to so that you can see the Final Connection
column.
The Final Connection column in the Configure Connections pane should match the capture below.
The red flags are expected in this step.
RAcbi Logix Designer Advanced | 2020 136
101. Close the Find / Replace window and select OK in the Import Configuration window.
102. The Simulation_Logic folder should now have a new program called Simulation2.
In the next steps you will import Station_2.
103.Expand the Tank_Manager folder.
104.Right-click on the Tank_Manager folder and select Add->Import Program…
105.Navigate to C:\Lab Files\Advanced Logix\Lab 05 Improving Efficiency Using Partial Import
Online\Library.
106.Select the Station.L5X file and click Open.
RAcbi Logix Designer Advanced | 2020 137
107.Make the noted changes so that the Configure Program with Parenting Information pane matches the
capture below.
108.Click on the Programs folder in the Import Content window.
RAcbi Logix Designer Advanced | 2020 138
109.The Import Configuration window should match the capture below.
110.Select the Find/Replace… button and match the capture below
You want to replace 1 with 2 for the three programs.
Important: Make sure the Search current view only box is checked before continuing.
111.Click the Replace All button to update the 3 programs.
112.Close Find / Replace window and verify that the Final Name column was updated as shown below.
RAcbi Logix Designer Advanced | 2020 139
113.Select the Tags section from the Import Content: section.
114. Select the Find/Replace… button and match the capture below
115.Click the Replace All button to update two tags.
116.Close Find / Replace window and verify that the Final Name column was updated as shown below.
None of the “Local” tags were updated with this operation.
117.Select the Connections section from the Import Content: section.
118.Select the Find/Replace… button and match the capture below
RAcbi Logix Designer Advanced | 2020 140
119.Click the Replace All.
120.Close Find / Replace window and verify that the Final Name column was updated in the portion shown
below.
121.Manually update the simulated I/O Tags in the Configure Connections section to match the capture shown
below.
Note: You can use the Find / Replace functionality for the I/O tags. Because of the small number of Find / Replace items
(only one or two) per replacement, manual updating was selected for this step.
RAcbi Logix Designer Advanced | 2020 141
122.Click OK in the Import Configuration window to start the import.
123.In the Logical Organizer the Tank_Manager folder will now have a new folder called Station_2.
124.In the Controller Organizer new programs have been added for Auto_Cycle2, Pump2, Tank2 and
Simulation2.
RAcbi Logix Designer Advanced | 2020 142
PIO – You can quickly change names before importing!
The PIO dialog window guides you through the names in the import file and the new names that are going to
be used in the controller. You can quickly and easily change these names before anything is added to the
controller!
PIO – Partial Import Online - Offline and Online workflows are the same!
You can complete the same steps while online with a running controller. The workflow is the same. The
changes can be automatically accepted or added into test mode.
125.Let’s verify the import and that the application works as expected.
Select COMMUNICATIONS->Who Active and select the controller.
Select Download and acknowledge any other windows to start the download.
126.Put the controller into RUN mode by selecting Yes in the window.
127.Verify the application works as expected.
Click on the ME Station application. Need to select Close to remove the diagnostic banner. The diagnostic messages were
generated on the download.
RAcbi Logix Designer Advanced | 2020 143
128.Make sure the switches Mode-1 and Mode-2 are turned to the RIGHT. These switches allow the user to
select between Auto (Right) and Manual (Left) Mode for each Station.
129.When the light at Fill-X is illuminated, the Fill Pump is ON for that Station.
130.When the light at Empty-X is illuminated, the Drain Pump is ON for that Station.
131.The Tankx-LVL% indicator simulates the tank level. 0% indicates EMPTY, 100% indicates FULL.
132.You can change the PumpX-SP% to vary the pump speed which will change the filling and draining rates.
133.Click the Mode-2 switch so it changes to the LEFT position. This will put the system into Manual Mode.
NOTE: Fill-2 and Empty-2 lights will turn off. The Tank2-LVL% should become a constant value. Since the system is now
in manual mode, you must manually operate the fill and drain pumps.
134.Click and HOLD the green button Fill-2. This will manually turn the fill pump ON.
NOTE: You should notice the green light will turn ON and the Tank2-LVL% increasing. When the tank is full, the green
light will turn off even if the button remains clicked.
RAcbi Logix Designer Advanced | 2020 144
135.Press and HOLD the red button Empty-2. This will manually turn the drain pump ON.
NOTE: You should notice the green light will turn ON and the Tank2-LVL% decreasing. When the tank is empty, the red
light should turn off even if the button remains clicked.
136.Locate the DemoBox Simulation application on the Task Bar, right-click and select Close window.
137.Navigate to Logix Designer.
138.Select Go Offline with the controller by selecting COMMUNICATIONS->Go Offline.
139.Close Studio 5000 Logix Designer. If prompted to save the file respond with No.
Congratulations!
You have just finished this Lab
Click to Proceed to Contents
RAcbi Logix Designer Advanced | 2020 145
Lab 6: Introduction to Program Parameters <40 minutes>
Since applications often consist of many code modules, each module must have a means of interacting with other modules or
devices. This interaction is often referred to as the Linking Layer. Code Modules are linked together using clearly defined “inputs”
and “outputs” that are required for a module to complete its task. Once a code module’s inputs and outputs have been defined,
they can be linked to other modules using Connections.
Within the Logix environment, users can implement modular design techniques in several ways including the use of Routines,
Programs, and AOIs. Execution varies depending on the type of container used. i.e. scheduled (Programs) versus called (AOI’s
and Routines). Prior to version 24, if the application was segregated using programs, users were forced to use controller scoped
tags for the linking layer. Version 24 introduces a feature called Program Parameters. This feature allows the user to configure
program-to-program connections, without the use of controller scoped tags. The ability to define program-to-program interfaces
adds an additional level of Encapsulation for an improved modular programming environment.
This section will introduce several powerful features introduced in version 24 of Logix Designer . These features are designed to
provide a design environment that enables users to fully implement modular programming methodologies.
Program parameters define a data interface for Programs. Data sharing between Programs can be achieved either through pre -
defined connections between parameters or directly through a special notation. Unlike local tags, all program parameters are
publicly accessible outside of the program. Additionally, HMI external access can be specified on individual basis for each
parameter.
There are two types of parameters for Programs: standard parameters, which are Input and Output, and special usage
parameters, which are InOut and Public.
• Input parameters: An Input parameter defines the data that is passed by value into the executing program. Because
Input parameters are passed by value, their values cannot change from external sources during the execution of the
program when connected to Output or Public parameters. An Input parameter supports a maximum of one connection
or InOut binding.
• Output parameters: An Output parameter defines the data that is produced as a direct result of executing the
program. Because Output parameters are always passed by value, their values cannot change outside of the
execution of the Program nor can they be changed from other programs. Output parameters can be connected to one
or several Input and Public parameters or Controller scope tags.
• InOut parameters: An InOut parameter represents a reference to data that can be used both as input and output
during the execution of a program. Because InOut parameters are always passed by reference, their values can
change from external sources during the execution of the program. An InOut parameter must be bound to exactly one
target including Input and Public parameters as well as Controller scope tags. Some restrictions apply when binding an
InOut to an Output parameter.
• Public parameters: A Public parameter defines the data that is passed by value into a program or is produced by the
executing program. A Public parameter accepts several connections or InOut bindings (except for Controller scope
tags) and can function as a data concentrator or shared memory between programs.
In this section, you will learn how connections are made between code modules (Programs) . We will cover existing and new
methods. We will primarily focus on how to create and connect Program Parameters (New in version 24). You will be using a n
existing program to conserve time.
RAcbi Logix Designer Advanced | 2020 146
6.1 Input Parameters
This section will cover Input parameters. The example application contains three code modules (Pump, Tank, and Auto_Cycle) .
The code module interface has been defined and parameters are already created. This was done to conserve time. In this
section, you will be setting up several connections to Input parameters.
Goals:
• Create an Input Parameter
• Configure a connection
• Understand when an Input connection can be used
1. Double-click on the Advanced Logix shortcut on the desktop.
2. Navigate to …\Lab 06 Introduction to Program Parameters and double-click Sample_Project_Start.ACD
to open in Logix Designer.
3. In the Controller Organizer navigate to Tasks->MainTask->Pump1 and open Parameters and Local Tags.
Notice that Program Tags are now Parameters and Local Tags. This change was required to reflect the addition of Program
Parameters. Additionally, the naming convention used for Programs in version 24 now matches the naming con vention used
for Add-On Instructions (AOIs).
4. Highlight the tag Inp_DrainPumpPB. This is can be done by pressing the gray button to the left of the tag
name. You may need to expand the name column.
RAcbi Logix Designer Advanced | 2020 147
5. Locate the tag properties window on the right side of the screen. If Parameter Connections is not expanded,
do so now by clicking on the arrow symbol.
A Parameter must be “connected” to another Parameter or Controller Tag. For example, connecting an Output parameter to
an Input parameter will ensure that data is copied from the Output parameter to the Input on every scan. The screen shot
above indicates that this input parameter has no connections. The steps below will walk you through creating a connection.
6. Click in the box that says New Connection.
This input parameter is for the Drain Pump Pushbutton input. It will be connected to the physical input point in the
Controller Tags.
7. Once you click in the box, click the gray browse button on the right.
RAcbi Logix Designer Advanced | 2020 148
8. Click the drop-down arrow when the tag selection pop-up appears.
9. Locate and expand DemoBox_HMI.DIG.
There are many ways to filter or search through tags on this screen. Take a moment to familiarize yourself with the many
options. We will explore some of them as we progress through the lab.
RAcbi Logix Designer Advanced | 2020 149
10. Expand DemoBox_HMI.DIG[2] and double-click on DemoBox_HMI.DIG[2].DIN.
11. Once you select the DemoBox_HMI.DIG[2].DIN bit, the tag selection pop-up should look like the capture
below.
If you know the exact tag name you can also enter it manually.
12. Press the OK button on the tag selection pop-up. You screen should match the capture below.
The Parameter Connections changed from {0:0} to {1:0}.
The number on the left between the brackets indicates the number of connections to the parent tag. In this case, the parent
tag is Inp_DrainPumpPB. The number on the right indicates the number of connections to members of the parent tag. For
example, if the parent tag was a User-Defined data type, then any connection to a member of the tag will be reflected in the
number on the right. This also applies to connections that are configured to bits in a SINT, INT or DINT.
We need to create one more Input connection. Let’s create this connection by adding a connection column in our tag
database.
RAcbi Logix Designer Advanced | 2020 150
13. Click on the Edit Tags tab for the Pump1 Parameters and Local Tags.
14. Right-click on any one of the column headers. Select Toggle Column and then select Connection if not
checked.
15. Locate the tag Inp_FillPumpPB.
RAcbi Logix Designer Advanced | 2020 151
16. Click in the Connection box for this tag. (You may have to scroll to the right to see the Connection column).
At this point, you can click the gray browse button. This button will display the Connection Configuration screen. This
window would be required if more than one connection exists or must be configured. If only one connection exists or is
desired, you can click the drop-down arrow. This will display the tag selection pop-up. You can also just type the name of
the connection tag into the connection box. We are going to configure this connection through the Connection Configuration
Screen.
17. Click on the browse button to open the Connection Configuration Dialog Box.
18. Click in the box with the text New Connection.
19. Click on the gray button on the right side of the name box.
RAcbi Logix Designer Advanced | 2020 152
20. Navigate to DemoBox_HMI.DIG[0].DIN. Click OK.
21. Click OK to close the Connection Configuration window.
22. Inp_FillPumpPB now has a connection to DemoBox_HMI.DIG[0].DIN.
RAcbi Logix Designer Advanced | 2020 153
Additional Information – Input Parameters
When to use Input Parameters
Input Parameters can be connected to Controller Scoped tags, Output Parameters, Public Parameters, and
InOut Parameters. This makes input parameters a great option for connecting input card data to a code
module or object. It also is a good option for code module or object commands that are point-to-point. If
multiple code modules or objects must have access to the command, there may be better options available
and they will be discussed later in the lab.
Input Parameter General Information
Input parameters (including members) can only support ONE connection. For example, let’s assume you
have a DINT input parameter in Program A named Input1. Let’s also assume that Program B has a BOOL
output parameter named Output1 that is connected to bit 0 of Input1 in Program A. An error will occur if any
additional connection is defined for Input1 at the DINT level. The same rule applies for User-Defined
Structures.
Input Parameter values are refreshed BEFORE each scan of a program. The values will not change during
the logic execution. Users will no longer have to write code to buffer inputs if they don’t want them to change
during program execution.
A program can write to its own input parameters.
RAcbi Logix Designer Advanced | 2020 154
6.2 Output Parameters
This section will cover Output parameters. The example application contains three code modules (Pump, Tank, and Auto_Cycle).
The code module interface has been defined and parameters are already created. This was done to conserve time. In this
section, you will be setting up several connections to Output parameters.
Goals:
• Create an Output Parameter
• Configure a connection
• Understand when an Output connection can be used
23. In the Controller Organizer, right-click on the Tank1 Program and select Properties.
NOTE: There are several ways to configure connections. In the previous section, we used the Tag Properties window. In
this section we will use the Parameters Tab in the Program Properties window. Both methods are available and can be used
based on user preference.
RAcbi Logix Designer Advanced | 2020 155
24. Select the Parameters Tab.
The Parameters tab was introduced in version 24 of Logix Designer. This gives the user another way to see and configure
parameters and connections. (Do not worry about the Red “X” next to Pv_MSG_PLC5Read.)
25. Click in the Name box for the tag Out_VoltMeter. (DO NOT click on the graphic. See the note below
for more details).
NOTE: If you click the button next to the parameter name, it will allow you to view the tag parameters members (bits).
You will have to click the home icon (house) to return to the normal view.
RAcbi Logix Designer Advanced | 2020 156
26. In the Connections pane at the bottom of the screen, type DemoBox_HMI.ANA[0].AOUT in the New
Connection input box.
If a red “X” appears next to this connection, it is possible that you typed the number “0” instead of the letter “O”.
27. Click Apply in the Program Parameters window.
Notice there is still a mark on Out_VoltMeter. This is because there is a data type mismatch the parameter and the
selected tag.
RAcbi Logix Designer Advanced | 2020 157
28. Update the Out_VoltMeter datatype to REAL and click Apply in the Program Properties window.
29. Click OK to close the Program Properties window.
For this application, the Auto_Cycle1 program must be able to command the Drain and Fill pumps to run. The Pump1
program has been configured to have a public run command for both the Drain and Fill pumps. Since the Auto_Cycle1
module must be connected to the Pump1 module, an output parameter must also be configured for both the Drain and
Fill pumps in the Auto_Cycle1 program. We will be configuring these connections as well as explore some of the
filter/search mechanisms throughout the next several steps.
30. In the Controller Organizer navigate to Tasks->MainTask->AutoCycle1 and open Parameter and Local
Tags.
So far, all connections that have been configured have been to Controller Tags. The next two connections will be
connections between two programs.
31. Highlight the parameter Out_DrainPump. In the tag properties pane, expand Parameter Connections from
the Properties pane on the right.
32. Click in the New Connection input box.
RAcbi Logix Designer Advanced | 2020 158
33. Click on the browse button on the right.
34. Click the drop-down arrow when the tag selection pop-up appears.
RAcbi Logix Designer Advanced | 2020 159
35. Remove the checkbox on Show controller tags.
36. Remove the checkbox on Show Auto_Cycle1 tags.
37. For the Show Parameters from another Program dropdown select Pump1.
Your window should match the capture below.
The selections displayed are filtered to show Pump1 parameters that can be connected to an output parameter. All local
tags and parameters that would make invalid connections are not visible.
38. Double-click on \Pump1.Cmd_PublicDrain. You may have to expand the name column to see the entire
parameter name.
39. \Pump1.Cmd_PublicDrain is now in the tag pop-up. Click OK finalize this connection.
RAcbi Logix Designer Advanced | 2020 160
40. Highlight the parameter Out_FillPump. In the tag properties window, expand Parameter Connections.
41. Click in the box that says New Connection.
42. Click on the browse button on the right.
43. Click the drop-down arrow when the tag selection pop-up.
44. In the upper left corner of the parameter selection pop-up, enter PublicF.
This filtering can be a quick way to parameters, especially if you know some key words in the tag name.
45. Double-click on \Pump1.Cmd_PublicFill.
46. \Pump1.Cmd_PublicFill is now in the tag pop-up. Click OK finalize this connection
RAcbi Logix Designer Advanced | 2020 161
Additional Information – Output Parameters
When to use Output Parameters
Output Parameters can be connected to Controller Scoped tags, Input Parameters, and Public Parameters.
This makes output parameters a great option for connecting a code module or object to an output card. It
also is a good option for configuring a code module or object to invoke operations (commands, settings, etc.)
in other code modules or objects. Additionally, multiple connections can be configured for an output
parameter. This allows one code module or object to send multiple commands to multiple modules or objects
using one output parameter. This is often referred to as “fanning”.
Output Parameter General Information
• Output parameters (including members) can support multiple connections. For example, lets
assume you have a BOOL input parameter in Program A and Program B named Input1a and Input1b.
You are allowed to connect a single output parameter in Program C to Input1a AND Input1b. As stated
earlier, this is often referred to as “fanning”.
• Output Parameter values are refreshed AFTER each scan of a program. Updated output parameter
values will NOT be available to the parameters connected to that output parameter until the program
execution is complete.
• An Output parameter can ONLY be connected to an InOut parameter if both the Output and InOut
parameters are configured as Constants. InOut parameters will be discussed in the next section. The
primary reason for this requirement is InOut parameters are passed by reference, which functions
similarly to alias tags. In other words, the InOut parameter is merely a pointer to the original tag. If a
non-constant InOut parameter could be connected to a non-constant Output parameter, values written
to the InOut parameter would overwrite the value in the Output parameter. This is prohibited when the
InOut and Output parameters are configured as Constants which means the value cannot be changed
by logic. This would be a good technique for configuring a code module to monitor the output value of a
different code module.
RAcbi Logix Designer Advanced | 2020 162
6.3 InOut Parameters
This section will cover InOut parameters. The example application contains three code modules (Pump, Tank, and Auto_Cycle).
The code module interface has been defined and parameters are already created. This was done to conserve time. In this
section, you will be setting up several connections to InOut parameters.
Goals:
• Create an InOut Parameter
• Configure a connection
• Understand when an InOut connection can be used
47. In the Controller Organizer navigate to Tasks->MainTask->Tank1 and open Parameters and Local Tags.
Let’s assume this system has a PLC5 that is running remotely at the tank location. That PLC5 has several inputs that
gather leak detection status of the tank area. This application will retrieve the leak detection status from the PLC5
using a PLC5 Word Read MSG instruction. Message instructions must reside in the Controller Tags. An InOut
parameter can be used to connect directly to the Message instruction at the Controller scope. This provides an extra
layer of encapsulation. The following steps in this section will walk you through the process of connecting a Message
instruction to a program InOut parameter.
48. Highlight Pv_MSG_PLC5Read. This tag should have a mark which indicates an error.
49. In the Properties pane, click in the New Connection input box.
50. Once you click in the box, click the gray browse button on the right.
51. Click the drop-down arrow when the tag selection pop-up appears.
RAcbi Logix Designer Advanced | 2020 163
52. Remove the checkbox on Show Tank1 Tags and set the Show Parameters from other Program
dropdown to None.
53. Double-click the MSG_PLC5_Read Controller Tag.
54. Press the OK button on the tag selection pop-up to finalize the connection.
If you look in the Parameters and Local Tags for Tank1, you will also see an input parameter named
Inp_LeakDetectionPLC5. Since Message instruction source and destination tags must also be at the controller scope,
we created an additional parameter to connect to the result (destination) of the Message instruction.
RAcbi Logix Designer Advanced | 2020 164
Additional Information – InOut Parameters
When to use InOut Parameters
InOut Parameters can be connected to Controller Scoped tags, Input Parameters, Public Parameters, and
Output Parameters (Constants). InOut parameters are especially unique because they pass by reference
rather than by value. In other words, they are merely a pointer to the original data and closely resemble the
behavior of an alias tag. With that in mind, it is possible that the InOut parameter values could change during
the execution of a program. Depending on your task structure, this behavior may be necessary. One
example of a structure that could potentially take advantage of InOut parameters is an application that
contains multiple tasks with different priority assignments. In this scenario, a lower priority task will be
interrupted by a higher priority task. If the higher priority task is referencing data in the lower priority task, the
InOut parameter will allow the higher priority task to point directly to a tag’s value in the lower priority task.
This will ensure that the higher priority task is using the most up-to-date value of a tag. Another useful
scenario where InOut parameters would be required is the use of instructions whose tags can only be placed
at the controller scope. A prime example would be MSG instructions. InOut parameters would allow a
program to connect directly to the MSG instruction tags in the controller scope.
InOut Parameter General Information
• InOut parameters can only support ONE connection. You cannot configure connections to any
member of an InOut parameter.
• InOut parameters are passed by REFERENCE, which means they simply point to the base tag . In
other words, when an InOut parameter is used in logic, the current value of the parameter connected to
the InOut Parameter will be used.
• An InOut parameter can ONLY be connected to an Output parameter if both the Output and InOut
parameters are configured as Constants. See the tool tip for Output Parameters for a more detailed
explaination.
• InOut parameters CANNOT be changed online, unless using the Partial Import Online (PIO).
RAcbi Logix Designer Advanced | 2020 165
6.4 Public Parameters
This section will cover Public parameters. The example application contains three code modules (Pump, Tank, and Auto_Cycle).
The code module interface has been defined and parameters are already created. This was done to conserve time. In this
section, you will be setting up several connections to Public parameters.
Goals:
• Create a Public Parameter
• Configure a connection
• Understand when a Public connection can be used
55. In the Controller Organizer navigate to Tasks->MainTask->Auto_Cycle1 and open Parameters and Local
Tags.
56. Select the Edit Tags tab.
57. Click inside the usage box for Sts_AutoMode. Select the drop-down arrow and select Public Parameter.
This tag was originally configured as a Local Tag. It can easily be converted to a public parameter so other programs
can get access.
58. Highlight Sts_AutoMode and in the Properties pane, click in the New Connection input box.
59. Once you click in the box, click the gray browse button on the right.
60. Click the drop-down arrow when the tag selection pop-up appears.
RAcbi Logix Designer Advanced | 2020 166
61. Set Show Parameters from other Programs to Pump1 and complete the connection.
62. Type Auto in the filter box.
63. Double-click \Pump1.Inp_AutoMode and click OK in the tag selection pop-up to finalize the connection.
64. Follow similar steps as above for Sts_ManualMode.
Set it to a Public Parameter.
Connect it to parameter \Pump1.Inp_ManualMode.
65. Right-click on any one of the column headers. Select Toggle Column and then select Connection if not
checked.
RAcbi Logix Designer Advanced | 2020 167
66. Verify Sts_AutoMode and Sts_ManualMode are configured as shown in the capture below.
The remaining steps will demonstrate how to connect to members of a parameter. We will also observe how to quickly
identify how many total connections are configured for a parameter.
67. In the Controller Organizer navigate to Tasks->MainTask->Tank1 and open Parameters and Local Tags.
RAcbi Logix Designer Advanced | 2020 168
68. Highlight Val_LeakDetection. Look at the Parameter Connections for this tag in the Properties window.
Let’s do a quick review of what we discussed earlier in the lab. You can quickly identify the number of connections for
the parameter and its members by looking at the numbers between the brackets. The example above indicates that 0
connections are made to the parent parameter, which is Val_LeakDetection.
However, 2 connections are made to one or more members of the parent parameter. In this example, that would mean
there are two connections to one or more of the 16 bits (INT data type) of Val_LeakDetection. Logix Designer (version
24 and higher) software will allow you to view all the connections to a given parameter in the parameters tab of the
program properties.
Let’s create another connection to a member of the Val_LeakDetection parameter.
69. In the Controller Organizer navigate to Tasks->MainTask->Pump1 and open Parameters and Local Tags.
70. Create a connection for Inp_PumpAreaLeak. Define this connection to \Tank1.Val_LeakDetection.0.
71. Navigate to Tasks->MainTask->Tank1 and open Parameters and Local Tags.
72. Highlight Val_LeakDetection. Look at the Parameter Connections for this tag in the Properties window.
Note how the {0:2} changed to {0:3}.
73. Navigate to Tasks->MainTask->AutoCycle1 and open Parameters and Local Tags.
74. Create a connection for Inp_LeakStatusWord. Define this connection to \Tank1.Val_LeakDetection.
75. Navigate to Tasks->MainTask->Tank1 and open Parameters and Local Tags.
76. Highlight Val_LeakDetection. Look at the Parameter Connections for this tag in the Properties window.
Note how the {0:3} changed to {1:3}.
RAcbi Logix Designer Advanced | 2020 169
77. The Connection column in the Parameters and Local Tags window will display the same information. You
may have to configure the Connection column to be visible.
78. Mouse over the connection box for the Val_LeakDetection Public Parameter.
The popup will show you all the connections that are configured for a given parameter.
RAcbi Logix Designer Advanced | 2020 170
When to use Public Parameters
Public Parameters can be connected to Input Parameters, Output Parameters, and InOut Parameters. Public
parameters have the look and feel of controller scoped tags, but at the program level. The key benefit to
using Public parameters over controller scoped tags is better encapsulation. If a code module or object
contains data that must be globally available to other code modules, then a Public parameter would be an
excellent option. Public parameters are updated as the source updates, so higher priority tasks that interrupt
a program during execution will have access to any updated values in the lower priority task. Additionally,
“fanning” is supported with Public Parameters. A possible scenario where this would be useful would be if a
code module or object could receive a command from many modules or objects. Input parameters could be
used, but an individual input parameter would be required for each connection. In other words, if a code
module or object had a command that could be invoked by 10 different code modules or objects then 10
input parameters would be required. However, if the command is configured as a Public parameter, then all
10 code modules or objects could have an output connected to a single Public parameter.
Public Parameter General Information
• Public parameters can support MULTIPLE connections. You can configure connections to the base
Public parameter or any member of a Public parameter. This includes User -Defined Structures.
• Public parameters are updated when the source is updated . In other words, when a Public
parameter value updates, it is immediately available to any higher priorty tasks that are connected to
that parameter.
• Public parameters can be aliased to Controller Scope Tags. If this functionality is desired, it is
important to remember that the alias update will be asynchronous to program execution. The public
parameter will contain the real-time value of the controller scope tag.
RAcbi Logix Designer Advanced | 2020 171
6.5 Direct Access of Program Parameters
This section will cover the direct access of Program Parameters. You will be configuring logic and directly accessing several
program parameters.
Goals:
• Configure logic to use direct access
• Understand how direct access behaves in logic
What is Direct Access?
Direct access allows the user to reference another programs parameters in logic without configuring
parameters in the local program. For example, if Program A had an output parameter called Tank_Level,
Program B could reference the Tank_Level parameter in logic without creating a corresponding parameter to
connect to Program A. When direct access is implemented on Input and Public parameters, the values of the
referenced parameters are updated in real time. When direct access is implemented on Output parameters,
values will be updated when the program that contains the output parameter completes execution. When
directly referencing Input and Public parameters, higher priority tasks will be using parameter values that are
up-to-date, minimizing the risk of performing actions on stale data.
Direct Access General Information
• Program local tags CANNOT be accessed using direct access
• Input, Output, and Public parameters can all be directly accessed.
• Using Direct Access of input parameters is a good way to circumvent the “one connection” limit for input
parameters. If you create an input but do not configure any connections for that input, you can directly
reference it from multiple programs.
RAcbi Logix Designer Advanced | 2020 172
79. Navigate to Tasks->MainTask->AutoCycle1 and open MainRoutine.
Rungs 2 and 3 have errors because XIOs are not tied to anything.
You are going to link them to parameters from Tank1 program.
80. Double-click the “?” above this instruction on rung 2.
81. Click the drop-down arrow. Use the filters to find and select \Tank1.Sts_TankFull for the operand.
82. With similar steps above set the operand for the XIO on rung 3 to \Tank1.Sts_TankEmpty.
83. Rungs 2 and 3 should match the capture below.
We want to make sure that we turn the pumps operate correctly when the tank is full or empty. You used direct
reference to acquire the value of the tank full status and tank empty status. The Auto_Cycle1 program can directly
access the value of the Sts_TankFull and Sts_TankEmpty parameters from the Tank program without creating a
connection.
84. Verify the Controller.
RAcbi Logix Designer Advanced | 2020 173
No Errors or Warnings should be present. If the Error window is not visible, click Alt+1. Correct any errors.
85. Select COMMUNICATIONS->Who Active and select the controller.
Select Download and acknowledge any other windows to start the download.
RAcbi Logix Designer Advanced | 2020 174
86. Put the controller into RUN mode by selecting Yes in the window.
87. Navigate to C:\LabFiles\Advanced Logix\zDemoBoxSim and double-click DemoBoxSim.mer.
88. Select Yes on the Replace Local System Directory window.
It will take approximately 90 seconds before you will be able to go to the next step.
RAcbi Logix Designer Advanced | 2020 175
89. Select Run Application on the FactoryTalk View ME Station window.
RAcbi Logix Designer Advanced | 2020 176
90. After approximately 60 seconds, the DemoBox Simulation application will open. You screen should have
the same buttons as shown below.
Note the window cannot be moved.
RAcbi Logix Designer Advanced | 2020 177
91. Let’s verify the proper operation.
Make sure the switch at Mode-1 is turned to the RIGHT. This switch allows the user to select between Auto
(Right) and Manual (Left) Mode.
92. When the green light at Fill-1 is illuminated, the Fill Pump is ON.
93. When the light at Empty-1 is illuminated, the Drain Pump is ON.
94. The Tank1-LVL% simulates the tank level. 0 % indicates EMPTY, 100 % indicates FULL.
95. You can set the value of Pump1-SP% to change the speed the tank will full and empty. By default, the value
is set to 50.0 %.
96. Set Pump1-SP% to 80.0 %. This increases the pump rate.
NOTE: You should notice the tank filling and draining. As the Tank1-LVL% swings from left to right, the Fill-1 light should
be illuminated indicating filling. As the Tank1-LVL% swings from right to left, the Empty-1 light should be illuminated
indicating draining.
97. Click the Mode-1 switch so it will change to the LEFT position. This will put the system into Manual Mode.
NOTE: Both Fill-1 and Empty-1 will turn off. The Tank1-LVL% should stop moving. Since the system is now in manual
mode, you must manually operate the fill and drain pumps.
98. Click and HOLD the green button Fill-1. This will manually turn the fill pump ON.
NOTE: You should notice the green light will turn ON and the indicator will begin to increase. When the tank is full, the
green light should turn off even if the button remains depressed.
99. Click and HOLD the red button Empty-1. This will manually turn the drain pump ON.
NOTE: You should notice the light will turn ON and the indicator will begin to decrease. When the tank is empty, the
greenlight should turn off even if the button remains depressed.
RAcbi Logix Designer Advanced | 2020 178
100. Locate the DemoBox Simulation application on the Task Bar, right-click and select Close window.
It may take a moment to close.
101.Navigate to Logix Designer.
102.Go Offline with the controller by selecting COMMUNICATIONS->Go Offline.
103.Close Studio 5000 Logix Designer. If prompted to save the file respond with No.
Congratulations!
You have just finished this Lab
Click to Proceed to Contents
RAcbi Logix Designer Advanced | 2020 179
Lab 7: Add-On Instructions (AOI) <25 minutes>
About This Lab
Version 16 of RSLogix5000 Logix introduced the concept of reusable code objects called Add-On Instructions (AOI). Add-On
Instructions allow you to encapsulate your most commonly used logic as sets of reusable instructions, like the built-in instructions
already in the Logix controllers. This saves you time by allowing you to easily re-use sets of your commonly used instructions in
your projects and promotes project consistency because commonly used algorithms will all work in the same manner, regardless
of who is implementing the project.
Add-On Instructions may be created using the standard ladder, function block diagram, and structured text
editors already available in Studio 5000® Logix Designer. Once created, an Add-On Instruction may then be
used in any of the Studio 5000® Logix Designer editors without any additional effort on your part.
Online troubleshooting of your Add-On Instructions is simplified by the provision of context views which allow
you to visualize the logic for your instruction for a specific instance of its use. Custom help for your
instructions makes it easier for users to have a successful application of the Add-On Instruction.
Finally, you can use the Add-On Instruction’s source protection capability to prevent unwanted changes to
your instruction and/or to protect your intellectual property.
In this lab, we will take all the conveyor code we were using in the previous lab and encapsulate it within a single Add-On
instruction. We will then use the Add-On instruction in another project to show how much time you can save with them. In this lab
you will:
• Get an overview of AOI Basics
• Create an AOI
• Use an AOI
• Apply signature to an AOI
• Export / Import AOI with a signature
RAcbi Logix Designer Advanced | 2020 180
7.1 AOI Basics
This section provides an overview of the basic parts of an Add-On Instruction and their uses. It is informational. The file that will
be used in the next subsection is AOI_Start.ACD which can be opened while you review this information.
1. General Tab
The General tab contains the information from when you first created the instruction. You can use this tab to update
the information. The description, revision, revision note, and vendor information is copied into the custom help for the
instruction. The revision is not automatically managed by the software. You are responsible for defining how it is used
and when it is updated.
RAcbi Logix Designer Advanced | 2020 181
2. Parameters
The Parameters define the instruction interface; how the instruction appears when used. The Parameter order defines
the order that the Parameters appear on the instruction call.
InOut tag values are not displayed even when Required and Visible is selected because they can be
configured as arrays – displaying arrays can consume excessive amounts of space.
RAcbi Logix Designer Advanced | 2020 182
3. Local Tags
Local Tags are hidden members private to the instruction. Local Tags are not visible outside the instruction and cannot
be referenced by other programs or routines.
4. Data Type
Parameters and Local Tags are used to define the data type that is used when executing the instruction. The software
builds the associated data type. The software orders the members of the data type that correspond to the Parameters
in the order that the Parameters are defined. Local Tags are added as hidden members .
5. Logic Routine
The Logic routine of the Add-On Instruction defines the primary functionality of the instruction. It is the code that
executes whenever the instruction is called. Shown below is the interface of an Add-On Instruction and its primary logic
routine that defines what the instruction does.
RAcbi Logix Designer Advanced | 2020 183
RAcbi Logix Designer Advanced | 2020 184
6. Optional Scan Mode Routines
7. Change History
The Change History tab displays the creation and latest edit information that is tracked by the software. The By: fields
show who made the change based on the Windows username at the time of the change.
RAcbi Logix Designer Advanced | 2020 185
8. Help
The Name, Revision, Description, and Parameter definitions are used to automatically build the Instruction help. Use
the Extended Description Text to provide additional Help documentation for the Add-On Instruction. The Instruction
Help Preview shows how your instruction will appear in the various languages, based on Parameters defined as
Required or Visible.
RAcbi Logix Designer Advanced | 2020 186
7.2 Creating an Add-On Instruction (AOI)
In this section of the lab, we will take one portion of sample conveyor code and use it to create part of an AOI.
9. Double-Click on the Advanced Logix shortcut on the desktop.
10. Navigate to \Lab 07 AddOn Instructions AOI and open AOI_Start.ACD (if not already).
11. From the Controller Organizer, expand the Assets folder.
12. Right click on the Add-On Instructions folder and select New Add-On Instruction… from the drop-down
menu.
Currently each conveyor code section is made up of one program and four routines. By using an AOI we can reduce all of
this to one custom instruction that can be used anywhere in the application.
RAcbi Logix Designer Advanced | 2020 187
13. Complete the New Add-On Instruction window as follows:
14. Click OK button to accept.
RAcbi Logix Designer Advanced | 2020 188
15. The instruction definition will open.
16. Click on the Parameters tab to view the parameters for the instruction.
RAcbi Logix Designer Advanced | 2020 189
‘EnableIn’ and ‘EnableOut’ parameters are predefined and are added by default to each Add-On
Instruction. The ‘EnableIn’ is manipulated by factors unique to each language environment and can be used
for specialized functionality. This is an advanced topic and is beyond the scope of this lab. The ‘EnableOut’
generally follows the state of the ‘EnableIn’ but can be manipulated by user programming.
The Parameters tab is a tag database editor window for parameters specific to this Add-On Instruction with
the inclusion of definition specific fields:
‘Usage’ allows the user to designate the parameter as:
‘Input’ An input to the instruction (atomic type)
‘Output’ An output from the instruction (atomic type)
‘InOut’ A parameter which is passed ‘by reference’ to the instruction (any data type including UDTs,
arrays, etc.)
‘Default’ allows the user to specify a default value for the associated parameter. This is the value the
parameter assumes when the instance tag for an instruction call is first created.
‘Req’ - A parameter which has been checked as ‘Required’ will force the user to enter a tag or make a FB
(Function Block) connection to this parameter when an instruction instance is used in a routine. This modifier
defines verification behavior in the languages as will be seen later. A ‘Required’ parameter is also ‘Visible’ by
default.
‘Vis’ - A parameter which has been checked as ‘Visible’ will be visible by default on the instruction when it is
used in a routine. Use of this modifier causes differing results depending upon the data type and the
language (LD, FB, ST, SFC) in which an instruction instance is used.
‘Description’ field is important because any information used here will be ‘passed through’ to any instruction
instance of the user program. This ‘self-documents’ the instruction for usage, units, etc.
We will be copying and pasting code from an existing routine for this lab, but we need to create some new tags first .
17. Enter the following tags as shown on the Parameter tab.
Note: Parameters are Input, Output, and InOut tags only. Local tags are entered on a separate tab. Click the Apply button
to accept changes.
18. Click the Local Tags tab and enter the tags as shown.
RAcbi Logix Designer Advanced | 2020 190
19. Click Apply.
20. Click on OK to close the dialog.
RAcbi Logix Designer Advanced | 2020 191
7.3 Entering the Logic
We are going to re-use and copy the logic to save lab time. Typically, a user would enter logic from scratch.
21. From the Controller organizer locate the C_Start_Stop routine and double-click it to open it.
22. From the toolbar menu select Edit > Select All. This will select all the rungs in the routine.
23. Right click on Rung 0 and select Copy Rung.
24. Expand the Add-On Instructions folder if it is not already expanded in the Controller organizer.
25. Double-click on Logic to open it.
26. Right click on the End rung and select Paste.
27. Delete the empty rung that appears at the top.
28. All the logic should now appear without any errors.
Note: Errors may occur if the tags were not typed in correctly in the definition of the AOI. A complete working example is
provided in the next step so don’t worry if errors exist at this point.
RAcbi Logix Designer Advanced | 2020 192
That’s it. We just created our first Add-On Instruction. In real life we probably would want to put all the routines in it, but we just
wanted to show how to construct one.
In the next section we will open an existing program and begin working with a complete AOI.
Close the file within Logix Designer using File > Close. Respond with No if prompted to save the file.
RAcbi Logix Designer Advanced | 2020 193
7.4 Using the AOI in RLL (Ladder Logic)
Add-On Instructions may be created using the standard Ladder, function block diagram, and structured text editors already
available in Studio 5000® Logix Designer. Once created, an Add-On instruction may then be used in any of the Studio 5000®
Logix Designer editors without any additional effort on your part.
In this section of the lab, you will open an existing program and create the AOI.
29. Open AOI_Next.ACD located in C:\Lab Files\Advanced Logix\Lab 08 AddOn Instructions folder.
This file has the completed Conveyor_Core AOI already done for you. All three Routines that make up one conveyor
have been combined into one custom instruction.
30. Under Add-On Instructions, expand the Conveyor_Core AOI until you can see the Parameters and Local
Tags.
31. Right click on Conveyor_Core and select Open Definition.
This will open the definition so you can see all the tags that are now part of the instruction’s definition.
32. Click the Parameters tab.
33. Notice which ones are marked REQ and VIS. This will determine how the instruction looks and acts once
we place it in an application.
You may want to make the Add-On Instruction Definition window larger for easier viewing.
RAcbi Logix Designer Advanced | 2020 194
34. Click on the Logic button in the bottom left of the dialog to open the AOI logic and close the Definition
window.
35. You should see ten rungs (0-9) total in the AOI.
RAcbi Logix Designer Advanced | 2020 195
7.5 Using the AOI
36. In the MainTask, Open the Conveyor_1 routine located in the Conveyor program.
37. You should see a blank rung that we will can add the AOI to.
38. Select the Add-On tab and then click the Conveyor button.
39. This will add a Conveyor_Core instruction to the rung.
RAcbi Logix Designer Advanced | 2020 196
AOI tag structure: At this point the instruction behaves like any other Logix Designer instruction. It has inputs
and outputs that need to be defined and other parameters that need to be filled in – just like a Timer does.
The parameters with a single question mark (?) after them require a tag name to be entered. The parameters
with a double question mark (??) after them are tag value fields. These fields show the current values of
those parameters.
40. Right click on the top question mark and select New Tag.
41. Complete the New Parameter or Tag dialog as shown
RAcbi Logix Designer Advanced | 2020 197
Data Type is Conveyor_Core. This is what we named our AOI. This follows the same conventions as any
other built in instruction in Logix. If this were a TON instruction, the Data Type would be Timer.
42. Click Create to accept and create the tag.
43. The rest of the operands are inputs. We can assign some real I/O to these inputs the way we would for any
other input arguments.
44. Double-click on the Motor_Overload_Input question mark and select Local:3:I.Pt[0].Data as shown:
45. Do the same for the rest of the AOI inputs, selecting the next sequential input points for each input in the
instruction, until all the question marks are gone.
46. The rung should match the image below:
47. Verify the routine by clicking on the Verify icon.
RAcbi Logix Designer Advanced | 2020 198
7.6 Creating Alias Tags
48. Click on the Motor_Overload_Input operand and type My_Motor_Overload. After you accept it you should
see question marks for the value because the entered tag name does not exist yet.
49. Right-click on the new tag name and select New “My_Motor_Overload”.
RAcbi Logix Designer Advanced | 2020 199
50. Fill in the dialog as shown. Make sure you fill in the Alias For: as shown by using the pull-down menu and
selecting the correct I/O point.
51. Click Create to accept it. The instruction should now have your Alias filled in.
Instead of using the assigned name for the I/O point, we created an alias to be able to set the tag name to something
meaningful.
RAcbi Logix Designer Advanced | 2020 200
7.7 Using an Add-On Instruction Output in Ladder
52. On the next rung below the AOI, create the logic pictured below to demonstrate how to access non-visible tags from an
AOI programmatically.
How do you know what the internal elements are named? The AOI follows the same conventions as any other instruction
does.
Tag Name
Parameter
RAcbi Logix Designer Advanced | 2020 201
7.8 Using the AOI in a Function Block (FB) Routine
53. Create a new routine named Conveyor_2 by right clicking on the Conveyor Program and then selecting
Add> New Routine.
54. Fill out the dialog as shown specifying Function Block Diagram as the Type: and click OK button when
you are finished.
55. Double-click on the new Conveyor_2 routine to open it.
RAcbi Logix Designer Advanced | 2020 202
56. Select the Add-On tab and click the Conveyor button. The Conveyor instruction will be added to the page.
Note, the pins associated with parameters designated as Visible in the instruction definition are visible on the instruction by
default.
The data tag for the instruction Conveyor_Core_01 has already been created. This conforms to the behavior of any
instruction created in the Function block environment.
The nubs on the input pins is an indication that this parameter requires a connection. The instruction will not successfully
verify until all “Required” parameters have connections.
RAcbi Logix Designer Advanced | 2020 203
Let’s add 6 input references for each of the 6 input pins on the AOI.
57. Click the Input Reference (IREF) button six times as the AOI requires six inputs.
58. Drag the IREF’s to align roughly with the AOI inputs on the sheet and wire them to the
Motor_Overload_Input connectors.
59. Select the addresses for all the IREF’s as shown below for the required input points.
You could use an Alias here just like we did for the ladder instruction.
60. The instruction will now verify. Notice the “x” is gone from the upper left corner.
Changing Routine Languages
In this sub section, we used a ladder-based AOI in a FBD routine. AOIs allow the developer to program in the desired
editor and the end user to select their preferred editor when utilizing the AOI.
RAcbi Logix Designer Advanced | 2020 204
7.9 Re-Using an AOI
Remember in the PIO lab how we saved time by copying and pasting or exporting and importing code? We can do the same
things with AOI’s to save even more time or to simplify program design and re-use. In this section we will also apply security to a
routine and an AOI.
Storing your Instructions
There are two ways to store and use a group of instruction definitions together.
• Keep them in a project file (.ACD file) and then use Copy/Paste feature to use them
• Export them to an .L5X file and then import them as you need them
Copy and Paste
61. Continue working with AOI_Next.ACD file. (should be the file that you currently have open)
62. From the controller organizer in our Conveyor application, right click on the Conveyor_Core AOI and select
Copy.
63. Open a second instance of Studio 5000® Logix Designer using the shortcut for Studio 5000® Logix
Designer on the desktop or the button selecting Rockwell Software\Studio 5000.
64. Begin a new file by selecting New Project from the Quick Start page.
RAcbi Logix Designer Advanced | 2020 205
65. Select a Logix Controller. For this example, we selected a 1756-L85E located under ControlLogix 5580
Controller family. Enter the name AOI_LAB
66. Click Next when finished.
67. Be sure to select Revision 32 for Logix Designer.
RAcbi Logix Designer Advanced | 2020 206
68. Click Finish once complete.
It will take a minute to create the new ACD file.
69. In the Controller organizer right click on Add-On Instructions.
70. Select Paste With Configuration...
Note: If you select Paste the copy may fail. Paste With Configuration… opens the Partial Import Online (PIO) dialog
window which is different than just a Paste.
71. Click OK.
RAcbi Logix Designer Advanced | 2020 207
72. The Conveyor_Core AOI should now be present and ready for our use in the new program.
73. Close this instance of Logix Designer. Respond with No if prompted to save the file.
RAcbi Logix Designer Advanced | 2020 208
7.10 AOI Signatures
Copying and pasting requires you to have two instances of Studio 5000® Logix Designer open at the same time. This is fine if
you are using your own AOI’s. How do you send someone else a copy of the AOI? What if you want to apply security to the
AOI? Perhaps you want the other user has edited the AOI?
AOI Signatures allows the application developer to monitor changes to an AOI. The AOI signature value can be monitored to
record “version” of AOI that was created. Users can view AOIs with Signatures, but they will need to remove the Signature to edit
the AOI. Signatures will also need to be removed and reapplied when the Major revision of a project has changed. .
In the following subsections we will:
• Apply a Signature to the Conveyor_Core AOI
• Export the AOI
• Import the AOI in a new application
Applying Signatures
Before we export the Conveyor_Core AOI we will apply a signature to it. Then we will import it into a new ACD file.
74. Continue using the AOI_Next.ACD file.
75. In the controller organizer, navigate to the Conveyor_Core AOI. Double-click on the AOI to display its
properties. Navigate to the Signature tab, shown below.
RAcbi Logix Designer Advanced | 2020 209
76. Click on Generate, to generate a new Signature for this AOI.
RAcbi Logix Designer Advanced | 2020 210
77. A warning message will be displayed. Click Yes to confirm and generate the instruction signature.
AOIs with Signatures cannot be modified. The AOI signature will need to be removed before the AOI can
be modified. There is not any security on removing AOI signatures, so anyone can remove the Signature
and change the AOI. But, if a new AOI signature is created it will not match the original signature.
78. Below is the AOI with the Signature.
Your Signature value will be different then what is shown below.
79. Click OK.
80. In the Controller Organizer, the icon for the Conveyor_Core AOI has now changed since a Signature has
been added. The blue dot in the icon indicates that the AOI has a signature.
RAcbi Logix Designer Advanced | 2020 211
7.11 Export AOI
We will take a look at how to export an AOI and then import it into a new Logix Designer application.
81. In the controller organizer, right click the Conveyor_Core AOI and select Export Add-On Instruction.
RAcbi Logix Designer Advanced | 2020 212
82. Enter Conveyor_Core as File Name for the AOI
83. Set the window to save to C:\Lab Files\Advanced Logix\Lab 08 AddOn Instructions AOI.
84. Click Export.
The Include all referenced Add-On Instructions and User-Defined Types checkbox in the Export AOI dialog box that is
checked by default.
Next we will create a new Logix Designer Application
85. Open a second instance of Studio 5000® Logix Designer.
RAcbi Logix Designer Advanced | 2020 213
86. Begin a new file by selecting New Project from the Quick Start page.
87. Select a Logix Controller. For this example, we selected a 1756-L85E. Enter the name AOI_LAB2.
88. Click Next.
89. Select Revision 32 of Logix Designer and click Finish. It may take a moment for Logix Designer to open.
RAcbi Logix Designer Advanced | 2020 214
90. In the controller organizer, navigate to Assets->Add-On Instructions and right-click on the Add-On
Instructions folder and select Import Add-On Instruction….
91. Browse to Conveyor_Core.L5X file that you created above and click Open.
92. This will bring up the Partial Import Online (PIO) dialog box. Our operation is to create a new AOI in this new
application.
93. Click OK to import the AOI.
94. Now you can view the imported AOI in the new Logix Designer application.
RAcbi Logix Designer Advanced | 2020 215
95. You can also compare the AOI Signature values in each of Logix Designer application. They will match.
96. Close the both instances of Logix Designer using File > Close. Respond with No if prompted to save the
file.
Lab Summary
This lab shows that with Add-On Instructions you can generate code in hours versus days. When you use
code segments over and over again you can simply place an AOI in your program instead of re-generating
the code again and again. We saw that we can develop complex code segments and ship them to customers
that need. We can apply signatures to AOIs that will allow customers to view and change the code inside,
but give use indication that something has changed.
Congratulations!
You have just finished this Lab
Click to Proceed to Contents
RAcbi Logix Designer Advanced | 2020 216
You might also like
- PLC Controls with Structured Text (ST): IEC 61131-3 and best practice ST programmingFrom EverandPLC Controls with Structured Text (ST): IEC 61131-3 and best practice ST programmingRating: 4 out of 5 stars4/5 (11)
- Microsoft Teams Developer 91Document4 pagesMicrosoft Teams Developer 91Shakuntala Trivedi93% (15)
- RP4VMs 5.3 KTDocument44 pagesRP4VMs 5.3 KTgabbu_No ratings yet
- FTView SE VBA PDFDocument100 pagesFTView SE VBA PDFDaniel Ruiz100% (2)
- Studio 5000 Application Code Manager Project Execution and Library Management LabDocument431 pagesStudio 5000 Application Code Manager Project Execution and Library Management LabClaudia Lara50% (2)
- L01 - Introduction To Studio 5000 Logix Designer - Lab ManualDocument96 pagesL01 - Introduction To Studio 5000 Logix Designer - Lab Manualjuanvimg75% (4)
- PanelView Plus Machine-Level Application Topics - Lab AvanzadoDocument144 pagesPanelView Plus Machine-Level Application Topics - Lab AvanzadoBenjhy Jordan Castillo ValeraNo ratings yet
- ABT-CCV204-TLB 2012-02 - Rev ADocument210 pagesABT-CCV204-TLB 2012-02 - Rev Amistiano100% (1)
- Abt-Ccp151-Tsm 2012-06Document202 pagesAbt-Ccp151-Tsm 2012-06Jorge Ivan Peñaranda100% (1)
- INSTANT PLC Programming with RSLogix 5000From EverandINSTANT PLC Programming with RSLogix 5000Rating: 4.5 out of 5 stars4.5/5 (10)
- PLC Programming from Novice to Professional: Learn PLC Programming with Training VideosFrom EverandPLC Programming from Novice to Professional: Learn PLC Programming with Training VideosRating: 5 out of 5 stars5/5 (1)
- Studio 5000 Logix Designer Advanced Lab ManualDocument280 pagesStudio 5000 Logix Designer Advanced Lab ManualOtávio Martins100% (1)
- Training RSLogix5000Document116 pagesTraining RSLogix5000Teddy Hariyanto100% (10)
- LAB505 FactoryTalk Batch and LBSM LabDocument449 pagesLAB505 FactoryTalk Batch and LBSM LabMarcio Issao Watanabe100% (4)
- Abt-Ccp299-Tis 2013-09 PDFDocument66 pagesAbt-Ccp299-Tis 2013-09 PDFRichard BritoNo ratings yet
- Student Manual - ABT-CCP-TSM143 - RSLogix 5000, Level 3 - Project Development PDFDocument376 pagesStudent Manual - ABT-CCP-TSM143 - RSLogix 5000, Level 3 - Project Development PDFMarcoEnriqueRamosCastillo71% (7)
- Allen Bradley PLC L1 202004Document234 pagesAllen Bradley PLC L1 202004mayank0738100% (11)
- React Hooks Cheat Sheet: Usestate UsereducerDocument1 pageReact Hooks Cheat Sheet: Usestate UsereducerRoberto Scioni100% (4)
- Training RSLogix5000 PDFDocument116 pagesTraining RSLogix5000 PDFaNo ratings yet
- L13 - Studio 5000® and Logix Advanced Lab: For Classroom Use Only!Document216 pagesL13 - Studio 5000® and Logix Advanced Lab: For Classroom Use Only!cuongvcs100% (1)
- L18 ManualDocument108 pagesL18 ManualRavenShieldXNo ratings yet
- MB03 - BAsic Programing 800micro PDFDocument128 pagesMB03 - BAsic Programing 800micro PDFLuis angelNo ratings yet
- ThinManager All in One Lab - Cloud - 2019Document491 pagesThinManager All in One Lab - Cloud - 2019William Pacheco100% (2)
- L06 FactoryTalkViewDocument308 pagesL06 FactoryTalkViewdecyrus100% (3)
- VZ01 - LAB - FactoryTalk View Machine Edition and PanelView Plus - Introductory ROKTechED 2015 PDFDocument126 pagesVZ01 - LAB - FactoryTalk View Machine Edition and PanelView Plus - Introductory ROKTechED 2015 PDFPedroNo ratings yet
- PanelView Plus LabDocument140 pagesPanelView Plus LabBenjhy Jordan Castillo ValeraNo ratings yet
- VZ01 - Factory Talk Lab01Document132 pagesVZ01 - Factory Talk Lab01Angelito_HBKNo ratings yet
- L16 ManualDocument150 pagesL16 ManualRavenShieldXNo ratings yet
- Rockwell Automation - DHQ - PowerFlex525, PowerFlex755 Basic HIM, CCW, PI - Lab ManualDocument136 pagesRockwell Automation - DHQ - PowerFlex525, PowerFlex755 Basic HIM, CCW, PI - Lab Manualphi hung nguyen100% (2)
- Rockwell Automation TechED 2017 - CL03 - Studio 5000 Logix Basics LabDocument109 pagesRockwell Automation TechED 2017 - CL03 - Studio 5000 Logix Basics LabLuis Miguel Rios CuentasNo ratings yet
- Manual L21 - Introduction To Vizualization Using FactoryTalk View Site EditionDocument318 pagesManual L21 - Introduction To Vizualization Using FactoryTalk View Site EditionAlejandro Almonacid RivasNo ratings yet
- HOTT 2016 Studio 5000 Architect LabDocument59 pagesHOTT 2016 Studio 5000 Architect LabAnthony CadilloNo ratings yet
- L - 21ftview SE PDFDocument115 pagesL - 21ftview SE PDFluisNo ratings yet
- L09 ManualDocument132 pagesL09 ManualRavenShieldX100% (1)
- CL03 - Studio 5000 Logix Designer Basics Lab - Lab ManualDocument110 pagesCL03 - Studio 5000 Logix Designer Basics Lab - Lab Manualjack100% (4)
- Factory Talk Historian AdvancedDocument329 pagesFactory Talk Historian AdvancedadairNo ratings yet
- Factorytalk View Site Edition: Implementing Factorytalk Alarms and EventsDocument0 pagesFactorytalk View Site Edition: Implementing Factorytalk Alarms and EventsRogerio RodriguesNo ratings yet
- Vantage PointDocument180 pagesVantage PointAkshay AryaNo ratings yet
- L18 - Rockwell Software Studio 5000® and Logix PDFDocument145 pagesL18 - Rockwell Software Studio 5000® and Logix PDFallanng30No ratings yet
- L27 FactoryTalkDocument95 pagesL27 FactoryTalkfrancisseeNo ratings yet
- Abt-Ccp164-Tim 2008-07Document390 pagesAbt-Ccp164-Tim 2008-07German ParraNo ratings yet
- Introduction To The PlantPAx Distributed Control System Lab Manual REV2Document90 pagesIntroduction To The PlantPAx Distributed Control System Lab Manual REV2Enrique CamposNo ratings yet
- Abt-Ccp170-Tim 2008-07Document160 pagesAbt-Ccp170-Tim 2008-07German ParraNo ratings yet
- Abt-Ccp143-Tsm 2012-08Document376 pagesAbt-Ccp143-Tsm 2012-08Juan Diego BahamonNo ratings yet
- Applying EtherNetIP in Real Time Applications PDFDocument100 pagesApplying EtherNetIP in Real Time Applications PDFAngel RangelNo ratings yet
- L17 Studio5000Document98 pagesL17 Studio5000RavenShieldX100% (1)
- Manual de Entrenamiento PS5Document370 pagesManual de Entrenamiento PS5SAGITARIONo ratings yet
- L14 Introduction To Function Block ProgrammingDocument34 pagesL14 Introduction To Function Block ProgrammingJeshuy Lucky-n100% (1)
- Gary D. Anderson Studio 5000 Logix Designer - A Learning Guide For ControlLogix Basics Gary DDocument129 pagesGary D. Anderson Studio 5000 Logix Designer - A Learning Guide For ControlLogix Basics Gary Disrael.macias100% (3)
- RA Foundations - Studio 5000 and LogixDocument140 pagesRA Foundations - Studio 5000 and LogixAlonso Daniel Hurtado Centeno100% (1)
- Implementacion PlantPAXDocument94 pagesImplementacion PlantPAXAlejandro Almonacid Rivas100% (2)
- Learning RSLogix 5000 Programming - Sample ChapterDocument25 pagesLearning RSLogix 5000 Programming - Sample ChapterPackt Publishing80% (5)
- CLX Master Level1 30SEP06Document139 pagesCLX Master Level1 30SEP06Raul Roque Yujra100% (5)
- Logix 5000 Controllers Tasks, Programs, and RoutinesDocument73 pagesLogix 5000 Controllers Tasks, Programs, and Routinesobi SalamNo ratings yet
- Aplication Code ManagerDocument127 pagesAplication Code ManagerMarcelo C. OliveiraNo ratings yet
- Rslogix Emulate TutorialDocument70 pagesRslogix Emulate Tutorialharrypotter_r2100% (2)
- RSLogix 5000Document36 pagesRSLogix 5000Er. Piush Jindal83% (6)
- ControlLogix Training ManualDocument136 pagesControlLogix Training ManualTensaigaNo ratings yet
- L - 14experence Connected Components WorkbenchDocument90 pagesL - 14experence Connected Components WorkbenchRosy CruzNo ratings yet
- PLC Programming Using RSLogix 500 & Industrial Applications: Learn ladder logic step by step with real-world applicationsFrom EverandPLC Programming Using RSLogix 500 & Industrial Applications: Learn ladder logic step by step with real-world applicationsRating: 5 out of 5 stars5/5 (1)
- Jobsheet 9.1 FormDocument3 pagesJobsheet 9.1 FormZanuar Didik BintoroNo ratings yet
- Extra Ignition Materials - Inductive AutomationDocument5 pagesExtra Ignition Materials - Inductive AutomationConsulta Order DataNo ratings yet
- User GuideDocument31 pagesUser GuideRushikeshNo ratings yet
- ServletsessionsDocument37 pagesServletsessionsMohd KaifNo ratings yet
- Introduction To Web DevelopmentDocument16 pagesIntroduction To Web DevelopmentXuan Huong NguyenNo ratings yet
- AdwCleaner (S1)Document4 pagesAdwCleaner (S1)Lazaroiu StelianNo ratings yet
- Tube HelpDocument6 pagesTube HelphondmeNo ratings yet
- Muhammad Ilham Akbar - CVDocument3 pagesMuhammad Ilham Akbar - CVAlviena RahmawatiNo ratings yet
- RBS FILESTREAM Installation For Sharepoint 2013Document6 pagesRBS FILESTREAM Installation For Sharepoint 2013Hikari0601100% (1)
- DSpace ManualDocument1,098 pagesDSpace Manualmquicam437No ratings yet
- OSCP MethodologyDocument24 pagesOSCP MethodologysdfsdfNo ratings yet
- WP09 ACT WebDispatcherDocument35 pagesWP09 ACT WebDispatcherGlen Paul RamosNo ratings yet
- Synergy Pro Client Operational Manual: Issue 5Document273 pagesSynergy Pro Client Operational Manual: Issue 5Hudak GormadocNo ratings yet
- !doctype HTML Head Title /title /head Body h1 /h1 P /P /body /HTMLDocument113 pages!doctype HTML Head Title /title /head Body h1 /h1 P /P /body /HTMLMikias TeferaNo ratings yet
- Arnab Sen: EducationDocument2 pagesArnab Sen: EducationJeet ChoudharyNo ratings yet
- Voltage Securemail Server: Administrator GuideDocument21 pagesVoltage Securemail Server: Administrator GuideWolverine RuthlessNo ratings yet
- NetBackup101 WebUIGuide KubernetesAdminDocument79 pagesNetBackup101 WebUIGuide KubernetesAdminxiaofeng tangNo ratings yet
- Digi Usecases Opc Doc v20 enDocument41 pagesDigi Usecases Opc Doc v20 enThiên HảiNo ratings yet
- Fortianalyzer v6.0.10 Upgrade GuideDocument23 pagesFortianalyzer v6.0.10 Upgrade Guidelee zwagerNo ratings yet
- Whitepaper - How To Deploy On AWS From GitLabDocument42 pagesWhitepaper - How To Deploy On AWS From GitLabRaashid ShahabNo ratings yet
- Break Into Groups: Rooms in Microsoft Teams For EducationDocument1 pageBreak Into Groups: Rooms in Microsoft Teams For EducationellyabNo ratings yet
- Laravel 5 Simple Crud Application Using Reactjs Part 1Document5 pagesLaravel 5 Simple Crud Application Using Reactjs Part 1szchmausserNo ratings yet
- Web Technologies Week 13-15 (File Uploading)Document16 pagesWeb Technologies Week 13-15 (File Uploading)Imran AliNo ratings yet
- Fleetviewonline: User ManualDocument62 pagesFleetviewonline: User ManualMd Sanaul Karim ShohelNo ratings yet
- PythonDocument9 pagesPythonAneeshNo ratings yet
- An Introduction To Continuum Mechanics: January 1984Document7 pagesAn Introduction To Continuum Mechanics: January 1984Ruddy Delgado PaniaguaNo ratings yet
- 1.2 XSS-SlidesDocument69 pages1.2 XSS-SlidesHeo QuayNo ratings yet