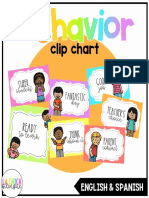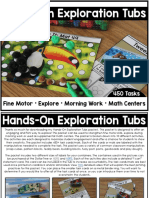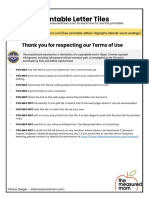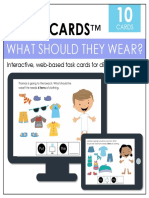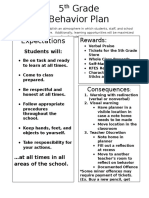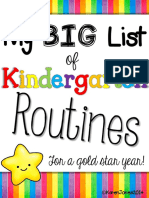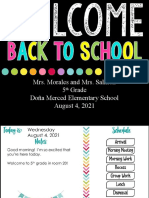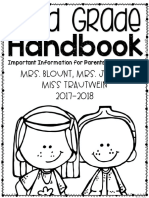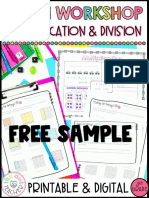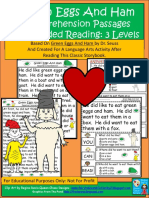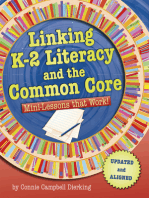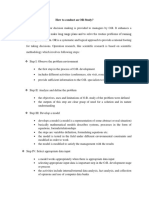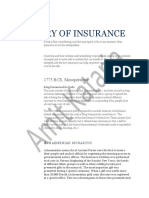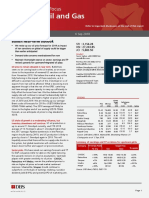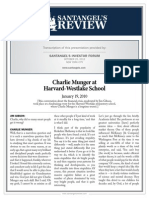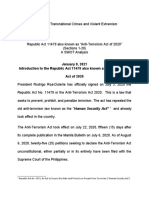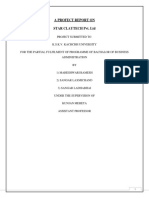Professional Documents
Culture Documents
Content Vocabulary: Teacher Guide & Resource Link
Content Vocabulary: Teacher Guide & Resource Link
Uploaded by
Minh Ngọc Lê0 ratings0% found this document useful (0 votes)
72 views6 pagesOriginal Title
ContentVocabularyVisualDictionaryDigitalTemplate-1
Copyright
© © All Rights Reserved
Available Formats
PDF, TXT or read online from Scribd
Share this document
Did you find this document useful?
Is this content inappropriate?
Report this DocumentCopyright:
© All Rights Reserved
Available Formats
Download as PDF, TXT or read online from Scribd
Download as pdf or txt
0 ratings0% found this document useful (0 votes)
72 views6 pagesContent Vocabulary: Teacher Guide & Resource Link
Content Vocabulary: Teacher Guide & Resource Link
Uploaded by
Minh Ngọc LêCopyright:
© All Rights Reserved
Available Formats
Download as PDF, TXT or read online from Scribd
Download as pdf or txt
You are on page 1of 6
content Vocabulary
Google Slides
TM
Template
Teacher Guide &
Resource Link
© The All-Access Classroom 2020
Thanks so much for
purchasing this resource!
My heart in designing this Content Vocabulary Visual
Dictionary is that each learner in your classroom would have
ACCESS to and ENGAGEMENT in your awesome instruction!
All students are learners of academic language. Having
an introduction to the key terms for your unit/lesson will
prepare them to comprehend as well as produce the
language of your content.
I hope your students enjoy building background
knowledge through this activity! Reach out if there is any
way I can support you!
Courtney Morgan
The All-Access Classroom
Get your free TPT
credits by sharing
some feedback
here!
© The All-Access Classroom 2020
Terms of Use
By purchasing this product, you are agreeing that the contents are property of
The All-Access Classroom, and are licensed to you for use with your students
as a SINGLE USER. Copyright and rights to this product are retained by
The All-Access Classroom and Courtney Morgan. Thank you for abiding by
universally accepted codes of professional ethics while using this product.
You May: You May Not:
Use free and purchased items for Make copies or share links to
your own classroom/students, or purchased items with others, as
your own personal use. this is strictly forbidden and is a
Reference this product in blog violation of the Terms of
posts, at seminars, professional Use/Federal law.
development, workshops, or other Claim this work as your own, alter
such venues, ONLY if both credit the files in any way, or remove
is given to myself as the author, copyright/ watermarks.
and a link back to my TPT store is Sell the files or combine them into
included in the presentation. another unit for sale/free.
Purchase licenses at a discount Post this document for sale/free
for other teachers to use this elsewhere on the internet (this
resource. includes Google Doc links on blogs).
Artist Credits
Images and fonts used in this resource are from these amazing artists:
© The All-Access Classroom 2020
How to Use This Resource
1. Open in Google Slides
When you open the resource, it will ask you to make your own copy.
Once you create your copy, you will be able to do the following within
Google Slides: Add, delete, and duplicate slides; Insert features within
slides; Select text boxes to add text; Choose your own font formatting
in text boxes; and edit Sharing settings so that your resource can be
assigned to students. “How to” tutorials on these topics are abundant
and searchable on YouTube.
CLICK HERE TO MAKE YOUR COPY OF THE SLIDES!
2. Before Assigning to Students
You will make one slide for each term or phrase you wish students to
have an introduction to as you build background for your lesson. How
many words you choose to introduce depends on the age of your
students and the complexity/length of your lesson or unit. For younger
students and diverse learners, it is recommended to introduce 4-6
words at a time. This is completely up to you, however. You may
choose to make this a “working tool,” which may be added to
throughout a unit of study. The slides can be printed to make mini
posters for your classroom, too!
There are 6 editable sections ready for you to pop text or images into:
In this text box, add the content vocabulary
term for the slide. You can also add audio of
the pronunciation by selecting “Insert” and
uploading your voice recording. Do a quick
internet search for “How to insert audio in
Google Slides” for more on how to do this. (I
use the site Vocaroo.com for recording audio,
but there are several good options.)
© The All-Access Classroom 2020
How to Use This Resource
In this “Definition” text box, insert the definition as
you wish it to read. You might choose to include
part of speech, a certain translation, cognate,
your own color coding, etc.
Here you will insert an image that represents the
key word by selecting “Insert—Image” and
choose find where you have the saved image, or
search on the internet for one that you like. You
can insert a GIF saved from giphy.com, as well!
The sentence you type here will show your
students how the word is used in context. You may
wish to share more than one sentence. You can
highlight the word to make it stand out. Creating a
sentence that accompanies the chosen image
may aid student understanding.
To get students thinking critically and
actively making meaning, offer a
question that requires them to consider
the definition and use of the term, yet is
still open-ended and invites a personal
response. (See example slides.)
This box will be completed by your
students as they respond to the
question prompt, completing slides
independently.
Tip: Pre-typing a sentence starter will provide scaffolding for learners,
to guide them in adding a well-structured response.
© The All-Access Classroom 2020
How to Use This Resource
3. Share with students
There are three ways you can use this resource to build content
vocabulary and background knowledge at the beginning of a lesson or
unit:
• Share the whole group of prepared slides as a Google Slides
presentation. After selecting “Share” and ensuring that “anyone
with the link” can view, assign the slideshow within Google
Classroom, setting the assignment to make a copy for each
student. This will enable each individual to open their own editable
copy of the whole slideshow and work through the slides. You may
wish to have them submit their filled-in slideshow as a completed
assignment. (See YouTube tutorials for more on how students
submit an assignment in Google Classroom.) Note: Students will
need to view the slideshow in EDIT mode, not PRESENT, in order
to enter text in the text boxes.
• Share selected slides within a separate slideshow (such as a
content-based lesson presentation you have created). You can do
this by selecting “Right click—copy” on the slides you wish to
transfer, and pasting them into another slideshow. An alternate
method to copy only selected slides is to go to “File—Make a
Copy”, and select either “Entire presentation” or “Selected slides.”
• Use as part of a teacher-led presentation, without sharing the
actual slideshow with students. As part of your live or recorded
instruction, you may wish to pull up slides (with any degree of
completion) and complete the slides’ text together with/for your
students.
H a ppy Ba ckg roun d Bu i l d i ng ! J
© The All-Access Classroom 2020
You might also like
- Thinking Posters-30 StudentsDocument42 pagesThinking Posters-30 StudentsPlotter SC100% (1)
- Chat GPTDocument13 pagesChat GPTsuly maniyahNo ratings yet
- There Was An Old Lady Who Swallowed The ABCsDocument8 pagesThere Was An Old Lady Who Swallowed The ABCsJulia Zago BritoNo ratings yet
- Dubai's Golden SandsDocument17 pagesDubai's Golden SandsscrbdfanNo ratings yet
- Comunicaciones Digitales Avanzadas DEBER 1 (Select Max. 10 Problems and Answer The Two Questions)Document3 pagesComunicaciones Digitales Avanzadas DEBER 1 (Select Max. 10 Problems and Answer The Two Questions)Cristian Sancho LopezNo ratings yet
- Money Sam's: Goin Shoppin atDocument6 pagesMoney Sam's: Goin Shoppin atKaren ThomblonNo ratings yet
- Syllable Counting Clip CardsDocument10 pagesSyllable Counting Clip CardsStephanie LegartoNo ratings yet
- 231 Touch Math PresentationDocument7 pages231 Touch Math Presentationapi-278374475No ratings yet
- BehaviorClipChartEnglishSpanish 1Document15 pagesBehaviorClipChartEnglishSpanish 1ninoska amador0% (1)
- Write A Story With RocketDocument7 pagesWrite A Story With Rocketasma amjadNo ratings yet
- Demo Addition Subtraction Word Problemsto 10 With CVCWords Summer Packet 793927Document34 pagesDemo Addition Subtraction Word Problemsto 10 With CVCWords Summer Packet 793927Vijay VenkatNo ratings yet
- 2NBT2GamesandWorksheets 1Document19 pages2NBT2GamesandWorksheets 1Silvia BernalNo ratings yet
- Hands On ExplorationDocument35 pagesHands On ExplorationFarzeen MehmoodNo ratings yet
- Antonym Task Cards For Grades 4-6Document13 pagesAntonym Task Cards For Grades 4-6Krisztina BodaNo ratings yet
- WP Contentuploads201609StratReadLW 2 PDFDocument31 pagesWP Contentuploads201609StratReadLW 2 PDFPratibha PrasadNo ratings yet
- Special Education Resources: TeachDocument34 pagesSpecial Education Resources: TeachMaris TacordaNo ratings yet
- If I Were The Easter BunnyDocument3 pagesIf I Were The Easter BunnyLuz Marina RoqueNo ratings yet
- Task Cards Task CardsDocument8 pagesTask Cards Task CardsCherane ChristopherNo ratings yet
- Social Committee 101Document121 pagesSocial Committee 101Shana SmithNo ratings yet
- Signal Strength: (In Student Friendly Language)Document26 pagesSignal Strength: (In Student Friendly Language)api-568455424No ratings yet
- Reading Response Sheets For Higher Order Thinking Skills: Fiction & Non FictionDocument10 pagesReading Response Sheets For Higher Order Thinking Skills: Fiction & Non Fictionmary antonette pagalNo ratings yet
- Digital CVC Word Building MatsDocument10 pagesDigital CVC Word Building MatsLisa VanRaepenbuschNo ratings yet
- Order of The Planets Mnemonic DeviceDocument7 pagesOrder of The Planets Mnemonic DeviceSwati AgarwalNo ratings yet
- You've Just Unlocked A Subscriber Freebie!: Thank You For Respecting Our Terms of UseDocument18 pagesYou've Just Unlocked A Subscriber Freebie!: Thank You For Respecting Our Terms of Useluu hannaNo ratings yet
- Paperless Beginning Sounds Alphabet Match UpDocument10 pagesPaperless Beginning Sounds Alphabet Match UpMagda GialarakisNo ratings yet
- Alphabet Letter TilesDocument14 pagesAlphabet Letter TilesMornisa MagisperanNo ratings yet
- ParentguidelitenDocument24 pagesParentguidelitenapi-328817957No ratings yet
- Boom Cards: What Should They Wear?Document2 pagesBoom Cards: What Should They Wear?alana reneNo ratings yet
- 5th Grade Discipline PlanDocument1 page5th Grade Discipline Planapi-281750895No ratings yet
- 11 - Howdoesitmove PDFDocument5 pages11 - Howdoesitmove PDFkimNo ratings yet
- Come Visit My Shop!: Browse The Shopping GuideDocument2 pagesCome Visit My Shop!: Browse The Shopping Guidesamia haqNo ratings yet
- BTS Routines PDFDocument6 pagesBTS Routines PDFGracia Janovi VallecilloNo ratings yet
- Sums To 10: Valentine Mystery Picture EditionDocument6 pagesSums To 10: Valentine Mystery Picture Editionalana reneNo ratings yet
- Welcome Back To SchoolDocument15 pagesWelcome Back To Schoolapi-564282705No ratings yet
- Compound Words ActivityDocument14 pagesCompound Words ActivityEsther FernandezNo ratings yet
- Digital Task Cards: Short A WordsDocument9 pagesDigital Task Cards: Short A WordsjennNo ratings yet
- Weeks 11 Thru 20 BelowDocument10 pagesWeeks 11 Thru 20 Belowapi-500795312No ratings yet
- My D Book: ReaderDocument7 pagesMy D Book: Readerapi-297530261No ratings yet
- 2017-2018 HandbookDocument8 pages2017-2018 Handbookapi-289974679100% (1)
- Math File GameDocument18 pagesMath File GameMichelle RogersNo ratings yet
- Learner Motivation StrategiesDocument10 pagesLearner Motivation Strategiesapi-431984665No ratings yet
- 100 Riddles Intermediate Blog Sample Revised FREEDocument6 pages100 Riddles Intermediate Blog Sample Revised FREELyna CruzNo ratings yet
- BucketfillerDocument22 pagesBucketfillerapi-240617339No ratings yet
- Multiplication & Division: Free SampleDocument22 pagesMultiplication & Division: Free SampleAida CilicNo ratings yet
- Grams, Kilograms, Milliliters and Liters: by Leigh LangtonDocument27 pagesGrams, Kilograms, Milliliters and Liters: by Leigh LangtonMuiezzah Morsidi0% (1)
- Full Week:: GeometryDocument7 pagesFull Week:: Geometryalana reneNo ratings yet
- By Cecelia Magro: ClassroomDocument11 pagesBy Cecelia Magro: Classroomalana reneNo ratings yet
- Monster Visual Discrimination CardsDocument9 pagesMonster Visual Discrimination CardsLanaNo ratings yet
- Strategies To Strengthen Listening Skills: Common Direction Vocabulary (Page 2)Document14 pagesStrategies To Strengthen Listening Skills: Common Direction Vocabulary (Page 2)Alejandra DíazFlores RNo ratings yet
- Cat Hat Green Eggs Guided ReadingDocument12 pagesCat Hat Green Eggs Guided ReadingterNo ratings yet
- With QR Codes Videos in Safe Share: 12 Mini Posters 12 Comprehension SheetsDocument23 pagesWith QR Codes Videos in Safe Share: 12 Mini Posters 12 Comprehension SheetsMary McDonnell100% (1)
- 2 - Google Sheets Lessons For Beginners Distance LearningDocument4 pages2 - Google Sheets Lessons For Beginners Distance LearningElizabeth GlennNo ratings yet
- Individual Education Plan: EDU 203 Jun Sun 11/14 2018Document10 pagesIndividual Education Plan: EDU 203 Jun Sun 11/14 2018api-418426303No ratings yet
- Blackline Design: Student Attention GettersDocument7 pagesBlackline Design: Student Attention Gettersapi-240617339No ratings yet
- Great Math QuestionsDocument25 pagesGreat Math QuestionsgowriNo ratings yet
- TPT Store: Personal Computer)Document8 pagesTPT Store: Personal Computer)ОксанаNo ratings yet
- You've Just Unlocked A Subscriber Freebie!: Thank You For Respecting Our Terms of UseDocument12 pagesYou've Just Unlocked A Subscriber Freebie!: Thank You For Respecting Our Terms of Useluu hannaNo ratings yet
- 4 Grade: MultiplicationDocument24 pages4 Grade: MultiplicationbrunerteachNo ratings yet
- Worksheet: Cute Bee StudioDocument12 pagesWorksheet: Cute Bee StudioARCHANNA NAIRNo ratings yet
- Summarizing Activity PackDocument14 pagesSummarizing Activity PackRAUL OVIEDONo ratings yet
- Let's Learn! Basic Phonemic Awareness: Early Childhood Basic SkillsFrom EverandLet's Learn! Basic Phonemic Awareness: Early Childhood Basic SkillsNo ratings yet
- Linking K-2 Literacy and the Common Core: Mini-Lessons that Work!From EverandLinking K-2 Literacy and the Common Core: Mini-Lessons that Work!No ratings yet
- Olympic 11 (AutoRecovered)Document24 pagesOlympic 11 (AutoRecovered)Minh Ngọc LêNo ratings yet
- Dap An - de 1 - Lop 9 Chuan - 2018-2019Document3 pagesDap An - de 1 - Lop 9 Chuan - 2018-2019Minh Ngọc LêNo ratings yet
- Crime and Punishment: Match The Words in The Box With A Suitable PictureDocument3 pagesCrime and Punishment: Match The Words in The Box With A Suitable PictureMinh Ngọc LêNo ratings yet
- Sat VocabDocument70 pagesSat VocabMinh Ngọc LêNo ratings yet
- Lam Sơn 19-20Document5 pagesLam Sơn 19-20Minh Ngọc LêNo ratings yet
- (Đề thi có 5 phần, gồm 06 trang) (Đề dùng cho thi sinh thi vào Chuyên Anh) Ngày thi:…………06/2020……… Thời gian: 150 phútDocument5 pages(Đề thi có 5 phần, gồm 06 trang) (Đề dùng cho thi sinh thi vào Chuyên Anh) Ngày thi:…………06/2020……… Thời gian: 150 phútMinh Ngọc LêNo ratings yet
- Empower Wordlist c1Document149 pagesEmpower Wordlist c1Minh Ngọc LêNo ratings yet
- Lecture Notes-Basic Electrical and Electronics Engineering Notes PDFDocument30 pagesLecture Notes-Basic Electrical and Electronics Engineering Notes PDFMDR PRAPHU100% (1)
- Full Chapter Blockchain and Smart Contract Technologies For Innovative Applications 1St Edition Nour El Madhoun PDFDocument54 pagesFull Chapter Blockchain and Smart Contract Technologies For Innovative Applications 1St Edition Nour El Madhoun PDFjames.harrington239100% (4)
- Schedule of FinishesDocument7 pagesSchedule of FinishesĐức ToànNo ratings yet
- Draft Resolution No. 58-2020 - Authorizing Mayor To Sign Deed of Donation With PCSO For Patient Transport VehicleDocument2 pagesDraft Resolution No. 58-2020 - Authorizing Mayor To Sign Deed of Donation With PCSO For Patient Transport VehicleRica Carmel Lanzaderas100% (3)
- How To Conduct An OR Study?Document2 pagesHow To Conduct An OR Study?Brylle James BigorniaNo ratings yet
- Umakanth's PMP Mock PDFDocument15 pagesUmakanth's PMP Mock PDFSDASDASDFADFSASDFNo ratings yet
- Cartoon and Texture Decomposition Based Color Transfer For Fabric ImagesDocument12 pagesCartoon and Texture Decomposition Based Color Transfer For Fabric ImagesPooja GNo ratings yet
- ICC Air 2009 CL387 - SrpskiDocument2 pagesICC Air 2009 CL387 - SrpskiZoran DimitrijevicNo ratings yet
- 3l/epublit of Tbe Bilippine9': Supreme !courtDocument15 pages3l/epublit of Tbe Bilippine9': Supreme !courtCesar ValeraNo ratings yet
- Example of Research Paper About Science and TechnologyDocument6 pagesExample of Research Paper About Science and Technologygz8aqe8wNo ratings yet
- History of Insurance-WWW - SELUR.TKDocument9 pagesHistory of Insurance-WWW - SELUR.TKselurtimaNo ratings yet
- Insights Bullish Near Term OutlookDocument62 pagesInsights Bullish Near Term OutlookHandy HarisNo ratings yet
- Digital Electronics MCQDocument10 pagesDigital Electronics MCQDr.D.PradeepkannanNo ratings yet
- Jumping Through HoopsDocument4 pagesJumping Through HoopsCharles RusnellNo ratings yet
- Definition, Nature & Development of Tort Law-1Document40 pagesDefinition, Nature & Development of Tort Law-1Dhinesh Vijayaraj100% (1)
- Brochure Siemens Mobilett XP Digital Xray EBA AG2Document8 pagesBrochure Siemens Mobilett XP Digital Xray EBA AG2Alhasn AlmerabyNo ratings yet
- Statistics Mcqs - Estimation Part 6: ExamraceDocument45 pagesStatistics Mcqs - Estimation Part 6: ExamraceLloyd SebastianNo ratings yet
- Munger Talk at Harvard-WestlakeDocument10 pagesMunger Talk at Harvard-WestlakeSantangel's Review100% (7)
- CS Lecture Notes PDFDocument138 pagesCS Lecture Notes PDFNikhil GaidhaneNo ratings yet
- Swot Analysis - Transnational CrimeDocument14 pagesSwot Analysis - Transnational CrimeCharmis Tubil100% (1)
- Internship ReportDocument61 pagesInternship ReportAheen ImtiazNo ratings yet
- Fg20-35xt Parts Manual Engine and Ic Forklift (New Version 2015 and Up)Document132 pagesFg20-35xt Parts Manual Engine and Ic Forklift (New Version 2015 and Up)Chiko ArellanoNo ratings yet
- CA ProjectDocument21 pagesCA Projectkalaswami100% (1)
- 5 Basement Cu Belt Zambia PDFDocument51 pages5 Basement Cu Belt Zambia PDFAlberto Lobo-Guerrero SanzNo ratings yet
- July 2011 Jacksonville ReviewDocument36 pagesJuly 2011 Jacksonville ReviewThe Jacksonville ReviewNo ratings yet
- 9 Polyethylene Piping SystemDocument4 pages9 Polyethylene Piping SystemPrashant PatilNo ratings yet
- A Profect Report On Star Claytech Pvt. LTDDocument44 pagesA Profect Report On Star Claytech Pvt. LTDraj danichaNo ratings yet