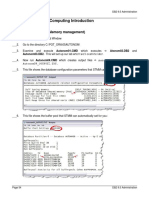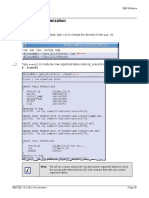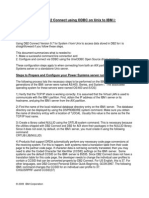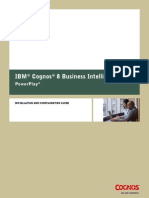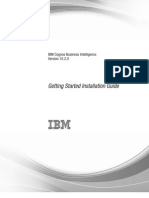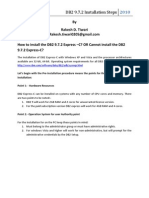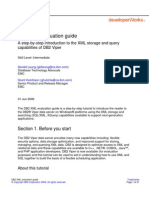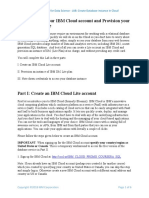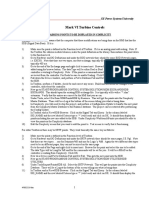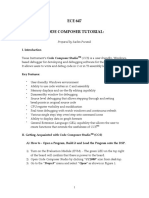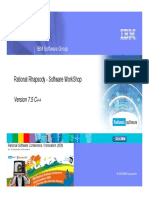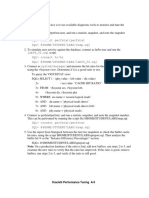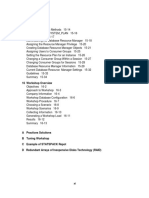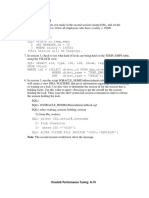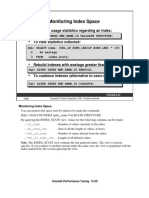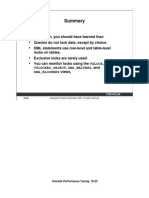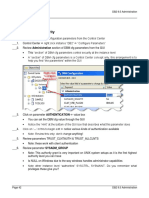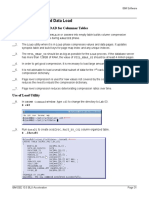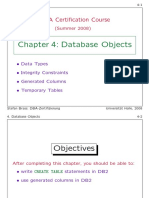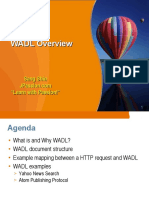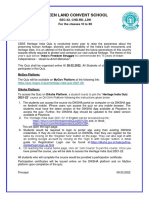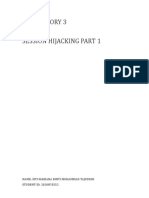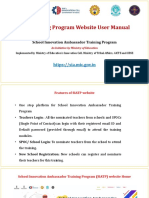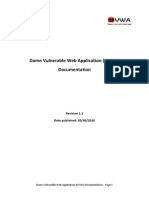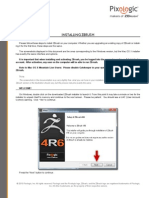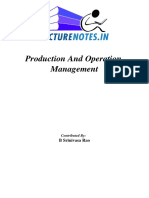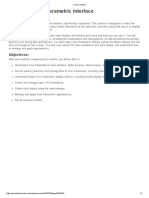Professional Documents
Culture Documents
l07 Ibm Db2 10.5 Blu Pot Cognos Bi
l07 Ibm Db2 10.5 Blu Pot Cognos Bi
Uploaded by
ChristianQuirozPlefkeCopyright
Available Formats
Share this document
Did you find this document useful?
Is this content inappropriate?
Report this DocumentCopyright:
Available Formats
l07 Ibm Db2 10.5 Blu Pot Cognos Bi
l07 Ibm Db2 10.5 Blu Pot Cognos Bi
Uploaded by
ChristianQuirozPlefkeCopyright:
Available Formats
IBM Software Lab 07 – BLU and Cognos Business Intelligence
Lab 07 BLU and Cognos Business Intelligence
7.1 Configure Cognos Gateway and Data Store
__1. In GNOME Command window, type cd7 to change the directory to the Lab 07.
$ cd7
__2. Login as root. Type su – and specify password as password.
$ su -
__3. Type cd9 to change the directory to Cognos bin64 folder..
$ cd9
__4. Type cogconfig.sh to launch the IBM Cognos Configuration.
# ./cogconfig.sh
__5. Click Environment.
Page 78 An IBM Proof of Technology
Lab 07 – BLU and Cognos Business Intelligence IBM Software
__6. Please notice that the name localhost is used in seven properties. We need to change
localhost to 192.168.142.101 to allow remote access to the Cognos web console. Please
click on each field and change localhost to 192.168.142.101.
__7. Please note that in second and seventh fields, you will need to click the pencil icon towards the
end of the field to change localhost to 192.168.142.101.
__8. Click Data Access Notification. Delete entry for the SMTP mail server as we did not
setup the SMTP server.
IBM DB2 10.5 BLU Acceleration Page 79
IBM Software Lab 07 – BLU and Cognos Business Intelligence
__9. Click Save configuration.
__10. Click Close.
__11. Click IBM Cognos Content Store (Under Data Access Content Manager)
Page 80 An IBM Proof of Technology
Lab 07 – BLU and Cognos Business Intelligence IBM Software
__12. Right click IBM Cognos Content Store and click Delete. Click Yes when asked to
confirm.
__13. Right click Content Manager and click New Resource Database.
__14. Write name IBM DB2 and click OK.
IBM DB2 10.5 BLU Acceleration Page 81
IBM Software Lab 07 – BLU and Cognos Business Intelligence
__15. In the Database Server port field, type 192.168.142.101:50001.
__16. Click User ID and password field. Click the pencil icon which is towards the end of the field.
Type-in db2psc in User ID field and password is password. Click OK.
__17. Specify DB2DB in the Database name field.
Page 82 An IBM Proof of Technology
Lab 07 – BLU and Cognos Business Intelligence IBM Software
__18. Right click IBM DB2 and click Test to verify if connection succeeds.
__19. Click Close.
__20. Click Save configuration.
IBM DB2 10.5 BLU Acceleration Page 83
IBM Software Lab 07 – BLU and Cognos Business Intelligence
__21. Click Close.
Page 84 An IBM Proof of Technology
Lab 07 – BLU and Cognos Business Intelligence IBM Software
7.2 Start IBM Cognos Service
__22. Click Actions Start.
__23. Please be patient as it will take few minutes to start the service.
__24. After the IBM Cognos service is started successfully, you will see the following message. Click
Close.
Note: If IBM Cognos service does not start successfully, please do the cleanup
as shown and try to start it again.
1. Open a separate GNOME Terminal window.
2. $ cd10
3. $ db2 connect to db2db
4. $ db2 –tvf dbClean_db2.sql
5. $ exit
Go back to the previous GNOME Terminal and run cogconfig.sh.
1. # ./cogconfig.sh
Click File Exit and click Yes to start the service.
__25. Click File Exit to close the IBM Cognos Configuration.
IBM DB2 10.5 BLU Acceleration Page 85
IBM Software Lab 07 – BLU and Cognos Business Intelligence
7.3 Enable 32 Bit Client
__26. Even though we are using 64 bit DB2, some applications in Cognos still require 32 bit library for
it to connect to DB2.
__27. From the GNOME Terminal window, type the following commands (as root).
# cd /etc/ld.so.conf.d
# cat ibm.conf We created this file which has reference to the DB2 32 bit library.
# ldconfig To activate DB2 32 bit library
Page 86 An IBM Proof of Technology
Lab 07 – BLU and Cognos Business Intelligence IBM Software
7.4 Enter UNITY Mode
__28. Henceforth, we will be working from the Windows host machine but still need access to the
command line prompt of the VMware SuSe Linux guest machine. To avoid going back and forth
between Windows host and the Linux guest, we will enter in the Unity mode of the
VMware workstation.
__29. From the VMware Workstation, click View Unity.
__30. The VMware workstation will get minimized automatically in the Unity mode but the
GNOME Terminal will stay as a standalone application in the Windows host machine. We will
use this terminal window as and when needed during this lab.
__31. You should be now in the Windows host machine desktop.
7.5 Create Data Source Connections
__32. Launch Internet Explorer (IE) or Firefox from the Windows host.
For Internet Explorer, the following settings are required.
Allow Cookies
Active Scripting
Allow META REFRESH
Run ActiveX controls and plug-ins
Script ActiveX controls marked safe for scripting
Binary and script behaviors
Allow programmatic clipboard access
Userdata persistence
Enable pop-ups for the IBM Cognos BI server
For Firefox, the following settings are required.
Allow Cookies
Enable Java
Enable JavaScript
Load Images
Enable pop-ups for the IBM Cognos BI server
IBM DB2 10.5 BLU Acceleration Page 87
IBM Software Lab 07 – BLU and Cognos Business Intelligence
__33. In the address bar, type 192.168.142.101/ibmcognos to launch the web console of the
Cognos BI server.
__34. From the welcome page, click Administer IBM Cognos Content
__35. Click Configuration. [This is the 3rd tab.]
__36. Click New Data Source icon. [The database icon with a plus sign.]
Page 88 An IBM Proof of Technology
Lab 07 – BLU and Cognos Business Intelligence IBM Software
__37. Type COLDB in the Name field and click Next.
__38. Choose IBM DB2 from the Type drop down. Click Next.
__39. This screen is for defining connection information for 32 bit clients. Type COLDB in the DB2
Database Name field and scroll all the way down.
IBM DB2 10.5 BLU Acceleration Page 89
IBM Software Lab 07 – BLU and Cognos Business Intelligence
__40. Check Password field. Specify db2psc, password and password in User ID, Password and
Confirm password fields. Click Test the connection…
__41. Click Test.
__42. The connection should succeed. This is a test of the DB2 32 bit library connection. Click Close.
Page 90 An IBM Proof of Technology
Lab 07 – BLU and Cognos Business Intelligence IBM Software
__43. Click Close again.
__44. Click Next to go to the JDBC connection screen (for dynamic query mode required by some
Cognos applications.)
__45. Specify 192.168.142.101, 50001, COLDB as shown. Click Test the connection…
__46. Click Test.
IBM DB2 10.5 BLU Acceleration Page 91
IBM Software Lab 07 – BLU and Cognos Business Intelligence
__47. The JDBC connection should succeed. Click Close.
__48. Click Close again.
__49. Click Next and Finish.
__50. Now a data source COLDB is created and tested. We will now clone this connection with other
data source name for use by our sample applications that we will work later in this lab exercise.
Click More…
__51. Click Copy…
Page 92 An IBM Proof of Technology
Lab 07 – BLU and Cognos Business Intelligence IBM Software
__52. Replace Copy of COLDB with great_outdoors_sales. [No typo please]. Click OK.
__53. Click More… again in COLDB.
__54. Click Copy.
__55. Replace Copy of COLDB with great_outdoors_warehouse. [No typo please]. Click OK.
__56. You should have 3 data sources.
IBM DB2 10.5 BLU Acceleration Page 93
IBM Software Lab 07 – BLU and Cognos Business Intelligence
__57. Now we will create a data source for testing IBM Cognos Cubes.
__58. Click New Data Source icon. [The database icon with a plus sign.]
__59. Specify sales_and_marketing [No typo please] in the Name field and click Next.
__60. Select IBM Cognos PowerCube from the Type dropdown. Click Next.
Page 94 An IBM Proof of Technology
Lab 07 – BLU and Cognos Business Intelligence IBM Software
__61. Specify dummy in Windows location. In Unix or Linux location, type
/home/db2psc/pot_blu/07cognos/sales_and_marketing.mdc and click
Test the connection…
__62. Click Test.
__63. Click Close.
IBM DB2 10.5 BLU Acceleration Page 95
IBM Software Lab 07 – BLU and Cognos Business Intelligence
__64. Click Close again.
__65. Click Finish.
__66. Click OK.
__67. We will have four data sources.
__68. Please do not close the web browser as we will need it in later sections.
__69. In the next section, we will use IBM Cognos Configuration Manager to model the data.
Page 96 An IBM Proof of Technology
Lab 07 – BLU and Cognos Business Intelligence IBM Software
7.6 Cognos Configuration
__70. Click Start IBM Cognos IBM Cognos Configuration from the Windows desktop
to create the database metadata package.
__71. Click Environment and change localhost to 192.168.142.101 in two places as shown.
__72. Click Save configuration.
__73. Click Close when configurations are saved.
__74. Click File Exit to close the IBM Cognos Configuration.
IBM DB2 10.5 BLU Acceleration Page 97
IBM Software Lab 07 – BLU and Cognos Business Intelligence
7.7 Create a Project
__75. Note for users on Apple Mac: Please skip the following section and jump to Import Sample
Content Packages.
__76. Click Start IBM Cognos IBM Cognos Framework Manager from the Windows
desktop.
__77. If you are familiar with the IBM Cognos Framework Manager and want to skip the modelling
exercise given below, please go to the C:\CogProjects in Windows Explorer and unzip
BLU_COGNOS.zip. You can double click C:\CogProjects\BLU_COGNOS\BLU_COGNOS.cpf
and go to the Publish Package section directly.
__78. Click Create a new project…
__79. In the Location field, remove the default entry and type C:\CogProjects\BLU_COGNOS and
click OK. [The project name gets populated automatically].
__80. Click OK for the language English.
Page 98 An IBM Proof of Technology
Lab 07 – BLU and Cognos Business Intelligence IBM Software
__81. Data Sources will be selected by default. Click Next.
__82. Select COLDB and click Next.
__83. Select schema BLU and click Next.
IBM DB2 10.5 BLU Acceleration Page 99
IBM Software Lab 07 – BLU and Cognos Business Intelligence
__84. Click Import.
__85. Click Finish.
7.7.1 Learn Components
__86. In the Project Viewer, expand COLDB and Data Sources. The following components are
shown.
Page 100 An IBM Proof of Technology
Lab 07 – BLU and Cognos Business Intelligence IBM Software
__87. Components
Namespace - is an object that uniquely identifies stored and organized objects that are
found in our model.
Data Sources - references to data sources defined in Cognos Manager
Parameter Maps - key-value pairs that link query items to relational data sources.
Packages - collections of objects from the project's namespace that is published for
business users to query.
__88. A Namespace can contain
Query Subjects - they're like tables in relational data sources and usually contains Query
Items (which are like columns in a table).
Relationships - join and cardinality between two Query Items; similar to relationships in our
DB2 database.
Folders - nothing special. Just for organization.
And more namespaces
__89. Right click on the COLDB namespace and rename it as Columnar Store.
IBM DB2 10.5 BLU Acceleration Page 101
IBM Software Lab 07 – BLU and Cognos Business Intelligence
__90. We will implement three tier design
Physical View - holds the query subjects and relationships used to build the model. Query
subjects should be unmodified views of the source tables.
Business View - contains optimized query subjects for use by business users. Query
subjects can be by renamed, moved around, consolidated, merged, etc.
Presentation View - this view will be presented to the business user. Query subjects are
organized in a way that business users can understand.
__91. Right click on the Columnar Store name space and click Create Namespace.
__92. Type Physical View.
__93. Similarly create name space Business View and Presentation View.
Page 102 An IBM Proof of Technology
Lab 07 – BLU and Cognos Business Intelligence IBM Software
__94. Drag all 4 query subjects to the Physical View.
__95. The project view should look like the following.
7.7.2 Create Relationships
__96. Let’s define the relationship between tables.
__97. In the Project Viewer, click on + sign to expand all 4 tables under Physical View
namespace.
IBM DB2 10.5 BLU Acceleration Page 103
IBM Software Lab 07 – BLU and Cognos Business Intelligence
__98. Hold the CTRL key and select PERSON_ID from FACT_DX and PERSON_ID from PERSON table.
__99. Right click on any PERSON_ID. Click Create Relationship.
Page 104 An IBM Proof of Technology
Lab 07 – BLU and Cognos Business Intelligence IBM Software
__100. Change 1:1 to 1:n for the FACT_DX table and click OK.
__101. Similarly create the following relationships.
FACT_RX.PRODUCT_ID (1.n) to PRODUCT.PRODUCT_ID (1.1)
FACT_RX.PERSON_ID (1.n) to PERSON.PERSON_ID (1.1)
__102. Click Explorer.
IBM DB2 10.5 BLU Acceleration Page 105
IBM Software Lab 07 – BLU and Cognos Business Intelligence
__103. Double click Physical View.
__104. You should see the following three relationships.
__105. Click second tab Diagram and the Physical View diagram should look the following.
Page 106 An IBM Proof of Technology
Lab 07 – BLU and Cognos Business Intelligence IBM Software
7.7.3 Build Business View
__106. Let’s work with the Business View, which contains optimized query subjects for use by business
users. Query subjects can be by renamed, moved around, consolidated, merged, etc.
__107. Collapse Physical View.
__108. Right click Business View, and Create Query Subject.
__109. Name the subject query Person and mark it as model (Query.Subjects and Query
Items). Click OK.
IBM DB2 10.5 BLU Acceleration Page 107
IBM Software Lab 07 – BLU and Cognos Business Intelligence
__110. Expand PERSON in the Physical View and drag all columns to the right pane.
Note: The subject queries that were created at the beginning of this lab exercise
are known as data source query subject which is comparable to a table in
SQL. In the other hand, model query subjects are made from one or more
data source subject queries. This means the query subjects in Physical
View should be data source while the query subjects in Business View
should be model.
__111. Change the query items (column names) to meaningful business names as shown.
__112. Click Test tab, and click Test Sample to see 25 rows from the table.
Page 108 An IBM Proof of Technology
Lab 07 – BLU and Cognos Business Intelligence IBM Software
__113. Click Query Information and check Cognos and Native SQL
__114. Click OK.
__115. Right click Business View, and Create Query Subject. Name the subject query Product
and click OK.
__116. Expand PRODUCT in the Physical View and drag columns as shown to the right pane.
__117. Change column names to meaningful business names as shown.
__118. Click Test Test Sample to view test data and click Query Information to see SQLs.
__119. Click OK.
IBM DB2 10.5 BLU Acceleration Page 109
IBM Software Lab 07 – BLU and Cognos Business Intelligence
__120. Right click Business View, and Create Query Subject. Name the subject query Fact RX
and click OK.
__121. Expand FACT_RX in the Physical View and drag columns as shown to the right pane.
__122. Change column names to meaningful business names as shown.
__123. Click Test Test Sample to view test data and click Query Information to see SQLs.
__124. Click OK.
Page 110 An IBM Proof of Technology
Lab 07 – BLU and Cognos Business Intelligence IBM Software
__125. Right click Business View, Name the subject query Fact DX and click OK.
__126. Expand FACT_DX in the Physical View and drag columns as shown to the right pane.
__127. Change column names to meaningful business names as shown.
__128. Click Test Test Sample to view test data and click Query Information to see SQLs.
__129. Click OK.
__130. Let’s define the relationship between query subjects in the Business View.
__131. Click on + sign to expand all 4 query subjects under Business View namespace.
__132. Hold the CTRL key and select Person ID from Person. and Person ID from Fact RX.
__133. Right click Person ID and Create Relationship.
IBM DB2 10.5 BLU Acceleration Page 111
IBM Software Lab 07 – BLU and Cognos Business Intelligence
__134. Change 1:1 to 1:n for the Fact RX query subject and click OK.
__135. Similarly create the following relationships.
Product ID of Product (1.1) to Product ID of Fact RX(1.n)
Person ID of Person (1.1) to Person ID of Fact DX(1.n)
__136. Collapse and double click Business View.
__137. In the Explorer view, you should see the following three relationships.
__138. Click Diagram tab.
Page 112 An IBM Proof of Technology
Lab 07 – BLU and Cognos Business Intelligence IBM Software
__139. The Business View diagram should look the following.
__140. Let’s fix the properties for the query items in our Business View. We will focus on one property
setting for query item which is Usage. A query item can have one of four different usage types:
Icon Type When to use
Identifier Database key, date
Fact Numeric value that can be calculated
Attribute / Is not an Identifier or Fact, it's an attribute like name
Unknown or description
__141. In the Business View, click on + sign to expand all 4 tables under COLDB namespace.
__142. Hold the CTRL key and click following columns to select.
Query Subjects Query Items
Person Person ID
Product Product ID
Fact RX Month ID, Date of Service, Product ID, Person ID
Fact DX Month ID, Date of Service, Person ID, Procedure Code
IBM DB2 10.5 BLU Acceleration Page 113
IBM Software Lab 07 – BLU and Cognos Business Intelligence
__143. We will define Usage for the following selected query items as Identifier.
__144. In the Properties pane, scroll towards right so that Usage column is visible.
Page 114 An IBM Proof of Technology
Lab 07 – BLU and Cognos Business Intelligence IBM Software
__145. For the Person ID, click Usage drop down and change Identifier to the Identifier.
__146. You will notice a down arrow key. Drag this down arrow key all the way towards the bottom so
that all selected columns have Identifier attribute.
__147. All selected columns should look like the following.
IBM DB2 10.5 BLU Acceleration Page 115
IBM Software Lab 07 – BLU and Cognos Business Intelligence
__148. In the Business View, hold the CTRL key and select the following query items. We will change
the Usage of these to Attribute.
Table Name Column Names
Person Year of Birth, Gender
Product Product Name, Description
Fact DX Zip Code
__149. From the Property view, change the usage of the first column to Attribute in the drop down and
drag the down arrow key all the way down towards the bottom to change usage to Attribute for
selected columns.
__150. In the Business View, hold the CTRL key and select the following columns and check the Usage
of these query items should be Fact.
Table Name Column Names
Fact RX Total Amount Paid
Fact DX Service Change Amount
150.1.1 Build Presentation View
__151. Now that we have created all query subjects for Business View, let’s finish up by creating the
Presentation View.
__152. There will only be shortcut links that point to the query subjects in Business View. Then we’ll
group the shortcut links in a star schema. This allows you to easily modify what business users
see without modifying any of the query subjects, and when query subjects are modified in the
Business View, changes take effect in the Presentation View as well.
__153. Collapse all query subjects in the Business View. Hold CTRL key and click all query subjects in
the Business View.
Page 116 An IBM Proof of Technology
Lab 07 – BLU and Cognos Business Intelligence IBM Software
__154. Right click anywhere in selected query subjects and click Create Star Schema Grouping.
__155. Accept default values and name the namespace Test Results. Click OK.
IBM DB2 10.5 BLU Acceleration Page 117
IBM Software Lab 07 – BLU and Cognos Business Intelligence
__156. Drag Test Results to the Presentation View.
__157. All three views are now complete.
__158. The content is now ready for the business users to use in the form of a start schema grouping.
Let’s publish the Presentation View.
7.8 Publish Package
__159. Right click Packages and Create Package.
Page 118 An IBM Proof of Technology
Lab 07 – BLU and Cognos Business Intelligence IBM Software
__160. Name BLU Cognos and click Next.
__161. Click arrow on Physical and Business Views to hide them. The green checkmark means the
object will be included, red X means it will be excluded, and the third option means it’s included,
but it’s hidden. We only want business users to have access to Presentation View, not Physical
or Business View, but we cannot exclude Physical or Business because Presentation depends
on it. Your setting should look like the following. Click Next.
__162. By default, they’re all included. Let’s just keep DB2 specific functions. Click the top most option
in the list, Shift + Click the bottom most option in the list, Ctrl + Click DB2. Then click
the arrow pointing to the left. The lists should look like the following image and click Finish.
IBM DB2 10.5 BLU Acceleration Page 119
IBM Software Lab 07 – BLU and Cognos Business Intelligence
__163. You should see the following message. Click Yes.
__164. Accept default values and click Next.
__165. Click Next again and click Publish.
Page 120 An IBM Proof of Technology
Lab 07 – BLU and Cognos Business Intelligence IBM Software
__166. Click Finish.
__167. Click Close and ignore warnings.
7.9 Explore Sample Models
__168. In the previous sections, we did a very simple exercise to demonstrate modelling. Now, we will
explore some sample models which are elaborate.
__169. From the IBM Cognos Framework Manager, click File Close All. Click OK if prompted to
save the project.
IBM DB2 10.5 BLU Acceleration Page 121
IBM Software Lab 07 – BLU and Cognos Business Intelligence
__170. Click Open a project…
__171. Go one level up to C:\CogProjects.
__172. Double click SALES folder, select SALES.cpf and click Open.
__173. Expand go_sales.
Page 122 An IBM Proof of Technology
Lab 07 – BLU and Cognos Business Intelligence IBM Software
__174. Explore Database view, Business view and Dimensional view.
__175. For example, double click Inventory in the Business view.
__176. Click tab Test. Click Test Sample [At the bottom on the screen.]
__177. Click Query Information and check Cognos and Native SQL. Click OK.
__178. Expand Packages and you will notice two packages Go Sales (analysis) and Go Sales
(query). We will not deploy these packages as we will import these deployments in the next
section which will also deploy these packages.
__179. Click File Close All
__180. Please repeat the same process to open the WAREHOUSE project and explore the model.
IBM DB2 10.5 BLU Acceleration Page 123
IBM Software Lab 07 – BLU and Cognos Business Intelligence
7.10 Import Sample Content Packages
__181. We already copied the IBM_Cognos_Samples.zip and IBM_Cognos_PowerCube.zip from
the /opt/ibm/cognos/webcontent/samples/content to the
/opt/ibm/cognos/deployment directory so that we could import these sample packages.
__182. Go back to the web browser and click Content Administration.
__183. Click New Import. (It is the 4th icon from the left.)
__184. Select IBM_Cognos_Samples and click Next.
Page 124 An IBM Proof of Technology
Lab 07 – BLU and Cognos Business Intelligence IBM Software
__185. Click Next
__186. Check the default folder for importing the content. Click Next.
__187. Click Next two times and click Finish.
__188. Click Run.
IBM DB2 10.5 BLU Acceleration Page 125
IBM Software Lab 07 – BLU and Cognos Business Intelligence
__189. Check View the details… and click OK.
__190. The import job is now running. Click Refresh to check the status.
__191. When the job is complete, you will see the Succeed message.
__192. Scroll down and click Close.
Page 126 An IBM Proof of Technology
Lab 07 – BLU and Cognos Business Intelligence IBM Software
__193. Click New Import and select import IBM_Cognos_DrillThroughSamples.
__194. Click Next two times.
__195. Check default folder and click Next.
__196. Click Next three times and then click Finish.
__197. Click Run. Check View Details and click OK.
__198. Click Refresh to check the status.
__199. Click Close.
IBM DB2 10.5 BLU Acceleration Page 127
IBM Software Lab 07 – BLU and Cognos Business Intelligence
7.11 Create a Crosstab Report
__200. Click the Home button in the Cognos web console.
__201. Please notice BLU Cognos package which we deployed previously after creating a model. The
folders Samples and Samples_Drillthrough were created when we imported two content
packages in the previous section.
__202. Click BLU Cognos and there is nothing in it as we have not used the model yet to create any
reports or any other Cognos artifacts.
__203. Click Launch Report Studio.
Page 128 An IBM Proof of Technology
Lab 07 – BLU and Cognos Business Intelligence IBM Software
__204. Click BLU Cognos package.
__205. Please make sure that pop-up is not blocked, if you get the message.
__206. Click Create new.
__207. Check Crosstab and click OK.
IBM DB2 10.5 BLU Acceleration Page 129
IBM Software Lab 07 – BLU and Cognos Business Intelligence
__208. Expand Product and Fact RX
__209. Drag Product Name to the drop area Rows.
__210. Drag Month ID from Fact RX to the drop area Columns.
Page 130 An IBM Proof of Technology
Lab 07 – BLU and Cognos Business Intelligence IBM Software
__211. Drag Total Amount Paid from Fact RX to the drop area Measure.
__212. Click Filters . Edit Filters…
__213. Click Add
__214. Click Advanced OK.
IBM DB2 10.5 BLU Acceleration Page 131
IBM Software Lab 07 – BLU and Cognos Business Intelligence
__215. Drag Month ID of Fact RX to the Expression Definition area and then type "= 200709" to
complete the expression. Click OK.
__216. Click OK
__217. Click Run Report.
Page 132 An IBM Proof of Technology
Lab 07 – BLU and Cognos Business Intelligence IBM Software
__218. Report opens in the IBM Cognos Viewer.
__219. After viewing the report, close the IBM Cognos Viewer.
__220. Go back to the Report Studio.
__221. Hover your mouse to the Query Explorer.
IBM DB2 10.5 BLU Acceleration Page 133
IBM Software Lab 07 – BLU and Cognos Business Intelligence
__222. The Query Explorer pane will slide out. Click Query 1.
__223. In Properties – Query, click Generated SQL. Click … (ellipses).
__224. Click OK.
__225. Please notice the Native SQL that will be sent to the database server. Click Close.
Page 134 An IBM Proof of Technology
Lab 07 – BLU and Cognos Business Intelligence IBM Software
__226. Click Save.
__227. Type name of the report – Total Amount Paid 200907 and click Save.
Note: Cognos is a very versatile software and we are just exploring only few
capabilities. We have a separate proof of technology that goes deep in the
various capabilities of the software.
The intent here is to show that Cognos, which is an industry standard
analytics software is best suited to an optimized ANALYTICS DB2
database with BLU acceleration.
No need of indexes and thus best suited for analytics workload using DB2
BLU.
__228. Click File Exit.to close the IBM Cognos Report Studio.
__229. In the next section, we will explore Cognos samples to view different capabilities.
IBM DB2 10.5 BLU Acceleration Page 135
IBM Software Lab 07 – BLU and Cognos Business Intelligence
7.12 Explore the Dimensional Report
__230. If you are not in the Home, click to go to the IBM Cognos Connection.
__231. Click down arrow next to the Launch and click Report Studio.
__232. Click Samples Models GO Sales(analysis).
__233. Click Create New.
__234. Click CrossTab and then OK.
Page 136 An IBM Proof of Technology
Lab 07 – BLU and Cognos Business Intelligence IBM Software
__235. Expand Sales (analysis) name space. Expand Time hierarchy. Expand Time dimension
and click Time level.
__236. Please pay attention to the icons and associated keywords as shown in the source view.
Namespace
Hierarchy
Dimension
Level
__237. Drag Time level to the Rows drop zone of the report.
IBM DB2 10.5 BLU Acceleration Page 137
IBM Software Lab 07 – BLU and Cognos Business Intelligence
__238. Similarly drag Products line (from Products hierarchy Products dimension) to the
Columns drop zone of the report.
__239. From the Sales measure dimension, drag Revenue measure to the Measures drop zone of the
report.
__240. Click Run Report.
__241. The report shows top level hierarchy from both the Time and Product hierarchy.
__242. Close IBM Cognos Viewer tab in the browser and go back to the Report Studio.
Page 138 An IBM Proof of Technology
Lab 07 – BLU and Cognos Business Intelligence IBM Software
__243. We will swap rows with columns. Click Swap Rows and Column.
__244. In the Reports Studio, click <#Time#> and press Delete.
__245. Drag Year level to the Columns drop zone.
__246. From the Products hierarchy, Products dimension, drag Product line level above
<#Product#>. [Note: While you are still holding mouse button and when drag point shows as a
line floating above <#Products#>, drop it.
IBM DB2 10.5 BLU Acceleration Page 139
IBM Software Lab 07 – BLU and Cognos Business Intelligence
__247. The cross tab should look like the following.
__248. Click Run Report.
__249. The report shows the child members of the Product and Time hierarchy. The values shown for
each child roll-up to the values shown at the parent member which is Products.
__250. Go back to the Report Studio.
__251. Click <#Product line#>, Ctrl click <#Products#>, and then press Delete.
__252. From the Products dimension, drag Products hierarchy to the Rows drop zone.
Page 140 An IBM Proof of Technology
Lab 07 – BLU and Cognos Business Intelligence IBM Software
__253. Accept the default selection of the Root members, and click OK.
__254. Click Run Report.
__255. You see the roll up of Products since we selected the root members.
__256. Go back to the Report Studio.
__257. Click <#Products#>, and press Delete.
__258. From the Products dimension, drag Products hierarchy to the Rows drop zone.
__259. Select All members, and click OK.
IBM DB2 10.5 BLU Acceleration Page 141
IBM Software Lab 07 – BLU and Cognos Business Intelligence
__260. The report now shows hierarchy set for the Product hierarchy in indented form.
__261. Go back to the Report Studio.
Page 142 An IBM Proof of Technology
Lab 07 – BLU and Cognos Business Intelligence IBM Software
7.13 Drill Up and Down Report
__262. Click <#Products#>, and press Delete.
__263. Drag Retailers hierarchy Retailers Dimension Retailers level to the Rows drop
zone.
__264. Click Data Drill Behavior.
__265. Check Allow drill-up and drill-down and click OK.
IBM DB2 10.5 BLU Acceleration Page 143
IBM Software Lab 07 – BLU and Cognos Business Intelligence
__266. Click Run Report.
__267. Click Retailers to drill-down.
__268. Click Americas to drill-down.
__269. Click inside the table to enable Drill-Down and Drill-Up. Use Drill-Down and Drill-
Up to navigate through the hierarchy and underneath details on the children.
Page 144 An IBM Proof of Technology
Lab 07 – BLU and Cognos Business Intelligence IBM Software
__270. Go back to the Report Studio.
IBM DB2 10.5 BLU Acceleration Page 145
IBM Software Lab 07 – BLU and Cognos Business Intelligence
7.14 Gauge Chart Report
__271. Click File New.
__272. Click No.
__273. Click Chart and then OK.
__274. Click Gauge and then OK.
Page 146 An IBM Proof of Technology
Lab 07 – BLU and Cognos Business Intelligence IBM Software
__275. Drag Sales measure Revenue measure to the y-axis.
__276. Drag Products dimension Products hierarchy Product line level to the x-axis.
__277. Click Run Report.
__278. Notice total Revenue by the Product line.
IBM DB2 10.5 BLU Acceleration Page 147
IBM Software Lab 07 – BLU and Cognos Business Intelligence
__279. Go back to the Report Studio.
__280. Now we will make it interactive by using a prompt to search and use a Retailer name.
__281. Hover mouse over the vertical toolbar on Page Explorer. Click Prompt Pages.
__282. Double click Page to add to the Prompt Page.
__283. Double click Prompt Page1 to open it.
__284. Scroll down and double click Select and Search prompt.
Page 148 An IBM Proof of Technology
Lab 07 – BLU and Cognos Business Intelligence IBM Software
__285. Click Next.
__286. Click Ellipses (…).
__287. Expand Sales (Analysis) namespace, Retailers hierarchy, Retailers dimension,
Retailer level. Click Retailer name (multiscript) and click OK.
IBM DB2 10.5 BLU Acceleration Page 149
IBM Software Lab 07 – BLU and Cognos Business Intelligence
__288. Click Next and Finish.
__289. Click Run Report.
__290. Type ex and click Search.
__291. Click Extreme Outdoors and click Finish.
__292. Click Run Report. The report is for a selected retailer.
Page 150 An IBM Proof of Technology
Lab 07 – BLU and Cognos Business Intelligence IBM Software
__293. Go back to the Report Studio. Click File Exit to close it. Do not save the report if
prompted for.
7.15 Explore the Cognos Workspace
__294. Go to the IBM Cognos Connection (Also Home page).
__295. Click Samples Models Cognos Workspace Samples.
__296. Click Employee Satisfaction Workspace.
IBM DB2 10.5 BLU Acceleration Page 151
IBM Software Lab 07 – BLU and Cognos Business Intelligence
__297. The Employee Satisfaction Workspace opens.
__298. Slide Country slider and check how Bonus list updates. This is an example of event listener and
application of filters.
__299. Click Go Accessories to drill down.
Page 152 An IBM Proof of Technology
Lab 07 – BLU and Cognos Business Intelligence IBM Software
__300. Notice the change in Course Cost by organization and in Training crosstab.
__301. Click Down Arrow Open.
__302. Click No.
__303. Click Samples Models Cognos Workspace Samples
__304. Click Marketing Workspace and click Open.
IBM DB2 10.5 BLU Acceleration Page 153
IBM Software Lab 07 – BLU and Cognos Business Intelligence
__305. Explore this workspace by selecting different values from the left side of the workspace.
__306. Click Down Arrow Open. Do not save the workspace if prompted.
__307. Click Samples Models Cognos Workspace Samples
__308. Click Recruitment Workspace and click Open.
__309. Explore this workspace by selecting different values from the left side of the workspace.
__310. Click Down Arrow Open. Do not save the workspace if prompted.
Page 154 An IBM Proof of Technology
Lab 07 – BLU and Cognos Business Intelligence IBM Software
__311. Click Samples Models Cognos Workspace Samples
__312. Click Revenue Data Workspace and click Open.
__313. Explore this workspace by selecting different values from the left side of the workspace.
__314. Click Down Arrow Open. Do not save the workspace if prompted.
__315. Click Samples Models Cognos Workspace Samples
__316. Click Sales by Year Workspace and click Open.
IBM DB2 10.5 BLU Acceleration Page 155
IBM Software Lab 07 – BLU and Cognos Business Intelligence
__317. Explore this workspace by selecting different years.
__318. Click Down Arrow Open. Do not save the workspace if prompted.
__319. Click Samples Models Cognos Workspace Samples
__320. Click Sales Workspace (Interactive) and click Open.
__321. Click Down Arrow Open. Do not save the workspace if prompted.
__322. Click Samples Models Cognos Workspace Samples
Page 156 An IBM Proof of Technology
Lab 07 – BLU and Cognos Business Intelligence IBM Software
__323. Click Tabbed Workspace and click Open.
__324. Explore Human Resources and Financial Data tabs at the bottom or buttons on the left
side.
__325. Similarly from IBM Cognos Connection, explore reports from the folder - Samples
Models Interactive Samples
__326. Click Samples Models GO Sales(query) Report Studio Report Samples.
__327. Click Briefing Book to open the report.
IBM DB2 10.5 BLU Acceleration Page 157
IBM Software Lab 07 – BLU and Cognos Business Intelligence
__328. Click Page Down to go to the different pages of the book.
** End of Lab 07: BLU and Cognos Business Intelligence
Page 158 An IBM Proof of Technology
You might also like
- WU Transfer Carding CircleDocument5 pagesWU Transfer Carding CircleBruce Stebbins78% (9)
- How To: Configure Dcom For Opc ApplicationsDocument14 pagesHow To: Configure Dcom For Opc ApplicationsLeonardo TonimNo ratings yet
- Lab 01 Setup and Introduction: IBM DB2 10.5 BLU Acceleration Proof of Technology EnvironmentDocument13 pagesLab 01 Setup and Introduction: IBM DB2 10.5 BLU Acceleration Proof of Technology EnvironmentChristianQuirozPlefkeNo ratings yet
- Lab 05. Autonomic Computing Introduction: A. STMM (Self Tuning Memory Management)Document13 pagesLab 05. Autonomic Computing Introduction: A. STMM (Self Tuning Memory Management)ChristianQuirozPlefkeNo ratings yet
- Kernel Debugging TutorialDocument64 pagesKernel Debugging TutorialggdfpokgpfdokNo ratings yet
- Kernel Debugging TutorialDocument47 pagesKernel Debugging TutorialDogan Tuncer100% (1)
- Kernel - Debugging - Tutorial - With WindbgDocument64 pagesKernel - Debugging - Tutorial - With Windbg王利华No ratings yet
- Ibm Rational Testmanager: Step-By-Step Guide To Create A New Db2 Testmanager ProjectDocument23 pagesIbm Rational Testmanager: Step-By-Step Guide To Create A New Db2 Testmanager ProjectflabruneNo ratings yet
- Cognos 10 Architecture and Deployment GuideDocument145 pagesCognos 10 Architecture and Deployment GuideMiodrag IvanovićNo ratings yet
- Cognos10 Architecture DeploymentDocument145 pagesCognos10 Architecture DeploymentNaveen Krishna SunkaraNo ratings yet
- Lab 06 Query Optimization: Compare Access PathDocument23 pagesLab 06 Query Optimization: Compare Access PathChristianQuirozPlefkeNo ratings yet
- IBM SmartCloud Control Desk and IBM Endpoint Manager For Software Use Analysis IntegrationDocument7 pagesIBM SmartCloud Control Desk and IBM Endpoint Manager For Software Use Analysis IntegrationNative Technology Co.,Ltd.No ratings yet
- How To Configure DB2 Connect To System I With ODBC On Unix FinalDocument4 pagesHow To Configure DB2 Connect To System I With ODBC On Unix FinalSaurabh MishraNo ratings yet
- c8pp - Inst - Power Play Installation and Configuration GuideDocument355 pagesc8pp - Inst - Power Play Installation and Configuration GuidekhamworkNo ratings yet
- Connections 5.5 Small Deployment Part 1 - Core AppsDocument90 pagesConnections 5.5 Small Deployment Part 1 - Core Appsmachg5573No ratings yet
- Integration Designer LabDocument13 pagesIntegration Designer LabDiego Arostegui CornelioNo ratings yet
- Automating Cube Build in IBM Cognos Transformer 10 - The Ironside Group PDFDocument3 pagesAutomating Cube Build in IBM Cognos Transformer 10 - The Ironside Group PDFRené GBravoNo ratings yet
- Getting Started Installation Guide: IBM Cognos Business IntelligenceDocument39 pagesGetting Started Installation Guide: IBM Cognos Business IntelligenceSanjit Kumar ShuklaNo ratings yet
- How To Debug Visual C++Document4 pagesHow To Debug Visual C++Pinky ChopraNo ratings yet
- Cognos Installation and Configuration SimplifiedDocument45 pagesCognos Installation and Configuration SimplifiedSuman JhaNo ratings yet
- 64-Bit Insider Volume 1 Issue 10Document5 pages64-Bit Insider Volume 1 Issue 10Nayeem.khanNo ratings yet
- IBM Data Movement ToolDocument27 pagesIBM Data Movement ToolBala Surya MudunuruNo ratings yet
- This Article Is For DB2 9.7.2 InstallationDocument24 pagesThis Article Is For DB2 9.7.2 InstallationRakesh TiwariNo ratings yet
- Watson Workshop WorkstationSetupDocument8 pagesWatson Workshop WorkstationSetupAnonymous yjLUF9gDTSNo ratings yet
- DB2 XML Evaluation Guide: A Step-By-Step Introduction To The XML Storage and Query Capabilities of DB2 ViperDocument21 pagesDB2 XML Evaluation Guide: A Step-By-Step Introduction To The XML Storage and Query Capabilities of DB2 ViperAzuka AkaezeNo ratings yet
- SCCM, Microsoft System Center Configuration Manager, IDM, Windows 7, Windows 8.1Document11 pagesSCCM, Microsoft System Center Configuration Manager, IDM, Windows 7, Windows 8.1choraNo ratings yet
- Tool Talk 03 001 Using GDB For PowerPCDocument4 pagesTool Talk 03 001 Using GDB For PowerPCNguyen Anh DucNo ratings yet
- CODE1Document20 pagesCODE1Tom guNo ratings yet
- DM 1106cognosinformix PDFDocument27 pagesDM 1106cognosinformix PDFphbnaiduNo ratings yet
- DB2 Connect Version 9Document139 pagesDB2 Connect Version 9Taha NasrNo ratings yet
- Using The DS Storage Manager (DSSM) Simulator To Demonstrate or Configure Storage On The DS3000 and DS5000 Storage Subsystems (sCR53)Document33 pagesUsing The DS Storage Manager (DSSM) Simulator To Demonstrate or Configure Storage On The DS3000 and DS5000 Storage Subsystems (sCR53)Niaz AliNo ratings yet
- DFDDDocument45 pagesDFDDEzKeezENo ratings yet
- Micrologix 1400 Modbus TCP Sample Program - App - Note Rev ADocument31 pagesMicrologix 1400 Modbus TCP Sample Program - App - Note Rev AAcisac AutocontrolNo ratings yet
- IBM Cognos 8 Business Intelligence: Architecture and Deployment GuideDocument138 pagesIBM Cognos 8 Business Intelligence: Architecture and Deployment Guidescott463gNo ratings yet
- How To Set Up Cognos and Metrics For IBM Connections 4.5Document27 pagesHow To Set Up Cognos and Metrics For IBM Connections 4.5Morten KristiansenNo ratings yet
- 12 - Lesson5 Client ConnectivityDocument25 pages12 - Lesson5 Client ConnectivityRay SilvaNo ratings yet
- IBM Data Movement Tool (Developerworks)Document19 pagesIBM Data Movement Tool (Developerworks)WDNo ratings yet
- LAB 1: Create Your IBM Cloud Account and Provision Your Database InstanceDocument6 pagesLAB 1: Create Your IBM Cloud Account and Provision Your Database InstanceSanjay KumarNo ratings yet
- InstallCognos Step by Step Part 1Document14 pagesInstallCognos Step by Step Part 1Steve PhanNo ratings yet
- WAS9 Admin PoT Lab2 - Deploy WebSphere Application in CLI v1.2Document32 pagesWAS9 Admin PoT Lab2 - Deploy WebSphere Application in CLI v1.2weblogicfans中文爱好者No ratings yet
- Connecting To IBM I IBM I Access Client Solutions: Linux Application PackageDocument24 pagesConnecting To IBM I IBM I Access Client Solutions: Linux Application Packagegort400No ratings yet
- DB2Connect Db2c0e953Document189 pagesDB2Connect Db2c0e953Charles MoonNo ratings yet
- Adding Points To Cimplicity - SDB - Exchange r2Document2 pagesAdding Points To Cimplicity - SDB - Exchange r2Mohamed AmineNo ratings yet
- ECE 647 Code Composer Tutorial:: Prepared by Sachin PuranikDocument8 pagesECE 647 Code Composer Tutorial:: Prepared by Sachin PuranikGermain Keith Alvarez OlarteNo ratings yet
- Cognos 10 Security PDFDocument21 pagesCognos 10 Security PDFrksudhakarNo ratings yet
- IBM DB2 10.5 For Linux, UNIX, and Windows - Developing Perl, PHP, Python, and Ruby On Rails ApplicationsDocument95 pagesIBM DB2 10.5 For Linux, UNIX, and Windows - Developing Perl, PHP, Python, and Ruby On Rails ApplicationsBupBeChanhNo ratings yet
- Getting Started IngleseDocument35 pagesGetting Started Inglesedulex85No ratings yet
- Establishing A PPP Connection To VNX SP With Win7 LaptopDocument16 pagesEstablishing A PPP Connection To VNX SP With Win7 LaptopraftakNo ratings yet
- IBM Cognos 8 Business Intelligence: ReportingDocument64 pagesIBM Cognos 8 Business Intelligence: ReportingxahhNo ratings yet
- Elec 3300 - Cubemx: Department of Electronic and Computer Engineering Hkust by Wu Chi HangDocument26 pagesElec 3300 - Cubemx: Department of Electronic and Computer Engineering Hkust by Wu Chi HangKeith wongNo ratings yet
- Rhapsody Workshop1Document64 pagesRhapsody Workshop1sathi420No ratings yet
- Debug Tool GUI v11 Basic Mentor Workshop-00Document221 pagesDebug Tool GUI v11 Basic Mentor Workshop-00Nagarajan VenkatesanNo ratings yet
- Local Demo VM Opcenter RDL v2204 InstallationDocument8 pagesLocal Demo VM Opcenter RDL v2204 InstallationDilip PanditNo ratings yet
- Config Guide LMTDocument48 pagesConfig Guide LMTIasaRoscaNo ratings yet
- PcodeDocument2 pagesPcodeAarsh ParekhNo ratings yet
- Intellium SD Entry Exam - 2021Document11 pagesIntellium SD Entry Exam - 2021priyaNo ratings yet
- IBM DB2 Administration Guide: Installation, Upgrade and Configuration of IBM DB2 on RHEL 8, Windows 10 and IBM Cloud (English Edition)From EverandIBM DB2 Administration Guide: Installation, Upgrade and Configuration of IBM DB2 on RHEL 8, Windows 10 and IBM Cloud (English Edition)No ratings yet
- C Programming Wizardry: From Zero to Hero in 10 Days: Programming Prodigy: From Novice to Virtuoso in 10 DaysFrom EverandC Programming Wizardry: From Zero to Hero in 10 Days: Programming Prodigy: From Novice to Virtuoso in 10 DaysNo ratings yet
- DB2 11 for z/OS: Basic Training for Application DevelopersFrom EverandDB2 11 for z/OS: Basic Training for Application DevelopersRating: 5 out of 5 stars5/5 (1)
- Performacne Tuning Vol2-3Document10 pagesPerformacne Tuning Vol2-3ChristianQuirozPlefkeNo ratings yet
- Performacne Tuning Vol2-2Document10 pagesPerformacne Tuning Vol2-2ChristianQuirozPlefkeNo ratings yet
- Performacne - Tuning - Vol1 (Unlock) - 1Document50 pagesPerformacne - Tuning - Vol1 (Unlock) - 1ChristianQuirozPlefkeNo ratings yet
- Performacne - Tuning - Vol1 (Unlock) - 8Document50 pagesPerformacne - Tuning - Vol1 (Unlock) - 8ChristianQuirozPlefkeNo ratings yet
- Performacne Tuning Vol2-4Document10 pagesPerformacne Tuning Vol2-4ChristianQuirozPlefkeNo ratings yet
- Performacne - Tuning - Vol1 (Unlock) - 3Document50 pagesPerformacne - Tuning - Vol1 (Unlock) - 3ChristianQuirozPlefkeNo ratings yet
- Performacne - Tuning - Vol1 (Unlock) - 9Document50 pagesPerformacne - Tuning - Vol1 (Unlock) - 9ChristianQuirozPlefkeNo ratings yet
- Performacne - Tuning - Vol1 (Unlock) - 7Document50 pagesPerformacne - Tuning - Vol1 (Unlock) - 7ChristianQuirozPlefkeNo ratings yet
- Performacne Tuning Vol2-1Document10 pagesPerformacne Tuning Vol2-1ChristianQuirozPlefkeNo ratings yet
- Performacne - Tuning - Vol1 (Unlock) - 4Document50 pagesPerformacne - Tuning - Vol1 (Unlock) - 4ChristianQuirozPlefkeNo ratings yet
- Performacne - Tuning - Vol1 (Unlock) - 5Document50 pagesPerformacne - Tuning - Vol1 (Unlock) - 5ChristianQuirozPlefkeNo ratings yet
- Lab 04 Columnar Compression: Check Overall File System UsageDocument6 pagesLab 04 Columnar Compression: Check Overall File System UsageChristianQuirozPlefkeNo ratings yet
- Lab 05. Autonomic Computing Introduction: A. STMM (Self Tuning Memory Management)Document13 pagesLab 05. Autonomic Computing Introduction: A. STMM (Self Tuning Memory Management)ChristianQuirozPlefkeNo ratings yet
- l05 Ibm Db2 10.5 Blu Pot Data SkippingDocument11 pagesl05 Ibm Db2 10.5 Blu Pot Data SkippingChristianQuirozPlefkeNo ratings yet
- Lab 06 Query Optimization: Compare Access PathDocument23 pagesLab 06 Query Optimization: Compare Access PathChristianQuirozPlefkeNo ratings yet
- Lab 04. Security: A Instance Level SecurityDocument12 pagesLab 04. Security: A Instance Level SecurityChristianQuirozPlefkeNo ratings yet
- Oracle Database 12c: Application Continuity: Platform Technology Solutions Oracle Server TechnologiesDocument24 pagesOracle Database 12c: Application Continuity: Platform Technology Solutions Oracle Server TechnologiesChristianQuirozPlefkeNo ratings yet
- Lab 02 Column Store: Set Workload To AnalyticsDocument16 pagesLab 02 Column Store: Set Workload To AnalyticsChristianQuirozPlefkeNo ratings yet
- Lab 03 Storage and Data Load: Important Things About LOAD For Columnar TablesDocument8 pagesLab 03 Storage and Data Load: Important Things About LOAD For Columnar TablesChristianQuirozPlefkeNo ratings yet
- Lab 02. Database Exploration: A. General DB2 Database CommandsDocument10 pagesLab 02. Database Exploration: A. General DB2 Database CommandsChristianQuirozPlefkeNo ratings yet
- DBA Certification Course - Chapter 3Document53 pagesDBA Certification Course - Chapter 3ChristianQuirozPlefkeNo ratings yet
- Lab 01 Setup and Introduction: IBM DB2 10.5 BLU Acceleration Proof of Technology EnvironmentDocument13 pagesLab 01 Setup and Introduction: IBM DB2 10.5 BLU Acceleration Proof of Technology EnvironmentChristianQuirozPlefkeNo ratings yet
- DBA Certification Course - Chapter 4Document97 pagesDBA Certification Course - Chapter 4ChristianQuirozPlefkeNo ratings yet
- DM-284-S.2021 Inventory of Self-Learning ModulesDocument1 pageDM-284-S.2021 Inventory of Self-Learning ModulesEn Quilab BejigaNo ratings yet
- Liferay Portal: Enterprise. Open Source. For LifeDocument21 pagesLiferay Portal: Enterprise. Open Source. For LiferasikowNo ratings yet
- Empowerment Technologies Unit 1 Lesson 1 Introduction To Information and Communication TechnologiesDocument17 pagesEmpowerment Technologies Unit 1 Lesson 1 Introduction To Information and Communication TechnologiesNeil DojetaNo ratings yet
- Service Quality Gap in Unorganised Retailing: Prof. S.P. ThenmozhiDocument11 pagesService Quality Gap in Unorganised Retailing: Prof. S.P. ThenmozhiSandeep AgrahariNo ratings yet
- Wald OverviewDocument27 pagesWald OverviewJuan MatusNo ratings yet
- Cbse Heritage QuizDocument1 pageCbse Heritage Quiznirox3695No ratings yet
- Laboratory3-ITT557-2020878252-SITI FARHANADocument16 pagesLaboratory3-ITT557-2020878252-SITI FARHANAAnna SasakiNo ratings yet
- Django-Crispy-Forms Documentation: Release 1.8.1Document56 pagesDjango-Crispy-Forms Documentation: Release 1.8.1StaretsNo ratings yet
- Intro To HTML QnAPART1Document4 pagesIntro To HTML QnAPART1Manoj AgarwalNo ratings yet
- Project Report CapstoneDocument40 pagesProject Report CapstonebiosensorashuNo ratings yet
- New SIA Website USER ManualDocument8 pagesNew SIA Website USER ManualfgppNo ratings yet
- Documentation DVWADocument17 pagesDocumentation DVWAmailong190% (1)
- Magento Community 1-7 User GuideDocument286 pagesMagento Community 1-7 User Guiderao_yadagiriNo ratings yet
- Building A Module - Odoo 8Document65 pagesBuilding A Module - Odoo 8kros123_3No ratings yet
- Link, Marquee, ListsDocument20 pagesLink, Marquee, ListsNaveen KumarNo ratings yet
- Thesis Topics in International EducationDocument8 pagesThesis Topics in International Educationafcnhvyoc100% (2)
- Install and Activate ZBrush PDFDocument12 pagesInstall and Activate ZBrush PDFm9126No ratings yet
- BMCRF SurveyMonkeyDocument6 pagesBMCRF SurveyMonkeypbhavanikdNo ratings yet
- In5320 f18 - Individual Assignment 1 PDFDocument6 pagesIn5320 f18 - Individual Assignment 1 PDFVɩĸʌs KʌʀyʌŋɩNo ratings yet
- StephenRobinson2 2 PDFDocument5 pagesStephenRobinson2 2 PDFKimNo ratings yet
- Subjects and Their Career LinksDocument22 pagesSubjects and Their Career LinksShivam SinghNo ratings yet
- The Web Bug FAQDocument7 pagesThe Web Bug FAQawesome000No ratings yet
- PassDocument3 pagesPasschaab dalilaNo ratings yet
- Merged Past Papers SuggestedDocument70 pagesMerged Past Papers Suggestedaditimujumdar2710No ratings yet
- Production and Operation Management by B Srinivasa Rao 55f682Document100 pagesProduction and Operation Management by B Srinivasa Rao 55f682Rajesh PandaNo ratings yet
- Cyber Crime: - "Cyber Crime" Is A Term Used To Broadly Describe CriminalDocument24 pagesCyber Crime: - "Cyber Crime" Is A Term Used To Broadly Describe Criminalmanisha maniNo ratings yet
- 03 Using The Creo Parametric InterfaceDocument81 pages03 Using The Creo Parametric InterfaceЛазар РадојичићNo ratings yet
- Lum 22 Whatsnew enDocument24 pagesLum 22 Whatsnew enMeghNo ratings yet
- Django: Writing Your First Django App, Part 1Document6 pagesDjango: Writing Your First Django App, Part 1morrocod8147No ratings yet