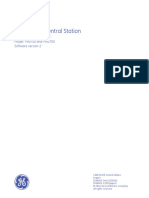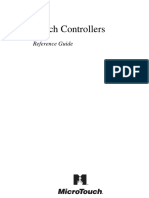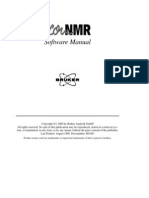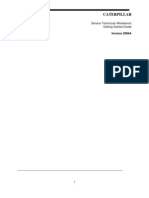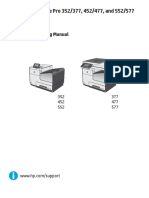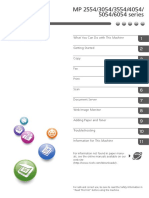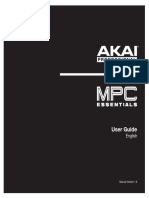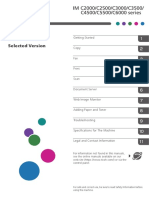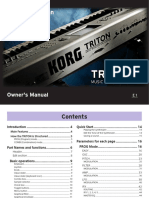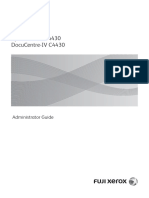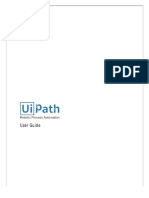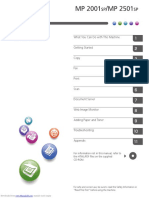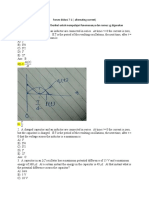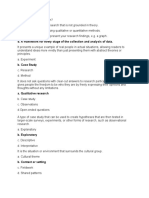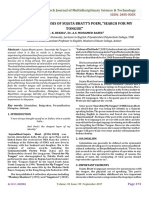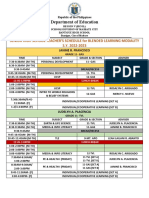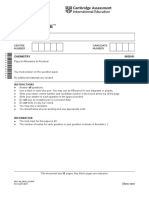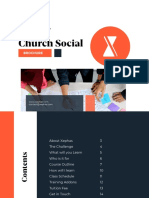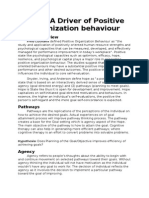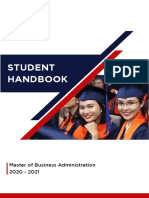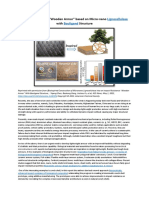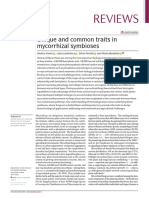Professional Documents
Culture Documents
MTHP4 Usermanual v2 7
MTHP4 Usermanual v2 7
Uploaded by
Intercomo DOOCopyright
Available Formats
Share this document
Did you find this document useful?
Is this content inappropriate?
Report this DocumentCopyright:
Available Formats
MTHP4 Usermanual v2 7
MTHP4 Usermanual v2 7
Uploaded by
Intercomo DOOCopyright:
Available Formats
MTHP4
User Manual
2.7
ENGLISH
Updated for MiniTouch HP4, firmware version 1.65 (October 2011)
MTHP4 User Manual Introduction
Congratulations on your purchase. MTHP4 is one of the most advanced, compact and user-friendly inkjet
controllers available.
This manual covers the usage of the controller. Before using the product, please read the manual carefully.
Please also refer to:
Manual Content
Installation Manual Technician's guide to installation of this product.
Quick Guide Technician's guide to setting up this product.
Remote Communication for the Mini series Commands for ethernet and RS232 connections.
MiniDraw for HSAJet MTHP4 Optional software for creating and uploading print jobs.
This manual covers MTHP4 with firmware 1.65
Page 2 of 96 HSA SYSTEMS
MTHP4 User Manual Introduction
CE Declaration
Page 3 of 96 HSA SYSTEMS
MTHP4 User Manual Introduction
Safety Instructions
The MTHP4 is a controller unit for inkjet printing. Only use this device for the intended use.
Do not subject the controller to strong shocks or vibrations.
Only operate touch screen with finger or dedicated stylus. Never use tools like screwdrivers, keys,
ball-point pens or similar. The glass screen or the touch layer may be damaged
Install the MTHP4 in the recommended installation environment only.
Only use the MTHP4 with HSA SYSTEMS F-type print heads for HP. If the controller is used with a
different type of print head, the print head will be destroyed.
Only use the MTHP4 with the original power supply. Wrong voltage level will destroy the controller
or cause it to malfunction.
Connect power supply to input voltage 85-265 VAC only
Follow the wiring instructions in the installation manual carefully. Wrong wiring could destroy the
controller unit or cause it to malfunction
Shut down MTHP4 properly before turning off the power supply. Power loss during normal operation
may result in memory card write failure and data loss.
Do not clean controller with strong solvents.
Do not let liquids get in touch with any electrical parts.
The MTHP4 is only to be taken apart or repaired by trained personnel.
Do not forget your administrator password, or delete the administrator account.
Page 4 of 96 HSA SYSTEMS
MTHP4 User Manual Introduction
Table of Content
Introduction............................................................................................................ 7
Features and performance .................................................................................7
Navigation .........................................................................................................8
Using the keyboard ...........................................................................................9
What are layout, object & Content?.................................................................11
Limits to the system.........................................................................................12
Loading and printing ............................................................................................ 13
Login to the system .........................................................................................14
How to load and print a layout .......................................................................14
How to add layouts to the print queue............................................................17
How to change a pen ......................................................................................18
Manage your layout ............................................................................................. 21
How to create a new layout ............................................................................22
Create a new layout, based on another...........................................................24
How to delete a layout ....................................................................................25
How to rename a layout ..................................................................................26
Add content to your layout ................................................................................... 28
Text objects .....................................................................................................29
Adding text object with content ......................................................................31
Barcode objects ...............................................................................................38
Adding barcode object with content ...............................................................40
Graphical objects .............................................................................................43
Prompts ...........................................................................................................47
How to setup Data log ....................................................................................50
How to preview your layout ............................................................................53
Edit the message .................................................................................................. 55
Edit object properties ......................................................................................56
How to edit content properties........................................................................59
Simple objects .................................................................................................60
Change print settings ........................................................................................... 62
How to setup your print head(s) ......................................................................70
How to setup input and output .......................................................................75
Page 5 of 96 HSA SYSTEMS
MTHP4 User Manual Introduction
How to test your equipment............................................................................77
How to purge the pens....................................................................................78
How to change system settings ............................................................................ 80
Edit user accounts............................................................................................81
Change the language ......................................................................................82
Change network settings.................................................................................83
Display print data ............................................................................................84
Change screen settings....................................................................................85
Set system clock ..............................................................................................86
Display system info..........................................................................................87
Use the USB feature .............................................................................................. 89
How to upload Layout and resources from USB ..............................................89
How to export log files to USB.........................................................................89
How to update firmware .................................................................................90
Power Supply Unit ................................................................................................ 91
Reference Section ................................................................................................. 92
List of date formats..........................................................................................92
List of system events .......................................................................................93
Overview of Connectors ..................................................................................94
How to reset system ........................................................................................95
Data Exchange.................................................................................................96
Support ............................................................................................................96
Page 6 of 96 HSA SYSTEMS
MTHP4 User Manual Introduction
Introduction
Features and performance
Features
Text, barcode and graphical objects
Static , counter, date/time, shift codes and system content
Prompts
Real time printing
Data logging
Print queue
4 configurable hardware outputs
4 configurable hardware inputs
Performance
Number of pens: Up to 4 pens.
Printing speed: depending on resolution, 35 m/min at 600 dpi.
Resolution: Variable in print direction, in 18 steps from 75 to 2400 dpi
Manual row select
Print length: up to 2700 mm.
Interface
Touch screen
Documented protocol for remote operation (Ethernet and RS232)
External PC software for creation of print jobs
Hardware
Quadrature encoder supported
Power supply 85-240V included
Page 7 of 96 HSA SYSTEMS
MTHP4 User Manual Introduction
Navigation
The MTHP4 has a flat hierarchical menu. The shortcuts are organized in a tree link structure.
At the bottom of each screen, a menu with navigation shortcuts can be found.
Save changes and proceed.
Delete object (cancel add) and go back.
Do not save changes. Go back to previous menu.
BACK to previous menu.
HOME. Return to the main menu.
Quick find. Quickly locate an application by entering the first letter.
Page 8 of 96 HSA SYSTEMS
MTHP4 User Manual Introduction
Using the keyboard
When you need to enter text into the MiniTouch, you are presented with an on-screen keyboard typically like
the following:
1: the text you have entered
2:clear text input and start over (erasor)
3: if text string is longer than a screen (approx. 40 characters) these arrows jump a screen backwards and
forward
4: keyboard style
You typically start with the qwerty keyboard, but you can switch to other keyboards at any time.
Apart from QWERTY you have
Keyboard Description
Numerical keyboard, for entering digits
Sign keyboard for entering common punctuation and some
special characters.
CR / LF is a line feed used in some fields
FNC1 is a special character for barcodes
Page 9 of 96 HSA SYSTEMS
MTHP4 User Manual Introduction
Accented characters keyboard.
NOTICE:
The characters here depend on the font you have selected,
since the encoding is stored with the font. Thus, if you have
a font with "Greek" encoding, you will see greek characters
here instead of west european.
Typically you will have a choice between
West european
East european (Poland etc)
Greek
Turkish
Baltic
Cyrillic
Page 10 of 96 HSA SYSTEMS
MTHP4 User Manual Introduction
What are layout, object & Content?
On the MTHP4 layouts, objects and content constitute your print job. It is important to understand the
difference. The following will explain:
Your layout is like a white piece of paper where you place content. Objects are placeholders for content. They
are like post it notes on your paper. On the post it note you write something. That is your content.
You can see the principle illustrated here:
When you create a layout, it is a blank piece of paper.
When you place an object on your layout, content will be created at the same time and the two will be linked
together. Later you can edit the links to display different content.
If you wish to edit your object or your content later, this must be done separately.
There are 3 types of objects.
Text objects Displays content as text or numbers.
Barcode objects Displays content as barcode.
Graphical objects display a logo, a line or a box. Not linked to a content
There are 6 types of content.
Page 11 of 96 HSA SYSTEMS
MTHP4 User Manual Introduction
Content type Meaning
Static text A static text is content that is the same on every print.
Counter Counters increment every time the start sensor is activated.
Date/time Displays the date and/or time based on the system clock.
Systemdata Displays information from the current (MTHP4) system. Select username, linename,
filename, print number or validator name.
Shiftcodes Change content according to predefined rules.
Indentifier Application identifier for EAN 128 barcode.
Limits to the system
Property Limit
Number of folders on internal Unlimited.
memorycard
Number of layouts 50 layouts in each folder on the internal memory card.
Number of objects in one layout 40 text objects.
10 barcode objects.
10 graphical objects (Max. 50 altogether)
Number of contents in one layout 16 static texts.
10 counters.
10 date/time.
4 system data.
10 shiftcodes.
10 identifiers.
Number of fonts in one layout 10 fonts. (Max. 50 fonts altogether).
Number of locales in one layout 5 locales (Max 50 locales altogether).
Language files 50 language files altogether.
String lengt: Object/content name: 15 characters.
Content 127 characters.
Printing speed Frequency of print head 15 kHz. Resolution is variable, so
maximum speed depends on chosen resolution.
Theoretical maximum speed in 75 x 300 dpi close to 600
m/min.
600x600 dpi Speed limit is 37 m/min
300x300 dpi Speed limit is 148 m/min
150x300 dpi Speed limit is 296 m/min
300x300 dpi (One row) Speed limit is 74 m/min
File transfer rate USB 400KBit/second
Ethernet 4000kBit/second
RS232 115kbit/second
Length of prompt question 21 characters
Page 12 of 96 HSA SYSTEMS
MTHP4 User Manual Loading and printing
Loading and printing
This section will briefly introduce you to basic
operations of the MiniTouch controller, so the
user is able to log in, load a layout and start
print function.
Page 13 of 96 HSA SYSTEMS
MTHP4 User Manual Loading and printing
Login to the system
If MTHP4 is password protected a login screen will be shown when you start the controller.
Graphical login is default. When graphical login is enabled, all user accounts on the unit will be represented by
an icon.
The default user account is admin. The default password is admin. It is recommended to change the default for
security reasons.
If more than 8 user accounts have been setup, a scroll bar will appear.
To login in, press an icon to select a user account. Next type in the password.
Press green check mark when done or ESC to cancel and go back to select another user account.
How to load and print a layout
Select "files" in the main menu.
Page 14 of 96 HSA SYSTEMS
MTHP4 User Manual Loading and printing
Press "Select job".
Select a layout from the list.
The layout will load, and you will return to main menu. Press "print" to enter print mode.
Filter the list
On the file list - or any other list in the controller - you can apply a filter to show fewer choices.
Example: The file list has many entries. Click the filter+ icon
Page 15 of 96 HSA SYSTEMS
MTHP4 User Manual Loading and printing
In the keyboard, now enter "n". The result is a list with entries starting with "n"
Preview your layout before loading.
Switch to preview mode by pressing the printer icon in the bottom left corner.
Select a layout from the list. Next a preview will be displayed. If you have installed more than one pen on your
system, the pens will be divided by dotted lines in the preview. The dotted lines are only visible on the preview
screen and will not be printed.
If you press the directory icon, the layout will load and you will return to the main menu. If you press the red
arrow, you will return to the list of layouts.
Page 16 of 96 HSA SYSTEMS
MTHP4 User Manual Loading and printing
How to add layouts to the print queue
The print queue allows you to change print job swiftly.
To add a layout to the print queue, enter print mode from the main menu.
Press the icon in the bottom right corner.
(In print mode, 8 types of print data can be displayed. Read more in the System settings chapter.)
Next, press "Select next job".
Page 17 of 96 HSA SYSTEMS
MTHP4 User Manual Loading and printing
Select a layout to add to the queue.
To stop printing the current layout and go to the next print job in the queue, press the icon in the bottom left
corner.
Press the red arrow to leave the print queue.
How to change a pen
1. Open latch and position
pen as shown on picture.
Page 18 of 96 HSA SYSTEMS
MTHP4 User Manual Loading and printing
2. Press pen down.
3. Press pen back.
4. Close latch and press
down until it locks.
When you close the latch, the following prompt will appear on the screen.
The MTHP4 calculates current ink level in each pen(%).
YES. Ink level is set to 100 %.
NO. Present ink level is unchanged.
In print mode each pen will be represented by a colored bar at the bottom of the screen.
The colored bars indicate ink level.
If the latch is open, the colored bars will be marked by a red square .
Page 19 of 96 HSA SYSTEMS
MTHP4 User Manual Loading and printing
Page 20 of 96 HSA SYSTEMS
MTHP4 User Manual Manage your layout
Manage your layout
This section will detail how to manage layout
files and create new layout files
Page 21 of 96 HSA SYSTEMS
MTHP4 User Manual Manage your layout
How to create a new layout
Select "files" in the main menu.
To create a new layout, press "new".
Press "filename" to enter a file name for the new file.
Enter a new filename in the text field. Press the green check check mark to finish. You can use maximum 7
characters for the file name.
Page 22 of 96 HSA SYSTEMS
MTHP4 User Manual Manage your layout
To change active directory press "active directory". Active directory is where your file will be saved on the
internal memory card. Each directory level can contain 50 entries, where an entry is a layout or another
directory. Effectively, you can have 2500 layouts with a 2 levels of subdirectories.
Next, press the "new directory" icon at the bottom of the screen.
Enter new directory name .
Press green check mark to continue.
Page 23 of 96 HSA SYSTEMS
MTHP4 User Manual Manage your layout
On the next screen you have changed location to the new directory. The new directory name will be shown at
the top of the screen.
Press the green check mark to return to the previous screen.
Press the green check mark to finish.
Now your file will be created and will be the active file. It will be empty (no objects), and will have parameters
based on the machine parameters. You are now ready to create content.
Create a new layout, based on another
The option "New (based on)" will save a layout under a new name. This option is an advantage if you want to
create a new layout using the settings from another layout.
Select "New (based on)"
Select source layout.
Page 24 of 96 HSA SYSTEMS
MTHP4 User Manual Manage your layout
Enter name for the new layout. Press the green check mark to continue.
The MTHP4 will automatically save your new layout to the internal memory card
How to delete a layout
Select "files" in the main menu.
To delete a layout, select "delete".
Page 25 of 96 HSA SYSTEMS
MTHP4 User Manual Manage your layout
Select a layout to delete.
Press Yes to confirm.
Notice that if you delete the active (current) layout, it will still remain in memory and can actually be saved
again.
How to rename a layout
Select "files" in the main menu.
To rename a layout, select "rename".
Page 26 of 96 HSA SYSTEMS
MTHP4 User Manual Manage your layout
Select layout to rename.
Press filename.
Enter new layout name.
Press the green check mark to continue.
Page 27 of 96 HSA SYSTEMS
MTHP4 User Manual Add content to your layout
Add content to your layout
This section details how to add content to your
layout.
As detailed above, there are 3 types of objects:
text, barcode and graphics. Text and barcode
objects can contain one of 6 different content
types.
When adding objects like illustrated here, you
will create BOTH an object, and a
corresponding content, linked to the object.
The procedure for adding objects with content
is the same for text and barcode objects, and
will only be described in detail for text objects.
Page 28 of 96 HSA SYSTEMS
MTHP4 User Manual Add content to your layout
Text objects
Text objects display the content inside as TEXT - letters and numbers. There is no limit on the type of content that
can be added to a text object.
How to add objects
Objects are added using the "DATA" menu.
From here you can add different types of object as described earlier
Under the object type, you can add content along with the object. Marked here is a text content.
Doing so will display the properties for the object.
Page 29 of 96 HSA SYSTEMS
MTHP4 User Manual Add content to your layout
General properties for objects
Many of the properties are general for all objects regardless of content.
The following properties list will not be repeated for each content type.
Property Description
Name Descriptive name, must be unique to the layout, and can not be empty.
X Position in the print direction, starting from upper left corner. The distance is set in
current units (mm/inch/pixel)
Y Position in the vertical direction, starting from upper left corner. The distance is set
in current units (mm/inch/pixel) If the object is positioned outside the canvas the
message "Warning object out of canvas" will be shown.
Separator Separates multiple content
Options: "CR", "LF"(linefeed), "-",
(Space)
"-" will display objects like this
(Counter)-(date).
"LF" will display objects like this
(Counter)
(Date)
"CR" will display objects like this
You will find "CR", "LF" and "-" in the special (Counter)
characters menu. (Date)
Space will display objects like this
(Counter) (Date)
Rotation Allows you to rotate the object in 90 degree steps. If the selected font cannot be
rotated, [select font] will be shown in the font line. Please go to the font menu and
select a different font that can be rotated.
Font Select font. You can use MiniDraw to create new fonts. No more than 50 fonts can
be stored on the MTHP4 . Up to 10 fonts can be used in one layout.
Page 30 of 96 HSA SYSTEMS
MTHP4 User Manual Add content to your layout
Adding text object with content
Text object with static content
Static text will not change automatically, and acts like a label in the message.
You can enter the text at last line.
Property Description
Text String content - maximum 127 characters
Page 31 of 96 HSA SYSTEMS
MTHP4 User Manual Add content to your layout
Text object with counter
Select "New counter".
Enter parameters. Parameters are described below.
Press green check mark to finish.
Parameter list(text object with counter)
Property Description
Value Current value at print mode start
Digits Number of digits shown.
The maximum number of digits is 10.
Minimum value The minimum value displayed in the counter. Minimum value is −2,147,483,648,
after which it will display maximum value.
Maximum value The maximum value displayed in the counter Maximum value is +2,147,483,647,
after which it will display minimum value.
If the maximum value exceeds the selected number of digits, only the last digits
will be displayed. Example: Digits = 3. Max = 1000. Counter will display 998,
999, 000, 001.
Lead-in What should be in front of current value.
Select either:
Zero (displays 000123)
Space (displays 123)
Nothing(displays123)
Step value Counter increments. With a setting of 3, the counter will display 0,3,6,9,12.......
Page 32 of 96 HSA SYSTEMS
MTHP4 User Manual Add content to your layout
Step count How many times the counter is repeating. This is independent from the message,
repeat, set in the layout settings. If step count has been set to two, print will be
99,99,100,100,101,101.
If layout repeat has been set to two and the counter repeat has been set to off,
the print will be[99,100] [101,102] (Sensor signals enclosed in [ ] )
Reset step on print start Select this option to reset step count when you enter print mode.
Reset on print start Continue counting at print mode start, or reset to a value
Reset value The value to start from if “Reset on print start” is selected. May be equal to or
different from minimum.
Text object with date/time
Select "New date/time".
Enter parameters. Parameters are described below.
Press the green check mark to finish.
Parameter list(text object with date/time)
Property Description
Format Format determines how date and times is displayed. If you enter dd-mm-
yyyy, the date will be displayed like 28-04-2009. Refer to the "date formats"
in the reference sections for a full list of date codes. Anything entered that is
not on the list, is interpreted literally (such as comma, full-stop, dash etc).
Also strings that are in quotes are interpreted literally.
Locale Determines long and short names for days and months. Press locale and
select a locale file from the menu. The MTHP4 contains locales for various
different languages.
Page 33 of 96 HSA SYSTEMS
MTHP4 User Manual Add content to your layout
Property Description
Offset Select a different date and time than the one set by your system clock. You
can make offset year, month, day, hour, minute and seconds,
independently, and both forward and back.
Use blue arrows to add/subtract one, or click the number to edit directly
Example Not a setting, but the resulting (printing) date code, formatted with format
pattern, locale and offset
Text object with systemdata
Select "New systemdata".
Enter parameters. Parameters are described below.
Press green check mark to continue.
Parameter list(text object with systemdata)
Property Description
Data Select data to display.
Username: User currently logged in.
Line name: Descriptive string. Value is set under machine parameters.
Filename: File currently loaded.
Print number: Number of current print.
Validator name: Validator of message currently printing.
Job print counter: how many prints done in the current job count
Page 34 of 96 HSA SYSTEMS
MTHP4 User Manual Add content to your layout
Text object with shiftcode
Select "New shiftcode".
Enter parameters.
Without defining rules, the shift object will not show anything. Scroll down to see the rulesets.
The rulesets illustrated here have two active[marked 1] and three inactive [marked 2] rules.
Click on any of the 5 rules to edit it. Click on the "X" next to a rule to deactivate it.
Page 35 of 96 HSA SYSTEMS
MTHP4 User Manual Add content to your layout
Property Decription
Content Enter content to display when the rule is active.
Start day select between "daily" which is every day, or one of 7 weekdays.
Hour / Minute When the rule should be active
Text object with multiple content
With the text wizard, you can create an object with more than one content. The different content does not have
to be of the same type.
This is useful if you wish to hold together strings of different (varying) length, f.ex a date and a string.
Select "New text wizard".
Add content. Added content will be displayed in the list on the right.
Each time you add content, you will be presented with the options for that content type, as when adding
objects with content.
To remove content, press (delete) in the content list top right.
Page 36 of 96 HSA SYSTEMS
MTHP4 User Manual Add content to your layout
Press green check mark to finish.
Page 37 of 96 HSA SYSTEMS
MTHP4 User Manual Add content to your layout
Barcode objects
Barcode objects display the content inside as a barcode. You can place any type of content inside a barcode
object, but you are only allowed to add the object if the resulting string is valid for the barcode symbology chosen.
If f.ex 12 characters, numbers only is expected, you are not allowed to add a string or a longer/shorter number.
Properties
Select data in the main menu.
Select "Barcodes" .
Select content to add in barcode. As an example, static text content is selected here.
Enter parameters. Parameters are described below.
Page 38 of 96 HSA SYSTEMS
MTHP4 User Manual Add content to your layout
Press green check mark to continue.
Properties for the barcodes
Property Description
Name Descriptive name, must be unique to the layout, and can not be empty.
X Position in the print direction, starting from upper left corner. The distance is
set in current units (mm/inch/pixel).
Y Position in the vertical direction, starting from upper left corner. The distance
is set in current units (mm/inch/pixel) If the object is positioned outside the
canvas the message "Warning object out of canvas" will be shown.
Height Enter barcode height.
Separator Optional, 1 character that is used to separate content. Example: you wish to
concatenate Batch number and a counter. Put both in the same text object,
and use e.g. space as separator. You will get an output like XCBVJF 3345.
Symbology The barcode type. Select one of the options shown below.
EAN8
EAN 13
UPC-A
Interleaved 2 of 5
Code 3 of 9
Code 128
EAN 128
DataMatrix
DataMatrix with GS1/EAN128 structure
Checksum Change calculation of the check sum for the chosen barcode type.
Modules Multiplication of barcode size. 1 is the smallest possible size barcode. Module
size cannot be smaller than font size, otherwise the human readable font will
not be readable.
Recommended module size is 6 or above.
Ink Spacing Add extra space between the black bars to compensate for ink bleeding into
the printed material.
Extra Lines This will add extra width to the black lines.
Human readable Turns human readable part of barcode on or off.
Human Readable Font Font type for the human readable part of the barcode. You can create new
fonts with MiniDraw . No more than 50 fonts can be stored on the MTHP4 .
Up to 10 fonts can be used in one layout.
Page 39 of 96 HSA SYSTEMS
MTHP4 User Manual Add content to your layout
Adding barcode object with content
Barcode with normal content types
Adding normal content to barcodes works in exactly the same way as adding content to text objects. The only
difference is – as mentioned above – that the resulting string MUST be according to the barcode specification.
Please see above for content type parameters.
An example of static barcode content is given below
Select "New static barcode".
Enter parameters
Page 40 of 96 HSA SYSTEMS
MTHP4 User Manual Add content to your layout
EAN 128 barcodes
Use the the barcode wizard to create EAN 128 structured barcodes. These contain data identifiers that tell what
the following data is (semantic meaning), in order to differ between f.ex item number from weight and size.
Identifiers and data must ALWAYS be in the order [identifier][data][identifier][data] etc
An example on how to create a EAN 128 barcode is shown below.
Select "New text wizard" from the barcodes menu.
Select "add identifier".
Set "ID code" to 1.
Select "Add static".
Page 41 of 96 HSA SYSTEMS
MTHP4 User Manual Add content to your layout
Select "Enter text".
Enter 13 numbers. (since ID 01 is defined as n02+13+1 check digit)
Select ok to enter barcode setup menu.
"Symbology" must be set to EAN 128 or DataMatrix (GS1).
Press green check mark to finish.
Page 42 of 96 HSA SYSTEMS
MTHP4 User Manual Add content to your layout
Graphical objects
Graphical objects are not variable and don't display any information. But they can serve to make the layout
visually more attractive, or to display things not possible with text.
Logos
In the data menu, select "Graphics".
In the graphics menu, press the "New logo" button.
Enter parameters. Parameters are described below.
Page 43 of 96 HSA SYSTEMS
MTHP4 User Manual Add content to your layout
Press green check mark to continue.
Parameter list(logos)
Property Description
Name Descriptive name, must be unique to the layout, and can not
be empty.
Graphic Type Chose between logo, line, or box.
X Position in the horizontal direction, starting from upper left
corner.The distance is set in current units (mm/inch/pixel)
Y Position in the vertical direction, starting from upper left
corner. The distance is set in current units (mm/inch/pixel)
Logo Press logo, to select a logo currently stored on the MTHP4
Logo files must be 2 colors maximum for best result. To upload
new logos to the MTHP4 please install the MiniDraw software.
The MTHP4 has a maximum capacity of 10 graphical objects(logos, lines, boxes) in one layout (MAX 50
altogether).
Boxes
In the graphics menu, press the "New box" button.
Enter parameters. Parameters are described below.
Page 44 of 96 HSA SYSTEMS
MTHP4 User Manual Add content to your layout
Press green check mark to continue.
Parameter list(Boxes)
Property Description
Name Descriptive name, must be unique to the layout, and can not be
empty.
Graphic Type Chose between logo, line, or box.
X Position in the horizontal direction, starting from upper left corner.
The distance is set in current units (mm/inch/pixel)
Y Position in the vertical direction, starting from upper left corner. The
distance is set in current units (mm/inch/pixel)
X2 When graphic type is box, x2 is the x coordinate of the lower right
corner.
Y2 When graphic type is box, Y2 is the Y coordinate of the lower right
corner.
Width Select the line width. Available for both lines and rectangles.
Fill Fill the rectangle or not. Available only for rectangles.
The MTHP4 has a maximum capacity of 10 graphical objects(logos, lines, boxes) in one layout (MAX 50
altogether).
Lines
In the graphics menu, press the "New line" button.
Page 45 of 96 HSA SYSTEMS
MTHP4 User Manual Add content to your layout
4. Enter parameters. Parameters are described below.
Pres green check mark to continue.
Parameter list (lines)
Property Description
Name Descriptive name, must be unique to the layout, and can not be empty.
Graphic Type Chose between logo, line, or box.
X Position in the horisontal direction, starting from upper left corner. The
distance is set in current units (mm/inch/pixel)
Y Position in the vertical direction, starting from upper left corner. The distance
is set in current units (mm/inch/pixel)
Length The length of the line. Available only when line is selected as graphic type.
Direction Select either vertical and horizontal lines.Available only when line is selected
as graphic type.
Width Select the line width. Available for both lines and boxes.
The MTHP4 has a maximum capacity of 10 graphical objects(logos, lines, boxes) in one layout (MAX 50
altogether).
Page 46 of 96 HSA SYSTEMS
MTHP4 User Manual Add content to your layout
Prompts
Prompts is not content by itself, but a way to force the user to input data at print start. Typically used where the
designer does not know the content of this data in advance - or where it changes regularly.
Prompts are applied to the CONTENT, not the objects.
Setup prompts
Select data in the main menu.
Select "content" in the data menu.
Select "edit statics". Statics is for fixed text. If you wish to be prompted for other content types, select Counter
or Date/Time instead. You can not be prompted for system data, shift codes or identifiers as these are given
automatically.
Page 47 of 96 HSA SYSTEMS
MTHP4 User Manual Add content to your layout
Select the content you want to change.
Press the prompt icon at the bottom of the screen
Edit prompt parameters. Parameters are described below.
Press green check mark to continue.
Prompt parameters:
Property Description
Active To activate the prompt, select on.
Requires validation When this option is set to on, the prompt cannot be accepted before a user with
"validator" status has entered his password.
Please refer to the chapter on user accounts.
Question Enter a question to display, for instance
Page 48 of 96 HSA SYSTEMS
MTHP4 User Manual Add content to your layout
Property Description
"Enter batch no ?"
Mask If you enter N, only numbers will be accepted as input. If you enter X, only
characters will be accepted.
If you have a mask on the prompt, the keyboard will change automatically
during input, and you are locked to that keyboard. Example: NNNN will display
the numeric keypad for entry of 4 characters.
Notice: SPACE will allow you to use literals that you jump over.
Visible mask Default value shown in input box.
If you have chosen SPACE in mask above, the visible mask will be printed
literally at that position and jumped over in input.
Example
Mask = NN[S]NN[S]NN
Visible = 00-00-00
Input = 123456
Result = 12-34-56
Use prompts at print start
Prompts are used when you start print mode. You will be asked to enter the values for each of the content
where you have activated prompts.
Depending on the prompt view mode selected in Settings->Screen->Prompt display, you may see the
prompts as one of the following:
Appearance Mode selected
Single view
Prompts are shown one by one, always in edit mode
At the end you are presented with a list of values entered.
You can click any of them again to edit, or accept all.
List view
Prompts are shown directly as a list of current values,
click to edit one or accept all.
Page 49 of 96 HSA SYSTEMS
MTHP4 User Manual Add content to your layout
Validation
If one or more prompts have Validation=ON, the final list of prompts will look different. Instead of a green
checkmark, it will have a checkmark over a prompt icon.
When you select this icon, you are taken to the login screen. Select here a user that has the role VALIDATOR
activated. Enter password for that user. If login is succesful, the checkmark is again the green accept icon. Press
it, and print starts - now with prompts validated.
Notice that if the user that starts print mode is ALSO a validator, the prompts will automatically be validated by
that user, and no validation screen will appear.
How to setup Data log
The data log allows you to select content from your layout and save the values to the internal printer logfile. You
can add up to 8 different content objects and select a separator. Every time a print has finished, the data log text
will be saved as one line in the printer log.
Activating data log may affect print performance.
Select data in the main menu.
Select "data log" in the Data menu.
Page 50 of 96 HSA SYSTEMS
MTHP4 User Manual Add content to your layout
To add content to the data log, please select "(Click to add)".
Next, select the type of content you want to add.
Select a file from the list of active content.
Change "active" to on.
Page 51 of 96 HSA SYSTEMS
MTHP4 User Manual Add content to your layout
Select separator to keep the selected content apart.
Type in a symbol or press space. Press the green check mark to continue.
Press green check mark to finish.
You can retract the files later. Please read the chapter "How to use the USB feature".
Page 52 of 96 HSA SYSTEMS
MTHP4 User Manual Add content to your layout
How to preview your layout
To display the layout before you start printing, please press the preview icon. You will find the preview icon at
the bottom of the main menu or in the data menu.
If more than one pen is installed on your system, the pens will be separated with dotted lines in the preview
window. The dotted lines are only visible on the preview screen and will not be printed. To zoom in and out,
press the magnifying glasses.
Press the printer to enter print mode. Press the red arrow to return to the data menu.
It is possible to access the object properties menu from the preview screen. Simply double click an object to
select it. A selected object will be marked by a red square. When an object has been selected, the object
properties icon will appear at the bottom of the screen. Press the icon to access the object properties menu.
Please refer to the section "How to edit object properties" for further information on how to edit object
properties.
Page 53 of 96 HSA SYSTEMS
MTHP4 User Manual Add content to your layout
You can also reposition the object right from the preview screen. Select an object and drag the square to a new
location.
Let go. The content will automatically move to the new location.
Page 54 of 96 HSA SYSTEMS
MTHP4 User Manual Edit the message
Edit the message
This section details how to edit your layout
(objects and content) to change properties in
an existing message.
Page 55 of 96 HSA SYSTEMS
MTHP4 User Manual Edit the message
Edit object properties
Use this method to edit existing content based on a list of object names. An alternative and perhaps simpler
method is to select the object from the preview screen (red border) then select object properties icon.
Select data in the main menu.
Select object type (text / barcode / graphic)
Press the Edit texts button.
Select a text from the list of active text objects.
Page 56 of 96 HSA SYSTEMS
MTHP4 User Manual Edit the message
Make the required changes. Parameters are described above.
Add / modify links between objects and content
Objects and content are stored in two different locations. When you create object and content, you create a link
between the two.
The link menu gives you the opportunity to change the content of an object.
Notice that editing of links between content and object ONLY is possible when "Simple Objects" for the user is
off.
In the object properties, press the content icon.
Page 57 of 96 HSA SYSTEMS
MTHP4 User Manual Edit the message
Press the red cross to delete link to content. This will not delete content itself.
To link to different content, press the text (click to add).
Enter one of the categories shown below .
Select a name from the list.
To finish, pres the green check mark in the bottom right corner.
Page 58 of 96 HSA SYSTEMS
MTHP4 User Manual Edit the message
The selected content has now been added. You can add up to 8 contents to the same object.
How to edit content properties
Using this procedure you can edit the content directly, regardless of which objects the content is linked to. Notice
that editing content directly is disabled if simple objects is ON for the user.
Select data in the main menu.
Next select "content".
Page 59 of 96 HSA SYSTEMS
MTHP4 User Manual Edit the message
Select the type of content you wish to edit. As an example, "Static text" is selected here.
Select content from the list of content of that type
Make the required changes. Parameters are described above.
Press the green check mark to continue.
Simple objects
In simple objects mode, both object and content parameters are edited from the object menus. You will only
be able to have ONE content per object.
Page 60 of 96 HSA SYSTEMS
MTHP4 User Manual Edit the message
If simple objects is set to on, the content menu will be locked.
Single objects is default if login has been disabled. Please refer to the chapter on screen settings.
You can enable simple objects in the user setting menu.
Page 61 of 96 HSA SYSTEMS
MTHP4 User Manual Change print settings
Change print settings
Print settings is where all parameters for the
printout is stored. Settings these right are
crucial in order to get a good looking printout.
Please also refer to installation manual
Page 62 of 96 HSA SYSTEMS
MTHP4 User Manual Change print settings
How to edit Layout parameters
Layout parameters are settings for each individual file you load. Most settings in the controller are stored
system-wide as they related to the physical hardware you have, so layouts have few parameters.
Select settings in the main menu.
To edit layout parameters, select "layout".
Layout settings are saved to the individual layout file.
NOTICE: THIS IS AN OUTDATED SCREENSHOT, which does not show variable DPI.
Page 63 of 96 HSA SYSTEMS
MTHP4 User Manual Change print settings
Length
The length of your layout. When new layouts are created, the length is read from the machine parameters
setting.
Vertical resolution
In vertical resolution it’s possible to select between the following:
300 dpi (row A)
300 dpi (row B)
300 dpi (alternating row A+B)
600 dpi
Horizontal Resolution
In horizontal resolution you can choose from 75 to 2400 dpi in 18 different steps. This allows you to choose
very fast and cost-saving print (with a little lower quality), or very high resolution print (compromising speed
and cost), or a setting in-between.
Use the arrows to select lower / higher DPI. The list will wrap, so the lower part of 75 dpi will be 2400 dpi.
The maximum possible line speed for the resolution chosen is indicated, example:
300 dpi / 2400 dpi (19 m/min)
This does not mean you can't print faster, but the resolution will be lower and the print will be stretched.
Sometimes this can be desired.
Sensor edge
Set the sensor settings to positive or negative, depending on the type of sensor you are using. If you want
printing to start when the sensor's signal goes active, the sensor edge should be positive. If you want printing
to start when the sensor's signal goes inactive, the edge should be negative.
Start distance
Distance traveled from sensor signal to print starts.
Repeat Count
How many times the controller will print every time the sensor is activated. Notice that counters have their own
repeat setting, meaning that if you want to print same counter values, you should also adjust counter repeat.
Repeat distance
Distance between two repeats, from end of one to the start of next. There will always be a minimal gap of 4
mm for all DPI modes except 1 row.
Job size
The number of prints to run before terminating automatically. If set to 0, the job must be stopped manually.
Job printed count
How many prints has been done in this layout already
Page 64 of 96 HSA SYSTEMS
MTHP4 User Manual Change print settings
How to edit Machine parameters
Machine parameters are where most of the setup related to printout is stored. Please refer to installation
manual for a detailed explanation of parameters.
To edit machine parameters, select "machine".
Length
The total length of your layout.
Important: This is only the default layout length. This value will be copied to layout settings every time you
create a new layout. If you want to change the length of your layout, go to layout settings.
Vertical resolution
In vertical resolution it’s possible to select between the following:
300 dpi (row A)
300 dpi (row B)
300 dpi (alternating row A+B)
600 dpi
Page 65 of 96 HSA SYSTEMS
MTHP4 User Manual Change print settings
Horizontal Resolution
In horizontal resolution you can choose from 75 to 2400 dpi in 18 different steps. This allows you to choose
very fast and cost-saving print (with a little lower quality), or very high resolution print (compromising speed
and cost), or a setting in-between.
Use the arrows to select lower / higher DPI. The list will wrap, so the lower part of 75 dpi will be 2400 dpi.
The maximum possible line speed for the resolution chosen is indicated, example:
300 dpi / 2400 dpi (19 m/min)
This does not mean you can't print faster, but the resolution will be lower and the print will be stretched.
Sometimes this can be desired.
Print direction
Print direction is the travel direction of your media. Select either Right->left, Left-> Right or bidirectional.
In bidirectional mode, your controller prints one line from left to right, then the following line from right to left.
Start direction
This option applies only to bidirectional printing and will only be displayed if bidirectional has been selected
under "print direction".
Your print head must be set to go either Left->Right or Right->left when a sensor signal is detected. Select
Input 1 -> Input 4 to set the print direction remotely. If the signal goes from low to high, the head will print
from Left->right. If the signal goes from high to low, the head will print from right->left. Connect input 1-2 to
the I/O connector. Connect input 3-4 on the control connector.
Print mode
Select either Velocity, Position Encoder or Modular Encoder. If you select the position option, encoder pulses
will be used to calculate the speed. If modular is selected, firing of the nozzles is synchronized with the encoder
pulses.
Velocity
This value must be set, if print mode is set to velocity. Please make sure the velocity equals the speed of your
media and that your media moves with a constant speed during printing.
Encoder
This value must be set, if print mode is set to position. The value entered here is the encoder resolution.
Resolution is calculated by dividing the circumference of the measuring wheel by the number of pulses per
revolution generated from the encoder
Modular
This options must be set if print mode has been set to modular. If you enter 1, the nozzles will fire each time an
encoder signal is received. If you enter 4, the nozzle rows will fire ones for every 4 encoder signals received.
Page 66 of 96 HSA SYSTEMS
MTHP4 User Manual Change print settings
Quadrature
Select quadrature to measure on the back edge of the encoder signal. This will double your pulses (single-
channel encoder) or quadruple your pulses (double channel encoder). Divide distance per pulse accordingly.
Sensor edge
Set the sensor settings to positive or negative, depending on the type of sensor you are using. If you want
printing to start when the sensor's signal goes active, the sensor edge should be positive. If you want printing
to start when the sensor's signal goes inactive, the edge should be negative.
Start distance
An important part of setting up your system is to measure the distance between the start sensor and the head.
This is to ensure the product is printed at the right spot. Remember the value must correspond to the physical
setup.
If bidirectional printing is selected, two options are available, start distance Left->right and start distance
Right->left. Select a start distance for the Left->right travel direction and one for the Right->left travel
direction.
Repeat Count
How many times the controller will print every time the sensor is activated. Notice that counters have their own
repeat setting, meaning that if you want to print same counter values, you should also adjust counter repeat.
Repeat Distance
Distance between two repeats, from end of one to the start of next. There will always be a minimal gap of 4
mm for all DPI modes except 300x300 dpi (One row).
Endless
If endless is selected, the controller will continue printing as long as the photo cell input is active.
Buffer mode
The buffer is a location in the controller memory that holds data waiting to be printed when printing of other
data is in progress.
You can choose between the following settings:
Normal buffer
The controller will always keep 1 or 2 images in the buffer, ready for next print. Choose this option for best
performance and high speed print of f.ex dates or fixed text. The controller will never be “behind” in this
setting.
No buffer
The image is always generated only when the start sensor is released. This will guarantee that you always print
up to date information – typically you will use this mode if printing the accurate time / date is important.
User managed buffer
Nothing is stored in the print buffer unless specifically done by the operator (using RS232 , ethernet connection
or a hardware input). Use this mode if it is important to be in full control of which data is printed.
Alarm on buffer empty
Page 67 of 96 HSA SYSTEMS
MTHP4 User Manual Change print settings
This option is only available in user-managed buffer mode.
Choose how to alert if the buffer is empty (no print stored) and the start sensor is released.
None
You will not get an alarm at all
Screen
There will be an error message on the screen to which the operator must acknowledge
Network
Only send error message via network
Both screen and network
Send message via network and give operator an error message
If you choose to have an alarm, the system will activate the general alarm (fault) condition, which can be taken
out on an output. There is an input setting to clear alarm, allowing the operator to acknowledge using an
external push-button.
You can take out the specific error (buffer empty) using any (one or more) of the 4 outputs.
Please consult installation manual for instructions on how to wire the output connector.
Stop on buffer empty
This option is only available in user-managed buffer mode.
Choose what to do if the buffer is empty (no print stored) and the start sensor is released.
Off
Do not stop print on buffer empty
This will pass the product UNPRINTED since there is no print stored. Also known as a “blank print”. This can be
desired for undisturbed print process, if blanks are later taken out.
On
Stop print on buffer empty
This will immediately stop print mode. In this setting no blank prints are allowed. This is desired if blanks can’t
later be filtered out.
Start block distance and end block distance
The purpose of block distance is to prevent the sensor from being triggered twice. For instance if the media is
an envelope with a window, the sensor will "believe" the front edge of the window to be the back edge of the
media. Thus the back edge of the window will trigger the sensor again.
If you are printing on medias of equal length, you can enter the media length as your start block distance and
set the end block distance to 0. However this is not possible if you are printing on medias of various size. If that
is the case, your start block distance should be a little longer than your start distance. Set the end block
distance to 1cm or less.
Line name
What you enter here will be displayed when you create an object with systemdata content and select linename
as your data.
Page 68 of 96 HSA SYSTEMS
MTHP4 User Manual Change print settings
Parameter selection
For the following 3 parameters the controller can be set to use either machine parameters or layout
parameters:
Resolution (Resolution)
Sensor Settings (Sensor edge and sensor distance)
Repeat Settings (Repeat count and repeat distance)
Head Setup (offsets, voltage settings and ink amounts)
Choose "select" in the settings menu.
For each parameter, select either "layout" or "machine".
NOTICE: THIS IMAGE DOES NOT SHOW HEAD SETUP SETTING
Page 69 of 96 HSA SYSTEMS
MTHP4 User Manual Change print settings
How to setup your print head(s)
Print Head parameters and type are selected in the stitching menu. It is very important that these settings are
accurate. The settings here must very accurately match your physical hardware configuration.
Choose "Stitching" in the settings menu
Choose "Remove stall" to remove default configuration
Select a head.
You will return to the previous menu with the changes now in effect.
Page 70 of 96 HSA SYSTEMS
MTHP4 User Manual Change print settings
You can install up to 4 pens. This means you can print with any combination of print heads that will add up to
maximum 4. Examples
1+1 pens [2]
1+1+1+1 pens [4]
2+1 pens [3]
2+2 pens [4]
3+1 pens [4]
However, the MTHP4 has only one printer port. To install more than one physical head, please order a head
distributor with your MTHP4.
Example of head distributor
Kindly refer to installation manual.
Print head options
Next, set up the head. Select the head to enter the head setup menu. If you have multiple physical heads, you
must do this for each of them.
Page 71 of 96 HSA SYSTEMS
MTHP4 User Manual Change print settings
Make the required changes.
Offset
Head offset is only relevant if you have more than one head on your system. If this is head one, offset must be
set to zero.
If this is head two, offset is the distance from the the first nozzle row of the first pen in the first head to the first
nozzle row of the first pen in the second head.
Upside Down
This option will mirror the image horizontally. Select this option if you are printing "up" instead of down.
Other side
This option will mirror the image vertically. Select this option if the head is printing from the other side of the
conveyor.
Mirrored
This option will make the head print in reverse (mirror). Use this option if the print media is transparent, like
f.ex a web or clear plastic.
Page 72 of 96 HSA SYSTEMS
MTHP4 User Manual Change print settings
Pen Voltage and Fire pulse width
These settings can greatly influence the quality of your printout. Please refer to settings in the Quick start
manual.
Setting up the pen
Select a pen to enter the pen setup menu. The number of pens displayed depends on the head size. It will be
from 1 to 4 pens. The settings may be different for each pen.
Make the required changes. Press the green check mark to continue.
Page 73 of 96 HSA SYSTEMS
MTHP4 User Manual Change print settings
Offset
Offset for this pen in the current head. Offset for the first pen will be zero. offset for the second pen will be the
distance from the first nozzle row in the first pen to the first nozzle row in the second pen. This is typically a
distance off 600 pixels.
Overlap
The number of nozzles that are turned off. Will compensate for a small overlap of nozzles.
Ink supply Size (ml)
How much ink at 100% (full) is available to this pen
Ink warning level
Change this setting if you want the MTHP4 to display a warning when the ink level(measured in %) is low.
Pen auto switch
This option allows you to disable the pen auto switch. The pen auto switch is located in the head. When a pen
is loaded, the switch will be triggered and pen status will be set to "online". If the switch is malfunctioning, the
pen is set to "offline" even when a pen has been loaded. In case of a faulty switch, turn pen auto switch off.
Page 74 of 96 HSA SYSTEMS
MTHP4 User Manual Change print settings
How to setup input and output
The MTHP4 has four output and four input channels.
Select hardware i/o in the settings menu.
For each output, select one of the following:
Property Description
Off No output
Print Mode ON when the unit is in print mode.
Printing ON when the unit is actively printing a message.
Low Ink ON when one of the pens has low ink warning.
Error ON when controller is overheating.
Signal generator Generates a special purpose signal to control external relays,
devices or similar.
Buffer empty You tried to print if the buffer is empty
For each input, select one of the following:
Property Description
Off Input is ignored.
Purge A signal will cause the printer to purge.
Start/stop print A signal will initiate printing. The printer will stop printing
if printing is in progress.
Spit enable(active low) Activate remote spit when signal goes low.
Spit enable(active high) Activate remote spit when signal goes high.
Reset alarm Reset alarm condition. Use this to allow acknowledge by
push-button
In addition, one of the inputs may be used to select the direction for bidirectional printing.
Page 75 of 96 HSA SYSTEMS
MTHP4 User Manual Change print settings
Signal generator setup
The signal generator is a special output function that allows you to do very powerful chains of events. For
example, you can set a signal for 50 ms after 500 mm, and another for 150 ms after 2 seconds. The up to 4
signal generators can be used to control stackers, ejectors, PLCs, cameras etc. Or even the MiniTouch itself!
Setting Meaning
Signal Set signal to go high or low on activation.
Start state Set default state to "active" or "inactive"
Delay type Set delay type to "time"or"distance".
Go active Select trigger event
on print start
on print done
on start sensor
on input 1-4
After delay
Never
Delay Enter a time value in ms (0 to 600000ms) or a distance pixels(o to 1000000
pixels) to delay signal activation.
Go inactive Select event to set inactive
on print start
on print done
on start sensor
on input 1-4
After delay
Never
Delay Enter a time value in ms (0 to 600000ms) or a distance pixels(o to 1000000
pixels) to delay signal deactivation
Press green check mark to continue.
Page 76 of 96 HSA SYSTEMS
MTHP4 User Manual Change print settings
How to test your equipment
When the MTHP4 is being installed, you can check that all hardware connected to the controller is working as
expected.
Select Test I/O in the settings menu.
On this screen you will find the start switch, the encoder plus the input and output channels.
NOTICE: THIS IMAGE IS NOT SHOWING ALL POSSIBLE TESTS !
When a signal is ON, the light bulb will light up.
Example:
Activate your start switch. If the controller receives a signal from the start switch, the light bulb will light up.
Start your conveyor. If the controller receives a signal the lightbulbs "encoder a" and "encoder b" will start
flashing.
Click the lightbulb icon to toggle the output signals
Page 77 of 96 HSA SYSTEMS
MTHP4 User Manual Change print settings
How to purge the pens
Purge and spit are used as maintenance tools to keep the ink from clogging the nozzle rows. Spit is a
continuous firing of all channels.
Select purge/spit in the settings menu.
In the purge menu, you can purge each head in your head(s).
At the bottom of the screen, you can enter the spit settings menu. Spit is short firing of all channels, typically
few drops per channel very fixed period of time.
Select spit between prints to fire a few nozzles between each print.
Property Description
Interval Number of seconds between each spit.
Burst size Number of times each nozzle fires.
Select sensor spit to spit every time the photocell is triggered.
Property Description
Distance How far from the photocell you want the spit.
Burst size Number of times each nozzle fires.
Page 78 of 96 HSA SYSTEMS
MTHP4 User Manual Change print settings
The delay is the number of seconds from one spit to the next. If the sensor is triggered more frequently, the
nozzles will not fire. For instance, with a 2 second delay, the system will never spit with less than two seconds
between prints.
Page 79 of 96 HSA SYSTEMS
MTHP4 User Manual How to change system settings
How to change system settings
System settings have influence on the “look
and feel” of the controller, but not directly on
the printout.
This is where users are edited, the menu
language is changed, and clock and network
settings are changed.
Page 80 of 96 HSA SYSTEMS
MTHP4 User Manual How to change system settings
Edit user accounts
In the settings menu, select "system".
Select "users" in the system menu.
A list of active user accounts will be displayed. Select a user account to edit.
You now have the following options:
Property Description
Username Select a name for the user account.
Password Enter a password for the user account.
Validator The user can "sign" prompts where validation is required.
Admin The user can change any parameter and access all menus.
File access The user can load files, saves file and add new files.
Object access The user can edit objects and content
Parameter access The user can change parameters in the settings menu.
Load access The user can only load and print layouts.
Simple objects In simple object mode, content properties will be edited from the object properties menu.
Page 81 of 96 HSA SYSTEMS
MTHP4 User Manual How to change system settings
When simple objects is on ,user cannot access content menu. If "no login" is selected simple
objects is default.
Icon Select an icon to display when graphical login has been selected.
If you want to create a new user account, select the "new user" icon at the bottom of the screen.
Change the language
Select "language" in the system menu.
In the language menu, select which language to use for the MTHP4 interface. Press a language name to switch
to that language. You will return to the main menu with the new language in effect.
If your language is not on the list, you can make your own. HSA SYSTEMS provides the tools necessary to
upload a new language.
Page 82 of 96 HSA SYSTEMS
MTHP4 User Manual How to change system settings
Change network settings
Select "network" in the system menu.
Network settings allows you to configure your MTHP4 for communication with the local area network.
Parameter list
Property Description
Network Enable or disable network option.
Network name Used to identify the unit, when connected to the Communicator software.
DHCP If this option is set to on, theMTHP4 will search the network for a DHCP
server, to automatically obtain an IP address, netmask and gateway. To add
an IP address manually select "off".
IP address Standard settings for IP access. Works just like with a PC network. Typical
Netmask settings are:
Gateway IP = 192.168.1.10
Netmask = 255.255.255.0
Gateway = 192.168.1.1
Port This port is used when the MTHP4 is operated by remote control.
File port Port for sending files to the machine
Network address A unique address that cannot be changed. Mac addresses allow network
administrators to allow or disallow the MTHP4 access to a network.
Page 83 of 96 HSA SYSTEMS
MTHP4 User Manual How to change system settings
Display print data
In the system menu, select "print data".
This screen lists the data currently selected. You have 9 lines available which may all be empty or filled with a
type of print data.
Press a line to toggle between print data or (Empty).
Select from the variables shown below.
Variable Explanation
Prints printed Number of prints printed.
Job printed Number of prints in current job
Prints left Prints left in the current job. It will only display a value if a maximum job size
has been set.
Time elapsed The time in hour:minute you have been in print mode.
Estimated Time left If a counter has "stop at maximum",or the job has a limited size, this is the time
left before that number is reached - estimate based on previous number of
prints pr hour.
Prints per hour Your "Average Speed".
Conveyor Speed Current Conveyor speed, in meter/minute.
Operator The operator who is currently logged in.
Next Job If a print job has been queued, this is the next job.
In print mode, the messages will be displayed like this.
Page 84 of 96 HSA SYSTEMS
MTHP4 User Manual How to change system settings
Change screen settings
Select the "screen" in the system menu.
The screen menu has the following options.
Property Description
Confirmations If this option is selected, you will be asked to confirm, for instance if you delete a
file.
Info Screens This option will display info screens when a command has been carried out.
Screensaver The time that elapses before the screen saver starts.
Screensaver Password If screensaver password is set to on, the user must enter the password to regain
access to the MTHP4
Login Select graphical login (user accounts shown as icons), Text Login (enter username
and password) or No Login.
Notice that if No Login is selected, this forces “Simple Mode” operation.
Brightness Select screen brightness. ( 0..100)
Log Level What data is saved to the internal log file. Choose between none, minimum, normal
or maximum log level. A detailed list is in the reference section
Unit Measurement units. Choose between mm, inch or pixel.
Item Selection "Click to change" will allow you to edit the parameters and activate menus
immediately.
"Click to select" will highlight the parameter and menu first. Select again to activate.
Prompt display When entering print mode, prompts can be listed or shown one by one.
Page 85 of 96 HSA SYSTEMS
MTHP4 User Manual How to change system settings
Calibration
Since the MTHP4 has a touch screen, it is essential that the controller "knows" which icon you are pressing.
With a screen calibration, you can make sure the touch function is accurate. To calibrate, press the calibration
icon at the bottom of the screen. Press the blue squares. There are 5 in total.
When you calibrate, you are presented with 5 blue dots. Press these with a stylus until they go black. If you
don't touch the screen for some time, the calibration will fail with a timeout.
Set system clock
In the settings menu, select "system".
Select "Clock" in the system menu.
Page 86 of 96 HSA SYSTEMS
MTHP4 User Manual How to change system settings
The available options are:
Property Description
Current date Current date. This is entered in your local format,
which will depend on menu language chosen.
Current time Current time in your area. (hh:mm:ss)
Use DST If set to on, the controller compensate for Daylight
Saving Time.
DST on The date when Daylight Saving time starts.
DST off The date when Daylight Saving time ends.
Objects with date/time content are synchronized with the system clock therefore it is important that the settings
are correct.
Display system info
In the settings menu, select "system".
Select "info" in the system menu.
This menu does not allow you to set anything, but information such as software version could be useful if you
should ever contact the manufacturer.
Page 87 of 96 HSA SYSTEMS
MTHP4 User Manual How to change system settings
Page 88 of 96 HSA SYSTEMS
MTHP4 User Manual Use the USB feature
Use the USB feature
How to upload Layout and resources from USB
You can create a print job with the software MiniDraw and upload it to the MTHP4 from USB. To load print
jobs from a USB key, please insert the key into the USB slot. The MTHP4 will search for available scripts in the
root of the flash drive, and display them on the screen.
Click on the script to execute and confirm when prompted
For instructions on how to create print jobs and save them to USB, please refer to the MiniDraw Manual.
How to export log files to USB
Two log files are stored on the internal memory card. The content of the data log is stored in one logfile. Please
refer to the section "How to setup Data log". In the second logfile system events are recorded. There are 3
different log levels. Please refer to the section "Screen settings". You will find a list of systems events in the
reference section. The logfiles can be extracted and saved to a USB key. Insert a USB key in the USB slot on the
MTHP4 . Select "Export log". This will start the extraction process.
The extraction process is completed when the "busy symbol" is gone.
The log files will be saved on the USB drive as
LOGFILE.LOG for system events
PRINTER.LOG for print data log
Page 89 of 96 HSA SYSTEMS
MTHP4 User Manual Use the USB feature
How to update firmware
To update from a USB key, please complete the following steps.
Obtain the update files from your supplier.
Copy all USB update files to the USB key.
Insert memory stick in MTHP4.
Wait for a list of files to display on the MTHP4.
Load firmupd.tsc script.
Wait for the system to reboot.
You can also update firmware from your pc. To update firmware from your pc, please setup an ethernet
connection. The procedure is described in the reference section.
Next install the software MiniDraw and follow the instructions in the MiniDrawmanual.
Page 90 of 96 HSA SYSTEMS
MTHP4 User Manual Power Supply Unit
Power Supply Unit
1. On/Off button
2. Power supply input.
3. Power supply output. Uses a 15-pin 1:1 SUB-D cable. Maximum length 5 m.
4. There is a light indicator for each fuse used on the system.
5v
12 v
HV
If the light goes out, the fuse is blown. They can be changed by the user. Unscrew the fuse holders to remove
fuses.
Please only replace with the following fuses:
5V -> 250 v, 1 Amp, Slow blow
12V -> 250 v, 1 Amp, Slow blow
HV -> 250 v, 2 Amps, Slow blow
Page 91 of 96 HSA SYSTEMS
MTHP4 User Manual Reference Section
Reference Section
List of date formats
Variable Explanation
y,yy,yyyy Year ( 1, 2 or 4 digits)
m Month number (no leading zero). January = 1
mm Month number ( leading zero). January = 01
mmm Jan
mmmm January
#w Week number (no leading zero)
#W Week number (leading zero). Week 01 is first week with a Thursday (ISO)
d Day of month (no leading zero)
dd Day of month (leading zero)
ddd Short name for day (such as mon for Monday)
dddd Full name for day (such as Monday)
#d Number of weekday. First day of week is 1. Day chosen by Locale.
#j Day of year (no leading zero). January 1 = 1
#J Day of year (leading zero). January 1 = 001
h,hh Hour ( with and without leading zero)
n, nn Minute ( with or without leading zero)
s, ss Second (with or without leading zero)
When using date codes mmm/ mmmm / ddd / dddd the name of the day / month is taken from the selected
Locale. Each date object can use one Locale only, but separate date objects may use different Locales.
Weeknumbering is stored in your Locale setting. Most Locales follow the ISO-8601 standard, however US/UK
Locales do NOT. Every 5-6 years week numbering will be different for the two Locales.
Page 92 of 96 HSA SYSTEMS
MTHP4 User Manual Reference Section
List of system events
If loglevel has been set to minimum, the actions with minimum log level will be logged.
If loglevel has been set to normal, actions with minimum log level and normal log level will be logged.
If loglevel has been set to maximum, all actions will be logged.
Log level Action Log level ACTION
Maximum Entering prompts Normal Remote shutdown
Maximum New value Normal Prompting
Maximum Entered value Normal Stopping print
Maximum Entering prompts for next job Normal Data edit (object)
Minimum Logged on Normal Data edit (content)
Minimum Failed login Normal Editing finished
Minimum Shut down Normal Create object
(wizard)
Minimum Log out Normal Create object with
content
Minimum Remote log out Normal Edit object/content
Minimum Starting print Normal Delete object/text
Minimum New file Normal Edit shift content
Minimum Load file Normal Delete shift content
Minimum Load file to print queue Normal Change font
Minimum Delete file Normal Change locale
Date/time
Minimum Load file template Normal Edit logo
Minimum Renaming file Normal Save file
Minimum New user added Normal Language changed
Minimum User deleted Normal Calibration
Minimum Edit user Normal Spit settings
changed
Minimum Screen settings changed Normal Printhead edit
Minimum Switching job Normal Pen edit
Minimum Data log file edit Normal Logs exported
Minimum Pen auto switch on/off Normal Logs reset
Minimum Firmware update initiated
Minimum FPGA update initiated
Minimum Logged on (remote)
Minimum Failed remote login
Minimum Log out(remote)
Minimum Load file (remote)
Minimum System reboot(remote)
Page 93 of 96 HSA SYSTEMS
MTHP4 User Manual Reference Section
Overview of Connectors
Insert pen into the head and lock it
Necessary equipment
1 Connect to print head, or to print head switch box SUB-D 25 1:1
3 Connect controller to power supply SUB-D 15 1:1
5 Connect start sensor to I/O. SUB-D 9 pin female
This connector is also used for input 1+2 and output 1+2
Optional equipment
6 Encoder connector SUB-D 9 pin female
7 Ethernet connection RJ45 female socket
4 RS232 connector SUB-D 9 pin male
2 Control connector, for additional input/output SUB-D 15 pin male
For wiring diagrams on connectors, please refer to installation manual.
Page 94 of 96 HSA SYSTEMS
MTHP4 User Manual Reference Section
How to reset system
Conflicting system settings will sometimes cause the system to stall. This problem can be solved by resetting
the controller.
Warning: The following procedure will reset all settings. Settings such as sensor and encoder settings must be
reentered manually.
To reset the MTHP4 restart the unit and apply pressure with you finger in the bottom left corner of the screen
approx 1 cm from the corner.
The screen will show a line of dots moving from N to Y.
To finish, remove your finger and press the screen once.
Page 95 of 96 HSA SYSTEMS
MTHP4 User Manual Reference Section
Data Exchange
Around 90-95% of the functions in MiniTouch can be controlled externally using RS232 or Ethernet. This
includes changing parameters, loading files and changing content.
Please refer to document on "Remote Communication with MiniTouch"
Support
For product support, please contact HSA SYSTEMS Customer Service department
HSA SYSTEMS CUSTOMER SERVICE DEPARTMENT
Phone: +45 66103401
Email: techsupport@hsasystems.com
Page 96 of 96 HSA SYSTEMS
You might also like
- Carescape Central StationDocument350 pagesCarescape Central StationSamad Siddiqui100% (1)
- HW3Solutions PDFDocument6 pagesHW3Solutions PDFDavid LeeNo ratings yet
- CNC Machining Handbook: Building, Programming, and ImplementationFrom EverandCNC Machining Handbook: Building, Programming, and ImplementationNo ratings yet
- HP LJ m14 m17 and m28mfp m31mfp Troubleshooting ManualDocument156 pagesHP LJ m14 m17 and m28mfp m31mfp Troubleshooting ManualVladimirNo ratings yet
- Sharing The Planet PYP Planner ScienceDocument4 pagesSharing The Planet PYP Planner ScienceDanielRobertson0% (1)
- Fujitsu General Ash7asc-W - 9710k1222Document16 pagesFujitsu General Ash7asc-W - 9710k1222Liuda Scutaru Zarisneac100% (2)
- Touch Controllers: Reference GuideDocument121 pagesTouch Controllers: Reference GuideMitica ScurtuNo ratings yet
- HypCut User Manual V1.4Document66 pagesHypCut User Manual V1.4mehrdadgeminiNo ratings yet
- Printing Guide: Multifunctional Digital Color SystemsDocument178 pagesPrinting Guide: Multifunctional Digital Color Systemsxcesar78No ratings yet
- LJ M129 134Document200 pagesLJ M129 134levafNo ratings yet
- Software Troubleshooting Guide: Multifunctional Digital Color Systems / Multifunctional Digital SystemsDocument82 pagesSoftware Troubleshooting Guide: Multifunctional Digital Color Systems / Multifunctional Digital SystemslkjcfsdñklfjgsdkNo ratings yet
- Icon NMR ManualDocument181 pagesIcon NMR ManualsahajNo ratings yet
- HP LaserJet 3200 All-In-One - Service ManualDocument268 pagesHP LaserJet 3200 All-In-One - Service ManualjuanatoNo ratings yet
- Digital Multifunctional System Operation Guide: ModelDocument173 pagesDigital Multifunctional System Operation Guide: ModelPraga-1No ratings yet
- c 05389915Document354 pagesc 05389915AIeksejs GoIubevsNo ratings yet
- HP LaserJet 3200 Service ManualDocument252 pagesHP LaserJet 3200 Service ManualstevanreljicNo ratings yet
- M552 M553 M577 MFP Troubleshooting ManualDocument538 pagesM552 M553 M577 MFP Troubleshooting Manualtangocharliepdx100% (2)
- Minikey User Manual English: Updated For Minikey Firmware Version 1.91 (January 2014)Document66 pagesMinikey User Manual English: Updated For Minikey Firmware Version 1.91 (January 2014)RodrigoNo ratings yet
- User Operation Manual: Eclipse 8 Eclipse 16 Eclipse 32Document48 pagesUser Operation Manual: Eclipse 8 Eclipse 16 Eclipse 32kperenNo ratings yet
- Caterpillar Gettingstarted GuideDocument91 pagesCaterpillar Gettingstarted Guidemanry100% (1)
- ATV320 Programming ManualDocument343 pagesATV320 Programming ManualSutanu ChowdhuryNo ratings yet
- Copying GuideDocument184 pagesCopying GuideMykyDumitranNo ratings yet
- HP Page Wide Pro 300 400 500 Series TroubleshootingDocument162 pagesHP Page Wide Pro 300 400 500 Series Troubleshootingddeppenjr0% (1)
- RICOH 2555 (En Ingles)Document264 pagesRICOH 2555 (En Ingles)Fede EscuderoNo ratings yet
- ATV 320 Schneider Manual BookDocument345 pagesATV 320 Schneider Manual BookIbrahim Hadi100% (1)
- Aficio MP c4502 PDFDocument240 pagesAficio MP c4502 PDFSianpiNo ratings yet
- MPC Essentials ManualDocument251 pagesMPC Essentials ManualHeaven2012No ratings yet
- HP CLJ m452 m477 Troubleshooting ManualDocument250 pagesHP CLJ m452 m477 Troubleshooting ManualCarlos SánchezNo ratings yet
- Magelis XBT GT, XBT GK HMI - Programming Guide (2012-04)Document124 pagesMagelis XBT GT, XBT GK HMI - Programming Guide (2012-04)johnshxxxNo ratings yet
- User Guide: Selected VersionDocument388 pagesUser Guide: Selected VersionchundunsingNo ratings yet
- Color Laserjet Pro M452 Color Laserjet Pro MFP M477 Color Laserjet Pro MFP M377Document252 pagesColor Laserjet Pro M452 Color Laserjet Pro MFP M477 Color Laserjet Pro MFP M377GoergelNo ratings yet
- KORG Collection: Owner's ManualDocument65 pagesKORG Collection: Owner's ManualdemonclaenerNo ratings yet
- Apdcivc4430 PDFDocument627 pagesApdcivc4430 PDFAbimanyu Guntur WicaksenaNo ratings yet
- PF8d - PF8t: Desktop PrinterDocument94 pagesPF8d - PF8t: Desktop PrinterRodolfo ParraNo ratings yet
- Estudio PrintingDocument168 pagesEstudio PrintingmegmanojsterNo ratings yet
- Panasonic MHMA Servo VariklisDocument232 pagesPanasonic MHMA Servo VariklisGiedrius MerNo ratings yet
- Brother DC200 ManualDocument70 pagesBrother DC200 ManualRomulo VolcanNo ratings yet
- Laserjet Enterprise M855 Laserjet Enterprise Flow MFP M880: Troubleshooting ManualDocument820 pagesLaserjet Enterprise M855 Laserjet Enterprise Flow MFP M880: Troubleshooting ManualLawalAbubakarNo ratings yet
- HP Laserjet ManualDocument154 pagesHP Laserjet ManualParth PatibandhaNo ratings yet
- XRC Operating Manual 220V - REV 2.0 31-07-2019Document91 pagesXRC Operating Manual 220V - REV 2.0 31-07-2019Antonio QuispeNo ratings yet
- Lef-12 Use en R6 PDFDocument100 pagesLef-12 Use en R6 PDFmkulisNo ratings yet
- FeatureCAM Reference ManualDocument2,359 pagesFeatureCAM Reference Manualdududadamike100% (2)
- Am3030 Manual PDFDocument142 pagesAm3030 Manual PDFwjones-shermcoNo ratings yet
- 3HAC050941 OM IRC5 With FlexPendant RW 6-EnDocument310 pages3HAC050941 OM IRC5 With FlexPendant RW 6-Enkien LinhNo ratings yet
- User Guide: What You Can Do With This MachineDocument240 pagesUser Guide: What You Can Do With This MachinechundunsingNo ratings yet
- Nsi MC 1616 Manual enDocument20 pagesNsi MC 1616 Manual enkrievkalnsgNo ratings yet
- Manual ABBDocument194 pagesManual ABBLuis Carriòn RoblesNo ratings yet
- Beamex MC4 Manual ENGDocument224 pagesBeamex MC4 Manual ENGbiotech666No ratings yet
- ATV320 Programming Manual en NVE41295 04Document358 pagesATV320 Programming Manual en NVE41295 04YacineNo ratings yet
- Troubleshooting Guide: Multifunctional Digital SystemsDocument102 pagesTroubleshooting Guide: Multifunctional Digital SystemsNgoc Bich NguyenNo ratings yet
- DocuPrint CM505 Da Admin Guide - DecryptedDocument599 pagesDocuPrint CM505 Da Admin Guide - DecrypteddjokanomcaNo ratings yet
- Ui Path PDFDocument134 pagesUi Path PDFratnams100% (1)
- HNC-8 User Manual-Milling System (Operation) PDFDocument144 pagesHNC-8 User Manual-Milling System (Operation) PDFbhlebarovNo ratings yet
- Web Smart Switch Series User Guide 11122020Document138 pagesWeb Smart Switch Series User Guide 11122020jpnunezNo ratings yet
- HP LJ m203 Pro MFP m227 TroubleshootingDocument282 pagesHP LJ m203 Pro MFP m227 TroubleshootingEduardo MillaloncoNo ratings yet
- User Guide: What You Can Do With This MachineDocument228 pagesUser Guide: What You Can Do With This MachineHikman TransNo ratings yet
- En ACS580 Standard Control Program FW C A5Document440 pagesEn ACS580 Standard Control Program FW C A5joseNo ratings yet
- ATV32 Programming Manual EN S1A28692 03 PDFDocument339 pagesATV32 Programming Manual EN S1A28692 03 PDFМиланNo ratings yet
- ChatGPT for Business: Strategies for SuccessFrom EverandChatGPT for Business: Strategies for SuccessRating: 1 out of 5 stars1/5 (1)
- Programming Arduino: Getting Started with SketchesFrom EverandProgramming Arduino: Getting Started with SketchesRating: 3.5 out of 5 stars3.5/5 (5)
- Introduction To The Multi MeterDocument3 pagesIntroduction To The Multi MeterFaiz FauziNo ratings yet
- Soil Chemistry R0 - 220830Document22 pagesSoil Chemistry R0 - 220830Kelly Roxelle De GuzmanNo ratings yet
- Aas Vora Jain - Nit Rourkela - DaaDocument1 pageAas Vora Jain - Nit Rourkela - DaaYasha voraNo ratings yet
- 2nd Year ExamDocument4 pages2nd Year ExamFares HaifNo ratings yet
- Forum Diskusi 7-1 (Alternating Current)Document5 pagesForum Diskusi 7-1 (Alternating Current)Reyhan Julianto PribadiNo ratings yet
- 7 PFMDocument6 pages7 PFMSantosh ParvatikarNo ratings yet
- D. A Framework For Every Stage of The Collection and Analysis of DataDocument4 pagesD. A Framework For Every Stage of The Collection and Analysis of DataShenna LimNo ratings yet
- amiTwins1271872EN Wallet Valentine - Pdfresponse Content Disposition &AWSAccessKDocument9 pagesamiTwins1271872EN Wallet Valentine - Pdfresponse Content Disposition &AWSAccessKAndreana RinaNo ratings yet
- DD Series Guide Rod Diesel Pile Hammer D Series Diesel Pile HammerDocument7 pagesDD Series Guide Rod Diesel Pile Hammer D Series Diesel Pile HammerMuqorobinNo ratings yet
- Business Ethics 1Document15 pagesBusiness Ethics 1Nikita VithlaniNo ratings yet
- Grounded Theory, Ethnography, PhenomenologyDocument15 pagesGrounded Theory, Ethnography, PhenomenologywhatsinausernameNo ratings yet
- Search My TongueDocument4 pagesSearch My TonguemahaNo ratings yet
- Sy 2022 2023 - SHS Class Teachers ProgramDocument7 pagesSy 2022 2023 - SHS Class Teachers ProgramSirKingkoy FrancoNo ratings yet
- Cambridge IGCSE: CHEMISTRY 0620/61Document12 pagesCambridge IGCSE: CHEMISTRY 0620/61Mina Abdou100% (1)
- Church Social BrochureDocument14 pagesChurch Social BrochureOmosegbon tunmiseNo ratings yet
- Hope: Positive Organization BehaviorDocument4 pagesHope: Positive Organization BehaviorHarshParmarNo ratings yet
- What Is Pressure SwitchDocument2 pagesWhat Is Pressure Switchtetsa zangetsuNo ratings yet
- Sikadur 752: Low Viscosity Epoxy Resin InjectionDocument2 pagesSikadur 752: Low Viscosity Epoxy Resin InjectionMike AlarNo ratings yet
- ISB - Mba Handbook 2020-2021 WebDocument27 pagesISB - Mba Handbook 2020-2021 WebTran Nguyet MinhNo ratings yet
- Database Design: Artificial, Composite, and Secondary UidsDocument17 pagesDatabase Design: Artificial, Composite, and Secondary UidsSladjan UgrenovicNo ratings yet
- Article-Bioinspired "Wooden Armor" Based On Micro-Nano Lignocellulose With Bouligand StructureDocument6 pagesArticle-Bioinspired "Wooden Armor" Based On Micro-Nano Lignocellulose With Bouligand StructureYashwant MahajanNo ratings yet
- Salt Analysis - Lead AcetateDocument2 pagesSalt Analysis - Lead AcetateSwarnabha BhattacharyyaNo ratings yet
- Pr1 q2 Modules 17 To 18Document37 pagesPr1 q2 Modules 17 To 18Nv SdNo ratings yet
- Bomba de Agua SubaruDocument2 pagesBomba de Agua Subarurodrigo dubonNo ratings yet
- Unique and Common Traits in Mycorrhizal SymbiosesDocument12 pagesUnique and Common Traits in Mycorrhizal SymbiosesThắng Trần BảoNo ratings yet
- 2022 WASSCE TIMETABLE May 2022Document5 pages2022 WASSCE TIMETABLE May 2022SetNo ratings yet