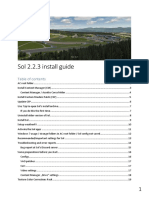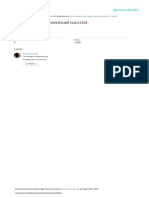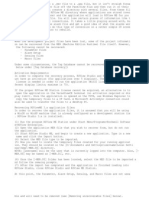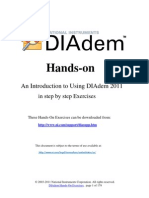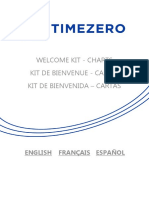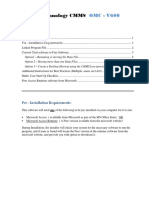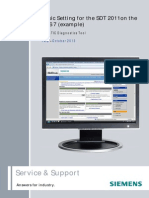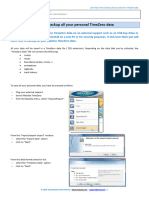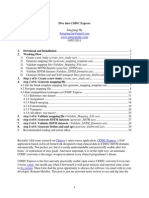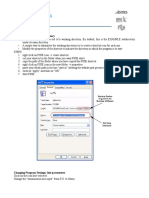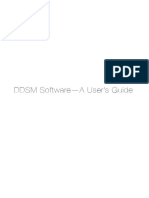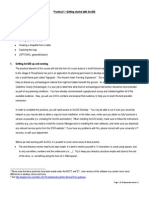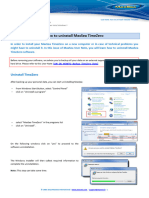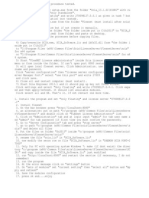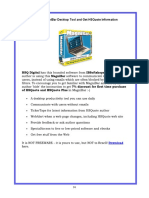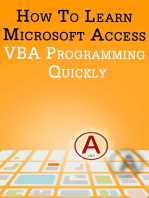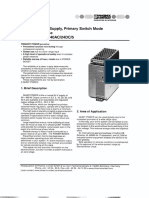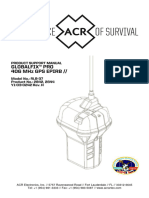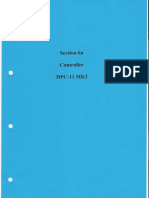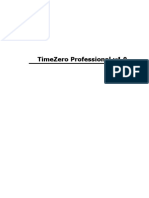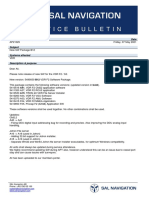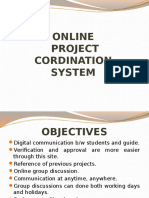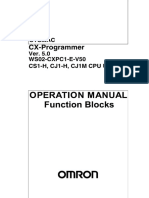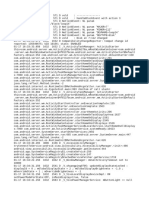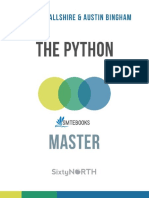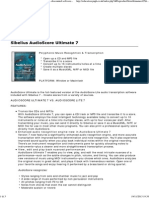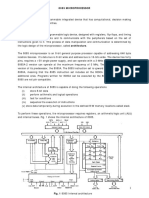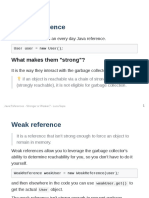Professional Documents
Culture Documents
How To Use The "Downloaded Charts" Folder
How To Use The "Downloaded Charts" Folder
Uploaded by
Hikmat RahimovCopyright:
Available Formats
You might also like
- Sol 2.2.3 Install GuideDocument19 pagesSol 2.2.3 Install GuideDistaffNo ratings yet
- Maestro CNC Install GuideDocument7 pagesMaestro CNC Install GuideJack Zhang100% (1)
- Owner: Property No. (S) / ر ا م ر Type / عو ا Subtype / ر ا عو ا Usage / ماد ا Size / ا Dewa Premise No. / او د م رDocument2 pagesOwner: Property No. (S) / ر ا م ر Type / عو ا Subtype / ر ا عو ا Usage / ماد ا Size / ا Dewa Premise No. / او د م رHikmat RahimovNo ratings yet
- OASIS 3databasedownloadtutorial PDFDocument16 pagesOASIS 3databasedownloadtutorial PDFAlessandro QuercettiNo ratings yet
- Convert A .Mer File To A .Apa File - Allen Bradley PanelView Plus - FactoryTalk View MEDocument4 pagesConvert A .Mer File To A .Apa File - Allen Bradley PanelView Plus - FactoryTalk View MESiki Care100% (3)
- PNG 2 VssDocument7 pagesPNG 2 VssCarlos CarrilNo ratings yet
- Su2ds ManualDocument8 pagesSu2ds ManualLee Eu Gene100% (1)
- Make Your PC Stable and Fast: What Microsoft Forgot to Tell YouFrom EverandMake Your PC Stable and Fast: What Microsoft Forgot to Tell YouRating: 4 out of 5 stars4/5 (1)
- JLN-205 Servic EmanualDocument43 pagesJLN-205 Servic EmanualPrasad Dharmarathna100% (2)
- Installation and Configuration of Primavera P6 EPPM R 8.3.Document46 pagesInstallation and Configuration of Primavera P6 EPPM R 8.3.Vinoth Kumar SubramaniNo ratings yet
- Maxsea v2 ManualDocument25 pagesMaxsea v2 ManualDujeKnezevicNo ratings yet
- Migrating Files RS2Document4 pagesMigrating Files RS2jlee_296737No ratings yet
- Navnet 3D Chart Installation Guide: Mfd8/12/BbDocument19 pagesNavnet 3D Chart Installation Guide: Mfd8/12/Bbleo.wainerNo ratings yet
- Diadem Version 2011 HoeDocument179 pagesDiadem Version 2011 HoeNuovo Sviluppo ItalianoNo ratings yet
- MaxSea 10.3.2.1 Installation GuideDocument21 pagesMaxSea 10.3.2.1 Installation GuideJohn CarrollNo ratings yet
- Nvo Demonstration: 1. Go To The NVO Website atDocument13 pagesNvo Demonstration: 1. Go To The NVO Website attransgresivacNo ratings yet
- Installing ESYS PDFDocument14 pagesInstalling ESYS PDFmunkarobertNo ratings yet
- Release NotesDocument5 pagesRelease NotesTran My LeNo ratings yet
- Charts Welcome Kit TimeZeroDocument10 pagesCharts Welcome Kit TimeZeroElson JesusNo ratings yet
- PrusaSlicer - Usage Instructions - V1.1 - ENDocument26 pagesPrusaSlicer - Usage Instructions - V1.1 - ENkokiNo ratings yet
- FAQ ASC Start v2 en GTDocument8 pagesFAQ ASC Start v2 en GTFer VeraNo ratings yet
- SPSS Access Instructions NCUOne 01112024 2Document6 pagesSPSS Access Instructions NCUOne 01112024 2texifierNo ratings yet
- Imda HmiDocument12 pagesImda HmiAlexNo ratings yet
- ReadMe File OMC - V600Document9 pagesReadMe File OMC - V600Samuel OdeiaddoNo ratings yet
- Chapter 1Document11 pagesChapter 1pkuranjeNo ratings yet
- Sol 2.2.5 Install Guide - Download LinksDocument19 pagesSol 2.2.5 Install Guide - Download LinksMehmet Ikbal DoganNo ratings yet
- Sol 2.2.5 Install Guide - Download LinksDocument19 pagesSol 2.2.5 Install Guide - Download LinksPablo castiloNo ratings yet
- MaxSea12 5Document84 pagesMaxSea12 5criNo ratings yet
- ASRix HelpDocument104 pagesASRix HelpCarmelo FuentesNo ratings yet
- Installation Guide - Documentation 2023Document2 pagesInstallation Guide - Documentation 2023leeapowerNo ratings yet
- Programs & Macros For CorelDRAW Graphics SuiteDocument2 pagesPrograms & Macros For CorelDRAW Graphics SuiteStillwithu StillNo ratings yet
- VMPP2 Install TutorialDocument3 pagesVMPP2 Install TutorialMetamorpho KfoNo ratings yet
- Idirect X5 Series Modem Loading Instructions: Files/Idirect - Support - Files/Isite - Image - Idx - 3 - 1 - 1 - 2 - Current - ZipDocument1 pageIdirect X5 Series Modem Loading Instructions: Files/Idirect - Support - Files/Isite - Image - Idx - 3 - 1 - 1 - 2 - Current - ZipVladimir Ban'No ratings yet
- HOWTO Install CM93ed3 Windows7UKDocument6 pagesHOWTO Install CM93ed3 Windows7UKerlalyNo ratings yet
- Basic Config SDT enDocument4 pagesBasic Config SDT enHamidreza MoaddeliNo ratings yet
- Sodick Technology SelectorDocument14 pagesSodick Technology SelectorTrần Văn TrườngNo ratings yet
- Dsd3 Installation v101 For MacDocument2 pagesDsd3 Installation v101 For MacPerez CarlosNo ratings yet
- Recovering A Project From A MER FileDocument4 pagesRecovering A Project From A MER FileBryn WilliamsNo ratings yet
- UN EN HOWTO Backup TimeZero DataDocument2 pagesUN EN HOWTO Backup TimeZero Datainfoartul.72No ratings yet
- Sol 2.2.8 Install Guide - Plus LinksDocument20 pagesSol 2.2.8 Install Guide - Plus LinksAlexandre BACNo ratings yet
- UserManualForSupportMTOProgram From PDMSDocument13 pagesUserManualForSupportMTOProgram From PDMSSakshi AgrawalNo ratings yet
- Sol 2.2.6 Install Guide - Download LinksDocument19 pagesSol 2.2.6 Install Guide - Download LinksSwiftNo ratings yet
- Acces For Windows - Version 3.5 andDocument5 pagesAcces For Windows - Version 3.5 andJohn_Kim_3429No ratings yet
- C Disc ExpressDocument31 pagesC Disc ExpressupendernathiNo ratings yet
- ReadmeDocument13 pagesReadmeLalo RuizNo ratings yet
- Tutorial 1 Getting StartedDocument7 pagesTutorial 1 Getting StartedIni ChitozNo ratings yet
- CES Edupack TutorialDocument4 pagesCES Edupack TutorialMiguel Angel Holguin MontañoNo ratings yet
- Establishing The Working DirectoryDocument30 pagesEstablishing The Working DirectoryElwasila100% (1)
- DDSM User ManualDocument10 pagesDDSM User ManualLilia RadjefNo ratings yet
- 8913 - Recovering A Project From The MER FileDocument4 pages8913 - Recovering A Project From The MER FileLalo De GanteNo ratings yet
- 3D Rendering Workshop 2021 Olivier Campagne Import / Export GuidelineDocument7 pages3D Rendering Workshop 2021 Olivier Campagne Import / Export GuidelineAlex HeNo ratings yet
- XL 2 CadDocument2 pagesXL 2 CadAngelo Mar MallariNo ratings yet
- Practical 1 - Getting Started With Arcgis Key Learning OutcomesDocument18 pagesPractical 1 - Getting Started With Arcgis Key Learning Outcomesangela131313No ratings yet
- UN EN HOWTO Uninstall MaxSea TimeZeroDocument2 pagesUN EN HOWTO Uninstall MaxSea TimeZeroinfoartul.72No ratings yet
- Sol 2.2.4 Install GuideDocument18 pagesSol 2.2.4 Install GuideAina María Torres DuránNo ratings yet
- Readme SciaDocument1 pageReadme Sciakongo1984_1100% (1)
- 18.2 Download Magnibar Desktop Tool and Get Hsquote InformationDocument94 pages18.2 Download Magnibar Desktop Tool and Get Hsquote InformationmarketmultipliersNo ratings yet
- Caesar II ErrorDocument2 pagesCaesar II ErrorAnonymous Ar4z7INo ratings yet
- Protecting Confidential Information: How to Securely Store Sensitive DataFrom EverandProtecting Confidential Information: How to Securely Store Sensitive DataNo ratings yet
- Best Free Open Source Data Recovery Apps for Mac OS English EditionFrom EverandBest Free Open Source Data Recovery Apps for Mac OS English EditionNo ratings yet
- GP-150 Im Eng 44400GDocument40 pagesGP-150 Im Eng 44400GHikmat RahimovNo ratings yet
- 101_201_211_TS201_IME_70986Document3 pages101_201_211_TS201_IME_70986Hikmat RahimovNo ratings yet
- HT-644_OME_v07-11Document26 pagesHT-644_OME_v07-11Hikmat RahimovNo ratings yet
- Phoenix Contact Quint 24V PSU (S)Document10 pagesPhoenix Contact Quint 24V PSU (S)Hikmat RahimovNo ratings yet
- CompactMax 2Document27 pagesCompactMax 2Hikmat RahimovNo ratings yet
- ESX-200 EXT-200 ECX-200 IME Rev-J v1.31Document48 pagesESX-200 EXT-200 ECX-200 IME Rev-J v1.31Hikmat RahimovNo ratings yet
- Globalfix Pro 406GPS - RLB-37 - OME - Y1-03-0242-HDocument32 pagesGlobalfix Pro 406GPS - RLB-37 - OME - Y1-03-0242-HHikmat RahimovNo ratings yet
- Eva-200 201 210 Ome 070515Document36 pagesEva-200 201 210 Ome 070515Hikmat RahimovNo ratings yet
- Section 6a Controller: DPC-LLDocument20 pagesSection 6a Controller: DPC-LLHikmat RahimovNo ratings yet
- Esa-110 111 OmeDocument28 pagesEsa-110 111 OmeHikmat RahimovNo ratings yet
- COS 100 - ADocument31 pagesCOS 100 - AHikmat RahimovNo ratings yet
- Total Amount Due: Tax InvoiceDocument2 pagesTotal Amount Due: Tax InvoiceHikmat RahimovNo ratings yet
- bbds1 Connection Info To Nobeltec TZDocument434 pagesbbds1 Connection Info To Nobeltec TZHikmat RahimovNo ratings yet
- Operation Manual Class A Ais / Inland Ais TransceiverDocument96 pagesOperation Manual Class A Ais / Inland Ais TransceiverHikmat RahimovNo ratings yet
- AP21025, SAL Navigation Service Bulletin, New B12 VDR F2 Software PackageDocument1 pageAP21025, SAL Navigation Service Bulletin, New B12 VDR F2 Software PackageHikmat RahimovNo ratings yet
- Services Agreement: Customer InformationDocument4 pagesServices Agreement: Customer InformationHikmat RahimovNo ratings yet
- Owner's Manual: Eclipse Gps (EclipseDocument98 pagesOwner's Manual: Eclipse Gps (EclipseHikmat RahimovNo ratings yet
- Tp452: Fore Tp454: After: Fig.4 Output Level of Bottom Echo at 2Mhz 2.5Document4 pagesTp452: Fore Tp454: After: Fig.4 Output Level of Bottom Echo at 2Mhz 2.5Hikmat RahimovNo ratings yet
- Jln-470a-471n Iome 7zpna3208Document232 pagesJln-470a-471n Iome 7zpna3208Hikmat Rahimov100% (1)
- Professional Developer FinalDocument251 pagesProfessional Developer Finalminhtruong.hvctNo ratings yet
- 0e7c8103f435736d0bc881f5c3b3b888Document35 pages0e7c8103f435736d0bc881f5c3b3b888miemostafa702No ratings yet
- Handouts 8086upDocument25 pagesHandouts 8086upmift ademNo ratings yet
- Online Project Cordination SystemDocument62 pagesOnline Project Cordination SystemAswin ThodiyilNo ratings yet
- ManualOperacio - CX-Programmer 5.0 Function Blocks PDFDocument184 pagesManualOperacio - CX-Programmer 5.0 Function Blocks PDFSergio Eu CaNo ratings yet
- William Stallings Computer Organization and Architecture 8 Edition Instruction Sets: Characteristics and FunctionsDocument41 pagesWilliam Stallings Computer Organization and Architecture 8 Edition Instruction Sets: Characteristics and Functionssriec12No ratings yet
- Short Questions OopjDocument19 pagesShort Questions OopjRK HUSSAINNo ratings yet
- LogDocument28 pagesLogJudith JabalNo ratings yet
- NSE 8 Certification Public HandbookDocument26 pagesNSE 8 Certification Public HandbookSahil Wadhawan0% (1)
- The Python MasterDocument192 pagesThe Python Mastervivekpandeyscribd100% (2)
- Dell EMC ECS Deployment GuideDocument33 pagesDell EMC ECS Deployment GuidePratip GhoshNo ratings yet
- 29 Jan 2023 WeekEnd IntellipaatDocument18 pages29 Jan 2023 WeekEnd IntellipaatSuresh GNo ratings yet
- Unit 01 - ProgramingDocument9 pagesUnit 01 - Programingronica cooreyNo ratings yet
- Sibelius AudioScore Ultimate 7 - Avid - Products - Discounted Software For Education EstablishmentsDocument3 pagesSibelius AudioScore Ultimate 7 - Avid - Products - Discounted Software For Education EstablishmentsjottosNo ratings yet
- TADM12 QDocument16 pagesTADM12 Qvasu_8No ratings yet
- iCLASS® Seos™ Card: Physical Access SolutionsDocument2 pagesiCLASS® Seos™ Card: Physical Access SolutionsnisarahmedgfecNo ratings yet
- Configure Active Directory (AD) Synchronization For SharePoint 2010Document22 pagesConfigure Active Directory (AD) Synchronization For SharePoint 2010eleazar_lostNo ratings yet
- 07 Handout 1Document3 pages07 Handout 1Bernard LunaNo ratings yet
- 8085 MaterialDocument12 pages8085 MaterialsameerNo ratings yet
- Quicksurf Dokumentation EnglischDocument457 pagesQuicksurf Dokumentation Englischbembie83No ratings yet
- 1.ATS-22A Manual For All Purpose-2017Document36 pages1.ATS-22A Manual For All Purpose-2017Guillermo UrcuyoNo ratings yet
- Strong Reference: What Makes Them "Strong"?Document5 pagesStrong Reference: What Makes Them "Strong"?MarvLusNo ratings yet
- Huge Question Bank For Microprocessor 8085 - 8085 Microprocessor Complete TutorialDocument20 pagesHuge Question Bank For Microprocessor 8085 - 8085 Microprocessor Complete TutorialRamakrishna VadlamudiNo ratings yet
- Pre To Post Silicon Verification-Ran Ceva-DSPDocument11 pagesPre To Post Silicon Verification-Ran Ceva-DSPyogeee2No ratings yet
- Inbound RulesDocument11 pagesInbound RulesJulien SantiniNo ratings yet
- S7-1 MaltaDocument34 pagesS7-1 MaltaVolniNo ratings yet
- Q1. Explain Test Automation Framework With Suitable Diagram AnsDocument17 pagesQ1. Explain Test Automation Framework With Suitable Diagram AnsBCOB12Sachin SinghNo ratings yet
- ITC102 Reading MaterialsDocument14 pagesITC102 Reading MaterialsRodolfo IIINo ratings yet
- ANDROIDDocument3 pagesANDROIDOtis MilburnNo ratings yet
How To Use The "Downloaded Charts" Folder
How To Use The "Downloaded Charts" Folder
Uploaded by
Hikmat RahimovOriginal Title
Copyright
Available Formats
Share this document
Did you find this document useful?
Is this content inappropriate?
Report this DocumentCopyright:
Available Formats
How To Use The "Downloaded Charts" Folder
How To Use The "Downloaded Charts" Folder
Uploaded by
Hikmat RahimovCopyright:
Available Formats
Technical Note: how to use “downloaded charts” folder
MaxSea: version : TimeZero v1.9 / v1.1.1
Windows: Windows XP / Windows Vista / Windows 7
Update: February 2012
How to use the “downloaded charts” folder
Every mm3d Chart Pack can be downloaded online from the Mapmedia Catalog. The Chart pack
encloses various compressed chart files that are downloaded individually. The “My
MaxSea\Downloaded charts” folder can be used to simplify their installation.
Note: downloaded data are zipped files and can be opened directly in MaxSea without unzipping them before.
“Downloaded Charts” Folder
To install charts files, it is recommended to close MaxSea
TimeZero and move these files in :
"My Documents/My MaxSea/Downloaded Charts".
When starting the software, it automatically scans this folder and
warn you if you want to install the charts:
Click on the “Install All” button to install simultaneously all
available files.
Click on the “Install” button to control and install each file
individually.
Click on the “Ignore” button to cancel the installation. This
can be useful if you want to pre-install charts before receiving
the codes. As soon as you receive them, MaxSea can
automatically complete the installation itself.
When clicking the “Install” or “Install All” button, MaxSea
automatically unzips the files and transfer them to the correct
location.
Even though it slows down its usage, you can use the software
during the installation process. The installation process is
displayed in the notification bar in yellow.
Copyright © MaxSea International - www.maxsea.com - supportpro@maxsea.fr - 1
Technical Note: how to use “downloaded charts” folder
For each file successfully installed, a window appears. Just click on
the “OK” Button.
Note: When the installation is over, the files are automatically removed from the "Downloaded Charts" folder.
Error messages and installation issues
In the following cases, we will see that the installation cannot be completed and then the "downloaded charts" folder cannot
be emptied.
1. The downloaded file is damaged.
In this case you have to delete the file, and try to download it
again.
2. You don’t have the corresponding unlock code (UC).
First, MaxSea unzips the file and asks you for the UC code.
You must then check the downloaded chart reference
corresponds to the one you ordered. (Refer to the order
confirmation email).
Check carefully the chart version number.
For example, the raster chart SDR914P01MAP03.dbr, is
different from the SDR914P01MAP01. Both charts have a
different UC code.
3. The file is not an “mm3d” format file.
This folder is reserved to mm3d charts files. it shouldn’t be
used for other type of files.
When launching MaxSea TimeZero, the software detects the
chart files in the “Downloaded Chart” folder, and warns you
of its installation. If the file cannot be installed, then it can be
deleted by simply clicking on the "Delete" button. Otherwise
you have to click on "Ignore" and remove manually the file.
Copyright © MaxSea International - www.maxsea.com - supportpro@maxsea.fr - 2
Technical Note: how to use “downloaded charts” folder
Where can I find my charts after installation?
MaxSea will automatically unzip the files and transfer them to the corresponding subdirectory in the “MaxSea Int\DATA”
folder.
Type Extension Folder
Raster charts *.DBR C:\ProgramData\MaxSea Int\DATA\Raster
Vector charts *.DBV C:\ProgramData\MaxSea Int\DATA\S57
Aerial photos *.DBA C:\ProgramData\MaxSea Int\DATA\Ortho
3D data *.DBT C:\ProgramData\MaxSea Int\DATA\Terrain
Copyright © MaxSea International - www.maxsea.com - supportpro@maxsea.fr - 3
You might also like
- Sol 2.2.3 Install GuideDocument19 pagesSol 2.2.3 Install GuideDistaffNo ratings yet
- Maestro CNC Install GuideDocument7 pagesMaestro CNC Install GuideJack Zhang100% (1)
- Owner: Property No. (S) / ر ا م ر Type / عو ا Subtype / ر ا عو ا Usage / ماد ا Size / ا Dewa Premise No. / او د م رDocument2 pagesOwner: Property No. (S) / ر ا م ر Type / عو ا Subtype / ر ا عو ا Usage / ماد ا Size / ا Dewa Premise No. / او د م رHikmat RahimovNo ratings yet
- OASIS 3databasedownloadtutorial PDFDocument16 pagesOASIS 3databasedownloadtutorial PDFAlessandro QuercettiNo ratings yet
- Convert A .Mer File To A .Apa File - Allen Bradley PanelView Plus - FactoryTalk View MEDocument4 pagesConvert A .Mer File To A .Apa File - Allen Bradley PanelView Plus - FactoryTalk View MESiki Care100% (3)
- PNG 2 VssDocument7 pagesPNG 2 VssCarlos CarrilNo ratings yet
- Su2ds ManualDocument8 pagesSu2ds ManualLee Eu Gene100% (1)
- Make Your PC Stable and Fast: What Microsoft Forgot to Tell YouFrom EverandMake Your PC Stable and Fast: What Microsoft Forgot to Tell YouRating: 4 out of 5 stars4/5 (1)
- JLN-205 Servic EmanualDocument43 pagesJLN-205 Servic EmanualPrasad Dharmarathna100% (2)
- Installation and Configuration of Primavera P6 EPPM R 8.3.Document46 pagesInstallation and Configuration of Primavera P6 EPPM R 8.3.Vinoth Kumar SubramaniNo ratings yet
- Maxsea v2 ManualDocument25 pagesMaxsea v2 ManualDujeKnezevicNo ratings yet
- Migrating Files RS2Document4 pagesMigrating Files RS2jlee_296737No ratings yet
- Navnet 3D Chart Installation Guide: Mfd8/12/BbDocument19 pagesNavnet 3D Chart Installation Guide: Mfd8/12/Bbleo.wainerNo ratings yet
- Diadem Version 2011 HoeDocument179 pagesDiadem Version 2011 HoeNuovo Sviluppo ItalianoNo ratings yet
- MaxSea 10.3.2.1 Installation GuideDocument21 pagesMaxSea 10.3.2.1 Installation GuideJohn CarrollNo ratings yet
- Nvo Demonstration: 1. Go To The NVO Website atDocument13 pagesNvo Demonstration: 1. Go To The NVO Website attransgresivacNo ratings yet
- Installing ESYS PDFDocument14 pagesInstalling ESYS PDFmunkarobertNo ratings yet
- Release NotesDocument5 pagesRelease NotesTran My LeNo ratings yet
- Charts Welcome Kit TimeZeroDocument10 pagesCharts Welcome Kit TimeZeroElson JesusNo ratings yet
- PrusaSlicer - Usage Instructions - V1.1 - ENDocument26 pagesPrusaSlicer - Usage Instructions - V1.1 - ENkokiNo ratings yet
- FAQ ASC Start v2 en GTDocument8 pagesFAQ ASC Start v2 en GTFer VeraNo ratings yet
- SPSS Access Instructions NCUOne 01112024 2Document6 pagesSPSS Access Instructions NCUOne 01112024 2texifierNo ratings yet
- Imda HmiDocument12 pagesImda HmiAlexNo ratings yet
- ReadMe File OMC - V600Document9 pagesReadMe File OMC - V600Samuel OdeiaddoNo ratings yet
- Chapter 1Document11 pagesChapter 1pkuranjeNo ratings yet
- Sol 2.2.5 Install Guide - Download LinksDocument19 pagesSol 2.2.5 Install Guide - Download LinksMehmet Ikbal DoganNo ratings yet
- Sol 2.2.5 Install Guide - Download LinksDocument19 pagesSol 2.2.5 Install Guide - Download LinksPablo castiloNo ratings yet
- MaxSea12 5Document84 pagesMaxSea12 5criNo ratings yet
- ASRix HelpDocument104 pagesASRix HelpCarmelo FuentesNo ratings yet
- Installation Guide - Documentation 2023Document2 pagesInstallation Guide - Documentation 2023leeapowerNo ratings yet
- Programs & Macros For CorelDRAW Graphics SuiteDocument2 pagesPrograms & Macros For CorelDRAW Graphics SuiteStillwithu StillNo ratings yet
- VMPP2 Install TutorialDocument3 pagesVMPP2 Install TutorialMetamorpho KfoNo ratings yet
- Idirect X5 Series Modem Loading Instructions: Files/Idirect - Support - Files/Isite - Image - Idx - 3 - 1 - 1 - 2 - Current - ZipDocument1 pageIdirect X5 Series Modem Loading Instructions: Files/Idirect - Support - Files/Isite - Image - Idx - 3 - 1 - 1 - 2 - Current - ZipVladimir Ban'No ratings yet
- HOWTO Install CM93ed3 Windows7UKDocument6 pagesHOWTO Install CM93ed3 Windows7UKerlalyNo ratings yet
- Basic Config SDT enDocument4 pagesBasic Config SDT enHamidreza MoaddeliNo ratings yet
- Sodick Technology SelectorDocument14 pagesSodick Technology SelectorTrần Văn TrườngNo ratings yet
- Dsd3 Installation v101 For MacDocument2 pagesDsd3 Installation v101 For MacPerez CarlosNo ratings yet
- Recovering A Project From A MER FileDocument4 pagesRecovering A Project From A MER FileBryn WilliamsNo ratings yet
- UN EN HOWTO Backup TimeZero DataDocument2 pagesUN EN HOWTO Backup TimeZero Datainfoartul.72No ratings yet
- Sol 2.2.8 Install Guide - Plus LinksDocument20 pagesSol 2.2.8 Install Guide - Plus LinksAlexandre BACNo ratings yet
- UserManualForSupportMTOProgram From PDMSDocument13 pagesUserManualForSupportMTOProgram From PDMSSakshi AgrawalNo ratings yet
- Sol 2.2.6 Install Guide - Download LinksDocument19 pagesSol 2.2.6 Install Guide - Download LinksSwiftNo ratings yet
- Acces For Windows - Version 3.5 andDocument5 pagesAcces For Windows - Version 3.5 andJohn_Kim_3429No ratings yet
- C Disc ExpressDocument31 pagesC Disc ExpressupendernathiNo ratings yet
- ReadmeDocument13 pagesReadmeLalo RuizNo ratings yet
- Tutorial 1 Getting StartedDocument7 pagesTutorial 1 Getting StartedIni ChitozNo ratings yet
- CES Edupack TutorialDocument4 pagesCES Edupack TutorialMiguel Angel Holguin MontañoNo ratings yet
- Establishing The Working DirectoryDocument30 pagesEstablishing The Working DirectoryElwasila100% (1)
- DDSM User ManualDocument10 pagesDDSM User ManualLilia RadjefNo ratings yet
- 8913 - Recovering A Project From The MER FileDocument4 pages8913 - Recovering A Project From The MER FileLalo De GanteNo ratings yet
- 3D Rendering Workshop 2021 Olivier Campagne Import / Export GuidelineDocument7 pages3D Rendering Workshop 2021 Olivier Campagne Import / Export GuidelineAlex HeNo ratings yet
- XL 2 CadDocument2 pagesXL 2 CadAngelo Mar MallariNo ratings yet
- Practical 1 - Getting Started With Arcgis Key Learning OutcomesDocument18 pagesPractical 1 - Getting Started With Arcgis Key Learning Outcomesangela131313No ratings yet
- UN EN HOWTO Uninstall MaxSea TimeZeroDocument2 pagesUN EN HOWTO Uninstall MaxSea TimeZeroinfoartul.72No ratings yet
- Sol 2.2.4 Install GuideDocument18 pagesSol 2.2.4 Install GuideAina María Torres DuránNo ratings yet
- Readme SciaDocument1 pageReadme Sciakongo1984_1100% (1)
- 18.2 Download Magnibar Desktop Tool and Get Hsquote InformationDocument94 pages18.2 Download Magnibar Desktop Tool and Get Hsquote InformationmarketmultipliersNo ratings yet
- Caesar II ErrorDocument2 pagesCaesar II ErrorAnonymous Ar4z7INo ratings yet
- Protecting Confidential Information: How to Securely Store Sensitive DataFrom EverandProtecting Confidential Information: How to Securely Store Sensitive DataNo ratings yet
- Best Free Open Source Data Recovery Apps for Mac OS English EditionFrom EverandBest Free Open Source Data Recovery Apps for Mac OS English EditionNo ratings yet
- GP-150 Im Eng 44400GDocument40 pagesGP-150 Im Eng 44400GHikmat RahimovNo ratings yet
- 101_201_211_TS201_IME_70986Document3 pages101_201_211_TS201_IME_70986Hikmat RahimovNo ratings yet
- HT-644_OME_v07-11Document26 pagesHT-644_OME_v07-11Hikmat RahimovNo ratings yet
- Phoenix Contact Quint 24V PSU (S)Document10 pagesPhoenix Contact Quint 24V PSU (S)Hikmat RahimovNo ratings yet
- CompactMax 2Document27 pagesCompactMax 2Hikmat RahimovNo ratings yet
- ESX-200 EXT-200 ECX-200 IME Rev-J v1.31Document48 pagesESX-200 EXT-200 ECX-200 IME Rev-J v1.31Hikmat RahimovNo ratings yet
- Globalfix Pro 406GPS - RLB-37 - OME - Y1-03-0242-HDocument32 pagesGlobalfix Pro 406GPS - RLB-37 - OME - Y1-03-0242-HHikmat RahimovNo ratings yet
- Eva-200 201 210 Ome 070515Document36 pagesEva-200 201 210 Ome 070515Hikmat RahimovNo ratings yet
- Section 6a Controller: DPC-LLDocument20 pagesSection 6a Controller: DPC-LLHikmat RahimovNo ratings yet
- Esa-110 111 OmeDocument28 pagesEsa-110 111 OmeHikmat RahimovNo ratings yet
- COS 100 - ADocument31 pagesCOS 100 - AHikmat RahimovNo ratings yet
- Total Amount Due: Tax InvoiceDocument2 pagesTotal Amount Due: Tax InvoiceHikmat RahimovNo ratings yet
- bbds1 Connection Info To Nobeltec TZDocument434 pagesbbds1 Connection Info To Nobeltec TZHikmat RahimovNo ratings yet
- Operation Manual Class A Ais / Inland Ais TransceiverDocument96 pagesOperation Manual Class A Ais / Inland Ais TransceiverHikmat RahimovNo ratings yet
- AP21025, SAL Navigation Service Bulletin, New B12 VDR F2 Software PackageDocument1 pageAP21025, SAL Navigation Service Bulletin, New B12 VDR F2 Software PackageHikmat RahimovNo ratings yet
- Services Agreement: Customer InformationDocument4 pagesServices Agreement: Customer InformationHikmat RahimovNo ratings yet
- Owner's Manual: Eclipse Gps (EclipseDocument98 pagesOwner's Manual: Eclipse Gps (EclipseHikmat RahimovNo ratings yet
- Tp452: Fore Tp454: After: Fig.4 Output Level of Bottom Echo at 2Mhz 2.5Document4 pagesTp452: Fore Tp454: After: Fig.4 Output Level of Bottom Echo at 2Mhz 2.5Hikmat RahimovNo ratings yet
- Jln-470a-471n Iome 7zpna3208Document232 pagesJln-470a-471n Iome 7zpna3208Hikmat Rahimov100% (1)
- Professional Developer FinalDocument251 pagesProfessional Developer Finalminhtruong.hvctNo ratings yet
- 0e7c8103f435736d0bc881f5c3b3b888Document35 pages0e7c8103f435736d0bc881f5c3b3b888miemostafa702No ratings yet
- Handouts 8086upDocument25 pagesHandouts 8086upmift ademNo ratings yet
- Online Project Cordination SystemDocument62 pagesOnline Project Cordination SystemAswin ThodiyilNo ratings yet
- ManualOperacio - CX-Programmer 5.0 Function Blocks PDFDocument184 pagesManualOperacio - CX-Programmer 5.0 Function Blocks PDFSergio Eu CaNo ratings yet
- William Stallings Computer Organization and Architecture 8 Edition Instruction Sets: Characteristics and FunctionsDocument41 pagesWilliam Stallings Computer Organization and Architecture 8 Edition Instruction Sets: Characteristics and Functionssriec12No ratings yet
- Short Questions OopjDocument19 pagesShort Questions OopjRK HUSSAINNo ratings yet
- LogDocument28 pagesLogJudith JabalNo ratings yet
- NSE 8 Certification Public HandbookDocument26 pagesNSE 8 Certification Public HandbookSahil Wadhawan0% (1)
- The Python MasterDocument192 pagesThe Python Mastervivekpandeyscribd100% (2)
- Dell EMC ECS Deployment GuideDocument33 pagesDell EMC ECS Deployment GuidePratip GhoshNo ratings yet
- 29 Jan 2023 WeekEnd IntellipaatDocument18 pages29 Jan 2023 WeekEnd IntellipaatSuresh GNo ratings yet
- Unit 01 - ProgramingDocument9 pagesUnit 01 - Programingronica cooreyNo ratings yet
- Sibelius AudioScore Ultimate 7 - Avid - Products - Discounted Software For Education EstablishmentsDocument3 pagesSibelius AudioScore Ultimate 7 - Avid - Products - Discounted Software For Education EstablishmentsjottosNo ratings yet
- TADM12 QDocument16 pagesTADM12 Qvasu_8No ratings yet
- iCLASS® Seos™ Card: Physical Access SolutionsDocument2 pagesiCLASS® Seos™ Card: Physical Access SolutionsnisarahmedgfecNo ratings yet
- Configure Active Directory (AD) Synchronization For SharePoint 2010Document22 pagesConfigure Active Directory (AD) Synchronization For SharePoint 2010eleazar_lostNo ratings yet
- 07 Handout 1Document3 pages07 Handout 1Bernard LunaNo ratings yet
- 8085 MaterialDocument12 pages8085 MaterialsameerNo ratings yet
- Quicksurf Dokumentation EnglischDocument457 pagesQuicksurf Dokumentation Englischbembie83No ratings yet
- 1.ATS-22A Manual For All Purpose-2017Document36 pages1.ATS-22A Manual For All Purpose-2017Guillermo UrcuyoNo ratings yet
- Strong Reference: What Makes Them "Strong"?Document5 pagesStrong Reference: What Makes Them "Strong"?MarvLusNo ratings yet
- Huge Question Bank For Microprocessor 8085 - 8085 Microprocessor Complete TutorialDocument20 pagesHuge Question Bank For Microprocessor 8085 - 8085 Microprocessor Complete TutorialRamakrishna VadlamudiNo ratings yet
- Pre To Post Silicon Verification-Ran Ceva-DSPDocument11 pagesPre To Post Silicon Verification-Ran Ceva-DSPyogeee2No ratings yet
- Inbound RulesDocument11 pagesInbound RulesJulien SantiniNo ratings yet
- S7-1 MaltaDocument34 pagesS7-1 MaltaVolniNo ratings yet
- Q1. Explain Test Automation Framework With Suitable Diagram AnsDocument17 pagesQ1. Explain Test Automation Framework With Suitable Diagram AnsBCOB12Sachin SinghNo ratings yet
- ITC102 Reading MaterialsDocument14 pagesITC102 Reading MaterialsRodolfo IIINo ratings yet
- ANDROIDDocument3 pagesANDROIDOtis MilburnNo ratings yet