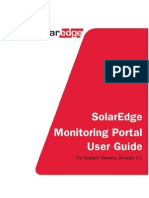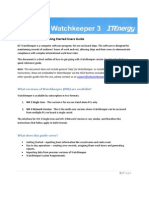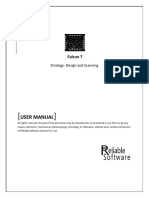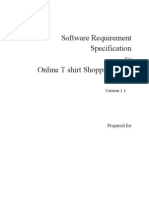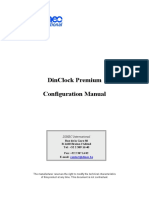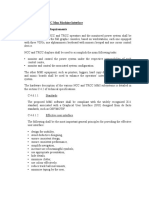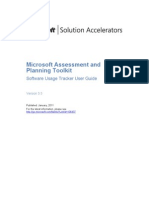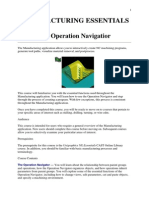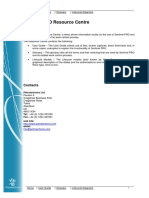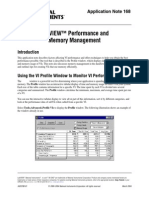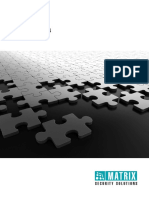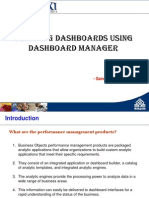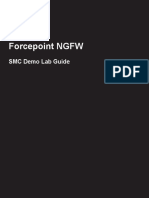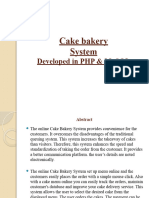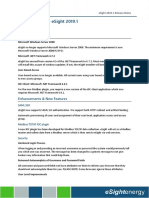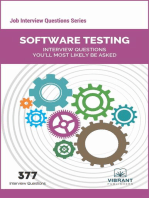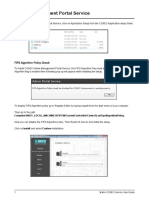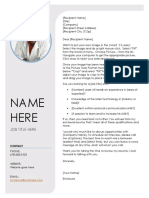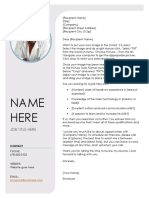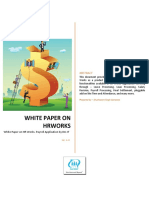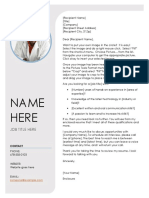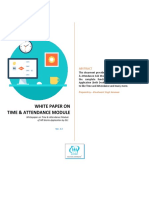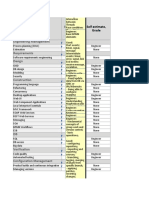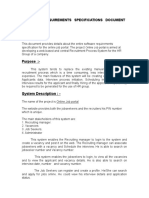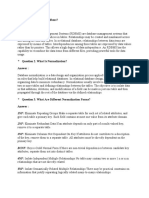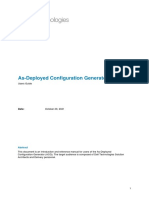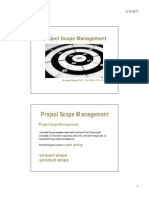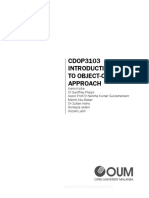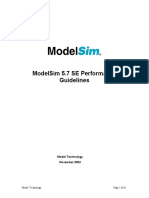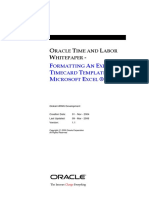Professional Documents
Culture Documents
Tracker User Guide
Tracker User Guide
Uploaded by
Sijesh ThiruthiyilOriginal Description:
Copyright
Available Formats
Share this document
Did you find this document useful?
Is this content inappropriate?
Report this DocumentCopyright:
Available Formats
Tracker User Guide
Tracker User Guide
Uploaded by
Sijesh ThiruthiyilCopyright:
Available Formats
COSEC TRACKER
Many a times, organizations need a way of tracking the number of employees present at a particular site on the
basis of shifts allocated. COSEC Tracker is a desktop application that helps track the status of employees at each
site and shift. It provides shift and site-based filters to view the count of users who have reported or not reported on
a given day.
Installation
The COSEC Tracker can be installed as a component of the COSEC software application using the Matrix COSEC
Installer utility. Run the COSEC Installer provided in the COSEC Installation CD and select COSEC Tracker as a
component to be installed.
Once the application is installed, double-click the COSEC Tracker icon on your computer desktop to launch the
application.
Welcome Page
The COSEC Tracker Welcome Page appears on your screen as shown.
Matrix COSEC Tracker User Guide 1
Getting Started
To start using COSEC Tracker, read and follow the set of instructions (Steps 1-7) on your Welcome Page:
Step-1: Click on to open Menu.
This step enables you to view the Menu Bar options.
Step-2: Click on from Menu and input Database details and click on Save.
This step enables you to connect to a database of your choice. On the Connection panel, select a Database Type
(MS SQL or Oracle) and enter the Database settings as required.
Click the Test Connection button to test the database connection.
Matrix COSEC Tracker User Guide 2
If the database connection is successful, click the Save button.
Every time database settings are updated, application must be restarted for changes to be reflected.
Step-3: Click on from Menu for settings
The Settings panel enables you to configure the display and filters for the following options:
• Dashboard
• Shifts
• Sites
• Users
Matrix COSEC Tracker User Guide 3
Step-4: Set Dashboard Settings as per requirements
On the Settings panel, select the Dashboard tab.
Set the following display parameters for the Dashboard:
• Show Name and Logo - Enable this option to display the name and logo of your organization on the
dashboard.
• Default View - Set the default dashboard view to Shift View, Site View or Who’s In View, when the
application is started.
• Refresh Interval (Seconds) - Set the time interval in seconds, after which the application must
automatically refresh all data. From minimum value 5 seconds to maximum 9999 seconds can be set.
• Toggle Views - Enable this option to toggle between Shift View and Site View on the dashboard. Set the
Toggle Interval in minutes.
• Font Size - Set the font size for all dashboard content.
• Visible Shifts - Set the visible shifts on the dashboard to view all shifts or time-based shifts only. For time-
based shifts, specify the Deviation From Current Time in minutes.
• Event Consideration Period (Days)- Number of days to be consider from days prior to current day. set
value between 0-366 days to configure events.
Step-5: Set filters for Shifts, Sites and Users
Shifts
On the Settings panel, select the Shifts tab.
Select a filter to view all or selected shifts in the Shift View.
The Randomly option allows you to select multiple shifts using the Search option.
Matrix COSEC Tracker User Guide 4
Sites
On the Settings panel, select the Sites tab.
Select a filter to view all or selected shifts in the Site View.
The Randomly option allows you to select multiple sites using the Search option.
Users
On the Settings panel, select the Users tab.
Filter Users, Workers or Both using this option based on enterprise groups.
Matrix COSEC Tracker User Guide 5
Select All to view data for all Users,Workers and Visitors. You can select the filter based on only Users, Workers
and Visitors to view them seperately on the dashboard.
To view data for users/workers/visitors associated with particular enterprise groups, select an enterprise group as
shown:
Step-6: Click on Save
Once the Dashboard, Shifts, Sites and Users configuration is set, save the settings as shown.
Step-7: Click on to close the Menu.
Close the Menu for a full-screen view of the Dashboard.
Matrix COSEC Tracker User Guide 6
Shift View
This page provides Shift-wise details about users. The shifts visible should be as per the “Visible Shifts” selection in
the Dashboard settings. This page provides details like shift timings, count of Scheduled, Reported and Not
Reported users.
Click the button against a shift to view shift details.
Matrix COSEC Tracker User Guide 7
Site View
This page provides site-wise details about users. It displays details such as shifts and sites along with the count of
users who have reported at corresponding sites and shifts on the current date.
Who’s IN View
This page provides the count of users who have reported at the site on the current date but not yet left the site
premises. Hence, the number of users who have punched IN but not yet punched OUT for the day, can be viewed
along with their corresponding site details.
Use the and arrow keys to toggle between the Shift View, Site View and Who’s IN View. Click to
refresh the Dashboard.
Matrix COSEC Tracker User Guide 8
You might also like
- AS-TEG by Eserv - User Guide (Rev.3)Document14 pagesAS-TEG by Eserv - User Guide (Rev.3)Kristijan JakimovskiNo ratings yet
- Solaredge Monitoring Portal User GuideDocument23 pagesSolaredge Monitoring Portal User GuidethegoodpatriotNo ratings yet
- ISF WK3 Getting Started Users GuideDocument15 pagesISF WK3 Getting Started Users GuideRuyingglyNo ratings yet
- Online Supermarket SystemDocument26 pagesOnline Supermarket SystemG.D.M.Madushantha73% (11)
- Falcon7 ManualDocument116 pagesFalcon7 ManualSriheri Deshpande100% (1)
- SRS TshirtWebsiteDocument8 pagesSRS TshirtWebsitevpatel0750% (2)
- 5 Clampon SoftwareDocument23 pages5 Clampon SoftwareronelbarafaeldiegoNo ratings yet
- Test Case of Salary or Pay SlipDocument2 pagesTest Case of Salary or Pay SlipAnonymous uSOuOYV0% (1)
- 16B1 Learn WNDocument13 pages16B1 Learn WNSanthosh KrishnanNo ratings yet
- How To Broadcast A BEx Report Through E-MailDocument13 pagesHow To Broadcast A BEx Report Through E-Mailswati phadatareNo ratings yet
- Cae Downhole Explorer 3.22.24.0 BetaDocument16 pagesCae Downhole Explorer 3.22.24.0 BetaEnrique Cruz CheccoNo ratings yet
- Dinclock UkDocument43 pagesDinclock UkOussamaJockNo ratings yet
- WFC 62 ReleasenotesDocument32 pagesWFC 62 ReleasenotespannkuknsNo ratings yet
- Man Machine Interface SpecificationDocument24 pagesMan Machine Interface SpecificationMona AliNo ratings yet
- Zebu QuickrefGuideDocument21 pagesZebu QuickrefGuideSatish KumarNo ratings yet
- Getting Started With The Web Client: RequirementsDocument34 pagesGetting Started With The Web Client: RequirementstelcoNo ratings yet
- Compiere Release Notes 3.6.0Document47 pagesCompiere Release Notes 3.6.0Adi MuresanNo ratings yet
- Magento 2 Delivery Date Scheduler Extension PDFDocument18 pagesMagento 2 Delivery Date Scheduler Extension PDFjuanatoNo ratings yet
- TrainersguidetoDataEntryv1 1Document9 pagesTrainersguidetoDataEntryv1 1hmounguiNo ratings yet
- Are You Preparing For SCCM InterviewDocument39 pagesAre You Preparing For SCCM Interviewyuva razNo ratings yet
- Can You Change A Secondary Site To A Primary Site?Document39 pagesCan You Change A Secondary Site To A Primary Site?yuva razNo ratings yet
- Can You Change A Secondary Site To A Primary Site?Document46 pagesCan You Change A Secondary Site To A Primary Site?Uma KoduriNo ratings yet
- WPLoadTester4 1Document294 pagesWPLoadTester4 1abuphoenixNo ratings yet
- Csa PrepDocument37 pagesCsa PrepIan SNo ratings yet
- PerformanceTuningGuideSQL 803405Document15 pagesPerformanceTuningGuideSQL 803405Hard A CodeNo ratings yet
- Manager Guide: Micros 3700Document68 pagesManager Guide: Micros 3700AndreeaNo ratings yet
- Solaredge Monitoring Portal User GuideDocument15 pagesSolaredge Monitoring Portal User Guideenergy cliet service srlNo ratings yet
- Watchkeeper Users GuideDocument23 pagesWatchkeeper Users GuideSatyabrat GaanNo ratings yet
- Usage Tracker Guide - enDocument28 pagesUsage Tracker Guide - enukdup2003No ratings yet
- Manufacturing EssentialsDocument675 pagesManufacturing EssentialsManuelHerediaHeredia100% (1)
- Connected POC Dashboard User Guide V1.0 (ABI View)Document23 pagesConnected POC Dashboard User Guide V1.0 (ABI View)Daniel KrohnNo ratings yet
- Srvspeq SizingDocument60 pagesSrvspeq SizingMiguel Joaquin Alaca PintoNo ratings yet
- When To Create AggregatesDocument4 pagesWhen To Create Aggregateskirankodidela5422No ratings yet
- Dart Stock Quick Reference Guide: You Are at An Advantage Using Dart StockDocument21 pagesDart Stock Quick Reference Guide: You Are at An Advantage Using Dart Stocksmart vNo ratings yet
- Azspu Hsse Doc 00060 A1Document104 pagesAzspu Hsse Doc 00060 A1Rauf HuseynovNo ratings yet
- Vision 1Document12 pagesVision 1api-137303031No ratings yet
- Tracker HelpDocument127 pagesTracker HelpSupriyadi AdhieNo ratings yet
- AcSELerator Quickset User ManualDocument14 pagesAcSELerator Quickset User ManualGustavoJanito100% (1)
- Menus - Instrument ClusterDocument13 pagesMenus - Instrument ClusterDino Oporto PrudencioNo ratings yet
- Labcorp Peoplesoft Upgrade New Features of Peoplesoft Accounts Payables 9.1Document21 pagesLabcorp Peoplesoft Upgrade New Features of Peoplesoft Accounts Payables 9.1udayapsftNo ratings yet
- Memory Management of LabviewDocument25 pagesMemory Management of Labviews_subbulakshmiNo ratings yet
- Cosec VMS: User ManualDocument28 pagesCosec VMS: User ManualSijesh ThiruthiyilNo ratings yet
- Creating Dashboards Using Dashboard Manager: - Sandeep Kumar JainaDocument103 pagesCreating Dashboards Using Dashboard Manager: - Sandeep Kumar JainaMeonline7No ratings yet
- Ilide - Info Sap Basis Interview Questions PRDocument5 pagesIlide - Info Sap Basis Interview Questions PRArsalan TaufiqNo ratings yet
- PowerINSPECT2010 WhatsNew OMVProUserDocument48 pagesPowerINSPECT2010 WhatsNew OMVProUserHector Fabio Vega EspinelNo ratings yet
- JBC Web Manager User ManualDocument16 pagesJBC Web Manager User ManualJakieNo ratings yet
- FDM User GuideDocument17 pagesFDM User GuideMahendra DoguparthiNo ratings yet
- Se Monitoring Portal Site AdminDocument9 pagesSe Monitoring Portal Site AdminJoão Paulo de SouzaNo ratings yet
- Ex1 NGFW Smcdemo GuideDocument35 pagesEx1 NGFW Smcdemo GuideRam S YadavNo ratings yet
- CBMS PPT K3o3tsDocument53 pagesCBMS PPT K3o3tsdebaprasadsahoo02No ratings yet
- ProNest 8 Quick Start GuideDocument29 pagesProNest 8 Quick Start GuidestanescunNo ratings yet
- 6.2 TOI OTM Planning Functional OverviewDocument22 pages6.2 TOI OTM Planning Functional Overviewanishokm2992No ratings yet
- ESight 2019.1 Release NotesDocument6 pagesESight 2019.1 Release NotesFUCKUNo ratings yet
- Online Food Ordering SystemDocument13 pagesOnline Food Ordering SystemDexter Kamal40% (15)
- Milestone Standalone Viewer ManualDocument17 pagesMilestone Standalone Viewer ManualDian DzhibarovNo ratings yet
- 6.3 Creating and Managing User AccountsDocument4 pages6.3 Creating and Managing User AccountsHabtamu RegassaNo ratings yet
- Software Testing Interview Questions You'll Most Likely Be AskedFrom EverandSoftware Testing Interview Questions You'll Most Likely Be AskedNo ratings yet
- React.js for A Beginners Guide : From Basics to Advanced - A Comprehensive Guide to Effortless Web Development for Beginners, Intermediates, and ExpertsFrom EverandReact.js for A Beginners Guide : From Basics to Advanced - A Comprehensive Guide to Effortless Web Development for Beginners, Intermediates, and ExpertsNo ratings yet
- The iSeries and AS/400 Programmer's Guide to Cool ThingsFrom EverandThe iSeries and AS/400 Programmer's Guide to Cool ThingsRating: 2.5 out of 5 stars2.5/5 (2)
- Incredible AI Tools To Check Out!Document13 pagesIncredible AI Tools To Check Out!Sijesh ThiruthiyilNo ratings yet
- Incredible AI Tools To Check Out!Document13 pagesIncredible AI Tools To Check Out!Sijesh ThiruthiyilNo ratings yet
- Admin Service User GuideDocument6 pagesAdmin Service User GuideSijesh ThiruthiyilNo ratings yet
- Visitor Service: FIPS Algorithm Policy CheckDocument6 pagesVisitor Service: FIPS Algorithm Policy CheckSijesh ThiruthiyilNo ratings yet
- Cosec VMS: User ManualDocument28 pagesCosec VMS: User ManualSijesh ThiruthiyilNo ratings yet
- Asfjhsf 56Document1 pageAsfjhsf 56Sijesh ThiruthiyilNo ratings yet
- Asasa 51Document1 pageAsasa 51Sijesh ThiruthiyilNo ratings yet
- HR Works - Payroll Management SystemDocument105 pagesHR Works - Payroll Management SystemSijesh Thiruthiyil100% (1)
- Name HereDocument1 pageName HereSijesh ThiruthiyilNo ratings yet
- HR Works - Time & Attendance SystemDocument40 pagesHR Works - Time & Attendance SystemSijesh ThiruthiyilNo ratings yet
- HR Works EssDocument50 pagesHR Works EssSijesh ThiruthiyilNo ratings yet
- HR Works TAM LiteDocument10 pagesHR Works TAM LiteSijesh ThiruthiyilNo ratings yet
- ISO 27001 2022 Gap Analysis ToolDocument11 pagesISO 27001 2022 Gap Analysis ToolRuta DiferenteNo ratings yet
- Java Self-Evaluation FormDocument5 pagesJava Self-Evaluation FormYurii ProrokNo ratings yet
- Tapas Biswas@9718860205 PDFDocument4 pagesTapas Biswas@9718860205 PDFRana BiswasNo ratings yet
- Software Requirements Specifications Document: System DescriptionDocument5 pagesSoftware Requirements Specifications Document: System Descriptionmindworkz proNo ratings yet
- WiseClouds SoapUI Course SyllabusDocument3 pagesWiseClouds SoapUI Course SyllabusGaurav DixitNo ratings yet
- ANDROIDDocument3 pagesANDROIDOtis MilburnNo ratings yet
- Dbms and Rdbms QuestionsDocument16 pagesDbms and Rdbms Questionsamandeep651No ratings yet
- Project Title: Ambo University Woliso Campus School of Technology and InformaticsDocument5 pagesProject Title: Ambo University Woliso Campus School of Technology and InformaticsDagim Fekadu Amenu100% (1)
- ChangelogDocument55 pagesChangelogArnauldNo ratings yet
- Computerized Record Management System of One National High School in The PhilippinesDocument5 pagesComputerized Record Management System of One National High School in The Philippinescharimaine hernandezNo ratings yet
- Palo Alto Networks Customer Presentation: November 2009 Ozan OzkaraDocument20 pagesPalo Alto Networks Customer Presentation: November 2009 Ozan OzkaraMadhu ThamatamNo ratings yet
- Ug Bca 101 34 Rdbms LabDocument91 pagesUg Bca 101 34 Rdbms Labsathishharini0104No ratings yet
- Django PDFDocument7 pagesDjango PDFbasic knowledgeNo ratings yet
- ACG Users GuideDocument50 pagesACG Users GuideMarcelo MafraNo ratings yet
- DEFCON 22 Lance Buttars Nemus Intro To Backdooring OSDocument70 pagesDEFCON 22 Lance Buttars Nemus Intro To Backdooring OSSudhanshu Shekhar SharmaNo ratings yet
- AMERICAN HEALTH NETWORK INC. New York (US) OpenCorporatesDocument1 pageAMERICAN HEALTH NETWORK INC. New York (US) OpenCorporatesMohammad AyachNo ratings yet
- Palo Alto Sample WorkbookDocument12 pagesPalo Alto Sample WorkbookRavi ChaurasiaNo ratings yet
- 2 - Project Scope Management PDFDocument21 pages2 - Project Scope Management PDFAhmed AwwadNo ratings yet
- Useful Arcpy Commands and Code Snippets: Nick Eubank May 16, 2014Document3 pagesUseful Arcpy Commands and Code Snippets: Nick Eubank May 16, 2014Imam MahmudiNo ratings yet
- Ysar 18 0001 eDocument3 pagesYsar 18 0001 eFabian GuzmanNo ratings yet
- Gartner Market Guide For Network Detection and Response 2022Document13 pagesGartner Market Guide For Network Detection and Response 2022Dylan GohNo ratings yet
- CDOP3103 Introduction To Object Oriented Approach PDFDocument211 pagesCDOP3103 Introduction To Object Oriented Approach PDFridzwan850% (1)
- TopGear Assignment - OracleDocument8 pagesTopGear Assignment - OraclepadduNo ratings yet
- ModelSim 5.7 SE Performance GuidelinesDocument16 pagesModelSim 5.7 SE Performance GuidelinesStudentNo ratings yet
- White Paper Excel TemplateDocument28 pagesWhite Paper Excel TemplateJirayasmileyNo ratings yet
- Ricardo Crivelli - LaravelDocument23 pagesRicardo Crivelli - LaravelRicoCrivelliNo ratings yet
- Milvus OverviewDocument53 pagesMilvus OverviewBENSALEM Mohamed AbderrahmaneNo ratings yet
- D RelacaoDocument63 pagesD RelacaobrunoNo ratings yet
- Enterprise TestDocument5 pagesEnterprise TestRicardo Gómez ParedesNo ratings yet