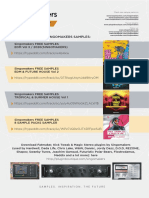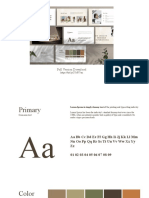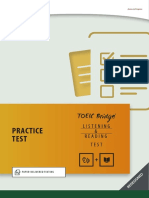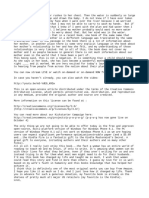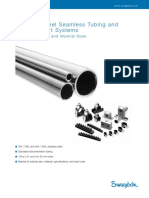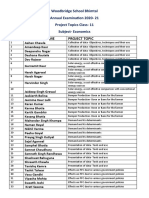Professional Documents
Culture Documents
Waves Soundgrid Studio User Guide: 22 April 2020
Waves Soundgrid Studio User Guide: 22 April 2020
Uploaded by
Jean Manuel Djeam ChinchilemaOriginal Title
Copyright
Available Formats
Share this document
Did you find this document useful?
Is this content inappropriate?
Report this DocumentCopyright:
Available Formats
Waves Soundgrid Studio User Guide: 22 April 2020
Waves Soundgrid Studio User Guide: 22 April 2020
Uploaded by
Jean Manuel Djeam ChinchilemaCopyright:
Available Formats
WAVES SoundGrid Studio
User Guide
22 April 2020
SoundGrid Studio/ User Guide
1
Contents
Welcome to SoundGrid Studio ............................................................................................. 5
Part 1: Getting Started .......................................................................................................... 6
Getting Started: 1, 2, 3 ................................................................................................................................................ 7
Connect the Hardware ........................................................................................................................................................................... 7
Install the Software .............................................................................................................................................................................. 11
Launch SoundGrid Studio: Initial Automatic Configuration ................................................................................................................. 11
What Next? ................................................................................................................................................................ 14
Part 2: Top Bar..................................................................................................................... 15
Copying Channel Information............................................................................................................................................................... 20
Window Select Tabs ............................................................................................................................................................................. 21
Saving and Loading a Session .................................................................................................................................... 23
LOADING A SESSION ................................................................................................................................................................................... 23
Templates ............................................................................................................................................................................................. 26
Auto-Saving Sessions ............................................................................................................................................................................ 26
Floating Panels........................................................................................................................................................... 27
Part 3: Setup Window ......................................................................................................... 29
Setup Window Overview............................................................................................................................................ 30
Network Controls .................................................................................................................................................................................. 31
Device Racks: Assigning and Managing Network Devices................................................................................................................. 33
I/O Device Racks Displays and Controls ..............................................................................................................................................................34
I/O Devices Menu Items......................................................................................................................................................................................37
SG Connect ..........................................................................................................................................................................................................39
I/O Sharing...........................................................................................................................................................................................................40
Servers .................................................................................................................................................................................................................51
External Control Devices .....................................................................................................................................................................................53
Setting Sample Rate................................................................................................................................................... 54
Assigning I/O Devices Manually ................................................................................................................................ 55
Working Offline .......................................................................................................................................................... 56
Mixer Settings ............................................................................................................................................................ 57
User Interface Settings Section.................................................................................................................................. 61
SoundGrid Studio/ User Guide
2
Part 4: Patch Window ......................................................................................................... 62
Patch Window Sections ............................................................................................................................................. 63
Filtering Tools ....................................................................................................................................................................................... 63
Patch Views .......................................................................................................................................................................................... 65
Grid Filters ............................................................................................................................................................................................ 65
The Patch Grid ........................................................................................................................................................... 66
Mixer Channels, Mix Busses and Control Groups............................................................................................................................... 68
Mixer Inputs .......................................................................................................................................................................................... 70
Mixer Outputs ....................................................................................................................................................................................... 71
Internal Routing .................................................................................................................................................................................... 72
Device-to-Device ................................................................................................................................................................................... 73
Part 5: Mixer Window ......................................................................................................... 74
Mixer Layers ............................................................................................................................................................... 76
Channel Layers ..................................................................................................................................................................................... 78
Groups/AUX Layer ................................................................................................................................................................................ 79
Monitor Layer ....................................................................................................................................................................................... 80
Link Layer .............................................................................................................................................................................................. 81
StudioRack Layer .................................................................................................................................................................................. 83
Set Channel Color ................................................................................................................................................................................. 84
Low-Latency Monitoring During Recording ........................................................................................................................................................85
StudioRack Monitor Setup ..................................................................................................................................................................................86
Establishing a Link Between StudioRack and eMotion ST .................................................................................................................................. 88
Automatically Linking to DAW Playback/Input Selection .................................................................................................................... 90
Monitor Switching Under DAW Command ........................................................................................................................................................91
Custom Layers ...................................................................................................................................................................................... 93
Channel Strips ....................................................................................................................................................................................... 94
Channel Strip Sections Common to All Layer Modes ........................................................................................................................... 95
Pan/Balance/Rotate Functions ........................................................................................................................................................... 96
Mixer Layer Modes .................................................................................................................................................... 97
Input Mode ........................................................................................................................................................................................... 97
Rack Mode ............................................................................................................................................................................................ 99
Route Mode ........................................................................................................................................................................................100
AUX, Mon 1–8, and Mon 9–16 Modes ...............................................................................................................................................102
Using Aux Sends .................................................................................................................................................................................102
Sends on Faders ..................................................................................................................................................................................103
SoundGrid Studio/ User Guide
3
Using Plugins............................................................................................................................................................ 104
Inserting a Plugin ................................................................................................................................................................................104
The Plugin Menu .................................................................................................................................................................................104
External Inserts ...................................................................................................................................................................................109
Change the Position of a Plugin .........................................................................................................................................................110
Plugins Can Change the Rack Structure .............................................................................................................................................111
Monitor Panel .......................................................................................................................................................... 112
Talkback ..............................................................................................................................................................................................113
Appendix............................................................................................................................ 114
Appendix A: Incorporating MIDI .............................................................................................................................. 115
Appendix B: Mackie Control Protocol ...................................................................................................................... 118
Appendix C: Setting Up Mackie HUI in a DAW ........................................................................................................ 121
SoundGrid Studio/ User Guide
4
Welcome to SoundGrid Studio
SoundGrid is a proven networking tool for connecting audio devices, streaming audio, and offloading plugin
processing. SoundGrid Studio is the application that controls the network that makes all of this possible:
• SoundGrid Studio lets you offload processing from a host computer to a high-speed server. This results in a
huge improvement in DSP, which lets you use many, many more plugins. All you need is a SoundGrid server
and the StudioRack plugin.
• With SoundGrid Studio, you can flexibly assign I/O devices, servers, and drivers to a SoundGrid network. This
enables efficient use of studio resources, since studios can pick and choose which I/Os to use for a specific
job.
• Depending on the configuration and license, SoundGrid Studio incorporates a fully featured 64-channel studio
mixer. This mixer, used in conjunction with the StudioRack plugin, lets you monitor while recording—with
plugins—with very low latency.
• SoundGrid Studio is a quick way to stream audio between computers.
Since SoundGrid Studio setup is essentially the same (in principle) for all configurations—the smallest to the
largest—we suggest you read the next chapter, “Getting Started,” to help you get everything up and running. Use the
later chapters to learn the details and as a reference. In addition to the table of contents, there’s a sidebar bookmark
tool (on most PDF readers) that will help you navigate quickly through the information and find what you are looking
for.
SoundGrid Studio supports several input devices: touchscreen monitor, touchscreen panel, external controller, and
mouse. These devices may use different terms for input action, so for simplicity, we use common terms such as
“click” to describe all such actions.
When a control or function is described more comprehensively
elsewhere in this user guide, there is a link to that section.
SoundGrid Studio/ User Guide
5
Part 1: Getting Started
Part 1: Getting Started
Setting up a SoundGrid system, regardless of its size or complexity, involves only connecting the host computer with all
network devices and installing the software. During initial configuration, you’ll be prompted to choose which devices to
assign. SoundGrid Studio will take care of the rest. If later you add, remove, or replace devices, SoundGrid Studio will
reconfigure the system once you select the devices to assign.
SoundGrid Studio/ User Guide
6
Part 1: Getting Started
Getting Started: 1, 2, 3
SoundGrid Studio is a modular system, so how you set up your system depends on how you want to use it. The
smallest system can grow into a much larger system simply by adding more components, so there’s little new to
learn as you grow. Still, initial setup is determined by your needs.
GETTING STARTED INVOLVES JUST THREE STEPS:
1. Connect the hardware.
2. Install the software.
3. Start SoundGrid Studio for guided configuration.
SoundGrid Studio will scan your network, configure your devices, and patch audio. You’re ready to go.
1 Connect the Hardware
Hardware setup is really a matter of connecting the devices with Cat 5e (or better) Ethernet cable. SoundGrid Studio
will update the device drivers, as necessary, once the you install the software. If there’s only one device, whether a
server or I/O, it can be connected directly to the host computer. When there is more than one device, you need to
connect everything via an approved 1 Gb Ethernet switch (visit Waves support to learn about compatible Ethernet
switches).
The diagrams on the next pages show common uses of SoundGrid Studio and the hardware required.
SoundGrid Studio/ User Guide
7
Part 1: Getting Started
SOUNDGRID NETWORK ELEMENTS
HOST COMPUTER: CONTROL SOUNDGRID STUDIO AND THE DAW
The host computer controls the mixer and the SoundGrid network that connects all devices and
streams audio. Applications, plugins, and preset files are located here. With Native systems,
plugins processing is carried out on the host. When a SoundGrid server is assigned to the system,
high-speed processing is done on the server.
SOUNDGRID SERVER: OFFLOAD PLUGIN PROCESSING
Add a SoundGrid server and all plugin processing is offloaded from the host to the DSP
server. Offloading is made possible with the StudioRack plugin, a DAW insert.
The speed of the server has a direct impact on the number of SoundGrid channels and plugin
instances. There are a number of server configuration options. Visit
www.waves.com/hardware for up-to-date specifications and requirements about severs and
other hardware components.
This configuration gives you a much higher plugin count than can the host computer.
SoundGrid Studio/ User Guide
8
Part 1: Getting Started
AUDIO I/OS: RECORD AND MONITOR SOUND
In the example below, the host that’s running SoundGrid Studio is connected to one SoundGrid I/O device. This enables
input and output and provides clock.
SOUNDGRID 1 GB SWITCH: ADD SERVER AND CONNECT MULTIPLE DEVICES
Whenever more than one device (e.g., hardware
devices and server) you must use a 1 Gb Ethernet
switch. With a server and at least one SoundGrid
I/O, the SoundGrid Studio eMotion ST mixer can
be used with real-time throughput.
With this configuration, you can assign multiple I/O
devices and offload plugin processing. Low-latency
monitoring is possible through the eMotion ST
mixer and the StudioRack plugin.
SoundGrid Studio/ User Guide
9
Part 1: Getting Started
ADDITIONAL I/O DEVICES: EXPAND AS YOU NEED
Add more I/O devices Connect additional I/O devices to the
switch. Any combination of SoundGrid I/Os can be added to
the network, up to a maximum of 16, including the local driver.
If another Ethernet switch is needed, it can be connected to
the primary switch.
Add a computer Assign a driver to stream audio between studios
or to share I/Os between systems.
The sequence of the connectors to the switch is unimportant. Use
Cat 5e or better cable. Do not use Cat 5 cable and don’t “daisy
chain” devices.
Add a MIDI controller to SoundGrid Studio to control the
eMotion ST mixer with a remote device.
This configuration lets you swap and share I/O resources and
offload processing to the server.
• Cable specifications are available at Waves support.
• For descriptions and specifications of SoundGrid-compatible I/Os, servers, and Ethernet
switches, visit the Hardware Pages on the Waves website.
• The suggested display resolution is 1280x768. The mixer can accommodate one, two, or more
computer displays, depending on the host computer video capabilities.
• Learn about up-to-date minimum system requirements here.
SoundGrid Studio/ User Guide
10
Part 1: Getting Started
2 Install the Software
Installing the SoundGrid Studio application involves these steps:
1. Download and install the SoundGrid Studio application with Waves Central.
2. Download and install any new plugins or plugins you’d like to demo.
3. Activate licenses to the host computer or a USB flash drive.
DOWNLOAD SOUNDGRID STUDIO SOFTWARE
Register SoundGrid Studio
To download software, register products, activate licenses, and participate in the Waves Update Plan, you’ll need a
Waves account. If you don’t already have one, click Sign In on the Waves home page. Go to the SoundGrid Studio
Product Page to register the 8-, 16-, 32-, or 64-channel “SoundGrid Studio + eMotion ST 8 Ch. Mixer” license.
Install SoundGrid Studio and Plugins
1. Waves Central is an application used to download and install Waves software and to manage product
licenses. Download Waves Central, and then log in with your Waves username.
2. Open Waves Central. Go the Install Products page > My Products and select SoundGrid Studio, along with
any plugins you want to install, including demo plugins.
3. Click Install and Activate. Waves Central also installs all SoundGrid-compatible I/O device drivers.
Licenses
When you install SoundGrid Studio or plugins, the relevant licenses are activated automatically when you install
SoundGrid Studio or plugins. Waves plugins are always installed on the local computer. Licenses, however, can
be activated on your computer or on a USB flash drive, so that you can move easily from one computer to
another. Learn more in the Waves Central user guide.
3 Launch SoundGrid Studio: Initial Automatic Configuration
When you first restart your computer after installing SoundGrid Studio, the Auto Configure Wizard will “suggest” how
to automatically configure your system, based on the devices it finds on the network. Here’s what it will do:
SoundGrid Studio/ User Guide
11
Part 1: Getting Started
1. Identify the host computer LAN port. If more than one valid LAN port is present, you will be prompted to
choose the correct one. If you can’t identify the correct network port, please refer to this support article.
2. Scan the network for devices. On-screen prompts guide you through device selection, and the Wizard then
assigns devices to your inventory.
3. Patch input and output I/Os.
4. Update device firmware. If a device (I/O or server) firmware is out of date, Auto-Configure will automatically
update it to match your current version of SoundGrid Studio software. When an I/O firmware update is
finished, you will be prompted to turn the device off and on. Servers power cycle automatically.
Once Auto-configure is complete, you should have a fully working SoundGrid system.
You can always manually change or customize this auto configuration to suit your needs. This is explained later in
the Device Racks section of this user guide.
RECONFIGURING WITH THE SOUNDGRID STUDIO WIZARD
When you change, add, or delete devices, you can use the Auto-Configure wizard to update the inventory. If you
have connected a device, a prompt will ask if you want to assign this device to your inventory. If so, the device will
be added to the inventory and patched automatically without changing previous configurations.
If you don’t see a prompt, can you manually start this process by pressing Start Auto Config and
click Add Device. This is explained later in the user guide.
If you want to start fresh and discard previous configurations
select “Reconfigure.”
SoundGrid Studio/ User Guide
12
Part 1: Getting Started
NOTES
• The SoundGrid Studio application is installed in the Waves folder in the host computer’s Applications folder.
We suggest that you do not move it from that location.
• Keep your SoundGrid Studio app and plugins up to date. Launch Waves Central and you will be notified if
newer versions exist. Updating the SoundGrid Studio app also enables device driver updates.
• SoundGrid Studio launches when the host computer is started and remains open in the background. This is
useful if you are using the host solely or primarily as a SoundGrid Studio controller. To prevent SoundGrid
Studio from launching automatically, turn off “Launch Application on Startup” on the Setup window.
A small SoundGrid Studio icon on the Menu Bar (Mac OS) or Task Bar (PC) shows that SoundGrid
Studio is running.
Use the drop-down menu to move directly to a window or to quit the application. SoundGrid Studio will
launch automatically the next time you start the computer or if you choose to launch it manually.
SoundGrid Studio/ User Guide
13
Part 1: Getting Started
What Next?
Automatic setup is the same for all applications of SoundGrid Studio. For many SoundGrid Studio uses, no further
configuration will be needed. To add or change I/O devices, modify patching, use the mixer, or change studio and
network settings, select the relevant window from the tabs on the Top Bar. All SoundGrid Studio functions are
controlled from these four windows.
Click on a window name below to jump to the chapter that describes the window or use this user guide’s table of
contents or PDF bookmarks to guide you through the specific task at hand.
TOP BAR
SETUP WINDOW
MIXER WINDOWS 1 AND 2
PATCH WINDOW
SoundGrid Studio/ User Guide
14
Part 2 Top Bar
Part 2: Top Bar
The Top Bar combines navigation tools, presets,
feedback about network status, and more. It’s
visible from every view, so you can quickly access
the main menus and monitor system status.
SoundGrid Studio/ User Guide
15
Part 2 Top Bar
Top Bar
SoundGrid Studio is made up of windows, layers, modes, channels, and a monitor section. At the top of the interface
is a control bar that’s called, not surprisingly, the Top Bar. This is SoundGrid Studio’s most basic tool for navigating
the application and for monitoring critical functions. The Top Bar is always visible.
Top Bar
Top Bar Elements
File menu DSP Meter/network status
Channel Select menu StudioRack voices
Preset menu Tempo section
Window select tabs Logo: access user guides and view version information
SoundGrid Studio/ User Guide
16
Part 2 Top Bar
FILE MENU
Use the File menu to save and load sessions and templates, along with session-wide presets.
New Session Closes the current session and loads a new empty session.
Export User Presets Creates a file with all user presets for the entire session, not just those of the selected channel.
The exported presets are stored as one .xps file that can be saved to other media.
Export All Presets Exports a file that contains the presets—not just the user presets—of all channels in the session.
Load Session Presents a list of existing sessions. If the current session is not saved, you will be prompted to
do so.
Load Template Presents a navigation window for loading a session template. Loading a template does not alter
the current I/O inventory and external patching.
Save Session Overwrites the loaded session file with the current mixer condition.
Save Session As Saves the current mixer condition as a new session.
Save Template Saves the current session as a session template.
History Opens the History folder, where auto-saved sessions are filed.
Quit Quits the SoundGrid Studio app.
SoundGrid Studio/ User Guide
17
Part 2 Top Bar
CHANNEL SELECT MENU
Use the drop-down menu to directly select any channel. The name of the selected
channel is shown in the box to the right.
The channel name is displayed on the mixer channel strips and in the Patch window.
PRESETS MENU
The Presets is used to save, load, export, import, and manage presets. Presets are
saved as part of a session. To use presets from another session, choose the Import
from File menu item. The name of the current channel preset is shown in the Preset box
above the menu.
Factory Presets (load) A library of presets supplied by Waves. A factory preset cannot be modified or deleted.
Instead, open it and save as a user preset.
User Presets (load) A list of user-defined channel presets that is saved from within the current session or
imported from another. To delete a user preset, hold Ctrl before opening the Preset
SoundGrid Studio/ User Guide
18
Part 2 Top Bar
menu. When then opening the User Preset menu, preset names will be preceded by
“Delete.” Select the preset and it will be deleted. This cannot be undone.
Import from File Opens a navigation window to locate presets files that have been saved. Imported
presets are added to the User Presets menu.
Paste Pastes the copied channel condition to another channel. The Copy command copies all
rack information. Paste enables you to choose what channel information will be
replaced in the target track.
Save Saves the channel condition to the loaded channel preset, overwriting it.
Save to User Presets Creates a new user preset. These are saved as part of the current session. Consider
this a “Save As” function.
Rename Present Changes the name of the current channel preset.
Copy Copies the current channel condition to the clipboard. A copied preset can be pasted to
any other channel in the current session. There are several Paste options.
SoundGrid Studio/ User Guide
19
Part 2 Top Bar
Copying Channel Information
Use the Preset menu to copy an entire channel, or specific channel settings, to another channel.
COPYING CHANNELS WITHIN A SESSION
1. Select a channel and choose Copy from the Preset menu.
2. Select the target channel. Click Paste.
3. Select what to replace and what to leave unchanged. Choose Select All to paste all channel
settings.
4. Select the import parameters and click OK. Parameters that are not selected in the list will
not be altered in the target channel.
The Preset Scope function can modify these settings: The Preset Scope function does not modify these settings:
• Plugin racks and their contents, including presets • Input and output patching
• Pan and fader positions • Preamp settings
• Digital trim levels
• Aux channel settings
• Group assignments
SoundGrid Studio/ User Guide
20
Part 2 Top Bar
Window Select Tabs
Each window has its own control sections that vary according to the function of the window.
MIXER WINDOW
The Mixer window is inspired by traditional mixing consoles, so this is
probably the most familiar view. It provides a broad, multichannel view of
the entire mixer: input, routing, plugins, assignments, and channel
parameters.
PATCH WINDOW
The Patch window establishes connections within the mixer, between the
mixer and I/O devices, and between assigned devices on the SoundGrid
network. It provides a comprehensive, detailed tool for patching the
mixer and presents a wide overview of the mixer’s condition so that you
can quickly understand its configuration.
SETUP WINDOW
The Setup window provides the tools to configure SoundGrid devices.
• SoundGrid network setup
• I/O devices assignment
• Server assignment
• Mixer configuration
• User interface setup
• User-defined shortcut keys
SoundGrid Studio/ User Guide
21
Part 2 Top Bar
DSP METER
The average peak processing load value is displayed as a green bar and peak value as a yellow
line. Red indicates that an audio drop has occurred. The bar is gray when a server is not assigned.
This may happen for two reasons:
Processing overload (momentary or constant)
Solution: Disable some plugins.
Some plugins exhibit a high average/peak ratio. This may cause temporary CPU overloads that result in
audio drops. When adding a large number of these plugins, the peak and average indicators will drift apart.
In such cases, some of these plugins may need to be disabled.
High network usage (channels over the network)
Solution: Increase server network buffer size.
Learn more about server setups in the next chapter.
VOICES
Voices displays the number of StudioRack Channels in use compared with the number of allotted
channels. This applies only to a server-based system and is independent of the voices used in a DAW.
Using StudioRack with SoundGrid Studio is discussed later in this user guide. Refer, too, to the
StudioRack product page.
TEMPO
System tempo (BPM) is indicated in the value box and by the blinking light. To change tempo,
enter a BPM rate in the field or tap the Tap button, in rhythm, for several seconds. These taps
will be averaged to set the new tempo.
Click Sync next to the Tempo value box to slave SoundGrid Studio to the DAW tempo. This requires at least one
StudioRack instance to be open in your DAW.
SoundGrid Studio/ User Guide
22
Part 2 Top Bar
HELP AND GET INFO (WAVES LOGO)
Click here to open the Information Page, which provides software versions and other useful information.
It also lets you quickly access this user guide.
Saving and Loading a Session
Select Save or Save Session As in the Presets to save the current session in its present condition. Sessions can be
saved to any user-defined location, but we suggest you use the default location.
Mac: Users/Shared/Waves/SoundGridStudio/Sessions
Windows: Users\Public\Waves\ SoundGridStudio\Sessions
All SoundGrid Studio sessions use the .sgst extension. The Sessions folder also includes two files,
“CurrentSGStudio.dat” and “CurrentSGStudio.dat-journal.” These are the system preferences and recovery files. Do
not delete or move them unless instructed by Waves technical support.
SAVING A SESSION AFTER MIXER CONFIGURATION HAS CHANGED
It is possible to change the number of mixer channels at any time, depending on
the scope of your license. If the number of mixer channels in the session has
been reduced since the last time it was saved, this prompt will appear when you
save.
Removing channels clearly results in a loss of channel information. A normal Save at this point would eliminate all
settings from the removed channels, since it overwrites the session file. To preserve that information, Save As under
a different file name—unless you are absolutely certain that you do indeed want the mixer to be set to a smaller size.
Set Mixer Configuration in the Setup window.
LOADING A SESSION
Select Load Session from the Presets menu.
SoundGrid Studio/ User Guide
23
Part 2 Top Bar
Important: Loading a session can result in a dropout or click.
Do not load a new session when this is not acceptable.
RESOLVING LOAD ERRORS
If there are differences between the needs of the session being loaded and the current mixer size or inventory,
the mixer must reconcile this mismatch.
Example 1: The saved session has more channels than does the current mixer configuration.
In this case, the session calls for 64 channels, while the system inventory can provide only 32 channels. If the mixer
can be enlarged to 64 channels, the session will load without incident. Otherwise, the highest 32 channels will be
deleted, and the settings associated with those channels will be lost. In either case, it’s important to save a copy of
the session before proceeding.
Example 2: The I/O inventory of the saved session does not match the current
mixer inventory.
Whenever the saved session’s I/O inventory is not the same as that of the
mixer, there is a chance that certain channels cannot be supported. If, for
example, the session calls for a 128-channel MADI device, while the mixer
hardware in the same slot is an 8-channel I/O, it will be difficult to provide the
session with the channels it needs.
SoundGrid Studio/ User Guide
24
Part 2 Top Bar
If the saved session does not match current inventory, you will be offered two options
Option 1: Session
Choose Session and the session loads
completely, even though the device inventory does
not match the session. Devices called for by the
session and missing from the rack slot will appear
as not available (N/A). The session’s patching
does not change, but the I/O channels of
unavailable devices are not accessible and are
colored red.
Option 2: Current
The saved session loads into the existing I/O inventory. It is replaced with a new session that reflects the current
device inventory. The mixer searches each rack slot, one slot at a time, for an assigned device that will match the
needs of the session. The device in the slot needn’t be precisely what the session requests, but it must have
sufficient I/O channels.
System Inventory is catalogued by slot, not by rack, so an appropriate device must be found in the same slot as the
session calls for. The original session’s patches for the I/O in a specific slot will be patched depending on the current
channel count. For example:
• The session calls for a DiGiGrid IOX device in slot 1, and another in slot 2 (12 I/O channels each).
• The current inventory has DiGiGrid MGBs in slots 1 and 2 (up to 128 I/O channels each).
• When you load the session into this inventory, all the patches will be intact. The first 12 I/O channels from each
MGB DiGiGrid interface will be patched, but the remaining channels are unused.
SoundGrid Studio/ User Guide
25
Part 2 Top Bar
Templates
A template is a mixer session based on a previous session or a factory preset. It loads all mixer parameters (except
the I/O inventory), which facilitates moving projects between mixer systems whose inventories are not identical.
When creating a new session, it’s common to begin with a template, since most of the tedious setup work is already
taken care of. Templates are saved to and loaded from the File menu.
Auto-Saving Sessions
The SoundGrid Studio can save sessions at user-defined intervals or each time scenes
are saved or recalled. SoundGrid Studio does not delete auto-saved files. This can
result in a very large number of files, but it provides access to all session information
saved throughout a project.
These files are stored in the History folder:
Mac: Users/Shared/Waves Audio/SoundGrid Studio/History
Windows: Users\Public\Waves\ SoundGrid Studio\History
Delete History files manually in the host computer’s file system.
SoundGrid Studio/ User Guide
26
Part 2 Top Bar
Floating Panels
Plugins and Mixer Windows can be detached from their docked locations and floated.
PLUGIN FLOATING WINDOWS
When a plugin is opened from the Rack layer mode, its complete interface appears as a floating window that can be
moved anywhere on the host’s displays. If a plugin interface is hidden by another object, it remains open and can be
brought to the front by clicking on its rack icon.
Certain items are common to all floated plugin interface panels.
Plugin channel and plugin name
In/Out button bypasses the plugin
Pin window. When the pin is active, this window will remain in the front.
WaveSystem Toolbar. Used by all Waves plugins for presets management, undo/redo, and other functions.
Appearance and tools vary slightly by plugin. To learn more, read the WaveSystem Toolbar user guide.
Hide the plugin interface.
SoundGrid Studio/ User Guide
27
Part 2 Top Bar
TEAR-OFF WINDOWS
There are four eMotion ST windows: Mixer 1, Mixer 2, Patch, and Setup. You can “tear off” one or more windows to
spread SoundGrid Studio control over several displays. Click and drag downward, away from the Top Bar. A new
window will appear. It can be positioned on any of your displays.
The original Window Selection Panel. All window tabs are available. In this
example, we will separate the Patch window from the other windows to
create its own screen.
Drag the Patch tab off of the Top Bar. This creates a new screen containing
only the torn-off window. Move this separated window to another display.
The main display can access any window except the secondary view. Repeat
the procedure for additional displays.
Close the torn-off window to return it to the main view.
SoundGrid Studio/ User Guide
28
Part 2 Top Bar
Part 3: Setup Window
Part 3: Setup Window
Use the Setup window to control the SoundGrid
network, configure the mixer and devices, and set
up the interface just as you want it.
SoundGrid Studio/ User Guide
29
Part 3: Setup Window
Setup Window Overview
1 Quit application 6 Network link up/down SG Connect assignment
2 System controlling SoundGrid Studio 7 Network speed Server Racks
3 Start auto-configuration 8 Sample rate selector Control racks
4 Host network port select I/O racks (hardware + software I/Os) Mixer config settings
Re-scan network ports SoundGrid driver assignment Interface preferences
SoundGrid Studio/ User Guide
30
Part 3: Setup Window
Network Controls
1. Quit
Closes the session and quits the application.
2. System
Identifies the host system that is controlling SoundGrid Studio.
3. Auto-Configure / Start
Automatically configures a system based on current inventory. There are three options:
Reconfigure: Discards all previous assignments, patches, and settings and re-scans the network and takes a
snapshot of all found devices. It then updates assignments and patches accordingly.
Add Device: Preserves the current assignments and patching; adds newly found devices (if present) consecutively to
inventory and current patching.
Cancel: Aborts this operation.
4. Network Port
Shows all detected network adaptor ports on the host computer. Choose the port that connects to the SoundGrid devices
or network switch. We recommend that this port is used exclusively for SoundGrid devices. Visit Waves support to learn
how identify the correct network port.
5. Re-scan Network Ports
Scans all network ports for new network adaptors. If you connect a network adapter (e.g., Thunderbolt-to-Ethernet) while
SoundGrid Studio is open, the adaptor may not appear in the Network Port drop-down menu. This will also locate local
ASIO/Core Audio devices (using SG Connect) that have been added while the app is running.
Re-Scan temporarily disconnects SoundGrid and checks for new network adaptors—these will now appear in the list of
network ports. This will result in a brief audio drop.
6. Network Link
Reports the status of the Ethernet connection to the computer running SoundGrid Studio software.
Options: UP, DOWN, INVALID
SoundGrid Studio/ User Guide
31
Part 3: Setup Window
7. Speed
Reports the speed of the SoundGrid network. Options: 100 Mb/sec, 1 Gb/sec, N/A.
Sample Rate Section
8. Sample Rate Selector Menu
The value box displays the sample rate of the SOE clock master device.
Use the Sample Rate drop-down menu to set the sample rate of the SOE clock master. If the
SOE clock master is locked to an outside source (e.g., word clock, digital, SPDIF), then
SoundGrid Studio cannot change its sample rate. Use the device’s control panel to set its
sample rate, which will then report to SoundGrid Studio.
Assignment Racks
9. Device Racks
There are 16 device slots—two groups of eight. The sequence of device assignment is reflected in the Patch
window. Otherwise it is not is not important. Slot 1 in Group 2 is reserved for the local driver. Slot 5 in Group 2 is
reserved for SG Connect assignment.
10.SG Driver Assign Slot
The slot is for the local SG Driver. When you use the Auto-Config wizard, the SG Driver will be installed in this slot,
after you’ve been asked. If you set up the inventory manually, make sure to assign the local driver to this designated
slot. Otherwise, StudioRack offload capabilities will not be available. No other devices can be installed here.
11. SG Connect Assignment
SG Connect lets you connect non-SoundGrid I/O devices to a SoundGrid network. SG Connect can be assigned
only in this slot, and no other device and be assigned here.
12. Servers Rack
Assign one server here.
Control Protocols Rack
Assign up to two control surface devices. A slot with no assignment is labeled “Add Device.”
SoundGrid Studio/ User Guide
32
Part 3: Setup Window
Device Racks: Assigning and Managing Network Devices
Device racks are used to assign and control the hardware and software I/Os, servers, and controllers available on
the network. Use these to set up a new configuration or to modify an auto-configured setup.
Click on the File icon at the top of a rack slot to open the Device menu.
I/O Devices Racks
There are 16 I/O device slots: two sets of eight. Every rack slot can assign one I/O device. Note the “SG Driver” slot
at the top of the rack. This is the only slot to which you can assign the host computer’s driver.
There are three categories of assignable devices:
Network Assign all working I/O devices attached to this SoundGrid SOE network.
Local The host computer’s local driver.
Offline Templates of devices that can be used to prepare sessions without a server and I/O devices. Later, when the hardware is
available, the session will load completely.
• Available devices are shown in white. Devices that are not available for assignment are gray.
• The rack slot number determines the device’s place in the Patch window and in certain drop-down menus.
Device sequence is not important, but some engineers choose to use one rack for control room and input, and
the other for monitoring.
• The ID button next to the device name activates a changing-color LED on the device to help identify the
hardware unit.
SoundGrid Studio/ User Guide
33
Part 3: Setup Window
I/O Device Racks Displays and Controls
Slot sequence number
Device name
Device menu access
Device status
Clock source
Sample rate
Clock master indicator
Device’s control panel button
Identify hardware
Firmware status and re-flash
Enable sharing
Offline device
Shared device
Shared driver
There are several status indicators and buttons on the icon itself and just below it. The color of the text in the slot
indicates the master/slave status of the device (Blue=Master; Green=Slave; Red=Device not available,
Orange=Shared Device).
SoundGrid Studio/ User Guide
34
Part 3: Setup Window
Indicator Possibilities Function
Slot Sequence Left rack 1–8 Indicates the rack slot number. I/Os appear in the Patch window in this
Number Right rack 1–8 sequence. Use slot 1 of the right rack for assigning the DAW driver.
Device Name Text entry The device product name followed by a number is the default name.
Change the device name by double-clicking on its Name Box.
Devices Menu Drop-down menu Used to add and remove devices from the slot and to set the device as
clock master.
Device Status On Device is active.
NA Device is unavailable. Likely causes:
• Device is assigned to another system.
• Device or firmware is incompatible with current SoundGrid Studio
software.
• Device was previously assigned to this user but is not currently
connected.
Offline A virtual device is assigned to this rack slot for offline preparation of
sessions without I/Os connected. All device patching will be maintained
when the session is launched on a complete system.
Clock Source INT, SOE, AES, WC, DigiLink Clock source of this device.
Sample Rate 44.1, 48, 88.2, 96 kHz Sample rate of device.
Clock Master M (Master) / (blank = slave) Identifies the device as the clock master of the SOE network.
Control Panel Access Gear button Click to access device’s control panel to adjust preamps, configure
channels, and control clock. Refer to the I/O device manufacturer’s user
guide for more information.
SoundGrid Studio/ User Guide
35
Part 3: Setup Window
ID Hardware Locate hardware device Activates lights on the hardware device associated with the icon.
FW Status of device’s firmware:
Green Firmware is compatible with installed mixer software.
Blue Firmware is compatible with installed mixer software, but a newer version
exists. Firmware should be updated as soon as possible.
Red Firmware is not compatible or is out of date. Click the FW button to re-flash
device hardware.
Offline Device Red Device is offline.
SoundGrid Studio/ User Guide
36
Part 3: Setup Window
I/O Devices Menu Items
Once an I/O device has been assigned to a rack slot, additional menu items are available.
Menu Item Possibilities Function
Set Master A list of all devices that can Designates the device as the SOE network clock master and other devices
be used as a clock source as clock slaves. The letter “M” and the blue text in the slot indicate that the
for the local SOE network. device is the master.
Share Check/Uncheck Allows sharing of I/O channels on this device with other systems.
Share Preamp Check/Uncheck Allows remote users to control the preamps of the shared device.
Control
Assign to SoundGrid Check/Uncheck Assigns any MIDI-port-equipped I/O device to the SoundGrid MIDI driver.
MIDI Driver The device can then serve as a port for other MIDI devices. The assigned
device appears to MIDI controllers as “SG Device I/O.” Refer to the device
user guide for configuration details.
Remove Releases the device from the local host. It will then be available to other
drivers.
SoundGrid Studio/ User Guide
37
Part 3: Setup Window
These menu items apply only to drivers.
Menu Item Possibilities Function
Set Master Assigns main driver. Assigns this as the main driver. The second driver serves as a
backup.
Share On or Off Allows other SoundGrid Studio systems to share the device, rather
than assigning the entire device to one SoundGrid Studio. Share
Preamp Control enables other users to share control of preamp
channels on shared devices.
Driver Network (Values in samples) The network buffer helps the OS send synchronized information
Buffer Range @ 44.1kHz/48 kHz: between the ASIO/Core Audio drivers and the I/Os through the
104, 288, 512, 1024 network port. When many channels are going in/out of the
Range @ 88.2 kHz/96 kHz: driver(s) to several destinations, the Driver Network Buffer may
208, 288, 512,1088 need to be increased to reduce the possibility of audio drops or
artifacts as a result of overloading the network port driver.
All computers on the network should have the same up-to-date versions of SoundGrid Studio software installed.
SoundGrid Studio/ User Guide
38
Part 3: Setup Window
SG Connect
SG Connect is a feature of the SG Driver that enables an ASIO/Core Audio device to appear in the SoundGrid
Studio inventory as a SoundGrid I/O. This lets you incorporate a non-SoundGrid device in a SoundGrid network for
high-speed offload processing. When you run Auto Config and if no SoundGrid I/Os are present in the network, you
will be asked if you want to assign the SG Connect Driver. If so, it will be assigned its dedicated slot. The SG
Connect driver can be assigned only to this slot.
An assigned ASIO/Core Audio device (e.g., RME, MOTU) appears in the Local Devices assignment submenu.
Once assigned, the device will appear in the assignment menus and the
Patch just like any other device.
CONFIGURING THE DAW FOR OFFLOAD PROCESSING
1. Launch your DAW.
2. Select your audio interface’s driver as the playback engine (“Windows built-in” must use ASIO4ALL).
3. Configure your host application’s outputs as necessary.
4. Insert StudioRack on channels that will offload processing to the SoundGrid server.
STUDIORACK CONFIGURATION
1. Open the StudioRack user interface.
2. Confirm that the StudioRack Processing mode is set to select “Switch to SG.”
3. Insert up to eight SoundGrid-compatible plugins to the available slots of each StudioRack.
Please refer to the StudioRack user guide for detailed instructions.
SoundGrid Studio/ User Guide
39
Part 3: Setup Window
I/O Sharing
A single SoundGrid system consists of a host computer with the SoundGrid Studio app running, an Ethernet
switch, at least one SoundGrid server, and a least one I/O. These elements communicate through a SoundGrid
SOE network. All connected I/O devices within this system can be assigned and patched to the host.
All I/O devices, servers, and local drivers in
this SOE network are seen in the System
Inventory.
CONNECTED SYSTEMS
Multiple SoundGrid systems can be linked by connecting their
Ethernet switches. This enables hosts within this “Super System”
to build private networks from all connected I/Os, servers, and
drivers. These assignments are exclusive; devices assigned to a
host are available only to that host until they are un-assigned.
Other users will see the assigned devices in their System
Inventories, but they will be grayed out and unavailable.
Individual I/O channels cannot be shared in this configuration.
SoundGrid Studio/ User Guide
40
Part 3: Setup Window
SYSTEM INVENTORY IN SUPER SYSTEMS
All devices in a super system—whether assigned to a host or not—are displayed in the
Device menu of each independent system’s Inventory (left). In this example there are
five I/O devices, none of which have been assigned to a system. Each connected
host’s local driver is also shown. The letter preceding the device name identifies the
SoundGrid Studio system to which the device is physically connected to.
A device assigned to a host’s inventory is the manager of the device. When a device
is removed from a host, it becomes Free and it can be assigned by any other host,
which in turn becomes its manager.
Sharing a Device
Device sharing enables hosts to assign devices that are already claimed by other hosts and patch available
device I/O channels. A host that patches I/O channels from a device that’s been assigned to another host (the
manager) is called the client of that device. A host can be a manager of some devices and a client of others. A
device can have several clients, within the limits of the device’s maximum output to the network. Each
destination establishes a direct connection from the shared IO device, so the total outputs to the network
increase.
For example, a 128-input MGB patched to four hosts will use up the 1 Gb network capacity of the SoundGrid
network. In this case, the device will output 128 x 4 channels=512 channels (at 48 kHz).
SoundGrid Studio/ User Guide
41
Part 3: Setup Window
The font style and shading indicate the type of assignment. Italics indicates that the device is sharing-enabled.
Unassigned devices
Once a device is assigned, its name is followed by the name of the host to which it is assigned.
Locally assigned device (grayed out)
Sharing-enabled device on another system (not grayed out, italics)
Device assigned to another system (grayed out, italics)
Unassigned driver
Sharing-enabled driver on another system
Driver assigned to local host
Driver assigned to another system
Setting up Device Sharing
Select the assigned device you want to share with other systems. Click the device’s
Sharing icon. The device is now sharable. Sharing can also be enabled from the Device
menu. Only the manager of a device can activate its sharing.
Other systems can now assign the I/O device to their Inventories and patch available I/O
channels. Output I/O channels patched by the manager cannot be shared with other
systems until the device’s manager releases the patches or removes the device from its
inventory.
SoundGrid Studio/ User Guide
42
Part 3: Setup Window
Shared Devices: Clocking Considerations
When a device is shared by two systems, both systems must be locked to the
same clock master. If a client system assigns a shared device that’s part of a
system with a different clock source, something must be done to rectify the
difference.
When assigning a shared device whose clock source is not the same as that of the client system, this prompt will
appear. Click OK to set the clock of the client system as your system’s clock. The shared device, or its master clock,
is now the local SOE clock master for all the devices in your local SoundGrid network.
Cancel to explore other ways to provide a clock common to both systems.
In this example, device A-IOS is shared with system B. This means that the device is now
assigned to two independent systems (A and B) that must be synchronized to the same
master clock device. In this example, A-IOS becomes the clock master of system B—all
other devices become SOE slaves.
It is possible to assign another device as the clock master while using a shared device, as
long as all devices share the same clock.
Use each system’s Set Master menu to re-assign clock masters. Select the
same device in both systems, if possible, and the clock will be common to
both systems.
The shared device can now be a slave in the client system.
SoundGrid Studio/ User Guide
43
Part 3: Setup Window
If the shared device cannot synchronize to the new clock, it will be unavailable for sharing by that host.
Other hosts in the super system may be able to sync to the shared device if they can adjust their
clocks accordingly.
A shared device can be a slave or the clock master of in its own SOE network,
indicated by the M on the shared device’s icon (left). On the right, the device is
still the SOE master of the system it’s being shared with but is a slave within its
own system.
When devices from more than two systems are assigned to a system’s inventory, all systems must be locked to the
same master clock device.
Note: Changing the master clock assignment in a system that includes shared devices will result
in a clock reset in all associated systems. This results in a short audio dropout.
SoundGrid Studio/ User Guide
44
Part 3: Setup Window
Patching Shared Devices
Patching Shared Input Devices
When a device is shared, all of its inputs are available to all users. The shared
device appears in the Patch window along with the non-shared devices.
Learn how to patch in and out of the mixer, within the mixer, and between
devices in the SoundGrid network in the next chapter, The Patch Window.
PATCHING SHARED OUTPUT DEVICES
Once assigned, a shared I/O device appears in the client’s Output Patch window. “IO Sharing, Remote
Device” is shown on its icon. Patching shared I/Os follows the same conventions as patching unshared
SOE devices. There are, however, a few considerations when sharing devices. In the example on the
next page, the device “B-IOS” is owned by System 1 and is being shared by System 2.
SoundGrid Studio/ User Guide
45
Part 3: Setup Window
Shared and Un-Shared Devices in the Patch
B-IOS, owned by System #1 System #2, using shared device B-IOS
Device B-IOS appears as an assigned device
in the output patch of System #1 (left) and as
a shared remote device in System #2 (right).
When an output patch is made in either system, the corresponding I/O channel in the other system is
colored orange to indicate that the patch is in use.
System #1 (left): Analog line outs 6 and 8 are
orange, indicating that those channels have
been claimed by another system, in this case,
System #2. Local patches are shown in green.
System #2 (right): Analog line outs 1, 2, 4,
and 5; headphones 2L and 2R; AES 1 and 2
are patched by System #1, the device
manager. Therefore, they are unavailable for
patching by other systems.
A manager can always disconnect an I/O channel and establish its own connection.
SoundGrid Studio/ User Guide
46
Part 3: Setup Window
If the manager of a device patches to an I/O channel that’s already taken
by a client, the preexisting client patch will turn red. The client is no longer
patched to that I/O output channel.
Patching shared outputs in the Mixer window follows the same rules as in the Patch window.
Devices shared by other systems in the super system are indicted with <shared>.
A warning alerts the client that the original patch has been disabled. When
the manager releases the patch, it will return to the client.
SoundGrid Studio/ User Guide
47
Part 3: Setup Window
Removing Shared Devices
Client
Select Remove from the Devices drop-down menu. Since the remote
device is, by necessity, the local clock master, removing it will result in
another device becoming the clock master. This prompt will appear.
Once the device is removed, SOE clock will return to the previous
master.
This may result in a short audio drop.
Manager
Deselect the Sharing icon or uncheck Share in the Device menu to
end sharing for a device. If you attempt to remove a device that is
being used by another system, this prompt will appear. You will not be
able to un-share the device until it is no longer patched by other
clients.
SoundGrid Studio/ User Guide
48
Part 3: Setup Window
IF THE SHARING HOST BECOMES UNAVAILABLE
If the manager of a shared device fails (e.g., Ethernet connection is broken, computer stops working, computer is
taken away), the shared device will continue to function. As long as the device is powered up and is connected to
the manager’s SoundGrid network, it will pass audio. The device, however, is still owned by the missing host, so a
client cannot access the device’s control panel.
To gain full control of the shared device, select “Manage Device” from the device’s menu. This, in
essence, moves the device’s administrative privileges from the missing manager host to the client’s
computer.
The device will now appear in the client’s inventory as a local SOE device. It can then be designated
as a clock master or slave of the SOE network.
If the absent manager system is sharing devices with yet other systems, this
operation may interfere with some connections.
SHARE PREAMP CONTROL
A device manager can enable all clients in a super system to adjust the preamp gain for a
shared device. When Share Preamp Control is selected, any client host can adjust the
preamp gain of any I/O channel of the device. All users sharing this device have equal control
of preamp gain in any patched I/O channel.
SoundGrid Studio/ User Guide
49
Part 3: Setup Window
DEVICE MANAGEMENT PERSISTENCE
A SoundGrid host’s session includes a full description of each device in its inventory (e.g., MAC address,
clock, preamp settings). When a device is shared, the session also records whether or not this host
manages it. Each host session in a multi-system network keeps track of its own saved device management
status. Together, these sessions describe the management status of all the hosts.
A SoundGrid Studio session loads with its devices with their management
settings just as they were at the last save: a managed device will remain
managed and a shared unmanaged device will remain unmanaged,
regardless if its manager is online or not. In case of conflicts, or if a change
of management is required, any host can claim management of a device by
selecting Manage Device in the Device drop-down menu.
There may be situations where a device is not managed by any host. It will continue to stream audio and it
can be used and patched, but its control panel settings cannot be modified until one of the hosts claims full
management of this device.
Normally, reassigning the management of a device will not affect the audio. In certain situations, however,
changing the device management can resulting in routing changes.
SoundGrid Studio/ User Guide
50
Part 3: Setup Window
Servers
The Servers rack is used to assign, remove, and configure a SoundGrid server.
The server’s CPU temperature is shown on the icon.
Menu Item/Indicator Possibilities Function
Devices Drop-down menu Choose among the servers on the SoundGrid network. A server that is
assigned to another host is unavailable and grayed out.
Server Network Range @ 44.1kHz/48 kHz: This sets the amount of time it takes for audio to stream from the I/O or
40–224 samples driver to the server and back. It determines the speed of real-time
Buffer
Default: 40 samples (0.8 ms) processing. Lower settings result in lower system latency and greater
responsiveness. Higher settings yield more stability but greater latency.
Range @ 88.2 kHz/96 kHz:
If you encounter pops or similar errors, increase the buffer setting. The
80–448 samples
buffer size is set in samples but is also displayed in milliseconds.
Default: 80 samples (0.8 ms)
Information (N/A) Displays technical details about the server.
Remove Releases the server from the local host. It will then be available to other
hosts.
TEXT ON SERVER ICON
Server Status On Indicates that the server is present and operational. The server’s rack slot
Indicator will remain red until the firmware is compatible with current SoundGrid
(N/A)
software.
Launch the updater manually by clicking the FW (firmware) button.
Temperature Displays temperature of server CPU.
SoundGrid Studio/ User Guide
51
Part 3: Setup Window
Add or Change the Server
Servers are assigned and removed in the same manner as I/O devices. Some SoundGrid devices contain
I/Os as well as a server. Treat these devices as two separate units. One will appear in Device Rack A or B as
an I/O under its own name. The other will appear as SGS-1, SGS-2, etc.
DSP Meters
The meter bars on a server icon indicate DSP load of the server’s cores. The solid bar areas display average
DSP use per core:
The yellow lines show peak use, as indicated in the percentage display above the line. Certain plugins can
exhibit a high average/peak DSP ratio. This may cause overloads (momentary or constant) that result in audio
drops. When adding a large number of these CPU-hungry plugins, the peak and average indicators will drift
apart. In such cases, you may need to disable or remove certain plugins.
Average Peak Status
Green DSP peak value: 1% to 84% System is stable. You can add more plugins.
Yellow DSP peak value: 1% to 84% The network is approaching its limit. Monitor the meter status and be prepared to
remove some plugins and/or increase the network buffer size.
Yellow DSP peak value: 85% to 99% Network load is excessive. Monitor the meter status. Remove some plugins
and/or increase the network buffer size.
Red DSP load is beyond the limit. Remove heavy-load plugins immediately.
SoundGrid Studio/ User Guide
52
Part 3: Setup Window
External Control Devices
Use this rack to assign external controllers to the mixer.
Indicator/Menu Item Possibilities Function
Selected Control Category Displays selected protocol.
Controller Device Status Displays presence and status of device Off>Device corresponding to the selected protocol
is not present or not functioning properly.
On > Device is present and operational.
Assess Control Panel Switch Opens the control panel of the selected controller.
(Gear Button)
Devices Menu Drop-down menu listing available control All available controller categories are listed,
protocols whether the associated device is connected or not.
Remove Unassigns the control protocol.
Control Panel
Each controller category has its own control panel: they all behave in a very similar manner. Please refer to the
Appendix at the end of this user guide for details about controlling the mixer with an external device.
Any mixer or plugin parameter currently being controlled by an external device is highlighted by a red bracket.
SoundGrid Studio/ User Guide
53
Part 3: Setup Window
Setting Sample Rate
The SoundGrid network is synchronized with a clocking protocol called Sync-Over-Ethernet (SOE). This is a
versatile protocol that allows the host to easily assign a clock master and to control sample rate throughout the
system.
As in any digital network, one I/O is assigned as the clock master of the system. The
other I/Os are slaves and must lock to the sample rate by the master.
Here is a basic SoundGrid Studio setup. I/O #1 Has been assigned as the clock master (M).
Its source is set to INT, so its own internal clock is the master.
The sample rate of I/O #1 can be set on its control panel (click on the gear
icon on the I/O slot) or, much more commonly, on the SoundGrid Studio
sample rate drop-down menu (right). This menu requests the SOE master
I/O device to change its sample rate. If the I/O is able to comply, it will
change to the requested rate and the slaves will follow suit.
A common reason why a device cannot comply with the SoundGrid Studio request
to change its sample rate is that it is being clocked by a device that is outside of the
SOE network. It is the master of the SOE network but a slave to another device,
whether with word clock or AES/EBU or SPDIF. This device could be an I/O, a
console, or a clock generator.
SoundGrid Studio can control the workings of its own devices, but it cannot set
external devices. Therefore, the sample rate needs to be set in the control panel of
the external device, which will change the sample rate of the SEO master.
SoundGrid Studio/ User Guide
54
Part 3: Setup Window
Assigning I/O Devices Manually
1. Click the Device Menu icon in the upper right corner of an I/O device rack slot to open the Devices menu. All
devices available to this SoundGrid system are displayed here. Devices that are currently unavailable are grayed out.
2. Assign hardware and software devices to device slot. The sequence is unimportant.
3. Select an available device. It will appear in the rack. If this is the only device in the rack, it is by default the clock
master for the SOE network and its icon text is blue. Now that there is a master clock for the SOE network, the
Network Link and Speed indicators in the Top Bar are no longer red.
4. Once an I/O has been assigned to a computer, no other computer can access it until it is released by that user or
shared. To release an I/O from your computer, select Remove from the menu.
5. Add more devices in the same manner. They will be defined as clock slaves and their icon text will be green. To
designate one of these added devices as the clock master, choose Set Master from that device’s drop-down
menu. The original clock master becomes a slave.
6. If you need to adjust preamps or otherwise configure the I/O, click the gear button beneath the icon to
open the I/O device’s control panel. The SOE master can be locked to a system outside of the SOE network
(such as a mixing console). Use the device’s control panel to configure its sync with the outside device or system.
Even though this device is a slave to an outside source, it remains the SOE master.
7. I/O channels of all assigned devices—hardware and software—will appear in the Patch, Channel, and Mixer
windows.
SoundGrid Studio/ User Guide
55
Part 3: Setup Window
Working Offline
The eMotion ST mixer can be pre-configured or modified offline. Virtual devices can be assigned to the racks,
allowing for detailed preparation of patching, channel settings, plugins presets, mixer configuration—the entire
system—without a server or I/O devices. A session that has been prepared offline—whether on the host computer, a
laptop, or a tablet—is a complete session and is fully operational when a server and I/Os are added.
1. Load the session you wish to work with or start with a blank session.
2. From the Offline Devices drop-down menu, select the device you wish to use “virtually.” It will appear in the I/O
Devices racks like any hardware device. Its text will appear red and the icon will read “Offline.”
3. Set up your session. Offline device inputs and outputs are available in the Patch menu and in any mixer
window where devices can be routed.
4. Configure all channels, auxes, internal routing, and plugins in the same manner as devices that are physically
present. When the session is opened on a mixer system with I/Os and a server, the devices that were
configured offline will maintain all settings, even those dependent on external connections that were not
present during offline configuration.
SoundGrid Studio/ User Guide
56
Part 3: Setup Window
Mixer Settings
CONFIGURATION
The Configuration section sets the size of the mixer. The mixer can have 8, 16, 32, or 64 channels, with 8 stereo groups, 8 AUX
channels, 16 stereo monitor channels, and an L/R main buss (depending on the selected configuration and license).
Mixer size is normally established when a session is created, but you can change the mixer configuration of an existing
session. Please note that if you reduce the number of channels in a session, the parameters in channels that are no longer
part of the session will be discarded. Save a session under a revised name before you reduce its size. Mixer Layers without
any channels are unavailable and their buttons are grayed out.
MIXING ENGINE PERFORMANCE
This sets the mixer’s internal processing priority, which affects DSP performance.
In the Latency Optimized mode, a processing cycle must include all signal processing
paths, so there is no internal routing latency. However, processing in this mode can be
less DSP efficient with certain plugin processors. In the DSP Optimized mode,
processing can spread across several buffer cycles, regardless of signal path position.
This parallel processing provides greater DSP efficiency, with increased latency on
certain signal paths.
SoundGrid Studio/ User Guide
57
Part 3: Setup Window
Setting Maximum Latency
The Server Network Buffer is the amount of time it takes for audio to
stream from the I/O to the server and back. This determines the
maximum latency for a processing route.
Internal Routing latency is determined by the number of paths that are
necessary to complete a route. The more paths, the greater the latency,
and usually the larger the Server Network Buffer must be. Set the
Server Network Buffer size in the Server rack.
Mixer Startup
Determines the startup condition of the mixer.
Previous Session Loads the last session to its most recent user save.
Last State Loads the most recent session to its last state before quitting.
This is the file created by the auto-save routine, as described below.
Empty Session The mixer opens with a blank session.
History
Enables automatic saving of the current SoundGrid Studio session as a History file. Set the frequency of auto saves
with the drop-down menu. Save interval: 3–30 minutes.
History files are recalled in the Show window. All SoundGrid Studio session files use the .sgst extension. These files
are the same format as user-saved sessions, but are stored in a separate folder:
Windows Users\Public\WavesAudio\SGS\history
Mac /User/Shared/Waves/SoundGrid Studio/history
The mixer stores an unlimited number of auto-saved files. Auto-save files are not deleted; new saves do not replace
old saves. Delete session files using the host computer.
SoundGrid Studio/ User Guide
58
Part 3: Setup Window
Update Plugins
If you install and activate new plugins—purchased or demo—while SoundGrid Studio is running, they may not be
recognized immediately. Click the Scan button. This initiates a scan of all installed and licensed plugins and enables
SoundGrid Studio to recognize them. If plugins are still not found, read this technical support article.
GENERAL SETTINGS
Enable Notification Center
SoundGrid Studio provides pop-up windows to guide you through the Auto-Config process. Turn notifications on or
off here.
Auto-Assign Local SoundGrid Driver
Sets whether or not Auto-Configuration assigns the host computer’s SG driver to the inventory. Deselect this option
if you prefer to assign the ASIO/Core Audio driver manually.
Launch Application on Startup
By default, SoundGrid Studio is launched on host computer startup and remains on until quit manually. Deselect this
to prevent automatic launching.
Enable INP/PB Sync to DAW
Links DAW monitor channel assignments and playback/input switching commands to a StudioRack. This alleviates
the need to manually select monitor channels in StudioRack. Please see page 89 for details.
SoundGrid Studio/ User Guide
59
Part 3: Setup Window
TROUBLESHOOTING SECTION
Enable Logging
SoundGrid Studio constantly logs its activity for purposes of troubleshooting. Click on the Logs button to access the
log files. Under certain circumstances, Waves technical support may ask for more comprehensive records for
enhanced troubleshooting. Select Enable Logging to create verbose records. Deselect for normal operation.
Show Patch Warnings
When selected, a warning is issued when any routing change is made in the Patch window. You can also set this
preference in the Patch window.
SoundGrid Studio/ User Guide
60
Part 3: Setup Window
User Interface Settings Section
The U/I Settings section is used to control meter behavior.
Input Meter
Sets whether the input meters on the eMotion ST mixer display pre-trim or post-
trim input values.
Mixer Window
Sets whether the Mixer window meters display channel/buss input or output signal.
Output Meter
When Mixer Window is set to Output Meters, this sets the meter view of
channels, groups, and auxes: pre-fader or post-fader.
Peak and Clip
Clip Threshold determines the level at which a peak light turns red, indicating clipping. Setting the Clip Threshold
below 0 dBFS provides a warning before clipping occurs. This setting does not affect the behavior of the peak level
indicator.
Clip Threshold: 0 to -28 dBFS, Clip Hold: 0–5 seconds, Peak Hold: 0–5 seconds
User-Assignable Keys
Frequent actions can be assigned to eight user-assignable keys.
Assignments are made from the drop-down menu associated with each key.
To recall a user key, select a number from among the buttons on the left side of the Assignment
panel.
SoundGrid Studio/ User Guide
61
Part 3: Setup Window
Part 4: Patch Window
The Patch window establishes connections within the mixer, between the
mixer and I/O devices, and between assigned devices on the SoundGrid
network. It provides a comprehensive, detailed tool for patching the mixer
and presents a wide overview of the mixer’s condition so that an engineer
can quickly understand its configuration. SoundGrid Studio/ User Guide
62
Part 4: Patch Window
Patch Window Sections
The Patch window is divided into two functional sections that help you patch between channels, busses, and I/Os.
Frame for Filtering Tools: This frame contains the tools used to determine which channels and devices are
needed in the patch grid to execute a particular patch.
Patch Grid: This is where the channels are patched. The grid changes in functionality and appearance based
on patch view and filtering.
SoundGrid Studio/ User Guide
63
Part 4: Patch Window
Filtering Tools
Since the Patch window can connect “anything to anything” within the eMotion ST mixer and between any assigned
devices on the SoundGrid network, the number of potential patches is very large. To make patching manageable,
sources and destinations are filtered according to the purpose of the patch.
Use the Patch View Selector to select the type of patch you want create. Are you patching into the mixer or
out? Are you patching inside mixer? Do you want to assign channels to links? Or do you want to bypass the
mixer altogether and patch between devices? The View Patch selection determines the category of patches
that at possible for the desired use.
Once a Patch View is established, the specific rows and columns are defined. This, the Grid filters, is where
the possibilities of what patches to what are shown.
SoundGrid Studio/ User Guide
64
Part 4: Patch Window
Patch Views
The Patch View Selector filters the types of channels to display, based on what kind
of patch is to be performed.
There are four patch views:
MIXER AND DEVICES
Input Patch between an assigned I/O device and one or more mixer channels.
Output Patch between channel outputs and any assigned I/O device.
Internal Assign channels to groups, main out, and links.
NETWORK PATCHING
Device to Device Patch between assigned network devices.
Grid Filters
Each patch view has buttons above and to the left of the patch grid. These buttons select the filters
that determine the specific sources and destinations that can be patched in that grid. Grid filters are
subsets of the patch views. The Mix Busses filter is, for example, part of the Output Patch View.
The grid filters on the left define the channels that make up the rows of the grid. These are usually mixer
channels, except in the Device-to-Device view.
Columns of channels are defined by the top filters. These are almost always used to select I/O
devices. The only exception is the Internal view, where instead mixer busses are shown.
All I/O devices that have been assigned in the Setup window—both hardware and software I/Os—are
displayed on the filter frame (either left or top or both, depending on the purpose of the patch).
SoundGrid Studio/ User Guide
65
Part 4: Patch Window
NAVIGATING THE GRID FILTERS
The scrolling arrows on each grid filter bar make for easier navigation within a long list of channels or devices.
PATCH DIRECTION
An arrow indicates whether patch signal flows from top to left or from left to top.
The Patch Grid
Once a patch view and a grid filter are selected, the relevant channels will be displayed in rows and columns.
This (the Patch Grid) is where filtered channels, busses, and devices are patched.
PATCH GRID ZOOM TOOLS
Zoom in and zoom out buttons enable detailed views or broad overviews of the Patch Grid.
GRID ROW AND COLUMN INFORMATION
Row and column names and other information are displayed
in the row and column headings. There are two types of
information displayed here, depending on the view:
• I/O devices (hardware and software)
• Mixer channels, busses, and control groups (link,
group, delay)
Row and column names are shown in all views.
SoundGrid Studio/ User Guide
66
Part 4: Patch Window
I/O DEVICE CHANNELS
Hardware and software I/O devices are represented by icons, which can appear in the horizontal and/or vertical grid
filter bars, depending on the patch view. Click on a device icon to expand its I/O channels, along with other
applicable information. Any number of available I/Os can be expanded simultaneously.
DEVICE-TO-DEVICE MODE ROWS: I/O CHANNELS DEVICE-TO-DEVICE MODE COLUMNS: I/O CHANNELS
Name of I/O device: same as shown on the Icon
Format: analog vs. digital
Connector: mic, line, phones, AES, S/PDIF, ADAT, etc.
Channel number
Next to the device name is a series number. This indicates the device’s slot number in the Device Rack in the Setup
window.
SoundGrid Studio/ User Guide
67
Part 4: Patch Window
Mixer Channels, Mix Busses and Control Groups
MONO AND STEREO CHANNELS
• Input channels can be changed from mono to stereo by double-clicking on the M or L/R
buttons. When a mono channel is flipped to stereo, its name is shown in both the left
and the right sides.
• When a channel is flipped from stereo to mono, the left channel patch becomes the
mono patch.
• Mono/Stereo status reflects the current state of the channel and can be changed only on
Input channels.
SoundGrid Studio/ User Guide
68
Part 4: Patch Window
SELECTED CHANNEL
A blue highlight identifies the selected channel, whose name is shown in the Name box in the left corner of the Top Bar.
PATCH POINT
A patch is created at the intersection of horizontal and vertical grid lines. Select patch points one by one, or draw a
straight line vertically, horizontally, or diagonally. Click again on a patch to remove it.
• A valid patch is blue/green.
• A red patch indicates that the device is not available.
• A stereo channel can accept signals from two independent mono sources.
Remove all patches using the Delete button. This deletes the patches for all channels in the displayed Patch View.
Delete does not affect other views. This cannot be undone.
SoundGrid Studio/ User Guide
69
Part 4: Patch Window
Mixer Inputs
Input signal flow is from top to left (I/Os on top, mixer input channels on the left). To avoid confusion, it is
convenient to name the mixer channels before patching. You can create and save templates to streamline
setup. Templates can store all channel, I/O, patching and processing information, which can later be modified if
needed.
INPUT PATCH BEHAVIOR
• Inputs A and B can patch to the same I/O channels or to different I/Os.
• An I/O device channel can be patched to more than one mixer input channel.
• A stereo channel appears as two independent channels (L and R) with the same name.
• The two sides of a stereo channel are patched separately, whether from a single stereo I/O channel or from two different
mono channels.
SoundGrid Studio/ User Guide
70
Part 4: Patch Window
Mixer Outputs
A mixer channel or buss can be patched to any available I/O that has been assigned to SoundGrid Studio.
The Output view has two grid filters: Channel Direct outs and Mix Busses out. Mixer outputs are displayed on the left,
assigned I/O device channels are displayed along the top.
Each channel or buss can output from one of four sources, indicated by the multi-colored buttons. To select the source,
click on its button:
INP Green Before all processing, after input gain
PRE Purple Pre-fader, after processing
PST Orange Post-fader, after processing
PSP Turquoise Post-fader, after processing, after panner
On a stereo buss, source settings apply to both left and right channels. An I/O device can receive only one source signal.
SoundGrid Studio/ User Guide
71
Part 4: Patch Window
Internal Routing
This window assigns channels to groups, main out, and links. In this mode, there is no patching to outside devices.
SoundGrid Studio/ User Guide
72
Part 4: Patch Window
Device-to-Device
The Device-to-Device patch connects hardware or software I/O devices to each other. These patches do not pass
through the mixer. This is used to stream all channels from an SoundGrid I/O directly in to a DAW’s inputs (and
back), using the SG Driver.
DEVICE-TO-DEVICE PATCH BEHAVIOR
All I/O devices that are assigned to the inventory appear in this patch view. A device can patch to any other assigned
device, but not to itself. For example, a device named IOX-2 can patch to IOX-1, but not back to IOX-2.
SoundGrid Studio/ User Guide
73
Part 4: Patch Window
Part 5: Mixer Window
The Mixer window is inspired by traditional mixing consoles, so
this is probably the most familiar view. The window provides a
broad, multichannel view of the entire mixer: input, routing,
plugins, assignments, and channel parameters.
SoundGrid Studio/ User Guide
74
Part 5: Mixer Window
Mixer Window Overview
SoundGrid Studio includes a full-featured, 64-channel studio mixer. It can supplement a studio console or replace it
altogether. All channel controls can be adjusted or accessed here: preamps, channel strips, plugins, keystroke shortcuts,
monitors, and auxes. The StudioRack plugin uses the mixer for ultra-low-latency monitoring and recording.
Mixer Layers Mixer Channels Main Fader Monitor Section
Mixer Layer Type Channel Strips
Mixer Layer Select Layer Modes
SoundGrid Studio/ User Guide
75
Part 5: Mixer Window
Mixer Layers
The eMotion ST Mixer is, like most digital mixers, organized in layers. Layers represent categories, or types, of channels. Layer
Channels are the specific channels you are viewing and controlling. Select a Mixer Layer with the four buttons at the top of the
interface.
CHOOSE A LAYER TYPE
Layers are filtered by type and function:
Mixer View the full mixer layout. All mixer channels, groups, effects and monitor aux busses, and link controls are
accessible here.
Mixer 1 and Mixer 2 are identical. By having two views of the same mixer, you can efficiently control the
mixer from more than one display. There several ways to benefit from duplicate mixers. Here are two
examples:
• View the input mode of channels 1–16 on one display and 17–32 on another. This provides a32-fader
console.
• Place the faders of a layer on one display and the aux sends on the other, so that you can have
quicker control of one set of channels.
Of course, you can instantly switch the views on the displays.
StudioRack View and control the StudioRacks that have been set up in the StudioRack plugin.
Custom Combine user-selected combinations of channels into a single layer view. You can create a Custom layer
from Mixer layers or StudioRack layers, or a mix of both.
Spill Displays all member channels of a Link group. To the right of the Spill button is the Link select drop-down
menu.
SoundGrid Studio/ User Guide
76
Part 5: Mixer Window
LAYER SELECTOR
The Mixer Layer Selector panel at the bottom is used to choose which channels, groups, Auxes and Monitors, and link groups
are at the front of the display.
In this example, the Mixer layer type and the GRP/AUX layer are selected.
There are seven layers:
Channels Channels 1–16; 17–32; 33–48; 49–64
GRP/AUX Groups 1–8; Effects (aux) 1–8
Monitor Monitor (aux) 1–16
Link Link group controls 1–16
The number of active mixer layers is determined by the size of the mixer, which is set in the Setup window. Certain layers are
not available in smaller configurations, and a layer may not contain all 16 channels.
SoundGrid Studio/ User Guide
77
Part 5: Mixer Window
Channel Layers
The four Channel layers address all mixer input channels. Any channel can be mono or stereo, and this does not affect the
total number of channels available. Input channels can control I/O preamps (depending on input device), and each channel can
have up to eight plugins. They can be routed to groups, main and direct outs, and sent to AUX and Monitor channels.
These four layers share the same view and functionality. Only the channels change.
SoundGrid Studio/ User Guide
78
Part 5: Mixer Window
Groups/AUX Layer
Groups are commonly used to down-mix several channels to a single buss, the “Group.” This allows for global control of the mix
of these channels. Think of the group as being “downstream” from the channels. For example, a drum group may be fed from 16
drum channels and mixed to a group. This mixed group can then be further processed, faded, panned, etc.
• Send to the AUX or Monitors and/or to the Main out.
• Up to 8 plugins per group.
• All group busses are stereo.
AUX busses are used primarily for processing signals that will be sent to monitor outs or other paths. AUX channels can be
sent directly to the main buss, with no need for additional return channels and IO devices. You may choose to process an AUX
buss and then send it to one or more MON busses. This way, you can efficiently perform effects processing that can be used
over several monitor outs. You can also send an AUX to another AUX buss, depending on its position in the signal flow.
SoundGrid Studio/ User Guide
79
Part 5: Mixer Window
Monitor Layer
Channels can be sent to any of 16 Monitor channels. Auxes can be patched directly to the main buss, with no need for
additional return channels, or to the matrix and I/O devices.
Effects and Monitor channels are very
similar in most Layer Modes, but their
signal flows differ slightly. Monitor channels
are typically used for monitor feeds.
Signals are sent from channels and
busses. These aux monitor channels will be
mixed and then assigned directly to
outputs. Each monitor aux can have up to
eight plugins, so effects such as reverb,
delay, or other processes can be added to
an aux buss before they are routed to the
Main out.
Smaller SoundGrid Studio configurations do not provide Monitor channels. If needed, some AUX busses can be used as monitor
outputs (within limitations of available sources). In addition, monitor busses can be used for more effects processing and routed
to the main mix rather than a monitor (IO device).
Sending to AUX and Monitor busses is discussed in the Mixer Mode section of this chapter.
SoundGrid Studio/ User Guide
80
Part 5: Mixer Window
Link Layer
A Link group is a collection of channels that move together in all modes. Links are not the same as channel
groups. Groups mix together the audio of several mixer channels. Links control the faders and mutes of several
channels—no audio passes through a Link fader. Link groups serve two purposes:
• Move a group of faders together: adjust one fader in the link group and the others will follow along.
Offsets between channels are kept.
• Control the link group from a link remote fader. This lets you control several channels from one fader,
while keeping track of each fader’s original position.
Links are assigned in the Internal View of the Patch Window. Any number of channels can be assigned to a link, but an
individual channel can be assigned to only one link.
The Spill button creates a view that includes only the channels in a selected link group.
Use the Link drop-down menu to specify which link.
In this example, six channel strips have been assigned to Link 10. Note that the small
LED between “Spill” and “Link 10” is lit. In this mode, move any of the six faders and the
others will move with it. Turn off this LED to temporally disable the link group so that you
can adjust individual faders. Turn on the LED to reactivate the link.
The Link fader on the left to controls all of the faders in the link group. This type of
control fader is called a DCA. Note that the number of the link is displayed at the bottom
of the DCA fader.
Here, the six faders in the link group adjusted as desired by the mixer.
SoundGrid Studio/ User Guide
81
Part 5: Mixer Window
Move the DCA fader to change the gain offset of all the faders under its control. When
you move a DCA fader, the controlled faders don’t move. They stay at their original
positions, while “ghost faders” show the current channel level, as determined by the
offset introduced by the DCA fader. This makes it easier to return the faders in the link
group to their previous positions.
The Link layer is made up of the 16 Link faders. From here, you can
control each of the link groups.
SoundGrid Studio/ User Guide
82
Part 5: Mixer Window
StudioRack Layer
The StudioRack layer is made up of the StudioRack instances in the Host DAW session. Each
StudioRack channel represents one StudioRack instance.
StudioRack is a plugin chainer that provides efficient parallel processing, frequency-defined chainer racks,
stereo and M/S/R input, and macro control. When used in conjunction with a SoundGrid server, plugin
processing is offloaded from the host computer to the server. This results in a significant increase in the
total number of plugins that can be used simultaneously.
When part of a SoundGrid network that includes a SoundGrid server and at least one SoundGrid I/O, a
StudioRack plugin is integrated with eMotion ST mixer. This enables low-latency monitoring and
recording, and it lets you control up to 16 StudioRacks at once.
A StudioRack that has been assigned to a SoundGrid Studio input channel will appear in the eMotion ST
StudioRack layer with the same functionality as other mixer channels.
Please refer to the StudioRack user guide to learn how to use StudioRack with a DAW and how to
offload processing to a SoundGrid server.
SoundGrid Studio/ User Guide
83
Part 5: Mixer Window
Set Channel Color
By default, channels are color-coded based on types of channels (e.g., channels, groups, FX, monitors). You can also assign a
custom color to any channel.
1. Select a channel.
2. Choose Set Channel Color from the Preset menu to open the Color Picker. The name of the
selected channel is shown.
3. Select a color. Colors are applied immediately, not upon
clicking OK.
4. Use the left/right arrows to choose other channels to
customize.
5. Click OK to exit the window.
SoundGrid Studio/ User Guide
84
Part 5: Mixer Window
Low-Latency Monitoring During Recording
Low-latency monitoring while recording is accomplished by sending the input signal from the I/O directly to a SoundGrid DSP
server (see diagram). When StudioRack is in playback, the monitor signal passes though the DAW, as is expected. When the
StudioRack monitor status switches to input, the I/O input signal is split to two paths. One path goes to the DAW and the
second—for low-latency monitoring—goes directly to the inserted StudioRack, bypassing the DAW buffering latency.
During recording, the DAW output is muted and only
the direct sound from the SoundGrid DSP server is
heard in the control room or headphone monitor
mixes. This prevents “double monitoring,” the phase
error of audible doubling that would result from
combining both signals due to the greater latency of
the DAW output.
When recording is finished, the monitor path
switches back to the output of the DAW—with
StudioRacks in playback mode—for normal
playback. You hear the same processing during
recording and playback without having to commit to
specific mixes or processing.
Low-latency monitoring requires at least one
SoundGrid DSP server and one I/O. It requires no
special setup. StudioRack must be in SoundGrid
DSP Processing mode.
SoundGrid Studio/ User Guide
85
Part 5: Mixer Window
StudioRack Monitor Setup
This is an overview of configuring the eMotion ST mixer SuperRack layer with StudioRacks in
a DAW session. For detailed instructions, please refer to the StudioRack user guide.
StudioRack consist of four sections. In this example, we are concerned with the top section, which is where the link between
this StudioRack and the eMotion ST mixer is established.
SoundGrid Studio Link
Macros Processing Output
SoundGrid Studio/ User Guide
86
Part 5: Mixer Window
• The SoundGrid panel is used to establish a link between each StudioRack and the mixer.
•
Indicates SoundGrid server status. When green, the server is working properly. Red indicates a
SoundGrid Status missing server, whether removed from the rack, turned off, disconnected, or faulty. All StudioRacks
(WSG) will mute when the server is missing. The shaded indicator bar displays average CPU of all cores.
Click on the WSG button to access the SoundGrid Studio Setup window.
DSP percent Shows the peak DSP load of the core with the highest CPU.
Displays the number of SoundGrid Studio channels being used between the StudioRack and the
Voices eMotion mixer. This is independent of the voices used in the DAW. A mono StudioRack takes one
voice, a stereo StudioRack requires two, and a side chain requires one more.
Switches between SoundGrid and Native modes. This must be set to SG to link the StudioRack
SoundGrid/Native
with the mixer.
Monitor Source Sets the I/O that will serve as input to the server when the StudioRack is in Input. The StudioRack
Selector will not appear in the mixer if this is not set.
Controls the monitor status of the StudioRack. When set to PB, audio is played from the DAW.
PB/Input/Auto When set to Input, such as during recording, the signal is “hijacked” and sent to the server for
faster processing. Auto switches between Input and Output, following commands from the DAW.
Assigns several StudioRacks to a group for switching between Input, Playback, and Auto modes.
Group When Group is selected pm a StudioRack, it is a member of the switching group. Change the mode
of any StudioRack and the others will follow.
Mixer Access Click to open the StudioRack layer of the mixer.
SoundGrid Studio/ User Guide
87
Part 5: Mixer Window
FOLLOW THESE STEPS TO CONNECT
a) Open the DAW session and set the Playback Engine to “Waves SoundGrid.”
b) Insert a StudioRack on each track where you want to perform low-latency monitoring while recording.
c) Confirm that the WSG logo is green, if not, click to access the SoundGrid Studio Setup window to address the problem.
d) Assign the StudioRack input I/O channel used for low-latency monitoring during recording.
e) Switch monitor signal between input and play. Monitoring can also switch automatically based on the host’s record/play
status. This is explained later in this section.
f) Group together several StudioRack instances so that they change status simultaneously.
Establishing a Link Between StudioRack and eMotion ST
Each channel in the StudioRack layer of eMotion ST is one StudioRack instance in the DAW, so there must be a way of
establishing a link between the two. There are two links that must be established: one between StudioRack and eMotion ST,
another between StudioRack and the input channel of the DAW.
Set StudioRack to the SG processing mode. This moves StudioRack processing to the SoundGrid
DSP server and establishes an initial connection between the mixer and the StudioRack. You can
simultaneously switch all instances in the host session to SoundGrid or Native. eMotion ST will not
recognize StudioRack channels that are set to Native CPU.
SoundGrid Studio/ User Guide
88
Part 5: Mixer Window
To populate channels in the eMotion ST StudioRack layer, set
the StudioRack input channel to match the driver input channel
in the DAW track where the StudioRack is inserted.
This StudioRack instance will appear as a channel strip in the
StudioRack layer of the mixer. The channel input will match
the Input assignment in the StudioRack plugin.
By setting the StudioRack input to the same source, switching
from Input to Playback will match.
The name of the DAW track is displayed at the bottom of the
StudioRack instance and on the mixer StudioRack layer
channel strip.
Switch between Playback, Input or Auto in the mixer or on the StudioRack plugin. When a StudioRack is in
Playback mode, it and all members of the group are muted, since StudioRack is not used during playback.
You can assign a StudioRack to the switching group either on the StudioRack plugin instance or on the mixer.
Switch any member of the group to Playback, Input or Auto, and all other members of the group will switch.
If the StudioRacks layer button is active but some StudioRacks do not appear in the mixer, it probably means that those
StudioRacks are not assigned to I/Os.
SoundGrid Studio/ User Guide
89
Part 5: Mixer Window
StudioRack placement in the mixer is directly related to the channel population in the inventory. If, for example, you select IOS
channel 5 in StudioRack A and IOX channel 2 in StudioRack B, the placement of these channels in the mixer will be
determined by which device slot the IOS and IOX are assigned to in the Setup inventory. Within a device, track order in the
mixer is determined by input channel number, with lower channels placed to the left of higher ones
You can load the SoundGrid Studio session that is associated with the current StudioRack. Go to
the Load menu at the top of the plugin and select “Load SG Studio Session.”
Automatically Linking to DAW Playback/Input Selection
StudioRack can be set to follow a DAW’s input channel selection and its monitor switching. This means that, with certain
DAWs, you need to set the channel input source only once, in the DAW channel.
To enable monitor syncing with the DAW, select “Enable INP/PB Sync to DAW,” in the SoundGrid
Studio Setup window.
Changing the I/O Input on a channel in your DAW changes the StudioRack
Monitor Source selection.
In addition, Sync to DAW enables StudioRack to follow the DAW’s monitor
switching commands.
SoundGrid Studio/ User Guide
90
Part 5: Mixer Window
Monitor Switching Under DAW Command
StudioRack can follow commands from the host DAW to switch automatically from Playback to Input and back. This allows low-
latency recording and monitoring of overdub tracks using preprogrammed DAW in-points and out- points.
Monitor switching under DAW command can be achieved in two ways. Certain DAWs can use the “Enable INP/PB Sync to
DAW” function to directly link DAW input channel selections and Input/Playback commands directly to StudioRack. Otherwise,
StudioRack uses a virtual HUI device. This device is installed automatically to the computer, but it must be connected manually
to the DAW. To enable this functionality, configure the DAW to send MIDI commands to StudioRack. Once selected as a MIDI
controller, StudioRack will await record status commands from the DAW. No setup is necessary in StudioRack.
AUTOMATIC MONITOR SWITCHING WITH “SYNC TO DAW”
Select “Enable INP/PB Sync to DAW,” in the SoundGrid Studio Setup window. In the DAW, select the input channel and enable
the DAW’s automatic monitoring switching.
In this example, a section has been selected for punch-in recording in the
DAW (the small bar at the top, between “2” and “3.”) The play head is on
the left, indicated by the arrow. As it approaches the punch-in, the DAW is
in playback. The StudioRack follows this command and displays (A)PB.
When the DAW goes into record, the StudioRack switches to input.
SoundGrid Studio/ User Guide
91
Part 5: Mixer Window
At the end of the punch-in, the DAW and the StudioRack return to playback.
“Enable INP/PB Sync to DAW” does on affect how the monitor output is controlled and mixed. This is still done via the
StudioRack layer of the SoundGrid Studio eMotion ST mixer.
SETTING UP A MACKIE HUI IN A DAW
Setting up MIDI controller using HUI protocol varies from one
DAW manufacturer to another. It consists of selecting a HUI
protocol virtual controller and then assigning Waves SoundGrid,
StudioRack to “Receive From” and Send To.” SuperRack does
not need additional configuration.
This example shows assigning a HUI-type controller in the Peripherals page of Pro Tools. Controller configuration varies by
DAW manufacturer. Please refer to Appendix C for details.
SoundGrid Studio/ User Guide
92
Part 5: Mixer Window
Custom Layers
Channels of any layer type can be combined in user-created Custom layers.
This enables control of specified channels in one view, without having to jump
between mixer layers. Channels can be organized in any order within a
Custom layer.
To assign a channel to a custom layer, click on an empty channel strip to
open the multi-level assignment menu. Assign a channel to the strip.
Once the custom channel is populated, Ctrl+click will access the
assignment menu to change assignments.
Click and drag on the channel name at the top of a strip to re-arrange the
channel strips.
OTHER ITEMS IN THE CUSTOM LAYER DROP-DOWN MENU:
None Removes the selected channel from the custom layer.
Clear Page Removes all channels from the custom layer.
Lock Strips Prevents channel strips from being repositioned.
Copy from Factory Layer Copies all of the channels of a mixer layer and pastes them to the custom layer.
Optimize Layer Layout Removes blank channels and moves all populated channels to the left.
Insert Empty Strip Inserts a blank strip to the left of the selected populated strip.
SoundGrid Studio/ User Guide
93
Part 5: Mixer Window
Mixer Channels
A Mixer’s processing, routing, and control take place on channels. To control these channels, two things are needed:
1. A mechanism for controlling channel input, panning, cue/solo/mute and other traditional mixer functions (Channel Strip)
2. A means of selecting and controlling the processing, routing, and controls applied to a layer of channels or busses
(Layer Modes).
Channel Strips
eMotion ST channel strips are laid out in a manner customary for digital mixing consoles. Signal flows from top to bottom.
• Only the Input and Route modes have input sections.
• All channel strips have a central processing or routing section that varies by mode selection.
• Every mode has panning and imaging controls at the bottom of the channel strips.
.
Channel strip layout and function change with Layer Mode selection.
All channels in a layer type display the same layer type.
Input Route Rack Aux
(EFX and MON)
SoundGrid Studio/ User Guide
94
Part 5: Mixer Window
Channel Strip Sections Common to All Layer Modes
The bottom section of all channel strips is the same in all modes.
PAN/BALANCE/ROTATION KNOB
Pans a mono signal between left and right when sent to a stereo buss. The stereo panner/rotator controls the
balance of a stereo signal or moves the image without changing its internal balance.
CHANNEL MUTE
A user-selected Mute for a specific channel will be solid red. A Mute activated by a DCA fader or asolo will flash
red.
• When a mute button on a channel is flashing, click it again un-mute it.
CHANNEL SOLO
Activates a send to the Solo buss for channel monitoring. Clear all instances with the Clear Solo button on the
Top Bar.
FADER
When the fader is touched, its position value is displayed above the fader. Set pre-fader or post-fader metering
in the Setup window.
When under the control of a link fader, the channel fader stays in its original position, while the DCA offset value
is shown as a “ghost fader.”
ALT+Click to return a fader to its default position. Range: -144 dB to +10 dB
METER
Stereo or mono peak meter. Clip is indicated with red LED at the top of the meter. Set input or output meter
display in the Settings window.
Range: -INFINITY to +10 dB
PEAK LEVEL INDICATOR
Peak hold time, clip hold time, and clip indicator threshold are set in the Setup window.
SoundGrid Studio/ User Guide
95
Part 5: Mixer Window
Pan/Balance/Rotate Functions
Multi-function pan/balance/rotate knobs provide mono panning and stereo balance and rotation.
MONO PANNER/STEREO BALANCE KNOB
When a mono channel is routed to a stereo buss, rotating the center panner will move the source right to left
Stereo Mono within the stereo image. When the input channel is stereo, the panner moves the overall sound left and right,
but the feeling of the image can change.
LEFT AND RIGHT PANNERS (STEREO ROTATION)
The stereo panners set the values of the left and right channels routed to the destination. The colored area
between the panners indicates the width and orientation of the stereo image. Drag this area to rotate the
image.
STEREO WIDTH
To change the width of the stereo image, hold Ctrl and move the cursor up or down over the shaded arc. The
A
image can be summed to mono (width=0) or panned beyond mono to reverse the stereo image (rotation
indicator turns brown).
Stereo panning and stereo rotation are quite similar, but there are differences. Depending on the
content, turning the panner will likely move the “weight” of the signal left or right, while the rotator is
more likely to move the “air” of the image. You have to experiment.
SoundGrid Studio/ User Guide
96
Part 5: Mixer Window
Mixer Layer Modes
A Mixer Layer Mode is a set of controls that lets you adjust the selected Layer. When you change between modes, the controls
in the top half of each channel strip change accordingly. Modes include Input, Rack, Route, Auxes and Monitors.
Input Mode
The Input mode section controls signals from outside sources, whether driver channels or I/O device channels.
Input select menu
Link left and right channels (stereo only)
48v phantom on/off
Phase reverse
Preamp gain
Channel trim
INPUT SELECT MENU
Click the arrows at the top of a channel strip to open the Channel Input menu. Choose an
I/O channel here. You can also flip the channel between mono and stereo. This converts
the format of the entire channel: input and output, imaging, plugins, sends, and meters.
SoundGrid Studio/ User Guide
97
Part 5: Mixer Window
THESE CONTROLS ARE AVAILABLE WHEN USING I/OS WITH DIGITAL PREAMPS THAT CAN BE CONTROLLED REMOTELY
48V PHANTOM POWER
Activates the microphone preamp 48v phantom power. Stereo channels have independent L/R 48v phantom controls.
INPUT PHASE POLARITY REVERSE
Reverses the polarity of an input channel. Each channel of a stereo input can be controlled separately.
PREAMP ANALOG GAIN
Controls the analog level of an I/O device preamp. Knob position is displayed in the value box and with a ring around the
knob. Stereo channels have independent L/R preamp gain controls. Range is determined by the preamp.
CHANNEL TRIM
Adjusts the channel input level digitally. Stereo channels/busses have independent left and right trim controls.
Range: -144 dB to +10 dB
LINK LEFT AND RIGHT CONTROLS
When Link is selected, the left and right controls are linked for the 48k phantom and preamp gain (with comatible
I/Os), phase reverse, and channel trim. With continuous controls (preamp gain and trim), an existing offset between
left and right will be maintained. Switches are absolute—all on or all off.
SoundGrid Studio/ User Guide
98
Part 5: Mixer Window
Rack Mode
The Rack mode is used to add, remove, and rearrange plugins and copy their presets.
To insert a plugin, click on an empty rack slot and choose from the Plugin list. If a slot is already
populated, right-click on the plugin icon to open the expanded Plugin menu. Choose a plugin from
the multi-level drop-down menu.
Here are some of the most commonly used menu items when working with plugins in the Rack
window. Using plugins in the eMotion ST mixer is described in detail in the next section.
BYPASS
Bypasses the plugin while keeping it in the processing chain. A disabled plugin appears light
gray in the rack.
DISABLE PLUGIN
Removes the plugin from the processing chain without deleting it from the rack. Disabling plugins
that are currently unused may reduce rack latency. Higher rack latency can result in an
accumulated delay from the buss inputs. You can re-enable the plugin without losing its settings,
controls, or automation assignments. When a plugin is disabled, its name will remain visible, but
the slot will be solid gray.
REMOVE PLUGIN
Deletes the plugin from the slot. All parameter settings and control assignments are lost.
ADDING AND DELETING A ROW OF PLUGINS
Hold the ALT key while selecting Insert or Remove from the plugins menu to extend the action
across an entire row of plugin slots. This affects all Channel layers, not just the layer that is
currently displayed.
Click on a plugin rack icon to open the plugin in a floating window.
SoundGrid Studio/ User Guide
99
Part 5: Mixer Window
Route Mode
The Route mode patches channel input and output and certain internal assignments. Since each Mixer Layer has different
patching possibilites, the view and functinality of the Route Mode changes according to which Layer is selected.
ROUTE MODE BEHAVIOR IN A CHANNELS LAYER
Input I/O Channel: Open the drop-down menu to select an input device channel. Use this menu, too, to flip the
channel between mono and stereo.
Input: Choose between two sets of I/O device inputs—A or B. This provides alternate inputs to each channel
without changing mixer and plugin settings.
Group Assignments: Assigns the channel to up to eight mix groups. Groups are controlled in the GRP/AUX
layer.
Main Output Assignment: Assigns channel to the main mix.
Channel Direct Outputs: Assigns channel to direct or mix outputs. Devices assigned to the mixer are
available for patching from this menu. Grayed-out I/O channels are unavailable.
SoundGrid Studio/ User Guide
100
Part 5: Mixer Window
ROUTE MODE BEHAVIOR IN THE GRP/AUX LAYER
GROUPS 1–8
Input: Groups are assigned in the Input Layer, so there are no inputs in this mode.
Channel Direct Output and Main Out: Groups can be patched directly to any assigned I/O device or the L/R Main output.
AUX 1–8
AUX Input Assignments: Use the drop-down menu to patch from Channels, Groups, and AUX channels that have a lower
index number. For example, AUX 5 input can patch to AUX1–4, but not AUX 5–8. You cannot patch from outside the mixer.
Copy Mix From: An aux channel input can receive a mix as an input, whether from the Main mix
channel or from another aux channel. Select Copy Mix From to add that mix to the input of the AUX
or MON aux channel.
Change All Sources: Changes source of all sends to the AUX
channel.
Output: Auxes can be patched to L/R Main output and direct
channel outs to any assigned I/O device.
ROUTE MODE BEHAVIOR IN THE MONITOR LAYER
The Monitor layer has the same Route options as the Aux 1–8 layer.
SoundGrid Studio/ User Guide
101
Part 5: Mixer Window
AUX, Mon 1–8, and Mon 9–16 Modes
Sending to Aux Channels and Monitor Channels
Use these auxiliary modes to send signals from channels and groups to AUX and Monitor channels for effects processing or
monitor sends.
Whether or not a channel or a buss can be sent to an aux channel depends on its position in the signal flow. All
Input channels, which are at the beginning of the signal flow, and groups can be sent to AUX and Monitor
channels. All AUX channels can be sent to the MON aux channels. You can also send an AUX to another AUX that
has a higher index number. MON aux channels cannot be sent back to the AUX busses. Bussing to Aux or Monitor
channels is available on 32- and 64-channel mixer configurations.
Using Aux Sends
To send signals from channels and groups (and Auxes in certain circumstances) follow these steps:
• Select the Mixer Layer from which you want to send audio (Channels or GRP/AUX).
• Select an Aux layer mode (AUX, Mon 1–8,or Mon 9–16). This is where you want to send the audio to.
• Select a Channel or Group channel strip.
• Turn an aux send on or off by clicking its send number or moving the small fader. Auxiliary channel numbers
are shown in the panel on the right side of the layer mode section.
• Click repeatedly on the Source text to select the source for the send. The color of the fader bar indicates the
aux source:
INP Green Before all processing, after input gain
PRE Purple Pre-fader, after processing
PST Orange Post-fader, after processing
PSP Blue Post-fader, post-panner, after processing
Adjust the aux level using the small vertical fader. The fader value appears in the cell when the fader is touched.
SoundGrid Studio/ User Guide
102
Part 5: Mixer Window
Sends on Faders
In the “Sends on Faders” mode, the large channel faders control the level of the aux send, not the channel level. Also in this
mode, the master fader controls the level of the aux channel rather than that of the main out. Sends on Faders is a more
accurate and comfortable way to adjust the auxes.
CONTROLLING AUX SENDS WITH LARGE FADERS
Select a channel from which you want to send to an aux.
In the panel on the right, click the number of the aux channel whose sends you wish to
adjust. The interface changes color to indicate that channel faders have flipped function.
Use the faders to adjust send levels.
The Master fader now maps the aux output, and the buss name appears above the
fader. Use the Master fader to adjust the aux buss output.
To return to normal faders, click on the aux send number.
Select another AUX channel while the faders are flipped. This remaps the faders to the
new aux sends.
SoundGrid Studio/ User Guide
103
Part 5: Mixer Window
Using Plugins
Plugins are managed in the Rack mode. You can assign up to eight plugins to any mixer channel, including AUX and Monitor
busses. Up to four plugins can be inserted in each headphone and control room monitor.
Inserting a Plugin
Click on an empty rack slot. This opens the Plugin menu. If a
slot is already populated with a plugin, use Ctrl+click to open
the menu. Go to the Plugin List sub-menu and choose from
among the available plugins. The plugin name then appears in
the rack slot.
Click on the plugin icon to open the plugin in a floating panel.
The Plugin Menu
The Plugin menu is used to insert, remove, assign, and manage a selected plugin. It is also used to copy plugins and plugin
settings between racks and between rack slots. Plugin menu settings affect only the selected plugin slot.
SoundGrid Studio/ User Guide
104
Part 5: Mixer Window
BASIC PLUGIN MENU
If a plugin slot is empty, the Plugin menu looks like this. It’s used for four things:
Insert a plugin from the Plugin List.
Paste a copied plugin and its preset .
View current latency for the entire rack
Add external inserts to the rack.
All other menu items are grayed out.
PLUGIN LIST
The Plugin List is a drop-down menu that lists all available plugins. Only plugins that have components compatible with the
current rack format are displayed. If, for example, the rack is mono, it will not be able to insert a plugin that does not have a
mono component.
Paste [plugin name]
Pastes a copied plugin and its settings to an empty slot or replaces the plugin that occupies the slot. In certain circumstances, it
is possible to paste a preset into an existing plugin (see Paste [plugin name] Preset below).
Rack Latency
Indicates the total latency of all plugins and external inserts in the rack. If no latency is declared, the text is grayed out.
External Insert
Allows you to inset a device—hardware or software—to the plugin rack. This allows you to use outboard gear as an insert in the
plugin rack. Using external inserts is described later in this section.
SoundGrid Studio/ User Guide
105
Part 5: Mixer Window
EXPANDED PLUGIN MENU
Once a plugin has been inserted in a rack slot, an expanded menu replaces the basic menu.
Plugin List
Plugin Section
Presets Section
Latency Section
External Inserts, Recall-Safe
Plugin Section
Bypass
Bypasses the plugin while keeping it in the processing chain. This serves the same function as the IN button on the plugin
floating menu.
Enable/Disable Plugin
Removes the plugin from the processing chain without deleting it from the rack. Disabling a plugin removes its latency from the
rack and it will likely free up processing power. You can re-enable the plugin without losing its settings, controls, or automation
SoundGrid Studio/ User Guide
106
Part 5: Mixer Window
assignments. When a plugin is disabled, its name will remain visible above the slot and its icon will be grayed out. You can also
disable and enable a plugin by clicking its rack slot while holding down the Ctrl key.
Remove Plugin
Deletes the plugin from the rack slot. All settings and control assignments are lost. You can also remove a plugin by dragging it
off the mixer.
Copy
Copies the plugin and its settings. This enables pasting the plugin and its current settings to another rack slot. There are two
paste options: Paste [plugin name] and Paste [plugin name] Preset.
Paste [plugin name]
Pastes the copied plugin and its settings to an empty slot or replaces the plugin that occupies the slot. In certain
circumstances, it is possible to paste a preset into an existing plugin (see Paste [plugin name] Preset below).
Enable Sidechain
Enables or disables the plugin’s sidechain key input when an active sidechain is patched to an appropriate plugin. Sidechain
sources are established at the top of the Plugin Pane. Plugins with an active sidechain have a drop-down menu (S/C) that
patches the sidechain source.
Plugin Presets
Paste [plugin name] Preset
Pastes presets from a copied plugin to another plugin in the same family (e.g., Q10 to Q6, or L1 Ultramaximizer to L1 Limiter, etc.).
This does not replace the plugin, only the presets.
You cannot copy and paste presets between plugins that are not in the same family of plugins. You can, for example, paste a preset
from L3 Multimaximizer to L3LL Multimaximizer, but you can’t paste that L3 Multimaximizer preset to L1 Limiter or SSL G Channel. If
it’s not possible to paste a preset to a plugin, the Paste [plugin name] Preset menu item will not be available.
SoundGrid Studio/ User Guide
107
Part 5: Mixer Window
Latency Section
Latency
Indicates the delay introduced by the plugin or external insert, displayed in samples and milliseconds.
Rack Latency
Indicates the total latency of all plugins and inserts in the rack. If no latency is declared by any of the plugins in the rack, both
latency menu items will be grayed out.
Latency Compensation On/Off
Removes the highlighted plugin from the rack’s latency compensation calculations. This is useful if you have one or more
plugins with unusually large latencies and you don’t want to delay the entire rack to match these “slow” plugins. Turning off
latency compensation does not eliminate the plugin’s delay, so it may become out of sync with the rest of the rack.
SoundGrid Studio/ User Guide
108
Part 5: Mixer Window
External Inserts
You can add external inserts to a plugin rack. An external insert follows the same routing path as plugins and can be moved up
and down the rack to change its position in the processing chain.
Using an External Insert
1. Choose a plugin slot in the rack.
2. Select External Inserts from the Plugin Menu.
3. Choose an available insert from the menu.
1. Click on the External Insert icon to open the control page.
2. Select the physical send and return I/Os using the drop-down menus.
3. Use the Device cell to rename the insert, if needed. Use the Insert drop-down menu
to move between inserts. If no send is assigned, the insert will be bypassed. It
remains in the rack and its place in the processing chain is unchanged.
A full-scale meter indicates the level of the return signal.
The Latency knob is used to adjust the amount of delay added to the signal returning from the external device. Unlike a plugin,
an external insert cannot declare its delay to the latency compensation engine, so this must be done manually.
SoundGrid Studio/ User Guide
109
Part 5: Mixer Window
Change the Position of a Plugin
Drag to move a plugin or external insert to another channel, or Alt+drag to copy. Move a mono plugin module to a stereo
channel and the plugin becomes a stereo module. The mono plugin’s parameters will be applied to both sides of the stereo
module. If a stereo plugin is moved to a mono channel, then settings of the left stereo channel become the mono parameters.
Do not add, remove, disable, or move a plugin when an audio dropout is not acceptable.
These actions change the structure of the plugin rack, which can result in a brief
interruption. Bypassing a plugin or changing its parameters can be done at any time.
SoundGrid Studio/ User Guide
110
Part 5: Mixer Window
Plugins Can Change the Rack Structure
Mixer channels can be mono or stereo. The format selected in the input section defines the rest of the channel (i.e., rack,
imager, and output). You can, however, use a mono-to-stereo plugin to convert a channel from mono to stereo at any position
in the rack.
This example shows a mono rack. API-560 and Doubler 2 in the first two slots are mono components.
RChannel in slot 3 is a mono-to-stereo plugin, so its processing and output are stereo. The rest of the
rack can be stereo only, so the Scheps 73 beneath it is stereo. The first two plugins remain mono.
Moving a mono-to-stereo plugin up or down the rack will change the point at which the rack converts
from mono to stereo. This is useful when you want to have very well-focused mono processing at the
top of the rack’s signal flow, and then add more spacious effects further down the chain.
SoundGrid Studio/ User Guide
111
Part 5: Mixer Window
Monitor Panel
The Monitor panel provides individual monitor mixes to four sets of headphones, as well as three custom control room mixes for
three different studio loudspeakers. Setting up a monitor consists of these steps:
Select a monitor mix (Headphones 1–4 or Control Room). The CR button to the left of
the Headphones title copies the sources and trims from the Control Room setup.
The selected mix is identified in the box at the top of the panel.
Use the central section to control the four mix sources for the selected mix:
A) Click on the text above the knob to choose source (devices, drivers, and mixer
channels).
B) Adjust the input level of each source.
C) Turn a source on or off with the ON button.
Insert up to four plugins for each mix. Adjust the relative levels of plugins with their
individual input/output controls.
Input level to Control Room.
Use the Output section to set the output device channel and gain for the selected
headphone mix (far left), or to select output device channels for up to three different
control room monitor systems (Control Room selection).
Control room monitors are managed here and include gain, mute, mono, dim (with
adjustable dim level).
Talkback: click on the Gear button next to the Talk button to configure Talkback.
Use the Clear Solo icon to clear all solos in all layers. Choose between single solo or
latch solo mode. Clear also returns Aux on Faders to normal fader view.
SoundGrid Studio/ User Guide
112
Part 5: Mixer Window
Talkback
The Talkback function sends the signal of an assigned I/O to selected busses, which
are then routed to I/Os. It is used primarily to communicate between the mixer and
the artists. Hold the Talk button to mute the control room speakers and open the
Talkback channel.
SETTING UP THE TALKBACK
Select an input I/O channel. This is normally the input from the Talkback mic.
Select the physical input group (A or B).
If the talkback input is directly from an I/O device with preamp control, set the 48v phantom
power and the phase reverse.
Adjust the gain of the talkback input signal (usually the mixer’s microphone).
Use this grid to set which busses the Talkback channel is patched to. The Talkback
buss can be routed to any available I/O. It can also be routed to mixer busses,
including Main outs. If All is selected, Talkback is patched to every buss.
Insert up to four plugins. Adjust the balance within the rack using the input and output
gain adjust in the plugins.
Trim the level of the plugins mix with respect to the overall talkback signal.
Sends to the headphone matrix.
Create presets of the routing configurations. One a preset is saved, click on its number
to recall.
Preset utilities: All selects all routing possibilities, Trash un-patches all routing
possibilities. File saves the current patches as a preset to the current recall button.
Monitor section controls overall level, including gain, mono, mute, and dim. Adjust the
dim level reduction with the small knob on the right side.
SoundGrid Studio/ User Guide
113
Appendix
Appendix
Controlling SoundGrid Studio Remotely
Setting up Mackie HUI in a DAW
SoundGrid Studio/ User Guide
114
Appendix
Appendix A: Incorporating MIDI
MIDI devices can be assigned to the mixer for remote control of certain functions. Program change messages can be sent from
a MIDI controller to the mixer or from the mixer to a MIDI controller. Also, mixer faders, panners, and mutes can be remote-
controlled.
Control protocols are assigned and removed in the Control rack of the System Inventory page. Select the MIDI protocol from
the drop-down menu.
Click on the Gear button to open the MIDI Control Surface Options panel.
SoundGrid Studio/ User Guide
115
Appendix
Show Control Section
This section sets the MIDI port and channel used for triggering Scenes using MIDI program change messages.
Select a MIDI Device: Select an Input and Output port from the drop-down menu. All available MIDI ports are listed. The
selected device appears in the Port Name box.
Choose a MIDI Channel: Select a MIDI channel for Input and Output.
Assigning a Specific (single) channel (when applicable) means that all data from other channels are filtered out from the
incoming stream. Messages that are part of the stream and are common to all channels will remain in the stream.
Select the All channels option and all the channels will remain in the stream; none will be filtered. The incoming stream is
unchanged.
Display MTC: When selected, the time window in the Top Bar displays MIDI timecode. When deselected, the window displays
time from the host computer.
Mirror Input (Thru): When Mirror Input is selected, the input stream is sent directly, unchanged, to the selected output port.
Mixer Remote
This section sets the port that the MIDI controller will use to map the mixer. The 16 faders in each layer are mapped to
standard MIDI mapping: volume, pan, and mute controls per fader.
SoundGrid Studio/ User Guide
116
Appendix
Input Port/Output Port: Select MIDI Ports. Selection can be set in specific port only.
Follow Mixer Window: When Follow Mixer Window is selected, the MIDI faders will map the faders of the selected Layer, as
displayed in the Mixer window. For example, when Mixer Layer 17–32 is selected, MIDI channel 1 will control mixer channel 17.
When AUX is selected, MIDI Channel 1 will control Monitor 1.
When Follow Mixer Window is off, the mixer and the controller work independent of each other.
Using a SoundGrid I/O Device as a MIDI Port: A SoundGrid I/O device that has a MIDI port can be assigned to the
SoundGrid MIDI driver. This device can then be used as a MIDI port for the mixer, as well as an I/O.
SoundGrid Studio/ User Guide
117
Appendix
Appendix B: Mackie Control Protocol
The mixer can be controlled with any control surface device using a Mackie Control protocol option. Some controllers support
several protocols, so it’s important to confirm that the device is set to the Mackie Protocol Mode. There are also tablet
applications that emulate controllers using Mackie Control protocol. Consult the user guide of your control surface.
Control protocols are assigned and removed in the Control rack of the System Inventory
page. Select the Mackie protocol from the drop-down menu. Click on the Gear button to
open the Mackie Control Surface Options panel.
The SoundGrid Studio / Mackie protocol provides for two control devices.
For each, select an input and output port. The selected device appears in
the MIDI devices/port window.
A single MIDI port will map 8 faders at a time; using two ports will allow
for 16 faders at a time.
SoundGrid Studio/ User Guide
118
Appendix
Linking Layers and Faders
Both the Mixer window and the controller can be used to select between layers. The “Faders” drop-down menu
establishes the relationship between the controller and the Mixer window when selecting layers. In some
circumstances, you will want layer selections made in one interface to be reflected in the other. Doing this moves the
active layer to the front in both interfaces, and fader moves
in one device are reflected in the other. This is akin to a “Mirror Displays” mode of a computer monitor. At other times
it’s useful for an external controller and the mixer interface to function independently.
There are three control surface modes that set the rules of layer selection.
STANDALONE
Here there is no correlation between the layer selected by the controller and the layer selected in the Mixer window.
Both can access all layers and control faders, but one’s actions are independent of the other. Only if both interfaces
are addressing the same layer will they display and affect each other’s fader moves. Otherwise it’s like sitting at two
positions of a large mixing desk. Selecting a channel from any surface, whether screen or hardware, will cause the
main “selected channel” to be displayed on the channel window.
FOLLOW SOFTWARE MIXER 1 WINDOW
In this mode layers can be toggled for both hardware and Mixer window from either the Mixer window layer control or
the hardware bank controls. This layer is visible in the Mixer window and its channel names are displayed on the
hardware channel strips. As long as Mixer 1 is the selected mixer, the window and the control surface govern the
same layers and faders.
In this mode the relationship between Mixer 2 and the control surface is akin to the Standalone mode. Mixer 2 layer
choices are not reflected in the controller, so layer choices must be made locally. This allows you to access various
layers from the control surface without changing the Mixer’s layer view.
FOLLOW SOFTWARE MIXER 2 WINDOW
This mode is identical to “Follow Software Mixer 1 Window,” expect that the roles of Mixer 1 and Mixer 2 are reversed.
The “Follow Software Mixer 1 or 2 Window” modes are well suited for multi-display configurations. Display One may
display the primary mixer, where faders/channels decisions are linked between mixer and controller. Display Two can
be switched between an unlinked Mixer window and other mixer views.
SoundGrid Studio/ User Guide
119
Appendix
Note that when using one device (8 faders), the Bank control will first toggle from the lower 8 channels to the higher 8 channels
in the 16-channel layer. The next toggle opens a new layer.
FADERS: FOLLOW AUX-SENDS FLIP
In the “Sends on Faders” mixer mode, the channel faders control the level of the aux send, not the channel itself. Select
“Follow Aux-Sends Flip” to enable controller faders to follow this behavior.
MASTER 1
Use this drop-down window to assign which channel the master fader is controlling. This can be the Main L/R mix or
any other channel or buss in the mixer.
Master 1: Follow Aux-Master Flip
When in the “Sends on Faders” mode, the master fader controls the aux channel. This setting determines if the
control surface master fader exhibits this behavior.
SoundGrid Studio/ User Guide
120
Appendix
Appendix C: Setting Up Mackie HUI in a DAW
The following are examples of how to set up a Mackie HUI in the most popular DAWs. If you cannot find the information you’re
looking for, refer to the user manual or website for your DAW.
Logic Pro X
1. Go to Logic Pro X menu > Control Surfaces > Set Up.
2. On the upper left side of the window, click
on “New” and choose “Install.”
3. Choose “Mackie Designs” – “HUI” and then click on “Scan.”
4. A pop-up window will appear. Click on
“Add Manually.”
5. In the HUI Device window, set “Output Port” and “Input Port” to “StudioRack.”
SoundGrid Studio/ User Guide
121
Appendix
Pro Tools 11
1. Go to Setup.
2. Choose Peripherals.
3. Click on the MIDI Controllers tab, and set one of the slots to “HUI.”
4. Set “Receive From” and “Set To” as “Waves SoundGrid StudioRack.”
SoundGrid Studio/ User Guide
122
Appendix
Cubase
1. Go to Device > Device Set Up
2. On the top left corner of the window, click on “+” to add a device,
and choose “Mackie HUI.”
3. In the Mackie HUI window, assign “MDI Input” and “MIDI Output” to
“Waves SoundGrid StudioRack.”
SoundGrid Studio/ User Guide
123
Appendix
Studio One
1. In the Studio One upper menu, go to Studio One > Preferences.
2. Click on the “External Devices” tab.
3. Click on “Add” to add a device.
4. Open the Mackie folder and Choose “HUI.”
5. Set “Send and Receive From” to “Waves SoundGrid StudioRack.”
SoundGrid Studio/ User Guide
124
Appendix
Digital Performer
1. In the Digital Performer top menu, go to
Setup > Control Surfaces Setup.
2. In the small window that opens, click on “+” to add a device and choose “HUI” from
the list.
3. Set “Input and Output” ports to “Waves SoundGrid StudioRack.”
SoundGrid Studio/ User Guide
125
Appendix
Reaper
Go to Options menu > Preferences.
Select “Control/OSC/web”
at the bottom of the list.
Click on “Add,” then select “HUI (partial)”
In “Midi Input” and “Midi Output” select “Waves Audio Ltd. – Waves SoundGrid –
StudioRack”
Click “OK.”
SoundGrid Studio/ User Guide
126
You might also like
- The Subtle Art of Not Giving a F*ck: A Counterintuitive Approach to Living a Good LifeFrom EverandThe Subtle Art of Not Giving a F*ck: A Counterintuitive Approach to Living a Good LifeRating: 4 out of 5 stars4/5 (5820)
- The Gifts of Imperfection: Let Go of Who You Think You're Supposed to Be and Embrace Who You AreFrom EverandThe Gifts of Imperfection: Let Go of Who You Think You're Supposed to Be and Embrace Who You AreRating: 4 out of 5 stars4/5 (1093)
- Never Split the Difference: Negotiating As If Your Life Depended On ItFrom EverandNever Split the Difference: Negotiating As If Your Life Depended On ItRating: 4.5 out of 5 stars4.5/5 (852)
- Grit: The Power of Passion and PerseveranceFrom EverandGrit: The Power of Passion and PerseveranceRating: 4 out of 5 stars4/5 (590)
- Hidden Figures: The American Dream and the Untold Story of the Black Women Mathematicians Who Helped Win the Space RaceFrom EverandHidden Figures: The American Dream and the Untold Story of the Black Women Mathematicians Who Helped Win the Space RaceRating: 4 out of 5 stars4/5 (898)
- Shoe Dog: A Memoir by the Creator of NikeFrom EverandShoe Dog: A Memoir by the Creator of NikeRating: 4.5 out of 5 stars4.5/5 (540)
- The Hard Thing About Hard Things: Building a Business When There Are No Easy AnswersFrom EverandThe Hard Thing About Hard Things: Building a Business When There Are No Easy AnswersRating: 4.5 out of 5 stars4.5/5 (349)
- Elon Musk: Tesla, SpaceX, and the Quest for a Fantastic FutureFrom EverandElon Musk: Tesla, SpaceX, and the Quest for a Fantastic FutureRating: 4.5 out of 5 stars4.5/5 (474)
- Her Body and Other Parties: StoriesFrom EverandHer Body and Other Parties: StoriesRating: 4 out of 5 stars4/5 (822)
- The Sympathizer: A Novel (Pulitzer Prize for Fiction)From EverandThe Sympathizer: A Novel (Pulitzer Prize for Fiction)Rating: 4.5 out of 5 stars4.5/5 (122)
- The Emperor of All Maladies: A Biography of CancerFrom EverandThe Emperor of All Maladies: A Biography of CancerRating: 4.5 out of 5 stars4.5/5 (271)
- The Little Book of Hygge: Danish Secrets to Happy LivingFrom EverandThe Little Book of Hygge: Danish Secrets to Happy LivingRating: 3.5 out of 5 stars3.5/5 (403)
- The World Is Flat 3.0: A Brief History of the Twenty-first CenturyFrom EverandThe World Is Flat 3.0: A Brief History of the Twenty-first CenturyRating: 3.5 out of 5 stars3.5/5 (2259)
- Devil in the Grove: Thurgood Marshall, the Groveland Boys, and the Dawn of a New AmericaFrom EverandDevil in the Grove: Thurgood Marshall, the Groveland Boys, and the Dawn of a New AmericaRating: 4.5 out of 5 stars4.5/5 (266)
- The Yellow House: A Memoir (2019 National Book Award Winner)From EverandThe Yellow House: A Memoir (2019 National Book Award Winner)Rating: 4 out of 5 stars4/5 (98)
- A Heartbreaking Work Of Staggering Genius: A Memoir Based on a True StoryFrom EverandA Heartbreaking Work Of Staggering Genius: A Memoir Based on a True StoryRating: 3.5 out of 5 stars3.5/5 (231)
- Team of Rivals: The Political Genius of Abraham LincolnFrom EverandTeam of Rivals: The Political Genius of Abraham LincolnRating: 4.5 out of 5 stars4.5/5 (234)
- Melodic House & Techno - Production BookletDocument5 pagesMelodic House & Techno - Production BookletJean Manuel Djeam ChinchilemaNo ratings yet
- On Fire: The (Burning) Case for a Green New DealFrom EverandOn Fire: The (Burning) Case for a Green New DealRating: 4 out of 5 stars4/5 (74)
- The Unwinding: An Inner History of the New AmericaFrom EverandThe Unwinding: An Inner History of the New AmericaRating: 4 out of 5 stars4/5 (45)
- Huawei Smart City Overview PresentationDocument41 pagesHuawei Smart City Overview PresentationĐộ Ngô QuýNo ratings yet
- Slate Digital Fresh Air - User GuideDocument11 pagesSlate Digital Fresh Air - User GuideJean Manuel Djeam ChinchilemaNo ratings yet
- Samplesound General InfoDocument12 pagesSamplesound General InfoJean Manuel Djeam ChinchilemaNo ratings yet
- Free Content: Download Free Singomakers SamplesDocument1 pageFree Content: Download Free Singomakers SamplesJean Manuel Djeam ChinchilemaNo ratings yet
- Melodic House & Techno - Links For Video TutorialsDocument2 pagesMelodic House & Techno - Links For Video TutorialsJean Manuel Djeam ChinchilemaNo ratings yet
- Production Booklet - Trap EssentialsDocument5 pagesProduction Booklet - Trap EssentialsJean Manuel Djeam ChinchilemaNo ratings yet
- Merylin - Powerpoint - Brand GuidlinesDocument10 pagesMerylin - Powerpoint - Brand GuidlinesDulce PaivaNo ratings yet
- "The Web Development Glossary": A New Reference Book Covering 2,000 Terms in Web Development and DesignDocument2 pages"The Web Development Glossary": A New Reference Book Covering 2,000 Terms in Web Development and DesignPR.comNo ratings yet
- TOEIC Reading Test 2Document18 pagesTOEIC Reading Test 2Jefferson TelanNo ratings yet
- CS8092 SyllabusDocument2 pagesCS8092 Syllabussathyaaaaa1No ratings yet
- Parametric ArchitectureDocument35 pagesParametric ArchitectureGudiya PanditNo ratings yet
- V033e1-5 NT620S+NT620CDocument337 pagesV033e1-5 NT620S+NT620CMERTAL JAYA ABADINo ratings yet
- CINE AES - Meaning of D-Band Shift PositionDocument12 pagesCINE AES - Meaning of D-Band Shift PositionRafael VicentiniNo ratings yet
- Beginning C Compilers An Introductory Guide To Microsoft C C and Mingw Compilers 1St Edition Tuleuov Full ChapterDocument52 pagesBeginning C Compilers An Introductory Guide To Microsoft C C and Mingw Compilers 1St Edition Tuleuov Full Chaptermary.parks646100% (7)
- WR System Viewer Users Guide 3.3Document145 pagesWR System Viewer Users Guide 3.3sdgpass2585No ratings yet
- MED220 Chapter 3Document6 pagesMED220 Chapter 3CESAR ESGUERRANo ratings yet
- Tlsv3 Autodialler Basic Functioning: Document Code: Last RevisionDocument6 pagesTlsv3 Autodialler Basic Functioning: Document Code: Last RevisionEmadNo ratings yet
- CPU SchedulingDocument88 pagesCPU SchedulingSaitcan baskolNo ratings yet
- Stainless Steel Seamless Tubing and Tube Suppor T Systems: Fractional, Metric, and Imperial SizesDocument12 pagesStainless Steel Seamless Tubing and Tube Suppor T Systems: Fractional, Metric, and Imperial SizesAdriano KoehlerNo ratings yet
- Implementation of Kaizen and 5S in Plastic PipeDocument6 pagesImplementation of Kaizen and 5S in Plastic Pipeaman tembhekarNo ratings yet
- Lab 5 - Sound Level TestDocument3 pagesLab 5 - Sound Level TestKelvin YipNo ratings yet
- Mean Gurls - Marketing ReportDocument4 pagesMean Gurls - Marketing ReportNgọc ThươngNo ratings yet
- Job Cover Letter BangladeshDocument5 pagesJob Cover Letter Bangladeshfsva0jkd100% (1)
- The Influence of Online Brand Community On Brand Loyalty: A Comparative Study Between Daraz and SastodealDocument28 pagesThe Influence of Online Brand Community On Brand Loyalty: A Comparative Study Between Daraz and SastodealManendra Prasad PanjiyarNo ratings yet
- LEVEL III - ATA 45 Onboard Maintenance SystemDocument186 pagesLEVEL III - ATA 45 Onboard Maintenance Systemwagdi100% (3)
- By Alaina G. LevineDocument3 pagesBy Alaina G. LevineAspire SuccessNo ratings yet
- Building and Environment: SciencedirectDocument10 pagesBuilding and Environment: SciencedirecttegarNo ratings yet
- CS8791-CC Unit-IIDocument75 pagesCS8791-CC Unit-IIparth_iarjunNo ratings yet
- TOR Anonymity NetworkDocument32 pagesTOR Anonymity NetworkJános JuhászNo ratings yet
- Sapbert Medical Domain Hard Positive NegativesDocument11 pagesSapbert Medical Domain Hard Positive Negativesrajesh716No ratings yet
- PLSQL Mock Test IIIDocument9 pagesPLSQL Mock Test IIIshivamNo ratings yet
- Special Client Onboarding TasksDocument11 pagesSpecial Client Onboarding TasksRichard Rhamil Carganillo Garcia Jr.No ratings yet
- 1as-Teen Use of Phone SurveyDocument4 pages1as-Teen Use of Phone Surveymaria nait100% (1)
- Project Topics Class - 11, EconomicsDocument2 pagesProject Topics Class - 11, EconomicsShashwat Sammy0% (1)
- Transportation Plan Powerpoint TemplateDocument27 pagesTransportation Plan Powerpoint TemplateibNo ratings yet