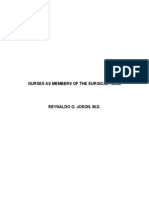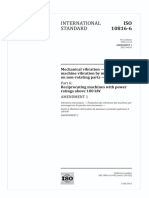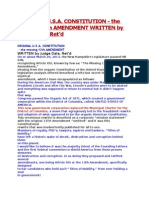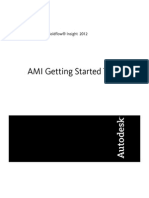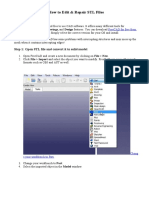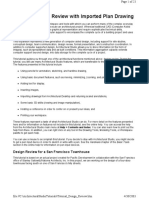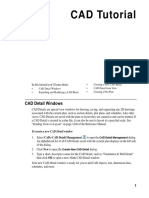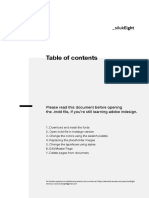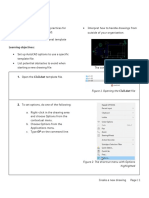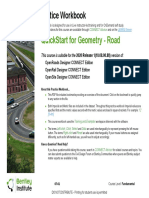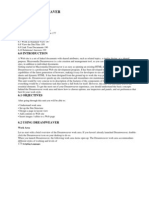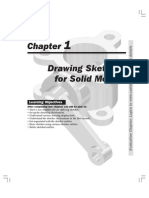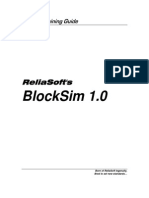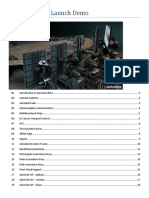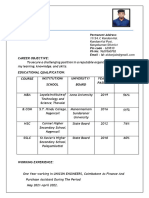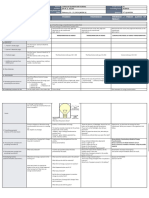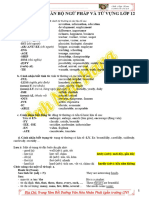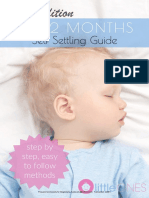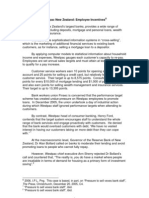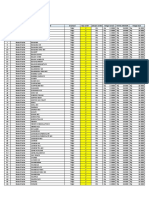Professional Documents
Culture Documents
0 ratings0% found this document useful (0 votes)
27 viewsCreating A Solid Foundational Template: Introduction To Template Creation
Creating A Solid Foundational Template: Introduction To Template Creation
Uploaded by
parthasarathyThis document provides instructions for creating a template in AutoCAD. It recommends using the Design Center to bring content into a template to avoid potential corruption issues. The steps include accessing the Design Center, dragging and dropping blocks from another drawing into the template, erasing the blocks from the template drawing to save them as reference blocks, and using the purge and audit commands to clean up the template file.
Copyright:
© All Rights Reserved
Available Formats
Download as PDF, TXT or read online from Scribd
You might also like
- EBOOK Ebook PDF Write Now 3Rd Edition by Karin Russell Download Full Chapter PDF Docx KindleDocument61 pagesEBOOK Ebook PDF Write Now 3Rd Edition by Karin Russell Download Full Chapter PDF Docx Kindleheather.bekis55398% (55)
- Healing MantrasDocument29 pagesHealing Mantrasasingh18in100% (15)
- Material Studio 5.0 Quick Start TutorialDocument21 pagesMaterial Studio 5.0 Quick Start Tutorialstarscientist100% (1)
- 2D and 3D Quantification in Navisworks Simulate and ManageDocument9 pages2D and 3D Quantification in Navisworks Simulate and ManageMoacyr Prado100% (1)
- Chapter 7 ObturationDocument103 pagesChapter 7 ObturationRahmah Hayati100% (1)
- Nurses As Members of The Surgical TeamDocument100 pagesNurses As Members of The Surgical Teamrojoson100% (2)
- ISO10816-6 Reciprocating Machine Above 100 KW 1995 - AMD 1 2015Document6 pagesISO10816-6 Reciprocating Machine Above 100 KW 1995 - AMD 1 2015PAOLO GIANNELLINo ratings yet
- Original U.S.A. Constitution - The Missing 13th AMENDMENT WRITTEN by Judge Dale, Ret'dDocument7 pagesOriginal U.S.A. Constitution - The Missing 13th AMENDMENT WRITTEN by Judge Dale, Ret'ddgrgxNo ratings yet
- SBS - M2 - 02 - Create TemplateDocument6 pagesSBS - M2 - 02 - Create TemplateMario A. PastorNo ratings yet
- Creating A Solid Foundational Template: Introduction To Template CreationDocument2 pagesCreating A Solid Foundational Template: Introduction To Template CreationparthasarathyNo ratings yet
- Introduction To Openbridge Designer: Practice WorkbookDocument249 pagesIntroduction To Openbridge Designer: Practice WorkbookSteffy Catharina100% (1)
- Ami Get Started TutorialDocument19 pagesAmi Get Started TutorialArun PrasadNo ratings yet
- Powerpoint Notes 6Document12 pagesPowerpoint Notes 6bikadhoraphaelNo ratings yet
- Tutorial 2: Drawing Setup in Autocad 2011Document17 pagesTutorial 2: Drawing Setup in Autocad 2011Roi JacquesNo ratings yet
- How To Edit STLDocument16 pagesHow To Edit STLEugenu DragoescuNo ratings yet
- Tutorial: Design Review With Imported Plan DrawingDocument23 pagesTutorial: Design Review With Imported Plan DrawingJury ZanniNo ratings yet
- Kolej Kemahiran Tinggi MARA Pasir Mas, Kelantan.: Job SheetDocument9 pagesKolej Kemahiran Tinggi MARA Pasir Mas, Kelantan.: Job SheetSue AzizNo ratings yet
- Introduction To Navisworks: Learning ObjectivesDocument21 pagesIntroduction To Navisworks: Learning ObjectiveslexloxNo ratings yet
- AutoCAD Design CenterDocument9 pagesAutoCAD Design CenterSGroffNo ratings yet
- Acad and Solid WorksDocument18 pagesAcad and Solid Worksapi-3748063100% (3)
- Tutorial AHDLDocument17 pagesTutorial AHDLSushil KumarNo ratings yet
- Chief Architect x8 Users Guide Cad TutorialDocument18 pagesChief Architect x8 Users Guide Cad TutorialNguyen BinhNo ratings yet
- HelpDocument9 pagesHelpvictor amaroNo ratings yet
- Netbeans Ide Java Quick Start Tutorial: 1. Setting Up The ProjectDocument4 pagesNetbeans Ide Java Quick Start Tutorial: 1. Setting Up The ProjectRwanNo ratings yet
- SBS - M2 - 03 - New DrawingDocument6 pagesSBS - M2 - 03 - New DrawingYae Min SoeNo ratings yet
- Forms Maestro DetalleDocument100 pagesForms Maestro DetallemickNo ratings yet
- Utocadd PDFDocument138 pagesUtocadd PDFPallavikoushikNo ratings yet
- Tutorial - 1 - Introduction To Active HDL - Creating and Simulating Simple SchematicsDocument30 pagesTutorial - 1 - Introduction To Active HDL - Creating and Simulating Simple SchematicsFranco AguilarNo ratings yet
- Getting Started Tutorials: Was This Helpful?Document37 pagesGetting Started Tutorials: Was This Helpful?Rico EdureseNo ratings yet
- SessionFiles/79261/Class Handout MSF122993 Advance Steel Tips Tricks and Workflows Youll Want To Try at The Office Philippe BonneauDocument50 pagesSessionFiles/79261/Class Handout MSF122993 Advance Steel Tips Tricks and Workflows Youll Want To Try at The Office Philippe BonneauJason Ubaub CellonaNo ratings yet
- Kolej Kemahiran Tinggi MARA Pasir Mas, Kelantan.: Job SheetDocument9 pagesKolej Kemahiran Tinggi MARA Pasir Mas, Kelantan.: Job SheetSue AzizNo ratings yet
- 5.5.a. A CADModelFeatures-WEK2Document28 pages5.5.a. A CADModelFeatures-WEK2TyreseNo ratings yet
- I C T Iv: Menu Bar and Toolbar Lesson 2.1Document20 pagesI C T Iv: Menu Bar and Toolbar Lesson 2.1Hazel Joy Manabat FacoNo ratings yet
- AutoCAD 2010 Drawing SetupDocument17 pagesAutoCAD 2010 Drawing SetuppoetmbaNo ratings yet
- How To Create A Prototype: Adobe Fireworks GuideDocument8 pagesHow To Create A Prototype: Adobe Fireworks GuideJimmyconnors ChettipallyNo ratings yet
- QuickStart For Geometry - Road - 2020R1 - 07-01Document56 pagesQuickStart For Geometry - Road - 2020R1 - 07-01Re DesignNo ratings yet
- Techdocs AltiumDocument95 pagesTechdocs AltiumTong AlanNo ratings yet
- Creating A MasterDocument100 pagesCreating A MasterFarhan AshrafNo ratings yet
- SingleCavityMoldDesign Inventor2014Document43 pagesSingleCavityMoldDesign Inventor2014budakgemukNo ratings yet
- Digital Integrated Circuits - Quartus New Project TutorialDocument21 pagesDigital Integrated Circuits - Quartus New Project TutorialNexusPowerNo ratings yet
- Dream Ware Unit 6Document21 pagesDream Ware Unit 6Annu KothariNo ratings yet
- Google Slides: Center For Innovation in Teaching and Research 1Document10 pagesGoogle Slides: Center For Innovation in Teaching and Research 1hussain alshealaNo ratings yet
- Tinker CADDocument2 pagesTinker CADAnand RajNo ratings yet
- c01 Inv 10 EvalDocument42 pagesc01 Inv 10 Evalclarobhell100% (1)
- AutoCAD Lecture 6 Blocks & PrintingDocument23 pagesAutoCAD Lecture 6 Blocks & PrintingSarah HaiderNo ratings yet
- Practice Workbook - Using - General - ToolsDocument32 pagesPractice Workbook - Using - General - ToolsBrayan SanchezNo ratings yet
- 4D BIM Tutorials: 6109BEUG - Construction Site ManagementDocument14 pages4D BIM Tutorials: 6109BEUG - Construction Site ManagementSelvasathaNo ratings yet
- Drawing Sketches For Solid Models: Learning ObjectivesDocument42 pagesDrawing Sketches For Solid Models: Learning ObjectivesAgus PrijantoNo ratings yet
- Starting To Design With Freecad: Intended AudienceDocument19 pagesStarting To Design With Freecad: Intended AudienceJosé CarlosNo ratings yet
- Skip Main Content and Go To Footer Content8Document9 pagesSkip Main Content and Go To Footer Content8Iacubenco AlexandrNo ratings yet
- Manual Plant Simulation Parte 2Document30 pagesManual Plant Simulation Parte 2jaciel barajasNo ratings yet
- Sheets Happen!: Walt Disney World Swan and Dolphin Resort Orlando, FloridaDocument18 pagesSheets Happen!: Walt Disney World Swan and Dolphin Resort Orlando, Floridaandresboy123No ratings yet
- Autodesk Inventor 2014 Tutorial BookDocument27 pagesAutodesk Inventor 2014 Tutorial BookOnline InstructorNo ratings yet
- Detailed Intro To 3D Designing On SolidworksDocument24 pagesDetailed Intro To 3D Designing On SolidworksAbdullah Basit24No ratings yet
- How To Lay Out A Web Page With CSS: Adobe Dreamweaver GuideDocument5 pagesHow To Lay Out A Web Page With CSS: Adobe Dreamweaver GuideOking EnofnaNo ratings yet
- Class X Digital Documentaiton Practical RecordDocument4 pagesClass X Digital Documentaiton Practical RecordRa AbhishekNo ratings yet
- 2D TutorialDocument21 pages2D Tutorialtoky-topoNo ratings yet
- Blocksim Training Guide PDFDocument76 pagesBlocksim Training Guide PDFivan_pardo9313No ratings yet
- Auto Cad 2012 Demo ScriptDocument18 pagesAuto Cad 2012 Demo ScriptRubén D. Mamani Y.No ratings yet
- OpenFlows FLOOD Quick Start - Watershed SimulationDocument83 pagesOpenFlows FLOOD Quick Start - Watershed Simulationwdtalampas100% (1)
- PSCAD Training 4Document47 pagesPSCAD Training 4usefi100% (1)
- Enterprise Architect TutorialDocument30 pagesEnterprise Architect TutorialbbNo ratings yet
- Handout2849au2849 PDFDocument16 pagesHandout2849au2849 PDFJayriez LunagNo ratings yet
- 26-00-PI-DEC-00001 - 0001 - 0 - Piping General DesignDocument59 pages26-00-PI-DEC-00001 - 0001 - 0 - Piping General DesignparthasarathyNo ratings yet
- Jenish JinolinDocument3 pagesJenish JinolinparthasarathyNo ratings yet
- FinalPaper P19Document7 pagesFinalPaper P19parthasarathyNo ratings yet
- Wedding InvitationDocument2 pagesWedding InvitationparthasarathyNo ratings yet
- Aldon - Resume-Converted - Docx New - Doc FormatDocument4 pagesAldon - Resume-Converted - Docx New - Doc FormatparthasarathyNo ratings yet
- Fatigue NewDocument8 pagesFatigue NewparthasarathyNo ratings yet
- ICAC F-7 FF Flow Model StudiDocument11 pagesICAC F-7 FF Flow Model StudiparthasarathyNo ratings yet
- 2020 Kuangetal PT PCreviewDocument23 pages2020 Kuangetal PT PCreviewparthasarathyNo ratings yet
- Calculation Sheet SCVDocument1 pageCalculation Sheet SCVparthasarathyNo ratings yet
- Gondwana Research: Susanne J.H. Buiter, Trond H. TorsvikDocument27 pagesGondwana Research: Susanne J.H. Buiter, Trond H. TorsvikJankoStankovicNo ratings yet
- Role of Packaging 3Document16 pagesRole of Packaging 3FilipNo ratings yet
- DLL Science-6 Q3 W6Document4 pagesDLL Science-6 Q3 W6juvelyn.aclaoNo ratings yet
- Ludowicz Acquired 20 of The Common Shares of Sitar On PDFDocument1 pageLudowicz Acquired 20 of The Common Shares of Sitar On PDFTaimour HassanNo ratings yet
- Tổng hợp ngữ pháp tiến g Anh lớp 12Document147 pagesTổng hợp ngữ pháp tiến g Anh lớp 12mojicastreeter8No ratings yet
- GulliverDocument6 pagesGulliverflorinNo ratings yet
- Curriculum DevelopmentDocument142 pagesCurriculum DevelopmentMark Nel VenusNo ratings yet
- 6 To 12 Month Self Settling Guide 2017Document102 pages6 To 12 Month Self Settling Guide 2017Francisco Osorio SuarezNo ratings yet
- Pro Material Series: Free Placement Video Tutorial With Mock Test VisitDocument10 pagesPro Material Series: Free Placement Video Tutorial With Mock Test VisitPuneethNo ratings yet
- CCNA Short Course - Week 4Document32 pagesCCNA Short Course - Week 4Namwangala Rashid NatinduNo ratings yet
- Jack Bates - David Hockney Project PortfolioDocument14 pagesJack Bates - David Hockney Project PortfolioLily FakhreddineNo ratings yet
- Silabo Inglés Intermedio VDocument4 pagesSilabo Inglés Intermedio VDenisse Gina Estrella Curi100% (1)
- CW L1.GlobalizationDocument28 pagesCW L1.Globalizationcodenamezer02003No ratings yet
- Qualitative Versus Quantitative ResearchDocument12 pagesQualitative Versus Quantitative ResearchRustian Akbar ChumallaNo ratings yet
- SL44-3 Ch4Document120 pagesSL44-3 Ch4kirk sutherlandNo ratings yet
- Investment Decision: Unit IiiDocument50 pagesInvestment Decision: Unit IiiFara HameedNo ratings yet
- Tempting The Player (Campus Wallflowers) - Rebecca Jenshak - 2023 - Anna's ArchiveDocument252 pagesTempting The Player (Campus Wallflowers) - Rebecca Jenshak - 2023 - Anna's ArchiveAroa Conde FernándezNo ratings yet
- Module 12 - Accounting For Income Tax - Leases - Employee BenefitsDocument7 pagesModule 12 - Accounting For Income Tax - Leases - Employee BenefitsMaha Bianca Charisma CastroNo ratings yet
- WestpacDocument3 pagesWestpacJalal UddinNo ratings yet
- Maximizing Transparency in A ThesisDocument19 pagesMaximizing Transparency in A ThesisfabiluciNo ratings yet
- Neil MiranDocument3 pagesNeil MiranwearemafaNo ratings yet
- A Study On Various Functions of Indco Tea, CoonoorDocument57 pagesA Study On Various Functions of Indco Tea, CoonoorAshwini Kannan60% (5)
- Paket 15 JT (Gudang Tobacco)Document9 pagesPaket 15 JT (Gudang Tobacco)Ridho KurniaNo ratings yet
- Freshwater Fish in SabahDocument9 pagesFreshwater Fish in SabahSteve NgNo ratings yet
Creating A Solid Foundational Template: Introduction To Template Creation
Creating A Solid Foundational Template: Introduction To Template Creation
Uploaded by
parthasarathy0 ratings0% found this document useful (0 votes)
27 views3 pagesThis document provides instructions for creating a template in AutoCAD. It recommends using the Design Center to bring content into a template to avoid potential corruption issues. The steps include accessing the Design Center, dragging and dropping blocks from another drawing into the template, erasing the blocks from the template drawing to save them as reference blocks, and using the purge and audit commands to clean up the template file.
Original Description:
Original Title
technical-drawing_sbs_l1_02_templates-create
Copyright
© © All Rights Reserved
Available Formats
PDF, TXT or read online from Scribd
Share this document
Did you find this document useful?
Is this content inappropriate?
Report this DocumentThis document provides instructions for creating a template in AutoCAD. It recommends using the Design Center to bring content into a template to avoid potential corruption issues. The steps include accessing the Design Center, dragging and dropping blocks from another drawing into the template, erasing the blocks from the template drawing to save them as reference blocks, and using the purge and audit commands to clean up the template file.
Copyright:
© All Rights Reserved
Available Formats
Download as PDF, TXT or read online from Scribd
Download as pdf or txt
0 ratings0% found this document useful (0 votes)
27 views3 pagesCreating A Solid Foundational Template: Introduction To Template Creation
Creating A Solid Foundational Template: Introduction To Template Creation
Uploaded by
parthasarathyThis document provides instructions for creating a template in AutoCAD. It recommends using the Design Center to bring content into a template to avoid potential corruption issues. The steps include accessing the Design Center, dragging and dropping blocks from another drawing into the template, erasing the blocks from the template drawing to save them as reference blocks, and using the purge and audit commands to clean up the template file.
Copyright:
© All Rights Reserved
Available Formats
Download as PDF, TXT or read online from Scribd
Download as pdf or txt
You are on page 1of 3
Creating a solid foundational template: Introduction to
template creation
You will bring in content to a template using
several methods, with a recommendation
for using the Design Center.
Learning Objectives:
• Identify the methods for bringing
content into a template.
• Recognize problems to avoid.
• Bring content into a template using
the Design Center.
The completed exercise
1. Start a new drawing using a blank template or
use the supplied acad.dwt file.
2. To use the drag-and-drop method of bringing
content into the template, go to the Window’s
File Explorer, click the file(s) you want to bring
in, and drag the file(s) onto the AutoCAD
template.
3. Specify an insertion point. Specify the X and Y
factor and a rotation angle. Use ZOOM extents
to see the content in the drawing. Use the
EXPLODE command if you don’t want the
content to be in block format.
Creating a solid foundational template: Introduction to template creation Page | 1
4. Open the Finished-Grading-Sheet.dwg file.
5. Window around the title block and press Ctrl+C
to copy to the clipboard.
6. Click the acad.dwt template and press Ctrl+V to
paste the title block onto the template.
7. While the drag-and-drop and copy-and-paste
methods work for some projects, the
recommended method is to use the Design
Center because there is no potential for
corruption. To access the Design Center, either
type ADC or go to the View tab > Palettes panel
and click the Design Center button.
8. In the Design Center, expand the Civil.dwt file to
view the contents.
Creating a solid foundational template: Introduction to template creation Page | 2
9. Click Blocks. Select each North arrow in the
preview window and drag-and-drop them each
onto the template. (Note that you can only
drag-and-drop one at a time.)
10. You can erase the blocks in model space and
they will still be available as reference blocks.
Window around the blocks and erase them. In
the Insert tab, Block panel, click Insert and you
see the blocks are still available as reference
blocks.
11. In the template file, type purge. In the Purge
dialog, the items that are not used in the
drawing file are indicated with a check mark.
Click Purge Checked Items if you want to purge
items.
12. It is useful to run an audit on your file. To do
this, on the template file, type audit and then Y.
Check for errors in the results (Total errors
found and fixed).
Creating a solid foundational template: Introduction to template creation Page | 3
You might also like
- EBOOK Ebook PDF Write Now 3Rd Edition by Karin Russell Download Full Chapter PDF Docx KindleDocument61 pagesEBOOK Ebook PDF Write Now 3Rd Edition by Karin Russell Download Full Chapter PDF Docx Kindleheather.bekis55398% (55)
- Healing MantrasDocument29 pagesHealing Mantrasasingh18in100% (15)
- Material Studio 5.0 Quick Start TutorialDocument21 pagesMaterial Studio 5.0 Quick Start Tutorialstarscientist100% (1)
- 2D and 3D Quantification in Navisworks Simulate and ManageDocument9 pages2D and 3D Quantification in Navisworks Simulate and ManageMoacyr Prado100% (1)
- Chapter 7 ObturationDocument103 pagesChapter 7 ObturationRahmah Hayati100% (1)
- Nurses As Members of The Surgical TeamDocument100 pagesNurses As Members of The Surgical Teamrojoson100% (2)
- ISO10816-6 Reciprocating Machine Above 100 KW 1995 - AMD 1 2015Document6 pagesISO10816-6 Reciprocating Machine Above 100 KW 1995 - AMD 1 2015PAOLO GIANNELLINo ratings yet
- Original U.S.A. Constitution - The Missing 13th AMENDMENT WRITTEN by Judge Dale, Ret'dDocument7 pagesOriginal U.S.A. Constitution - The Missing 13th AMENDMENT WRITTEN by Judge Dale, Ret'ddgrgxNo ratings yet
- SBS - M2 - 02 - Create TemplateDocument6 pagesSBS - M2 - 02 - Create TemplateMario A. PastorNo ratings yet
- Creating A Solid Foundational Template: Introduction To Template CreationDocument2 pagesCreating A Solid Foundational Template: Introduction To Template CreationparthasarathyNo ratings yet
- Introduction To Openbridge Designer: Practice WorkbookDocument249 pagesIntroduction To Openbridge Designer: Practice WorkbookSteffy Catharina100% (1)
- Ami Get Started TutorialDocument19 pagesAmi Get Started TutorialArun PrasadNo ratings yet
- Powerpoint Notes 6Document12 pagesPowerpoint Notes 6bikadhoraphaelNo ratings yet
- Tutorial 2: Drawing Setup in Autocad 2011Document17 pagesTutorial 2: Drawing Setup in Autocad 2011Roi JacquesNo ratings yet
- How To Edit STLDocument16 pagesHow To Edit STLEugenu DragoescuNo ratings yet
- Tutorial: Design Review With Imported Plan DrawingDocument23 pagesTutorial: Design Review With Imported Plan DrawingJury ZanniNo ratings yet
- Kolej Kemahiran Tinggi MARA Pasir Mas, Kelantan.: Job SheetDocument9 pagesKolej Kemahiran Tinggi MARA Pasir Mas, Kelantan.: Job SheetSue AzizNo ratings yet
- Introduction To Navisworks: Learning ObjectivesDocument21 pagesIntroduction To Navisworks: Learning ObjectiveslexloxNo ratings yet
- AutoCAD Design CenterDocument9 pagesAutoCAD Design CenterSGroffNo ratings yet
- Acad and Solid WorksDocument18 pagesAcad and Solid Worksapi-3748063100% (3)
- Tutorial AHDLDocument17 pagesTutorial AHDLSushil KumarNo ratings yet
- Chief Architect x8 Users Guide Cad TutorialDocument18 pagesChief Architect x8 Users Guide Cad TutorialNguyen BinhNo ratings yet
- HelpDocument9 pagesHelpvictor amaroNo ratings yet
- Netbeans Ide Java Quick Start Tutorial: 1. Setting Up The ProjectDocument4 pagesNetbeans Ide Java Quick Start Tutorial: 1. Setting Up The ProjectRwanNo ratings yet
- SBS - M2 - 03 - New DrawingDocument6 pagesSBS - M2 - 03 - New DrawingYae Min SoeNo ratings yet
- Forms Maestro DetalleDocument100 pagesForms Maestro DetallemickNo ratings yet
- Utocadd PDFDocument138 pagesUtocadd PDFPallavikoushikNo ratings yet
- Tutorial - 1 - Introduction To Active HDL - Creating and Simulating Simple SchematicsDocument30 pagesTutorial - 1 - Introduction To Active HDL - Creating and Simulating Simple SchematicsFranco AguilarNo ratings yet
- Getting Started Tutorials: Was This Helpful?Document37 pagesGetting Started Tutorials: Was This Helpful?Rico EdureseNo ratings yet
- SessionFiles/79261/Class Handout MSF122993 Advance Steel Tips Tricks and Workflows Youll Want To Try at The Office Philippe BonneauDocument50 pagesSessionFiles/79261/Class Handout MSF122993 Advance Steel Tips Tricks and Workflows Youll Want To Try at The Office Philippe BonneauJason Ubaub CellonaNo ratings yet
- Kolej Kemahiran Tinggi MARA Pasir Mas, Kelantan.: Job SheetDocument9 pagesKolej Kemahiran Tinggi MARA Pasir Mas, Kelantan.: Job SheetSue AzizNo ratings yet
- 5.5.a. A CADModelFeatures-WEK2Document28 pages5.5.a. A CADModelFeatures-WEK2TyreseNo ratings yet
- I C T Iv: Menu Bar and Toolbar Lesson 2.1Document20 pagesI C T Iv: Menu Bar and Toolbar Lesson 2.1Hazel Joy Manabat FacoNo ratings yet
- AutoCAD 2010 Drawing SetupDocument17 pagesAutoCAD 2010 Drawing SetuppoetmbaNo ratings yet
- How To Create A Prototype: Adobe Fireworks GuideDocument8 pagesHow To Create A Prototype: Adobe Fireworks GuideJimmyconnors ChettipallyNo ratings yet
- QuickStart For Geometry - Road - 2020R1 - 07-01Document56 pagesQuickStart For Geometry - Road - 2020R1 - 07-01Re DesignNo ratings yet
- Techdocs AltiumDocument95 pagesTechdocs AltiumTong AlanNo ratings yet
- Creating A MasterDocument100 pagesCreating A MasterFarhan AshrafNo ratings yet
- SingleCavityMoldDesign Inventor2014Document43 pagesSingleCavityMoldDesign Inventor2014budakgemukNo ratings yet
- Digital Integrated Circuits - Quartus New Project TutorialDocument21 pagesDigital Integrated Circuits - Quartus New Project TutorialNexusPowerNo ratings yet
- Dream Ware Unit 6Document21 pagesDream Ware Unit 6Annu KothariNo ratings yet
- Google Slides: Center For Innovation in Teaching and Research 1Document10 pagesGoogle Slides: Center For Innovation in Teaching and Research 1hussain alshealaNo ratings yet
- Tinker CADDocument2 pagesTinker CADAnand RajNo ratings yet
- c01 Inv 10 EvalDocument42 pagesc01 Inv 10 Evalclarobhell100% (1)
- AutoCAD Lecture 6 Blocks & PrintingDocument23 pagesAutoCAD Lecture 6 Blocks & PrintingSarah HaiderNo ratings yet
- Practice Workbook - Using - General - ToolsDocument32 pagesPractice Workbook - Using - General - ToolsBrayan SanchezNo ratings yet
- 4D BIM Tutorials: 6109BEUG - Construction Site ManagementDocument14 pages4D BIM Tutorials: 6109BEUG - Construction Site ManagementSelvasathaNo ratings yet
- Drawing Sketches For Solid Models: Learning ObjectivesDocument42 pagesDrawing Sketches For Solid Models: Learning ObjectivesAgus PrijantoNo ratings yet
- Starting To Design With Freecad: Intended AudienceDocument19 pagesStarting To Design With Freecad: Intended AudienceJosé CarlosNo ratings yet
- Skip Main Content and Go To Footer Content8Document9 pagesSkip Main Content and Go To Footer Content8Iacubenco AlexandrNo ratings yet
- Manual Plant Simulation Parte 2Document30 pagesManual Plant Simulation Parte 2jaciel barajasNo ratings yet
- Sheets Happen!: Walt Disney World Swan and Dolphin Resort Orlando, FloridaDocument18 pagesSheets Happen!: Walt Disney World Swan and Dolphin Resort Orlando, Floridaandresboy123No ratings yet
- Autodesk Inventor 2014 Tutorial BookDocument27 pagesAutodesk Inventor 2014 Tutorial BookOnline InstructorNo ratings yet
- Detailed Intro To 3D Designing On SolidworksDocument24 pagesDetailed Intro To 3D Designing On SolidworksAbdullah Basit24No ratings yet
- How To Lay Out A Web Page With CSS: Adobe Dreamweaver GuideDocument5 pagesHow To Lay Out A Web Page With CSS: Adobe Dreamweaver GuideOking EnofnaNo ratings yet
- Class X Digital Documentaiton Practical RecordDocument4 pagesClass X Digital Documentaiton Practical RecordRa AbhishekNo ratings yet
- 2D TutorialDocument21 pages2D Tutorialtoky-topoNo ratings yet
- Blocksim Training Guide PDFDocument76 pagesBlocksim Training Guide PDFivan_pardo9313No ratings yet
- Auto Cad 2012 Demo ScriptDocument18 pagesAuto Cad 2012 Demo ScriptRubén D. Mamani Y.No ratings yet
- OpenFlows FLOOD Quick Start - Watershed SimulationDocument83 pagesOpenFlows FLOOD Quick Start - Watershed Simulationwdtalampas100% (1)
- PSCAD Training 4Document47 pagesPSCAD Training 4usefi100% (1)
- Enterprise Architect TutorialDocument30 pagesEnterprise Architect TutorialbbNo ratings yet
- Handout2849au2849 PDFDocument16 pagesHandout2849au2849 PDFJayriez LunagNo ratings yet
- 26-00-PI-DEC-00001 - 0001 - 0 - Piping General DesignDocument59 pages26-00-PI-DEC-00001 - 0001 - 0 - Piping General DesignparthasarathyNo ratings yet
- Jenish JinolinDocument3 pagesJenish JinolinparthasarathyNo ratings yet
- FinalPaper P19Document7 pagesFinalPaper P19parthasarathyNo ratings yet
- Wedding InvitationDocument2 pagesWedding InvitationparthasarathyNo ratings yet
- Aldon - Resume-Converted - Docx New - Doc FormatDocument4 pagesAldon - Resume-Converted - Docx New - Doc FormatparthasarathyNo ratings yet
- Fatigue NewDocument8 pagesFatigue NewparthasarathyNo ratings yet
- ICAC F-7 FF Flow Model StudiDocument11 pagesICAC F-7 FF Flow Model StudiparthasarathyNo ratings yet
- 2020 Kuangetal PT PCreviewDocument23 pages2020 Kuangetal PT PCreviewparthasarathyNo ratings yet
- Calculation Sheet SCVDocument1 pageCalculation Sheet SCVparthasarathyNo ratings yet
- Gondwana Research: Susanne J.H. Buiter, Trond H. TorsvikDocument27 pagesGondwana Research: Susanne J.H. Buiter, Trond H. TorsvikJankoStankovicNo ratings yet
- Role of Packaging 3Document16 pagesRole of Packaging 3FilipNo ratings yet
- DLL Science-6 Q3 W6Document4 pagesDLL Science-6 Q3 W6juvelyn.aclaoNo ratings yet
- Ludowicz Acquired 20 of The Common Shares of Sitar On PDFDocument1 pageLudowicz Acquired 20 of The Common Shares of Sitar On PDFTaimour HassanNo ratings yet
- Tổng hợp ngữ pháp tiến g Anh lớp 12Document147 pagesTổng hợp ngữ pháp tiến g Anh lớp 12mojicastreeter8No ratings yet
- GulliverDocument6 pagesGulliverflorinNo ratings yet
- Curriculum DevelopmentDocument142 pagesCurriculum DevelopmentMark Nel VenusNo ratings yet
- 6 To 12 Month Self Settling Guide 2017Document102 pages6 To 12 Month Self Settling Guide 2017Francisco Osorio SuarezNo ratings yet
- Pro Material Series: Free Placement Video Tutorial With Mock Test VisitDocument10 pagesPro Material Series: Free Placement Video Tutorial With Mock Test VisitPuneethNo ratings yet
- CCNA Short Course - Week 4Document32 pagesCCNA Short Course - Week 4Namwangala Rashid NatinduNo ratings yet
- Jack Bates - David Hockney Project PortfolioDocument14 pagesJack Bates - David Hockney Project PortfolioLily FakhreddineNo ratings yet
- Silabo Inglés Intermedio VDocument4 pagesSilabo Inglés Intermedio VDenisse Gina Estrella Curi100% (1)
- CW L1.GlobalizationDocument28 pagesCW L1.Globalizationcodenamezer02003No ratings yet
- Qualitative Versus Quantitative ResearchDocument12 pagesQualitative Versus Quantitative ResearchRustian Akbar ChumallaNo ratings yet
- SL44-3 Ch4Document120 pagesSL44-3 Ch4kirk sutherlandNo ratings yet
- Investment Decision: Unit IiiDocument50 pagesInvestment Decision: Unit IiiFara HameedNo ratings yet
- Tempting The Player (Campus Wallflowers) - Rebecca Jenshak - 2023 - Anna's ArchiveDocument252 pagesTempting The Player (Campus Wallflowers) - Rebecca Jenshak - 2023 - Anna's ArchiveAroa Conde FernándezNo ratings yet
- Module 12 - Accounting For Income Tax - Leases - Employee BenefitsDocument7 pagesModule 12 - Accounting For Income Tax - Leases - Employee BenefitsMaha Bianca Charisma CastroNo ratings yet
- WestpacDocument3 pagesWestpacJalal UddinNo ratings yet
- Maximizing Transparency in A ThesisDocument19 pagesMaximizing Transparency in A ThesisfabiluciNo ratings yet
- Neil MiranDocument3 pagesNeil MiranwearemafaNo ratings yet
- A Study On Various Functions of Indco Tea, CoonoorDocument57 pagesA Study On Various Functions of Indco Tea, CoonoorAshwini Kannan60% (5)
- Paket 15 JT (Gudang Tobacco)Document9 pagesPaket 15 JT (Gudang Tobacco)Ridho KurniaNo ratings yet
- Freshwater Fish in SabahDocument9 pagesFreshwater Fish in SabahSteve NgNo ratings yet