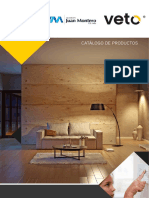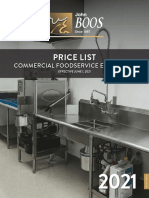Professional Documents
Culture Documents
0 ratings0% found this document useful (0 votes)
57 viewsGuia de Inicio Rapido en Espanol para Silhouette Cameo
Guia de Inicio Rapido en Espanol para Silhouette Cameo
Uploaded by
Diego SánchezCopyright:
© All Rights Reserved
Available Formats
Download as PDF or read online from Scribd
You might also like
- The Subtle Art of Not Giving a F*ck: A Counterintuitive Approach to Living a Good LifeFrom EverandThe Subtle Art of Not Giving a F*ck: A Counterintuitive Approach to Living a Good LifeRating: 4 out of 5 stars4/5 (5825)
- The Gifts of Imperfection: Let Go of Who You Think You're Supposed to Be and Embrace Who You AreFrom EverandThe Gifts of Imperfection: Let Go of Who You Think You're Supposed to Be and Embrace Who You AreRating: 4 out of 5 stars4/5 (1093)
- Never Split the Difference: Negotiating As If Your Life Depended On ItFrom EverandNever Split the Difference: Negotiating As If Your Life Depended On ItRating: 4.5 out of 5 stars4.5/5 (852)
- Grit: The Power of Passion and PerseveranceFrom EverandGrit: The Power of Passion and PerseveranceRating: 4 out of 5 stars4/5 (590)
- Hidden Figures: The American Dream and the Untold Story of the Black Women Mathematicians Who Helped Win the Space RaceFrom EverandHidden Figures: The American Dream and the Untold Story of the Black Women Mathematicians Who Helped Win the Space RaceRating: 4 out of 5 stars4/5 (903)
- Shoe Dog: A Memoir by the Creator of NikeFrom EverandShoe Dog: A Memoir by the Creator of NikeRating: 4.5 out of 5 stars4.5/5 (541)
- The Hard Thing About Hard Things: Building a Business When There Are No Easy AnswersFrom EverandThe Hard Thing About Hard Things: Building a Business When There Are No Easy AnswersRating: 4.5 out of 5 stars4.5/5 (349)
- Elon Musk: Tesla, SpaceX, and the Quest for a Fantastic FutureFrom EverandElon Musk: Tesla, SpaceX, and the Quest for a Fantastic FutureRating: 4.5 out of 5 stars4.5/5 (474)
- Her Body and Other Parties: StoriesFrom EverandHer Body and Other Parties: StoriesRating: 4 out of 5 stars4/5 (823)
- The Sympathizer: A Novel (Pulitzer Prize for Fiction)From EverandThe Sympathizer: A Novel (Pulitzer Prize for Fiction)Rating: 4.5 out of 5 stars4.5/5 (122)
- The Emperor of All Maladies: A Biography of CancerFrom EverandThe Emperor of All Maladies: A Biography of CancerRating: 4.5 out of 5 stars4.5/5 (271)
- The Little Book of Hygge: Danish Secrets to Happy LivingFrom EverandThe Little Book of Hygge: Danish Secrets to Happy LivingRating: 3.5 out of 5 stars3.5/5 (403)
- The World Is Flat 3.0: A Brief History of the Twenty-first CenturyFrom EverandThe World Is Flat 3.0: A Brief History of the Twenty-first CenturyRating: 3.5 out of 5 stars3.5/5 (2259)
- The Yellow House: A Memoir (2019 National Book Award Winner)From EverandThe Yellow House: A Memoir (2019 National Book Award Winner)Rating: 4 out of 5 stars4/5 (98)
- Devil in the Grove: Thurgood Marshall, the Groveland Boys, and the Dawn of a New AmericaFrom EverandDevil in the Grove: Thurgood Marshall, the Groveland Boys, and the Dawn of a New AmericaRating: 4.5 out of 5 stars4.5/5 (266)
- A Heartbreaking Work Of Staggering Genius: A Memoir Based on a True StoryFrom EverandA Heartbreaking Work Of Staggering Genius: A Memoir Based on a True StoryRating: 3.5 out of 5 stars3.5/5 (231)
- Team of Rivals: The Political Genius of Abraham LincolnFrom EverandTeam of Rivals: The Political Genius of Abraham LincolnRating: 4.5 out of 5 stars4.5/5 (234)
- On Fire: The (Burning) Case for a Green New DealFrom EverandOn Fire: The (Burning) Case for a Green New DealRating: 4 out of 5 stars4/5 (74)
- Libro de Despiece 1Document96 pagesLibro de Despiece 1Diego SánchezNo ratings yet
- The Unwinding: An Inner History of the New AmericaFrom EverandThe Unwinding: An Inner History of the New AmericaRating: 4 out of 5 stars4/5 (45)
- Cober Tura Tram A Co ExpressDocument9 pagesCober Tura Tram A Co ExpressDiego SánchezNo ratings yet
- La Mano en Movimiento - Burne HogartDocument141 pagesLa Mano en Movimiento - Burne HogartDiego SánchezNo ratings yet
- Presentacion TintesaDocument15 pagesPresentacion TintesaDiego SánchezNo ratings yet
- Silh Catalog 2020Document13 pagesSilh Catalog 2020Diego SánchezNo ratings yet
- Xims HerrajesDocument71 pagesXims HerrajesDiego SánchezNo ratings yet
- Xame Herrajes EspañolesDocument109 pagesXame Herrajes EspañolesDiego SánchezNo ratings yet
- Veto AJMDocument46 pagesVeto AJMDiego SánchezNo ratings yet
- Johnboos Gourmet Price List June 2021 WebDocument56 pagesJohnboos Gourmet Price List June 2021 WebDiego SánchezNo ratings yet
- Johnboos Commercial Price List June 2021 WebDocument96 pagesJohnboos Commercial Price List June 2021 WebDiego SánchezNo ratings yet
- Express-Fab System Guide: Modular CabinetsDocument8 pagesExpress-Fab System Guide: Modular CabinetsDiego SánchezNo ratings yet
- Cutting Boards: Professional Kitchen Equipment For Culinary Grill MastersDocument2 pagesCutting Boards: Professional Kitchen Equipment For Culinary Grill MastersDiego SánchezNo ratings yet
Guia de Inicio Rapido en Espanol para Silhouette Cameo
Guia de Inicio Rapido en Espanol para Silhouette Cameo
Uploaded by
Diego Sánchez0 ratings0% found this document useful (0 votes)
57 views23 pagesOriginal Title
Guia de Inicio Rapido en Espanol Para Silhouette Cameo
Copyright
© © All Rights Reserved
Available Formats
PDF or read online from Scribd
Share this document
Did you find this document useful?
Is this content inappropriate?
Report this DocumentCopyright:
© All Rights Reserved
Available Formats
Download as PDF or read online from Scribd
Download as pdf
0 ratings0% found this document useful (0 votes)
57 views23 pagesGuia de Inicio Rapido en Espanol para Silhouette Cameo
Guia de Inicio Rapido en Espanol para Silhouette Cameo
Uploaded by
Diego SánchezCopyright:
© All Rights Reserved
Available Formats
Download as PDF or read online from Scribd
Download as pdf
You are on page 1of 23
Las Avance y Tecnologia en Plasticos
silhouette
Comenzar a usar su CAM E@®
@
wy
silhouette
1
Conectar su Silhouette CAMEO™
@ Compruebe los componentes incluidos
Silhouette CAMEO™ incluye los componentes mostrados en la siguiente lista. Compruebe que
todos los componentes se encuentran en la caja antes de comenzar. Si le falta algtin componente,
por favor, pongase en contacto con support@silhouetteamerica.com
NN
o “Gr
Herramienta de corte electréni- Cable de electricidad y cable USB
co de Silhouette CAMEO™ adaptador a la corriente
¢
Software de DVD con Tapete de corte de 30 cms. Hoja con
Silhouette Studiow instrucciones (en (12 pulgadas) tapade
inglés) trinquete
Saque Silhouette CAMEO™ de la caja y retire las tres tiras de cinta y la espuma protectora segtin indican
los siguientes diagramas. Estas tiras de cinta y espuma se usan para que las piezas sueltas de Silhouette se
mantengan en su sitio durante el envio.
Retire la cinta Retire la espuma
cave Ke
‘Comenzar a usar Silhouette CAMEO™
Instalar el software Silhouette Studio
Instalacién en PC
1. Introduzca el CD Silhouette Studio® incluido dentro del lector de discos de su ordenador.
2. Continde el proceso de instalacién siguiendo las instrucciones de la pantalla. Sila ventana de instalacién
no aparece automnaticamente, busque su lector de CD en Mi PC y haga doble clic en el archivo setup.exe
para iniciarlo.
3, Siaparece un cuadro de didlogo con el texto “Nuevo dispositive encontrado’, sige las instrucciones para
aceptar la instalacién en su sistema del controlador Silhouette
Instalacién en Mac®
1. Introduzca el CD Silhouette Studio® incluido dentro del lector de discos de su ordenador.
2. Arrastre y suelte el icono de la aplicacién Silhouette Studio® dentro de la carpeta de aplicaciones para
instalar Silhouette Studio®.
& Conecte Silhouette CAMEO™
Una vez que esté instalado el software Silhouette Studio®, conecte Silhouette CAMEO™ a una torna de
corriente. Después conecte Silhouette a su ordenador con el cable USB incluido segtin se muestra en el
diagrama,
Ponga en marcha la maquina pulsando el botén de encendido. Si aparece en su PC un cuadro de didlogo
con el texto “Nuevo dispositive encontrado’, siga las instrucciones para aceptar la instalacién en su
sistema del controlador Silhouette.
‘Comenzar a usar Silhouette CAMEO™
2
Cémo cortar con su Silhouette CAMEO™
Abrir el Software Silhouette Studio®
Localice el icono de Silhouette Studio® en el escritorio o en el Ment Inicio de su PC
(en a carpeta Aplicaciones en Mac®). Haga doble clic sobre el icono para iniciar la
aplicacién
Una vez que Silhouette Studio® se haya cargado, veré una pagina en blanco de 30 x
30 cms (12" x 12") en su pantalla.
Si quiere cambiar las dimensiones u orientacién de la pagina, encontrar abiertas ya las
opciones de ajuste de pagina en un panel en la parte derecha de la pantalla.
Para acceder a estas opciones de ajuste de pagina en el futuro, haga clic en el botén Ajustes
de pagina de la barra de herramientas de opciones en la parte superior derecha de la
ventana.
Nea aC ne eee cur Cece i eae ecu nuai
elija Archivo -> Preferencias... (Silhouette Studi encias... En Mac®). Bajo la seccién
Medidas del cuadro de dilogo de preferencias encontrara distintas unidades de medida.
3 comensar suser Sihouetts CAMEO™
4
xvosng 2218 oon esasoos00
oi
|
Bg
D
Cok > ke}
a
op
Dibujar texto
Para cortar letras 0 palabras utilizando cualquier fuente de su ordenador, ela la herramienta
de texto de la barra de herramientas en la parte izquierda de la pantalla. Con la herramienta
de texto seleccionada, haga clic en cualquier parte de la pagina para comenzar a escribir.
Tras hacer clic en la pagina con la herramienta de texto, aparecerd un cursor parpadeante. Comience
a escribir las letras/palabras/frases que desee.
Mientras estd escribiendo/editando texto, aparecerd el panel de opciones de texto en la parte
derecha de la pantalla. En este panel podré cambiar la fuente, tamafio de texto, peso, justificacién,
espaciado entre caracteres y entre lineas. Utilice el ratén para destacar el texto antes de hacer algin
cambio de fuente, tamafio, peso, etc,
Para terminar de escribir el texto, haga clic en cualquier sitio fuera de la pagina. Esto concluird el
modo de edicién de texto y deseleccionaré el texto. Si necesita hacer otro cambio en el texto, hage
doble clic sobre él utilizando la Herramienta seleccionar (en la barra de herramientas de la izquierda).
Para mover su texto en la pagina, haga clic sobre él y arrastrelo a un nuevo lugar.
Para modificar el tamafio de su texto, seleccisnelo y Iuego haga clic y arrastre una de los puntos de
control de las esquinas.
Para rotar su texto, seleccione el texto y luego haga clic y arrastre el circulo verde mostrado encima
del objeto.
Dibujar formas simples
Silhouette Studio® tiene funciones integradas para dibujar formas simples como circulos, cuadrados,
recténgulos, lineas, poligonos y dibujos a mano alzada. Todas estas herramientas se encuentran en la
barra de herramientas del lado izquierdo de la ventana de Silhouette Studio®
co
f
ineas
Para dibujar una linea, elija la Herramienta trazar linea de la barra de herramientas de la
izquierda. Puede hacer clic y arrastrar con el ratén para dibujar una linea, o puede hacer clic
una vez para comenzar la linea y clic una segunda vez para finalizarla.
Mantenga pulsada la tecla MAYUSCULAS mientras traza una linea para que sea perfectamente
vertical, horizontal o en un angulo de 45%
Rectangulos/cuadrados
oO Para dibujar un rectangulo, elija la Herramienta recténgulo de la barra de herramientas de la
izquierda. Puede hacer clic y arrastrar con el ratén para dibujar un recténgulo, o puede hacer
clic una vez para colocar una esquina, y clic una segunda vez para colocar la esquina
contraria,
Mantenga pulsada la tecla MAYUSCULAS mientras crea un rectngulo para crear un cuadrado
perfecto. .
Mantenga pulsada la tecla ALT (OPCION en Mac*) para dibujar un recténgulo desde el centro, en
lugar de desde una esquina .
Mantenga pulsadas las teclas MAYUSCULAS + ALT (MAYUSCULAS + OPCION en Mac®) para
dibujar un cuadrado perfecto desde el centro de su clic original
Cortar su disefio
Preparar el tapete de corte
Retire el papel no-adhesivo del tapete de corte.
Coloque su pepel u otro medio en el tepete de corte segtin el diagrama mostrado en Silhouette
Studio®.
Sino ve ninguna imagen del tapete de corte bajo el documento de la pantalla, haga clic en el
botén Ajuste de pagina de la barra de herramientas de la parte superior derecha de la ventana.
Coloque la imagen de la pantalla donde quiere cortar en el tapete. Aseguirese de mantener su disefio
dentro de los margenes rojos de la pagina.
7 ~~ Comenzar a usar Silhouette CAMEO™
Preparar Silhouette para cortar
Ponga en marcha Silhouette CAMEO™ pulsando el botdn de encendido y espere @ que la méquina se
inicie
Una vez que esté preparado, utilice los botones de direccién arriba y abajo en Silhouette para
moverse por el sistema de mentis en la pantalla LCD, hasta que llegue a la selecci6n “Cargar tapete
de corte”.
Rodillos blancos
Introduzca el tapete de corte dentro de Silhouette levantando la tapa, coloque el tapete centrado
entre los rodillos blandos y pulse el botdn Intro (mientras esta seleccionado “Cargar tapete de corte”
en la pantalla LCD),
Ajustar los rodillos para medios mas pequefios
Alustando los rodillos blancos del eje principal, Silhouette CAMEO™ puede cortar los siguientes
tamafios: Ad, carta, 30 cms, 32,5 cms.
z \ Busque la palanca liberadora en la parte derecha y girela en el
sentido de las manecillas del reloj
ee Gire el rodillo mévil de manera que los pernos NO estén en los
f agujeros. Deslice el rodillo hasta el tamafio deseado y girelo de
_ 6) nuevo para colocar los pernos en su lugar.
Devuelva la palanca liberadora a la posicién recta para colocarla
en su lugar.
‘Comenzat ausarSithouetteCAMEO™ = &
Prepare el émbolo de la cuchilla retirando la cubierta protectora y ajustando la cuchilla al namero
apropiado para el material que planea cortar. Dirjjase a Silhouette Studio® para obtener informacién
sobre ajustes de cuchilla recomendados para los diferentes materiales.
23 Materiales de peso medio como el papel, cartulina y material que transfiere el calor
70 Materiales gruesos como lienzos
Para ajustar la cuchilla, coloque la tapa de trinquete gris al final de la hoja para que la flecha de la tapa
esté alineada con la linea roja de la cuchilla. Gire el trinquete hasta el numero deseado.
“Topa de tinguete
Auste de cuchlla numerado
Desbloquee la boquilla de la cuchilla girando la palanca de cierre en sentido contrario a las manecillas
del reloj, Coloque el soporte de le cuchilla en la boquilla de la cuchilla y gire la palanca de cierre en
sentido de las manecillas del reloj para asegurar la cuchilla Asegdrese de que el soporte de la cuchilla
est4 completamente dentro de la boquilla
Cuchi
Soporte dels boqulla
—_~
Allojar -)Apretae
Palanca de cierre
9 Comenzar a usar Sithouette CAMEO™
Cortar
Haga clic en el bot6n Enviar a Silhouette de la barra de herramientas en la parte superior de
la pantalla o elija Archivo -> Enviar a Silhouette... El panel Enviar a Silhouette (A) apareceré
eel lado derecho de la pantalla, y también aparecerd una ilustracién del tapete de corte debajo de
su espacio de trabajo.
(A) (B) Botén de
‘ajustes de
corte
Qetene nooner
Dowetnens . Seleccionar
Cambiar ajustes tipo de medio
‘Cortar pagina
Ajustes de corte Enviar a Silhouette
Haga clic en el enlace de cambiar ajustes para acceder al panel de ajustes de corte (B).
Dentro del panel de Ajustes de corte, verd una lista de tipos de medio comunes, incluyendo varios
pesos de papel, vinilo y otros materiales. Elja el medio apropiado de la lista. Si el medio que va a
cortar (0 un medio similar) no aparece en la lista, puede elegir “Personalizar” de la lista, y ajustar
manualmente la velocidad y grosor para Silhouette. Generalmente, los materiales més gruesos
requieren un grosor mayor, y los disefios complicados requieren una velocidad de corte menor.
Una vez que haya elegido los ajustes de corte apropiados, haga clic en el botén Enviar a Silhouette en
la parte inferior del panel derecho.
Haga clic en el enlace Cortar pagina para comenzar a cortar,
Una vez que Silhouette ha terminado de cortar, a pantalla LCD mostraré ‘Retirar medi
para retirar el tapete de corte.
"Pulse Intro
Retire cuidadosamente su disefto cortado. Retire el papel/medio restante del tapete de corte. Utilice
una rasqueta Silhouette para rascar los pedazos de papel restantes del tapete,
Mi biblioteca
Buscar disefios
Fa) 282 clic en el botcn mi biblioteca para ver los ciseos ce Sihouette que tiene en su
| ordenador Silhouette Studio® incluye 0 disefos gratuites para ayudar a comenzar.
Haga clic en el atajo Mostrar todos los disefios en el panel izquierdo de Mi biblioteca para ver los 50
disefios incluidos con nuestro software.
Haga clic en el icono al lado de la carpeta Mi biblioteca para expandir la carpeta 4 y ver su
contenido. Esta carpeta contiene inicialmente los 50 disefios gratuitos incluidos.
Fy) FETE) Use el botdn Ver como iconos y el botén Ver como lista para cambiar la vista de los
EB 8—| disefios en el panel derecho. En ver como lista, puede clasificarlos por su nombre, tipo
de disefio, nombre de artista y fecha descargada.
Organizar los disefios
Puede organizar sus diseftos dentro de Mi biblioteca a su gusto creando nuevas carpetas para sus
disefios.
Con la carpeta Mi biblioteca seleccionada, haga clic en el botén Nueva carpeta de la barra de
herramientas encima de la ventana Mi biblioteca, luego escriba el nombre de su nueva
carpet
Seleccione la carpeta Mi biblioteca de nuevo para mostrar los 50 disefios que ya tiene.
Arrastre cualquier disefio desde el panel derecho a |a nueva carpeta creada en el panel de carpetas de
la izquierda, Los numeros entre paréntesis al lado de cada carpeta indican cuéntas formas hay dentro
de cada carpeta
Coca oss)
Pee rr
CAMEO™
Buscar disefios
En la parte superior de la ventana Mi biblioteca encontrard un cuadro de buisqueda. Haga clic en el
cuadro de texto y escriba una palabra clave para buscar en su biblioteca de imagenes. Los resultados
de busqueda se mostrarén en el panel derecho de Mi biblioteca.
Cuadro de busqueda
Si quiere ver las palabras clave y la descripcidn de la forma usadas para la busqueda, haga clic con
el botén derecho (Control clic en Mac®) y elija Mostrar propiedades, En la parte inferior de Mi
biblioteca aparecerdn los detalles de la forma destacada. Las formas descargadas de la Tienda online
de Silhouette contendrdn varias palabras clave y una descripcién o instrucciones.
Usar disefios en Mi biblioteca
Usando las carpetas de Mi biblioteca, navegue hasta el disefio que quiere cortar. Haga doble clic
sobre el disefio para colocarlo en su pégina en el software
Esto cerrard automaticamente My biblioteca, que puede ser abierta de nuevo répidamente
haciendo clic en el botén My biblioteca en la barra de herramientas de la izquierda,
Para cerrar My biblioteca sin pegar un disefto, haga clic en el botén Cerrar de la esquina superior
derecha de la zona de Mi biblioteca.
Descargar nuevas formas
houette
Conectarse a la Tienda online de Si
La Tienda online de Silhouette contiene miles de diseftos para cortar en su Silhouette, desde
recortables sencillos a patrones y disefios complicados. La mayoria de las formas cuestan solo 99 ¢.
Generalmente, también se ofrece cada semana una forma gratis.
Je) Para acceder a la Tienda oniine de Silhouette, haga clic en el botén Tienda online de la barra
_) de herramientas a la izquierda de la ventana
El disefio gratuito de la semana se mostrard en la pagina de inicio.
silhouetteonlinestore
S®S8s
eV<-™N
dw &
Buscar nuevos disefios
La Tienda online de Silhouette funciona como cualquier otra pagina web, y se puede navegar por ella
haciendo clic en sus diferentes enlaces para buscar nuevos lanzamientos, disefios populares, etc. La
pagina de inicio contiene nuevos y populares disefios en los que usted podria estar interesado.
Por ahora, intente descargar un disefo gratuito haciendo clic en el botén del disefio gratis de esta
semana en la pagina de inicio, o busque el disefio gratuito llamado “butterfly_1510
Haga clic en el disefio en los resultados de biisqueda para ver los detalles del disefo,
Haga clic en el botén Afiadir al carrito para afiadir este disefio gratuito a su carrito de la compra
Busque el icono del carrito de la compra en la esquina superior derecha de la ventana y haga
# clic sobre él pata ver su carrito de la compra. El total del carrito deberia ser 0,00 $,
Haga clic en el botén de Caja para finalizar. En este momento, el sistema le pedird iniciar sesién
antes de la descarga. Solo tardaré unos segundos en crear una nueva cuenta. Haga clic en el enlace
Inscripcién gratuita de la pagina de inicio de sesién para crear une nueva cuenta
Crear una cuenta
Existen varios tipos diferentes de cuenta. Una vez que esté familiarizado con la Tienda online de
Silhouette, quiz desee adquirir una suscripcidn y descargar dacenas de disefios al mes.
Para crear una cuenta gratuita y comprar un disefto cada vez, elija la opcién "Prepago”
Una vez que su cuenta haya sido creada, deberd acceder a su carrito de la compra de nuevo
e intentar el proceso de Caja une vez mas. Se le pedira validar su contrasefia cada vez que
descargue disefios.
Escriba su contrasefia para autorizar la descarga.
Cuando su disefio comience a descargarse, se mostraré en la carpeta Descargas recientes de Mi
biblioteca, que apareceré en la pantalla mostrando el proceso de descarga. Cualquier disefio nuevo
que descargue de la Tienda online de Silhouette aparecerd en esta carpeta especial y lo podré maver
2 cualquier carpeta de su eleccién
Haga doble clic en su disefio recién descargado para pegarlo en su documento actual.
Utilizar su tarjeta de descarga
Si su Silhouette trafa une tarjeta de descarga, puede utilizarla para adquirir disefios de la Tiende online
de Silhouette, Para hacer esto, haga clic en el enlace Mi cuenta en la parte superior de cualquier
pagina de la Tienda
er
Peter
$10
Desde la pagina Mi cuenta, haga clic en el enlace Afiadir una tarjeta de descarga a mi saldo.
Apareceré una pantalla donde puede escribir el cédigo que se encuentra debajo de la superficie para
rascar de su tarjeta de descarga.
Escriba su cédigo de descarga y pulse el botén Aplicar tarjeta.
La cantidad de délares de su tarjeta de descarga se sumard al saldo de su cuenta y aparecerd en la
esquina superior derecha de cada pagina. Una vez que su tarjeta de descarga se ha transferido a su
saldo online, la tarjeta no es ya necesaria y puede tirarla,
Con créditos en su cuenta usted podré comprar en la Tienda online Silhouette y descargar disefios sin
utilizar tarjeta de crédito.
Comenzar ausar SihouetteCAMEO™ 18
Utilizar su tarjeta SD con Silhouette
CAMEO™
Guardar en su tarjeta SD
Abra o cree una forma en el software Silhouette Studio®
Ajuste el tamafio del disefio que quiere cortar y coléquelo en la esquina como se muestra,
Introduzca una tarjeta SD en su ordenador. Si su ordenador no tiene una ranura para tarjetas SD,
necesitaré adquirir un lector de tarjetas SD.
Timmy) Haze clic en el botén Guardar en la tarjeta SD de la barra de herramientas en la parte
A superior de la ventana
Escriba un nombre para su disefio en el espacio proporcionado en el panel de la derecha,
Haga clic en el enlace para guardar su disefio,
Retire la tarjeta SD de su ordenador.
19° Comenzar a usar Sithouette CAM!
Usar una tarjeta SD en Silhouette
Con Silhouette CAMEO™ encendido, introduzca su tarjeta SD en la ranura del lateral de la maquina
Cargue el medio dentro de Silhouette.
C ls
Con a tarjeta SD dentro y el medio/tapete de corte cargado, pulse el botdn Pausa en el panel de
control de Silhouette CAMEO™ para entrar en el menti de ajuste de la tarjeta SD.
Use los botones de direccién Arriba y Abajo hasta llegar a “Seleccionar archivo" y pulse Intro.
Usando los botones de direccién Arriba y Abajo y el botdn Intro, navegue por las carpetas disponibles
en su tarjeta SD para localizar el archivo que quiere cortar. Muchos archivos le mostraran una
previsualizacién de la forma en el lado derecho de la pantalla LCD.
Pulse Intro para elegir una forma. En el menti principal de ajustes de la tarjeta SD ahora verd el
nombre de archivo elegido entre corchetes bajo la opcidn “Seleccionar archivo".
Use los botones de direccién Arriba y Abajo para seleccionar “Ajustes" y pulse Intro.
Usando los botones de direccién Arriba y Abajo y el botén Intro, navegue por los distintos ajustes,
incluyendo los ajustes de medio (velocidad y fuerza de corte), tamafio de corte, numero de copias y
el punto de comienzo.
Pulse el bot6n de direccién izquierdo para volver al mend principal de ajustes de la tarjeta SD una vez
que haya elegido los ajustes deseados.
Use los botones de direccién Arriba y Abajo para seleccionar "Cortar” del ment y pulse Intro para
comenzar a cortar.
Cuando haya finalizado el corte, pulse Intro para descargar su medio, Retire la tarjeta SD cuando haya
terminado.
Comenzar a.usar Silhouette CAMEO™ 20.
21
Donde encontrar mas informacidén
Guia del usuario completa
Vea la Guia del usuario completa e ilustrada dentro de Silhouette Studio® haciendo clic en Ayuda ->
Guia del usuario.
Pagina web
Visite la seccién de tutoriales de www.silhouetteamerica.com para obtener ayuda con caracteristicas
especificas e instrucciones paso a paso sobre cémo cortar diferentes tipos de medios con Silhouette
CAMEO™.
Blog
Visite el blog oficial de Silhouette en blog silhouetteamerica.com para obtener ideas de nuevos
proyectos que puede crear. Muchas entradas del blog contienen instrucciones paso a paso para
usuarios avanzados de productos y software Silhouette,
Boletin
Inscribase en el boletin de Silhouette en www.silhouetteamerica.com para recibir actualizaciones de
producto y ofertas especiales por email.
Servicio al cliente
Si tiene alguna pregunta, no dude en ponerse en contacto con nuestro servicio al cliente:
Tel 614 4326159
Correo: aipcontacto@avanceyec. comix.
‘Comenzar a usar Silhouette CAMEO™
SILH-CAM-GUIDE-SS
AO} Avance y Tecnologia en Plasticos
www.avanceytec.com.mx
Correo: atpcontacto@avanceytec.com.mx
Tel. 614 432 61 59
You might also like
- The Subtle Art of Not Giving a F*ck: A Counterintuitive Approach to Living a Good LifeFrom EverandThe Subtle Art of Not Giving a F*ck: A Counterintuitive Approach to Living a Good LifeRating: 4 out of 5 stars4/5 (5825)
- The Gifts of Imperfection: Let Go of Who You Think You're Supposed to Be and Embrace Who You AreFrom EverandThe Gifts of Imperfection: Let Go of Who You Think You're Supposed to Be and Embrace Who You AreRating: 4 out of 5 stars4/5 (1093)
- Never Split the Difference: Negotiating As If Your Life Depended On ItFrom EverandNever Split the Difference: Negotiating As If Your Life Depended On ItRating: 4.5 out of 5 stars4.5/5 (852)
- Grit: The Power of Passion and PerseveranceFrom EverandGrit: The Power of Passion and PerseveranceRating: 4 out of 5 stars4/5 (590)
- Hidden Figures: The American Dream and the Untold Story of the Black Women Mathematicians Who Helped Win the Space RaceFrom EverandHidden Figures: The American Dream and the Untold Story of the Black Women Mathematicians Who Helped Win the Space RaceRating: 4 out of 5 stars4/5 (903)
- Shoe Dog: A Memoir by the Creator of NikeFrom EverandShoe Dog: A Memoir by the Creator of NikeRating: 4.5 out of 5 stars4.5/5 (541)
- The Hard Thing About Hard Things: Building a Business When There Are No Easy AnswersFrom EverandThe Hard Thing About Hard Things: Building a Business When There Are No Easy AnswersRating: 4.5 out of 5 stars4.5/5 (349)
- Elon Musk: Tesla, SpaceX, and the Quest for a Fantastic FutureFrom EverandElon Musk: Tesla, SpaceX, and the Quest for a Fantastic FutureRating: 4.5 out of 5 stars4.5/5 (474)
- Her Body and Other Parties: StoriesFrom EverandHer Body and Other Parties: StoriesRating: 4 out of 5 stars4/5 (823)
- The Sympathizer: A Novel (Pulitzer Prize for Fiction)From EverandThe Sympathizer: A Novel (Pulitzer Prize for Fiction)Rating: 4.5 out of 5 stars4.5/5 (122)
- The Emperor of All Maladies: A Biography of CancerFrom EverandThe Emperor of All Maladies: A Biography of CancerRating: 4.5 out of 5 stars4.5/5 (271)
- The Little Book of Hygge: Danish Secrets to Happy LivingFrom EverandThe Little Book of Hygge: Danish Secrets to Happy LivingRating: 3.5 out of 5 stars3.5/5 (403)
- The World Is Flat 3.0: A Brief History of the Twenty-first CenturyFrom EverandThe World Is Flat 3.0: A Brief History of the Twenty-first CenturyRating: 3.5 out of 5 stars3.5/5 (2259)
- The Yellow House: A Memoir (2019 National Book Award Winner)From EverandThe Yellow House: A Memoir (2019 National Book Award Winner)Rating: 4 out of 5 stars4/5 (98)
- Devil in the Grove: Thurgood Marshall, the Groveland Boys, and the Dawn of a New AmericaFrom EverandDevil in the Grove: Thurgood Marshall, the Groveland Boys, and the Dawn of a New AmericaRating: 4.5 out of 5 stars4.5/5 (266)
- A Heartbreaking Work Of Staggering Genius: A Memoir Based on a True StoryFrom EverandA Heartbreaking Work Of Staggering Genius: A Memoir Based on a True StoryRating: 3.5 out of 5 stars3.5/5 (231)
- Team of Rivals: The Political Genius of Abraham LincolnFrom EverandTeam of Rivals: The Political Genius of Abraham LincolnRating: 4.5 out of 5 stars4.5/5 (234)
- On Fire: The (Burning) Case for a Green New DealFrom EverandOn Fire: The (Burning) Case for a Green New DealRating: 4 out of 5 stars4/5 (74)
- Libro de Despiece 1Document96 pagesLibro de Despiece 1Diego SánchezNo ratings yet
- The Unwinding: An Inner History of the New AmericaFrom EverandThe Unwinding: An Inner History of the New AmericaRating: 4 out of 5 stars4/5 (45)
- Cober Tura Tram A Co ExpressDocument9 pagesCober Tura Tram A Co ExpressDiego SánchezNo ratings yet
- La Mano en Movimiento - Burne HogartDocument141 pagesLa Mano en Movimiento - Burne HogartDiego SánchezNo ratings yet
- Presentacion TintesaDocument15 pagesPresentacion TintesaDiego SánchezNo ratings yet
- Silh Catalog 2020Document13 pagesSilh Catalog 2020Diego SánchezNo ratings yet
- Xims HerrajesDocument71 pagesXims HerrajesDiego SánchezNo ratings yet
- Xame Herrajes EspañolesDocument109 pagesXame Herrajes EspañolesDiego SánchezNo ratings yet
- Veto AJMDocument46 pagesVeto AJMDiego SánchezNo ratings yet
- Johnboos Gourmet Price List June 2021 WebDocument56 pagesJohnboos Gourmet Price List June 2021 WebDiego SánchezNo ratings yet
- Johnboos Commercial Price List June 2021 WebDocument96 pagesJohnboos Commercial Price List June 2021 WebDiego SánchezNo ratings yet
- Express-Fab System Guide: Modular CabinetsDocument8 pagesExpress-Fab System Guide: Modular CabinetsDiego SánchezNo ratings yet
- Cutting Boards: Professional Kitchen Equipment For Culinary Grill MastersDocument2 pagesCutting Boards: Professional Kitchen Equipment For Culinary Grill MastersDiego SánchezNo ratings yet