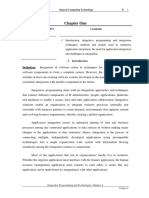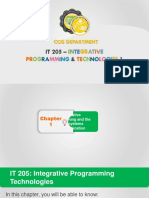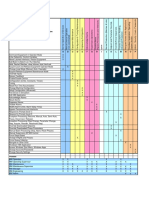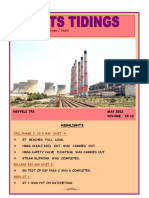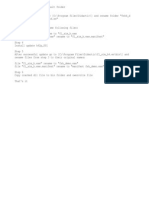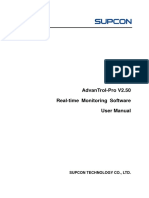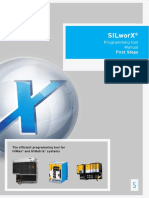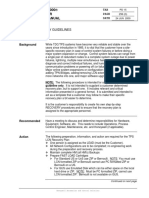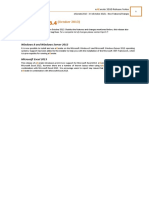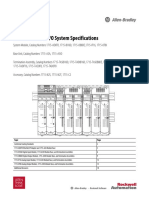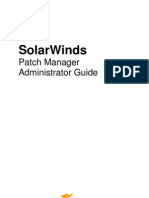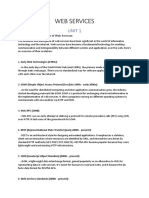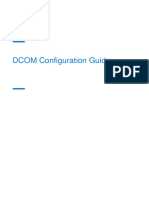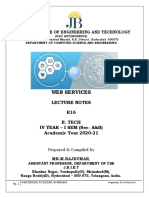Professional Documents
Culture Documents
How To: Configure Dcom For Opc Applications
How To: Configure Dcom For Opc Applications
Uploaded by
Leonardo TonimOriginal Description:
Original Title
Copyright
Available Formats
Share this document
Did you find this document useful?
Is this content inappropriate?
Report this DocumentCopyright:
Available Formats
How To: Configure Dcom For Opc Applications
How To: Configure Dcom For Opc Applications
Uploaded by
Leonardo TonimCopyright:
Available Formats
HOW TO DATE
17/05/2013
CONFIGURE DCOM FOR OPC
APPLICATIONS VERSION
1.1
The DCOM Configuration Guide explains how to set up Distributed Component
Object Model (DCOM) for OPC applications that reside on different nodes in AUTHOR
common security environments. The procedures in this guide will help you establish Han van Dal
a generic DCOM configuration to secure communication between two OPC nodes.
NUMBER OF PAGES
DCOM configuration procedures for the following operating systems are included:
14
Microsoft Windows XP SP2, and later
APPLIES TO
Microsoft Windows Server 2003 SP1, and later
OPC applications
Microsoft Windows Vista SP1, and later
KEYWORDS
Microsoft Windows Server 2008 SP1, and later.
Microsoft Windows Server 2008 R2. OPC
Microsoft Windows 7 DCOM
1. Verify Network Connectivity
Multiple tests can be performed to verify network connectivity between the OPC
nodes. From the Windows command line on both OPC nodes, you can launch basic
network tests such as:
1. Ping the remote host, for example:
ping <remote opc node>
The output should show the returned ping response from the remote OPC
node.
2. Tracert/Pathping the remote host, for example:
tracert <remote opc node> or
pathping <remote opc node>
The output should show the path to the destination remote OPC node.
3. Telnet remote host on port 135, for example:
telnet <remote opc node> 135
The output should show a blank console with a blinking cursor. If this not the case, port 135, required for DCOM
communication, might not be accepting incoming connections due to firewall, Network Address Translation (NAT),
or other network restrictions.
If none of these tests show expected results, further troubleshoot the network before proceeding with the following
procedures.
2. Create New User Accounts
The accounts you create on the OPC Server and Client nodes must both have an identical username and password.
Need support? Email: techsupport@SpiritIT.com
CONFIGURE DCOM FOR OPC APPLICATIONS
When one node is member of a domain and the other is not, both the OPC Client and the OPC Server must run under a local
user account. For the user account creation, ensure that you create a local account, not a domain account, on the node that
is member of the Windows domain. In this case, the local account on the node that is member of a domain can use the same
user name and password as any domain account.
Using the Local Users and Groups management console, under Start > Control Panel > Administrative Tools > Computer
Management, either a new local user account or local administrator account for use with DCOM can be created, depending
on company policies. Local administrator accounts require less operating system and DCOM customization than local user
accounts. Some considerations regarding each type of account are:
Local Administrator Account
The local administrator account must be part of the built-in Administrators Group account. As a member of this group, the
local administrator account has full and unrestricted access to the local computer.
If the local user is not part of the Users group, you can allow this user to run applications and services by adding the local
user account to the security properties of the folder that contains the application’s executable and assigning Read & Execute,
List Folder Contents, and Read permissions:
3. Configure the Operating Systems for DCOM Security Settings
Use these procedures to configure the Operating Systems on the OPC Server and Client nodes to allow DCOM:
1. Turn off Simple File Sharing.
Simple file sharing is enabled by default for Windows XP SP2 when the OPC nodes are not members of a domain. In
this mode, the guest account is enabled, and all remote access is done anonymously.
To disable Simple File Sharing:
a. Open Windows Explorer and select Tools > Folder Options.
b. Click on the View tab and deselect Use simple file sharing (Recommended).
c. Click OK.
2. Change the local security settings. New default Windows policies limit secure object access to the creator of the
object.
a. Go to Control Panel > Administrative Tools > Local Security Policy.
b. Open Security Settings > Local Policies > Security Options
c. Browse to change: Network access: Sharing and security model for local accounts.
Right-click and select Properties,
and then Classic – local users authenticate as themselves.
Click OK.
d. browse to change: System Objects: Default owner for objects created by members of
the Administrators group.
Right-click and select Administrators group.
Click OK.
Caution: Do not skip these steps. If these settings are not correct, you will be unable to list OPC Servers from the OPC client
node
4. Configure DCOM Settings
When using local administrator accounts, most OPC Client and Servers will generally work with the default settings found in
the Windows Component Services administrative tool. However, it is recommended that you review the configuration if
settings might have changed since the last operating system installation.
Need support? Email: techsupport@SpiritIT.com
Page 2 of 3
CONFIGURE DCOM FOR OPC APPLICATIONS
Perform these procedures on each node – the OPC Server and Client node:
1. Launch the DCOM Configuration utility:
a. Go to Start > Run.
b. Type dcomcnfg and click OK.
2. Select Console Root > Component Services > Computers > My Computer in the Component Services dialog.
Figure 1: Component Services Dialog
3. Right-click on My Computer and select Properties:
4. Go to the Default Properties tab and verify that:
a. Enable Distributed COM on this computer is selected.
b. Set Connect for Default Authentication Level
c. Set Identify for and Default Impersonation Level
Need support? Email: techsupport@SpiritIT.com
Page 3 of 3
CONFIGURE DCOM FOR OPC APPLICATIONS
5. Select COM Security and
Figure 2: Computer Properties
a. In section Access permissions select Edit Default and add the new user to this list and make sure that
both Local access and Remote access is allowed for this user.
Figure 3: Access Permissions
b. Select Edit Limits and add the user and make sure all Allow options are enabled.
Need support? Email: techsupport@SpiritIT.com
Page 4 of 3
CONFIGURE DCOM FOR OPC APPLICATIONS
c. Also enable all Allow options for the EveryOne and Anonymous LOGON user.
d. Do the same for the section Launch and Activation permissions
Perform the following steps on the OPC Server node only.
6. Configure the server-specific settings on the OPC Server to define which user account will run the OPC Server in the
Component Services dialog:
a. Go to Console Root > Component Services > Computers > My Computer > DCOM Config.
7. Find the OPC Server (eg. eXLerate or Kepware) in the list of applications, right-click and select Properties.
Figure 4: Component Services
8. On tab security make sure that either Use Default is selected for the permissions or that the new user is added to
the Customized Permissions.
Need support? Email: techsupport@SpiritIT.com
Page 5 of 3
CONFIGURE DCOM FOR OPC APPLICATIONS
Figure 5: Matrikon security permissions
9. Select the Identity tab
a. If the OPC server is eXLerate, select ‘The interactive user’ for both ‘eXLerate’ and ‘eXLerate application’.
b. If the OPC server is a service, ‘The interactive user’ will be disabled. Select ‘The system account’ in this case.
10. Then restart both computers
5. Set Windows Firewall Exceptions
If Windows Firewall is enabled, use these steps to set the required exceptions:
1. Go to Start > Control Panel > Windows Firewall.
2. Select the General tab of the Windows Firewall dialog
3. Select the Exceptions tab and edit the Program and Services list in the Windows Firewall dialog to enable these
minimal exceptions to allow DCOM and OPC Applications to work:
a. TCP Port 135 (required for DCOM).
b. Program opcenum.exe (required for the OPC client in order to browse existing OPC Servers).
c. OPC Server application executable, for example xlOPC.exe (required for the interface node to collect data
from the OPC Server).
For additional information, the official DCOM configuration manual is included further:
Need support? Email: techsupport@SpiritIT.com
Page 6 of 3
CONFIGURE DCOM FOR OPC APPLICATIONS
CONFIGURING DCOM FOR REMOTE ACCESS
Before you can run any J-Integra application in DCOM mode (i.e. the Java application and the COM application are located
on two separate machines), you must ensure that DCOM is properly configured. Failure to do so typically results in one of
the following errors:
AutomationException: 0x80070005 - General access denied error
AutomationException: 0x5 - access is denied
Run-time error '70': Permission denied
* Configuring DCOM is mandatory when running in DCOM mode. However, if you are using native mode, DCOM
configuration is seldom necessary (since standard COM is used for communication between components, not DCOM).
However, if you are running in native mode and you are still getting "access denied" errors, please configure DCOM as
instructed below.
Contents
DCOM Authentication
• Native Authentication
• AuthInfo.setDefault
• DCOM Authentication for Usernames with Non-ANSI Characters
DCOM Configuration (DCOMCNFG)
• Configuring DCOM on Windows 2000
• Configuring DCOM on Windows XP and Windows Server 2003
• Configuring DCOM on Windows XP SP2
• Configuring DCOM on Windows 98
Network Security: LAN Manager Authentication Level
Accessing COM Components Within ATL Services
References
________________________________________
DCOM Authentication
Before you can access a COM component via DCOM, you must provide the authentication credentials of a user who has been
granted permission to launch/access the component. You are allowed to do this using native code or by specifying the user
credentials in your Java code.
1. Native Authentication
By default, J-Integra will use native code to determine the user credentials of the user who is currently logged in. This will only
work if the following conditions are met:
The Java client resides on a Windows machine. If the Java client is located on a non-Windows machine, you must use
AuthInfo.setDefault() to provide authentication credentials (see below).
Need support? Email: techsupport@SpiritIT.com
Page 7 of 3
CONFIGURE DCOM FOR OPC APPLICATIONS
The %JINTEGRA_HOME%\bin directory must be in the system PATH, and ntvauth.dll must reside there. This DLL contains
the native code J-Integra uses to determine the local authentication credentials.
If the Java client is running on machine A, then the credentials of the user who is currently logged on to machine A must be
configured on machine B to have access/launch permissions to the COM component being accessed. For more information
on DCOM Configuration, see below.
2. AuthInfo.setDefault
If you are running on a non-Windows platform, or you wish to use the credentials of someone other than the user who is
currently logged in, then you need to use the method AuthInfo.setDefault(). This identitiy will be used on a process-wide
basis when accessing and using COM components.To use this method, place the following line in your Java client before any
calls to the COM component:
com.linar.jintegra.AuthInfo.setDefault("DOMAIN", "USER", "PASSWORD");
* Using AuthInfo.setDefault() will only work if the Windows machine hosting the COM component belongs to a
domain or is a domain controller.
DOMAIN - The domain to which the user belongs. If the user does not belong to a domain, then pass the name of
the machine to which the user belongs. Note that COMPUTER\USER and DOMAIN\USER are two completely
different security principles. For more information, please refer to Microsoft's COM Security FAQ.
USER - The username being used to access the COM component.
PASSWORD - The password of the above username.
You may override the process-wide default using AuthInfo.setThreadDefault(). This method establishes the authentication to
be used for the current thread only. To clear the authentication for the current thread, call AuthInfo.setThreadDefault(null).
Please note that setThreadDefault() will behave differently if the COM component is a "single instance" component. For more
information, see AuthInfo.setThreadDefault(...) and Single-Instance COM Objects in the Knowledge Base.
Regardless of whether or not you set the authentication on a per-thread basis, it is strongly recommended that you
call AuthInfo.setDefault() early in your Java code to establish the authentication to be used on a process-wide basis. This is
needed to allow J-Integra daemon threads to perform authenticated communications (such as when releasing COM object
references that have been garbage collected).
3. DCOM Authentication for Usernames with Non-ANSI Characters
Because Java supports non-ANSI characters, you can use domain/username/password combinations with non-English
characters. In order to use non-English characters, you need to make sure that the same non-English language is set as the
default language on both the computer running the Java client and the computer hosting the COM component.
Follow the steps below to configure the Windows 2000/XP English version machine hosting the COM component:
1. Click Start, click Control Panel, click Regional and Language Options.
a. Click Advanced, select your language in Code page conversion tables, and select your language from
the Language for non-Unicode programs dropdown combo box. This will set the new default language
and allow non-English characters.
b. Click OK button. Then reboot the machine for the settings to take effect.
c. Configure DCOM to grant DCOM access/launch permissions to the non-English username.
Follow the steps below to configure the Windows NT English version machine hosting the COM component:
Need support? Email: techsupport@SpiritIT.com
Page 8 of 3
CONFIGURE DCOM FOR OPC APPLICATIONS
2. Click Start, click Control Panel, click Regional Settings.
a. Click Regional Settings tab, select your language in from the Many programs support international
settings... dropdown combo box, check Set as system default local checkbox. Click Input Locals tab, add
your language to Installed input locals and layouts list box, select the language you just added, and
click Set as Default button.
b. Click the OK button. Then reboot the machine for the settings to take effect.
c. Configure DCOM to grant DCOM access/launch permissions to the non-English username.
If your Java client machine is also Windows, follow steps 1-3 above to configure the machine. You can then pass non-English
characters to com.linar.jintegra.AuthInfo.setDefault().
Please refer to your platform manual to set the default language if your Java client machine is a non-Windows platform.
________________________________________
DCOM Configuration (DCOMCNFG)
DCOMCNFG is a tool that comes with Windows that allows users to configure the DCOM settings of a COM application
We recommend the following DCOM configuration settings as a starting point if you are unfamiliar with DCOM. Once you are
more comfortable with DCOM configuration, feel free to modify your settings based on your own set of requirements.
________________________________________
Configuring DCOM on Windows 2000
1. Click Start, click Run, and then type DCOMCNFG.
2. Click Default Properties. Select Enable Distributed COM on this computer. Set the Default Authentication Level
to Connect (None also works). Set the Default Impersonation Level to Identify (Impersonate also works).
Here are the rules regarding Authentication Level for J-Integra applications:
• The Authentication Level doesn't matter if you are running in native mode.
• The machine hosting the COM client/server application must be set to Connect or None level authentication, as
this is all that J-Integra supports. It doesn't matter what the Authentication Level is on the machine running J-
Integra.
• For COM-accessing-Java applications, the Authentication Level on the COM client machine must be set to
Connect or None.
• For Java-accessing-COM applications, the Authentication Level on the COM server machine must be set to
Connect or None.
3. Click Default Security.
4. Under Default Access Permissions click Edit Default. Add SYSTEM and INTERACTIVE. The user whose
authentication credentials will be used to access the COM application must also be included in this list. There are
many ways to do this. You can add the specific user or simply add a group the user belongs to. Possible values
include:
• Domain\Username (A specific user)
• Domain\Administrators (All administrators on a specific domain)
Need support? Email: techsupport@SpiritIT.com
Page 9 of 3
CONFIGURE DCOM FOR OPC APPLICATIONS
• Everyone (All users)
5. Under Default Launch Permissions click Edit Default. Make sure the Default Launch Permissions have the same
values as the Default Access Permissions.
6. Click Default Protocols. Make sure Connection-oriented TCP/IP is listed first.
7. You must now configure the COM application you wish to access. Click Applications and right-click on the
application you wish to configure. Select Properties. If your COM application is a DLL, you must first create a
surrogate EXE for it using the SetDllHost tool. Once a surrogate EXE is created, the surrogate name will appear in
the list of applications. Select Properties for the surrogate and continue on.
8. Click General. Set the Authentication Level to Default.
9. Click Location. Select Run application on this computer.
10. Click Security. Select Use default access permissions and Use default launch permissions.
11. Click Identity. Select The launching user. This setting specifies the account that will be used to run the COM
application once it is launched by a client program. The launching user is the user account of the client process that
launched the server, and is the recommended setting. Depending on the COM application you want to connect to,
you may need to change this to:
• The interactive user - The user that is currently logged on to the machine hosting the COM application (use this
if you are going to access MS Excel and make it visible).
• This user - Specify a user account that will always be used to run the COM application regardless of which user
is accessing it.
For more information on "How To Configure Office Applications to Run Under the Interactive User Account" (which
includes information on using Terminal Services), please see the References section at the bottom of this page.
12. Click Endpoints. Select default system protocols.
13. If you still get an "access denied" or "permission denied" error after configuring your DCOM settings, try rebooting
your machine to allow the new settings to take effect.
________________________________________
Configuring DCOM on Windows XP and Windows Server 2003
1. If the computer belongs to a workgroup instead of a domain, make sure that it does not use simple file
sharing. Open Windows Explorer or double click My Computer, click Tools, then go to Folder Options, click View
and uncheck Use simple file sharing (Recommended) in Advanced settings.
2. Click Start, click Programs, click Administrative Tools, click Component Services.
3. Expand Component Services, expand Computers, and right-click My Computer. Select Properties.
4. Click Default Properties. Select Enable Distributed COM on this computer. Set the Default Authentication Level
to Connect (None also works). Set the Default Impersonation Level to Identify (Impersonate also works).
Here are the rules regarding Authentication Level for J-Integra applications:
• The Authentication Level doesn't matter if you are running in native mode.
• The machine hosting the COM client/server application must be set to Connect or None level authentication, as
this is all that J-Integra supports. It doesn't matter what the Authentication Level is on the machine running J-
Integra.
• For COM-accessing-Java applications, the Authentication Level on the COM client machine must be set
to Connect or None.
Need support? Email: techsupport@SpiritIT.com
Page 10 of 3
CONFIGURE DCOM FOR OPC APPLICATIONS
• For Java-accessing-COM applications, the Authentication Level on the COM server machine must be set
to Connect or None.
5. Click Default COM Security.
6. Under Default Access Permissions click Edit Default. Add SYSTEM, INTERACTIVE, and NETWORK. The user whose
authentication credentials will be used to access the COM application must also be included in this list. There are
many ways to do this. You can add the specific user or simply add a group the user belongs to. Possible values
include:
• Domain\Username (A specific user)
• Domain\Administrators (All administrators on a specific domain)
• Everyone (All users)
7. Under Default Launch Permissions click Edit Default. Make sure the Default Launch Permissions have the same
values as the Default Access Permissions.
8. Click Default Protocols. Make sure Connection-oriented TCP/IP is listed first.
9. You must now configure the COM application you wish to access. Expand Component Services, expand Computers,
expand My Computer, and click DCOM Config. Right-click on the application you wish to configure.
Select Properties. If your COM application is a DLL, you must first create a surrogate EXE for it using the SetDllHost
tool. Once a surrogate EXE is created, the surrogate name will appear in the list of applications. Select Properties
for the surrogate and continue on.
10. Click General. Set the Authentication Level to Default.
11. Click Location. Select Run application on this computer.
12. Click Security. Set Launch Permissions to Use Default. Set Access Permissions to Use Default. Set Configuration
Permissions to Use Default.
13. Click Identity. Select The launching user. This setting specifies the account that will be used to run the COM
application once it is launched by a client program. The launching user is the user account of the client process that
launched the server, and is the recommended setting. Depending on the COM application you want to connect to,
you may need to change this to:
• The interactive user - The user that is currently logged on to the machine hosting the COM application (use this
if you are going to access MS Excel and make it visible).
• This user - Specify a user account that will always be used to run the COM application regardless of which user
is accessing it.
For more information on "How To Configure Office Applications to Run Under the Interactive User Account" (which
includes information on using Terminal Services), please see the References section at the bottom of this page.
14. Click Endpoints. Select default system protocols.
15. If you still get an "access denied" or "permission denied" error after configuring your DCOM settings, try rebooting
your machine to allow the new settings to take effect.
________________________________________
Need support? Email: techsupport@SpiritIT.com
Page 11 of 3
CONFIGURE DCOM FOR OPC APPLICATIONS
Configuring DCOM on Windows XP SP2
Microsoft has added some DCOM security enhancements to Windows XP Service Pack 2. In addition to the above Windows XP
DCOM configuration settings, you will need to perform the following steps.
1. If the computer belongs to a workgroup instead of a domain, make sure that it does not use simple file sharing.
Open Windows Explorer or double click My Computer, click Tools, then go to Folder Options, click View and
uncheck Use simple file sharing (Recommended) in Advanced settings.
2. Click Start, click Programs, click Administrative Tools, click Component Services.
3. Expand Component Services, expand Computers, and right-click My Computer. Select Properties.
4. Click Default COM Security.
5. Under Default Access Permissions click Edit Default. Make sure SYSTEM, INTERACTIVE, NETWORK, and the user
whose authentication credentials will be used to access the COM application all have Local and Remote Access
permissions.
6. Under Default Access Permissions click Edit Limits. Service Pack 2 comes with the following default
values: ANONYMOUS LOGON (Local Access) and Everyone (Local and Remote Access). Make sure these values are
listed, and then add the user whose authentication credentials will be used to access the COM application. Allow
this user to have Local and Remote Access permissions.
7. Under Default Launch Permissions click Edit Default. Make sure SYSTEM, INTERACTIVE, NETWORK, and the user
whose authentication credentials will be used to access the COM application all have Local and Remote Launch
permissions, as well as Local and Remote Activation permissions.
8. Under Default Launch Permissions click Edit Limits. Service Pack 2 comes with the following default
values: MACHINE\Administrators (Local and Remote Launch, Local and Remote Activation) and Everyone (Local
Launch and Local Activation). Make sure these values are listed, and then add the user whose authentication
credentials will be used to access the COM application. Allow this user to have Local and Remote Launch
permissions, as well as Local and Remote Activation permissions.
9. Service Pack 2 comes with a built-in Windows Firewall. If the firewall is turned on, you will have to allow your COM
application network access to your machine. You can do this by opening Windows Firewall and adding your COM
application to the list of programs under the Exceptions tab. If Display a notification when Windows Firewall
blocks a program is selected, then you will be prompted to unblock the COM application when you run your J-
Integra application the first time. Select Unblock when prompted.
10. If you still get an "access denied" or "permission denied" error after configuring your DCOM settings, try rebooting
your machine to allow the new settings to take effect.
For more information on DCOM security enhancements in Microsoft Windows XP Service Pack 2, see
http://www.microsoft.com/technet/prodtechnol/winxppro/maintain/sp2netwk.mspx#XSLTsection126121120120.
________________________________________
Configuring DCOM on Windows 98
DCOM does not come pre-installed with Windows 98. If you wish to use J-Integra on Windows 98, you must download
DCOM98 from Microsoft. In addition, Windows 98 does not support the automatic launch of a server. Therefore, you must
manually start the COM server you wish to access before running your Java client. If you do not do this, you will get the
following error message:
AutomationException: 0x80080005 - Server execution failed. Note that Windows 95 does not support automatic launch of
a server, it must be running already.
________________________________________
Need support? Email: techsupport@SpiritIT.com
Page 12 of 3
CONFIGURE DCOM FOR OPC APPLICATIONS
Network Security: LAN Manager Authentication Level
Microsoft Windows has a setting that determines which challenge/response authentication protocol is used for network
logons. This choice affects the level of authentication protocol used by clients, the level of session security negotiated, and the
level of authentication accepted by servers.
J-Integra only supports Send LM & NTLM responses. Since this is the default setting for Windows platforms, this is typically
not a problem for most users. However, if your network administrator has changed this setting you will probably get an error
similar to:
java.io.IOException: Unable to establish RPC Connection to DCOM SCM on 192.168.4.202 (Bind returned Bind_NAK)
Please ensure that the LAN Manager Authentication Level is set to Send LM & NTLM responses by doing the following:
1. Click Start, click Settings, click Control Panel, click Administrative Tools, click Local Security Policy.
2. In the Local Security Settings dialog box, click Local Policies, and then click Security Options.
3. Double-click Network Security: LAN Manager Authentication Level.
4. Select Send LM & NTLM responses.
5. Click OK and exit out of Local Security Settings.
Since J-Integra implements the NT Challenge-Response Mechanism (NTLM) in pure Java as part of its DCOM engine, user
passwords are NEVER sent over the wire. Microsoft's own documentation verifies this:
Is my password being sent across the network during NTLM authentication?
No. NTLM authentication does not send the user's password (or the hashed representation of the password) across the network.
Instead, NTLM authentication uses a challenge/response mechanism to ensure that the actual password never traverses the network.
http://www.microsoft.com/technet/security/bulletin/MS01-001.mspx
* J-Integra only supports Authentication, not Encryption.
________________________________________
Accessing COM Components Within ATL Services
By default, the Microsoft ATL Service Wizard generates code which initialises all COM components running within the service
to use Packet level authentication. J-Integra only supports Connect level authentication (or None), so you will need to modify
the generated code as follows.
The following generated code should be changed from this...
hr = CoInitializeSecurity(sd, -1, NULL, NULL, RPC_C_AUTHN_LEVEL_PKT, RPC_C_IMP_LEVEL_IMPERSONATE, NULL,
EOAC_NONE, NULL);
To the following...
hr = CoInitializeSecurity(sd, -1, NULL, NULL, RPC_C_AUTHN_LEVEL_CONNECT, RPC_C_IMP_LEVEL_IMPERSONATE,
NULL, EOAC_NONE, NULL);
________________________________________
Need support? Email: techsupport@SpiritIT.com
Page 13 of 3
CONFIGURE DCOM FOR OPC APPLICATIONS
References
If you are using Windows Terminal Services, please read...
How To Configure Office Applications to Run Under the Interactive User Account
http://support.microsoft.com/default.aspx?scid=kb;EN-US;288366
If you are configuring Microsoft Office applications server-side (e.g. JSP/Servlet accessing Microsoft Excel), please read...
INFO: Considerations for Server-Side Automation of Office
http://support.microsoft.com/default.aspx?scid=kb;EN-US;257757
CHANGE LOG
Date Version By Description
22/03/2013 1.0 Han van Dal Initial release
17/05/2013 1.1 Bram Wijnen Updated identity settings for OPC server applications
Need support? Email: techsupport@SpiritIT.com
Page 14 of 3
You might also like
- Integrative Programming and Technologies Chapter-1Document14 pagesIntegrative Programming and Technologies Chapter-1nigussie76% (21)
- Lecture-IPT-Chapter-1A-INTERSYSTEM COMMUNICATIONDocument134 pagesLecture-IPT-Chapter-1A-INTERSYSTEM COMMUNICATIONmohammed BiratuNo ratings yet
- WellLIFT CD Table of Contents Rev2.1Document2 pagesWellLIFT CD Table of Contents Rev2.1Edinson SaenzNo ratings yet
- DF1191, 92, Ex DF1151-Ex Technical Description, Planning, Installation, Commissioning (E1673d)Document36 pagesDF1191, 92, Ex DF1151-Ex Technical Description, Planning, Installation, Commissioning (E1673d)Majid MohammadianNo ratings yet
- InView AOI Sample Code User InstructionsDocument55 pagesInView AOI Sample Code User InstructionsRrhh EstNo ratings yet
- L1 - Inter-Systems CommunicationDocument42 pagesL1 - Inter-Systems CommunicationAaron Jude Pael100% (2)
- Concept 2.6 User Manual 12/2010Document1,206 pagesConcept 2.6 User Manual 12/2010adrianpashnicNo ratings yet
- WP SNMP in DeltaVDocument8 pagesWP SNMP in DeltaVإسماعيل محمدNo ratings yet
- UOC UserGuideDocument373 pagesUOC UserGuidegarkausikNo ratings yet
- 2240s PDFDocument100 pages2240s PDFHenry MoralesNo ratings yet
- Flow-X Manual IIb - Gas Metric Application - CM - FlowX - GM-EN - EDocument102 pagesFlow-X Manual IIb - Gas Metric Application - CM - FlowX - GM-EN - EROberto cavacoNo ratings yet
- 1 Technical Product Guide Trident v2 SystemsDocument58 pages1 Technical Product Guide Trident v2 Systemsmorales_francisco21No ratings yet
- Adcnas001 Users Dell HTML Training Document Uploads Docs PowerEdgeDocument116 pagesAdcnas001 Users Dell HTML Training Document Uploads Docs PowerEdgehulbertcNo ratings yet
- WinCC V8.0 SIMATIC HMI WinCC V8.0 Getting StartedDocument241 pagesWinCC V8.0 SIMATIC HMI WinCC V8.0 Getting Startedsklee0730No ratings yet
- Module 10 - OPCDocument23 pagesModule 10 - OPCPhong TrầnNo ratings yet
- SIS - Safety Instrumented Systems - A Practical ViewDocument4 pagesSIS - Safety Instrumented Systems - A Practical ViewMugesh KannaNo ratings yet
- Function Block To Control Mm4 Via Profibus DP Docu v3 2 enDocument12 pagesFunction Block To Control Mm4 Via Profibus DP Docu v3 2 enxisamNo ratings yet
- Custom Modbus TCP Config - V1 - 2Document27 pagesCustom Modbus TCP Config - V1 - 2Humberto BalderasNo ratings yet
- Swylite LST200 Instruction SheetDocument2 pagesSwylite LST200 Instruction Sheetgreen8019No ratings yet
- Portal Searching SM Doc V2 01Document14 pagesPortal Searching SM Doc V2 01Nawel RahaliNo ratings yet
- Guardian Support User GuideDocument21 pagesGuardian Support User GuideRoberto CarrascoNo ratings yet
- Installing Processsuite Configuration and Related Software Version 4.30 or HigherDocument20 pagesInstalling Processsuite Configuration and Related Software Version 4.30 or Higherobi SalamNo ratings yet
- PlantPAx Process Library Security ConfigurationDocument1 pagePlantPAx Process Library Security ConfigurationMaricruz OlivarNo ratings yet
- WW HMI SCADA-04 Discover The New Situational Awareness Library in InTouch 2014Document45 pagesWW HMI SCADA-04 Discover The New Situational Awareness Library in InTouch 2014steam100deg8229No ratings yet
- May 12Document33 pagesMay 12dillipsh123No ratings yet
- Installation GureeideDocument1 pageInstallation GureeideMohamad YazidNo ratings yet
- Trisen TS160 TrainingDocument105 pagesTrisen TS160 TrainingGian ErzhaNo ratings yet
- PROSOFT PLX8x EIP 61850 User ManualDocument167 pagesPROSOFT PLX8x EIP 61850 User Manualjuanjovm77No ratings yet
- 9770M1 3500 25 PDFDocument77 pages9770M1 3500 25 PDFnabil160874No ratings yet
- 1788HP-En2PA-R User Manual v1.00.02 Link Device PADocument30 pages1788HP-En2PA-R User Manual v1.00.02 Link Device PACarlos MoralesNo ratings yet
- Realtime Monitoring Software User ManualDocument70 pagesRealtime Monitoring Software User Manualsugeng wahyudiNo ratings yet
- 57-606.9 Eclipse Model 706 Hart Io 1 PDFDocument108 pages57-606.9 Eclipse Model 706 Hart Io 1 PDFAbdul Shaharlal ENo ratings yet
- PymodbusDocument251 pagesPymodbusHous SamNo ratings yet
- Production Software Within Manufacturing Reference ArchitecturesDocument13 pagesProduction Software Within Manufacturing Reference ArchitecturesNilesh ChavanNo ratings yet
- SCADA FAT Procedure - ExampleDocument88 pagesSCADA FAT Procedure - Exampleminglabahotmail.frNo ratings yet
- 2PAA109967-514 D en System 800xa 5.1 RevE Feature Pack 4 Release NotesDocument268 pages2PAA109967-514 D en System 800xa 5.1 RevE Feature Pack 4 Release NotesRubelinho PomaNo ratings yet
- Silworx First Steps - Katalog4438Document222 pagesSilworx First Steps - Katalog4438Jorge LuisNo ratings yet
- Installation and Setup: Alarm and Event AnalysisDocument107 pagesInstallation and Setup: Alarm and Event AnalysisNawel OranNo ratings yet
- B0750as RDocument474 pagesB0750as RCamiloNo ratings yet
- 998 20312057 Product Selection Guide EcoStruxureBuildingDocument80 pages998 20312057 Product Selection Guide EcoStruxureBuildingmariookkNo ratings yet
- Col Step7 v5.6 TrialDocument1 pageCol Step7 v5.6 TrialfasgafdgsfdgsfdgafdNo ratings yet
- MANUAL MASTER ROTORK Pub059-052-00-0919Document126 pagesMANUAL MASTER ROTORK Pub059-052-00-0919Steven AlbertoNo ratings yet
- Trident Technical Product Guide 2011 PDFDocument58 pagesTrident Technical Product Guide 2011 PDFFred Dibnah100% (1)
- FTE Qualified Switch Firmware VersionsDocument15 pagesFTE Qualified Switch Firmware VersionsDani FayçalNo ratings yet
- Tri Sen Surge ControlDocument4 pagesTri Sen Surge ControlJimmy RumlusNo ratings yet
- 2000 GC ManualDocument406 pages2000 GC ManualApply SofttechNo ratings yet
- PKS - TDC 3000 Customer Resource Manual: Tps LCN Recovery GuidelinesDocument7 pagesPKS - TDC 3000 Customer Resource Manual: Tps LCN Recovery GuidelinesJason WillaimsNo ratings yet
- Advant Controller 31Document132 pagesAdvant Controller 31max_ing100% (1)
- Panelview Plus 7 Standard Terminals: User ManualDocument148 pagesPanelview Plus 7 Standard Terminals: User ManualJuan Carlos GòmezNo ratings yet
- 1769-If4I Analog Input ModuleDocument24 pages1769-If4I Analog Input ModuleHilder Ramirez PuellesNo ratings yet
- High Temperature Velocity and Acceleration Sensor: Operation ManualDocument15 pagesHigh Temperature Velocity and Acceleration Sensor: Operation ManualRabah AmidiNo ratings yet
- S7-1500H Redundant SystemDocument52 pagesS7-1500H Redundant SystemThai Nguyen QuangNo ratings yet
- CODESYS OPC UA PubSub SL - enDocument5 pagesCODESYS OPC UA PubSub SL - enNhanNo ratings yet
- s71200 System Manual en-US en-USDocument1,352 pagess71200 System Manual en-US en-USHoàng BửuNo ratings yet
- Wago Perspecto 762: ManualDocument50 pagesWago Perspecto 762: ManualQuadroNo ratings yet
- FCO752 User Guide - Issue 13Document99 pagesFCO752 User Guide - Issue 13王根萌No ratings yet
- Control FireDocument34 pagesControl FireJorge RodríguezNo ratings yet
- 04 - SeAH Engineering - Torbo - EngDocument10 pages04 - SeAH Engineering - Torbo - Engвлад камр100% (1)
- Clears Cada First ProjectDocument38 pagesClears Cada First ProjectKhải Lê NguyênNo ratings yet
- ML200 - SoftmasterDocument63 pagesML200 - SoftmasterNikhil KpNo ratings yet
- eXLerate Release NotesDocument7 pageseXLerate Release NotesLeonardo TonimNo ratings yet
- How To: Install Matrikon Opc Simulation ServerDocument4 pagesHow To: Install Matrikon Opc Simulation ServerLeonardo TonimNo ratings yet
- Controllogix Enhanced Redundancy System, Revision 20.055 - Kit5Document76 pagesControllogix Enhanced Redundancy System, Revision 20.055 - Kit5Leonardo TonimNo ratings yet
- 1715 Redundant I/O System Specifications: Technical DataDocument20 pages1715 Redundant I/O System Specifications: Technical DataLeonardo TonimNo ratings yet
- Patch Manager Administrator GuideDocument178 pagesPatch Manager Administrator GuideShaik SayeedNo ratings yet
- Web Services 1-5Document112 pagesWeb Services 1-5Amani yar KhanNo ratings yet
- Windows Management Instrumentation InterfaceDocument168 pagesWindows Management Instrumentation Interfacehabib177No ratings yet
- 32 Steps To PC Security by Turbo TrampDocument10 pages32 Steps To PC Security by Turbo TrampDhruv JainNo ratings yet
- CentaurDocument40 pagesCentaurDumitru CristianNo ratings yet
- Using The Cyberlogic OPC Server Via DCOMDocument42 pagesUsing The Cyberlogic OPC Server Via DCOMfbmcorreiaNo ratings yet
- DCOM Configuration GuideDocument53 pagesDCOM Configuration Guidediegos109No ratings yet
- Remote OPC DA Quick Start Guide (DCOM)Document23 pagesRemote OPC DA Quick Start Guide (DCOM)Kurgan GlNo ratings yet
- Distributed Objects and RMIDocument15 pagesDistributed Objects and RMIHưng Hoàng TrọngNo ratings yet
- OPC DA DCOM Configuration GuideDocument16 pagesOPC DA DCOM Configuration GuideAnonymous E1ACr2ZtNo ratings yet
- T3TWS1.Introduction To SOA-R15Document34 pagesT3TWS1.Introduction To SOA-R15federsNo ratings yet
- User Manual Festo OPC EasyServer1802Document38 pagesUser Manual Festo OPC EasyServer1802Antony Charles TejadaNo ratings yet
- Corba Rmi DcomDocument27 pagesCorba Rmi DcomVeeresh BaligeriNo ratings yet
- MS TPMVSCDocument32 pagesMS TPMVSCshbuNo ratings yet
- Grid Topologies Unit IDocument26 pagesGrid Topologies Unit IVIBHORE SHARMANo ratings yet
- Describe and Contrast Comprehensively The Different Types of Architectures For Integrating SystemsDocument5 pagesDescribe and Contrast Comprehensively The Different Types of Architectures For Integrating SystemsJean Maryrose Nicole Gedorio100% (1)
- WS Notes IV CSEDocument90 pagesWS Notes IV CSEKaruna GudapalliNo ratings yet
- DCOM Microsoft Distributed Component Object ModelDocument392 pagesDCOM Microsoft Distributed Component Object Modelstevenronald3136No ratings yet
- Industry ProfileDocument23 pagesIndustry ProfileananthakumarNo ratings yet
- Threat Modeling Tool 2016 User GuideDocument59 pagesThreat Modeling Tool 2016 User GuideSenthilkumarmoorthyNo ratings yet
- Tech Note 532 - Troubleshooting Communication Issues Between Historian Server and Remote IdasDocument6 pagesTech Note 532 - Troubleshooting Communication Issues Between Historian Server and Remote IdasRob AndersonNo ratings yet
- INTEGRATIVE PROGRAMMING Lesson1Document44 pagesINTEGRATIVE PROGRAMMING Lesson1jad be100% (1)
- OpcDocument62 pagesOpcRakesh Karan SinghNo ratings yet
- Microsoft Protocol To Patent Map Courtesy of CentrifyDocument17 pagesMicrosoft Protocol To Patent Map Courtesy of CentrifyvsupportNo ratings yet
- Distributed App RemotingDocument754 pagesDistributed App RemotingcantoniolNo ratings yet
- Knowledge Base: Applicom / Direct-Link PC Network InterfacesDocument63 pagesKnowledge Base: Applicom / Direct-Link PC Network Interfacesalberto murguiaNo ratings yet