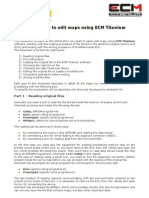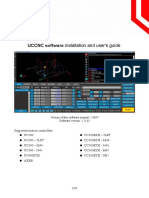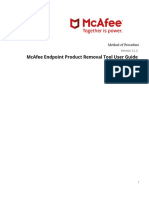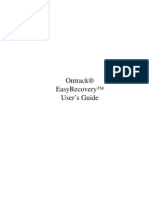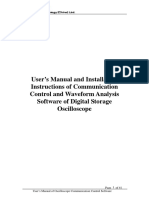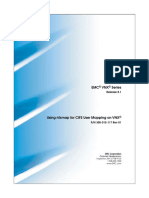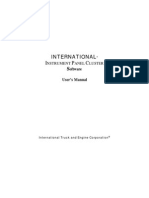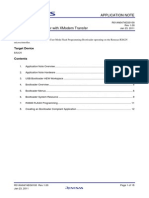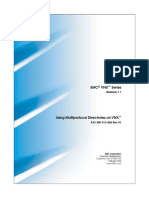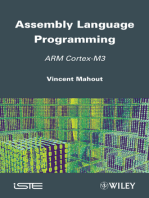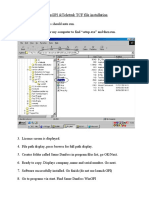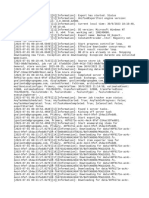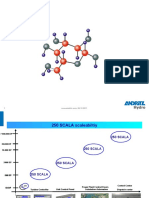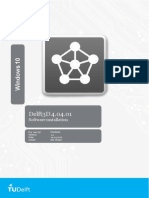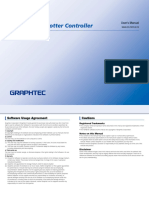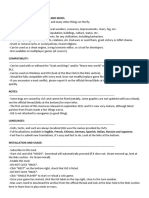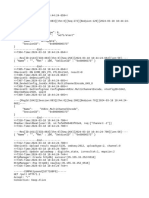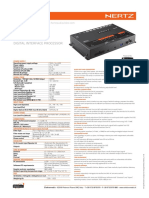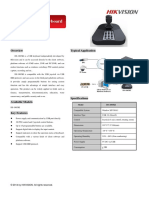Professional Documents
Culture Documents
JCB TransFlash User Guide - Issue 0.3
JCB TransFlash User Guide - Issue 0.3
Uploaded by
maxtalCopyright:
Available Formats
You might also like
- Cat 3406c ManualDocument85 pagesCat 3406c ManualShaun Whittaker95% (39)
- ECM Titanium ManualDocument53 pagesECM Titanium ManualAntonnio Savio Leite100% (11)
- Ecm Titanium ENGDocument15 pagesEcm Titanium ENGBruno Duro100% (4)
- Nissan Ne6t Engine PDFDocument1 pageNissan Ne6t Engine PDFmaxtalNo ratings yet
- UCCNC Software Installation and User's GuideDocument93 pagesUCCNC Software Installation and User's GuideDanny PetoNo ratings yet
- Getting Started With Oneliner & Power Flow V11Document27 pagesGetting Started With Oneliner & Power Flow V11miguel itsonNo ratings yet
- Mcafee Endpoint Product Removal Tool User Guide: Method of ProcedureDocument11 pagesMcafee Endpoint Product Removal Tool User Guide: Method of ProcedureUserNo ratings yet
- Manual City Cat 2020Document78 pagesManual City Cat 2020maxtal100% (2)
- 200 Engine Assembly: (221 CD) Econovance (221 GP) Fuel Injection PumpDocument14 pages200 Engine Assembly: (221 CD) Econovance (221 GP) Fuel Injection Pumpmaxtal100% (2)
- SketchUP Excercise 2Document9 pagesSketchUP Excercise 2kar afiNo ratings yet
- User Manual Windows XP EmbeddedDocument36 pagesUser Manual Windows XP EmbeddedMauro Ferreira De LimaNo ratings yet
- PassThruCAN ManualDocument45 pagesPassThruCAN ManualjavierdigitalNo ratings yet
- UCCNC Software Installation and User's GuideDocument87 pagesUCCNC Software Installation and User's GuideJD Structural WorksNo ratings yet
- Install GuideDocument11 pagesInstall GuideRodrigo Argandoña VillalbaNo ratings yet
- EPROM/Flash 8-Socket: User's Manual ForDocument12 pagesEPROM/Flash 8-Socket: User's Manual ForCláudio LimaNo ratings yet
- ECU Flash Tool User's Guide v1.00Document5 pagesECU Flash Tool User's Guide v1.00Sameh LilaNo ratings yet
- Using SST With Gen4 SystemsDocument8 pagesUsing SST With Gen4 SystemsdmaslachNo ratings yet
- Using Win FlashDocument14 pagesUsing Win FlashPong ManicdaoNo ratings yet
- Engine Reprogramming Tool Readme PDFDocument27 pagesEngine Reprogramming Tool Readme PDFMarcos Messias Valério100% (1)
- Canopen Programming: User ManualDocument181 pagesCanopen Programming: User ManualNguyễnAnh QuânNo ratings yet
- Lfstbeb 845 XDocument60 pagesLfstbeb 845 XSaid DjaballahNo ratings yet
- ITL TransLinkV2 User Guide - Issue 0.2Document6 pagesITL TransLinkV2 User Guide - Issue 0.2Роман МелешкоNo ratings yet
- UCCNC UsersmanualDocument80 pagesUCCNC UsersmanualcristinaNo ratings yet
- E125256 BIT 002. 1year, 2 SemesterDocument6 pagesE125256 BIT 002. 1year, 2 Semesterasela deshapriyaNo ratings yet
- Endpoint Product Removal User Guide Version 21.2Document12 pagesEndpoint Product Removal User Guide Version 21.2Valentin Stefan TalpeanuNo ratings yet
- Atmel Microcontroller ISP Software User's ManualDocument20 pagesAtmel Microcontroller ISP Software User's Manualyusuf amarudinNo ratings yet
- Pharos Control V1 UserGuide CPE210Document77 pagesPharos Control V1 UserGuide CPE210ssa_joeNo ratings yet
- Software Applications: FLOCALC™ Installation ManualDocument8 pagesSoftware Applications: FLOCALC™ Installation ManualbabushleshaNo ratings yet
- UCCNC UsersmanualDocument76 pagesUCCNC UsersmanualAnonymous 4aChpF1hZNo ratings yet
- Eraspec RCS 8000Document72 pagesEraspec RCS 8000E. PensadoNo ratings yet
- UCCNC Software Installation and User's GuideDocument82 pagesUCCNC Software Installation and User's GuideManuel RamírezNo ratings yet
- Easy Recovery 621 User Guide - ENDocument30 pagesEasy Recovery 621 User Guide - ENArnut ArkanitNo ratings yet
- User's Manual and Installation Instructions of Communication Control and Waveform Analysis Software of Digital Storage OscilloscopeDocument41 pagesUser's Manual and Installation Instructions of Communication Control and Waveform Analysis Software of Digital Storage OscilloscopeFilipe CoimbraNo ratings yet
- Deepsea Amf 5120Document35 pagesDeepsea Amf 5120Gd Johandana0% (1)
- CX-Server PLC Tools 17 Manu PDFDocument177 pagesCX-Server PLC Tools 17 Manu PDFSergio Eu CaNo ratings yet
- EnCase v6.15 Release NotesDocument18 pagesEnCase v6.15 Release NotesClaudioBritoNo ratings yet
- Cert Security Mini - Bulletin XRX16H For P30xx P3260 WC30xx WC3225 v1-0Document2 pagesCert Security Mini - Bulletin XRX16H For P30xx P3260 WC30xx WC3225 v1-0Andy De ProdoNo ratings yet
- AWT - E1070etools - Rev2006 - User ManualDocument51 pagesAWT - E1070etools - Rev2006 - User ManualJuanNo ratings yet
- Docu48462 - Using Ntxmap For CIFS User Mapping On VNX 8.1Document36 pagesDocu48462 - Using Ntxmap For CIFS User Mapping On VNX 8.1Mohit GautamNo ratings yet
- Jetprog Multiprogramming System: User'S Manual ForDocument30 pagesJetprog Multiprogramming System: User'S Manual ForCláudio LimaNo ratings yet
- CX-Server Runtime 17 Manual PDFDocument109 pagesCX-Server Runtime 17 Manual PDFSergio Eu CaNo ratings yet
- ARF CNC Router 6040: User ManualDocument20 pagesARF CNC Router 6040: User Manualeduardo mata gamezNo ratings yet
- E3install Enu PDFDocument17 pagesE3install Enu PDFLugo Aldair Cobeñas PereyraNo ratings yet
- Emso-Opc Link User Manual: Tiago Fiorenzano Finkler Rafael de Pelegrini SoaresDocument18 pagesEmso-Opc Link User Manual: Tiago Fiorenzano Finkler Rafael de Pelegrini SoaresIzack Silva SNo ratings yet
- VNX - VNX 5400 Procedures-Software UpgradesDocument14 pagesVNX - VNX 5400 Procedures-Software Upgradessbabups77No ratings yet
- LPX Operator's Manual V2.0Document228 pagesLPX Operator's Manual V2.0Theer NguyenNo ratings yet
- (Xperf) : Introduction and Case StudiesDocument56 pages(Xperf) : Introduction and Case StudiesRotaru CristianNo ratings yet
- JCB TransLinkV2 User Guide - Issue 0.2Document6 pagesJCB TransLinkV2 User Guide - Issue 0.2magline riosNo ratings yet
- Instrument Panel ClusterDocument36 pagesInstrument Panel Clusterkvp61327No ratings yet
- Unicenta Opos Administrator Guide CompressDocument25 pagesUnicenta Opos Administrator Guide CompressAmine EleuldjNo ratings yet
- R01an0474eg rx62nDocument21 pagesR01an0474eg rx62nTejasvi GangaiahNo ratings yet
- KX-TES824 or KX-TA824 PC Programming Manual Up To Page 47 Out of 164Document47 pagesKX-TES824 or KX-TA824 PC Programming Manual Up To Page 47 Out of 164Lucas CoaquiraNo ratings yet
- README Firmware Update GuideDocument2 pagesREADME Firmware Update GuideKevin LauNo ratings yet
- Viewer 5.11 - IML Viewer Software Quick Installation GuideDocument9 pagesViewer 5.11 - IML Viewer Software Quick Installation GuideJacksonNo ratings yet
- Multiecuscan User GuideDocument63 pagesMultiecuscan User GuideCarlos Eduardo Aguilar0% (2)
- EMC VNX Series: Release 7.1Document28 pagesEMC VNX Series: Release 7.1Hernan RaviolNo ratings yet
- Thomson Electrac HD Linear Actuator Motion Control per CAN BusFrom EverandThomson Electrac HD Linear Actuator Motion Control per CAN BusNo ratings yet
- MATLAB Machine Learning Recipes: A Problem-Solution ApproachFrom EverandMATLAB Machine Learning Recipes: A Problem-Solution ApproachNo ratings yet
- How To Speed Up Computer: Your Step-By-Step Guide To Speeding Up ComputerFrom EverandHow To Speed Up Computer: Your Step-By-Step Guide To Speeding Up ComputerNo ratings yet
- Wingpi &teletruk TCF File InstallationDocument3 pagesWingpi &teletruk TCF File InstallationmaxtalNo ratings yet
- Electric Pumps Instruction Manual: Maximum Operating Pressure 10,000 PSI (For Single Acting Applications Only)Document7 pagesElectric Pumps Instruction Manual: Maximum Operating Pressure 10,000 PSI (For Single Acting Applications Only)maxtalNo ratings yet
- 2270 BulldogDocument13 pages2270 BulldogmaxtalNo ratings yet
- LAB 1 Installing ServersDocument7 pagesLAB 1 Installing ServersMisael CuevaNo ratings yet
- Trace LogDocument2,074 pagesTrace Logholagerman041995No ratings yet
- Expertadvisor Indicator TutorialDocument1 pageExpertadvisor Indicator TutorialhariridkNo ratings yet
- Calendar in Excel 2023Document14 pagesCalendar in Excel 2023Aditya Satria RespatiNo ratings yet
- HPHWDiag LogDocument28 pagesHPHWDiag LogJose MiguelNo ratings yet
- 02 SCALA BasicsDocument10 pages02 SCALA BasicsPXSCDTDHB BCCVNo ratings yet
- PrepareAD FAILDocument144 pagesPrepareAD FAILAnonymous J2FhA5dbNo ratings yet
- WAsP Software Installation GuideDocument2 pagesWAsP Software Installation Guideomar aminNo ratings yet
- Computersecuritystudent ComDocument48 pagesComputersecuritystudent ComSmx IES BadiaNo ratings yet
- Delft3D 4 04 01 W10 EN Versie 4Document8 pagesDelft3D 4 04 01 W10 EN Versie 4msthuhaNo ratings yet
- Controller Manual-675Document35 pagesController Manual-675vladimir nava fierroNo ratings yet
- ECUHELP KT200 Quick GuideDocument6 pagesECUHELP KT200 Quick Guideharbh9355No ratings yet
- CIV 5 in Game Editor (IGE) InfoDocument3 pagesCIV 5 in Game Editor (IGE) InfoHarry SmithNo ratings yet
- PAL-PC 2.0: Programming InstructionDocument51 pagesPAL-PC 2.0: Programming InstructionguanitouNo ratings yet
- Manual Task 1Document3 pagesManual Task 1Kadek Wisnu Dinatha SMK WIRA HARAPAN 2020No ratings yet
- 20 Unique Features of Microsoft WordDocument24 pages20 Unique Features of Microsoft Wordcoolbuddy08100% (1)
- LogDocument135 pagesLogjessicapedrorodriNo ratings yet
- Adobe PDF Extract API TutorialDocument6 pagesAdobe PDF Extract API TutorialQremleNo ratings yet
- User Manual: 1K/2K/3K Online UPSDocument19 pagesUser Manual: 1K/2K/3K Online UPSPrabu SampathkumarNo ratings yet
- Hertz h8 DSPDocument1 pageHertz h8 DSPStefan SimonNo ratings yet
- BCA 3 Year Dot Net Programm PracticalDocument54 pagesBCA 3 Year Dot Net Programm PracticalShivaNo ratings yet
- Practical 6 IC ...Document7 pagesPractical 6 IC ...Arpita VajpayeeNo ratings yet
- Real Estate Using Data Mining: ModulesDocument3 pagesReal Estate Using Data Mining: Modulessylvia salluNo ratings yet
- UsbFix ReportDocument3 pagesUsbFix ReportWalid RamiNo ratings yet
- HP 6P Printer Service ManualDocument117 pagesHP 6P Printer Service ManualNaomi RowleyNo ratings yet
- VideoPad Video Editor Windows Help GuideDocument243 pagesVideoPad Video Editor Windows Help GuideTrevor NelsonNo ratings yet
- Joystik DS 1005KIDocument1 pageJoystik DS 1005KIAngga SenjayaNo ratings yet
- MX2 Training Program 14H Phased Array Analysis-OmniPC PDFDocument14 pagesMX2 Training Program 14H Phased Array Analysis-OmniPC PDFANH TAI MAINo ratings yet
JCB TransFlash User Guide - Issue 0.3
JCB TransFlash User Guide - Issue 0.3
Uploaded by
maxtalOriginal Title
Copyright
Available Formats
Share this document
Did you find this document useful?
Is this content inappropriate?
Report this DocumentCopyright:
Available Formats
JCB TransFlash User Guide - Issue 0.3
JCB TransFlash User Guide - Issue 0.3
Uploaded by
maxtalCopyright:
Available Formats
Issue 0.
3 August 2004
TransFlash
User Guide
Operating instructions for the TransFlash ECU Flash
Programmer Tool
Contents Page
1. Introduction................................................................................................................. 2
2. Care & Safety ............................................................................................................. 2
3. Installing TransFlash .................................................................................................. 3
4. Uninstalling TransFlash .............................................................................................. 3
5. Starting TransFlash .................................................................................................... 4
6. PSECU Mk5: Overview............................................................................................... 5
7. TransFlash: Overview................................................................................................. 6
8. Menu Bar ....................................................................................................................8
9. Software File Pane .....................................................................................................9
10. ECU Pane................................................................................................................. 10
11. Control Pane............................................................................................................. 11
12. Software Upload Process ......................................................................................... 12
13. General Information.................................................................................................. 17
TransFlash: User Guide Page 1 of 17
Issue 0.3 August 2004
1. Introduction
TransFlash is a PC based Service Tool designed to allow a Service Engineer to re-program a PSECU Mk5
unit using a laptop. TransFlash employs the graphical strengths of the Microsoft Windows operating
environment to simplify this process.
TransFlash is designed to work exclusively with the Mark 5 version of the JCB Powershift Electronic Control
Unit (PSECU Mk5) used on the PS750 series transmissions. However, TransFlash does provide limited
support for the PSECU Mk4 but at the time of writing it is planned for the Mk4 unit to be superseded by the
Mk5 unit. TransFlash is not compatible with earlier versions of ECU (e.g. PSECU Mk1 to Mk3) as these
units can not be re-programmed.
This software is intended for use on IBM Compatible Personal Computers (PCs) running Windows 95™,
Windows 98™, Windows ME™, Windows 2000™ or Windows XP™ operating systems but is not
compatible with either earlier versions of Windows 3.x™.
TransFlash works with the standard JCB communications lead, part number 892/01066.
• The previous lead, part number 892/00952, can still be used but has been superseded by the new part
and so is no longer available to purchase.
All distributed software can be found on the JCB Technical Information Parts and Service CD-ROM, from
Issue ? (? 2003) onwards.
2. Care & Safety
WARNING
As well as following the guidelines in this
document it is essential that you also
refer to any relevant Handbooks and
Service Manuals for guidance on
fundamental safety instructions.
Failure to follow correct procedure could
result in death or injury.
WARNING
Please also read and follow any on-screen
instructions issued by TransFlash.
Failure to follow correct procedure could
result in death or injury.
TransFlash: User Guide Page 2 of 17
Issue 0.3 August 2004
3. Installing TransFlash
TransFlash is distributed as a single file, termed an 'installer'. Once run, this installer automatically handles
the installation of the tool and any associated files.
Step 1: Locate the latest Installer, which is generally distributed as an .exe file;
filename: TransFlashvX.X.X.X.exe (where X.X.X.X is the latest revision reference.)
Step 2: Run the installer file by double-clicking on the appropriate file (as above).
Step 3: Follow the instructions issued by the installer and, wherever possible, choose the default options.
• If you have successfully installed TransFlash but are experiencing difficulties with getting your PC to
communicate with an ECU then there is a Troubleshooting Guide built into the TransFlash Help menu.
4. Uninstalling TransFlash
Although there are no icons/shortcuts provided which can be used to directly uninstall TransFlash, the
following details how to remove the software using standard Windows™ techniques.
Step 1: Open the Windows™ Control Panel.
Step 2: Open the Add/Remove Programs application.
Step 3: Scroll down the list to locate the TransFlash entry.
Step 4: Click on the ‘Add/Remove…’ button to uninstall the software.
Step 5: Again, follow the instructions issued and, where ever possible, choose the default options.
TransFlash: User Guide Page 3 of 17
Issue 0.3 August 2004
5. Starting TransFlash
Step 1: Connect Communications Lead (892/01066) between the machine Diagnostics Connector and a
free COM port on your laptop computer.
• To ensure the best connection, remember to tighten any thumb-screws appropriately.
• Refer to the machine’s Operator Handbook and/or Service Manual for Diagnostics Connector location.
Step 3: Turn ON the machine ignition but do not start the engine.
• The ECU must be powered for communications to work, i.e. the machine ignition must be ON (but the
engine need not be running).
Step 3: Using the Windows™ Start Menu, locate and click on the TransFlash icon.
(Start > Programs > TransFlash)
Step 4: The TransFlash warning dialog will then open. Please read this
carefully and take any necessary precautions it recommends and infers.
Click either to continue
or to abort running the software.
Step 5: TransFlash will then open.
• Until an ECU is detected all fields will
display "<unknown>".
TransFlash: User Guide Page 4 of 17
Issue 0.3 August 2004
6. PSECU Mk5: Overview
To understand why TransFlash is needed it is worth taking a few moments to understand the construction
of a PSECU Mk5.
The PSECU Mk5 hardware is designed with what is called FLASH memory. This means that all the software
inside the ECU can be totally erased and re-written with new software.
There are in fact two pieces of software which determine how an ECU operates in a particular machine;
a). ECU Application Software (EAS file), which is the main core of software containing all the possible
functions and features for ALL applications.
b). ECU Setup File (ESF), which tells the Application Software which of it’s functions and features to use
(and how to use them) for a particular machine application.
• ECU Setup File updates are handled via the Diagnostics tool, TransLink.
TransFlash offers the user the ability to;
• Check what ECU Application Software (EAS) is installed in a unit.
• Open a ECU Application Software (EAS) file and check its revision issue and release date.
• Upload the opened ECU Application Software (EAS) file into the connected ECU.
• The term for placing software into an ECU is called an Upload. Receiving data from an ECU is termed a
Download.
• The act of uploading erases the existing ECU Application Software (EAS) and writes the new ECU
Application Software (EAS).
• Uploading ECU Application Software (EAS) does not harm the existing ECU Setup File (ESF). Both
types of software files can be updated independently.
TransFlash: User Guide Page 5 of 17
Issue 0.3 August 2004
7. TransFlash: Overview
There are several key elements to TransFlash. These can be seen labelled below. Each element is
explained in detail in later sections.
Title Bar
Menu Bar
Software File
Pane
Control
Pane ECU Pane
Status Bar
TransFlash: User Guide Page 6 of 17
Issue 0.3 August 2004
Navigating within TransFlash
Navigation is designed to be via a mouse. On Laptop PCs this may take the form of a small joystick or touch
sensitive pad and some buttons, usually located near to the keyboard.
As with most Windows™ based programs, it is possible to navigate purely by using the keyboard by pressing
certain combinations of keys (should a mouse fail not be available).
• This can be particularly useful for certain Laptop PCs where the mouse/joystick can be over-sensitive.
Try out the following, it may come in useful one day!
There a two main methods of navigation described below;
• Pressing the ALT key will cause the File option on the Menu Bar to be highlighted. You can then use the
arrow keys (↑, ↓, ← & →) to navigate the menus.
• Notice that all the menu items on the Menu Bar have a letter that is underlined (e.g. the ‘F’ in File).
Holding down the ALT key and pressing the required letter key will activate that option (i.e. either open
another menu or execute a function). For example, if you wish to open the About dialog, this can be
done by pressing ALT + H (to open the Help menu) then ALT + A (to execute the About… option).
TransFlash: User Guide Page 7 of 17
Issue 0.3 August 2004
8. Menu Bar
File Menu
Contains options to;
• Open a ECU Application Software (EAS) file.
• Exit to close down the program.
Options Menu
Contains options to;
• Control connection to an ECU. This first menu item changes depending
upon the current connection status.
• Select Language, used to change the programs language.
• The default language is English. At the time of writing this document alternative language support is not
available. Please check future releases of TransFlash for further language support.
Help Menu
Contains links to the;
• User Guide, this document.
• Troubleshooting Guide, a document to help diagnose
communications errors.
• About… dialog, displays the current TransLink version and
part number.
• All the Guides are provided in Adobe Acrobat
PDF format. In order to read these guides the
user must first have the Adobe Acrobat Reader
installed on the PC. This software is supplied
on the JCB CD-ROM where full installation
instructions are provided.
• These Guides are provided initially in English only. Please check future versions for further language
support.
TransFlash: User Guide Page 8 of 17
Issue 0.3 August 2004
9. Software File Pane
This area of the window contains the details of the currently opened ECU Application Software (EAS) file.
These details are arranged into groups. When TransFlash first starts the groups are 'collapsed'. Click on the
symbol to 'expand' the groups to view all the contained details.
The primary use for these details is to check the part number of the software. Every piece of software (be it
new or an update) is given a unique part number, as by their very nature they are different
On occasion JCB may refer to a version number. This is the manufacturers reference and can be useful to
note.
• Where possible, files are named in such a way as to offer some guidance as to their contents and use.
The standard file naming convention is;
Part_Number - Application - Function - ECU - Version . eas
e.g. 728_90125-PS750-45SPD-Mk5-v30v.eas
For the PS750 series transmission
For 4 & 5 speed control
For the PSECU Mk5
Version 3.00v
All ECU Application Software files have a .eas extension and are often refered to as EAS files.
Even if files are accidentally re-named the file itself still contains details of its' part number and version. This
means that, if it helps, files can be rename files to fit in-line with different OEM strategies. However, we feel
the above file naming policy works well and do not recommend changing file names.
TransFlash: User Guide Page 9 of 17
Issue 0.3 August 2004
10. ECU Pane
This area of the window contains the details of the ECU Application Software (EAS) contained within the
connected ECU.
Again these details are arranged into groups which are initially 'collapsed'. Click on the symbol to 'expand'
the groups. These groups are as follows;
Hardware platform: This contains details of the actual electronics. The 'Boot Loader' is a fixed piece of
software which handles the transfer of the EAS file into the ECU memory. By displaying this information, any
future updates can be identified.
Application Software: These are the details of the EAS file stored in the ECU. Use these to check the
actual ECU software, which can be compared to any details in the Software File Pane.
Setup Data: As mentioned earlier, the ECU also contains an ECU Setup File (ESF) which configures the
operation to a specific application (e.g. a specific OEM machine). This file also contains its' part number
which is available for checking here.
Upload Interlock State: This will show if the ECU conditions have met the criteria to allow ("<Active>")
or prevent ("<Inactive>") an EAS upload.
• Further details on the ECU Setup File (ESF) can be found in the TransLink v2 User Guide.
TransFlash: User Guide Page 10 of 17
Issue 0.3 August 2004
11. Control Pane
This area of the window contains buttons to carry out actions and text boxes to display messages.
Opens the file Displays messages relating
browser. to EAS file selection.
Starts a software upload Displays messages relating
when interlocks are met. to the Upload Interlock.
Cancels an upload Displays messages
when in progress relating to file uploading.
Indicates the progress
of a software upload.
The 'Open' button is disabled (greyed-out) while an upload is in progress.
The 'Start' button is disabled (greyed-out) while (a) no file is selected (b) the ECU Upload Interlock is
'inactive' and (c) an upload is in progress.
The 'Cancel' button is disabled (greyed-out) until an upload is started.
• All the actions which the buttons perform are also available via the menu bar commands.
TransFlash: User Guide Page 11 of 17
Issue 0.3 August 2004
12. Software Upload Process
This section documents how to upload an ECU Application Software (EAS) file into a PSECU Mk5 unit.
Step 1: Verify that the machine ignition is ON and that
the Communications Lead is properly connected (and
is not damaged).
If there is no ECU connected (or a problem with the
connection) then the ECU pane will display
"<Unknown>" in all the available fields.
As an ECU connects the ECU Pane displays
"<Reading...>" and the Status Bar shows;
When TransFlash starts the top text box of the Control Pane
displays "No File Selected...".
Step 2: Open the required ECU Application Software (EAS) file by using the Open
command in the File Menu.
Alternatively, click on the button in the Control Pane.
TransFlash: User Guide Page 12 of 17
Issue 0.3 August 2004
Step 3: Select the desired ECU
Application Software (EAS) file.
Notice how this dialog allows you
to filter out and display only .eas
files.
Click either to
select,
or to abort file
selection.
• The location of these files may vary depending on how the software was copied onto the PC. For
example, if the file(s) were simply copied from an email then it may have been stored in a temporary
folder.
• If ECU Application Software (EAS) file(s) are issued into the field on a TI or FSI bulletin then the
relevant documentation will explain where to find this software and where to install or save it to on your
PC.
Step 3: The details of the opened file are
displayed in the Software File Pane. These
details can be checked against those of the
connected ECU.
The file name is also displayed in the top text
box of the Control Pane.
Step 4: Activate the 'Upload Interlock' by engaging the following machine conditions.
• Place the direction selection lever (FNR) in the Neutral position.
• Engage the park brake (handbrake).
• The machine must be stationary (the above actions should ensure this).
TransFlash: User Guide Page 13 of 17
Issue 0.3 August 2004
Step 5: When the 'Upload Interlocks' are met;
(a). the 'ECU Interlock State' in the ECU Pane displays
"<Active>".
(b). the middle text box on the Control Pane displays
"Interlocks active!".
(c). The 'Start' button is enabled.
Step 6: Click on the button to commence the upload process.
Step 7: The warning message is then re-displayed. Please read this
carefully before;
Clicking either to continue the upload
or to abort the upload..
Step 8: A further message is then
displayed asking you to confirm the file
you wish to upload.
Click either to confirm and continue
or to abort the upload.
TransFlash: User Guide Page 14 of 17
Issue 0.3 August 2004
Step 9: At the start of the upload process TransFlash
searches for a connected ECU and displays "Searching for
ECU..." in the bottom text box of the Control Pane. (This is
usually only shown for a very short amount of time so you need
only be concerned if it remains displayed.)
Once the ECU is detected it is reset, which commences the
upload process. Here the Status Bar shows;
Next, the EAS file is sent to the ECU and the progress indicator
in the Control Pane monitors this transfer.
• A typical upload takes between 30 seconds and one minute. It is not recommended to use the 'Cancel'
button to stop an upload. If an incorrect file is being uploaded then it is better to let the upload finish and
do a separate upload later.
Should the file transfer fail then the bottom text box of the
Control Pane will display "Error writing". If this happens, say
due to a break in the communications link, it is likely that
TransFlash will freeze.
TransFlash: User Guide Page 15 of 17
Issue 0.3 August 2004
To stop the upload process, a button is
provided.
It is highly unlikely that an upload will fail once started but this
does offer a means of unfreezing the program in the event of
such an error.
Once the 'Cancel' button has been used, the bottom text box of
the Control Pane displays "Cancelled writing" and the 'Open' &
'Start' buttons are re-enabled.
• If there is an error during the upload process then the following error message will be displayed.
Step 9: Upon a successful upload the bottom text box of the
Control Pane displays "All Done. OK!" and the 'Open' & 'Start'
buttons are re-enabled.
An ECU should never be left with partly uploaded software, e.g. after a failed or
cancelled upload. Always ensure that a successful software upload is carried out
before leaving a machine.
TransFlash: User Guide Page 16 of 17
Issue 0.3 August 2004
13. General Information
For machine specific information please refer to the machine Handbook and Service Manual.
For all enquiries about TransFlash please follow your normal channels of enquiry. This ensures that useful
information can filter through to OEM & JCB Service personnel at all levels.
TransFlash: User Guide Page 17 of 17
You might also like
- Cat 3406c ManualDocument85 pagesCat 3406c ManualShaun Whittaker95% (39)
- ECM Titanium ManualDocument53 pagesECM Titanium ManualAntonnio Savio Leite100% (11)
- Ecm Titanium ENGDocument15 pagesEcm Titanium ENGBruno Duro100% (4)
- Nissan Ne6t Engine PDFDocument1 pageNissan Ne6t Engine PDFmaxtalNo ratings yet
- UCCNC Software Installation and User's GuideDocument93 pagesUCCNC Software Installation and User's GuideDanny PetoNo ratings yet
- Getting Started With Oneliner & Power Flow V11Document27 pagesGetting Started With Oneliner & Power Flow V11miguel itsonNo ratings yet
- Mcafee Endpoint Product Removal Tool User Guide: Method of ProcedureDocument11 pagesMcafee Endpoint Product Removal Tool User Guide: Method of ProcedureUserNo ratings yet
- Manual City Cat 2020Document78 pagesManual City Cat 2020maxtal100% (2)
- 200 Engine Assembly: (221 CD) Econovance (221 GP) Fuel Injection PumpDocument14 pages200 Engine Assembly: (221 CD) Econovance (221 GP) Fuel Injection Pumpmaxtal100% (2)
- SketchUP Excercise 2Document9 pagesSketchUP Excercise 2kar afiNo ratings yet
- User Manual Windows XP EmbeddedDocument36 pagesUser Manual Windows XP EmbeddedMauro Ferreira De LimaNo ratings yet
- PassThruCAN ManualDocument45 pagesPassThruCAN ManualjavierdigitalNo ratings yet
- UCCNC Software Installation and User's GuideDocument87 pagesUCCNC Software Installation and User's GuideJD Structural WorksNo ratings yet
- Install GuideDocument11 pagesInstall GuideRodrigo Argandoña VillalbaNo ratings yet
- EPROM/Flash 8-Socket: User's Manual ForDocument12 pagesEPROM/Flash 8-Socket: User's Manual ForCláudio LimaNo ratings yet
- ECU Flash Tool User's Guide v1.00Document5 pagesECU Flash Tool User's Guide v1.00Sameh LilaNo ratings yet
- Using SST With Gen4 SystemsDocument8 pagesUsing SST With Gen4 SystemsdmaslachNo ratings yet
- Using Win FlashDocument14 pagesUsing Win FlashPong ManicdaoNo ratings yet
- Engine Reprogramming Tool Readme PDFDocument27 pagesEngine Reprogramming Tool Readme PDFMarcos Messias Valério100% (1)
- Canopen Programming: User ManualDocument181 pagesCanopen Programming: User ManualNguyễnAnh QuânNo ratings yet
- Lfstbeb 845 XDocument60 pagesLfstbeb 845 XSaid DjaballahNo ratings yet
- ITL TransLinkV2 User Guide - Issue 0.2Document6 pagesITL TransLinkV2 User Guide - Issue 0.2Роман МелешкоNo ratings yet
- UCCNC UsersmanualDocument80 pagesUCCNC UsersmanualcristinaNo ratings yet
- E125256 BIT 002. 1year, 2 SemesterDocument6 pagesE125256 BIT 002. 1year, 2 Semesterasela deshapriyaNo ratings yet
- Endpoint Product Removal User Guide Version 21.2Document12 pagesEndpoint Product Removal User Guide Version 21.2Valentin Stefan TalpeanuNo ratings yet
- Atmel Microcontroller ISP Software User's ManualDocument20 pagesAtmel Microcontroller ISP Software User's Manualyusuf amarudinNo ratings yet
- Pharos Control V1 UserGuide CPE210Document77 pagesPharos Control V1 UserGuide CPE210ssa_joeNo ratings yet
- Software Applications: FLOCALC™ Installation ManualDocument8 pagesSoftware Applications: FLOCALC™ Installation ManualbabushleshaNo ratings yet
- UCCNC UsersmanualDocument76 pagesUCCNC UsersmanualAnonymous 4aChpF1hZNo ratings yet
- Eraspec RCS 8000Document72 pagesEraspec RCS 8000E. PensadoNo ratings yet
- UCCNC Software Installation and User's GuideDocument82 pagesUCCNC Software Installation and User's GuideManuel RamírezNo ratings yet
- Easy Recovery 621 User Guide - ENDocument30 pagesEasy Recovery 621 User Guide - ENArnut ArkanitNo ratings yet
- User's Manual and Installation Instructions of Communication Control and Waveform Analysis Software of Digital Storage OscilloscopeDocument41 pagesUser's Manual and Installation Instructions of Communication Control and Waveform Analysis Software of Digital Storage OscilloscopeFilipe CoimbraNo ratings yet
- Deepsea Amf 5120Document35 pagesDeepsea Amf 5120Gd Johandana0% (1)
- CX-Server PLC Tools 17 Manu PDFDocument177 pagesCX-Server PLC Tools 17 Manu PDFSergio Eu CaNo ratings yet
- EnCase v6.15 Release NotesDocument18 pagesEnCase v6.15 Release NotesClaudioBritoNo ratings yet
- Cert Security Mini - Bulletin XRX16H For P30xx P3260 WC30xx WC3225 v1-0Document2 pagesCert Security Mini - Bulletin XRX16H For P30xx P3260 WC30xx WC3225 v1-0Andy De ProdoNo ratings yet
- AWT - E1070etools - Rev2006 - User ManualDocument51 pagesAWT - E1070etools - Rev2006 - User ManualJuanNo ratings yet
- Docu48462 - Using Ntxmap For CIFS User Mapping On VNX 8.1Document36 pagesDocu48462 - Using Ntxmap For CIFS User Mapping On VNX 8.1Mohit GautamNo ratings yet
- Jetprog Multiprogramming System: User'S Manual ForDocument30 pagesJetprog Multiprogramming System: User'S Manual ForCláudio LimaNo ratings yet
- CX-Server Runtime 17 Manual PDFDocument109 pagesCX-Server Runtime 17 Manual PDFSergio Eu CaNo ratings yet
- ARF CNC Router 6040: User ManualDocument20 pagesARF CNC Router 6040: User Manualeduardo mata gamezNo ratings yet
- E3install Enu PDFDocument17 pagesE3install Enu PDFLugo Aldair Cobeñas PereyraNo ratings yet
- Emso-Opc Link User Manual: Tiago Fiorenzano Finkler Rafael de Pelegrini SoaresDocument18 pagesEmso-Opc Link User Manual: Tiago Fiorenzano Finkler Rafael de Pelegrini SoaresIzack Silva SNo ratings yet
- VNX - VNX 5400 Procedures-Software UpgradesDocument14 pagesVNX - VNX 5400 Procedures-Software Upgradessbabups77No ratings yet
- LPX Operator's Manual V2.0Document228 pagesLPX Operator's Manual V2.0Theer NguyenNo ratings yet
- (Xperf) : Introduction and Case StudiesDocument56 pages(Xperf) : Introduction and Case StudiesRotaru CristianNo ratings yet
- JCB TransLinkV2 User Guide - Issue 0.2Document6 pagesJCB TransLinkV2 User Guide - Issue 0.2magline riosNo ratings yet
- Instrument Panel ClusterDocument36 pagesInstrument Panel Clusterkvp61327No ratings yet
- Unicenta Opos Administrator Guide CompressDocument25 pagesUnicenta Opos Administrator Guide CompressAmine EleuldjNo ratings yet
- R01an0474eg rx62nDocument21 pagesR01an0474eg rx62nTejasvi GangaiahNo ratings yet
- KX-TES824 or KX-TA824 PC Programming Manual Up To Page 47 Out of 164Document47 pagesKX-TES824 or KX-TA824 PC Programming Manual Up To Page 47 Out of 164Lucas CoaquiraNo ratings yet
- README Firmware Update GuideDocument2 pagesREADME Firmware Update GuideKevin LauNo ratings yet
- Viewer 5.11 - IML Viewer Software Quick Installation GuideDocument9 pagesViewer 5.11 - IML Viewer Software Quick Installation GuideJacksonNo ratings yet
- Multiecuscan User GuideDocument63 pagesMultiecuscan User GuideCarlos Eduardo Aguilar0% (2)
- EMC VNX Series: Release 7.1Document28 pagesEMC VNX Series: Release 7.1Hernan RaviolNo ratings yet
- Thomson Electrac HD Linear Actuator Motion Control per CAN BusFrom EverandThomson Electrac HD Linear Actuator Motion Control per CAN BusNo ratings yet
- MATLAB Machine Learning Recipes: A Problem-Solution ApproachFrom EverandMATLAB Machine Learning Recipes: A Problem-Solution ApproachNo ratings yet
- How To Speed Up Computer: Your Step-By-Step Guide To Speeding Up ComputerFrom EverandHow To Speed Up Computer: Your Step-By-Step Guide To Speeding Up ComputerNo ratings yet
- Wingpi &teletruk TCF File InstallationDocument3 pagesWingpi &teletruk TCF File InstallationmaxtalNo ratings yet
- Electric Pumps Instruction Manual: Maximum Operating Pressure 10,000 PSI (For Single Acting Applications Only)Document7 pagesElectric Pumps Instruction Manual: Maximum Operating Pressure 10,000 PSI (For Single Acting Applications Only)maxtalNo ratings yet
- 2270 BulldogDocument13 pages2270 BulldogmaxtalNo ratings yet
- LAB 1 Installing ServersDocument7 pagesLAB 1 Installing ServersMisael CuevaNo ratings yet
- Trace LogDocument2,074 pagesTrace Logholagerman041995No ratings yet
- Expertadvisor Indicator TutorialDocument1 pageExpertadvisor Indicator TutorialhariridkNo ratings yet
- Calendar in Excel 2023Document14 pagesCalendar in Excel 2023Aditya Satria RespatiNo ratings yet
- HPHWDiag LogDocument28 pagesHPHWDiag LogJose MiguelNo ratings yet
- 02 SCALA BasicsDocument10 pages02 SCALA BasicsPXSCDTDHB BCCVNo ratings yet
- PrepareAD FAILDocument144 pagesPrepareAD FAILAnonymous J2FhA5dbNo ratings yet
- WAsP Software Installation GuideDocument2 pagesWAsP Software Installation Guideomar aminNo ratings yet
- Computersecuritystudent ComDocument48 pagesComputersecuritystudent ComSmx IES BadiaNo ratings yet
- Delft3D 4 04 01 W10 EN Versie 4Document8 pagesDelft3D 4 04 01 W10 EN Versie 4msthuhaNo ratings yet
- Controller Manual-675Document35 pagesController Manual-675vladimir nava fierroNo ratings yet
- ECUHELP KT200 Quick GuideDocument6 pagesECUHELP KT200 Quick Guideharbh9355No ratings yet
- CIV 5 in Game Editor (IGE) InfoDocument3 pagesCIV 5 in Game Editor (IGE) InfoHarry SmithNo ratings yet
- PAL-PC 2.0: Programming InstructionDocument51 pagesPAL-PC 2.0: Programming InstructionguanitouNo ratings yet
- Manual Task 1Document3 pagesManual Task 1Kadek Wisnu Dinatha SMK WIRA HARAPAN 2020No ratings yet
- 20 Unique Features of Microsoft WordDocument24 pages20 Unique Features of Microsoft Wordcoolbuddy08100% (1)
- LogDocument135 pagesLogjessicapedrorodriNo ratings yet
- Adobe PDF Extract API TutorialDocument6 pagesAdobe PDF Extract API TutorialQremleNo ratings yet
- User Manual: 1K/2K/3K Online UPSDocument19 pagesUser Manual: 1K/2K/3K Online UPSPrabu SampathkumarNo ratings yet
- Hertz h8 DSPDocument1 pageHertz h8 DSPStefan SimonNo ratings yet
- BCA 3 Year Dot Net Programm PracticalDocument54 pagesBCA 3 Year Dot Net Programm PracticalShivaNo ratings yet
- Practical 6 IC ...Document7 pagesPractical 6 IC ...Arpita VajpayeeNo ratings yet
- Real Estate Using Data Mining: ModulesDocument3 pagesReal Estate Using Data Mining: Modulessylvia salluNo ratings yet
- UsbFix ReportDocument3 pagesUsbFix ReportWalid RamiNo ratings yet
- HP 6P Printer Service ManualDocument117 pagesHP 6P Printer Service ManualNaomi RowleyNo ratings yet
- VideoPad Video Editor Windows Help GuideDocument243 pagesVideoPad Video Editor Windows Help GuideTrevor NelsonNo ratings yet
- Joystik DS 1005KIDocument1 pageJoystik DS 1005KIAngga SenjayaNo ratings yet
- MX2 Training Program 14H Phased Array Analysis-OmniPC PDFDocument14 pagesMX2 Training Program 14H Phased Array Analysis-OmniPC PDFANH TAI MAINo ratings yet