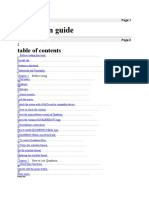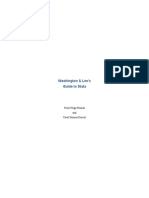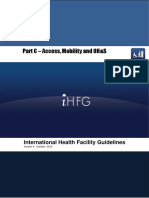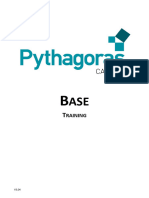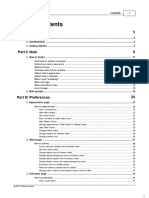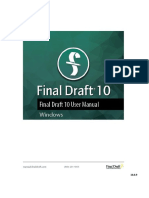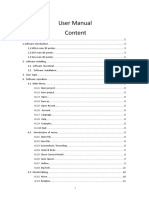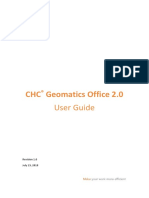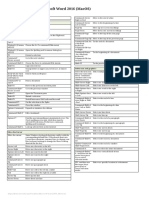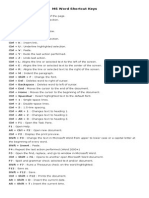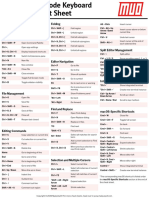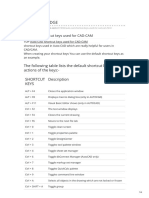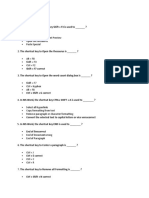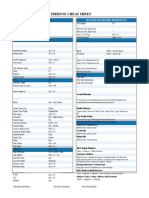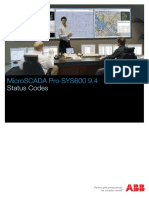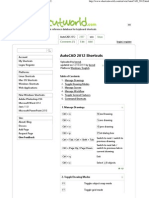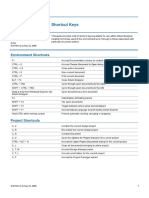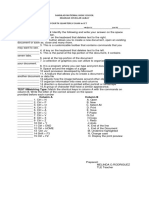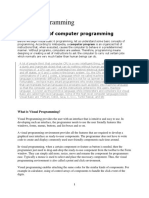Professional Documents
Culture Documents
Outlook 2016 Guide
Outlook 2016 Guide
Uploaded by
euricoOriginal Description:
Copyright
Available Formats
Share this document
Did you find this document useful?
Is this content inappropriate?
Report this DocumentCopyright:
Available Formats
Outlook 2016 Guide
Outlook 2016 Guide
Uploaded by
euricoCopyright:
Available Formats
Outlook 2016 Guide
A Complete Overview for Connect Users
Outlook 2016 Guide: A Complete Overview for Connect Users
Chapter 1: Introduction ......................................................................................................................8
Chapter 2: Getting Around Outlook ....................................................................................................8
Quick Access Toolbar ................................................................................................................................ 8
The Ribbon ................................................................................................................................................ 8
Backstage View ......................................................................................................................................... 9
Dialog Box Launcher.................................................................................................................................. 9
Keyboard Shortcuts................................................................................................................................. 10
Show or hide folder list view in Outlook ................................................................................................. 11
Chapter 3: Learning the Ribbon ........................................................................................................ 12
Mail Tabs ..................................................................................................................................... 12
Home Tab ............................................................................................................................................ 12
Send/Receive Tab................................................................................................................................ 12
Folder Tab ........................................................................................................................................... 13
View Tab.............................................................................................................................................. 13
New Email Tabs ............................................................................................................................ 13
Message Tab ....................................................................................................................................... 13
Insert Tab ............................................................................................................................................ 13
Options Tab ......................................................................................................................................... 14
Format Text Tab .................................................................................................................................. 14
Review Tab .......................................................................................................................................... 14
Calendar Tabs .............................................................................................................................. 14
Home Tab ............................................................................................................................................ 14
Send/Receive Tab................................................................................................................................ 15
Folder Tab ........................................................................................................................................... 15
View Tab.............................................................................................................................................. 15
New Appointment Tabs ................................................................................................................ 15
Appointment Tab ................................................................................................................................ 15
Insert Tab ............................................................................................................................................ 16
Format Text Tab .................................................................................................................................. 16
Review Tab .......................................................................................................................................... 16
People Tabs ................................................................................................................................. 16
Home Tab ............................................................................................................................................ 16
Nemsys LLC : 122 S. St Clair, Toledo, Ohio 43604 : 419-243-3603 : www.nemsys.com 2
Outlook 2016 Guide: A Complete Overview for Connect Users
Send/Receive Tab................................................................................................................................ 17
Folder Tab ........................................................................................................................................... 17
View Tab.............................................................................................................................................. 17
New Contact Tabs ........................................................................................................................ 17
Contact Tab ......................................................................................................................................... 17
Insert Tab ............................................................................................................................................ 18
Format Text Tab .................................................................................................................................. 18
Review Tab .......................................................................................................................................... 18
Task Tabs ..................................................................................................................................... 18
Home Tab ............................................................................................................................................ 18
Send/Receive Tab................................................................................................................................ 19
Folder Tab ........................................................................................................................................... 19
View Tab.............................................................................................................................................. 19
New Task Tabs ............................................................................................................................. 19
Task Tab .............................................................................................................................................. 19
Insert Tab ............................................................................................................................................ 20
Format Text Tab .................................................................................................................................. 20
Review Tab .......................................................................................................................................... 20
Customizing the Ribbon ................................................................................................................ 21
Chapter 4: New in Outlook 2016 ....................................................................................................... 22
Slightly New Look ......................................................................................................................... 22
Tell Me ........................................................................................................................................ 23
Smart Lookup ............................................................................................................................... 23
Chapter 5: Diving Deeper into Outlook 2016 ..................................................................................... 25
How-To: Using Outlook in Your Office ........................................................................................... 25
Fundamentals ..................................................................................................................................... 25
Auto-hide Ribbon ................................................................................................................................ 25
Delete Messages Permanently ........................................................................................................... 25
Customize the Quick Access Toolbar .................................................................................................. 26
Searching ............................................................................................................................................. 27
File-Backstage View ......................................................................................................................... 28
Set Automatic Reply ............................................................................................................................ 28
Nemsys LLC : 122 S. St Clair, Toledo, Ohio 43604 : 419-243-3603 : www.nemsys.com 3
Outlook 2016 Guide: A Complete Overview for Connect Users
Print Email ........................................................................................................................................... 29
Print Contacts...................................................................................................................................... 30
Print Calendar ..................................................................................................................................... 30
Import Contacts .................................................................................................................................. 30
Export Contacts into Excel .................................................................................................................. 31
Customize the Ribbon ......................................................................................................................... 33
Mail ................................................................................................................................................. 37
Home Tab .................................................................................................................................... 37
Send an Email ...................................................................................................................................... 37
Customize Categories.......................................................................................................................... 38
Apply a Category ................................................................................................................................. 39
Filter Messages by Categories............................................................................................................. 39
Apply a Flag ......................................................................................................................................... 39
Ignore a Conversation ......................................................................................................................... 40
Stop Ignoring a Conversation .............................................................................................................. 40
Clean Up a Conversation ..................................................................................................................... 41
Delete a Message ................................................................................................................................ 41
Reply to a Message ............................................................................................................................. 41
Forward a Message ............................................................................................................................. 41
Forward Email as an Attachment ........................................................................................................ 42
Save Message Attachment.................................................................................................................. 42
Create a New Rule............................................................................................................................... 43
Quick Steps.......................................................................................................................................... 44
Mark as Read/Unread ......................................................................................................................... 45
Move a Message to a Different Folder ............................................................................................... 45
Clean Up a Folder ................................................................................................................................ 46
Send/Receive Tab......................................................................................................................... 46
Create a Send/Receive Group ............................................................................................................. 46
Edit a Send/Receive Group ................................................................................................................. 47
Rename a Send/Receive Group .......................................................................................................... 47
Remove a Send/Receive Group .......................................................................................................... 47
Folder Tab .................................................................................................................................... 48
Nemsys LLC : 122 S. St Clair, Toledo, Ohio 43604 : 419-243-3603 : www.nemsys.com 4
Outlook 2016 Guide: A Complete Overview for Connect Users
Create New Folder .............................................................................................................................. 48
Copy Folder ......................................................................................................................................... 48
View Tab ...................................................................................................................................... 49
Change Views ...................................................................................................................................... 49
People Pane ........................................................................................................................................ 49
New Email Tabs ............................................................................................................................... 51
Message Tab ................................................................................................................................ 51
Using Cut, Copy, and Paste ................................................................................................................. 51
Text Formatting................................................................................................................................... 52
Using the Address Book ...................................................................................................................... 54
Attaching Files in a Message ............................................................................................................... 55
Create an Email Signature ................................................................................................................... 55
Insert Tab..................................................................................................................................... 57
Insert a Table....................................................................................................................................... 57
Inserting a Picture ............................................................................................................................... 57
Inserting a Shape................................................................................................................................. 58
Inserting a Screenshot ........................................................................................................................ 58
Insert a Hyperlink ................................................................................................................................ 59
Options Tab ................................................................................................................................. 60
Using Themes ...................................................................................................................................... 60
Show Fields ......................................................................................................................................... 63
Use Voting Buttons ............................................................................................................................. 63
Request a Receipt ............................................................................................................................... 63
Delay Message Delivery Time and Date.............................................................................................. 64
Format Text Tab ........................................................................................................................... 64
Review Tab .................................................................................................................................. 67
Check Spelling ..................................................................................................................................... 67
Calendar .......................................................................................................................................... 68
Home Tab .................................................................................................................................... 68
Create a New Appointment ................................................................................................................ 68
Create a New Meeting ........................................................................................................................ 69
Accept a Meeting Request .................................................................................................................. 69
Nemsys LLC : 122 S. St Clair, Toledo, Ohio 43604 : 419-243-3603 : www.nemsys.com 5
Outlook 2016 Guide: A Complete Overview for Connect Users
Show a Different Range of the Calendar............................................................................................. 70
Email a Calendar ................................................................................................................................. 70
Share a Calendar ................................................................................................................................. 71
View Tab ...................................................................................................................................... 71
Arrangement ....................................................................................................................................... 71
Color .................................................................................................................................................... 72
Layout.................................................................................................................................................. 72
Reminders Window............................................................................................................................. 73
New Appointment ........................................................................................................................... 74
Appointment Tab ......................................................................................................................... 74
Create an Appointment Reminder ...................................................................................................... 74
Using the Scheduling Assistant ........................................................................................................... 74
Invite Attendees .................................................................................................................................. 75
People ............................................................................................................................................. 76
Home Tab .................................................................................................................................... 76
Create a New Contact ......................................................................................................................... 76
Share a Contact ................................................................................................................................... 77
New Contacts .................................................................................................................................. 78
Contact Tab.................................................................................................................................. 78
Contact from same Company ............................................................................................................. 78
Email Contact ...................................................................................................................................... 78
Create Meeting Request ..................................................................................................................... 78
Assign Task .......................................................................................................................................... 78
Assigning Tasks to Multiple People..................................................................................................... 79
Business Cards..................................................................................................................................... 80
Picture ................................................................................................................................................. 80
Notes............................................................................................................................................... 81
Tasks ............................................................................................................................................... 83
Home Tab .................................................................................................................................... 83
Create a New Task............................................................................................................................... 83
Mark a Task Complete ........................................................................................................................ 84
Remove a Task from a List .................................................................................................................. 84
Nemsys LLC : 122 S. St Clair, Toledo, Ohio 43604 : 419-243-3603 : www.nemsys.com 6
Outlook 2016 Guide: A Complete Overview for Connect Users
New Tasks ....................................................................................................................................... 85
Task Tab....................................................................................................................................... 85
Assign a Task to Someone ................................................................................................................... 85
Create a Task Recurrence ................................................................................................................... 86
Office Online.................................................................................................................................... 87
Nemsys LLC : 122 S. St Clair, Toledo, Ohio 43604 : 419-243-3603 : www.nemsys.com 7
Outlook 2016 Guide: A Complete Overview for Connect Users
Chapter 1: Introduction
Microsoft Outlook 2016 is your go to resource for email, calendar, contacts, and
tasks. Outlook has clean look that's been designed to help you focus on what's
important. With easily accessible tools included, you can work smarter,
communicate effectively, manage schedules, and find what you need quickly and
simply.
Chapter 2: Getting Around Outlook
The Outlook 2016 program window is easy to navigate and simple to use. It has been designed to help
you quickly find the commands and tools that you need to complete many tasks within Outlook. The
interface of Outlook 2016 is not as dramatic compared to past versions. The minor changes introduced
are easy to learn and will improve your work within Outlook. Below are some of the features introduced
in Microsoft’s Outlook 2013. For what’s new in Outlook 2016, see chapter 4 of this guide.
Quick Access Toolbar
Quick Access Toolbar
The Quick Access Toolbar displays a small selection of the more commonly used commands in Outlook
in the top left hand corner of the application window. It is displayed independently of what tab or
module you are currently working in, so you can always see those popular commands and always have
them ready for use. The Quick Access Toolbar is also customizable so you can add commands that you
use most frequently. We will address how to customize the Quick Access Toolbar in a later chapter.
The Ribbon
Microsoft Office displays commands in a series of icons stored on different tabs. This combination of
icons and tabs is known as the Ribbon interface. The following tables show the commands grouped
under each ribbon tab for each of the five programs.
The Ribbon contains all the commands related to managing documents and working with documents.
One of the biggest differences between old-fashioned toolbars and the Ribbon is that the Ribbon is
divided into tabs.
Nemsys LLC : 122 S. St Clair, Toledo, Ohio 43604 : 419-243-3603 : www.nemsys.com 8
Outlook 2016 Guide: A Complete Overview for Connect Users
In Outlook, different tabs display depending on the Outlook application you are working in. In addition,
you can display the Developer tab, and you might see an Add-Ins tab. We will discuss the different tabs
in the Ribbon in a later chapter.
Backstage View
The Backstage view contains all the commands related to
managing the documents and customizing the program. It
provides an easy way to create, open, save, print, share, and
close files; find recently used files; view and update document
properties; set permissions; set program options; get help; and
exit the program.
Dialog Box Launcher
For additional formatting, there are dialog box launchers located at the bottom of the ribbon that are
indicated by small arrows in the right-hand corners. When these are clicked a dialog box will open
providing more options for editing and formatting the document.
Dialog Box
Launcher
Nemsys LLC : 122 S. St Clair, Toledo, Ohio 43604 : 419-243-3603 : www.nemsys.com 9
Outlook 2016 Guide: A Complete Overview for Connect Users
Keyboard Shortcuts
There are a bunch of keyboard shortcuts you can use to get around faster. Here are a few that are
commonly used.
Action Keyboard Shortcut
Copy Ctrl + C
Cut Ctrl + X
Paste Ctrl + V
Undo Ctrl + Z
Move Up/Down a Paragraph Ctrl + Up/Down Arrow
Bold Text Ctrl + B
Italic Text Ctrl + I
Underline Text Ctrl + U
Save Document Ctrl + S
Print Document Ctrl + P
Go to Top/End of Document Ctrl + Home/End
Select Paragraph Triple Click Left Mouse Button
Select All of Document Ctrl + A
Page Break Ctrl + Enter
Select Text Shift + Left/Right Arrow
Nemsys LLC : 122 S. St Clair, Toledo, Ohio 43604 : 419-243-3603 : www.nemsys.com 10
Outlook 2016 Guide: A Complete Overview for Connect Users
Show or hide folder list view in Outlook
In the folder list view, all folders are listed including the mail folder, calendar folder, contacts folder and
so on. You can switch among these Outlook folders easily inside the Folder List View in the Navigation
Pane. In this section, we will show you how to show or hide the Folder List View in detail.
You can show or hide the folder list view in Outlook as follows.
• Step 1: In Outlook 2016, for showing the folder list, click the button in the Navigation
Pane, then select Folders from the list. See screenshot:
Note: You can also press the Ctrl + 6 keys on the keyboard to enable the Folder List View.
• Step 2: Then the Folder List View is displayed.
For hiding the Folder List View, just shift to another view such as the Mail view in the Navigation
Pane.
Nemsys LLC : 122 S. St Clair, Toledo, Ohio 43604 : 419-243-3603 : www.nemsys.com 11
Outlook 2016 Guide: A Complete Overview for Connect Users
Chapter 3: Learning the Ribbon
The Ribbon was designed to help make the Office applications easier to work with, and help users
discover the rich features and capabilities of Office. The menus and toolbars have expanded over the
years making it difficult for users to find the commands they needed quickly and easily. With that in
mind, the Ribbon was developed allowing for better usability.
Understanding the Ribbon is a great way to help understand what can be done in Outlook. The ribbon
holds all the information in previous versions of Microsoft Office in a more visual stream line manner
through a series of tabs that include an immense variety of program features.
Outlook is broken up into modules labeled Mail, Calendar, People, Tasks, Notes, Folders and Shortcuts.
Each of these modules have a Ribbon with tools specific to its needs.
Mail Tabs
Home Tab
The Home tab in the Mail section contains all the tools you need for daily e-mail messaging tasks as well
as managing the messages you accumulate and retain for reference.
Send/Receive Tab
The Send/Receive tab in the Mail section allows you to specify behaviors for each Send/Receive group.
You can specify if mail can be sent or received from an account, size limits on messages to be
downloaded, folders to include when you send and receive, settings when Outlook is offline, and more.
Nemsys LLC : 122 S. St Clair, Toledo, Ohio 43604 : 419-243-3603 : www.nemsys.com 12
Outlook 2016 Guide: A Complete Overview for Connect Users
Folder Tab
The Folder tab in the Mail section allows you to create, move, and organize folders in your mail box
which will help you keep track of an abundance of messages more efficiently. This tab is also where you
set folder permissions, archive folders, and control folder properties.
View Tab
The View tab in the Mail section allows you to change your current view, how messages are arranged,
the layout of panes, the ability to show or hide the people pane, and control the window. The View tab
gives you full control over how detailed or simplified your screen will be.
New Email Tabs
When you select New Email under the Home tab in the Mail Module, the Message box that appears has
its own unique set of tabs. The following explains the capabilities of these tabs.
Message Tab
The Message tab appears after choosing New Email in the Home tab and gives you access to formatting
tools, your address book, attachments, and tags to perfect your message before sending it to your
contacts.
Insert Tab
The Insert tab appears after choosing New Email in the Home tab and allows you to insert files, pictures,
tables, shapes, business cards, links and more to your email which can help you communicate
information visually in your message.
Nemsys LLC : 122 S. St Clair, Toledo, Ohio 43604 : 419-243-3603 : www.nemsys.com 13
Outlook 2016 Guide: A Complete Overview for Connect Users
Options Tab
The Options Tab appears after choosing New Email in the Home tab and allows you to change themes,
permissions, voting, delivery controls, and more so you can further customize how you message looks,
when it gets delivered, and also has tracking mechanisms.
Format Text Tab
The Format Text tab appears after choosing New Email in the Home tab and gives you control over how
the text in your message will appear by changing the font, paragraph settings, styles, and more.
Review Tab
The Review tab appears after choosing New Email in the Home tab and provides the tools to check over
your message before sending it. This tab is where you will find all your proofing tools such as Spelling &
Grammar check, Research, Thesaurus and more.
Calendar Tabs
Home Tab
The Calendar Home tab allows you to create appointments, set up meetings, change your schedule
view, open calendars and create groups, and share your calendar.
Nemsys LLC : 122 S. St Clair, Toledo, Ohio 43604 : 419-243-3603 : www.nemsys.com 14
Outlook 2016 Guide: A Complete Overview for Connect Users
Send/Receive Tab
The Send/Receive tab allows you to send/receive folders and manage groups, control downloads, and
set preferences.
Folder Tab
The Folder tab allows you to create a new calendar and complete actions regarding the calendar, share
and open calendars, and control calendar properties and permissions.
View Tab
The Calendar View tab allows you to change your current view, how the calendars are arranged, the
layout of panes, the ability to show or hide the people pane, and control the window. The View tab gives
you full control over how detailed or simplified your screen will be.
New Appointment Tabs
When you select New Appointment under the Home tab in the Calendar Module the Appointment box
that appears has its own unique set of tabs. The following explains the capabilities of these tabs.
Appointment Tab
The Appointment tab allows you to schedule appointment, utilize the Scheduling Assistant, set up
meetings, take notes via OneNote, add reminders to your calendar, and add tags to meetings.
Nemsys LLC : 122 S. St Clair, Toledo, Ohio 43604 : 419-243-3603 : www.nemsys.com 15
Outlook 2016 Guide: A Complete Overview for Connect Users
Insert Tab
The Insert tab allows you to attach files, business cards, and signatures to a meeting. You can also add
tables, screenshots, smart art and other illustrations, links, text, and symbols into the meeting.
Format Text Tab
The Format Text tab allows you to edit font, paragraph settings, styles, and use find and replace for the
text in your appointment.
Review Tab
Review tab provides the tools to check over your appointment before sending it. This tab is where you
will find proofing tools such as Spelling & Grammar check, Research, Thesaurus and more.
People Tabs
Home Tab
The People Home tab allows you to create new contacts and contact groups, assign meetings and tasks,
change how you view your contacts, share contacts with others, apply tags, and search your address
book.
Nemsys LLC : 122 S. St Clair, Toledo, Ohio 43604 : 419-243-3603 : www.nemsys.com 16
Outlook 2016 Guide: A Complete Overview for Connect Users
Send/Receive Tab
The Send/Receive tab allows you to send/receive folders and manage groups, control downloads, and
set preferences.
Folder Tab
The Folder tab allows you to create a new folder and complete actions regarding the folder, share and
open shared contacts, and control folder properties and permissions.
View Tab
The View tab allows you to change your current view, how your calendars are arranged, the layout of
your panes, the ability to show or hide the people pane, and control the window. The View tab gives you
full control over how detailed or simplified your screen will be.
New Contact Tabs
When you select New Contact under the Home tab in the People Module, the Contact box that appears
has its own unique set of tabs. The following explains the capabilities of these tabs.
Contact Tab
The Contact tab allows you to save and forward contacts as well as save them to OneNote. You can also
determine what fields you would like to show, share contacts via email and meetings, view and edit your
address book, create business cards, and add tags.
Nemsys LLC : 122 S. St Clair, Toledo, Ohio 43604 : 419-243-3603 : www.nemsys.com 17
Outlook 2016 Guide: A Complete Overview for Connect Users
Insert Tab
The Insert tab allows you to attach files, business cards, and signatures to a contact. You can also add
tables, screenshots, smart art and other illustrations, links, text, and symbols into the contacts notes.
Format Text Tab
The Format Text tab allows you to edit font, paragraph settings, styles, and use find and replace for the
text in your contacts information.
Review Tab
The Review tab provides the tools to check over your contact before sending or saving it. This tab is
where you will find all your proofing tools such as Spelling & Grammar check, Research, Thesaurus and
more.
Task Tabs
Home Tab
The Home allows you to create new tasks, respond to tasks via email, manage the status of tasks, move
tasks to a folder or OneNote, apply tags, and search your address book.
Nemsys LLC : 122 S. St Clair, Toledo, Ohio 43604 : 419-243-3603 : www.nemsys.com 18
Outlook 2016 Guide: A Complete Overview for Connect Users
Send/Receive Tab
The Send/Receive tab allows you to send/receive folders and manage groups, control downloads, and
set preferences.
Folder Tab
The Folder tab allows you to create a new folder and complete actions regarding the folder, share and
open shared contacts, and control folder properties and permissions.
View Tab
View tab allows you to change your current view, how your tasks are arranged, the layout of your panes,
the ability to show or hide the people pane, and control the window. The View tab gives you full control
over how detailed or simplified your screen will be.
New Task Tabs
Task Tab
The Task tab allows you to change how you want to view your task, manage tasks by marking them
complete and assigning them, make a task recurring, and add tags to categorize and prioritize tasks.
Nemsys LLC : 122 S. St Clair, Toledo, Ohio 43604 : 419-243-3603 : www.nemsys.com 19
Outlook 2016 Guide: A Complete Overview for Connect Users
Insert Tab
The Insert tab allows you to attach files, business cards, and signatures to a task. You can also add
tables, screenshots, smart art and other illustrations, links, text, and symbols into the task.
Format Text Tab
The Format Text tab allows you to edit font, paragraph settings, styles, and use find and replace for the
text in your task.
Review Tab
The Review tab provides the tools to check over your contact before sending or saving it. This tab is
where you will find all your proofing tools such as Spelling & Grammar check, Research, Thesaurus and
more.
Nemsys LLC : 122 S. St Clair, Toledo, Ohio 43604 : 419-243-3603 : www.nemsys.com 20
Outlook 2016 Guide: A Complete Overview for Connect Users
Customizing the Ribbon
Use customizations to personalize the ribbon the way that you want it. For example, you can create
custom tabs and custom groups to contain your frequently used commands. This can be done by
selecting Options in the Backstage view and then clicking Customize Ribbon. From there you can create
new Tabs and Groups selecting the commands you would like to use within them.
IMPORTANT Ribbon customization is specific to the Microsoft Office program you are working in
at the time. Ribbon customization does not apply across all Office programs.
You can rename and change the order of the default tabs and groups that are built-into Microsoft Office
2010. However, you cannot rename the default commands, change the icons associated with these
default commands, or change the order of these commands. The default commands appear in gray text.
To add commands to a group, you must add a custom group to a default tab or to a new, custom tab. To
help you identify a custom tab or group and to distinguish from a default tab or group, the custom tabs
and groups in the Customize the Ribbon list have (Custom) after the name, but the word (Custom) does
not appear in the ribbon.
Nemsys LLC : 122 S. St Clair, Toledo, Ohio 43604 : 419-243-3603 : www.nemsys.com 21
Outlook 2016 Guide: A Complete Overview for Connect Users
Chapter 4: New in Outlook 2016
This chapter provides a brief look at some of the changes you will find in Outlook 2016. Those changes
include the new look of Outlook
Slightly New Look
Outlook 2016 still has a simplified and clean look along with the Ribbon to make navigating through
various commands easy, which in turn will make you more efficient. You’ll notice the blue band at the
top as opposed to the mostly white screen from 2013. In the bottom, left corner, you still have the
capability to switch between your Mail, Calendar, People and Tasks. You can also access Notes,
Shortcuts and Folders here by clicking on the 3 horizontal dots and choosing an option from the list.
Nemsys LLC : 122 S. St Clair, Toledo, Ohio 43604 : 419-243-3603 : www.nemsys.com 22
Outlook 2016 Guide: A Complete Overview for Connect Users
Tell Me
The “Tell Me” feature is a brand new for Microsoft Office 2016
and is located to the right of the View tab. Sometimes it can be
tricky to remember where commands reside on the ribbon,
especially if you don’t use them often. The “Tell Me” feature
acts as a search bar where you can type in what you are looking
for and it will give you a list of commands to choose from. “Tell
Me” saves you from searching through the many ribbon tabs
and directs you to the exact command you’re searching for.
Smart Lookup
Smart Lookup is available in all Office 2016 programs, including
Word 2016. Think of this new feature as a digital research
assistant. It can pull information from the web to enhance your
work or assist with unfamiliar content. Simply highlight a word or
phrase that you wish to research, then right-click and select Smart
Lookup. A pane will appear on the left of the screen with links of
information to choose from with more information on the
selected text.
Step 1: Highlight word/phrase
Step 2: Right-click the selected text
Step 3: Choose Smart Lookup from
the dropdown menu. A pane will
appear on the left with web
research relating to the selected
word or phrase.
Nemsys LLC : 122 S. St Clair, Toledo, Ohio 43604 : 419-243-3603 : www.nemsys.com 23
Outlook 2016 Guide: A Complete Overview for Connect Users
Recent Attachments
One of the most useful new features in Outlook 2016 is the option to easily access recently opened files
to attach to an email. Whether you are sending a new email or replying to an existing email thread, you
can access the Attach File drop-down found in the Include group on the Message tab. Simply click the
Attach File drop-down and click on the recently viewed item you would like to attach. This saves you
time digging through folders to find an item you recently viewed that you’d like to share.
Nemsys LLC : 122 S. St Clair, Toledo, Ohio 43604 : 419-243-3603 : www.nemsys.com 24
Outlook 2016 Guide: A Complete Overview for Connect Users
Chapter 5: Diving Deeper into Outlook 2016
How-To: Using Outlook in Your Office
Fundamentals
Auto-hide Ribbon
The Ribbon is designed to respond to your current task, but you can choose to Auto-hide the Ribbon if
you find that it takes up too much screen space.
• Step 1: Click the boxed arrow in the upper-right corner of the Ribbon.
Auto-hide
the Ribbon
Button
• Step 2: The Ribbon will be minimized. To maximize the Ribbon, click
the bar at the top of the page.
Deleted
Delete Messages Permanently
Items
When you delete messages from your inbox, they are first moved to the
Folder
Deleted Items folder, which is similar to the Recycle Bin on your computer.
To delete messages permanently, you will need to empty the Deleted Items
folder.
Empty
• Step 1: Locate and right-click the Deleted Items folder in the Folder
Navigation pane, then select Empty Folder from the drop-down Option
menu.
• Step 2: A confirmation dialog box will appear. Click Yes to continue.
• Step 3: The messages will be permanently deleted.
Nemsys LLC : 122 S. St Clair, Toledo, Ohio 43604 : 419-243-3603 : www.nemsys.com 25
Outlook 2016 Guide: A Complete Overview for Connect Users
Customize the Quick Access Toolbar
The Quick Access Toolbar is a customizable toolbar that contains a set of commands that are
independent of the tab on the ribbon that is currently displayed. You can move the Quick Access Toolbar
from one of the two possible locations, and you can add buttons that represent commands to the Quick
Access Toolbar. Note that you can only customize the toolbar so much as indicated by the list below.
• You cannot increase the size of the buttons representing the commands by an option in
Microsoft Office. The only way to increase the size of the buttons is to lower the screen
resolution you use.
• You cannot display the Quick Access Toolbar on multiple lines.
• Only commands can be added to the Quick Access Toolbar. The contents of most lists, such as
indent and spacing values and individual styles, which also appear on the ribbon, cannot be
added to the Quick Access Toolbar. However, you can customize the ribbon to personalize it the
way that you want. For example, you can create custom tabs and custom groups that contain
your frequently used commands.
Adding a Command from the Ribbon
• Step 1: On the ribbon, click the appropriate tab or group to display the command that you want
to add to the Quick Access Toolbar.
Add to Quick
Access Toolbar
Option
• Step 2: Right-click the command, and then click Add to Quick Access Toolbar on the shortcut
menu.
Adding a Command from the Quick Access Toolbar
Some commands cannot be found on the Ribbon. That is why there is also the option to add commands
to the Quick Access Toolbar from the toolbar itself.
• Step 1: Click the Customize the Quick Access Toolbar button.
• Step 2: Find the command in the appropriate list, and then click Add. If the command cannot be
found, then click on More Commands.
Nemsys LLC : 122 S. St Clair, Toledo, Ohio 43604 : 419-243-3603 : www.nemsys.com 26
Outlook 2016 Guide: A Complete Overview for Connect Users
Customize the Quick Access
Toolbar Button
Popular
Commands
More Commands
Searching
Step 1: In the Navigation Pane, click the folder that you want to search.
Step 2: In the Instant Search box, type your search text.
o Items that contain the text that you typed appear with the search text highlighted.
o To narrow your search, type more characters.
Step 3: To widen your search to include all folders, at the end of the search results, click Try
searching again.
• To return the insertion point to the Instant Search box, press CTRL+E. When you are
finished with the search, you can clear the search by clicking Close Search next to the
Instant Search box.
• Attachments are searched, but search results from attachments are not highlighted.
Nemsys LLC : 122 S. St Clair, Toledo, Ohio 43604 : 419-243-3603 : www.nemsys.com 27
Outlook 2016 Guide: A Complete Overview for Connect Users
File-Backstage View
Set Automatic Reply
If you won't be able to answer your messages for several days, it's easy to set an automatic reply (also
known as a vacation reply), which will automatically reply to any messages you receive. A vacation reply
typically includes the date you plan to return and contact information while you're unavailable.
• Step 1: Click the File tab on the Ribbon.
• Step 2: Backstage view will appear. Select Info and then select Automatic Replies.
Automatic
Replies
Option
• Step 3: The Automatic Replies dialog box will appear. From here, you can choose several options
for your reply, including a time range, rules, and more.
• Step 4: Include a message for the reply, then click OK. You can set separate messages for those
inside your organization and those outside the organization, by just entering in the Automatic
Reply Message box the message for each one under appropriate tabs.
Nemsys LLC : 122 S. St Clair, Toledo, Ohio 43604 : 419-243-3603 : www.nemsys.com 28
Outlook 2016 Guide: A Complete Overview for Connect Users
Time Range Option
Send Automatic
Replies Option
Inside/Outside
Organization Tabs
Automatic Reply
Add Rules Message
Button
• Step 5: Your reply will be automatically sent to any messages you receive.
• Step 6: To turn off automatic replies, navigate to Backstage view and then select Turn off.
Print Email
• Step 1: Click the Mail category
• Step 2: Click the File tab on the Ribbon.
• Step 3: Backstage view will appear. Locate and select Print.
Print Button
Print Option
• Step 4: The Print pane will appear. Choose your settings, then click Print.
Nemsys LLC : 122 S. St Clair, Toledo, Ohio 43604 : 419-243-3603 : www.nemsys.com 29
Outlook 2016 Guide: A Complete Overview for Connect Users
Print Contacts
• Step 1: Click the People module.
• Step 2: Click the File tab on the Ribbon.
• Step 3: Backstage view will appear. Locate and select Print.
• Step 4: The Print pane will appear. Choose your desired layout, including business card, phone
list, and more, then click Print.
Print Calendar
• Step 1: Click the Calendar module.
• Step 2: Click the File tab on the Ribbon.
• Step 3: Backstage view will appear. Locate and select Print.
• Step 4: The Print pane will appear. Choose your desired layout, including daily, weekly, and
monthly summaries of your appointments and meetings, then click Print.
Import Contacts
To import contacts into Outlook, you must first export those contacts to a file, most commonly a Comma
Separated Value file, also known as CSV. Most email applications will provide instructions on how to
export your existing contacts. Once you've exported your contacts, you're ready to import them to
Outlook.
• Step 1: Click the File tab on the Ribbon.
• Step 2: Backstage view will appear. Select Open.
• Step 3: The Open options will appear. Select Import.
Import Option
• Step 4: The Import and Export Wizard will appear. Follow the instructions to import contacts
into Outlook.
Nemsys LLC : 122 S. St Clair, Toledo, Ohio 43604 : 419-243-3603 : www.nemsys.com 30
Outlook 2016 Guide: A Complete Overview for Connect Users
Export Contacts into Excel
• Step 1: Choose File.
• Step 2: Choose Open & Export > Import/Export.
• Step 3: Choose Export to a file.
• Step 4: Choose Comma Separated Values.
Nemsys LLC : 122 S. St Clair, Toledo, Ohio 43604 : 419-243-3603 : www.nemsys.com 31
Outlook 2016 Guide: A Complete Overview for Connect Users
• Step 5: Under ‘Select folder to export from’ scroll to the top if needed, and select
the Contacts folder under your account. Choose Next.
• Step 6: Choose Browse, name your file, and choose OK.
• Step 7: Confirm where your new contacts file will be saved on your computer, and choose Next.
• Step 8: Choose Finish to start exporting your contacts immediately. Outlook doesn't display any
message when the export process is complete but the Import and Export Progress box goes
away.
• Step 9: Locate the new .csv file on your computer and open it with Excel to verify your contacts
are there. You'll likely have a lot of empty cells. That's normal.
Nemsys LLC : 122 S. St Clair, Toledo, Ohio 43604 : 419-243-3603 : www.nemsys.com 32
Outlook 2016 Guide: A Complete Overview for Connect Users
Customize the Ribbon
Use customizations to personalize the ribbon the way that you want it. For example, you can create
custom tabs and custom groups to contain your frequently used commands.
You can rename and change the order of the default tabs and groups that are built-into Microsoft Office
2016. However, you cannot rename the default commands, change the icons associated with these
default commands, or change the order of these commands. The default commands appear in gray text.
Get to the “Customize the Ribbon” Window
• Step 1: Click the File tab.
• Step 2: Under Help, click Options.
• Step 3: Click Customize Ribbon.
List of Tabs
and Groups
Customize
Ribbon
Option
Add/Remove
Buttons
Rename
New Group Button
Button
New Tab Button
Reset Button
Import/Export
Button
Customize Ribbon Window
Nemsys LLC : 122 S. St Clair, Toledo, Ohio 43604 : 419-243-3603 : www.nemsys.com 33
Outlook 2016 Guide: A Complete Overview for Connect Users
Add a Custom Tab
When you click New Tab, you add a custom tab and custom group. You can only add commands to
custom groups.
• Step 1: In the Customize the Ribbon window under the Customize the Ribbon list, click New Tab.
• Step 2: To see and save your customizations, click OK.
Rename a default or custom tab
• Step 1: In the Customize the Ribbon window under the Customize the Ribbon list, click the tab
that you want to rename.
• Step 2: Click Rename, and then type a new name.
• Step 3: To see and save your customizations, click OK.
Hide a default or custom tab
• Step 1: You can hide both custom and default tabs, but you can only remove custom tabs.
Note: In the Customize the Ribbon list, the custom tabs and groups have (Custom) after the
name, but the word (Custom) does not appear in the ribbon.
• Step 2: In the Customize the Ribbon window under the Customize the Ribbon list, clear the
check box next to the default tab or custom tab that you want to hide.
• Step 3: To see and save your customizations, click OK.
Change the order of default or custom tabs
• Step 1: In the Customize the Ribbon window under the Customize the Ribbon list, click the tab
that you want to move.
• Step 2: Click the Move Up or Move Down arrow until you have the order you want.
• Step 3: To see and save your customizations, click OK.
Remove a Custom Tab
• Step 1: In the Customize the Ribbon window under the Customize the Ribbon list, click the tab
that you want to remove.
• Step 2: Click Remove.
• Step 3: To see and save your customizations, click OK.
Add a custom group to a tab
You can add a custom group to either a custom tab or a default tab.
• Step 1: In the Customize the Ribbon window, under the Customize the Ribbon list, click the tab
that you want to add a group to.
• Step 2: Click New Group.
Nemsys LLC : 122 S. St Clair, Toledo, Ohio 43604 : 419-243-3603 : www.nemsys.com 34
Outlook 2016 Guide: A Complete Overview for Connect Users
• Step 3: To rename the New Group (Custom) group, right-click the group, click Rename, and then
type a new name.
• Step 4: To see and save your customizations, click OK.
Change the order of the default and custom groups
• Step 1: In the Customize the Ribbon window under the Customize the Ribbon list, click the
group that you want to move.
• Step 2: Click the Move Up or Move Down arrow until you have the order you want.
• Step 3: To see and save your customizations, click OK.
Remove a default or custom group
• Step 1: In the Customize the Ribbon window under the Customize the Ribbon list, click the
group that you want to remove.
• Step 2: Click Remove.
• Step 3: To see and save your customizations, click OK.
Replace a default group with a custom group
You can’t remove a command from a default group, a group built-into Microsoft Office. However, you
can make a custom group with only the commands that you want to replace the default group.
• Step 1: In the Customize the Ribbon window under the Customize the Ribbon list, click the
default tab where you want to add the custom group.
• Step 2: Click New Group.
• Step 3: Right-click the new group, and then click Rename.
• Step 4: Type a name for the new group and select an icon to represent the new group when the
ribbon is resized.
• Step 5: In the Choose Commands from list, click Main Tabs.
• Step 6: Click the plus sign (+) next to the default tab that contains the group that you want to
customize.
• Step 7: Click the plus sign (+) next to the default group that you want to customize.
• Step 8: Click the command that you want to add to the custom group, and then click Add.
Note: You don’t have to add all the commands. Instead you can add the ones that you want.
• Step 9: Right-click the default group, and click Remove.
Add commands to a custom group
• Step 1: In the Customize the Ribbon window under the Customize the Ribbon list, click the
custom group that you want to add a command to.
• Step 2: In the Choose commands from list, click the list you want to add commands from, for
example, Popular Commands or All Commands.
Nemsys LLC : 122 S. St Clair, Toledo, Ohio 43604 : 419-243-3603 : www.nemsys.com 35
Outlook 2016 Guide: A Complete Overview for Connect Users
• Step 3: Click a command in the list that you choose.
• Step 4: Click Add.
• Step 5: To see and save your customizations, click OK.
Remove a command from a custom group
• Step 1: In the Customize the Ribbon window, under the Customize the Ribbon list, click the
command that you want to remove.
• Step 2: Click Remove.
• Step 3: To see and save your customizations, click OK.
Change the order of the commands in custom groups
• Step 1: In the Customize the Ribbon window under the Customize the Ribbon list, click the
command that you want to move.
• Step 2: Click the Move Up or Move Down arrow until you have the order you want.
• Step 3: To see and save your customizations, click OK.
Reset the ribbon to the default settings
Important: When you click Reset all customizations, you reset both the ribbon and the Quick Access
Toolbar to the default settings.
• Step 1: In the Customize the Ribbon window, click Reset.
• Step 2: Click Reset all customizations.
Reset only the selected tab
You can reset individual tabs to their default settings.
• Step 1: In the Customize the Ribbon window, select the default tab that you want to reset to the
default settings.
• Step 2: Click Reset, and then click Reset only selected Ribbon tab.
Import a customized ribbon
You can import customization files to replace the current layout of the ribbon and Quick Access Toolbar.
By being able to import the customization, you can keep Microsoft Office programs looking the same as
your coworkers or from computer to computer.
Note: When you import a ribbon customization file, you lose all prior ribbon and Quick Access Toolbar
customizations. If you think that you might want to revert to the customization you currently have, you
should export them before importing any new customizations.
• Step 1: In the Customize the Ribbon window, click Import/Export.
• Step 2: Click Import customization file.
Nemsys LLC : 122 S. St Clair, Toledo, Ohio 43604 : 419-243-3603 : www.nemsys.com 36
Outlook 2016 Guide: A Complete Overview for Connect Users
Export a customized ribbon
You can export your ribbon and Quick Access Toolbar customizations into a file that can be imported
and used by a coworker or on another computer. Once exported you can save this customization and
send it to others in your office.
• Step 1: Make your customizations to the ribbon
• Step 2: In the Customize the Ribbon window, click Import/Export.
• Step 3: Click Export all customizations.
Mail
Home Tab
Send an Email
• Step 1: Click the New Email command on the Ribbon. The Compose window will appear.
New Email Button
• Step 2: Enter the recipient’s email address in to the To field.
• Step 3: Type the email subject into the Subject field.
• Step 4: Type the body of the message in the body pane
• Step 5: When finished composing the message hit the Send button.
The Send
Button
The to
Field
The
The Body
Subject
Pane
Field
Nemsys LLC : 122 S. St Clair, Toledo, Ohio 43604 : 419-243-3603 : www.nemsys.com 37
Outlook 2016 Guide: A Complete Overview for Connect Users
Customize Categories
Outlook 2016 offers six default categories. You may want to customize these
categories before you start using them to organize your messages, as the
default categories may not prove to be especially helpful in sorting your mail.
• Step 1: Locate and select the Categorize command on the Home tab,
then select All Categories... from the drop-down menu.
• Step 2: The Color Categories dialog box will appear.
• Step 3: Select the desired category and then click the Rename button.
In this example, we'll rename one of the default categories to help
organize messages about upcoming staff meetings.
New Category
Button Rename
Category Button
Delete Category
Button Category
Color
Button
• Step 4: Type the new name for the category. You can also select a new color if you prefer. Once
you're satisfied with the changes, click OK.
• Step 5: The customized category will appear in the categories list.
Category in
List
Nemsys LLC : 122 S. St Clair, Toledo, Ohio 43604 : 419-243-3603 : www.nemsys.com 38
Outlook 2016 Guide: A Complete Overview for Connect Users
Apply a Category
• Step 1: Select the desired message, then click the Categorize command on the Ribbon.
• Step 2: Select the desired category from the drop-down menu.
• Step 3: The category will be applied to the message and visible in both the View and Reading
panes.
Applied Applied
Category Category
Filter Messages by Categories
Once you've applied categories to some of your messages, you can easily view all the messages in any
given category by using a filter. For example, you may wish to view messages in the Meetings category
so that you can see everything that pertains to an upcoming meeting.
• Step 1: Locate and select the Filter E-mail command on the Ribbon, hover over Categorized, and
then select the desired category from the drop-down menu.
Filter Email Button
• Step 2: Messages matching the selected category will appear in the View pane.
Apply a Flag
As you respond to different messages throughout the day, some may prove to be more time-sensitive
than others. If you want to make sure you respond to urgent messages quickly, you can use flags. Flags
create a task associated with the message, which will prompt you with reminders until the task is
complete.
• Step 1: Select the desired message and then click the Follow Up command on the Ribbon.
Follow Up Button
Nemsys LLC : 122 S. St Clair, Toledo, Ohio 43604 : 419-243-3603 : www.nemsys.com 39
Outlook 2016 Guide: A Complete Overview for Connect Users
• Step 2: Choose the deadline for the task from the drop-down menu.
Deadline List
• Step 3: The flag will be applied. To mark the task as complete, click the flag and then select Mark
Complete from the drop-down menu.
Ignore a Conversation
You can keep unwanted conversations out of your Inbox by using the Ignore Conversation feature.
Ignore Conversation removes all messages related to the conversation that you select, and moves future
messages in the conversation directly to your Deleted Items folder.
• Step 1: In the message list, click the conversation or any message within the conversation that
you want to ignore.
• Step 2: On the Home tab, in the Delete group, click Ignore.
Ignore Conversation Button
• Step 3: Click Ignore Conversation.
Stop Ignoring a Conversation
• Step 1: In the Deleted Items folder, click the conversation that you want to recover, or any
message within that conversation. By default, the Deleted Items folder is arranged by date. To
change to Conversation view, click Arrange By, and then click Conversation.
• Step 2: On the Home tab, in the Delete group, click Ignore.
• Step 3: Click Stop Ignoring Conversation.
Nemsys LLC : 122 S. St Clair, Toledo, Ohio 43604 : 419-243-3603 : www.nemsys.com 40
Outlook 2016 Guide: A Complete Overview for Connect Users
Clean Up a Conversation
You can reduce the number of messages in your mail folders by using the new Conversation Clean Up
feature in Microsoft Outlook 2010. Redundant messages throughout a Conversation are moved to the
Deleted Items folder.
• Step 1: On the Home tab, in the Delete group, click Clean Up.
• Step 2: Clean Up command on the ribbon Step 3: Click one of the following:
o Clean Up Conversation - The current Conversation is reviewed, and redundant messages
are deleted.
o Clean Up Folder - All Conversations in the selected folder are reviewed, and redundant
messages are deleted.
o Clean Up Folder & Subfolders - All Conversations in the selected folder and any folder
that it contains are reviewed, and redundant messages are deleted.
Delete a Message
• Step 1: Select the message you would like to delete.
• Step 2: Click the Delete button on the Home tab under the Delete group.
Delete Message Button
Reply to a Message
• Step 1: Select the message you want to reply to.
• Step 2: Click the Reply button on the Home tab.
Reply Button
• Step 3: The message window will open already addressed to the sender of the original message
and with a default reply subject in the subject field. Fill out the body of your message above the
original message and hit Send when complete.
Forward a Message
• Step 1: Select the message you want to reply to.
• Step 2: Click the Forward button on the Home tab.
Nemsys LLC : 122 S. St Clair, Toledo, Ohio 43604 : 419-243-3603 : www.nemsys.com 41
Outlook 2016 Guide: A Complete Overview for Connect Users
Forward Button
• Step 3: Enter the email address of the person you want to forward the message to in the To:
field and click send.
Forward Email as an Attachment
• Step 1: Open a mail folder in the Navigation Pane, and click to select the email message that you
will forward later.
• Step 2: Forward it as an attachment:
Click the More > Forward as Attachment in the Respond group on the Home tab;
• Step 3: Compose the forwarding message, and click the Send button
Save Message Attachment
Attachments are Office documents, photos or PDF’s that are packaged along with an email.
Attachments are completely separate from the body of text that makes up the actual content of email
and can take up a lot of room in your email. Saving attachments to your computer or OneDrive keeps
Outlook accounts small.
Attachment
• Step 1: In the Reading Pane or the open message, click an attachment. To select multiple
attachments, hold down the Ctrl key while clicking the attachments.
• Step 2: Click Attachments.
Nemsys LLC : 122 S. St Clair, Toledo, Ohio 43604 : 419-243-3603 : www.nemsys.com 42
Outlook 2016 Guide: A Complete Overview for Connect Users
• Step 3: In the Actions group, click Save As. You can also right-click the attachment, and then
click Save As.
• Step 4: Click a folder location, and then click Save.
To Save All Message Attachments
If a message contains multiple attachments, you can save time by saving all the attachments at the
same time.
• Step 1: In the Reading Pane or the open message, click an attachment.
• Step 2: Click Attachments.
• Step 3: In the Actions group, click Save All Attachments
• Step 4: In the Save All Attachments dialog box, click OK.
• Step 5: Click a folder location, and then click OK.
Create a New Rule
Rules can save you a lot of time by automatically performing commands like moving or deleting
messages as they arrive. For example, if you always move emails from a certain person to a folder, you
could create a rule to do this automatically. You can create rules that look for a specific sender,
recipient, subject, or specific words that are contained in the body of the email.
• Step 1: Locate and select the Rules command on the Home tab and then select Manage Rules &
Alerts... from the drop-down menu.
Rules Button
Step 2: The Rules and Alerts dialog box will appear.
• Step 3: Click the Create Rule... button.
• Step 4: The Rules Wizard will appear. Follow the instructions to create a new rule.
Nemsys LLC : 122 S. St Clair, Toledo, Ohio 43604 : 419-243-3603 : www.nemsys.com 43
Outlook 2016 Guide: A Complete Overview for Connect Users
Quick Steps
Quick Steps is a feature in Microsoft Outlook that applies multiple actions at the same time to email
messages. This helps you quickly manage your mailbox. For example, if you frequently move messages
to a specific folder, you can use a Quick Step to move the message in one click. Or, if you forward
messages to your manager or peers, a one-click
Quick Step can simplify the task. The Quick Steps
included with Outlook 2010 can be customized. You
can also create your own to make a Quick Steps
gallery of mail actions that you take most often.
QUICK ACTION
STEP
Move to: Moves the selected message to a mail folder that you specify and marks the message as
read.
To Forwards the message to your manager. If your organization uses Microsoft Exchange Server,
Manager your manager's name is detected in the Global Address List and inserted in the "To" box, or
you can specify the recipient.
Team E- Forwards the message to others in your team. If your organization uses Microsoft Exchange
mail Server, your team member’s names are detected in the Global Address List and inserted in
the "To" box.
Done Moves the message to a specified mail folder, marks the message complete, and then marks
it as read.
Reply & Opens a reply to the selected message, and then deletes the original message.
Delete
Create Create your own Quick Step to execute any sequence of commands, name it, and then apply
New an icon to help you identify it.
To Use a Quick Step
• Step 1: Select message
• Step 2: Select Quick Step to perform and the action will immediately happen
To Create a Quick Step
• Step 1: Click CREATE NEW in the Quick Steps window. This will launch the Manage Quick Steps
window
Nemsys LLC : 122 S. St Clair, Toledo, Ohio 43604 : 419-243-3603 : www.nemsys.com 44
Outlook 2016 Guide: A Complete Overview for Connect Users
• Step 2: In the Manage Quick Steps window, click the New button to create a new Quick Step.
• Step 3: In the drop-down that appears, select the action that you would like to perform in this
Quick Step.
• Step 4: Continue following the prompts for what action you would like this Quick Step to
perform.
• Step 5: Click OK when complete.
Mark as Read/Unread
• Step 1: Select the message you want to mark read or unread.
• Step 2: Click the Unread/Read button on the Home tab and the message will switch from being
read or unread.
Unread/Read Button
Move a Message to a Different Folder
• Step 1: Select the message you want to reply to.
• Step 2: Click the Move button on the Home tab and a drop-down box will appear with a list of
folders.
Nemsys LLC : 122 S. St Clair, Toledo, Ohio 43604 : 419-243-3603 : www.nemsys.com 45
Outlook 2016 Guide: A Complete Overview for Connect Users
Move Button
• Step 3: Select the folder you would like the message to be moved to.
Clean Up a Folder
Clean up Folder moves all redundant messages in the current folder to the designated "Cleanup" folder.
These messages aren't deleted, just moved. Redundant messages are early messages in email
exchanges, which quote the previous message, which quotes the previous message… so, in a long
thread, you may end up with 6 or more copies of the early messages. After running Clean Up folder, the
early messages are moved to the cleanup folder.
• Step 1: Click the Clean up command on the Home tab. You can clean up only the selected
conversation, all mail in the folder, or all mail within the selected folder and its subfolders.
Clean Up Button
• Step 2: A dialog box will open alerting you as to where the redundant messages will be moved.
Select Ok and all redundant messages will be removed.
Send/Receive Tab
Create a Send/Receive Group
• Step 1: Click the Send/Receive tab
• Step 2: Click the Send/Receive Groups drop down
and select Define Send/Receive Groups
• Step 3: Click New on the Send/Receive Groups
dialog box
• Step 4: Type in a name for the group and click OK.
• Step 5: The Accounts pane will list all the available
accounts. Select the accounts you would like to
include and check the Include the selected account
in this group box at the top of the dialog box.
• Step 6: After checking that box the Account Options will be available. Set your preferences and
click OK.
Create a Send/Receive Group from an Existing Group’s Settings
Nemsys LLC : 122 S. St Clair, Toledo, Ohio 43604 : 419-243-3603 : www.nemsys.com 46
Outlook 2016 Guide: A Complete Overview for Connect Users
• Step 1: Click the Send/Receive tab and click the Send/Receive Groups drop down menu.
• Step 2: Click Define Send/Receive Group.
• Step 3: Select the group that you want to copy and click Copy.
• Step 4: Type a name for the new group and click OK.
• Step 5: Select the copy of the group you created and click Edit.
• Step 6: Use the Accounts pane to select accounts you want to add to the group. Then check the
Include the selected account in this group box.
• Step 7: After checking that box the Account Options will be available. Set your preferences and
click OK.
Edit a Send/Receive Group
• Step 1: Click the Send/Receive tab and click the Send/Receive
Groups drop down menu.
• Step 2: Click Define Send/Receive Groups.
• Step 3: The Send/Receive Groups dialog box will appear; Click
the group you want to make changes to.
• Step 4: Use the Setting for group options below to make
changes or click Edit to make account changes.
Rename a Send/Receive Group
• Step 1: Click the Send/Receive tab and click the Send/Receive
Groups drop down menu.
• Step 2: Click Define Send/Receive Groups.
• Step 3: The Send/Receive Groups dialog box will appear. Click the group that you want to
change and click Rename
• Step 4: Type the new name in the space provided and click OK.
Remove a Send/Receive Group
• Step 1: Click the Send/Receive tab and click the Send/Receive Groups drop down menu.
• Step 2: Click Define Send/Receive Groups.
• Step 3: Select the group you want to remove and click Remove.
Your account information will not be deleted by removing a Send/Receive group.
Nemsys LLC : 122 S. St Clair, Toledo, Ohio 43604 : 419-243-3603 : www.nemsys.com 47
Outlook 2016 Guide: A Complete Overview for Connect Users
Folder Tab
Create New Folder
• Step 1: Locate and select the Folder tab on the Ribbon. The Folder tab will appear.
• Step 2: Select the desired location for the folder and then click the New Folder command.
New Folder
Button
• Step 3: The Create New Folder dialog box will appear. Type the name for the folder and click OK.
• Step 4: The folder will be created in the selected location.
New Folder
Copy Folder
• Step 1: Click the Folder tab and in the Actions group click Copy Folder
• Step 2: In the Copy Folder dialog box select where you want to copy your folder to and click OK.
Nemsys LLC : 122 S. St Clair, Toledo, Ohio 43604 : 419-243-3603 : www.nemsys.com 48
Outlook 2016 Guide: A Complete Overview for Connect Users
View Tab
Change Views Change View Button
• Step 1: Click the Change View button on the View
tab. A drop-down box will appear with a list of
views and other viewing options. View List
• Step 2: Select Manage Views
More View Options
People Pane
The Outlook Social Connector connects Microsoft Outlook 2010 to your business and personal social
networks. Within Outlook, you can stay up to date on the status and activities of your contacts, whether
they are from your organization’s network, or from social networking sites on the Internet.
To Set Up Social Connection
• Step 1: In the View tab, select People Pane and Account Settings
People Pane
• Step 2: From account settings, select the account
you want to connect to your outlook by check
marking the box.
• Step 3: The box selected will expand, allowing you
fields to input the User Name and Password to
connect the account.
• Step 4: Click CONNECT
• Step 5: The Account Setting dialog box will not
sure accounts linked to, with a green check mark in
front and the option to edit the sign in information
or delete the account link.
Nemsys LLC : 122 S. St Clair, Toledo, Ohio 43604 : 419-243-3603 : www.nemsys.com 49
Outlook 2016 Guide: A Complete Overview for Connect Users
• Step 6: Click Finish when complete.
To Change or Delete Social Connection
• Step 1: In the View tab, select People Pane and Account Settings
• Step 2: From account settings, select the account you want to connect to your outlook by check
marking the box.
Settings
Delete
• Step 3: The settings option always you to change passwords, along with management of what
data is shared between the social network and office. Click OK when complete the settings
option.
• Step 4: The delete option will disconnect the social connection from office completely. The
option will still be there to still connect an account if you decide to reconnect one.
• Step 5: Click FINISH when complete.
Nemsys LLC : 122 S. St Clair, Toledo, Ohio 43604 : 419-243-3603 : www.nemsys.com 50
Outlook 2016 Guide: A Complete Overview for Connect Users
New Email Tabs
Message Tab
Using Cut, Copy, and Paste
To use copy and paste or cut and paste operations, Outlook makes use of a temporary memory called
the clipboard. When you copy or cut the text then it will temporarily stay in the clipboard and in the
second step you can paste this content in a desired location.
Cut Button
Copy Button
Paste Button
Copy & Paste Operation:
Copy operation will copy the content from its original place and create a duplicate copy of the content
at the desired location without deleting the text from its original location.
• Step 1: Select a portion of the text using any of the text selection methods.
• Step 2: At the second step, you have various options available to copy the selected text in the
clipboard. Just use the one you like most:
o Using Mouse Right Click: If you right click on the selected text, it will display a copy
option, just click this option to copy the selected content in clipboard.
o Using Ribbon Copy Button: After selecting a text, you can use the copy button available
at the ribbon to copy the selected content in clipboard.
o Using <Ctrl> + C: After selecting the text, just press <Ctrl> + C to copy the selected
content in clipboard.
• Step 3: Finally click the place where you want to paste the selected text and use either of these
two simple options:
o Using Ribbon Paste Button: Click the paste button available on the ribbon to paste the
copied content at the desired location.
Nemsys LLC : 122 S. St Clair, Toledo, Ohio 43604 : 419-243-3603 : www.nemsys.com 51
Outlook 2016 Guide: A Complete Overview for Connect Users
o Using <Ctrl> + V: This is simplest way of pasting the content. Just press <Ctrl> + V to
paste the content at the new location.
Note: You can repeat the paste operation as many times as you like to paste the same content.
Cut & Paste Operation:
Cut operation will cut the content from its original place and move the content to a new desired location
• Step 1: Select a portion of the text using any of the text selection methods.
• Step 2: You have various options available to cut the selected text and put it in the clipboard.
Use the one you like most:
o Using Mouse Right Click: If you right click on the selected text, it will display a cut
option, click this option to cut the selected content and keep it in the clipboard.
o Using Ribbon Cut Button: After selecting the text, you can use the cut button available
on the ribbon to cut the selected content and keep it in the clipboard.
o Using <Ctrl> + X: After selecting the text, just press <Ctrl> + X to cut the selected
content and keep it in the clipboard.
• Step 3: Finally click where you want to move the selected text and use either of these two
simple options:
o Using Ribbon Paste Button: Click the paste button available on the ribbon to paste the
content at the new location.
o Using <Ctrl> + V: This is the simplest way of pasting the content. Just press <Ctrl> +V to
paste the content at the new location.
Text Formatting
To Change the Font
• Step 1: Select the cells you want to modify.
• Step 2: Click the drop-down arrow next to the font command on the Message tab. The font
drop-down menu appears.
• Step 3: Move your mouse over the various fonts. A live preview of the font will appear in the
message.
Font Button
• Step 4: Select the font you want to use.
To Change the Font Size
• Step 1: Select the cells you want to modify.
Nemsys LLC : 122 S. St Clair, Toledo, Ohio 43604 : 419-243-3603 : www.nemsys.com 52
Outlook 2016 Guide: A Complete Overview for Connect Users
• Step 2: Click the drop-down arrow next to the font size command on the Message tab. The font
size drop-down menu appears.
• Step 3: Move your mouse over the various font sizes. A live preview of the font size will appear
in the message.
Font Grow Button
Font Shrink Button
Font Size Button
• Step 4: Select the font size you want to use.
Note: You can also use the Grow Font and Shrink Font commands to change the size.
Use the Bold, Italic, and Underline Commands
• Step 1: Select the cells you want to modify.
• Step 2: Click the Bold (B), Italic (I), or Underline (U) command on the Message tab.
Italic Button
Bold Button Underline Button
To Change the Font Color
• Step 1: Select the cells you want to modify.
• Step 2: Click the drop-down arrow next to the font color command on the Message tab. The
color menu appears.
• Step 3: Move your mouse over the various font colors. A live preview of the color will appear in
the worksheet.
• Step 4: Select the font color you want to use.
Nemsys LLC : 122 S. St Clair, Toledo, Ohio 43604 : 419-243-3603 : www.nemsys.com 53
Outlook 2016 Guide: A Complete Overview for Connect Users
Font Color Button
Font Color List
More Colors Option
Note: Your color choices are not limited to the drop-down menu that appears. Select More Colors
at the bottom of the menu to access additional color options.
To Change Horizontal Text Alignment
• Step 1: Select the cells you want to modify.
• Step 2: Select one of the three horizontal Alignment commands on the Message tab.
o Align Text Left: Aligns text to the left of the cell.
o Center: Aligns text to the center of the cell.
o Align Text Right: Aligns text to the right of the cell.
Align Center
Align Left Align Right
Using the Address Book
• Step 1: Click the Address Book button on the Message tab. A dialog box will open showing a list
of your contacts.
Address Book Button
Nemsys LLC : 122 S. St Clair, Toledo, Ohio 43604 : 419-243-3603 : www.nemsys.com 54
Outlook 2016 Guide: A Complete Overview for Connect Users
• Step 2: Search for a contact using the search bar or browse through the contacts. Select a
contact and click the To, CC. or BCC button to enter that contact’s email address in the
corresponding field of the message.
Search Bar
Contact List
To Button
CC Button
BCC Button
• Step 3: Click Ok when finished and complete your message.
Attaching Files in a Message
Files can be attached to an e-mail message. Also, other Outlook items, such as messages, contacts, or
tasks can be included with messages that you send.
• Step 1: Create a message, or for an existing message, click Reply, Reply All, or Forward.
• Step 2: In the message window, on the Message tab, in the Include group, click Attach File.
Attach File Button
• Step 3: A window will open with all the files. Find the file you would like to attach and select it.
• Step 4: Click Insert to insert the file into the message.
Create an Email Signature
A signature is an optional block of text that appears at the end of every email you send. If you send a lot
of email messages, signatures can save you a lot of time. They're also a good way to share your title and
additional contact information, such as a phone number, with new contacts.
• Step 1: From the Compose window, locate and the select Signature command on the Ribbon,
then select Signatures... from the drop-down menu.
Nemsys LLC : 122 S. St Clair, Toledo, Ohio 43604 : 419-243-3603 : www.nemsys.com 55
Outlook 2016 Guide: A Complete Overview for Connect Users
Signature
Button
• Step 2: The Signatures and Stationary dialog box will appear. Click New.
New
Button
• Step 3: The New Signature Dialog Box will appear. Enter a name for the signature and click OK.
• Step 4: Enter the desired signature. A signature typically includes your name and some contact
information, like your phone number or email address. You can also include basic formatting
and hyperlinks.
• Step 5: When you're satisfied with the signature, click OK.
Email
Signature
• Step 6: The Compose window will appear. Locate and select the Signature command, then select
the newly created signature from the drop-down menu.
• Step 7: The signature will appear in the body of the compose window.
Nemsys LLC : 122 S. St Clair, Toledo, Ohio 43604 : 419-243-3603 : www.nemsys.com 56
Outlook 2016 Guide: A Complete Overview for Connect Users
Insert Tab
Insert a Table
• Step 1: From the Insert tab, click the Table button. This will display a simple grid shown below.
When you move your mouse over the grid cells, it makes a table which appears in the
document.
Table
Button
Table
Grid
• Step 2: Click the square representing the lower-right corner of your table, which will create an
actual table in your document and Outlook goes in table design mode giving lots of options to
work with as shown below.
Table Styles
Table Style Table Styles
Options Button
• Step 3: This is the optional step if you want to have a fancy table. Click the Table Styles button
to display a gallery of table styles. When you move your mouse over any of the styles, it shows a
real time preview of your actual table.
• Step 4: To select any of the styles, just click over the built-in table style and you will see that
selected style has been applied on your table.
Inserting a Picture
To insert a picture from your scanner or camera, use the software that came with your scanner or
camera to transfer the picture to your computer. Save the picture, and then insert it by following these
steps.
Nemsys LLC : 122 S. St Clair, Toledo, Ohio 43604 : 419-243-3603 : www.nemsys.com 57
Outlook 2016 Guide: A Complete Overview for Connect Users
• Step 1: Click where you want to insert the picture in your message.
• Step 2: On the Insert tab, in the Illustrations group, click the Picture button.
Picture
Button
• Step 3: Locate the picture that you want to insert. For example, you might have a picture file
located in My Documents.
• Step 4: Double-click the picture that you want to insert.
Inserting a Shape
Shapes are great for adding common graphics to your message. You can insert shapes by following these
simple steps.
• Step 1: On the Insert tab, in the Illustrations group, click Shapes.
Shapes
Button
• Step 2: Click the shape that you want, click anywhere in the document, and then drag to place
the shape.
• Step 3: To create a perfect square or circle (or constrain the dimensions of other shapes), press
and hold SHIFT while you drag.
Inserting a Screenshot
Screenshots are useful for capturing snapshots of information that might change or expire, such as a
breaking news story or a time-sensitive list of available flights and rates on a travel Web site.
Screenshots are also helpful for copying from Web pages and other sources whose formatting might not
successfully transfer into the file by any other method. Screenshots are static images. When you take a
screenshot of something (for example, a web page), and the information changes at the source, the
screenshot is not updated. Listed below are the simple steps to add a screenshot.
• Step 1: On the Insert tab, in the Illustrations group, click Screenshot.
Nemsys LLC : 122 S. St Clair, Toledo, Ohio 43604 : 419-243-3603 : www.nemsys.com 58
Outlook 2016 Guide: A Complete Overview for Connect Users
Available
Screenshot Windows Gallery
Button
Screen
Clipping
Option
• Step 2: Do one of the following:
o To add the whole window, click the thumbnail in the Available Windows gallery.
o To add part of the window, click Screen Clipping, and when the pointer becomes a
cross, press and hold the left mouse button to select the area of your screen that you
want to capture.
• Step 3: If you have multiple windows open, click the window you want to clip from before
clicking Screen Clipping. When you click Screen Clipping, the program you are working in is
minimized and only the window behind it is available for clipping.
Note: After you add the screenshot, you can use the tools on the Picture Tools tab to edit and enhance
the screenshot.
Insert a Hyperlink
• Step 1: Select the text or picture that you want to display as the link.
• Step 2: On the Insert tab, in the Links group, click Hyperlink Button image.
Hyperlink Button
• Step 3: You can also right-click the text or picture and then click Hyperlink.
• Step 4: Do one of the following:
o To link to an existing file or Web page, click Existing File or Web Page under Link to, and
then type the address that you want to link to in the Address box. If you don't know the
address for a file, click the arrow in the Look in list, and then navigate to the file that you
want.
o To link to a file that you haven't created yet, click Create New Document under Link to,
type the name of the new file in the Name of new document box, and then, under
When to edit, click Edit the new document later or Edit the new document now.
Nemsys LLC : 122 S. St Clair, Toledo, Ohio 43604 : 419-243-3603 : www.nemsys.com 59
Outlook 2016 Guide: A Complete Overview for Connect Users
Options Tab
Using Themes
A theme is a set of colors, fonts and effects that determine the overall look of your message. Themes are
a great way to change the tone of your entire message quickly and easily. All documents in Outlook 2010
use a theme. You've already been using a theme, even if you didn't know it: the default Office theme.
Every theme, including the Office theme, has its own theme elements:
• Theme Colors – The color scheme that will be assigned to the message.
• Theme Fonts –The different fonts used throughout the message.
• Theme Effects – The style of shapes and graphics assigned throughout the message.
To Change the Theme:
• Step 1: Select the Options tab.
• Step 2: Click the Themes command. A drop-down menu will appear.
Themes
Button
List of
Themes
• Step 3: Hover the mouse over a theme to see a live preview of it.
• Step 4: Select the desired theme.
Nemsys LLC : 122 S. St Clair, Toledo, Ohio 43604 : 419-243-3603 : www.nemsys.com 60
Outlook 2016 Guide: A Complete Overview for Connect Users
To Change the Theme Colors:
• Step 1: From the Options tab, click the Theme Colors command. A drop-down menu will appear.
Theme
Colors
Button
List of Theme
Colors
Customize Colors
Option
• Step 2: Hover the mouse over the different sets of Theme Colors to see a live preview.
• Step 3: Select the set of Theme Colors you desire, or select Create New Theme Colors to
customize each color individually.
To Change the Theme Fonts:
• Step 1: From the Options tab, click the Theme Fonts command. A drop-down menu will appear.
Theme
Fonts
Button
List of Theme
Fonts
Customize Fonts
Option
• Step 2: Hover the mouse over the different sets of Theme Fonts to see a live preview.
• Step 3: Select the set of Theme Fonts you desire, or select Create New Theme Fonts to
customize each font individually.
Nemsys LLC : 122 S. St Clair, Toledo, Ohio 43604 : 419-243-3603 : www.nemsys.com 61
Outlook 2016 Guide: A Complete Overview for Connect Users
To Change the Theme Effects:
• Step 1: From the Options tab, click the Theme Effects command. A drop-down menu will appear.
Theme
Effects
Button
List of Theme
Effects
• Step 2: Hover the mouse over the different sets of Theme Effects to see a live preview.
• Step 3: Select the set of Theme Effects you desire.
Note: Some themes can add a Picture Fill to shapes, depending on which Shape Styles are used. For
example, the Paper theme can add a paper-like texture to shapes. Try exploring some of the different
Shape Styles after changing the theme.
Save Your Theme:
Once you've found settings that you like, you may want to save the theme so that you can use it in other
documents.
• Step 1: From the Options tab, click the Themes command. A drop-down menu will appear.
• Step 2: Select Save Current Theme.
• Step 3: Type a file name for your theme and the click Save.
Save Current
Theme
Nemsys LLC : 122 S. St Clair, Toledo, Ohio 43604 : 419-243-3603 : www.nemsys.com 62
Outlook 2016 Guide: A Complete Overview for Connect Users
Show Fields
You can display the From and BCC field inside the message window.
• Step 1: From the Options tab, click the BCC or From command in the Show Fields group.
• Step 2: The selected fields will show up in the message window.
Bcc From Button
Button
From Field
Bcc Field
Use Voting Buttons
It is easy to create a poll in Microsoft Outlook by including voting buttons in an email message that you
are sending. Recipients' votes are delivered to your Inbox.
• Step 1: Create a new email message, or open a message that you want to reply to or forward.
• Step 2: On the Options tab, in the Tracking group, click Use Voting Buttons.
Use Voting Buttons
Command
• Step 3: Use Voting Buttons command on the ribbon
• Step 4: Click one of the following:
o Yes; No - When you want only a definite yes or a no, this is the best choice.
o Yes; No; Maybe - This voting option offers recipients a third option.
o Custom - Click this command to create your own custom voting button names. For
example, you can ask your colleagues to choose among restaurants for a lunch meeting.
Request a Receipt
A delivery receipt confirms delivery of your email message to the recipient's mailbox, but not that the
recipient has seen it or read it. A read receipt confirms that your message was opened.
• Step 1: In the message, on the Options tab, in the Tracking group, select the Request a Delivery
Receipt or the Request a Read Receipt check box.
Request Receipt
Options
Nemsys LLC : 122 S. St Clair, Toledo, Ohio 43604 : 419-243-3603 : www.nemsys.com 63
Outlook 2016 Guide: A Complete Overview for Connect Users
Delay Message Delivery Time and Date
Email messages are sent immediately when you click Send. In Microsoft Outlook 2016, you can delay
sending a single email message or use rules to delay the delivery of all messages. These messages
are held in the Outbox for a specified time after you click Send.
• Step 1: In the message, on the Options tab, in the More Options group, click Delay Delivery.
Delay Delivery
Command
• Step 2: Click Message Options.
• Step 3: Under Delivery options, select the Do not deliver before check box, and then click the
delivery date and time that you want.
• Step 4: Click SEND, the message will remain in the Outlook Outbox until the delivery time.
Format Text Tab
Clipboard
The Office Clipboard stores text and graphics that you copy or cut from anywhere, and it lets you paste
the stored items into any other Office file. Here's how it works in Word 2016.
Cut & Copy Operation:
• Step 1: If you're not already there, click Home, then click
the launcher in the lower-right corner of the Clipboard
group.
• Step 2: Select the text or graphics you want to copy, and
press Ctrl+C. You can also press Ctrl+X to cut the text or
graphics. Each selection appears in the Clipboard, with the latest
at the top. You can copy (or cut) 24 items, and they stay in the
Clipboard until you close all your Office programs.
• Step 3: Optionally, repeat step 2 until you've copied all the items
you want to use.
TIP After you open the Clipboard, it stores content that you copy or cut
from anywhere. The same thing happens when you set the Clipboard to store content but remain
closed, if you have an Office program running.
Nemsys LLC : 122 S. St Clair, Toledo, Ohio 43604 : 419-243-3603 : www.nemsys.com 64
Outlook 2016 Guide: A Complete Overview for Connect Users
Format Painter
If you already have a well formatted text and you want to apply similar formatting to another text, then
Microsoft Word provides a feature to copy and apply a format from one text to another text. This is very
useful and a time saving operation.
Copy and Apply of text formatting works for various text attributes, for example text fonts, text colors,
margins, headings etc.
Copy and Apply Text Formatting:
The following are the simple steps to copy and apply text formatting from one portion of your document
to another portion of your document.
• Step 1: Select the text containing the formatting that you want to copy.
Format Painter
Button
• Step 2: click the Home tab and click the Format Painter button to copy the format of the
selected text. As soon as you click the format painter button, the mouse pointer changes to a
paintbrush when you move the mouse over your document.
• Step 3: Now you are ready to apply the copied text format to any of the selected text. Select a
text using the mouse where you want to apply the copied text format. While selecting a text,
you must make sure that your mouse pointer is still in the paint brush shape. After selecting the
text, just release the right click button of your mouse and you will see that the newly selected
text is changed to the format used for the original selection. You can click anywhere outside the
selection to continue working on your document for further editing.
Copy and Apply Text Formatting multiple times:
• Step 1: If you want to apply formatting in multiple places, then you would have to double click
the Format Painter button while copying text format. Then you just keep selecting text where
you want to apply the text formatting.
• Step 2: When you are done with applying formatting at all the places, again click once on the
Format Painter to come out of the format applying operation.
Nemsys LLC : 122 S. St Clair, Toledo, Ohio 43604 : 419-243-3603 : www.nemsys.com 65
Outlook 2016 Guide: A Complete Overview for Connect Users
Styles
Style sets include a combination of title, heading, and paragraph styles. Style sets allow you to format all
the elements of your document at once, rather than formatting your title and headings separately.
Select a Style
• Step 1: Select the text that you want to format.
• Step 2: In the Style group on the Home tab, hover over each style to see a live preview in the
document. Click the More drop-down arrow to see additional styles.
More Styles Button
Styles
• Step 3: Select the style you desire. Now the selected text appears formatted in the style.
Styles List
Paste Operation:
You can paste items into any Office file that you have open, individually or all at once.
• Step 1: In your document, click where you want to paste the item.
• Step 2: In the Clipboard, click the item you want to paste or, to paste everything, click Paste All.
Delete items from the Clipboard:
Do any of the following:
Nemsys LLC : 122 S. St Clair, Toledo, Ohio 43604 : 419-243-3603 : www.nemsys.com 66
Outlook 2016 Guide: A Complete Overview for Connect Users
• Step 1: Click the arrow on the right side of the item and
click Delete.
• Step 2: Right-click the item you want to delete and click Delete.
• Step 3: Click Clear All to clear everything out of the Clipboard.
Close the Clipboard
Do any of the following:
• Step 1: Click the X in the upper-right
corner of the Clipboard pane.
• Step 2: Click the arrow next to the X and
click Close.
Review Tab
Check Spelling
Outlook provides a decent Spelling and Grammar Checker which enables you to search for and correct
all spelling and grammar mistakes in your document. Outlook is intelligent enough to identify misspelled
or misused, as well as grammar errors and underlines them as follows.
• A red underline beneath spelling errors.
• A green underline beneath grammar errors.
• A blue line under correctly spelled but misused words.
Check Spelling and Grammar using Review tab:
Here is the simple procedure to find spelling mistakes and fix them:
• Step 1: Click the Review tab and then click the Spelling & Grammar button.
Spelling &
Grammar
Button
• Step 2: A Spelling and Grammar dialog box will appear and will display wrong spellings or
grammar mistakes and correct suggestions as shown below:
• Step 3: Select one of the given suggestions you want to use and click Change option to fix the
spelling or grammar mistake and repeat the step to fix all the spelling or grammar mistakes.
• Step 4: Word displays a dialog box when it finishes checking for spelling and grammar mistakes,
finally Click OK.
Nemsys LLC : 122 S. St Clair, Toledo, Ohio 43604 : 419-243-3603 : www.nemsys.com 67
Outlook 2016 Guide: A Complete Overview for Connect Users
Calendar
Home Tab
Create a New Appointment
• Step 1: Locate and select the New Appointment command on the Home tab under the Calendar
category.
New Appointment Button
• Step 2: The New Appointment dialog box will appear. Enter the desired information for the
appointment. At the very least, you should include a subject, time, and location but you can also
include lots of other information, such as reminder preferences, detailed notes, and more.
Save & Close
Button
• Step 3: When you are done entering the appointment information, click Save & Close.
• Step 4: The appointment will be saved and added to your calendar.
Note: You can also schedule a new appointment by selecting the desired time on your calendar.
The New Appointment dialog box will appear with the selected time.
Nemsys LLC : 122 S. St Clair, Toledo, Ohio 43604 : 419-243-3603 : www.nemsys.com 68
Outlook 2016 Guide: A Complete Overview for Connect Users
Create a New Meeting
• Step 1: A meeting is just like an appointment on your calendar, but with other attendees. To
schedule a meeting, you must first send a meeting request.
• Step 2: Locate and select the New Meeting command on the Ribbon.
New Meeting Button
• Step 3: The New Meeting dialog box will appear. Whenever you request a meeting, you'll be
sending an email message to the attendees. Enter attendees for the meeting into the To: field as
you would enter recipients in the Compose window of an email.
• Step 4: Enter the information for the meeting. At the very least, you should include a subject,
time, and location. You can also include a message as you would in an email.
• Step 5: When you've finished entering meeting information, click Send.
• Step 6: The meeting request will be sent to the selected attendees and the meeting will appear
on your calendar. When your attendees accept the meeting request, the meeting will appear on
their calendars as well.
Accept a Meeting Request
When someone wants to schedule a meeting with you, you will receive a meeting request as an email
message.
• Step 1: Navigate to Mail view. Locate and select the meeting request.
• Step 2: Click Accept at the top of the message, and then choose your desired option from the
drop-down menu. You can choose to either edit your reply or simply accept the meeting.
• Step 3: The meeting will be added to your calendar.
Nemsys LLC : 122 S. St Clair, Toledo, Ohio 43604 : 419-243-3603 : www.nemsys.com 69
Outlook 2016 Guide: A Complete Overview for Connect Users
Show a Different Range of the Calendar
• Step 1: In Calendar, on the Home tab, in the Arrange group, click Day, Work Week, Month, or
Schedule View.
Calendar Ranges
• Step 2: To change the amount of information that appears in the month view, click the bottom
half of the Month button, and then click a detail level.
o Show Low Detail - Only holidays appear on a blank calendar.
o Show Medium Detail - Holidays and color bars appear that indicate days on which you
have calendar items.
o Show High Detail - Time and header information, including category colors for calendar
items appear.
Email a Calendar
• Step 1: In Calendar, on the Home tab, in the Share group, click E-mail Calendar.
Email Calendar
Command
• Step 2: A dialog box will appear. In the Calendar list, choose the calendar to send. By default, the
default Calendar is chosen. This is the Outlook calendar that is used to display your free/busy
information to others and where meeting requests are accepted.
• Step 3: In the Date Range list, choose the amount of calendar data to include in your message,
or click Specify dates to enter a custom date range.
Note: If you choose a large date range or select Whole calendar, you might create a large
message.
• Step 4: In the Detail list, choose the amount of detail to show the recipients. By default, the
Availability only option is selected. None of the options include your items marked private
unless you change the privacy option in Advanced options.
• Step 5: Optionally, you can restrict the information included in the message to your working
hours by selecting the Only show time within my working hours check box. To change your
working hours, click Set working hours.
• Step 6: Optionally, to see advanced options, click Show.
Nemsys LLC : 122 S. St Clair, Toledo, Ohio 43604 : 419-243-3603 : www.nemsys.com 70
Outlook 2016 Guide: A Complete Overview for Connect Users
o Include details of items marked private - This option requires Detail to be set to Limited
Details or Full Details. The existence of private items is included, but no further
information is shared.
o Include attachments within calendar items - This option requires Detail to be set to Full
Details. All attachments on calendar items, such as spreadsheets, are included.
o E-mail Layout - You can include your Daily schedule or a List of events.
• Step 7: Click OK.
• Step 8: In the To box, enter the name of the person to whom you want to send the subscription
information.
• Step 9: In the message body, enter any information you want to include.
• Step 10: Click Send.
Share a Calendar
• Step 1: From the Home tab, locate and select the Share Calendar command on the Ribbon. The
Sharing invitation dialog box will appear.
Share Calendar Button
View Tab
Arrangement
View
In the Arrangement section of the View tab you will see a series of options that you can click on to
change how your calendars are displayed. You can view the current day, the work week (Monday-
Friday), the entire week, the month, or schedule view.
Time Scale
The Time Scale button in the Arrangement group allows you to
choose how much space and details you see in your calendar.
The more amount of time the least amount of details you will
see.
Nemsys LLC : 122 S. St Clair, Toledo, Ohio 43604 : 419-243-3603 : www.nemsys.com 71
Outlook 2016 Guide: A Complete Overview for Connect Users
Overlay
The Overlay button will combine multiple calendars together separating the appointments by colors.
This way you can view multiple calendars in one space. This makes it easier to see what multiple people
have going on during a particular period of time.
Color
The Color button is found on the View tab in the Color section. This is where you
can change the color of your calendars.
• Step 1: Select the calendar that you want to apply a color to by clicking into
it.
• Step 2: Click Color and choose a color from the menu that appears.
Layout
The Layout section of the View tab is where you can change the way the panes are organized.
Folder Pane
When the Folder Pane is Normal it will show the current and following months’
calendars as well as the calendars that you have access to in the left pane. When
minimized you will see a bar marked All Folders and an arrow that allows you to
expand and minimize the pane. When you mark Off you will see nothing on the
right side where the pane usually exists.
Reading Pane
The Reading Pane allows you to see the details of an appointment you have
selected in a calendar without opening the appointment in a new window. The
reading pane can be viewed from the Right or the Bottom of the screen. If you
select off, you will not see the Reading Pane.
Nemsys LLC : 122 S. St Clair, Toledo, Ohio 43604 : 419-243-3603 : www.nemsys.com 72
Outlook 2016 Guide: A Complete Overview for Connect Users
To-Do Bar
The To-Do Bar allows you to see a full calendar, favorite people, and tasks in a
pane on the right.
Reminders Window
The reminders window will pop up to remind you of upcoming appointments. You can set these pop ups
to appear at a specific time before the appointment. This window is also where you will dismiss the
appointment pop up or dismiss all appointment reminders.
Nemsys LLC : 122 S. St Clair, Toledo, Ohio 43604 : 419-243-3603 : www.nemsys.com 73
Outlook 2016 Guide: A Complete Overview for Connect Users
New Appointment
Appointment Tab
Create an Appointment Reminder
You can create reminders for your most important appointments, which can be especially helpful if you
keep a busy schedule. For example, you might schedule a reminder for an important lunch date that
would appear thirty minutes before the appointment.
• Step 1: To create a reminder, simply set a reminder time on the Ribbon when creating a new
appointment.
Reminder Button
• Step 2: The reminder will appear in a pop-up dialog box at the scheduled time.
Using the Scheduling Assistant
• Step 1: On the Meeting tab, in the Show group, click Scheduling Assistant. The Scheduling
Assistant helps to find the best time for your meeting.
Scheduling Assistant Command
• Step 2: Click Add Others, and then click Add from Address Book.
• Step 3: In the Select Attendees and Resources dialog box, in the Search box, enter the name of a
person or resource that you want to invite to the meeting. If you are searching with the More
Columns option, then click Go.
• Step 4: Select the name from the results list, and click Required, Optional, or Resources, and
then click OK.
Nemsys LLC : 122 S. St Clair, Toledo, Ohio 43604 : 419-243-3603 : www.nemsys.com 74
Outlook 2016 Guide: A Complete Overview for Connect Users
Note: Required and Optional attendees appear in the To box on the Meeting tab, and Resources
appear in the Location box.
• Step 5: Check the free/busy grid shows the availability of attendees. A green vertical line
represents the start of the meeting. A red vertical line represents the end of the meeting.
Meeting Attendees
Visual Calendar
Suggested Times Pane
Add Attendees
Meeting Time
• Step 6: Use the Suggested Times pane locates to find the best time for your meeting, which is
defined as the time when most attendees are available. The best meeting time appears at the
top of the pane. To select any of the suggested times, click the time suggestion in the Suggested
Times pane. You can also manually pick a time on the free/busy grid.
Invite Attendees
• Step 1: Click the Invite Attendees command on the Appointment tab.
Invite Attendees Command
• Step 2: Enter the attendees by email address or from your address book in the To field to invite
them to the meeting.
• Step 3: Finish the invite by choosing a date, time, place, and a description in the body.
• Step 4: Click send when finished.
Nemsys LLC : 122 S. St Clair, Toledo, Ohio 43604 : 419-243-3603 : www.nemsys.com 75
Outlook 2016 Guide: A Complete Overview for Connect Users
People
Home Tab
Create a New Contact
• Step 1: From Contacts view, locate and select the New Contact command on the Ribbon.
New Contact
Button
• Step 2: The Contact dialog box will appear.
Save &
Close
Button
New Contact Dialog Box
• Step 3: Enter the contact information. At the very least, you should enter a first and last name,
as well as an email address. However, you can also enter other information, like phone
numbers, alternate email addresses, and more.
• Step 4: When you are finished filling out the contact information, click Save & Close.
• Step 5: The contact will be added to your contacts list.
Nemsys LLC : 122 S. St Clair, Toledo, Ohio 43604 : 419-243-3603 : www.nemsys.com 76
Outlook 2016 Guide: A Complete Overview for Connect Users
Share a Contact
• Step 1: Create a message, or for an existing message, click Reply, Reply All, or Forward.
• Step 2: In the message window, click Message.
• Step 3: In the Include group, click Attach Item.
• Step 4: Point to Business Card, and then click Other Business Cards. Click a contact, and then
click OK. To select multiple contacts, press and hold Ctrl as you click each contact
Nemsys LLC : 122 S. St Clair, Toledo, Ohio 43604 : 419-243-3603 : www.nemsys.com 77
Outlook 2016 Guide: A Complete Overview for Connect Users
New Contacts
Contact Tab
Contact from same Company
• Step 1: Click People at the bottom of the screen
• Step 2: In the New group click New Contact (or Ctrl+N)
• Step 3: Enter the information you have in the
available fields
• Step 4: Click the Save & New drop down menu in the
Actions group.
• Step 5: Click Contact from the Same Company then Save & Close.
Email Contact
After creating a new contact, you may want to email them right away. Click Email in the Communicate
section of the Contact tab to send your new contact an email.
Create Meeting Request
After creating a new contact, you may want to request a meeting with
them right away. Click Meeting in the Communicate section of the
Contact tab to send your new contact a Meeting invite.
Assign Task
To assign a task to a newly created contact, click the More button in the Communicate group. From the
menu click Assign Task. Then fill out the task fields as you normally would.
Nemsys LLC : 122 S. St Clair, Toledo, Ohio 43604 : 419-243-3603 : www.nemsys.com 78
Outlook 2016 Guide: A Complete Overview for Connect Users
Tasks help track things you need to do. You can assign tasks to other people as well.
• Step 1: On the navigation bar, click Tasks, and then click New Task, or open an existing task.
o Keyboard shortcut To create a task, press Ctrl+Shift+K.
• Step 2: Click Assign Task.
• Step 3: In the To box, enter a name or an email address.
• Step 4: Enter Subject, Start date, and Due date.
• Step 5: If you want the task to repeat, click Recurrence, select the options you want, and then
click OK.
• Step 6: Click Send.
• NOTE: If you assign a recurring task, a copy of the task remains in your task list, but it never
updates. If you check the Send me a status report when this task is complete box, you receive
status reports for each completed occurrence of the task.
People can send you status updates which you can track in your Tasks view.
When you open a task you assigned, you can review the progress of assigned tasks with the %
Complete box which either you or the recipient can update when they send you an assigned task status
report.
Assigning Tasks to Multiple People
Outlook can track the progress of a task assigned to one person. If you want to multiple people to work
on a task, it’s a good idea to divide the task into smaller pieces or assign each task individually. For
example, to track a report to be written by three writers, create three separate tasks named Write
Report: Anne, Write Report: Carlos, and Write Report: Michiyo, and assign each individual task to the
appropriate writer.
Nemsys LLC : 122 S. St Clair, Toledo, Ohio 43604 : 419-243-3603 : www.nemsys.com 79
Outlook 2016 Guide: A Complete Overview for Connect Users
Business Cards
When creating a contact, you can also create a business card
for them.
• Step 1: Click on Business Card in the Options group.
• Step 2: Under Card Design choose the Layout from the
drop-down menu.
• Step 3: Select an image for your card. You can use any
image you have previously saved to your computer.
• Step 4: Go through the Fields and provide information
in the Edit section for each one.
• Step 5: When you are finished and happy with the
results click OK.
Picture
If you have a picture of the contact, you can add it so it appears in the contacts information and on their
business card.
• Step 1: Click Picture in the Options section of the Contact tab.
• Step 2: Click Add Picture
• Step 3: Double Click the picture you want to use and the picture will now appear with the rest of
the contacts information.
Nemsys LLC : 122 S. St Clair, Toledo, Ohio 43604 : 419-243-3603 : www.nemsys.com 80
Outlook 2016 Guide: A Complete Overview for Connect Users
Notes
Notes are the electronic equivalent of paper sticky notes. Use notes to jot down questions, ideas,
reminders, and anything you would write on paper. You can leave notes open on the screen while you
work. This is convenient when you are using notes for saving information that you might need later,
such as directions or text you want to reuse in other items or documents.
You can create a note from any Outlook folder.
• Step 1: Click New Contact Group then select Notes in the Show group.
Keyboard shortcut To create a note, press CTRL+SHIFT+N.
• Step 1: Type the text of the note. The note saves automatically.
• Step 2: To close the note, click the note icon in the upper-left corner of the note window,
and then click Close.
You can leave the note open while you work, and drag it to any location on your screen for easier
viewing.
Nemsys LLC : 122 S. St Clair, Toledo, Ohio 43604 : 419-243-3603 : www.nemsys.com 81
Outlook 2016 Guide: A Complete Overview for Connect Users
To read or change a note, in the Notes folder, double-click the note to open it. You can customize
notes to make it easier to find and organize them.
Under the Home Tab in Current View, you’re able to change the view options of your notes. Here we
have it set to Notes List so we can easily see the contents of the note and other detailed info.
If you have them displaying as icons, you can hover the mouse over the note and see a preview of its
contents.
You can also sort your notes alphabetically in Icon View. Right click an empty area in the window and
select Sort from the Context Menu.
Nemsys LLC : 122 S. St Clair, Toledo, Ohio 43604 : 419-243-3603 : www.nemsys.com 82
Outlook 2016 Guide: A Complete Overview for Connect Users
In the Sort screen select Sort items by Subject and if you want it to be Ascending or Descending and click
OK.
There you go! Your notes are then sorted alphabetically. You can also sort them by Color, Contact,
Icon…etc.
Tasks
In Outlook, you can create tasks, get reminders, and track your progress—all in one place. Similar to
keeping a list of things to do on paper or in a spreadsheet. You can use the Tasks window in Outlook to
see what you need to do, when you need to do it, and whether you should have done it a while ago. On
the Tasks window list, due dates clearly show and how close you are to meeting or missing deadlines. A
gray line appears across tasks that you complete. Tasks that are overdue appear in red. The difference
between tasks and appointments is that tasks are not shown on your calendar; so they are private, just
for you.
Home Tab
Create a New Task
• Step 1: In Tasks, on the Home tab, in the New group, click New Task.
New Task Command
Nemsys LLC : 122 S. St Clair, Toledo, Ohio 43604 : 419-243-3603 : www.nemsys.com 83
Outlook 2016 Guide: A Complete Overview for Connect Users
• Step 2: In the Subject box, type a name for the task. You can add more detail in the task body.
• Step 3: On the Task tab, in the Actions group, click Save & Close.
Mark a Task Complete
• Step 1: Select the task you want to mark as complete.
• Step 2: Click the Mark Complete command on the Home tab.
Mark Complete Command
Remove a Task from a List
• Step 1: Select the task you want to remove from the list.
• Step 2: Click the Remove from List command on the Home tab.
Remove from List Command
Change View
It’s very simple to change the view of your tasks and
there are many different options available. On the
Home tab in the Current View group click Change view
and you will be presented with all the options.
Nemsys LLC : 122 S. St Clair, Toledo, Ohio 43604 : 419-243-3603 : www.nemsys.com 84
Outlook 2016 Guide: A Complete Overview for Connect Users
New Tasks
Task Tab
Assign a Task to Someone
• Step 1: Create a new task or open an existing task.
• Step 2: On the Task tab, in the Manage Task group, click Assign Task.
Assign Task Command
• Step 3: In the To box, enter the name or e-mail address of the person to whom you want to
assign the task.
Recurrence
Command
To Field
Subject Field
Priority List
• Step 4: To select the name from a list, click the To button.
• Step 5: In the Subject box, type a name for the task.
Note: For an existing task, the task name appears in the Subject box.
• Step 6: Enter the Start date and Due date.
• Step 7: Option controls for an assigned task
• Step 8: In the Priority list, you can change Normal to High or Low if you want.
• Step 9: Select or clear the Keep an updated copy of this task on my task list check box and the
Send me a status report when this task is complete check box.
• Step 10: If you want the task to repeat, on the Task tab, in the Recurrence group, click
Recurrence, select the options that you want, and then click OK.
Nemsys LLC : 122 S. St Clair, Toledo, Ohio 43604 : 419-243-3603 : www.nemsys.com 85
Outlook 2016 Guide: A Complete Overview for Connect Users
• Step 11: In the body of the recurring task, type any information that you want to include about
the task.
• Step 12: Click Send Button image.
Create a Task Recurrence
You can make a task appear daily,
weekly, monthly, or yearly by applying a
Recurrence pattern. This can last as long
as you specify.
• Step 1: Click the Recurrence
button and the Task Recurrence
dialog box will appear.
• Step 2: Determine how often
you want the task to appear
and when you want it to end.
• Step 3: Click OK.
Nemsys LLC : 122 S. St Clair, Toledo, Ohio 43604 : 419-243-3603 : www.nemsys.com 86
Outlook 2016 Guide: A Complete Overview for Connect Users
Office Online
Sign In
Type www.Office.com into your web browser.
The upper right corner has a space to sign in with your Microsoft email. (The name you use to sign in to
Outlook)
Simply click on a tile to enter that program. In this example I choose Mail to access outlook.
Nemsys LLC : 122 S. St Clair, Toledo, Ohio 43604 : 419-243-3603 : www.nemsys.com 87
Outlook 2016 Guide: A Complete Overview for Connect Users
To switch programs simply click on the tiles on the left of your screen.
Nemsys LLC : 122 S. St Clair, Toledo, Ohio 43604 : 419-243-3603 : www.nemsys.com 88
Outlook 2016 Guide: A Complete Overview for Connect Users
A box will appear that gives you access to all the other programs. Click on the program you want to open
next and it will open in a new window. You can have multiple windows open with different programs in
each window.
If you have any additional questions, make sure to check out our other trainings and guides at
the Nemsys Training Website or contact us at 419.243.3603
Nemsys LLC : 122 S. St Clair, Toledo, Ohio 43604 : 419-243-3603 : www.nemsys.com 89
You might also like
- Neuroscan 4.5 EditDocument343 pagesNeuroscan 4.5 Editonehitwonder2316No ratings yet
- Figma 101 Cheat Sheet PCDocument2 pagesFigma 101 Cheat Sheet PCHà Hải100% (2)
- Microsoft Office WordDocument39 pagesMicrosoft Office WordMahnoor GhegaNo ratings yet
- Inside Out Microsoft Outlook 2013Document102 pagesInside Out Microsoft Outlook 2013graxiax100% (3)
- Outlook User's ManualDocument23 pagesOutlook User's ManualNelia BrionesNo ratings yet
- Microsoft Office Outlook 2016 - Part 2 PDFDocument222 pagesMicrosoft Office Outlook 2016 - Part 2 PDFjdpardo100% (3)
- APA 7th Handout 4sept23Document24 pagesAPA 7th Handout 4sept23zeefficialNo ratings yet
- Sketchup Handbook PDFDocument66 pagesSketchup Handbook PDFMuhammad Nauval AlfiNo ratings yet
- Addictive Drums ManualDocument28 pagesAddictive Drums Manualspine66No ratings yet
- Lexmark E332nDocument127 pagesLexmark E332npulmao_34No ratings yet
- Excel BeginnerDocument48 pagesExcel Beginnerkharratlotfi469No ratings yet
- Manual Festo PDFDocument98 pagesManual Festo PDFLeonel Camacho VanegasNo ratings yet
- HelpEms enDocument98 pagesHelpEms enRaFaT HaQNo ratings yet
- Excel 07 BasicsDocument38 pagesExcel 07 Basicsmoresurya87No ratings yet
- WedgeLink Software Keyboard Wedge Users GuideDocument63 pagesWedgeLink Software Keyboard Wedge Users Guideestefania A.CNo ratings yet
- FD 11 Mac User GuideDocument332 pagesFD 11 Mac User Guideشهرول عفيفيNo ratings yet
- Fujitsu A4 A5 2nd Gen User ManualDocument60 pagesFujitsu A4 A5 2nd Gen User ManualYassineNo ratings yet
- APA Referencing - 7th EditionDocument19 pagesAPA Referencing - 7th EditionAlana CallonNo ratings yet
- PrinterLibs For Android en USDocument116 pagesPrinterLibs For Android en USNovriadi Fazza KomputerrNo ratings yet
- Speaking Forecast I - 2022Document27 pagesSpeaking Forecast I - 2022Linh ĐanNo ratings yet
- Excel 2016 GuideDocument103 pagesExcel 2016 GuidePaksi PujiantoNo ratings yet
- PosiTector HelpDocument33 pagesPosiTector HelpGRZEGORZ GNo ratings yet
- Prep.vn - Đề Speaking dự đoán quý II (2022)Document26 pagesPrep.vn - Đề Speaking dự đoán quý II (2022)Le ThaoNo ratings yet
- ViewPro HelpDocument118 pagesViewPro HelpRamadan BreguNo ratings yet
- Modeling With UmlDocument294 pagesModeling With UmlAhmad Sahal100% (1)
- Advance25 UserGuide v1.0Document48 pagesAdvance25 UserGuide v1.0MarioNo ratings yet
- Sharepoint Online TutorialDocument60 pagesSharepoint Online TutorialhekcheNo ratings yet
- Microsoft Excel 2007: How To GuideDocument26 pagesMicrosoft Excel 2007: How To Guidevinoth kannaNo ratings yet
- Advanced Excel MaterialDocument96 pagesAdvanced Excel MaterialSagar ch100% (1)
- WLGuide To StataDocument44 pagesWLGuide To StataJuan ToapantaNo ratings yet
- 2D 2 ReferenceDocument547 pages2D 2 Referencesandip0002No ratings yet
- Part C - Access, Mobility and OH&S: International Health Facility GuidelinesDocument47 pagesPart C - Access, Mobility and OH&S: International Health Facility GuidelinesPhoebeNo ratings yet
- Base Training V3.04 - EnGDocument48 pagesBase Training V3.04 - EnGMagagi Ibrahim TabaraouNo ratings yet
- 54250OMDocument289 pages54250OMEduardo HuenufilNo ratings yet
- T315-16 Alarm and Events - RevADocument44 pagesT315-16 Alarm and Events - RevALimJohnvynNo ratings yet
- PNotesDocument9 pagesPNoteshuynhkimhung727No ratings yet
- Section Maker ManualDocument108 pagesSection Maker ManualCivil EngineerNo ratings yet
- Excel 2016 pt1Document124 pagesExcel 2016 pt1Chinh Nguyễn AnNo ratings yet
- FinalDraft Manual PDFDocument277 pagesFinalDraft Manual PDFBalfour HorzmanNo ratings yet
- Excel 2013 Level 1: Computer Training Centre University College CorkDocument36 pagesExcel 2013 Level 1: Computer Training Centre University College CorkFatmir KelmendiNo ratings yet
- Eoffice User Guide - EN - 20210126Document179 pagesEoffice User Guide - EN - 20210126puesyo666No ratings yet
- Report 2506Document12 pagesReport 2506Ari Wibowo NugrohoNo ratings yet
- Grid Editor - 8.00 - USDocument31 pagesGrid Editor - 8.00 - USprakash sharmaNo ratings yet
- BalsaManual3 5Document165 pagesBalsaManual3 5Germán Andrés Moncayo GalárragaNo ratings yet
- UserManual VisiTouch19 MX V1x enDocument98 pagesUserManual VisiTouch19 MX V1x enJuan Carlos BonillaNo ratings yet
- Trello User GuideDocument58 pagesTrello User GuideEphremNo ratings yet
- Matrix Software User ManuelDocument45 pagesMatrix Software User ManuelHema SantoshNo ratings yet
- Smp-Man-0007 C10 SH-Z01 enDocument81 pagesSmp-Man-0007 C10 SH-Z01 entracypearlNo ratings yet
- Manual-7 4 4-TRAFipDocument111 pagesManual-7 4 4-TRAFipmaestro1000No ratings yet
- Design Guidelines: For Manufacturing of Circuit Boards and Modules and For Layout DesignDocument17 pagesDesign Guidelines: For Manufacturing of Circuit Boards and Modules and For Layout DesignThe HoangNo ratings yet
- Tutorial Neffos C5 MAXDocument66 pagesTutorial Neffos C5 MAXAzim NaimNo ratings yet
- DeltaRiver Manual EngDocument100 pagesDeltaRiver Manual EngpalzamedicalcenterNo ratings yet
- A Brief Introduction To Stata With 50 BaDocument32 pagesA Brief Introduction To Stata With 50 BaZainab ImranNo ratings yet
- Centrafuse ManualDocument68 pagesCentrafuse Manualrenso74No ratings yet
- MA Dissertation Module Handbook 2022 23 PDFDocument38 pagesMA Dissertation Module Handbook 2022 23 PDFLuis Rafael FajardoNo ratings yet
- HP Prime Graphing CalculatorDocument761 pagesHP Prime Graphing CalculatorMikhaelA.RodriguezNo ratings yet
- ChiTuBox User Manual V1.0-En PDFDocument23 pagesChiTuBox User Manual V1.0-En PDFhexapodo2No ratings yet
- WMTopo HelpDocument138 pagesWMTopo HelpNopi EkoNo ratings yet
- Final Styleguide2005Document51 pagesFinal Styleguide2005Veljko MladenovicNo ratings yet
- MS WordDocument29 pagesMS Wordvinayreddy pallalaNo ratings yet
- Plasticscm BookDocument297 pagesPlasticscm BookJerry KellyNo ratings yet
- CGO 2.0 - User Guide - EN - 20180719 PDFDocument171 pagesCGO 2.0 - User Guide - EN - 20180719 PDFGandiva GandivaNo ratings yet
- PC-Scale Connection Program User Manual Ver 3 EngDocument49 pagesPC-Scale Connection Program User Manual Ver 3 EngRamón FelixNo ratings yet
- 232 Shortcuts For Microsoft Word 2016 (Macos)Document4 pages232 Shortcuts For Microsoft Word 2016 (Macos)George PineNo ratings yet
- Eagle Server Install VM How-To Tutorial-Rev1Document9 pagesEagle Server Install VM How-To Tutorial-Rev1Eduardo DecleNo ratings yet
- MS Word Shortcut KeysDocument2 pagesMS Word Shortcut KeysAli SyedNo ratings yet
- Microsoft PowerPoint Shortcut Keys SampleDocument2 pagesMicrosoft PowerPoint Shortcut Keys SampleSanju SweetNo ratings yet
- Visual Studio CodeDocument1 pageVisual Studio Codemotherfucker8739No ratings yet
- Chromebook Keyboard Shortcuts PDFDocument6 pagesChromebook Keyboard Shortcuts PDFbfrommNo ratings yet
- Auto-CAD Shotcut Keys Used For CAD-CAMDocument4 pagesAuto-CAD Shotcut Keys Used For CAD-CAMParitoshNo ratings yet
- Ins Process-2Document9 pagesIns Process-2pushpiNo ratings yet
- Mount & Blade WarBand CheatsDocument4 pagesMount & Blade WarBand CheatsReny RodriguezNo ratings yet
- Cheat Sheet For Mozilla FireFox (Key Board Short Cuts)Document2 pagesCheat Sheet For Mozilla FireFox (Key Board Short Cuts)dearsridhar100% (3)
- PathWaveFPGA2020 CustomerDocumentationDocument284 pagesPathWaveFPGA2020 CustomerDocumentationcurliphNo ratings yet
- SYS600 Status CodesDocument232 pagesSYS600 Status CodesPhuong LaiMinh100% (1)
- Module 2 - Comp 312 - Computer Fundamentals and ProgrammingDocument41 pagesModule 2 - Comp 312 - Computer Fundamentals and Programmingdiosdada mendozaNo ratings yet
- 200 Useful Keyboard Shortcuts For AutoCAD 2012Document14 pages200 Useful Keyboard Shortcuts For AutoCAD 2012animeshoctNo ratings yet
- Altium Detailed Keyboard ShortcutsDocument15 pagesAltium Detailed Keyboard Shortcutsgabomtz91No ratings yet
- Maya HotkeysDocument7 pagesMaya HotkeysjuliacevNo ratings yet
- Word & Excel (Spread Sheet) : Roll No:10253Document97 pagesWord & Excel (Spread Sheet) : Roll No:10253All SongsNo ratings yet
- Corel Draws Shortcut KeysDocument8 pagesCorel Draws Shortcut KeysbambangsafudinNo ratings yet
- 4th Periodical Exam ICTDocument1 page4th Periodical Exam ICTmelinda0% (1)
- 2021 Tekla Structures KB Shortcuts Flyer - 0Document1 page2021 Tekla Structures KB Shortcuts Flyer - 0Harold BedaniaNo ratings yet
- Math CadDocument480 pagesMath Cadrebelion1310No ratings yet
- Cisco GprsDocument398 pagesCisco GprsabubakrNo ratings yet
- ShortcutDocument2 pagesShortcutapi-287776660No ratings yet
- TTL 2 - Microsoft LessonsDocument13 pagesTTL 2 - Microsoft LessonsGemma ArtatesNo ratings yet
- Visual Programming NotesDocument68 pagesVisual Programming NotesBrian NzomoNo ratings yet
- I.C.T. Lesson I - The Computer KeyboardDocument12 pagesI.C.T. Lesson I - The Computer KeyboardZiyad QuddusNo ratings yet
- Pitney Bowes N500 Series ManualDocument30 pagesPitney Bowes N500 Series ManualVampulaNo ratings yet