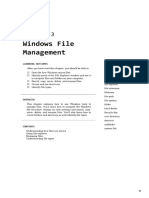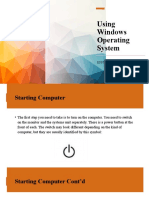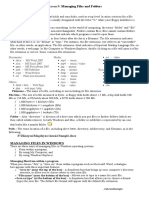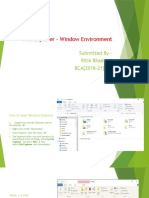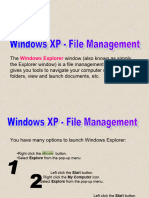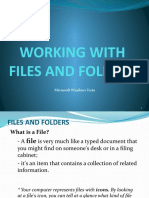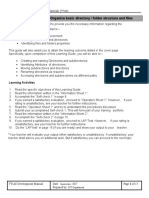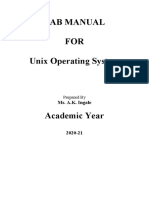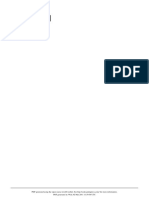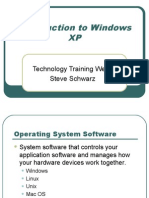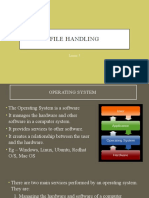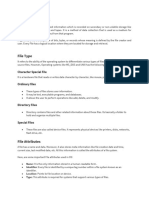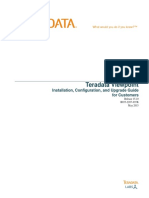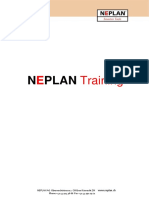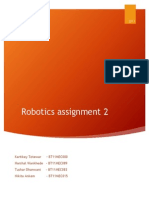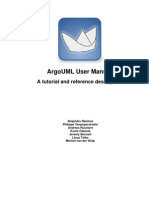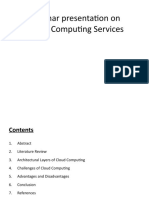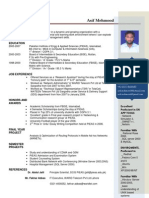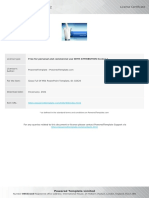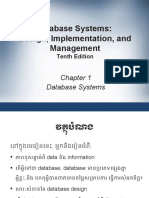Professional Documents
Culture Documents
Windows Explorer
Windows Explorer
Uploaded by
FruitCopyright:
Available Formats
You might also like
- Monaco IMRT/VMAT Treatment Planning: Training ModuleDocument126 pagesMonaco IMRT/VMAT Treatment Planning: Training ModuleHidajeta Đedović0% (1)
- Windows ExplorerDocument3 pagesWindows ExplorerputraceNo ratings yet
- Practical Exercise 1.1: Introduction To Windows ExplorerDocument9 pagesPractical Exercise 1.1: Introduction To Windows Explorernickdash09No ratings yet
- Intermediate Computer BasicsDocument28 pagesIntermediate Computer BasicsMohamedNo ratings yet
- Mobile Operating System Year 9Document4 pagesMobile Operating System Year 9Khushal BachwaniNo ratings yet
- How To Get The Most Out of Windows 10 File ExplorerDocument26 pagesHow To Get The Most Out of Windows 10 File Explorerbadboy_lNo ratings yet
- Windows ExplorerDocument11 pagesWindows ExplorerArch SharNo ratings yet
- Grade 9 UNIT ONEDocument4 pagesGrade 9 UNIT ONEtewodrosbayisaNo ratings yet
- Windows Gui: DesktopDocument12 pagesWindows Gui: DesktopFruitNo ratings yet
- 9 Ideas For Managing Files and FoldersDocument4 pages9 Ideas For Managing Files and Foldersyan.carlosNo ratings yet
- Windows File Management: Learning Outcomes Words To KnowDocument5 pagesWindows File Management: Learning Outcomes Words To KnowArjay BacsalNo ratings yet
- File ManagementDocument80 pagesFile ManagementLaura Tinker MackinNo ratings yet
- Using Windows Operating SystemDocument16 pagesUsing Windows Operating SystemGreenFigNo ratings yet
- Powerpoint Presentation To Accompany: Go! With Windows 7 IntroductoryDocument52 pagesPowerpoint Presentation To Accompany: Go! With Windows 7 IntroductorymakayaboNo ratings yet
- File and Folders CNIBDocument9 pagesFile and Folders CNIByaminelrustNo ratings yet
- Using The Computer Managing FilesDocument18 pagesUsing The Computer Managing FilesSozyar SalamNo ratings yet
- Windows 7 and File Management: Windows 7 Is An Operating System Software Released From MicrosoftDocument7 pagesWindows 7 and File Management: Windows 7 Is An Operating System Software Released From MicrosoftCletus SikwandaNo ratings yet
- Operate Personal Computer LO#4 WDDADocument13 pagesOperate Personal Computer LO#4 WDDAedrisNo ratings yet
- Word 2010 101Document16 pagesWord 2010 101Tardoo OrhunduNo ratings yet
- File ManagementDocument8 pagesFile ManagementRama KrishnaNo ratings yet
- ICF I Lesson 9Document7 pagesICF I Lesson 9Princess JulianneNo ratings yet
- Lesson 2 - Working With Files and FoldersDocument12 pagesLesson 2 - Working With Files and Folderskachaelvis100% (1)
- File Explorer - Window Environment: Submitted by - Ritik Bhadoria BCA (2018-21) - CDocument17 pagesFile Explorer - Window Environment: Submitted by - Ritik Bhadoria BCA (2018-21) - CRitikNo ratings yet
- Module 1b - Desktop and File ManagementDocument21 pagesModule 1b - Desktop and File ManagementErnesto Albeus Villarete Jr.No ratings yet
- Whole Microsoft Word NoteDocument114 pagesWhole Microsoft Word Notefreedom4freeNo ratings yet
- Computer FilesDocument12 pagesComputer FilesAkinfemi PreciousNo ratings yet
- Laboratory Exercise #3 - Basic File ManagementDocument10 pagesLaboratory Exercise #3 - Basic File ManagementLeodigardo BerañaNo ratings yet
- Practical No.6: Explore Windows, Working With File and FoldersDocument3 pagesPractical No.6: Explore Windows, Working With File and FoldersMisam AliNo ratings yet
- THCS1Document51 pagesTHCS1hothetan05No ratings yet
- Pract 1Document8 pagesPract 1Yash PatelNo ratings yet
- WinXP File ManagementDocument10 pagesWinXP File ManagementPAUL GONZALESNo ratings yet
- Mother of Mercy Academy: Name: - DateDocument8 pagesMother of Mercy Academy: Name: - DateMarilie EsperaNo ratings yet
- Desktop Icons: Reported By:john Michael Diza Report Time:xxxDocument61 pagesDesktop Icons: Reported By:john Michael Diza Report Time:xxxJM DizaNo ratings yet
- Working With Files and Folders: Microsoft Windows VistaDocument16 pagesWorking With Files and Folders: Microsoft Windows VistaAl LaurioNo ratings yet
- LO4-Organize Basic Directory / Folder Structure and Files: Learning ActivitiesDocument15 pagesLO4-Organize Basic Directory / Folder Structure and Files: Learning ActivitiesedrisNo ratings yet
- Computer Fund Part II Lesson 02Document18 pagesComputer Fund Part II Lesson 02Annabelle Rigat de LeonNo ratings yet
- File Directory ManagementDocument22 pagesFile Directory ManagementRizza Joy Sariego Esplana100% (2)
- Experiment No. - 5 - Managing Files 1. Objective(s) : The Activity AimsDocument8 pagesExperiment No. - 5 - Managing Files 1. Objective(s) : The Activity AimsJong FrancoNo ratings yet
- Experiment - 4 Organizing Files and FoldersDocument22 pagesExperiment - 4 Organizing Files and FoldersTousif AhmedNo ratings yet
- Chapter FourDocument14 pagesChapter FourBerihun Tenaye AliNo ratings yet
- File ManagementDocument29 pagesFile ManagementsaloniNo ratings yet
- Meta Trade 5 HelpDocument2 pagesMeta Trade 5 HelpLEWISNo ratings yet
- CLASS 5 COMPUTER - WKT 3.2Document9 pagesCLASS 5 COMPUTER - WKT 3.2vmhsphysicsNo ratings yet
- Handling Computer Files (Teachers Guide)Document16 pagesHandling Computer Files (Teachers Guide)praiseNo ratings yet
- Lab Manual FOR Unix Operating System: Ms. A.K. IngaleDocument31 pagesLab Manual FOR Unix Operating System: Ms. A.K. Ingalepranali suryawanshiNo ratings yet
- Basic Desktop NavigationDocument17 pagesBasic Desktop NavigationsteveNo ratings yet
- 20110307091112!OpenKM - User GuideDocument117 pages20110307091112!OpenKM - User GuideElHamdulilahNo ratings yet
- Lab #1 - Working With WindowsDocument7 pagesLab #1 - Working With Windowsdemo testNo ratings yet
- Introduction To Windows XPDocument39 pagesIntroduction To Windows XPfahadlakhani100% (2)
- File Navigator User Guide 108Document15 pagesFile Navigator User Guide 108Lee ChNo ratings yet
- File & Folder Management 01Document3 pagesFile & Folder Management 01JK EduNotesNo ratings yet
- File Handling: Lesson 3Document18 pagesFile Handling: Lesson 3Aparna ShavindiNo ratings yet
- 1 1 Windows Explorer PDFDocument9 pages1 1 Windows Explorer PDFnickdash09No ratings yet
- Introduction To Computers Session 3 Files Folders WindowsDocument14 pagesIntroduction To Computers Session 3 Files Folders WindowsRaymoon Twopass DaysNo ratings yet
- Working With Files and FoldersDocument6 pagesWorking With Files and FoldersFiiroz KhanNo ratings yet
- Lesson 3 Windows File ManagementDocument2 pagesLesson 3 Windows File ManagementRosa SumbaNo ratings yet
- Reading2 OSDocument18 pagesReading2 OSFarahiyah Mat DaudNo ratings yet
- File SystemsDocument17 pagesFile SystemsParvinder vidanaNo ratings yet
- User'S Manual: OfficesuiteDocument17 pagesUser'S Manual: OfficesuiteplaincircleNo ratings yet
- Teradata Viewpoint Install Config Upgrade 15 10Document66 pagesTeradata Viewpoint Install Config Upgrade 15 10hejaw79186No ratings yet
- R 091825471Document5 pagesR 091825471pgltuNo ratings yet
- N Plan: TrainingDocument8 pagesN Plan: TrainingFareeha IrfanNo ratings yet
- Cor Dirin Gudstndngas 31 March 16Document449 pagesCor Dirin Gudstndngas 31 March 16bissauNo ratings yet
- Chris Chesher - Colonizing Virtual Reality Construction of The Discourse of Virtual Reality 1984 1992Document25 pagesChris Chesher - Colonizing Virtual Reality Construction of The Discourse of Virtual Reality 1984 1992Pedro VenerosoNo ratings yet
- DJI Terra User Manual v2.3 202101 enDocument50 pagesDJI Terra User Manual v2.3 202101 enRIZKINo ratings yet
- How To Enable WMI On Windows ServerDocument8 pagesHow To Enable WMI On Windows ServerYadavenNo ratings yet
- Nano Editor Keyboard ShortcutsDocument1 pageNano Editor Keyboard Shortcutsmmorsy1981No ratings yet
- Robotics Assignment 2Document14 pagesRobotics Assignment 2Harshal WankhedeNo ratings yet
- Argouml User Manual: A Tutorial and Reference DescriptionDocument403 pagesArgouml User Manual: A Tutorial and Reference Descriptioncelinha1978No ratings yet
- PDFDocument525 pagesPDFClaudia MacchiavelloNo ratings yet
- Introduction To Managing Information & TechnologyDocument6 pagesIntroduction To Managing Information & TechnologyABARRA, ZAIRAH L.No ratings yet
- Training For Oracle S Primavera PM and EppmDocument2 pagesTraining For Oracle S Primavera PM and EppmsachinkoenigNo ratings yet
- Anouet Legbedjy Joseph ParfaitDocument2 pagesAnouet Legbedjy Joseph ParfaitRoyal Overseas01No ratings yet
- Smar Tdate® 5: Our TechnologyDocument2 pagesSmar Tdate® 5: Our TechnologyMatthew BaranNo ratings yet
- Test Chapter 13Document14 pagesTest Chapter 13Rildo Reis TanNo ratings yet
- InfoPLC Net PowerFlex 525 AC DrivesDocument34 pagesInfoPLC Net PowerFlex 525 AC DrivesgodoyunipNo ratings yet
- SQL Express Download: EPLAN Platform Version 2.9 Status: 09/2019Document11 pagesSQL Express Download: EPLAN Platform Version 2.9 Status: 09/2019Vitaliy GorbykNo ratings yet
- Ies Ve Plug-In For Google Sketchup User GuideDocument11 pagesIes Ve Plug-In For Google Sketchup User Guidearch458No ratings yet
- Oops Concept Alv Report ExampleDocument18 pagesOops Concept Alv Report ExampledhivyaNo ratings yet
- C# NotesDocument2 pagesC# NotesVaishnavi DhimateNo ratings yet
- Cloud Seminar ReportDocument14 pagesCloud Seminar ReportSketNo ratings yet
- Asif Mehmood - CVDocument1 pageAsif Mehmood - CVazif1No ratings yet
- Free For Personal and Commercial Use WITH ATTRIBUTION LicenseDocument2 pagesFree For Personal and Commercial Use WITH ATTRIBUTION LicenseNasla AbdulsalamNo ratings yet
- TCL/TK Engineering Manual: Sun Microsystems, IncDocument23 pagesTCL/TK Engineering Manual: Sun Microsystems, IncSatya NarayanaNo ratings yet
- Digital Marketing RFP Questionnaire Template 10.31Document12 pagesDigital Marketing RFP Questionnaire Template 10.31Srimathi RajamaniNo ratings yet
- Identity Card Update SQL QueryDocument38 pagesIdentity Card Update SQL QueryfaizalarifinNo ratings yet
- User Manual: Promia 50 Application - Material HandlingDocument110 pagesUser Manual: Promia 50 Application - Material Handlingred_shobo_85100% (2)
- Database Systems: Design, Implementation, and ManagementDocument53 pagesDatabase Systems: Design, Implementation, and Managementម៉ាន ម៉ាត់អាលីNo ratings yet
Windows Explorer
Windows Explorer
Uploaded by
FruitOriginal Description:
Original Title
Copyright
Available Formats
Share this document
Did you find this document useful?
Is this content inappropriate?
Report this DocumentCopyright:
Available Formats
Windows Explorer
Windows Explorer
Uploaded by
FruitCopyright:
Available Formats
WINDOWS EXPLORER/ FILE EXPLORER
File Explorer is the file management application used by Windows operating systems to
browse folders and files. It provides a graphical interface for the user to navigate and
access the files stored in the computer.
The main way to access the File Explorer is by clicking the folder icon in the Taskbar.
After clicking the icon, the File Explorer window will open.
The initial File Explorer window is comprised of the following sections −
The File Explorer ribbon, which resembles the ribbon featured in Microsoft
Office. The ribbon contains buttons for common tasks to perform with your files
and folders.
The Navigation Pane gives you access to your libraries of documents and
pictures, as well as your storage devices. It also features frequently used folders
and network devices.
The Frequent folders section on the right features the folders you’ve worked with
recently to allow for quick access to them.
The Recent files section in the lower part of the window features files and
documents that you’ve opened recently.
The File Explorer Ribbon
In Windows 10, the File Explorer features a new ribbon toolbar, similar to the one
featured in the recent versions of Microsoft Office. This ribbon contains buttons and
commands for the most common tasks.
The Ribbon features four tabs, each with different commands. Among the tasks you can
perform from the Home tab are −
Copying and pasting files and folders from one place to another.
Moving files and folders to another location.
Copying files and folders to another location.
Deleting a file or folder permanently or sending it to the Recycle Bin.
Renaming a file or folder.
Creating a new folder or other new items.
Verifying or modifying the Properties of a document or folder.
Opening a file or folder.
Different options to select one or various files and folders.
The Share ribbon gives you different options to share your files and folders. For example
−
E-mailing or messaging a file.
Compressing (“Zip”) a folder to take less space.
Printing or faxing documents.
Sharing with other users or networks.
The View ribbon allows you to change the way Windows displays your files and folders.
Some of the changes you can make here are −
Adding additional panes to show a preview or details of your files.
Changing the layout of the files and folders from icons to list, and others.
Sorting and arranging the contents of your folder.
Hiding selected folders or files.
The File tab opens a menu with different options like −
Opening an additional File Explorer window.
Opening command windows for advanced users.
Changing or configuring options about how File Explorer behaves.
v
You might also like
- Monaco IMRT/VMAT Treatment Planning: Training ModuleDocument126 pagesMonaco IMRT/VMAT Treatment Planning: Training ModuleHidajeta Đedović0% (1)
- Windows ExplorerDocument3 pagesWindows ExplorerputraceNo ratings yet
- Practical Exercise 1.1: Introduction To Windows ExplorerDocument9 pagesPractical Exercise 1.1: Introduction To Windows Explorernickdash09No ratings yet
- Intermediate Computer BasicsDocument28 pagesIntermediate Computer BasicsMohamedNo ratings yet
- Mobile Operating System Year 9Document4 pagesMobile Operating System Year 9Khushal BachwaniNo ratings yet
- How To Get The Most Out of Windows 10 File ExplorerDocument26 pagesHow To Get The Most Out of Windows 10 File Explorerbadboy_lNo ratings yet
- Windows ExplorerDocument11 pagesWindows ExplorerArch SharNo ratings yet
- Grade 9 UNIT ONEDocument4 pagesGrade 9 UNIT ONEtewodrosbayisaNo ratings yet
- Windows Gui: DesktopDocument12 pagesWindows Gui: DesktopFruitNo ratings yet
- 9 Ideas For Managing Files and FoldersDocument4 pages9 Ideas For Managing Files and Foldersyan.carlosNo ratings yet
- Windows File Management: Learning Outcomes Words To KnowDocument5 pagesWindows File Management: Learning Outcomes Words To KnowArjay BacsalNo ratings yet
- File ManagementDocument80 pagesFile ManagementLaura Tinker MackinNo ratings yet
- Using Windows Operating SystemDocument16 pagesUsing Windows Operating SystemGreenFigNo ratings yet
- Powerpoint Presentation To Accompany: Go! With Windows 7 IntroductoryDocument52 pagesPowerpoint Presentation To Accompany: Go! With Windows 7 IntroductorymakayaboNo ratings yet
- File and Folders CNIBDocument9 pagesFile and Folders CNIByaminelrustNo ratings yet
- Using The Computer Managing FilesDocument18 pagesUsing The Computer Managing FilesSozyar SalamNo ratings yet
- Windows 7 and File Management: Windows 7 Is An Operating System Software Released From MicrosoftDocument7 pagesWindows 7 and File Management: Windows 7 Is An Operating System Software Released From MicrosoftCletus SikwandaNo ratings yet
- Operate Personal Computer LO#4 WDDADocument13 pagesOperate Personal Computer LO#4 WDDAedrisNo ratings yet
- Word 2010 101Document16 pagesWord 2010 101Tardoo OrhunduNo ratings yet
- File ManagementDocument8 pagesFile ManagementRama KrishnaNo ratings yet
- ICF I Lesson 9Document7 pagesICF I Lesson 9Princess JulianneNo ratings yet
- Lesson 2 - Working With Files and FoldersDocument12 pagesLesson 2 - Working With Files and Folderskachaelvis100% (1)
- File Explorer - Window Environment: Submitted by - Ritik Bhadoria BCA (2018-21) - CDocument17 pagesFile Explorer - Window Environment: Submitted by - Ritik Bhadoria BCA (2018-21) - CRitikNo ratings yet
- Module 1b - Desktop and File ManagementDocument21 pagesModule 1b - Desktop and File ManagementErnesto Albeus Villarete Jr.No ratings yet
- Whole Microsoft Word NoteDocument114 pagesWhole Microsoft Word Notefreedom4freeNo ratings yet
- Computer FilesDocument12 pagesComputer FilesAkinfemi PreciousNo ratings yet
- Laboratory Exercise #3 - Basic File ManagementDocument10 pagesLaboratory Exercise #3 - Basic File ManagementLeodigardo BerañaNo ratings yet
- Practical No.6: Explore Windows, Working With File and FoldersDocument3 pagesPractical No.6: Explore Windows, Working With File and FoldersMisam AliNo ratings yet
- THCS1Document51 pagesTHCS1hothetan05No ratings yet
- Pract 1Document8 pagesPract 1Yash PatelNo ratings yet
- WinXP File ManagementDocument10 pagesWinXP File ManagementPAUL GONZALESNo ratings yet
- Mother of Mercy Academy: Name: - DateDocument8 pagesMother of Mercy Academy: Name: - DateMarilie EsperaNo ratings yet
- Desktop Icons: Reported By:john Michael Diza Report Time:xxxDocument61 pagesDesktop Icons: Reported By:john Michael Diza Report Time:xxxJM DizaNo ratings yet
- Working With Files and Folders: Microsoft Windows VistaDocument16 pagesWorking With Files and Folders: Microsoft Windows VistaAl LaurioNo ratings yet
- LO4-Organize Basic Directory / Folder Structure and Files: Learning ActivitiesDocument15 pagesLO4-Organize Basic Directory / Folder Structure and Files: Learning ActivitiesedrisNo ratings yet
- Computer Fund Part II Lesson 02Document18 pagesComputer Fund Part II Lesson 02Annabelle Rigat de LeonNo ratings yet
- File Directory ManagementDocument22 pagesFile Directory ManagementRizza Joy Sariego Esplana100% (2)
- Experiment No. - 5 - Managing Files 1. Objective(s) : The Activity AimsDocument8 pagesExperiment No. - 5 - Managing Files 1. Objective(s) : The Activity AimsJong FrancoNo ratings yet
- Experiment - 4 Organizing Files and FoldersDocument22 pagesExperiment - 4 Organizing Files and FoldersTousif AhmedNo ratings yet
- Chapter FourDocument14 pagesChapter FourBerihun Tenaye AliNo ratings yet
- File ManagementDocument29 pagesFile ManagementsaloniNo ratings yet
- Meta Trade 5 HelpDocument2 pagesMeta Trade 5 HelpLEWISNo ratings yet
- CLASS 5 COMPUTER - WKT 3.2Document9 pagesCLASS 5 COMPUTER - WKT 3.2vmhsphysicsNo ratings yet
- Handling Computer Files (Teachers Guide)Document16 pagesHandling Computer Files (Teachers Guide)praiseNo ratings yet
- Lab Manual FOR Unix Operating System: Ms. A.K. IngaleDocument31 pagesLab Manual FOR Unix Operating System: Ms. A.K. Ingalepranali suryawanshiNo ratings yet
- Basic Desktop NavigationDocument17 pagesBasic Desktop NavigationsteveNo ratings yet
- 20110307091112!OpenKM - User GuideDocument117 pages20110307091112!OpenKM - User GuideElHamdulilahNo ratings yet
- Lab #1 - Working With WindowsDocument7 pagesLab #1 - Working With Windowsdemo testNo ratings yet
- Introduction To Windows XPDocument39 pagesIntroduction To Windows XPfahadlakhani100% (2)
- File Navigator User Guide 108Document15 pagesFile Navigator User Guide 108Lee ChNo ratings yet
- File & Folder Management 01Document3 pagesFile & Folder Management 01JK EduNotesNo ratings yet
- File Handling: Lesson 3Document18 pagesFile Handling: Lesson 3Aparna ShavindiNo ratings yet
- 1 1 Windows Explorer PDFDocument9 pages1 1 Windows Explorer PDFnickdash09No ratings yet
- Introduction To Computers Session 3 Files Folders WindowsDocument14 pagesIntroduction To Computers Session 3 Files Folders WindowsRaymoon Twopass DaysNo ratings yet
- Working With Files and FoldersDocument6 pagesWorking With Files and FoldersFiiroz KhanNo ratings yet
- Lesson 3 Windows File ManagementDocument2 pagesLesson 3 Windows File ManagementRosa SumbaNo ratings yet
- Reading2 OSDocument18 pagesReading2 OSFarahiyah Mat DaudNo ratings yet
- File SystemsDocument17 pagesFile SystemsParvinder vidanaNo ratings yet
- User'S Manual: OfficesuiteDocument17 pagesUser'S Manual: OfficesuiteplaincircleNo ratings yet
- Teradata Viewpoint Install Config Upgrade 15 10Document66 pagesTeradata Viewpoint Install Config Upgrade 15 10hejaw79186No ratings yet
- R 091825471Document5 pagesR 091825471pgltuNo ratings yet
- N Plan: TrainingDocument8 pagesN Plan: TrainingFareeha IrfanNo ratings yet
- Cor Dirin Gudstndngas 31 March 16Document449 pagesCor Dirin Gudstndngas 31 March 16bissauNo ratings yet
- Chris Chesher - Colonizing Virtual Reality Construction of The Discourse of Virtual Reality 1984 1992Document25 pagesChris Chesher - Colonizing Virtual Reality Construction of The Discourse of Virtual Reality 1984 1992Pedro VenerosoNo ratings yet
- DJI Terra User Manual v2.3 202101 enDocument50 pagesDJI Terra User Manual v2.3 202101 enRIZKINo ratings yet
- How To Enable WMI On Windows ServerDocument8 pagesHow To Enable WMI On Windows ServerYadavenNo ratings yet
- Nano Editor Keyboard ShortcutsDocument1 pageNano Editor Keyboard Shortcutsmmorsy1981No ratings yet
- Robotics Assignment 2Document14 pagesRobotics Assignment 2Harshal WankhedeNo ratings yet
- Argouml User Manual: A Tutorial and Reference DescriptionDocument403 pagesArgouml User Manual: A Tutorial and Reference Descriptioncelinha1978No ratings yet
- PDFDocument525 pagesPDFClaudia MacchiavelloNo ratings yet
- Introduction To Managing Information & TechnologyDocument6 pagesIntroduction To Managing Information & TechnologyABARRA, ZAIRAH L.No ratings yet
- Training For Oracle S Primavera PM and EppmDocument2 pagesTraining For Oracle S Primavera PM and EppmsachinkoenigNo ratings yet
- Anouet Legbedjy Joseph ParfaitDocument2 pagesAnouet Legbedjy Joseph ParfaitRoyal Overseas01No ratings yet
- Smar Tdate® 5: Our TechnologyDocument2 pagesSmar Tdate® 5: Our TechnologyMatthew BaranNo ratings yet
- Test Chapter 13Document14 pagesTest Chapter 13Rildo Reis TanNo ratings yet
- InfoPLC Net PowerFlex 525 AC DrivesDocument34 pagesInfoPLC Net PowerFlex 525 AC DrivesgodoyunipNo ratings yet
- SQL Express Download: EPLAN Platform Version 2.9 Status: 09/2019Document11 pagesSQL Express Download: EPLAN Platform Version 2.9 Status: 09/2019Vitaliy GorbykNo ratings yet
- Ies Ve Plug-In For Google Sketchup User GuideDocument11 pagesIes Ve Plug-In For Google Sketchup User Guidearch458No ratings yet
- Oops Concept Alv Report ExampleDocument18 pagesOops Concept Alv Report ExampledhivyaNo ratings yet
- C# NotesDocument2 pagesC# NotesVaishnavi DhimateNo ratings yet
- Cloud Seminar ReportDocument14 pagesCloud Seminar ReportSketNo ratings yet
- Asif Mehmood - CVDocument1 pageAsif Mehmood - CVazif1No ratings yet
- Free For Personal and Commercial Use WITH ATTRIBUTION LicenseDocument2 pagesFree For Personal and Commercial Use WITH ATTRIBUTION LicenseNasla AbdulsalamNo ratings yet
- TCL/TK Engineering Manual: Sun Microsystems, IncDocument23 pagesTCL/TK Engineering Manual: Sun Microsystems, IncSatya NarayanaNo ratings yet
- Digital Marketing RFP Questionnaire Template 10.31Document12 pagesDigital Marketing RFP Questionnaire Template 10.31Srimathi RajamaniNo ratings yet
- Identity Card Update SQL QueryDocument38 pagesIdentity Card Update SQL QueryfaizalarifinNo ratings yet
- User Manual: Promia 50 Application - Material HandlingDocument110 pagesUser Manual: Promia 50 Application - Material Handlingred_shobo_85100% (2)
- Database Systems: Design, Implementation, and ManagementDocument53 pagesDatabase Systems: Design, Implementation, and Managementម៉ាន ម៉ាត់អាលីNo ratings yet